Quickstart: Gegevens opnemen met één klik (preview)
Opname met één klik maakt het gegevensopnameproces eenvoudig, snel en intuïtief. Met opname met één klik kunt u snel beginnen met het opnemen van gegevens, het maken van databasetabellen en het toewijzen van structuren. Selecteer gegevens uit verschillende soorten bronnen in verschillende gegevensindelingen, hetzij als een eenmalig of doorlopend opnameproces.
De volgende functies maken opname met één klik zo handig:
- Intuïtieve ervaring geleid door de opnamewizard
- Gegevens opnemen in een paar minuten
- Gegevens opnemen uit verschillende soorten bronnen: lokaal bestand, blobs en containers (maximaal 10.000 blobs)
- Gegevens opnemen in verschillende indelingen
- Gegevens opnemen in nieuwe of bestaande tabellen
- Tabeltoewijzing en schema worden aan u voorgesteld en zijn eenvoudig te wijzigen
Opname met één klik is met name handig wanneer u voor het eerst gegevens opneemt of wanneer u het schema van uw gegevens niet kent.
Vereisten
Een Azure-abonnement. Maak een gratis Azure-account.
Een Data Explorer pool maken met behulp van Synapse Studio of de Azure Portal
Maak een Data Explorer database.
Selecteer in Synapse Studio in het linkerdeelvenster De optie Gegevens.
Selecteer + (Nieuwe resource toevoegen) >Data Explorer pool en gebruik de volgende informatie:
Instelling Voorgestelde waarde Beschrijving Poolnaam contosodataexplorer De naam van de Data Explorer pool die u wilt gebruiken Naam TestDatabase De databasenaam moet uniek zijn binnen het cluster. Standaardretentieperiode 365 De periode (in dagen) dat de gegevens gegarandeerd beschikbaar blijven voor query's. De periode wordt gemeten vanaf het moment dat de gegevens zijn opgenomen. Standaardcacheperiode 31 De periode (in dagen) dat vaak opgevraagde gegevens beschikbaar blijven in de SSD-opslag of het RAM-geheugen in plaats van in de langetermijnopslag. Selecteer Maken om het profiel te maken. Het maakproces duurt meestal minder dan een minuut.
Een tabel maken
- Selecteer in Synapse Studio in het linkerdeelvenster Ontwikkelen.
- Selecteer onder KQL-scripts de optie + (Nieuwe resource toevoegen) >KQL-script. In het rechterdeelvenster kunt u het script een naam opgeven.
- Selecteer in het menu Verbinding maken metde optie contosodataexplorer.
- Selecteer in het menu Database gebruikende optie TestDatabase.
- Plak de volgende opdracht en selecteer Uitvoeren om de tabel te maken.
.create table StormEvents (StartTime: datetime, EndTime: datetime, EpisodeId: int, EventId: int, State: string, EventType: string, InjuriesDirect: int, InjuriesIndirect: int, DeathsDirect: int, DeathsIndirect: int, DamageProperty: int, DamageCrops: int, Source: string, BeginLocation: string, EndLocation: string, BeginLat: real, BeginLon: real, EndLat: real, EndLon: real, EpisodeNarrative: string, EventNarrative: string, StormSummary: dynamic)Tip
Controleer of de tabel is gemaakt. Selecteer gegevens in het linkerdeelvenster, selecteer het menu contosodataexplorer meer en selecteer vervolgens Vernieuwen. Vouw onder contosodataexplorertabellen uit en zorg ervoor dat de tabel StormEvents wordt weergegeven in de lijst.
De wizard met één klik openen
De wizard voor opname met één klik begeleidt u door het opnameproces met één klik.
De wizard openen vanuit Azure Synapse:
Selecteer in Synapse Studio in het linkerdeelvenster De optie Gegevens.
Klik onder Data Explorer Databases met de rechtermuisknop op de relevante database en selecteer vervolgens Openen in Azure Data Explorer.
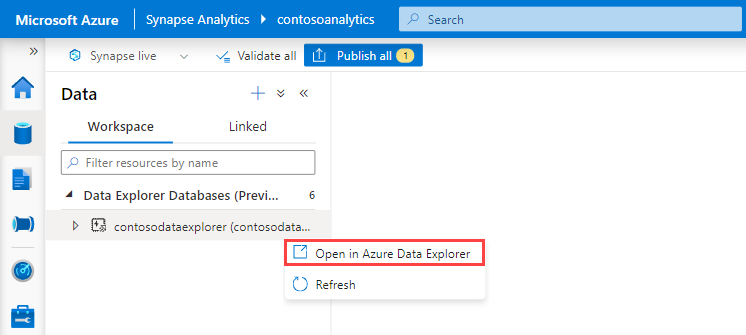
Klik met de rechtermuisknop op de relevante pool en selecteer nieuwe gegevens opnemen.
Ga als volgende te werk om de wizard te openen vanuit de Azure Portal:
Zoek en selecteer in de Azure Portal de relevante Synapse-werkruimte.
Selecteer onder Data Explorer pools de relevante groep.
Selecteer in het startscherm Welkom bij Data Explorer pool de optie Nieuwe gegevens opnemen.
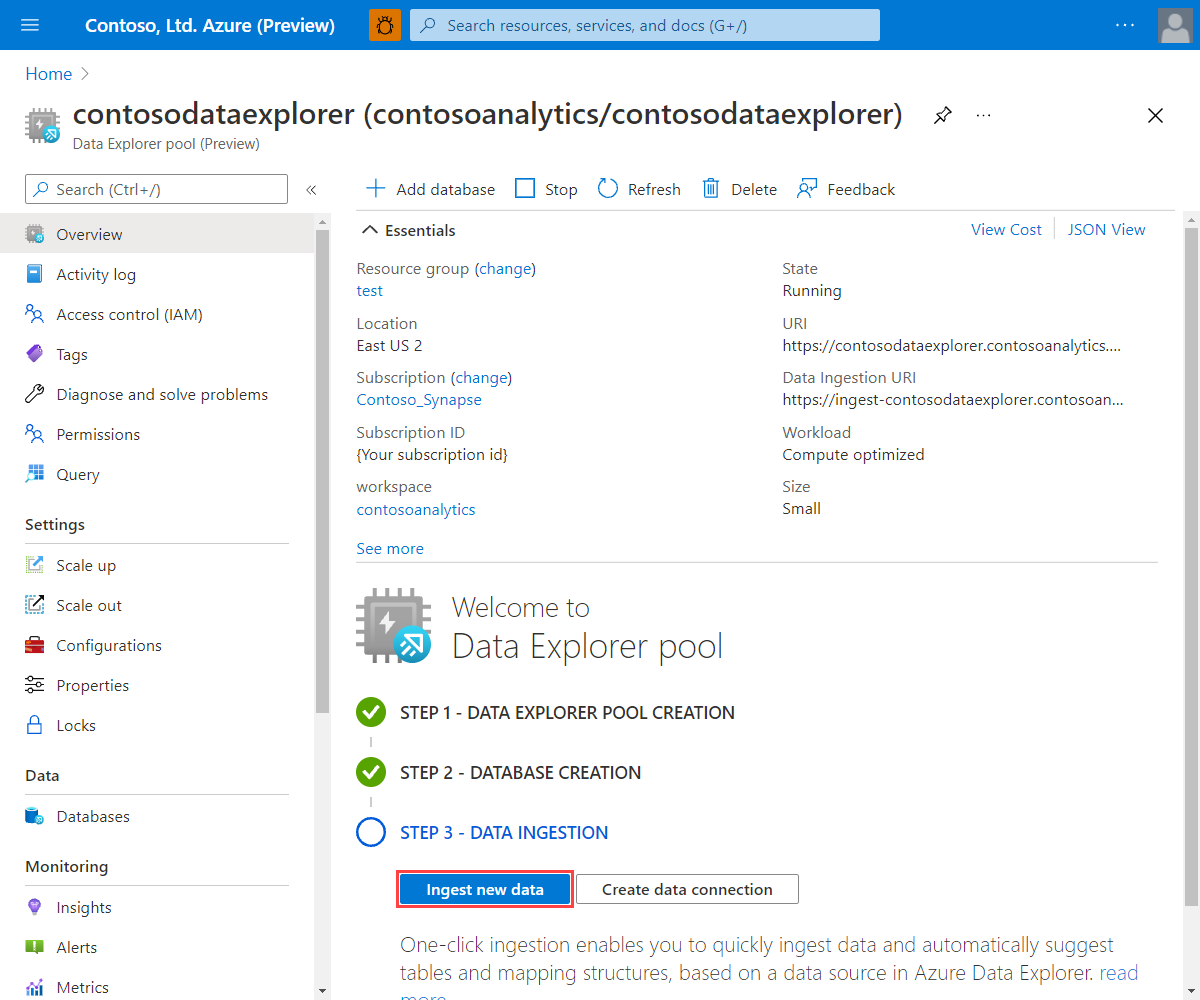
Ga als volgende te werk om toegang te krijgen tot de wizard vanuit de azure Data Explorer-webinterface:
- Voordat u begint, gebruikt u de volgende stappen om de eindpunten Query en Gegevensopname op te halen.
Selecteer in Synapse Studio in het linkerdeelvenster Beheren>Data Explorer pools.
Selecteer de Data Explorer groep die u wilt gebruiken om de details ervan weer te geven.
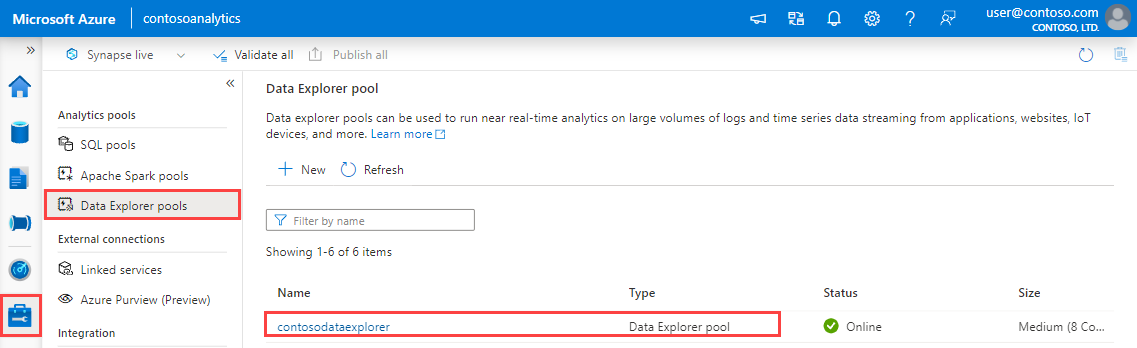
Noteer de eindpunten Query en Gegevensopname. Gebruik het eindpunt Query als het cluster bij het configureren van verbindingen met uw Data Explorer-pool. Wanneer u SDK's configureert voor gegevensopname, gebruikt u het eindpunt voor gegevensopname.
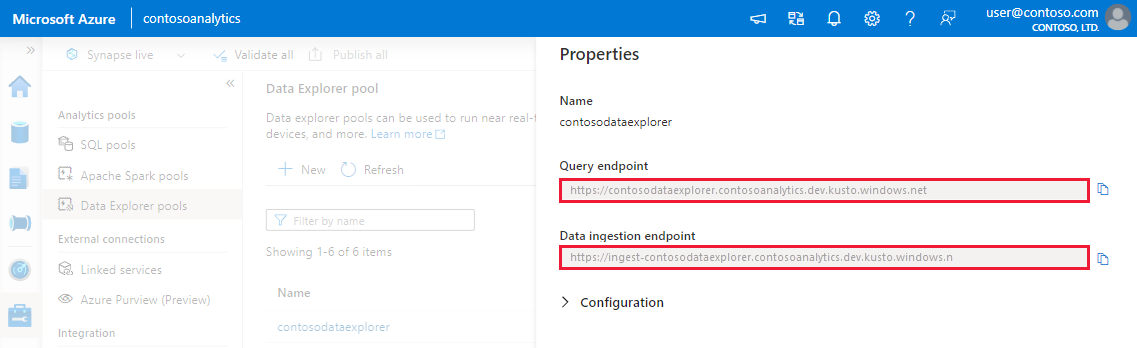
- Voeg in de azure Data Explorer-webinterface een verbinding toe met het query-eindpunt.
- Selecteer Query in het linkermenu, klik met de rechtermuisknop op de database of tabel en selecteer Nieuwe gegevens opnemen.
- Voordat u begint, gebruikt u de volgende stappen om de eindpunten Query en Gegevensopname op te halen.
Wizard Opname met één klik
Notitie
In deze sectie wordt de wizard beschreven die Event Hub als gegevensbron gebruikt. U kunt deze stappen ook gebruiken om gegevens op te nemen uit een blob, bestand, blobcontainer en een ADLS Gen2-container.
Vervang de voorbeeldwaarden door werkelijke waarden voor uw Synapse-werkruimte.
Kies op het tabblad Doel de database en tabel voor de opgenomen gegevens.
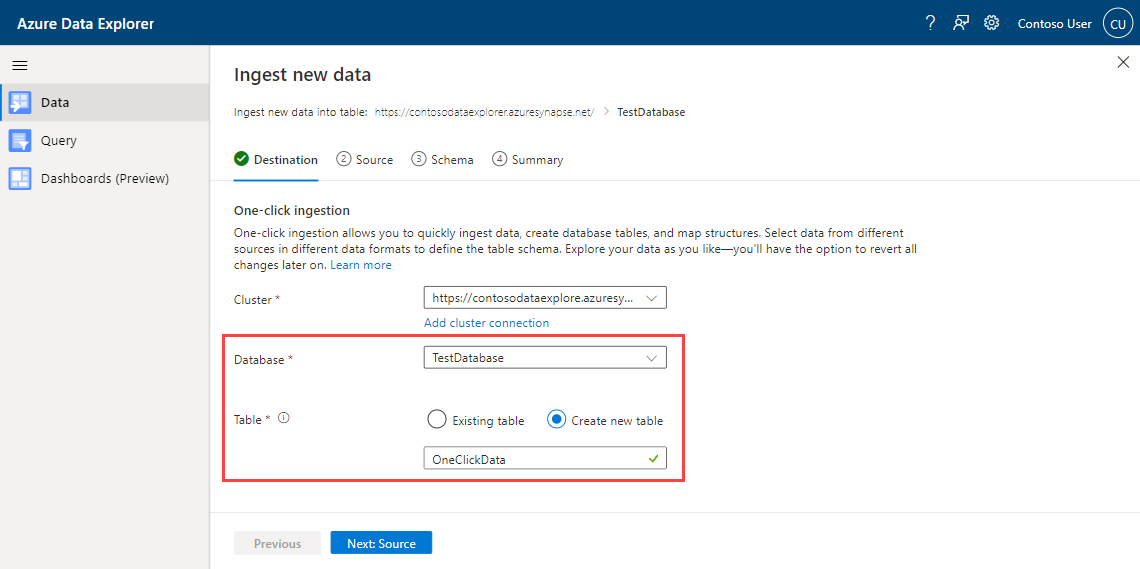
Op het tabblad Bron:
Selecteer Event Hub als brontype voor de opname.

Vul de gegevens van de Event Hub-gegevensverbinding in met behulp van de volgende informatie:
Instelling Voorbeeldwaarde Beschrijving Naam van gegevensverbinding ContosoDataConnection De naam van de Event Hub-gegevensverbinding Abonnement Contoso_Synapse Het abonnement waarin de Event Hub zich bevindt. Even Hub-naamruimte contosoeventhubnamespace De naamruimte van de Event Hub. Consumentengroep contosoconsumergroup De naam van de Even Hub-consumentengroep. 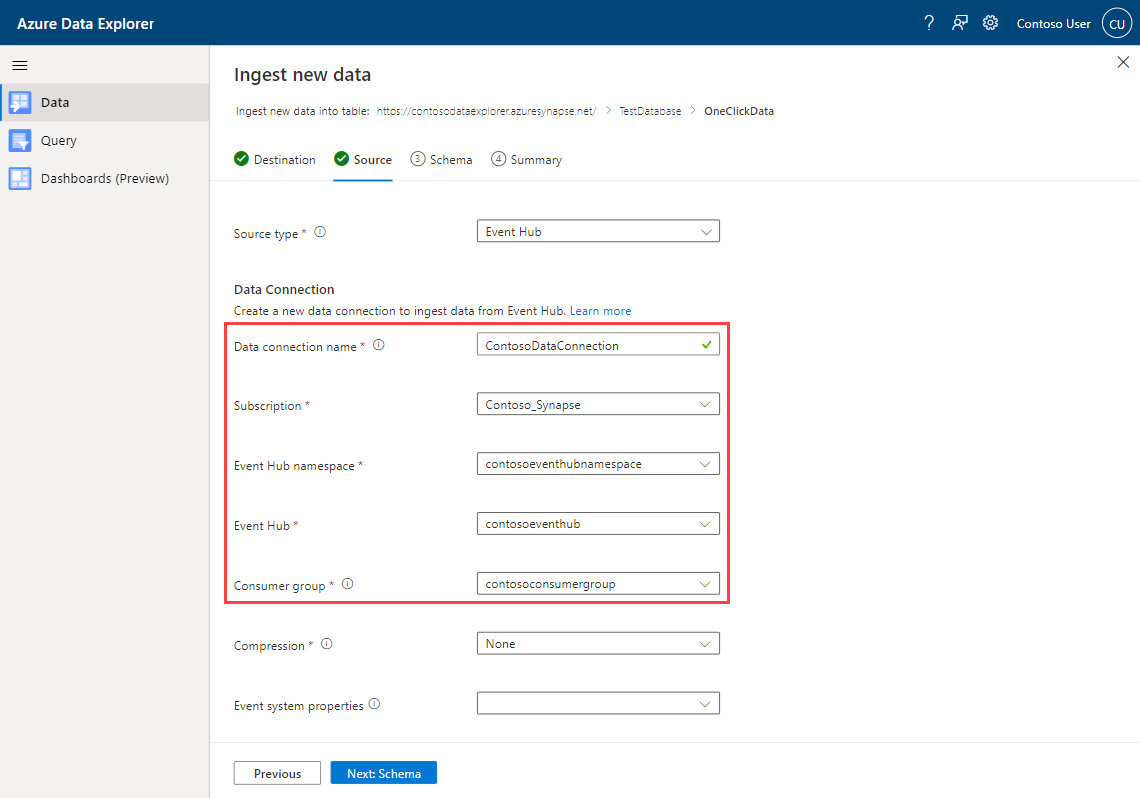
Selecteer Next.
Schematoewijzing
De service genereert automatisch schema- en opname-eigenschappen, die u kunt wijzigen. U kunt een bestaande toewijzingsstructuur gebruiken of een nieuwe maken, afhankelijk van of u een nieuwe opneemt in een nieuwe of bestaande tabel.
Voer op het tabblad Schema de volgende acties uit:
- Bevestig het automatisch gegenereerde compressietype.
- Kies de indeling van uw gegevens. Met verschillende indelingen kunt u verdere wijzigingen aanbrengen.
- Toewijzing wijzigen in het venster Editor.
Bestandsindelingen
Opname met één klik ondersteunt opname uit brongegevens in alle gegevensindelingen die worden ondersteund door Data Explorer voor opname.
Editor-venster
In het venster Editor van het tabblad Schema kunt u indien nodig kolommen voor gegevenstabellen aanpassen.
De wijzigingen die u in een tabel kunt aanbrengen, zijn afhankelijk van de volgende parameters:
- Tabeltype is nieuw of bestaand
- Toewijzingstype is nieuw of bestaand
| Tabletype | Toewijzingstype | Beschikbare aanpassingen |
|---|---|---|
| Nieuwe tabel | Nieuwe toewijzing | Gegevenstype wijzigen, Kolomnaam wijzigen, Nieuwe kolom, Kolom verwijderen, Kolom bijwerken, Oplopend sorteren, Aflopend sorteren |
| Bestaande tabel | Nieuwe toewijzing | Nieuwe kolom (waarop u vervolgens het gegevenstype kunt wijzigen, de naam kunt wijzigen en bijwerken), Kolom bijwerken, Oplopend sorteren, Aflopend sorteren |
| Bestaande toewijzing | Oplopend sorteren, Aflopend sorteren |
Notitie
Wanneer u een nieuwe kolom toevoegt of een kolom bijwerkt, kunt u toewijzingstransformaties wijzigen. Zie Toewijzingstransformaties voor meer informatie
Toewijzingstransformaties
Sommige toewijzingen van gegevensindelingen (Parquet, JSON en Avro) ondersteunen eenvoudige opnametijdtransformaties. Als u toewijzingstransformaties wilt toepassen, maakt of werkt u een kolom bij in het editorvenster.
Toewijzingstransformaties kunnen worden uitgevoerd op een kolom van type tekenreeks of datum/tijd, waarbij de bron het gegevenstype int of long heeft. Ondersteunde toewijzingstransformaties zijn:
- DateTimeFromUnixSeconds
- DateTimeFromUnixMilliseconds
- DateTimeFromUnixMicroseconds
- DateTimeFromUnixNanoseconds
Gegevensopname
Zodra u de schematoewijzing en kolombewerkingen hebt voltooid, wordt het gegevensopnameproces gestart door de wizard Voor opname.
Bij het opnemen van gegevens uit niet-containerbronnen wordt de opname onmiddellijk van kracht.
Als uw gegevensbron een container is:
- Met het batchbeleid van Data Explorer worden uw gegevens samengevoegd.
- Na opname kunt u het opnamerapport downloaden en de prestaties controleren van elke blob die is aangepakt.
Eerste gegevensverkenning
Na opname biedt de wizard u opties om Snelle opdrachten te gebruiken voor de eerste verkenning van uw gegevens.