Quickstart: Gegevens laden in een toegewezen SQL-pool met de kopieeractiviteit
Azure Synapse Analytics biedt diverse analyse-engines waarmee u uw gegevens kunt opnemen, transformeren, modelleren en analyseren. Een toegewezen SQL-pool biedt op T-SQL gebaseerde reken- en opslagmogelijkheden. Nadat u een toegewezen SQL-pool in uw Synapse-werkruimte hebt gemaakt, kunnen gegevens worden geladen, gemodelleerd, verwerkt en geleverd voor een snellere analyse.
In deze quickstart leert u hoe u gegevens laadt vanuit Azure SQL Database naar Azure Synapse Analytics. U kunt vergelijkbare stappen volgen om gegevens te kopiëren vanuit andere typen gegevensarchieven. Deze vergelijkbare stroom geldt ook voor het kopiëren van gegevens tussen andere bronnen en sinks.
Vereisten
- Azure-abonnement: als u geen Azure-abonnement hebt, maakt u een gratis Azure-account voordat u begint.
- Azure Synapse-werkruimte: Maak een Synapse-werkruimte met behulp van de Azure Portal. Volg hierbij de instructies in Quickstart: Een Synapse-werkruimte maken.
- Azure SQL Database: In deze zelfstudie worden gegevens uit de voorbeeldgegevensset Adventure Works LT gekopieerd naar Azure SQL Database. U kunt deze voorbeelddatabase maken in SQL Database door de instructies in Een voorbeelddatabase maken in Azure SQL Database te volgen. U kunt ook andere gegevensarchieven gebruiken door vergelijkbare stappen te volgen.
- Azure Storage-account: Azure Storage wordt gebruikt als faseringsgebied in de kopieerbewerking. Als u geen Azure-opslagaccount hebt, raadpleegt u de instructies in Een opslagaccount maken.
- Azure Synapse Analytics: U gebruikt een toegewezen SQL-pool als sink-gegevensarchief. Als u geen exemplaar van Azure Synapse Analytics hebt, raadpleegt u het artikel Een toegewezen SQL-pool maken om er een te maken.
Ga naar Synapse Studio
Wanneer uw Synapse-werkruimte is gemaakt, kunt u Synapse Studio op twee manieren openen:
- Open de Synapse-werkruimte in de Azure-portal. Selecteer Openen op de kaart Synapse Studio openen onder Aan de slag.
- Open Azure Synapse Analytics en meld u aan bij uw werkruimte.
In deze quickstart wordt de werkruimte met de naam 'adftest2020' als voorbeeld gebruikt. Er wordt automatisch naar de startpagina van Synapse Studio genavigeerd.

Gekoppelde services maken
In Azure Synapse Analytics definieert u de verbindingsgegevens voor andere services in een gekoppelde service. In deze sectie maakt u de volgende twee soorten gekoppelde services: Gekoppelde services voor Azure SQL Database en voor Azure Data Lake Storage Gen2 (ADLS Gen2).
Selecteer het tabblad Beheren in het linkernavigatievenster op de startpagina van Synapse Studio.
Klik onder Externe verbindingen op Gekoppelde services.
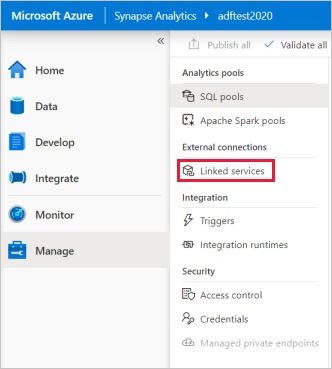
Selecteer Nieuw om een gekoppelde service toe te voegen.
Selecteer in de galerie de optie Azure SQL Database. Selecteer vervolgens Doorgaan. U kunt 'sql' in het zoekvak typen om de connectors te filteren.

Selecteer op de pagina Nieuwe gekoppelde service uw servernaam en databasenaam in de vervolgkeuzelijst en geef de gebruikersnaam en het wachtwoord op. Klik op Verbinding testen om de instellingen te valideren en selecteer vervolgens Maken.

Herhaal stap 3 en 4, maar selecteer nu Azure Data Lake Storage Gen2 in de galerie. Selecteer op de pagina Nieuwe gekoppelde service de naam van het opslagaccount in de vervolgkeuzelijst. Klik op Verbinding testen om de instellingen te valideren en selecteer vervolgens Maken.

Een pijplijn maken
Een pijplijn bevat de logische stroom voor het uitvoeren van een reeks activiteiten. In deze sectie maakt u een pijplijn met een kopieeractiviteit waarmee gegevens uit Azure SQL Database worden opgenomen in een toegewezen SQL-pool.
Ga naar het tabblad Integreren. Klik op het pluspictogram naast de kop Pijplijnen en selecteer Pijplijn.

Sleep onder Verplaatsen en transformeren in het deelvenster Activiteiten de optie Gegevens kopiëren naar het pijplijncanvas.
Klik op de kopieeractiviteit en ga naar het tabblad Bron. Selecteer Nieuw om een nieuwe brongegevensset te maken.

Selecteer Azure SQL Database als uw gegevensarchief en klik vervolgens op Doorgaan.
Selecteer in het deelvenster Eigenschappen instellen de gekoppelde Azure SQL Database-service die u in de vorige stap hebt gemaakt.
Selecteer onder Tabelnaam een voorbeeldtabel die u wilt gebruiken in de volgende kopieeractiviteit. In deze quickstart wordt de tabel 'SalesLT.Customer' als voorbeeld gebruikt.

Als u klaar bent, klikt u op OK.
Selecteer de kopieeractiviteit en ga naar het tabblad 'Sink'. Selecteer Nieuw om een nieuwe sinkgegevensset te maken.
Selecteer Toegewezen SQL-pool van Azure Synapse als uw gegevensarchief en klik vervolgens op Doorgaan.
Selecteer in het deelvenster Eigenschappen instellen de SQL Analytics-pool die u in de vorige stap hebt gemaakt. Als u naar een bestaande tabel schrijft, selecteert u deze onder Tabelnaam in de vervolgkeuzelijst. Als dat niet het geval is, vinkt u 'Bewerken' een en voert u de nieuwe tabelnaam in. Als u klaar bent, klikt u op OK.
Schakel voor de instellingen van de sinkgegevensset Automatisch tabel maken in het veld Tabeloptie in.

Ga naar de pagina Instellingen en selecteer het selectievakje voor Fasering inschakelen. Deze optie is van toepassing als uw brongegevens niet compatibel zijn met PolyBase. Selecteer in de sectie Faseringsinstellingen de gekoppelde Azure Data Lake Storage Gen2-service die u in de vorige stap hebt gemaakt als het faseringsarchief.
Het archief wordt gebruikt voor het faseren van de gegevens voordat deze in Azure Synapse Analytics worden geladen met PolyBase. Nadat de kopieeractiviteit is voltooid, worden de tijdelijke gegevens in Azure Data Lake Storage Gen2 automatisch opgeschoond.

Klik in de werkbalk op Valideren om de pijplijn te valideren. U ziet het resultaat van de validatie-uitvoer voor de pijplijn aan de rechterkant van de pagina.
Fouten opsporen in de pijplijn en de pijplijn publiceren
Wanneer u klaar bent met het configureren van de pijplijn, kunt u deze uitvoeren om fouten op te sporten voordat u uw artefacten publiceert en te controleren of alles klopt.
Selecteer Fouten opsporen om fouten op te sporen in de pijplijn. De status van de pijplijnuitvoering wordt weergegeven op het tabblad Uitvoer onder in het venster.
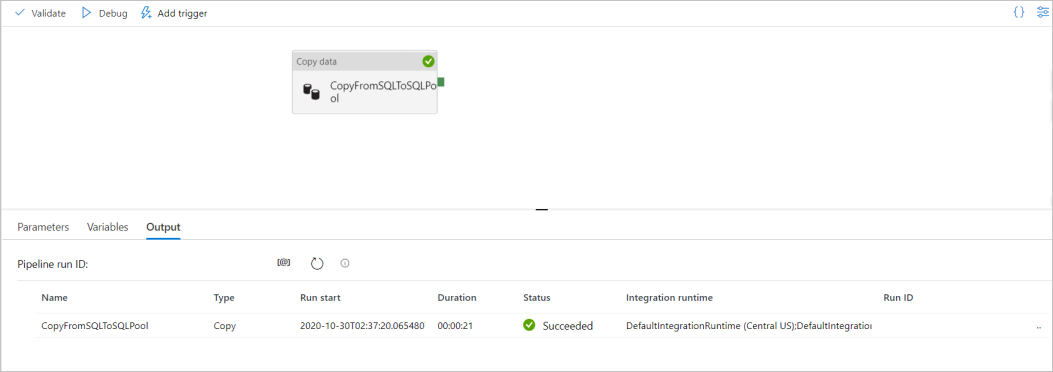
Zodra de pijplijn goed kan worden uitgevoerd, selecteert u Alles publiceren in de bovenste werkbalk. Met deze actie publiceert u entiteiten (gegevenssets en pijplijnen) die u hebt gemaakt in de Synapse Analytics-service.
Wacht tot u het bericht Gepubliceerd ziet. Als u meldingen wilt bekijken, selecteert u de knop met de bel in de rechterbovenhoek.
De pijplijn activeren en controleren
In deze sectie moet u de pijplijn die u in de vorige stap heeft gepubliceerd, handmatig activeren.
Selecteer op de werkbalk de optie Trigger toevoegen en selecteer vervolgens Nu activeren. Klik op de pagina Pijplijnuitvoering op OK.
Ga naar het tabblad Controle in de zijbalk aan de linkerkant. U ziet een pijplijn die wordt geactiveerd door een handmatige trigger.
Wanneer de uitvoering van de pijplijn is voltooid, selecteert u de koppeling onder de kolom Pijplijnnaam om de details van de uitvoering van de activiteit weer te geven of om de pijplijn opnieuw uit te voeren. Omdat er in dit voorbeeld slechts één activiteit is, ziet u slechts één vermelding in de lijst.
Selecteer de koppeling Details (pictogram van een bril) in de kolom Naam activiteit om details van de kopieerbewerking te zien. U kunt details bekijken, zoals het volume van de gegevens die uit de bron zijn gekopieerd naar de sink, de gegevensdoorvoer, de uitvoeringsstappen met de overeenkomstige duur en de gebruikte configuraties.

Als u wilt terugkeren naar de weergave met de pijplijnuitvoeringen, selecteert u de koppeling Alle pijplijnuitvoeringen bovenaan. Selecteer Vernieuwen om de lijst te vernieuwen.
Controleer of uw gegevens correct zijn geschreven in de toegewezen SQL-pool.
Volgende stappen
Ga naar het volgende artikel voor meer informatie over ondersteuning voor Azure Synapse Analytics: