Aan de slag met Azure Synapse Link voor SQL Server 2022
Dit artikel is een stapsgewijze handleiding voor het aan de slag gaan met Azure Synapse Link voor SQL Server 2022. Zie Azure Synapse Link voor SQL Server 2022 voor een overzicht.
Vereisten
Voordat u begint, raadpleegt u Een nieuwe Azure Synapse-werkruimte maken om Azure Synapse Link voor SQL op te halen. De huidige zelfstudie is het maken van Azure Synapse Link voor SQL in een openbaar netwerk. In dit artikel wordt ervan uitgegaan dat u beheerd virtueel netwerk uitschakelen hebt geselecteerd en verbindingen van alle IP-adressen hebt toegestaan bij het maken van een Azure Synapse-werkruimte. Als u Azure Synapse Link wilt configureren voor SQL Server 2022 met netwerkbeveiliging, raadpleegt u ook Azure Synapse Link configureren voor SQL Server 2022 met netwerkbeveiliging.
Maak een Azure Data Lake Storage Gen2-account. Dit verschilt van het account dat u maakt met de Azure Synapse Analytics-werkruimte. U gebruikt dit account als landingszone om de gegevens die door SQL Server 2022 zijn verzonden, te fasereren. Zie Een Azure Data Lake Storage Gen2-account maken voor meer informatie.
Zorg ervoor dat uw SQL Server 2022-database een hoofdsleutel heeft gemaakt.
CREATE MASTER KEY ENCRYPTION BY PASSWORD = '<a new password>'
Uw toegewezen Azure Synapse SQL-doelpool maken
Open Synapse Studio.
Open de hub Beheren , ga naar SQL-pools en selecteer Vervolgens Nieuw.

Voer een unieke poolnaam in, gebruik de standaardinstellingen en maak de toegewezen pool.
Vanuit de Data Hub, onder Werkruimte, moet uw nieuwe Azure Synapse SQL-database worden vermeld onder Databases. Selecteer in uw nieuwe Azure Synapse SQL-database het nieuwe SQL-script en selecteer vervolgens Leeg script.

Als u de hoofdsleutel voor uw Azure Synapse SQL-doeldatabase wilt maken, plakt u het volgende script en selecteert u Uitvoeren.
CREATE MASTER KEY
Een gekoppelde service maken voor uw SQL Server 2022-brondatabase
Selecteer de knop Hub beheren en selecteer vervolgens Gekoppelde services.

Druk op Nieuw, selecteer SQL Server en selecteer Doorgaan.
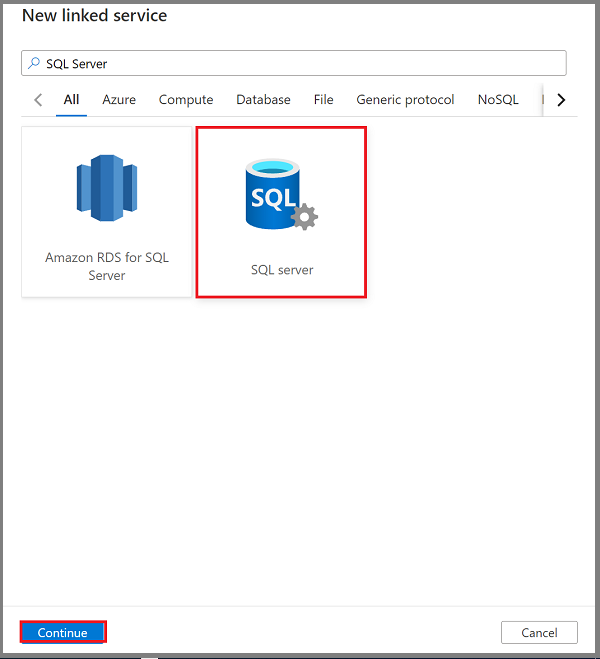
Voer in het vak Naam de naam in van de gekoppelde service van SQL Server 2022.

Notitie
Alleen de gekoppelde service in de verouderde versie wordt ondersteund.
Wanneer u de Integration Runtime kiest, selecteert u uw zelf-hostende Integration Runtime. Als uw Azure Synapse-werkruimte geen beschikbare zelf-hostende Integration Runtime heeft, maakt u er een.
(Optioneel) Ga als volgt te werk om een zelf-hostende Integration Runtime te maken om verbinding te maken met uw bron-SQL Server 2022:
a. Selecteer Nieuw.

b. Selecteer Zelf-hostend en selecteer vervolgens Doorgaan.
c. Voer in het vak Naam de naam in van de zelf-hostende Integration Runtime en selecteer Vervolgens Maken.

Een zelf-hostende Integration Runtime is nu beschikbaar in uw Azure Synapse-werkruimte.
d. Volg de aanwijzingen om de sleutel te downloaden, installeren en gebruiken om uw Integration Runtime-agent te registreren op uw Windows-computer, die directe toegang heeft tot uw SQL Server 2022-exemplaar. Zie Een zelf-hostende Integration Runtime maken - Azure Data Factory en Azure Synapse voor meer informatie.

e. Selecteer Sluiten.

f. Ga naar de bewakingspagina en zorg ervoor dat uw zelf-hostende Integration Runtime wordt uitgevoerd door Vernieuwen te selecteren om de meest recente status van integration runtime op te halen.
Ga door met het invoeren van de resterende gegevens voor uw gekoppelde service, inclusief SQL Server-naam, databasenaam, verificatietype, gebruikersnaam en wachtwoord om verbinding te maken met uw SQL Server 2022-exemplaar.
Notitie
U wordt aangeraden versleuteling in te schakelen voor deze verbinding. U doet dit door de
Encrypteigenschap toe te voegen met een waarde vantrueals extra verbindingseigenschap. Stel deTrust Server Certificateeigenschap ook in op offalsetrue, afhankelijk van uw serverconfiguratie. Zie Versleutelde verbindingen met de database-engine inschakelen voor meer informatie.Selecteer Verbinding testen om ervoor te zorgen dat uw zelf-hostende Integration Runtime toegang heeft tot uw SQL Server-exemplaar.
Selecteer Maken.
Uw nieuwe gekoppelde service wordt verbonden met het SQL Server 2022-exemplaar dat beschikbaar is in uw werkruimte.
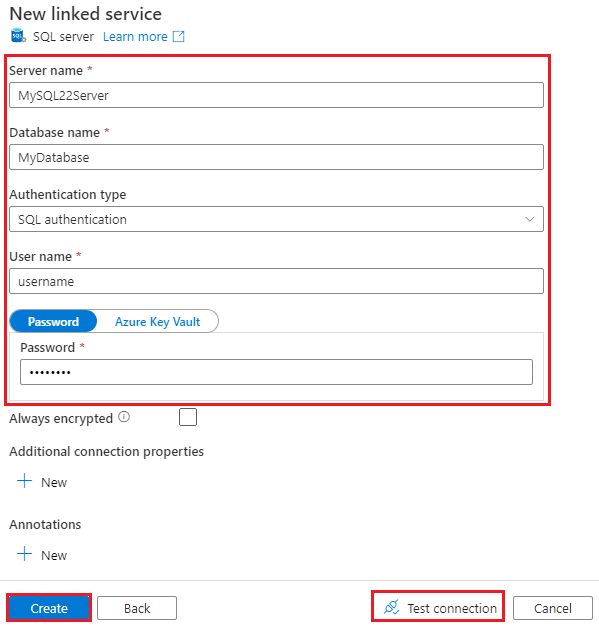
Notitie
De gekoppelde service die u hier maakt, is niet toegewezen aan Azure Synapse Link voor SQL. Het kan worden gebruikt door elke werkruimtegebruiker met de juiste machtigingen. Neem de tijd om inzicht te krijgen in het bereik van gebruikers die mogelijk toegang hebben tot deze gekoppelde service en de bijbehorende referenties. Zie het overzicht van toegangsbeheer voor Azure Synapse-werkruimten voor meer informatie over machtigingen in Azure Synapse-werkruimten - Azure Synapse Analytics.
Een gekoppelde service maken om verbinding te maken met uw landingszone in Azure Data Lake Storage Gen2
Ga naar uw zojuist gemaakte Azure Data Lake Storage Gen2-account, selecteer Toegangsbeheer (IAM), selecteer Toevoegen en selecteer vervolgens Roltoewijzing toevoegen.

Selecteer Inzender voor opslagblobgegevens voor de gekozen rol, selecteer Beheerde identiteit en selecteer vervolgens onder Leden uw Azure Synapse-werkruimte. Het toevoegen van deze roltoewijzing kan enkele minuten duren.

Notitie
Zorg ervoor dat u uw beheerde identiteit voor uw Azure Synapse-werkruimte hebt verleend aan het Azure Data Lake Storage Gen2-opslagaccount dat wordt gebruikt als landingszone. Zie Machtigingen verlenen aan een beheerde identiteit in een Azure Synapse-werkruimte - Azure Synapse Analytics voor meer informatie.
Open de hub Beheren in uw Azure Synapse-werkruimte en ga naar Gekoppelde services.

Selecteer Nieuw en selecteer vervolgens Azure Data Lake Storage Gen2.
Ga als volgt te werk:
a. Voer in het vak Naam de naam in van de gekoppelde service voor uw landingszone.
b. Voer voor de verificatiemethode beheerde identiteit in.
c. Selecteer de naam van het opslagaccount, die al is gemaakt.
Selecteer Verbinding testen om ervoor te zorgen dat u toegang hebt tot uw Azure Data Lake Storage Gen2-account.
Selecteer Maken.
Uw nieuwe gekoppelde service wordt verbonden met het Azure Data Lake Storage Gen2-account.

Notitie
De gekoppelde service die u hier maakt, is niet toegewezen aan Azure Synapse Link voor SQL. Het kan worden gebruikt door elke werkruimtegebruiker met de juiste machtigingen. Neem de tijd om inzicht te krijgen in het bereik van gebruikers die mogelijk toegang hebben tot deze gekoppelde service en de bijbehorende referenties. Zie het overzicht van toegangsbeheer voor Azure Synapse-werkruimten voor meer informatie over machtigingen in Azure Synapse-werkruimten - Azure Synapse Analytics.
De Azure Synapse Link-verbinding maken
Open vanuit Synapse Studio de integratiehub .
Selecteer in het deelvenster Integreren het plusteken (+) en selecteer vervolgens Koppelingsverbinding.

Voer uw brondatabase in:
a. Selecteer SQL Server als brontype.
b, Selecteer voor de gekoppelde bronservice de service die verbinding maakt met uw SQL Server 2022-exemplaar.
c. Voor tabelnamen selecteert u namen in uw SQL Server-exemplaar die u wilt repliceren naar uw Azure Synapse SQL-pool.
d. Selecteer Doorgaan.
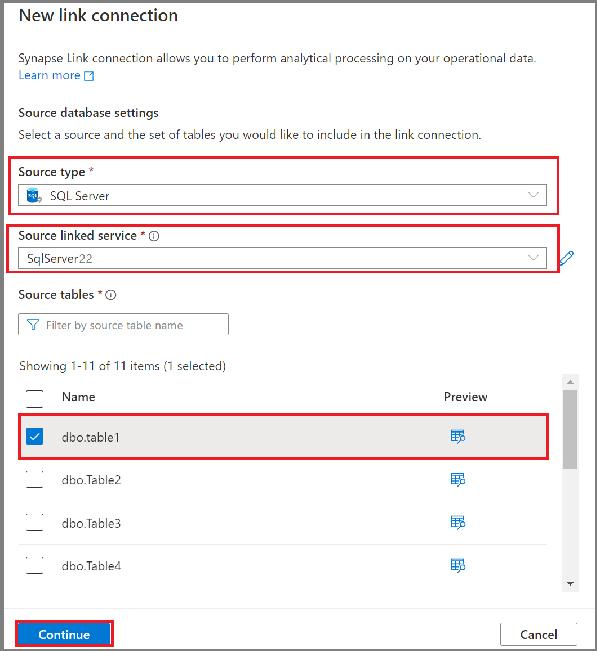
Selecteer in Toegewezen Synapse SQL-pools een doeldatabasenaam.
Selecteer Doorgaan.
Voer de verbindingsinstellingen voor de koppeling in:
a. Voer de naam in voor de verbindingsnaam van de koppeling.
b. Voer voor het aantal kerngeheugens voor het berekenen van de koppelingsverbinding het aantal kernen in. Deze kernen worden gebruikt voor het verplaatsen van gegevens van de bron naar het doel. We raden u aan om met een klein getal te beginnen en het aantal naar behoefte te verhogen.
c. Selecteer voor de gekoppelde service de service die verbinding maakt met uw landingszone.
d. Voer uw Azure Data Lake Storage Gen2-containernaam of container-/mapnaam in als pad naar de map landingszone voor het faseren van de gegevens. De container moet eerst worden gemaakt.
e. Voer uw Shared Access Signature-token van Azure Data Lake Storage Gen2 in. Het token is vereist voor de SQL-wijzigingenfeed voor toegang tot de landingszone. Als uw Azure Data Lake Storage Gen2-account geen Shared Access Signature-token heeft, kunt u er een maken door een token genereren te selecteren.
f. Selecteer OK.

Notitie
Het aantal kernen dat u hier selecteert, wordt toegewezen aan de opnameservice voor het verwerken van het laden en wijzigen van gegevens. Deze hebben geen invloed op de configuratie van de toegewezen SQL-doelgroep. Als u geen verbinding kunt maken met landingszone met behulp van een gegenereerd SAS-token vanwege een beperking van uw opslag, kunt u ook proberen sas-token delegeren te gebruiken om verbinding te maken met landingszone.
Nu de nieuwe Azure Synapse Link-verbinding is geopend, kunt u nu de naam van de doeltabel, het distributietype en het structuurtype bijwerken.
Notitie
- Overweeg heap-tabel te gebruiken voor het structuurtype wanneer uw gegevens varchar(max), nvarchar(max) en varbinary(max) bevatten.
- Zorg ervoor dat het schema in uw toegewezen Azure Synapse SQL-pool al is gemaakt voordat u de koppelingsverbinding start. Azure Synapse Link voor SQL maakt automatisch tabellen onder uw schema in de Azure Synapse SQL-pool.
Kies in de vervolgkeuzelijst Actie op bestaande doeltabel de optie die het meest geschikt is voor uw scenario als de tabel al in de bestemming bestaat.
- Tabel neerzetten en opnieuw maken: de bestaande doeltabel wordt verwijderd en opnieuw gemaakt.
- Mislukt in niet-lege tabel: als de doeltabel gegevens bevat, mislukt de koppelingsverbinding voor de opgegeven tabel.
- Samenvoegen met bestaande gegevens: Gegevens worden samengevoegd in de bestaande tabel.
Notitie
Als u meerdere bronnen wilt samenvoegen in dezelfde bestemming door 'Samenvoegen met bestaande gegevens' te kiezen, moet u ervoor zorgen dat de bronnen verschillende gegevens bevatten om conflicten en onverwacht resultaat te voorkomen.
Geef op of transactieconsistentie tussen tabellen moet worden ingeschakeld.
- Wanneer deze optie is ingeschakeld, wordt een transactie tussen meerdere tabellen in de brondatabase altijd gerepliceerd naar de doeldatabase in één transactie. Hierdoor ontstaat echter overhead voor de totale replicatiedoorvoer.
- Wanneer de optie is uitgeschakeld, repliceert elke tabel wijzigingen in de eigen transactiegrens naar de bestemming in parallelle verbindingen, waardoor de totale replicatiedoorvoer wordt verbeterd.
Notitie
Als u transactieconsistentie tussen tabellen wilt inschakelen, moet u er ook voor zorgen dat de transactieisolatieniveaus in uw toegewezen SQL-pool van Synapse DE ISOLATIE VAN VASTGELEGDE MOMENTOPNAMEn lezen.
Selecteer Alles publiceren om de nieuwe koppelingsverbinding met de service op te slaan.
De Azure Synapse Link-verbinding starten
Selecteer Start en wacht een paar minuten totdat de gegevens zijn gerepliceerd.
Notitie
Een koppelingsverbinding begint vanaf een volledige initiële belasting van uw brondatabase, gevolgd door incrementele wijzigingenfeeds via de functie voor wijzigingenfeeds in SQL Server 2022. Zie Azure Synapse Link voor SQL-wijzigingenfeed voor meer informatie.
Azure Synapse Link voor SQL Server 2022 bewaken
U kunt de status van uw Azure Synapse Link-verbinding controleren, zien welke tabellen in eerste instantie worden gekopieerd (momentopnamen) en zien welke tabellen zich in de modus voor continue replicatie bevinden (repliceren).
Ga naar de Monitor-hub van uw Azure Synapse-werkruimte en selecteer vervolgens Verbindingen koppelen.
Open de koppelingsverbinding die u hebt gestart en bekijk de status van elke tabel.
Selecteer Vernieuwen in de bewakingsweergave voor uw verbinding om eventuele updates van de status te bekijken.

Query's uitvoeren op de gerepliceerde gegevens
Wacht enkele minuten en controleer vervolgens of de doeldatabase de verwachte tabel en gegevens bevat. Bekijk de gegevens die beschikbaar zijn in het doelarchief van uw toegewezen Azure Synapse SQL-pool. U kunt nu ook de gerepliceerde tabellen in uw toegewezen Azure Synapse SQL-doelpool verkennen.
Open in de Data Hub onder Werkruimte de doeldatabase.
Klik onder Tabellen met de rechtermuisknop op een van de doeltabellen.
Selecteer Nieuw SQL-script en selecteer vervolgens Top 100 rijen.
Voer deze query uit om de gerepliceerde gegevens in uw toegewezen Azure Synapse SQL-doelpool weer te geven.
U kunt ook een query uitvoeren op de doeldatabase met behulp van Microsoft SQL Server Management Studio (SSMS) of andere hulpprogramma's. Gebruik het toegewezen SQL-eindpunt voor uw werkruimte als servernaam. Deze naam is meestal
<workspacename>.sql.azuresynapse.net. VoegDatabase=databasename@poolnameals extra verbindingsreeks parameter toe bij het maken van verbinding via SSMS of andere hulpprogramma's.
Een tabel toevoegen aan of verwijderen uit een bestaande Azure Synapse Link-verbinding
Ga als volgt te werk om tabellen toe te voegen of te verwijderen in Synapse Studio:
Open de hub Integreren in uw Azure Synapse-werkruimte.
Selecteer de koppelingsverbinding die u wilt bewerken en open deze.
Voer een van de volgende bewerkingen uit:
- Als u een tabel wilt toevoegen, selecteert u Nieuwe tabel.
- Als u een tabel wilt verwijderen, selecteert u het prullenbakpictogram ernaast.

Notitie
U kunt tabellen rechtstreeks toevoegen of verwijderen wanneer een koppelingsverbinding wordt uitgevoerd.
De Azure Synapse Link-verbinding stoppen
Ga als volgt te werk om de Azure Synapse Link-verbinding in Synapse Studio te stoppen:
Open de hub Integreren in uw Azure Synapse-werkruimte.
Selecteer de koppelingsverbinding die u wilt bewerken en open deze.
Selecteer Stoppen om de koppelingsverbinding te stoppen en de gegevens worden niet meer gerepliceerd.

Notitie
- Als u een koppelingsverbinding opnieuw start nadat u deze hebt gestopt, wordt deze gestart na een volledige initiële belasting van uw brondatabase en worden incrementele wijzigingenfeeds gevolgd.
- Als u 'Samenvoegen met bestaande gegevens' kiest als de actie voor de bestaande doeltabel, wordt de recordverwijdering tijdens die periode niet meer verwijderd in de doeltabel wanneer u de koppelingsverbinding stopt en opnieuw start. Als u in dat geval gegevensconsistentie wilt garanderen, kunt u overwegen om onderbreken/hervatten te gebruiken in plaats van stoppen/starten, of om de doeltabellen op te schonen voordat u de koppelingsverbinding opnieuw start.
Het handtekeningtoken voor gedeelde toegang voor de landingszone draaien
Een shared access Signature-token is vereist voor de SQL-wijzigingenfeed om toegang te krijgen tot de landingszone en daar gegevens te pushen. Het heeft een vervaldatum, dus u moet het token vóór die datum draaien. Anders kan Azure Synapse Link de gegevens van het SQL Server-exemplaar niet repliceren naar de toegewezen Azure Synapse SQL-pool.
Open de hub Integreren in uw Azure Synapse-werkruimte.
Selecteer de koppelingsverbinding die u wilt bewerken en open deze.
Selecteer Token draaien.
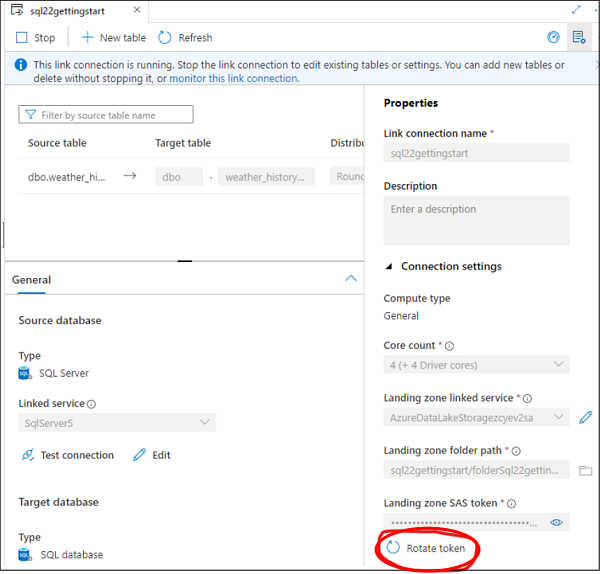
Als u het nieuwe shared access Signature-token wilt ophalen, selecteert u Automatisch genereren of Handmatig invoeren en selecteert u VERVOLGENS OK.

Notitie
Als u geen verbinding kunt maken met landingszone met behulp van een gegenereerd SAS-token vanwege een beperking van uw opslag, kunt u ook proberen sas-token delegeren te gebruiken om verbinding te maken met landingszone.
Volgende stappen
Als u een andere database dan SQL Server 2022 gebruikt, raadpleegt u: