Virtuele machines maken in een beschikbaarheidszone met behulp van Azure Portal
Van toepassing op: ✔️ Virtuele Linux-machines ✔️ van Windows
In dit artikel wordt stapsgewijs uitgelegd hoe u Azure Portal gebruikt om uiterst tolerante virtuele machines in beschikbaarheidszones te maken. Azure-beschikbaarheidszones zijn fysiek gescheiden locaties binnen elke Azure-regio die tolerant zijn voor lokale fouten. Gebruik beschikbaarheidszones om uw toepassingen en gegevens te beschermen tegen onwaarschijnlijke datacenterfouten.
Als u beschikbaarheidszones wilt gebruiken, maakt u uw virtuele machines in een ondersteunde Azure-regio.
Meld u aan bij het Azure-portaal.
Klik op Een virtuele machine voor rekenresources>> maken.
Selecteer Op de pagina Virtuele machines de optie Maken en vervolgens Virtuele machine. De pagina Een virtuele machine maken wordt geopend.
Controleer op het tabblad Basisinformatie onder Projectdetails of het juiste abonnement is geselecteerd en kies vervolgens een resourcegroep of maak een nieuwe.
Typ onder Exemplaardetails een naam voor de naam van de virtuele machine.
Voor beschikbaarheidsopties laat u de standaardinstelling van de beschikbaarheidszone staan.
Voor beschikbaarheidszone wordt de vervolgkeuzelijst standaard ingesteld op Zone 1. Als u meerdere zones kiest, wordt er in elke zone een nieuwe VM gemaakt. Als u bijvoorbeeld alle drie de zones selecteert, worden er drie VM's gemaakt. De vm-namen zijn de oorspronkelijke naam die u hebt ingevoerd, waarbij -1, -2 en -3 zijn toegevoegd aan de naam op basis van het aantal geselecteerde zones. Desgewenst kunt u elk van de standaard-VM-namen bewerken.

Voltooi de rest van de pagina zoals gebruikelijk. Als u een load balancer wilt maken, gaat u naar de opties voor taakverdeling>op het tabblad> Netwerken. U kunt een Azure-load balancer of een toepassingsgateway kiezen.
Voor een Azure-load balancer:
- U kunt een bestaande load balancer selecteren of een load balancer maken.
- Als u een nieuwe load balancer wilt maken, typt u voor de naam van de load balancer een naam voor de load balancer.
- Selecteer het type load balancer, openbaar of intern.
- Selecteer het protocol, TCP of UDP.
- U kunt de standaardpoort en back-endpoort behouden of indien nodig wijzigen. De back-endpoort die u selecteert, wordt geopend op de netwerkbeveiligingsgroep (NSG) van de virtuele machine.
- Selecteer Maken als u klaar bent.
Voor een toepassingsgateway:
- Selecteer een bestaande toepassingsgateway of maak een toepassingsgateway.
- Als u een nieuwe gateway wilt maken, typt u de naam voor de toepassingsgateway. De Application Gateway kan meerdere toepassingen verdelen. Overweeg om de toepassingsgateway een naam te geven op basis van de workloads die u wilt verdelen, in plaats van specifiek voor de naam van de virtuele machine.
- Typ een regelnaam in routeringsregel. De regelnaam moet de workload beschrijven die u wilt verdelen.
- Voor HTTP-taakverdeling kunt u de standaardwaarden laten staan en vervolgens Maken selecteren. Voor HTTPS-taakverdeling hebt u twee opties:
- Upload een certificaat en voeg het wachtwoord toe (toepassingsgateway beheert certificaatopslag). Voor de certificaatnaam typt u een beschrijvende naam voor het certificaat.
- Gebruik een sleutelkluis (application gateway haalt een gedefinieerd certificaat op uit een gedefinieerde sleutelkluis). Selecteer uw beheerde identiteit, sleutelkluis en certificaat.
Belangrijk
Nadat de VM's en de toepassingsgateway zijn geïmplementeerd, meldt u zich aan bij de VM's om ervoor te zorgen dat het toepassingsgatewaycertificaat wordt geüpload naar de VM's of dat de domeinnaam van het VM-certificaat overeenkomt met de domeinnaam van de toepassingsgateway.
Notitie
Bij het maken wordt een afzonderlijk subnet gedefinieerd voor Application Gateway. Zie De configuratie van de infrastructuur van Application Gateway voor meer informatie.
Laat de resterende standaardwaarden staan en selecteer vervolgens de knop Beoordelen en maken aan de onderkant van de pagina.
Op de pagina Een virtuele machine maken ziet u de details van de virtuele machine die u gaat maken. Wanneer u klaar bent, selecteert u Maken.
Als u een virtuele Linux-machine maakt en het venster Nieuw sleutelpaar genereren wordt geopend, selecteert u Persoonlijke sleutel downloaden en maakt u een resource. Uw sleutelbestand wordt gedownload als myKey.pem.
Nadat de implementatie klaar is, selecteert u Ga naar resource.
Een zonegebonden virtuele machine maken in een door Azure geselecteerde zone
Belangrijk
Deze functies zijn momenteel beschikbaar als PREVIEW-versie. Raadpleeg de Aanvullende voorwaarden voor Microsoft Azure-previews voor juridische voorwaarden die van toepassing zijn op Azure-functies die in bèta of preview zijn of die anders nog niet algemeen beschikbaar zijn.
Als u de tolerantievoordelen van een zonegebonden virtuele machine wilt en hulp nodig hebt bij het selecteren van een zone, kunt u azure de best passende zone voor uw implementatie laten selecteren.
Notitie
Raadpleeg de sectie Beperkingen voordat u uw VIRTUELE machine implementeert met behulp van een azure-geselecteerde zone.
- Meld u aan bij Azure Portal met behulp van deze koppeling om de functie in te schakelen.
- Controleer op het tabblad Basisinformatie onder Projectdetails of het juiste abonnement is geselecteerd en kies vervolgens een resourcegroep of maak een nieuwe.
- Typ onder Exemplaardetails een naam voor de naam van de virtuele machine.
- Zorg ervoor dat beschikbaarheidszone is geselecteerd voor beschikbaarheidsopties.
- Selecteer voor zoneopties (preview) de geselecteerde Zone van Azure. De selectie van de beschikbaarheidszone moet nu grijs worden weergegeven.
- Configureer de rest van uw virtuele machine als normaal voor implementatie.
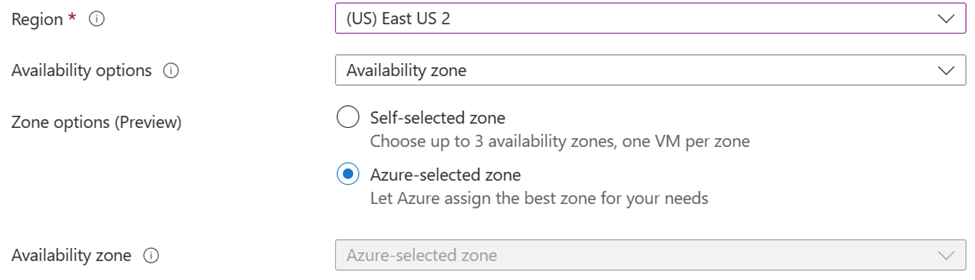
Beperkingen
Regio's
Het implementeren van een VIRTUELE machine in een door Azure geselecteerde zone is beschikbaar in alle zonegebonden regio's, met uitzondering van de volgende regio's.
- BrazilSouth
- CentralIndia
- EastUS
- JapanEast
- KoreaCentral
Disks
Bestaande besturingssysteem- en gegevensschijven worden momenteel niet ondersteund. Nieuw gegevensschijfbrontype moet geen zijn.
Ondersteunde schijftypen
- Standard-HDD's (harde schijven)
- Premium-SSD's
- Premium SSD V2
- Ultra Disks
- Standard SSD ZRS
Niet-ondersteunde schijftypen
- Standard SSD LRS
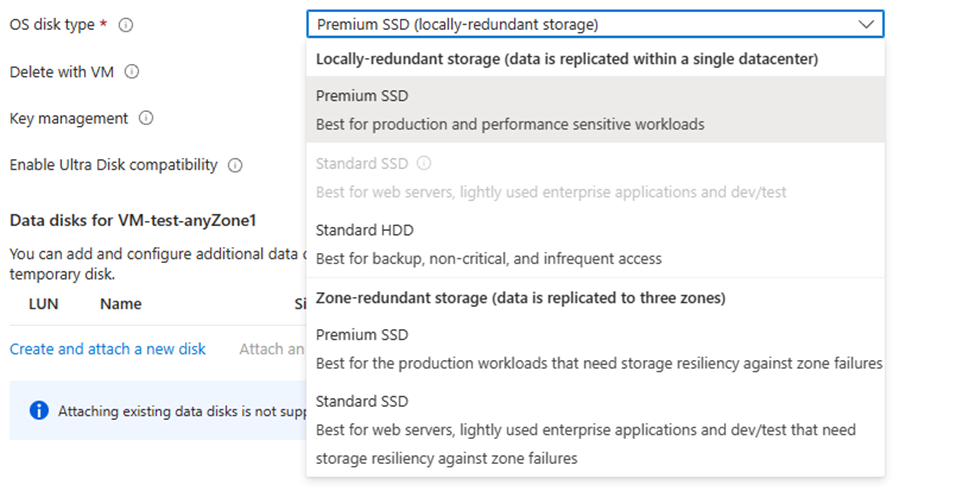
Meer informatie
- Bestaande openbare IP-adressen worden niet ondersteund voor een door Azure geselecteerde zone. Ze kunnen na de implementatie worden toegevoegd.
- Nieuwe openbare IP-adressen moeten zoneredundant zijn of een door Azure geselecteerde zone gebruiken.
- Load Balancers en Application Gateways moeten zonegebonden tolerant zijn om te koppelen tijdens de VM-implementatie.
- Nabijheidsplaatsingsgroepen, capaciteitsreserveringsgroepen en Azure Dedicated Host worden niet ondersteund.
- Site Recovery-configuratie is niet beschikbaar tijdens het maken van de VM, maar kan na de implementatie worden geconfigureerd.
Volgende stappen
In dit artikel hebt u geleerd hoe u een VM maakt in een beschikbaarheidszone. Meer informatie over beschikbaarheid voor Virtuele Azure-machines.
Feedback
Binnenkort: Gedurende 2024 worden GitHub Issues uitgefaseerd als het feedbackmechanisme voor inhoud. Dit wordt vervangen door een nieuw feedbacksysteem. Ga voor meer informatie naar: https://aka.ms/ContentUserFeedback.
Feedback verzenden en bekijken voor