Een VPN-client configureren voor P2S OpenVPN-protocolverbindingen: Microsoft Entra-verificatie
Dit artikel helpt u bij het configureren van een VPN-client om verbinding te maken met punt-naar-site-VPN en Microsoft Entra-verificatie. Voordat u verbinding kunt maken en verifiëren met behulp van Microsoft Entra-id, moet u eerst uw Microsoft Entra-tenant configureren. Zie Een Microsoft Entra-tenant configureren voor meer informatie.
Notitie
Microsoft Entra-verificatie wordt alleen ondersteund voor OpenVPN-protocolverbindingen®.
Werken met clientprofielen
Voor elke computer die via de VPN-client verbinding wil maken met het VNet, moet u de Azure VPN-client voor de computer downloaden en ook een VPN-clientprofiel configureren. Als u meerdere computers wilt configureren, kunt u een clientprofiel op de ene computer maken, exporteren en vervolgens importeren naar andere computers.
De Azure VPN-client downloaden
Download de nieuwste versie van de Azure VPN-clientinstallatiebestanden met behulp van een van de volgende koppelingen:
- Installeren met clientinstallatiebestanden: https://aka.ms/azvpnclientdownload.
- Rechtstreeks installeren wanneer u bent aangemeld op een clientcomputer: Microsoft Store.
Installeer de Azure VPN-client op elke computer.
Controleer of de Azure VPN-client gemachtigd is om op de achtergrond uit te voeren. Zie Windows-achtergrond-apps voor stappen.
Als u de geïnstalleerde clientversie wilt controleren, opent u de Azure VPN-client. Ga naar de onderkant van de client en klik op ... -> ? Help. In het rechterdeelvenster ziet u het versienummer van de client.
Een clientprofiel op basis van certificaten maken
Wanneer u met een profiel op basis van een certificaat werkt, moet u ervoor zorgen dat de juiste certificaten op de clientcomputer zijn geïnstalleerd. U kunt meer dan één certificaat installeren en opgeven wanneer u versie 2.1963.44.0 of hoger van de Azure VPN-client gebruikt. Zie Clientcertificaten installeren voor meer informatie over certificaten.

Een RADIUS-clientprofiel maken

Notitie
Het servergeheim kan worden geëxporteerd in het P2S VPN-clientprofiel. Als u een clientprofiel wilt exporteren, raadpleegt u Gebruikers-VPN-clientprofielen.
Een clientprofiel exporteren en distribueren
Zodra u een werkprofiel hebt en het naar andere gebruikers wilt distribueren, kunt u het exporteren met behulp van de volgende stappen:
Markeer het VPN-clientprofiel dat u wilt exporteren, selecteer de ...en selecteer vervolgens Exporteren.

Selecteer de locatie waarnaar u dit profiel wilt opslaan, laat de bestandsnaam staan zoals dat is en selecteer Opslaan om het XML-bestand op te slaan.

Een clientprofiel importeren
Selecteer Importeren op de pagina.

Blader naar het xml-profielbestand en selecteer het. Selecteer Openen terwijl het bestand is geselecteerd.

Geef de naam van het profiel op en selecteer Opslaan.

Selecteer Verbinding maken om verbinding te maken met het VPN.

Zodra de verbinding is gemaakt, wordt het pictogram groen en zegt Verbinding maken ed.

Een clientprofiel verwijderen
Selecteer het beletselteken naast het clientprofiel dat u wilt verwijderen. Selecteer vervolgens Verwijderen.

Selecteer Verwijderen om te verwijderen.

Een verbinding maken
Selecteer op de pagina en selecteer +vervolgens + Toevoegen.

Vul de verbindingsgegevens in. Als u niet zeker weet wat de waarden zijn, neemt u contact op met de beheerder. Nadat u de waarden hebt ingevuld, selecteert u Opslaan.

Selecteer Verbinding maken om verbinding te maken met het VPN.

Selecteer de juiste referenties en selecteer vervolgens Doorgaan.

Zodra de verbinding tot stand is gebracht, wordt het pictogram groen en wordt het Verbinding maken ed.

Automatisch verbinding maken
Deze stappen helpen u bij het configureren van uw verbinding om automatisch verbinding te maken met Always-on.
Selecteer VPN-Instellingen op de startpagina voor uw VPN-client.

Selecteer Ja in het dialoogvenster Schakelen tussen apps.

Zorg ervoor dat de verbinding die u wilt instellen nog niet is verbonden, markeer het profiel en schakel het selectievakje Verbinding maken automatisch in.

Selecteer Verbinding maken om de VPN-verbinding te starten.

Problemen met de verbinding vaststellen
U kunt het hulpprogramma Diagnose gebruiken om verbindingsproblemen vast te stellen. Selecteer de ... naast de VPN-verbinding die u wilt diagnosticeren om het menu weer te geven. Selecteer Vervolgens Diagnose.
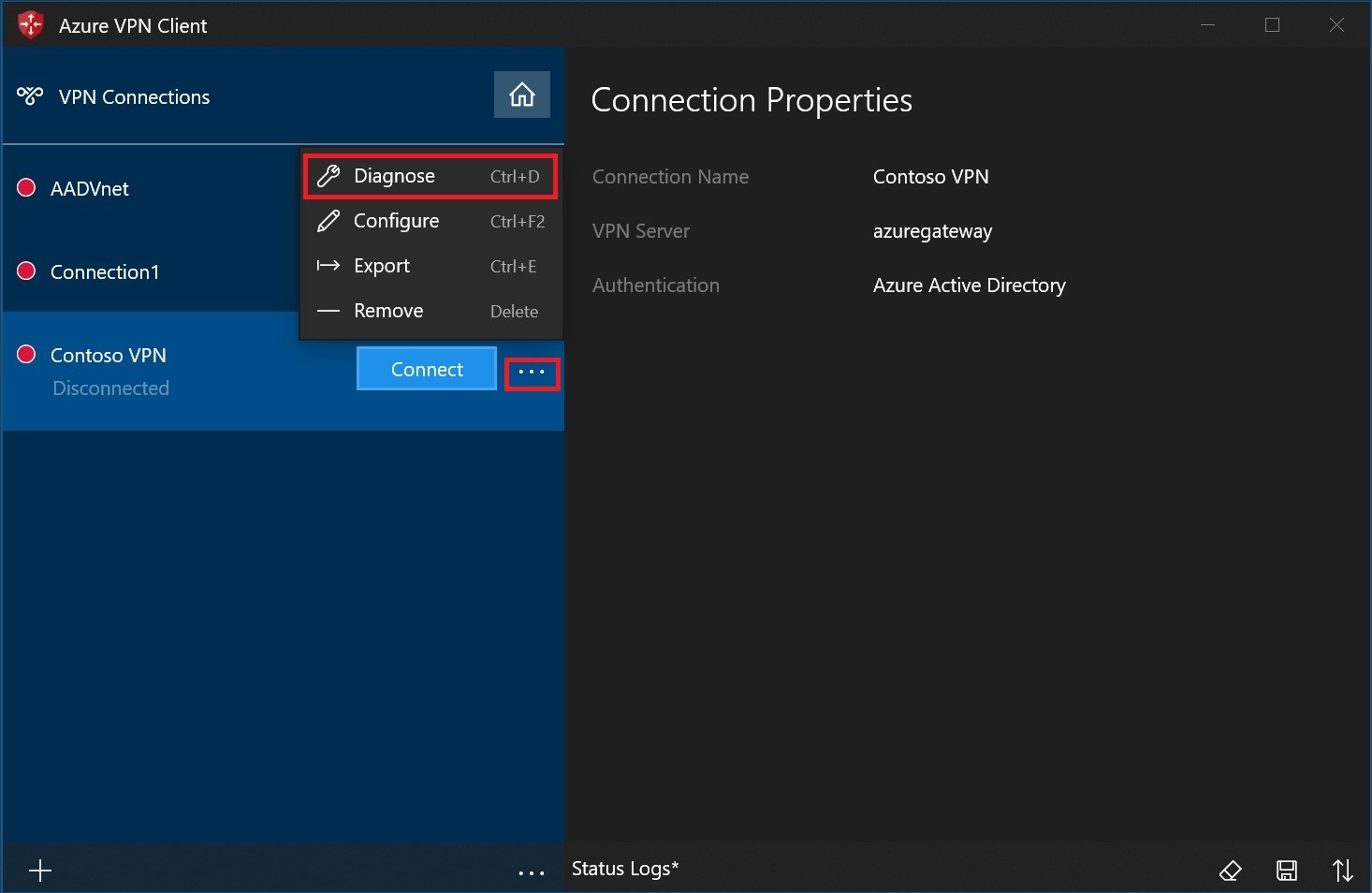
Selecteer Op de pagina Verbinding maken ionEigenschappen de optie Diagnose uitvoeren.

Meld u aan met uw referenties.

Bekijk de diagnoseresultaten.

Optionele clientinstellingen
U kunt optionele instellingen configureren voor de Azure VPN-client, zoals geforceerde tunneling, routes uitsluiten, DNS en certificaatverificatie-instellingen. Zie Optionele instellingen voor De Azure VPN-client configureren voor stappen.
Volgende stappen
Zie Een Microsoft Entra-tenant maken voor P2S Open VPN-verbindingen die gebruikmaken van Microsoft Entra-verificatie voor meer informatie.