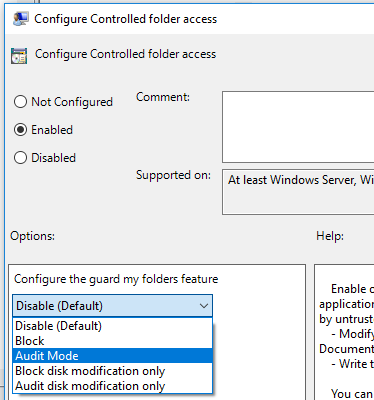Beheerde maptoegang inschakelen
Van toepassing op:
- Plan 1 voor Microsoft Defender voor Eindpunt
- Plan 2 voor Microsoft Defender voor Eindpunt
- Microsoft Defender XDR
- Microsoft Defender Antivirus
Platforms
- Windows
Wilt u Defender voor Eindpunt ervaren? Meld u aan voor een gratis proefversie.
Gecontroleerde toegang tot mappen helpt u waardevolle gegevens te beschermen tegen schadelijke apps en bedreigingen, zoals ransomware. Beheerde maptoegang is inbegrepen in Windows 10, Windows 11 en Windows Server 2019. Gecontroleerde maptoegang is ook opgenomen als onderdeel van de moderne, geïntegreerde oplossing voor Windows Server 2012R2 en 2016.
U kunt beheerde maptoegang inschakelen met behulp van een van deze methoden:
- Windows-beveiligings-app *
- Microsoft Intune
- Mobile Device Management (MDM)
- Microsoft Configuration Manager
- Groepsbeleid
- PowerShell
Tip
Probeer eerst de controlemodus te gebruiken, zodat u kunt zien hoe de functie werkt en gebeurtenissen kunt bekijken zonder dat dit van invloed is op het normale apparaatgebruik in uw organisatie.
Opmerking
Als u Microsoft Defender Antivirus-uitsluitingen (proces of pad) toevoegt voor het binaire bestand in kwestie, vertrouwt beheerde maptoegang deze en blokkeert het proces of pad niet. Groepsbeleidsinstellingen waarmee lokale beheerderslijst samenvoegen van instellingen voor gecontroleerde maptoegang wordt uitgeschakeld. Ze overschrijven ook beveiligde mappen en toegestane apps die zijn ingesteld door de lokale beheerder via beheerde maptoegang. Deze beleidsregels omvatten:
- Microsoft Defender Antivirus Het gedrag van lokale beheerders samenvoegen configureren voor lijsten
- System Center Endpoint Protection Gebruikers toestaan uitsluitingen en onderdrukkingen toe te voegen
Zie Voorkomen of toestaan dat gebruikers microsoft Defender Antivirus-beleidsinstellingen lokaal wijzigen voor meer informatie over het uitschakelen van het samenvoegen van lokale lijsten.
De app voor Windows-beveiliging.
Open de app voor Windows-beveiliging door het schildpictogram in de taakbalk te selecteren. U kunt ook zoeken in het startmenu naar Windows-beveiliging.
Selecteer de tegel Virus & threat protection (of het schildpictogram op de linkermenubalk) en selecteer vervolgens Ransomware-beveiliging.
Stel de schakeloptie voor Gecontroleerde maptoegang in op Aan.
Opmerking
Deze methode is niet beschikbaar op Windows Server 2012 R2 of Windows Server 2016. Als beheerde maptoegang is geconfigureerd met Groepsbeleid, PowerShell of MDM CSP's, verandert de status in de Windows-beveiligings-app pas nadat het apparaat opnieuw is opgestart. Als de functie is ingesteld op controlemodus met een van deze hulpprogramma's, wordt de status in de App Windows-beveiliging weergegeven als Uit.
Als u gebruikersprofielgegevens beveiligt, moet het gebruikersprofiel zich op het standaardinstallatiestation van Windows bevinden.
Microsoft Intune
Meld u aan bij het Microsoft Intune-beheercentrum en open Endpoint Security.
Ga naarBeleid voor het verminderen van> kwetsbaarheid voor aanvallen.
Selecteer Platform, kies Windows 10, Windows 11 en Windows Server en selecteer het profiel Regels voor het verminderen van> kwetsbaarheid voor aanvallenmaken.
Geef het beleid een naam en voeg een beschrijving toe. Selecteer Volgende.
Schuif omlaag en selecteer in de vervolgkeuzelijst Gecontroleerde maptoegang inschakelen een optie, zoals Controlemodus.
We raden u aan om beheerde maptoegang in te schakelen in de controlemodus om eerst te zien hoe dit werkt in uw organisatie. U kunt deze later instellen op een andere modus, zoals Ingeschakeld.
Als u optioneel mappen wilt toevoegen die moeten worden beveiligd, selecteert u Gecontroleerde mappentoegang beveiligde mappen en voegt u vervolgens mappen toe. Bestanden in deze mappen kunnen niet worden gewijzigd of verwijderd door niet-vertrouwde toepassingen. Houd er rekening mee dat uw standaardsysteemmappen automatisch worden beveiligd. U kunt de lijst met standaardsysteemmappen weergeven in de App Windows-beveiliging op een Windows-apparaat. Zie Beleids-CSP - Defender: ControlledFolderAccessProtectedFolders voor meer informatie over deze instelling.
Als u optioneel toepassingen wilt toevoegen die moeten worden vertrouwd, selecteert u Gecontroleerde maptoegang toegestane toepassingen en voegt u vervolgens de apps toegang hebben tot beveiligde mappen toe. Microsoft Defender Antivirus bepaalt automatisch welke toepassingen moeten worden vertrouwd. Gebruik deze instelling alleen om extra toepassingen op te geven. Zie Beleids-CSP - Defender: ControlledFolderAccessAllowedApplications voor meer informatie over deze instelling.
Selecteer de profieltoewijzingen, wijs toe aan Alle gebruikers & Alle apparaten en selecteer Opslaan.
Selecteer Volgende om elke geopende blade op te slaan en vervolgens Maken.
Opmerking
Jokertekens worden ondersteund voor toepassingen, maar niet voor mappen. Toegestane apps blijven gebeurtenissen activeren totdat ze opnieuw worden opgestart.
Mobile Device Management (MDM)
Gebruik de ./Vendor/MSFT/Policy/Config/ControlledFolderAccessProtectedFolders Configuration Service Provider (CSP) om apps toe te staan wijzigingen aan te brengen in beveiligde mappen.
Microsoft Configuration Manager
Ga in Microsoft Configuration Manager naar Assets and Compliance>Endpoint Protection>Windows Defender Exploit Guard.
Selecteer Start>Exploit Guard-beleid maken.
Voer een naam en een beschrijving in, selecteer Gecontroleerde maptoegang en selecteer Volgende.
Kies of u wijzigingen blokkeert of controleert, andere apps toestaat of andere mappen toevoegt en selecteer Volgende.
Opmerking
Jokertekens worden ondersteund voor toepassingen, maar niet voor mappen. Toegestane apps blijven gebeurtenissen activeren totdat ze opnieuw worden gestart.
Controleer de instellingen en selecteer Volgende om het beleid te maken.
Nadat het beleid is gemaakt, sluit u af.
Groepsbeleid
Open op uw apparaat groepsbeleidsbeheer de console Groepsbeleidsbeheer, klik met de rechtermuisknop op het groepsbeleidsobject dat u wilt configureren en selecteer Bewerken.
Ga in de Groepsbeleidsbeheereditor naar Computerconfiguratie en selecteer Beheersjablonen.
Vouw de structuur uit naar Windows-onderdelen > Microsoft Defender Antivirus > Microsoft Defender Exploit Guard > Beheerde maptoegang.
Dubbelklik op de instelling Gecontroleerde maptoegang configureren en stel de optie in op Ingeschakeld. In de sectie Opties moet u een van de volgende opties opgeven:
- Inschakelen : schadelijke en verdachte apps mogen geen wijzigingen aanbrengen in bestanden in beveiligde mappen. Er wordt een melding weergegeven in het Windows-gebeurtenislogboek.
- Uitschakelen (standaard): de functie Gecontroleerde maptoegang werkt niet. Alle apps kunnen wijzigingen aanbrengen in bestanden in beveiligde mappen.
- Controlemodus : wijzigingen zijn toegestaan als een schadelijke of verdachte app probeert een wijziging aan te brengen in een bestand in een beveiligde map. Het wordt echter vastgelegd in het Windows-gebeurtenislogboek, waar u de impact op uw organisatie kunt beoordelen.
- Alleen schijfwijziging blokkeren : pogingen van niet-vertrouwde apps om naar schijfsectoren te schrijven, worden vastgelegd in het Windows-gebeurtenislogboek. Deze logboeken vindt u in Logboeken >voor toepassingen en services microsoft > Windows > Windows Defender > Operational > ID 1123.
- Alleen schijfwijziging controleren: alleen pogingen om te schrijven naar beveiligde schijfsectoren worden vastgelegd in het Windows-gebeurtenislogboek (onder Logboeken> toepassingen en servicesMicrosoft>Windows>Defender>Operational>ID 1124). Pogingen om bestanden in beveiligde mappen te wijzigen of te verwijderen, worden niet vastgelegd.
Belangrijk
Als u gecontroleerde maptoegang volledig wilt inschakelen, moet u de optie Groepsbeleid instellen op Ingeschakeld en Blokkeren selecteren in de vervolgkeuzelijst Opties.
PowerShell
Type powershell in het startmenu, klik met de rechtermuisknop op Windows PowerShell en selecteer Als administrator uitvoeren.
Typ de volgende cmdlet:
Set-MpPreference -EnableControlledFolderAccess EnabledU kunt de functie inschakelen in de controlemodus door op te
AuditModegeven in plaats vanEnabled. GebruikDisabledom de functie uit te schakelen.
Zie ook
- Belangrijke mappen beveiligen met gecontroleerde maptoegang
- Beheerde maptoegang aanpassen
- Microsoft Defender voor Eindpunt evalueren
Tip
Wil je meer weten? Neem contact op met de Microsoft Security-community in onze Tech Community: Microsoft Defender for Endpoint Tech Community.