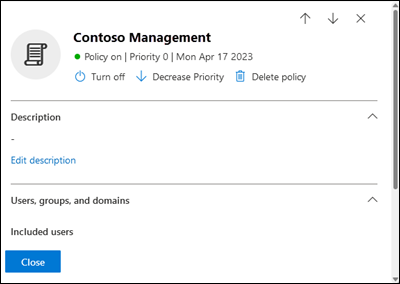Antispambeleid configureren in EOP
Tip
Wist u dat u de functies in Microsoft Defender voor Office 365 Abonnement 2 gratis kunt uitproberen? Gebruik de proefversie van 90 dagen Defender voor Office 365 in de Microsoft Defender portal. Meer informatie over wie zich kan registreren en proefabonnementen kan uitvoeren op Try Microsoft Defender voor Office 365.
In Microsoft 365-organisaties met postvakken in Exchange Online of standalone EOP-organisaties (Exchange Online Protection) zonder Exchange Online-postvakken, zijn binnenkomende e-mailberichten automatisch tegen spam beschermd door EOP. EOP gebruikt antispambeleid (ook wel bekend als spamfilterbeleid of inhoudsfilterbeleid) als onderdeel van de algehele bescherming van uw bedrijf tegen spam. Zie Bescherming tegen antispam voor meer informatie.
Het standaard antispambeleid is automatisch van toepassing op alle geadresseerden in de organisatie. Voor meer granulariteit kunt u ook aangepast antispambeleid maken dat van toepassing is op specifieke gebruikers, groepen of domeinen.
Tip
In plaats van aangepast antispambeleid te maken en te beheren, raden we u meestal aan om alle gebruikers in te schakelen en toe te voegen aan het vooraf ingestelde standaard- en/of strikte beveiligingsbeleid. Zie Beveiligingsbeleid configureren voor meer informatie.
Zie Stapsgewijze bedreigingsbeveiliging in Microsoft Defender voor Office 365 voor meer informatie over de werking van bedreigingsbeveiliging in Microsoft Defender voor Office 365.
U kunt antispambeleid configureren in de Microsoft Defender portal of in PowerShell (Exchange Online PowerShell voor Microsoft 365-organisaties met postvakken in Exchange Online; zelfstandige EOP PowerShell voor organisaties zonder Exchange Online postvakken).
Tip
Als aanvulling op dit artikel raadpleegt u de installatiehandleiding voor Security Analyzer om best practices te bekijken en te leren hoe u de beveiliging versterkt, de naleving verbetert en met vertrouwen door het cyberbeveiligingslandschap navigeert. Voor een aangepaste ervaring op basis van uw omgeving hebt u toegang tot de handleiding voor automatische installatie van Security Analyzer in de Microsoft 365-beheercentrum.
Wat moet u weten voordat u begint?
U opent de Microsoft Defender portal op https://security.microsoft.com. Gebruik https://security.microsoft.com/antispam om direct naar de pagina Antispambeleid te gaan.
Zie Verbinding maken met Exchange Online PowerShell als u verbinding wilt maken met Exchange Online PowerShell. Zie Verbinding maken met Exchange Online Protection PowerShell als je verbinding wilt maken met zelfstandige EOP PowerShell.
Aan u moeten machtigingen zijn toegewezen voordat u de procedures in dit artikel kunt uitvoeren. U beschikt tevens over de volgende opties:
Microsoft Defender XDR Op rollen gebaseerd toegangsbeheer (RBAC) (Als Email & samenwerking>Defender voor Office 365 machtigingen actief zijn
 . Is alleen van invloed op de Defender-portal, niet op PowerShell: Autorisatie en instellingen/Beveiligingsinstellingen/Basisbeveiligingsinstellingen (beheren) of Autorisatie en instellingen/Beveiligingsinstellingen/Kernbeveiligingsinstellingen (lezen).
. Is alleen van invloed op de Defender-portal, niet op PowerShell: Autorisatie en instellingen/Beveiligingsinstellingen/Basisbeveiligingsinstellingen (beheren) of Autorisatie en instellingen/Beveiligingsinstellingen/Kernbeveiligingsinstellingen (lezen).-
- Beleid toevoegen, wijzigen en verwijderen: lidmaatschap van de rolgroepen Organisatiebeheer of Beveiligingsbeheerder .
- Alleen-lezentoegang tot beleid: lidmaatschap van de rolgroepen Globale lezer, Beveiligingslezer of Alleen-weergeven organisatiebeheer .
Microsoft Entra machtigingen: lidmaatschap van de rollen Globale beheerder*, Beveiligingsbeheerder, Globale lezer of Beveiligingslezer geeft gebruikers de vereiste machtigingen en machtigingen voor andere functies in Microsoft 365.
Belangrijk
* Microsoft raadt u aan rollen te gebruiken met de minste machtigingen. Het gebruik van accounts met lagere machtigingen helpt de beveiliging voor uw organisatie te verbeteren. Globale beheerder is een zeer bevoorrechte rol die moet worden beperkt tot scenario's voor noodgevallen wanneer u een bestaande rol niet kunt gebruiken.
Zie Instellingen voor antispambeleid in EOPvoor de aanbevolen instellingen voor antispambeleid.
Tip
Instellingen in het standaard- of aangepaste antispambeleid worden genegeerd als een geadresseerde ook is opgenomen in het standaard- of strikt vooraf ingestelde beveiligingsbeleid. Zie Volgorde en prioriteit van e-mailbeveiliging voor meer informatie.
U kunt spamfilters niet volledig uitschakelen, maar u kunt exchange-e-mailstroomregels (ook wel transportregels genoemd) gebruiken om de meeste spamfilters op binnenkomende berichten te omzeilen (bijvoorbeeld als u e-mail doorgeeft via een externe beveiligingsservice of een apparaat voordat deze worden bezorgd bij Microsoft 365). Zie E-mailstroomregels gebruiken om de spamwaarschijnlijkheidswaarde (SCL) in te stellen in berichten voor meer informatie.
- Berichten met phishing met hoge waarschijnlijkheid worden nog steeds gefilterd. Andere functies in EOP worden niet beïnvloed (berichten worden bijvoorbeeld altijd gescand op malware).
- Als u spamfilters voor SecOps-postvakken of phishingsimulaties wilt omzeilen, gebruikt u geen e-mailstroomregels. Zie De bezorging van phishingsimulaties van derden configureren voor gebruikers en ongefilterde berichten in SecOps-postvakken voor meer informatie.
Spammeldingen van eindgebruikers in antispambeleid worden vervangen door quarantainemeldingen in quarantainebeleid. Quarantainemeldingen bevatten informatie bevatten over in quarantaine geplaatste berichten voor alle ondersteunde beveiligingsfuncties (niet alleen beoordelingen van antispam- en antiphishingbeleid). Zie Anatomie van een quarantainebeleid voor meer informatie.
De Microsoft Defender-portal gebruiken om antispambeleid te maken
Ga in de Microsoft Defender portal op https://security.microsoft.comnaar Email & Samenwerkingsbeleid>& Regels>Antispambeleidsregels> in de sectie Beleidsregels. Als u rechtstreeks naar de pagina Antispambeleid wilt gaan, gebruikt u https://security.microsoft.com/antispam.
Selecteer op de pagina Antispambeleidde optie
 Beleid maken en selecteer vervolgens Inkomend in de vervolgkeuzelijst om de nieuwe wizard antispambeleid te starten.
Beleid maken en selecteer vervolgens Inkomend in de vervolgkeuzelijst om de nieuwe wizard antispambeleid te starten.Configureer deze instellingen op de pagina Naam van uw beleid :
- Naam: een unieke beschrijvende naam voor het beleid.
- Beschrijving: voer een optionele beschrijving in voor het beleid.
Wanneer u klaar bent op de pagina Uw beleid een naam toevoegen , selecteert u Volgende.
Identificeer op de pagina Gebruikers, groepen en domeinen de interne geadresseerden waarop het beleid van toepassing is (voorwaarden voor geadresseerden):
Gebruikers: de opgegeven postvakken, e-mailgebruikers, e-mailcontactpersonen of openbare mappen met e-mail.
Groepen:
- Leden van de opgegeven distributiegroepen of beveiligingsgroepen met e-mail (dynamische distributiegroepen worden niet ondersteund).
- De opgegeven Microsoft 365 Groepen.
Domeinen: alle geadresseerden in de organisatie met een primair e-mailadres in het opgegeven geaccepteerde domein.
Tip
Subdomeinen worden automatisch opgenomen, tenzij u ze specifiek uitsluit. Een beleid met contoso.com bevat bijvoorbeeld ook marketing.contoso.com, tenzij u marketing.contoso.com uitsluit.
Klik in het juiste vak, begin een waarde te typen en selecteer de gewenste waarde in de resultaten. Herhaal deze stap zo vaak als nodig is. Als u een bestaande waarde wilt verwijderen, selecteert u
 naast de waarde.
naast de waarde.Voor gebruikers of groepen kunt u de meeste id's (naam, weergavenaam, alias, e-mailadres, accountnaam, enzovoort) gebruiken, maar de bijbehorende weergavenaam wordt weergegeven in de resultaten. Voor gebruikers of groepen voert u zelf een sterretje (*) in om alle beschikbare waarden te zien.
U kunt een voorwaarde slechts één keer gebruiken, maar de voorwaarde kan meerdere waarden bevatten:
Meerdere waarden van dezelfde voorwaarde gebruiken OF-logica (bijvoorbeeld <geadresseerde1> of <geadresseerde2>). Als de ontvanger overeenkomt met een van de opgegeven waarden, wordt het beleid daarop toegepast.
Verschillende typen voorwaarden gebruiken AND-logica. De geadresseerde moet voldoen aan alle opgegeven voorwaarden om het beleid op hen toe te passen. U configureert bijvoorbeeld een voorwaarde met de volgende waarden:
- Gebruikers:
romain@contoso.com - Groepen: Leidinggevenden
Het beleid wordt alleen toegepast
romain@contoso.comals hij ook lid is van de groep Leidinggevenden. Anders wordt het beleid niet op hem toegepast.- Gebruikers:
Deze gebruikers, groepen en domeinen uitsluiten: als u uitzonderingen wilt toevoegen voor de interne ontvangers op wie het beleid van toepassing is (uitzonderingen op ontvangers), selecteert u deze optie en configureert u de uitzonderingen.
U kunt een uitzondering slechts één keer gebruiken, maar de uitzondering kan meerdere waarden bevatten:
- Meerdere waarden van dezelfde uitzondering gebruiken OR-logica (bijvoorbeeld <geadresseerde1> of <geadresseerde2>). Als de ontvanger overeenkomt met een van de opgegeven waarden, wordt het beleid niet op deze waarden toegepast.
- Verschillende soorten uitzonderingen gebruiken OR-logica (bijvoorbeeld <ontvanger1> of <lid van groep1> of <lid van domein1>). Als de ontvanger overeenkomt met een van de opgegeven uitzonderingswaarden, wordt het beleid hierop niet toegepast.
Wanneer u klaar bent op de pagina Gebruikers, groepen en domeinen , selecteert u Volgende.
Configureer op de pagina Drempelwaarde voor bulksgewijze e-mail & spameigenschappen de volgende instellingen:
Sectie Drempelwaarde voor bulk-e-mail : de schuifregelaar geeft het bulkklachtniveau (BCL) op van een bericht dat moet worden bereikt of overschreden om de opgegeven actie te activeren voor het bulkconforme niveau (BCL) dat u op de volgende pagina configureert. Een hogere waarde geeft aan dat het bericht minder wenselijk is (grotere kans dat het bericht spam is). Zie Bulkklachtniveau (BCL) in EOP voor meer informatie over BCL.
Sectie Spameigenschappen :
Spamscore verhogen,Markeren als spam en *Testmodus:Advanced Spam Filter-instellingen (ASF) die standaard zijn uitgeschakeld.
Zie Geavanceerde instellingen voor spamfilters in EOP voor meer informatie over deze instellingen.
* De instellingen Bevat specifieke talen en Uit deze landen maken geen deel uit van ASF.
Bevat specifieke talen: Selecteer Aan of Uit in de vervolgkeuzelijst. Als u deze inschakelt, wordt een vak weergegeven. Begin de naam van een taal te typen in het vak. Er wordt een gefilterde lijst met ondersteunde talen weergegeven. Wanneer u de gezochte taal vindt, selecteert u die. Herhaal deze stap zo vaak als nodig is. Als u een bestaande waarde wilt verwijderen, selecteert u
 naast de waarde.
naast de waarde.Vanuit deze landen: Selecteer Aan of Uit in de vervolgkeuzelijst. Als u deze inschakelt, wordt een vak weergegeven. Begin de naam van een land/regio in het vak te typen. Er wordt een gefilterde lijst met ondersteunde landen/regio's weergegeven. Wanneer u het gewenste land of de regio hebt gevonden, selecteert u het. Herhaal deze stap zo vaak als nodig is. Als u een bestaande waarde wilt verwijderen, selecteert u
 naast de waarde.
naast de waarde.
Wanneer u klaar bent op de pagina Bulk-e-maildrempel & spameigenschappen , selecteert u Volgende.
Configureer op de pagina Acties de volgende instellingen:
Sectie Berichtacties : Bekijk of selecteer de actie die u wilt uitvoeren op berichten op basis van de spamfilterbeoordelingen:
- Spam
- Hoogstwaarschijnlijk spam
- phishing
- Phishing met hoge waarschijnlijkheid
- BCL (Bulk Compliant Level) bereikt of overschreden
De beschikbare acties voor spamfilters worden beschreven in Acties in antispambeleid.
Tip
Als de spamfilterbeoordeling berichten standaard in quarantaine plaatst (Quarantainebericht is al geselecteerd wanneer u de pagina opent), wordt de standaardnaam van het quarantainebeleid weergegeven in het vak Quarantainebeleid selecteren . Als u de actie van een spamfilterbeoordeling wijzigt in Quarantainebericht, is het vak Quarantainebeleid selecteren standaard leeg. Een lege waarde betekent dat het standaard quarantainebeleid voor dat oordeel wordt gebruikt. Wanneer u de instellingen voor het antispambeleid later weergeeft of bewerkt, wordt de naam van het quarantainebeleid weergegeven. Zie EOP antispambeleidsinstellingen voor meer informatie over het quarantainebeleid dat standaard wordt gebruikt voor spamfilterbeoordelingen.
Voor phishing met hoge betrouwbaarheid wordt de actie Bericht verplaatsen naar ongewenste e-Email map effectief afgeschaft. Hoewel u mogelijk de actie Bericht verplaatsen naar ongewenste e-mail Email map kunt selecteren, worden phishingberichten met een hoge betrouwbaarheid altijd in quarantaine geplaatst (vergelijkbaar met het selecteren van Quarantainebericht).
Gebruikers kunnen hun eigen berichten die in quarantaine zijn geplaatst niet vrijgeven als phishing met hoge betrouwbaarheid, ongeacht hoe het quarantainebeleid is geconfigureerd. Als het beleid toestaat dat gebruikers hun eigen berichten in quarantaine vrijgeven, mogen gebruikers in plaats daarvan de release van hun phishingberichten met hoge betrouwbaarheid in quarantaine aanvragen .
Berichten binnen de organisatie waarop actie moet worden ondernomen: hiermee bepaalt u of spamfilters en de bijbehorende beoordelingsacties worden toegepast op interne berichten (berichten die tussen gebruikers binnen de organisatie worden verzonden). De beschikbare waarden zijn:
- Standaard: dit is de standaardwaarde. Deze waarde is hetzelfde als het selecteren van phishingberichten met hoge betrouwbaarheid.
- Geen
- Phishingberichten met hoge betrouwbaarheid
- Phishing- en phishingberichten met hoge betrouwbaarheid
- Alle phishing- en spamberichten met hoge betrouwbaarheid
- Alle phishing- en spamberichten
Spam in quarantaine plaatsen voor zoveel dagen: geeft aan hoe lang het bericht in quarantaine moet worden gehouden als u de actie Bericht in quarantaine plaatsen hebt geselecteerd voor een spamfilterbeoordeling. Nadat de periode is verstreken, wordt het bericht verwijderd en kan het niet meer worden hersteld. Een geldige waarde ligt tussen de 1 en 30 dagen.
Tip
De standaardwaarde is 15 dagen in antispambeleid dat u maakt in PowerShell. De standaardwaarde is 30 dagen in antispambeleid dat u maakt in de Microsoft Defender-portal.
Met deze instelling bepaalt u ook hoelang berichten worden bewaard die in quarantaine zijn geplaatst door het antiphishingbeleid. Zie Retentie in quarantaine voor meer informatie.
Deze X-koptekst toevoegen: dit vak is alleen vereist en beschikbaar als u de actie X-kop toevoegen hebt geselecteerd voor een spamfilterbeoordeling. De waarde die u opgeeft, is de naam van het kopveld dat wordt toegevoegd aan de berichtkop. De kopveldwaarde is altijd
This message appears to be spam.De maximumlengte is 255 tekens en de waarde kan geen spaties of dubbele punten (:) bevatten.
Als u bijvoorbeeld de waarde
X-This-is-my-custom-headeropgeeft, wordt de X-kopX-This-is-my-custom-header: This message appears to be spam.toegevoegd aan het bericht.Als u een waarde opgeeft die spaties of dubbele punten (:) bevat, wordt de ingevoerde waarde genegeerd en wordt de standaard-X-kop (
X-This-Is-Spam: This message appears to be spam.) aan het bericht toegevoegd.Onderwerpregel vooraan uitbreiden met deze tekst: dit vak is alleen vereist en beschikbaar als u de actie Onderwerpregel vooraan uitbreiden met tekst hebt geselecteerd voor een spamfilterbeoordeling. Voer de tekst in die moet worden toegevoegd aan het begin van de onderwerpregel van het bericht.
Bericht naar dit e-mailadres omleiden: dit vak is alleen vereist en beschikbaar als u de actie Bericht naar e-mailadres omleiden hebt geselecteerd voor een spamfilterbeoordeling. Voer het e-mailadres in waarnaar u het bericht wilt verzenden. U kunt meerdere waarden opgeven, gescheiden door puntkomma’s (;).
Sectie Veiligheidstips : Standaard is Veiligheidstips inschakelen: ingeschakeld, maar u kunt Veiligheidstips uitschakelen door het selectievakje uit te schakelen.
Sectie Zero-Hour Auto Purge (ZAP):
-
Zero-hour auto purge (ZAP) inschakelen: ZAP detecteert en voert actie uit op berichten die al zijn afgeleverd aan Exchange Online-postvakken. ZAP is standaard ingeschakeld. Wanneer ZAP is ingeschakeld, zijn de volgende instellingen beschikbaar:
- ZAP inschakelen voor phishingberichten: ZAP is standaard ingeschakeld voor phishingdetecties, maar u kunt dit uitschakelen door het selectievakje uit te schakelen. Zie voor meer informatie:
- ZAP inschakelen voor spamberichten: ZAP is standaard ingeschakeld voor spamdetectie, maar u kunt dit uitschakelen door het selectievakje uit te schakelen. Voor meer informatie, Zero-hour auto purge (ZAP) voor spam.
-
Zero-hour auto purge (ZAP) inschakelen: ZAP detecteert en voert actie uit op berichten die al zijn afgeleverd aan Exchange Online-postvakken. ZAP is standaard ingeschakeld. Wanneer ZAP is ingeschakeld, zijn de volgende instellingen beschikbaar:
Wanneer u klaar bent op de pagina Acties , selecteert u Volgende.
Op de pagina Toestaan & blokkeringslijst kunt u afzenders van berichten per e-mailadres of e-maildomein configureren die spamfilters mogen overslaan.
In de sectie Toegestaan kunt u toegestane afzenders en toegestane domeinen configureren. In de sectie Geblokkeerd kunt u geblokkeerde afzenders en geblokkeerde domeinen toevoegen.
De maximumlimiet voor deze lijsten is ongeveer 1000 vermeldingen, maar u kunt slechts 30 vermeldingen invoeren in de Defender-portal. Gebruik Exchange Online PowerShell om meer dan 30 vermeldingen toe te voegen.
Belangrijk
De functionaliteit van deze lijsten is grotendeels vervangen door de lijst Met toestaan/blokkeren van tenants. Zie Lijst toestaan en blokkeren in antispambeleid voor belangrijke informatie.
De stappen voor het toevoegen van vermeldingen aan een van de lijsten zijn hetzelfde:
Selecteer de koppeling voor de lijst die u wilt configureren:
- Toegestaan>Afzenders: selecteer Afzenders beheren (nn).
- Toegestaan>Domeinen: selecteer Domeinen toestaan.
- Geblokkeerd>Afzenders: selecteer Afzenders beheren (nn).
- Geblokkeerd>Domeinen: selecteer Domeinen blokkeren.
Voer in de flyout die wordt geopend de volgende stappen uit:
- Selecteer
 Afzenders toevoegen of Domeinen toevoegen.
Afzenders toevoegen of Domeinen toevoegen. - Voer in de flyout Afzenders toevoegen of Domeinen toevoegen die wordt geopend het e-mailadres van de afzender in het vak Afzender of het domein in het vak Domein in. Terwijl u typt, wordt de waarde onder het vak weergegeven. Wanneer u klaar bent met het typen van de waarde, selecteert u de waarde onder het vak.
- Herhaal deze stap zo vaak als nodig is. Als u een bestaande waarde wilt verwijderen, selecteert u
 naast de waarde.
naast de waarde.
Wanneer u klaar bent in de flyout Afzenders toevoegen of Domeinen toevoegen , selecteert u Afzenders toevoegen of Domeinen toevoegen.
Bij de eerste flyout worden de afzenders of domeinen die u hebt toegevoegd, weergegeven.
Als u de lijst met vermeldingen wilt wijzigen van normale in compacte afstand, selecteert u
 Lijstafstand wijzigen in compact of normaal en selecteert u
Lijstafstand wijzigen in compact of normaal en selecteert u  vervolgens Lijst comprimeren.
vervolgens Lijst comprimeren.Gebruik het
 vak Zoeken om vermeldingen in de flyout te zoeken.
vak Zoeken om vermeldingen in de flyout te zoeken.Als u vermeldingen wilt toevoegen, selecteert u
 Afzenders toevoegen of Domeinen toevoegen en herhaalt u de vorige stappen.
Afzenders toevoegen of Domeinen toevoegen en herhaalt u de vorige stappen.Voer een van de volgende stappen uit om vermeldingen te verwijderen:
- Selecteer een of meer vermeldingen door het ronde selectievakje in te schakelen dat wordt weergegeven in het lege gebied naast de waarde van de afzender of het domein.
- Selecteer alle vermeldingen tegelijk door het ronde selectievakje in te schakelen dat wordt weergegeven in het lege gebied naast de kolomkop.
Wanneer u klaar bent met de flyout, selecteert u Gereed om terug te keren naar de pagina Sta & blokkeringslijst toe .
- Selecteer
Wanneer u klaar bent op de pagina & blokkeren toestaan, selecteert u Volgende.
Controleer uw instellingen op de pagina Controleren . U kunt in elke sectie Bewerken selecteren om de instellingen in de sectie te wijzigen. U kunt ook Vorige of de specifieke pagina in de wizard selecteren.
Wanneer u klaar bent op de pagina Controleren , selecteert u Maken.
Op de pagina Nieuw antispambeleid dat is gemaakt , kunt u de koppelingen selecteren om het beleid weer te geven, antispambeleid te bekijken en meer te weten te komen over antispambeleid.
Wanneer u klaar bent op de pagina Nieuw antispambeleid, selecteert u Gereed.
Op de pagina Antispambeleid wordt het nieuwe beleid weergegeven.
Gebruik de Microsoft Defender-portal om details van het antispambeleid weer te geven
Ga in de Microsoft Defender portal op https://security.microsoft.comnaar Email & Samenwerkingsbeleid>& Regels>Antispambeleidsregels> in de sectie Beleidsregels. Als u rechtstreeks naar de pagina Antispambeleid wilt gaan, gebruikt u https://security.microsoft.com/antispam.
Op de pagina Antispambeleid worden de volgende eigenschappen weergegeven in de lijst met beleidsregels:
- Naam
-
Status: Waarden zijn:
- Altijd ingeschakeld voor het standaard antispambeleid (bijvoorbeeld binnenkomende antispambeleid (standaard)).
- Aan of uit voor andere antispambeleidsregels.
- Prioriteit: Zie de sectie Prioriteit van aangepast antispambeleid instellen voor meer informatie.
-
Type: een van de volgende waarden voor antispambeleid:
- Beveiligingssjablonen voor antispambeleid dat is gekoppeld aan het vooraf ingestelde standaard- en strikte beveiligingsbeleid.
- Aangepast antispambeleid
- Leeg voor het standaard antispambeleid (bijvoorbeeld Inkomend antispambeleid (standaard)).
Als u de lijst met beleidsregels wilt wijzigen van normale in compacte afstand, selecteert u ![]() Lijstafstand wijzigen in compact of normaal en selecteert u
Lijstafstand wijzigen in compact of normaal en selecteert u ![]() vervolgens Lijst comprimeren.
vervolgens Lijst comprimeren.
Gebruik het ![]() zoekvak en een bijbehorende waarde om specifieke beleidsregels te vinden.
zoekvak en een bijbehorende waarde om specifieke beleidsregels te vinden.
Selecteer een antispambeleid door ergens in de rij te klikken, behalve in het selectievakje naast de naam om de flyout met details voor het beleid te openen.
Tip
Als u details wilt bekijken over ander antispambeleid zonder de flyout details te verlaten, gebruikt  u Vorige item en Volgend item boven aan de flyout.
u Vorige item en Volgend item boven aan de flyout.
De Microsoft Defender portal gebruiken om actie te ondernemen tegen antispambeleid
Ga in de Microsoft Defender portal op https://security.microsoft.comnaar Email & Samenwerkingsbeleid>& Regels>Antispambeleidsregels> in de sectie Beleidsregels. Als u rechtstreeks naar de pagina Antispambeleid wilt gaan, gebruikt u https://security.microsoft.com/antispam.
Selecteer op de pagina Antispambeleid het antispambeleid in de lijst door ergens in de rij te klikken, behalve het selectievakje naast de naam. Sommige of alle volgende acties zijn beschikbaar in de flyout met details die wordt geopend:
- Wijzig beleidsinstellingen door in elke sectie op Bewerken te klikken (aangepast beleid of het standaardbeleid)
-
 In- of
In- of  uitschakelen (alleen aangepast beleid)
uitschakelen (alleen aangepast beleid) -
 Prioriteit verhogen of
Prioriteit verhogen of  Prioriteit verlagen (alleen aangepast beleid)
Prioriteit verlagen (alleen aangepast beleid) -
 Beleid verwijderen (alleen aangepaste beleidsregels)
Beleid verwijderen (alleen aangepaste beleidsregels)
De acties worden beschreven in de volgende subsecties.
De Microsoft Defender-portal gebruiken om antispambeleid te wijzigen
Nadat u het standaard antispambeleid of een aangepast beleid hebt geselecteerd door ergens in de rij te klikken, behalve het selectievakje naast de naam, worden de beleidsinstellingen weergegeven in de flyout met details die wordt geopend. Selecteer Bewerken in elke sectie om de instellingen in de sectie te wijzigen. Zie de sectie Antispambeleid maken eerder in dit artikel voor meer informatie over de instellingen.
Voor het standaardbeleid kunt u de naam van het beleid niet wijzigen en zijn er geen ontvangersfilters die moeten worden geconfigureerd (het beleid is van toepassing op alle geadresseerden). U kunt echter alle andere instellingen in het beleid wijzigen.
Voor het antispambeleid met de naam Standaard vooraf ingesteld beveiligingsbeleid en Strikt vooraf ingesteld beveiligingsbeleid dat is gekoppeld aan vooraf ingesteld beveiligingsbeleid, kunt u de beleidsinstellingen niet wijzigen in de flyout details. In plaats daarvan selecteert ![]() u Vooraf ingesteld beveiligingsbeleid weergeven in de flyout details om naar de pagina Vooraf ingesteld beveiligingsbeleid te gaan op https://security.microsoft.com/presetSecurityPolicies om het vooraf ingestelde beveiligingsbeleid te wijzigen.
u Vooraf ingesteld beveiligingsbeleid weergeven in de flyout details om naar de pagina Vooraf ingesteld beveiligingsbeleid te gaan op https://security.microsoft.com/presetSecurityPolicies om het vooraf ingestelde beveiligingsbeleid te wijzigen.
Tip
Het inzicht in bulk afzenders is momenteel beschikbaar in preview, is niet beschikbaar in alle organisaties en kan worden gewijzigd.
Als u spamdrempel en -eigenschappen bewerken selecteert onder aan de drempelwaarde voor bulksgewijs e-mail & spam-eigenschappen in de flyout met details van het standaard antispambeleid of een aangepast antispambeleid, bevat de sectie Drempelwaarde voor bulk e-mail het inzicht in afzenders voor bulksgewijs: informatie over het aantal berichten dat de afgelopen 60 dagen als bulk is gedetecteerd op alle BCL-niveaus door alle antispambeleidsregels.
Standaard geeft het inzicht in bulkverzenders het aantal berichten weer dat is bezorgd en geïdentificeerd als bulksgewijs op de huidige BCL-drempelwaarde van het antispambeleid.
Als u de drempelwaarde voor bulksgewijs e-mail verlaagt, verandert het inzicht van de afzenders om aan te geven hoeveel minder berichten er worden bezorgd en hoeveel meer berichten als bulksgewijs worden geïdentificeerd. Het inzicht laat ook zien hoeveel bulkberichtidentificaties waarschijnlijk fout-positieven zijn (goede e-mail geïdentificeerd als slecht).
Als u de drempelwaarde voor bulksgewijs e-mail verhoogt, verandert het inzicht van de afzenders om aan te geven hoeveel berichten er meer worden bezorgd en hoeveel minder berichten als bulksgewijs worden geïdentificeerd. Het inzicht laat ook zien hoeveel bulkberichtidentificaties waarschijnlijk fout-negatieven zijn (slechte e-mail bezorgd).
Als u Inzicht in bulkverzenders weergeven selecteert , gaat u naar de hoofdpagina Inzichten voor bulksgewijs afzenders . Zie Inzicht in bulk afzenders in Exchange Online Protection voor meer informatie.
De Microsoft Defender portal gebruiken om antispambeleid in of uit te schakelen
U kunt het standaard antispambeleid niet uitschakelen (dit is altijd ingeschakeld).
U kunt het antispambeleid dat is gekoppeld aan standaard- en strikt vooraf ingestelde beveiligingsbeleidsregels niet in- of uitschakelen. U kunt het standaard- of strikt vooraf ingestelde beveiligingsbeleid op de pagina Vooraf ingesteld beveiligingsbeleid op https://security.microsoft.com/presetSecurityPoliciesin- of uitschakelen.
Nadat u een ingeschakeld aangepast antispambeleid hebt geselecteerd (de statuswaarde is Aan) door ergens in de rij te klikken, behalve het selectievakje naast de naam, selecteert u ![]() Uitschakelen bovenaan de flyout met beleidsdetails.
Uitschakelen bovenaan de flyout met beleidsdetails.
Nadat u een uitgeschakeld aangepast antispambeleid hebt geselecteerd (de statuswaarde is Uit) door ergens in de rij te klikken, behalve het selectievakje naast de naam, selecteert u ![]() Inschakelen bovenaan de flyout met beleidsdetails.
Inschakelen bovenaan de flyout met beleidsdetails.
Wanneer u klaar bent in de flyout met beleidsdetails, selecteert u Sluiten.
Op de pagina Antispambeleid is de statuswaarde van het beleid nu Aan of Uit.
De Microsoft Defender portal gebruiken om de prioriteit van aangepast antispambeleid in te stellen
Antispambeleidsregels worden verwerkt in de volgorde waarin ze worden weergegeven op de pagina Antispambeleid :
- Het antispambeleid met de naam Strikt vooraf ingesteld beveiligingsbeleid dat is gekoppeld aan het vooraf ingestelde beveiligingsbeleid strikt wordt altijd eerst toegepast (als het vooraf ingestelde beveiligingsbeleid strikt is ingeschakeld).
- Het antispambeleid met de naam Standaard vooraf ingesteld beveiligingsbeleid dat is gekoppeld aan het vooraf ingestelde standaardbeveiligingsbeleid wordt altijd daarna toegepast (als het vooraf ingestelde standaardbeveiligingsbeleid is ingeschakeld).
- Aangepast antispambeleid wordt vervolgens toegepast in prioriteitsvolgorde (als dit is ingeschakeld):
- Een lagere prioriteitswaarde geeft een hogere prioriteit aan (0 is de hoogste).
- Standaard wordt een nieuw antispambeleid gemaakt met een prioriteit die lager is dan het laagste bestaande aangepaste antispambeleid (de eerste is 0, de volgende is 1, enzovoort).
- Geen van beide antispambeleidsregels kan dezelfde prioriteitswaarde hebben.
- Het standaard antispambeleid heeft altijd de prioriteitswaarde Laagste en u kunt dit niet wijzigen.
Antispambeveiliging stopt voor een geadresseerde nadat het eerste beleid is toegepast (het beleid met de hoogste prioriteit voor die geadresseerde). Zie Volgorde en prioriteit van e-mailbeveiliging voor meer informatie.
Nadat u het aangepaste antispambeleid hebt geselecteerd door ergens in de rij behalve het selectievakje naast de naam te klikken, kunt u de prioriteit van het beleid verhogen of verlagen in de flyout details die wordt geopend:
- Het aangepaste beleid met de prioriteitswaarde 0 op de pagina Antispambeleid heeft de
 actie Prioriteit verlagen bovenaan de flyout met details.
actie Prioriteit verlagen bovenaan de flyout met details. - Het aangepaste beleid met de laagste prioriteit (hoogste prioriteitswaarde; bijvoorbeeld 3) heeft de
 actie Prioriteit verhogen bovenaan de flyout met details.
actie Prioriteit verhogen bovenaan de flyout met details. - Als u drie of meer beleidsregels hebt, hebben de beleidsregels tussen Prioriteit 0 en de laagste prioriteit zowel de
 acties Prioriteit verhogen als
acties Prioriteit verhogen als  Prioriteit verlagen bovenaan de flyout details.
Prioriteit verlagen bovenaan de flyout details.
Wanneer u klaar bent in de flyout met beleidsdetails, selecteert u Sluiten.
Op de pagina Antispambeleid komt de volgorde van het beleid in de lijst overeen met de bijgewerkte prioriteitswaarde .
De Microsoft Defender-portal gebruiken om aangepast antispambeleid te verwijderen
U kunt het standaard antispambeleid of het antispambeleid met de naam Standaard vooraf ingesteld beveiligingsbeleid en Streng vooraf ingesteld beveiligingsbeleid dat is gekoppeld aan vooraf ingesteld beveiligingsbeleid, niet verwijderen.
Nadat u het aangepaste antispambeleid hebt geselecteerd door op een andere plaats in de rij dan het selectievakje naast de naam te klikken, selecteert u ![]() Beleid verwijderen bovenaan de flyout en selecteert u vervolgens Ja in het waarschuwingsvenster dat wordt geopend.
Beleid verwijderen bovenaan de flyout en selecteert u vervolgens Ja in het waarschuwingsvenster dat wordt geopend.
Op de pagina Antispambeleid wordt het verwijderde beleid niet meer weergegeven.
Exchange Online PowerShell of standalone EOP PowerShell gebruiken om antispambeleid te configureren
In PowerShell zijn de basiselementen van een antispambeleid:
- Het spamfilterbeleid: hiermee geeft u de spambeveiligingen op die moeten worden in- of uitgeschakeld, de acties die moeten worden toegepast op deze beveiligingen en andere opties.
- De spamfilterregel: hiermee geeft u de prioriteits- en ontvangerfilters op (op wie het beleid van toepassing is) voor het bijbehorende spamfilterbeleid.
Het verschil tussen deze twee elementen is niet duidelijk wanneer u antispambeleid beheert in de Microsoft Defender portal:
- Wanneer u een beleid maakt in de Defender-portal, maakt u eigenlijk een spamfilterregel en het bijbehorende spamfilterbeleid met dezelfde naam voor beide.
- Wanneer u een beleid wijzigt in de Defender-portal, wijzigen instellingen met betrekking tot de naam, prioriteit, in- of uitgeschakelde filters en geadresseerden de spamfilterregel. Alle andere instellingen wijzigen het bijbehorende spamfilterbeleid.
- Wanneer u een beleid verwijdert in de Defender-portal, worden de spamfilterregel en het bijbehorende spamfilterbeleid tegelijkertijd verwijderd.
In Exchange Online PowerShell is het verschil tussen spamfilterbeleid en spamfilterregels duidelijk. U beheert spamfilterbeleid met behulp van de cmdlets *-HostedContentFilterPolicy en u beheert spamfilterregels met behulp van de cmdlets *-HostedContentFilterRule .
- In PowerShell maakt u eerst het spamfilterbeleid en vervolgens maakt u de spamfilterregel, waarmee het bijbehorende beleid wordt geïdentificeerd waarop de regel van toepassing is.
- In PowerShell wijzigt u de instellingen in het spamfilterbeleid en de spamfilterregel afzonderlijk.
- Wanneer u spamfilterbeleid verwijdert uit PowerShell, wordt de bijbehorende spamfilterregel niet automatisch verwijderd en omgekeerd.
Een belangrijke instelling die alleen beschikbaar is in PowerShell, is de standaardwaarde OnMarkAsSpamBulkMail. De effecten van deze instelling worden uitgelegd in de sectie Antispambeleid maken eerder in dit artikel.
PowerShell gebruiken om antispambeleid te maken
Antispambeleid maken in PowerShell bestaat uit twee stappen:
- Het spamfilterbeleid maken.
- De spamfilterbeleidsregel maken die het spamfilterbeleid opgeeft waarop de regel van toepassing is.
Opmerking
- U kunt een nieuwe spamfilterbeleidsregel maken en een bestaand, niet-gekoppeld spamfilterbeleid eraan toewijzen. Een spamfilterbeleidsregel kan niet worden gekoppeld aan meer dan één spamfilterbeleid.
- U kunt de volgende instellingen configureren voor nieuw spamfilterbeleid in PowerShell dat pas beschikbaar is in de Microsoft Defender portal nadat u het beleid hebt gemaakt:
- Maak het nieuwe beleid uitgeschakeld (ingeschakeld
$falseop de cmdlet New-HostedContentFilterRule ). - Stel de prioriteit van het beleid in tijdens het maken (Prioriteitsnummer<>) op de cmdlet New-HostedContentFilterRule).
- Maak het nieuwe beleid uitgeschakeld (ingeschakeld
- Een nieuw spamfilterbeleid dat u in PowerShell maakt, is pas zichtbaar in de Microsoft Defender portal totdat u het beleid hebt toegewezen aan een spamfilterregel.
Stap 1: PowerShell gebruiken om spamfilterbeleid te maken
Als u een spamfilterbeleid wilt maken, maakt u verbinding met Exchange Online PowerShell en gebruikt u deze syntaxis:
New-HostedContentFilterPolicy -Name "<PolicyName>" [-AdminDisplayName "<Comments>"] <Additional Settings>
Dit voorbeeld maakt spamfilterbeleid met de naam Contoso Executives met de volgende instellingen:
- Berichten in quarantaine plaatsen wanneer de spamfilterbeoordeling spam of spam met hoge betrouwbaarheid is en het standaardbeleid quarantainebeleid gebruiken voor de in quarantaine geplaatste berichten (we gebruiken de parameters SpamQuarantineTag of HighConfidenceSpamQuarantineTag niet).
- BCL 7, 8 of 9 activeert de actie voor een bulk-e-mail-spamfilterbeoordeling.
New-HostedContentFilterPolicy -Name "Contoso Executives" -HighConfidenceSpamAction Quarantine -SpamAction Quarantine -BulkThreshold 6
Zie New-HostedContentFilterPolicy voor gedetailleerde syntaxis- en parameterinformatie.
Tip
Zie PowerShell gebruiken om het quarantainebeleid op te geven in antispambeleidvoor gedetailleerde instructies voor het opgeven van het quarantainebeleid dat moet worden gebruikt in een spamfilterbeleid.
Stap 2: PowerShell gebruiken om een spamfilterregel te maken
Als u een spamfilterregel wilt maken, maakt u verbinding met Exchange Online PowerShell en gebruikt u deze syntaxis:
New-HostedContentFilterRule -Name "<RuleName>" -HostedContentFilterPolicy "<PolicyName>" <Recipient filters> [<Recipient filter exceptions>] [-Comments "<OptionalComments>"]
Dit voorbeeld maakt een nieuwe spamfilterregel met de naam Contoso Executives met de volgende instellingen:
- Het spamfilterbeleid met de naam Contoso Executives wordt gekoppeld aan de regel.
- De regel is van toepassing op leden van de groep met de naam Contoso Executives Group.
New-HostedContentFilterRule -Name "Contoso Executives" -HostedContentFilterPolicy "Contoso Executives" -SentToMemberOf "Contoso Executives Group"
Zie New-HostedContentFilterRule voor gedetailleerde syntaxis- en parameterinformatie.
PowerShell gebruiken om spamfilterbeleid te bekijken
Als u een overzichtslijst van alle beleidsregels voor spamfilters wilt retourneren, maakt u verbinding met Exchange Online PowerShell en voert u deze opdracht uit:
Get-HostedContentFilterPolicy
Gebruik deze syntaxis om gedetailleerde informatie over een specifiek spamfilterbeleid te retourneren:
Get-HostedContentFilterPolicy -Identity "<PolicyName>" | Format-List [<Specific properties to view>]
In dit voorbeeld worden alle eigenschapswaarden weergegeven voor het spamfilterbeleid met de naam Executives.
Get-HostedContentFilterPolicy -Identity "Executives" | Format-List
Zie Get-HostedContentFilterPolicy voor gedetailleerde syntaxis- en parameterinformatie.
PowerShell gebruiken om spamfilterregels te bekijken
Als u bestaande spamfilterregels wilt weergeven, maakt u verbinding met Exchange Online PowerShell en gebruikt u de volgende syntaxis:
Get-HostedContentFilterRule [-Identity "<RuleIdentity>] [-State <Enabled | Disabled]
Voer de volgende opdracht uit om een overzicht van alle spamfilterregels weer te geven:
Get-HostedContentFilterRule
Voer de volgende opdrachten uit om de lijst te filteren op ingeschakelde en uitgeschakelde regels:
Get-HostedContentFilterRule -State Disabled
Get-HostedContentFilterRule -State Enabled
Gebruik deze syntaxis voor gedetailleerde informatie over een specifieke spamfilterregel:
Get-HostedContentFilterRule -Identity "<RuleName>" | Format-List [<Specific properties to view>]
In dit voorbeeld worden alle eigenschapswaarden weergegeven voor het spamfilterregel met de naam Contoso Executives.
Get-HostedContentFilterRule -Identity "Contoso Executives" | Format-List
Zie Get-HostedContentFilterRule voor gedetailleerde syntaxis- en parameterinformatie.
PowerShell gebruiken om spamfilterbeleid te wijzigen
Voor het wijzigen van spamfilterbeleid in PowerShell zijn, behalve voor de volgende items, dezelfde instellingen beschikbaar als bij het maken van het beleid zoals eerder in dit artikel beschreven in de sectie Stap 1: PowerShell gebruiken om spamfilterbeleid te maken.
- De schakeloptie MakeDefault die het specifieke beleid wijzigt in het standaardbeleid (toegepast op iedereen, altijd Laagste prioriteit en kan niet worden verwijderd) is alleen beschikbaar wanneer u spamfilterbeleid wijzigt in PowerShell.
- U kunt de naam van het spamfilterbeleid niet wijzigen (het cmdlet Set-HostedContentFilterPolicy heeft geen parameter Naam). Wanneer u de naam van een antispambeleid wijzigt in de Microsoft Defender-portal, wijzigt u alleen de naam van de spamfilterregel.
Als u een spamfilterbeleid wilt wijzigen, maakt u verbinding met Exchange Online PowerShell en gebruikt u deze syntaxis:
Set-HostedContentFilterPolicy -Identity "<PolicyName>" <Settings>
Zie Set-HostedContentFilterPolicy voor gedetailleerde syntaxis- en parameterinformatie.
Tip
Zie PowerShell gebruiken om het quarantainebeleid op te geven in antispambeleidvoor gedetailleerde instructies voor het opgeven van het quarantainebeleid dat moet worden gebruikt in een spamfilterbeleid.
PowerShell gebruiken om spamfilterregels te wijzigen
De enige instelling die niet beschikbaar is wanneer u een spamfilterregel wijzigt in PowerShell, is de parameter Ingeschakeld waarmee u een uitgeschakelde regel kunt maken. Zie de volgende sectie om bestaande spamfilterregels in of uit te schakelen.
Er zijn geen extra instellingen beschikbaar wanneer u een spamfilterregel wijzigt in PowerShell. Dezelfde instellingen zijn beschikbaar wanneer u een regel maakt zoals eerder in dit artikel beschreven in de sectie Stap 2: PowerShell gebruiken om een spamfilterregel te maken.
Als u een spamfilterregel wilt wijzigen, maakt u verbinding met Exchange Online PowerShell en gebruikt u deze syntaxis:
Set-HostedContentFilterRule -Identity "<RuleName>" <Settings>
In dit voorbeeld wordt de naam van de bestaande spamfilterregel gewijzigd naar {Fabrikam Spam Filter}.
Set-HostedContentFilterRule -Identity "{Fabrikam Spam Filter}" -Name "Fabrikam Spam Filter"
Zie Set-HostedContentFilterRule voor gedetailleerde syntaxis- en parameterinformatie.
PowerShell gebruiken om spamfilterregels in of uit te schakelen
Het in- of uitschakelen van een spamfilterregel in PowerShell, schakelt het hele antispambeleid in of uit (de spamfilterregel en het bijbehorende spamfilterbeleid). U kunt het standaard antispambeleid niet in- of uitschakelen (dit beleid wordt altijd toegepast op alle geadresseerden).
Als u een spamfilterregel wilt in- of uitschakelen, maakt u verbinding met Exchange Online PowerShell en gebruikt u deze syntaxis:
<Enable-HostedContentFilterRule | Disable-HostedContentFilterRule> -Identity "<RuleName>"
In dit voorbeeld wordt de spamfilterregel uitgeschakeld met de naam Marketing Department.
Disable-HostedContentFilterRule -Identity "Marketing Department"
In dit voorbeeld wordt dezelfde regel ingeschakeld.
Enable-HostedContentFilterRule -Identity "Marketing Department"
Zie Enable-HostedContentFilterRule en Disable-HostedContentFilterRule voor gedetailleerde syntaxis- en parameterinformatie.
PowerShell gebruiken om de prioriteit van spamfilterregels in te stellen
De hoogste prioriteit die u in kunt stellen op een regel is 0. De laagste prioriteit die u kunt instellen is afhankelijk van het aantal regels. Als u bijvoorbeeld vijf regels hebt, kunt u de waarden 0 t/m 4 gebruiken. Het wijzigen van de prioriteit van een bestaande regel kan een domino-effect hebben op andere regels. Als u bijvoorbeeld vijf aangepaste regels hebt (prioriteiten 0 t/m 4) en u wijzigt de prioriteit van een regel in 2, dan wordt de bestaande regel met prioriteit 2 gewijzigd in 3 en de regel met prioriteit 3 wordt gewijzigd in 4.
Als u de prioriteit van een spamfilterregel wilt instellen, maakt u verbinding met Exchange Online PowerShell en gebruikt u de volgende syntaxis:
Set-HostedContentFilterRule -Identity "<RuleName>" -Priority <Number>
In dit voorbeeld wordt de prioriteit van de regel met de naam Marketing Department ingesteld op 2. Alle bestaande regels die een prioriteit hebben die minder of gelijk is aan 2, worden verlaagd met 1 (hun prioriteitsnummers worden verhoogd met 1).
Set-HostedContentFilterRule -Identity "Marketing Department" -Priority 2
Opmerking
Als u de prioriteit wilt instellen van een nieuwe regel wanneer u deze maakt, gebruikt u in plaats daarvan de parameter Prioriteit in het cmdlet New-HostedContentFilterRule.
Het standaardbeleid heeft geen bijbehorende spamfilterregel en heeft altijd de waarde Laagste die niet kan worden gewijzigd.
PowerShell gebruiken om spamfilterbeleid te verwijderen
Wanneer u PowerShell gebruikt om spamfilterbeleid te verwijderen, wordt de bijbehorende spamfilterregel niet verwijderd.
Als u een spamfilterbeleid wilt verwijderen, maakt u verbinding met Exchange Online PowerShell en gebruikt u deze syntaxis:
Remove-HostedContentFilterPolicy -Identity "<PolicyName>"
In dit voorbeeld wordt het spamfilterbeleid verwijderd met de naam Marketing Department.
Remove-HostedContentFilterPolicy -Identity "Marketing Department"
Zie Remove-HostedContentFilterPolicy voor gedetailleerde syntaxis- en parameterinformatie.
PowerShell gebruiken om spamfilterregels te verwijderen
Wanneer u PowerShell gebruikt om een spamfilterregel te verwijderen, wordt het bijbehorende spamfilterbeleid niet verwijderd.
Als u een spamfilterregel wilt verwijderen, maakt u verbinding met Exchange Online PowerShell en gebruikt u deze syntaxis:
Remove-HostedContentFilterRule -Identity "<PolicyName>"
In dit voorbeeld wordt de spamfilterregel verwijderd met de naam Marketing Department.
Remove-HostedContentFilterRule -Identity "Marketing Department"
Zie Remove-HostedContentFilterRule voor gedetailleerde syntaxis- en parameterinformatie.
Hoe weet ik of deze procedures zijn geslaagd?
Een GTUBE-bericht zenden om de instellingen van uw spambeleid te testen
Opmerking
Deze stappen werken alleen als het e-mailbedrijf waarvandaan u het GTUBE-bericht stuurt, niet scant op uitgaande spam. Als dit het geval is, kunt u het testbericht niet verzenden.
GTUBE (Generic Test for Unsolicited Bulk Email) is een tekenreeks die u opneemt in een testbericht om de antispaminstellingen van uw bedrijf te verifiëren. Een GTUBE-bericht is vergelijkbaar met het EICAR-tekstbestand (European Institute for Computer Antivirus Research) voor het testen van malware-instellingen.
Neem de volgende GTUBE-tekst op in een e-mailbericht op één regel zonder spaties of regeleinden:
XJS*C4JDBQADN1.NSBN3*2IDNEN*GTUBE-STANDARD-ANTI-UBE-TEST-EMAIL*C.34X