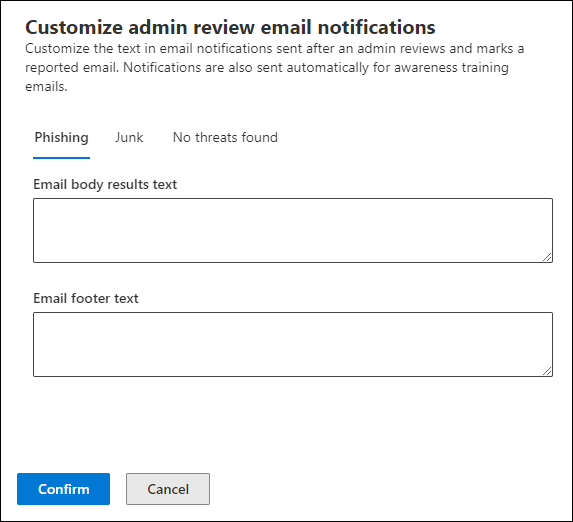Beheer controleren op door de gebruiker gerapporteerde berichten
Tip
Wist u dat u de functies in Microsoft Defender XDR gratis kunt uitproberen voor Office 365 Abonnement 2? Gebruik de proefversie van 90 dagen Defender voor Office 365 in de Microsoft Defender portal. Meer informatie over wie zich kan registreren en proefabonnementen kan uitvoeren op Try Microsoft Defender voor Office 365.
In Microsoft 365-organisaties met Exchange Online postvakken en Microsoft Defender voor Office 365 kunnen beheerders berichten met sjabloonresultaten terugsturen naar gebruikers nadat ze de door de gebruiker gerapporteerde berichten hebben bekeken. Beheerders kunnen de sjabloon voor meldingsberichten aanpassen die wordt gebruikt voor de organisatie.
De functie is ontworpen om gebruikers feedback te geven zonder de berichtbeoordelingen in het systeem te wijzigen. Om Microsoft te helpen bij het bijwerken en verbeteren van de filters, moeten beheerders door de gebruiker gerapporteerde berichten verzenden naar Microsoft voor analyse wanneer de door de gebruiker gerapporteerde instellingen zijn geconfigureerd om door de gebruiker gerapporteerde berichten alleen naar het rapportagepostvak te verzenden. Zie Door de gebruiker gerapporteerde instellingen voor meer informatie.
Beheerders kunnen berichten alleen markeren en gebruikers op de hoogte stellen van beoordelingsresultaten als de gebruiker het bericht heeft gerapporteerd als een fout-positief of een fout-negatief.
Wat moet u weten voordat u begint?
U opent de Microsoft Defender portal op https://security.microsoft.com. Als u rechtstreeks naar de pagina Inzendingen wilt gaan, gebruikt u https://security.microsoft.com/reportsubmission. Als u rechtstreeks naar de door de gebruiker gerapporteerde instellingenpagina wilt gaan, gebruikt u https://security.microsoft.com/securitysettings/userSubmission.
Als de door de gebruiker gerapporteerde instellingen in de organisatie door de gebruiker gerapporteerde berichten (e-mail en Microsoft Teams) naar Microsoft verzendt (exclusief of naast het rapportagepostvak), voeren we dezelfde controles uit als wanneer beheerders berichten verzenden naar Microsoft voor analyse vanaf de pagina Inzendingen :
- Email verificatiecontrole (alleen e-mailberichten): of e-mailverificatie is geslaagd of mislukt toen deze werd bezorgd.
- Beleidstreffers: informatie over beleidsregels of onderdrukkingen die de binnenkomende e-mail in de organisatie mogelijk hebben toegestaan of geblokkeerd, waardoor onze filterbeoordelingen worden overschreven.
- Reputatie/detonatie van nettolading: up-to-date onderzoek van eventuele URL's en bijlagen in het bericht.
- Beoordelingsanalyse: controleer uitgevoerd door menselijke beoordelaars om te bevestigen of berichten schadelijk zijn.
Het verzenden of opnieuw verzenden van berichten naar Microsoft is dus alleen nuttig voor beheerders voor berichten die nooit bij Microsoft zijn ingediend of wanneer u het niet eens bent met het oorspronkelijke oordeel.
Aan u moeten machtigingen zijn toegewezen voordat u de procedures in dit artikel kunt uitvoeren. U beschikt tevens over de volgende opties:
Microsoft Defender XDR Op rollen gebaseerd toegangsbeheer (RBAC) (Als Email & samenwerking>Defender voor Office 365 machtigingen actief zijn
 . Alleen van invloed op de Defender-portal, niet op PowerShell): Autorisatie en instellingen/Systeeminstellingen/beheren of Autorisatie en instellingen/Systeeminstellingen/Alleen-lezen.
. Alleen van invloed op de Defender-portal, niet op PowerShell): Autorisatie en instellingen/Systeeminstellingen/beheren of Autorisatie en instellingen/Systeeminstellingen/Alleen-lezen.Email & samenwerkingsmachtigingen in de Microsoft Defender portal: Lidmaatschap van de rolgroepen Organisatiebeheer of Beveiligingsbeheerder.
Exchange Online machtigingen: lidmaatschap van de rollengroep Organisatiebeheer.
Microsoft Entra machtigingen: lidmaatschap van de rol Globale beheerder*, Beveiligingsbeheerder of Globale lezer geeft gebruikers de vereiste machtigingen en machtigingen voor andere functies in Microsoft 365.
Belangrijk
* Microsoft raadt u aan rollen te gebruiken met de minste machtigingen. Het gebruik van accounts met lagere machtigingen helpt de beveiliging voor uw organisatie te verbeteren. Globale beheerder is een zeer bevoorrechte rol die moet worden beperkt tot scenario's voor noodgevallen wanneer u een bestaande rol niet kunt gebruiken.
U hebt toegang nodig tot Exchange Online PowerShell. Als uw account geen toegang heeft tot Exchange Online PowerShell, krijgt u de volgende fout: Geef een e-mailadres op in uw domein. Zie de volgende artikelen voor meer informatie over het in- of uitschakelen van toegang tot Exchange Online PowerShell:
Gebruikers waarschuwen vanuit de portal
Ga in de Microsoft Defender portal op https://security.microsoft.comnaar de pagina Inzendingen bij Email &samenwerkingsinzendingen>. Als u rechtstreeks naar het tabblad Inzendingen wilt gaan, gebruikt u https://security.microsoft.com/reportsubmission.
Selecteer op de pagina Inzendingen het tabblad Gebruiker gerapporteerd .
Selecteer op het tabblad Gebruiker gerapporteerd het door de gebruiker gerapporteerde bericht met behulp van een van de volgende methoden:
- Selecteer het bericht in de lijst door het selectievakje naast de eerste kolom in te schakelen en vervolgens Markeren als en waarschuwen te selecteren
 .
. - Selecteer het bericht in de lijst door op een andere plaats in de rij dan het selectievakje te klikken. Selecteer in de flyout details die wordt geopend De optie
 Markeren als en waarschuwen of
Markeren als en waarschuwen of  Meer opties>
Meer opties> Markeren als en waarschuwen.
Markeren als en waarschuwen.
- Selecteer het bericht in de lijst door het selectievakje naast de eerste kolom in te schakelen en vervolgens Markeren als en waarschuwen te selecteren
Selecteer in de vervolgkeuzelijst Markeren als en waarschuwen een van de volgende waarden:
Beschikbare uitspraken voor e-mailberichten:
- Er zijn geen bedreigingen gevonden
- phishing
- Spam
Beschikbare uitspraken voor Microsoft Teams-berichten:
- Er zijn geen bedreigingen gevonden
- phishing
Het gerapporteerde bericht wordt gemarkeerd met het geselecteerde oordeel en er wordt automatisch een e-mailbericht verzonden om de gebruiker die het bericht heeft gerapporteerd op de hoogte te stellen.
Zie de volgende sectie om de meldings-e-mail aan te passen.
De berichten aanpassen die worden gebruikt om gebruikers op de hoogte te stellen
Ga in de Microsoft Defender portal op https://security.microsoft.comnaar de pagina Door gebruiker gerapporteerd op het tabblad Instellingen>Email & samenwerking>Door gebruiker gerapporteerde instellingen. Of gebruik https://security.microsoft.com/securitysettings/userSubmissionom rechtstreeks naar de door de gebruiker gerapporteerde instellingenpagina te gaan.
Controleer op de pagina Door gebruiker gerapporteerde instellingen of Gerapporteerde berichten bewaken in Outlook is geselecteerd in de sectie Outlook bovenaan de pagina.
Zoek de sectie Email meldingen en configureer een of meer van de volgende instellingen:
Sectie Resultaten-e-mail : selecteer Resultaten-e-mail aanpassen. Configureer in de flyout E-mailmeldingen voor beheerdersbeoordeling aanpassen die wordt geopend de volgende instellingen op de tabbladen Phishing, Ongewenste e-mail en Geen bedreigingen gevonden :
- Email tekst van de hoofdtekst: voer de aangepaste tekst in die u wilt gebruiken. U kunt verschillende tekst gebruiken voor phishing, ongewenste e-mail en Geen bedreigingen gevonden.
- Email voettekst: voer de aangepaste tekst voor de berichtvoettekst in die u wilt gebruiken. Dezelfde tekst wordt gebruikt voor phishing, ongewenste e-mail en geen bedreigingen gevonden.
Wanneer u klaar bent in de flyout E-mailmeldingen voor beheerdersbeoordeling aanpassen , selecteert u Bevestigen om terug te keren naar de pagina Door gebruiker gerapporteerde instellingen .
De sectie Afzender en huisstijl aanpassen :
-
Geef een Microsoft 365-postvak op om advertenties te gebruiken, het Van-adres van e-mailmeldingen: selecteer deze optie en voer het e-mailadres van de afzender in het vak dat wordt weergegeven. Als u deze optie niet selecteert, is
submissions@messaging.microsoft.comde standaardzender . - Vervang het Microsoft-logo door het logo van mijn organisatie in alle rapportage-ervaringen: selecteer deze optie om het standaard Microsoft-logo te vervangen dat wordt gebruikt in meldingen. Voordat u deze stap uitvoert, volgt u de instructies in Het Microsoft 365-thema voor uw organisatie aanpassen om uw aangepaste logo te uploaden.
-
Geef een Microsoft 365-postvak op om advertenties te gebruiken, het Van-adres van e-mailmeldingen: selecteer deze optie en voer het e-mailadres van de afzender in het vak dat wordt weergegeven. Als u deze optie niet selecteert, is
Wanneer u klaar bent op de pagina Door gebruiker gerapporteerde instellingen , selecteert u Opslaan.