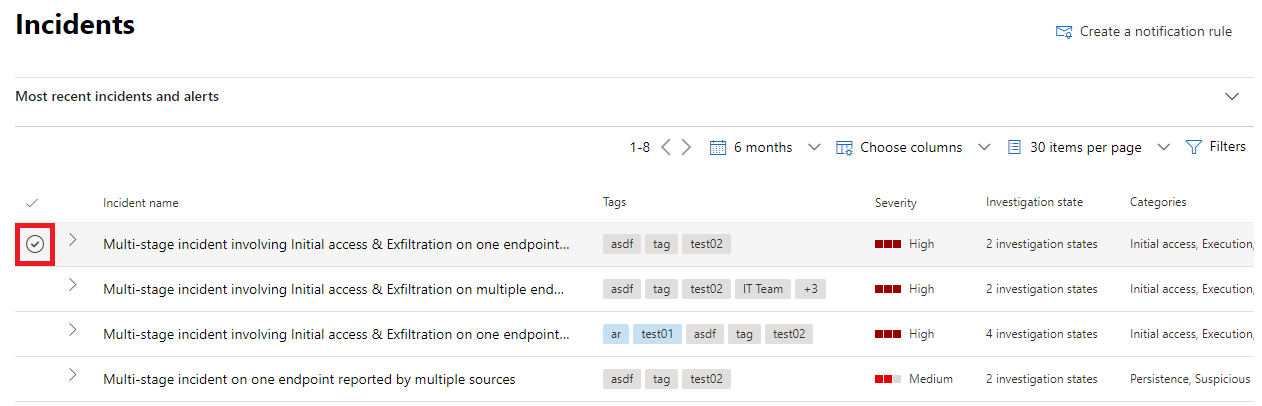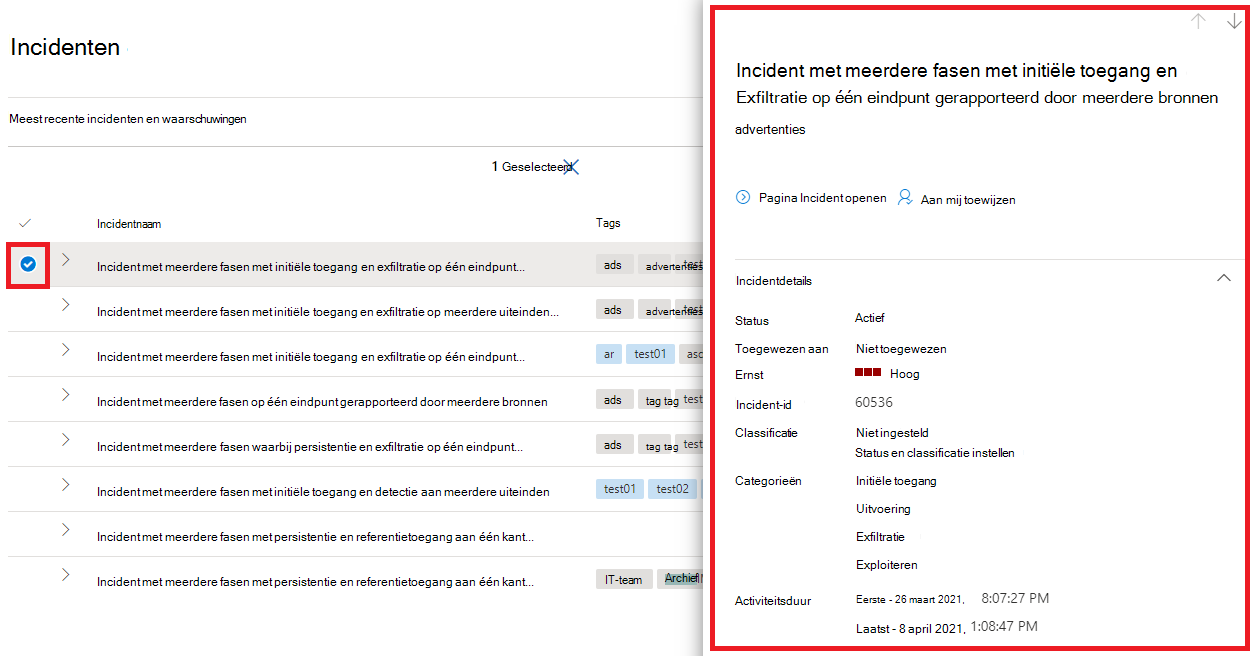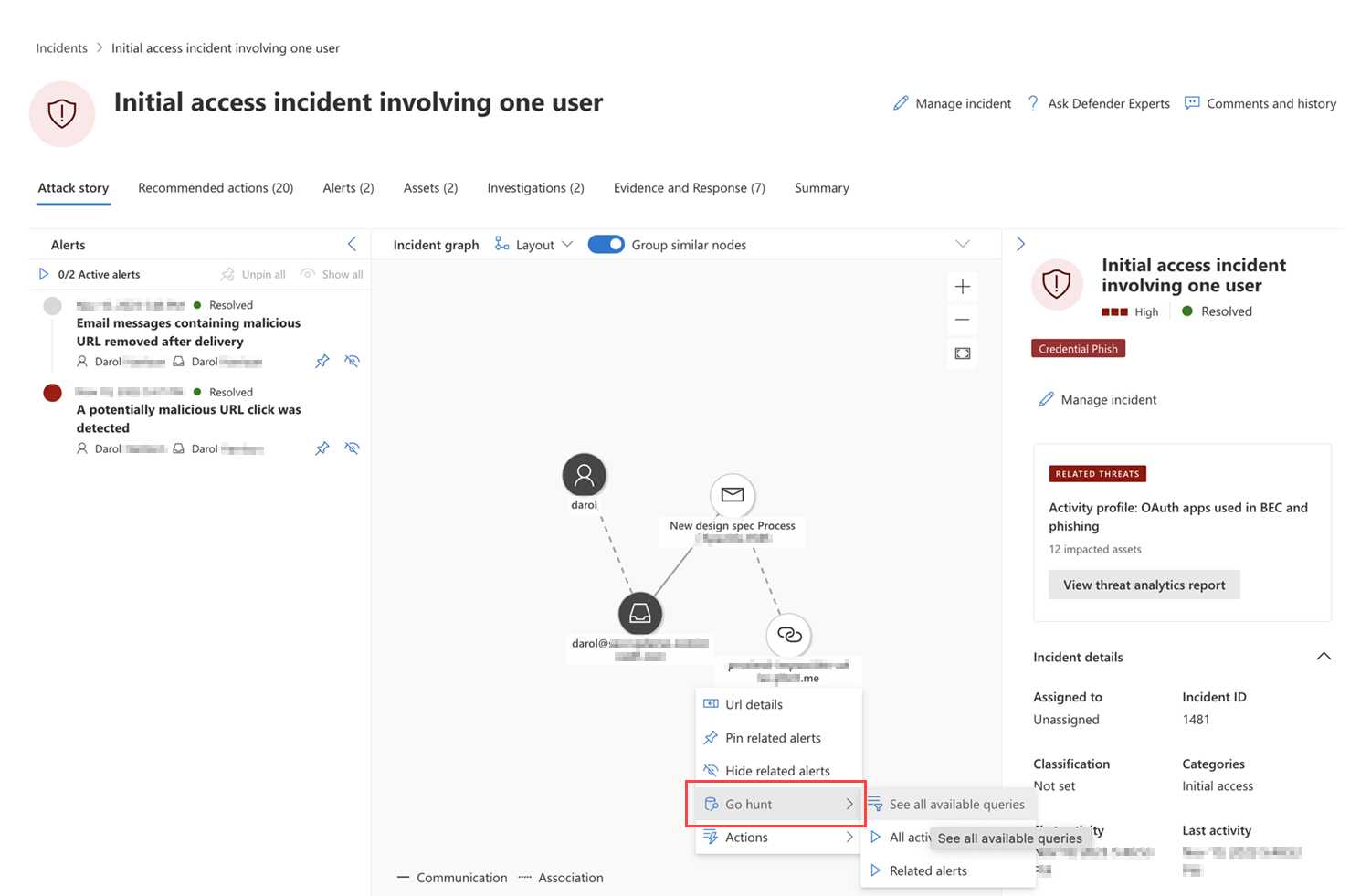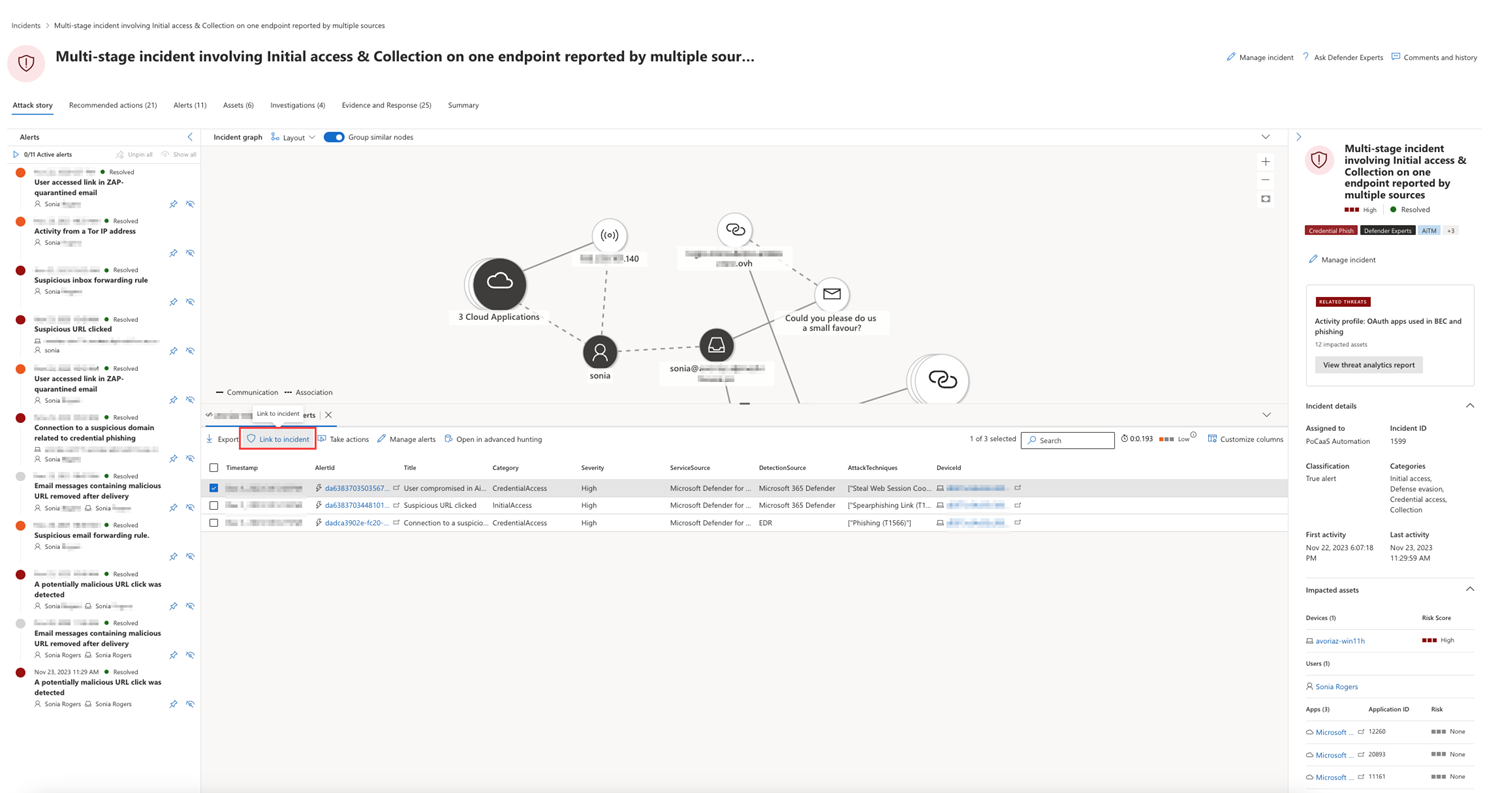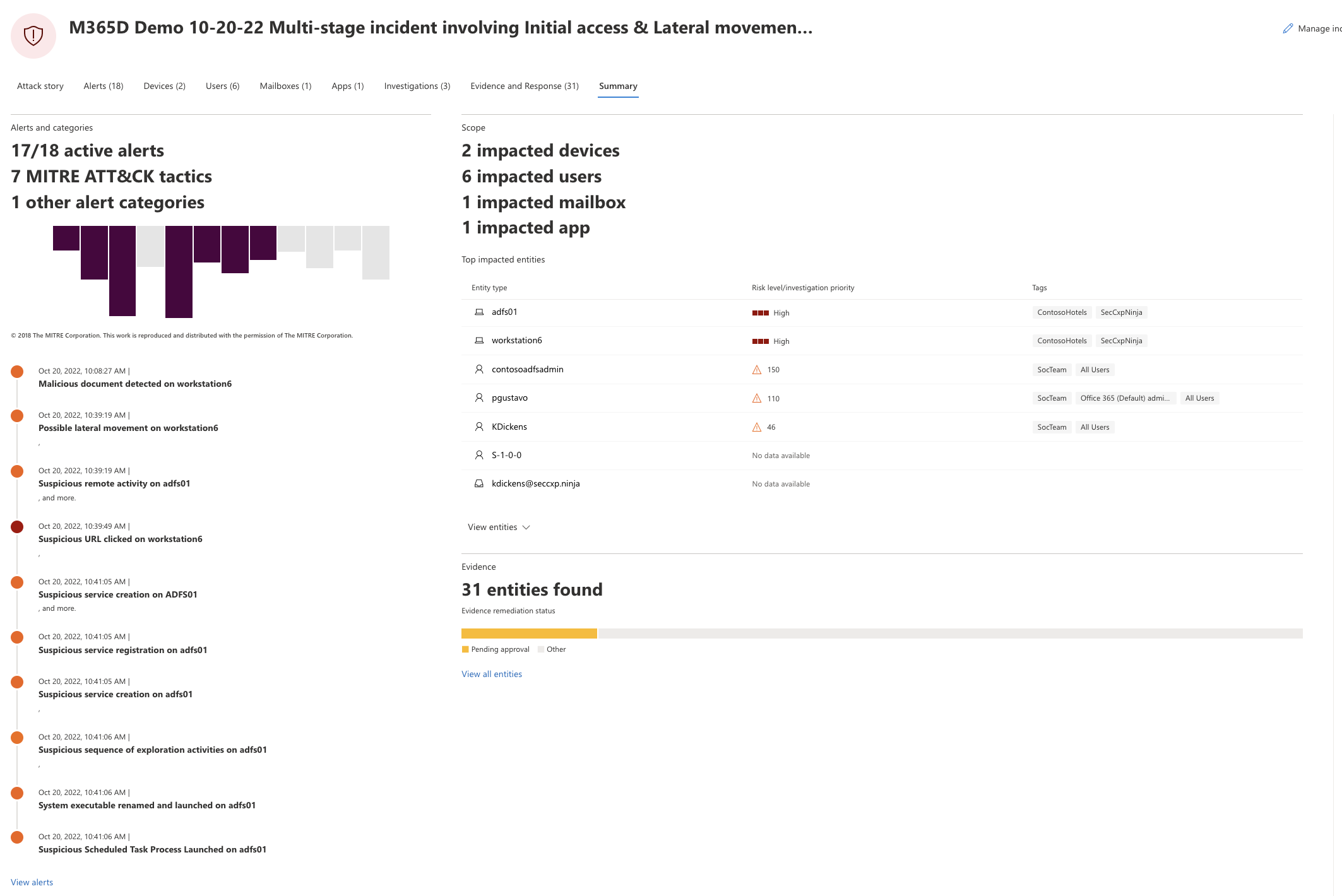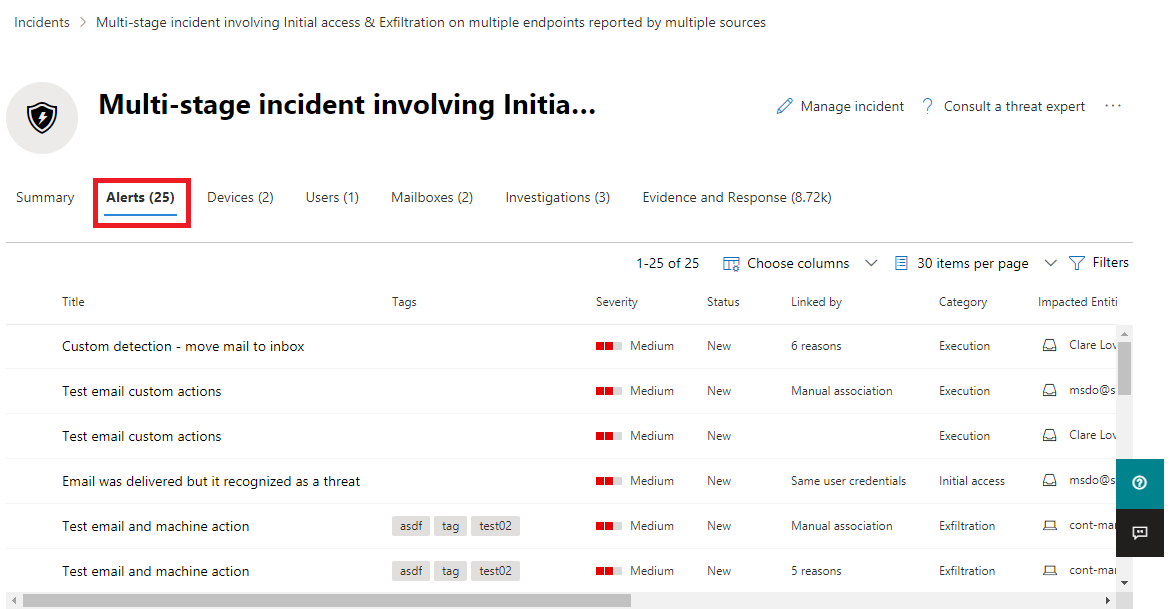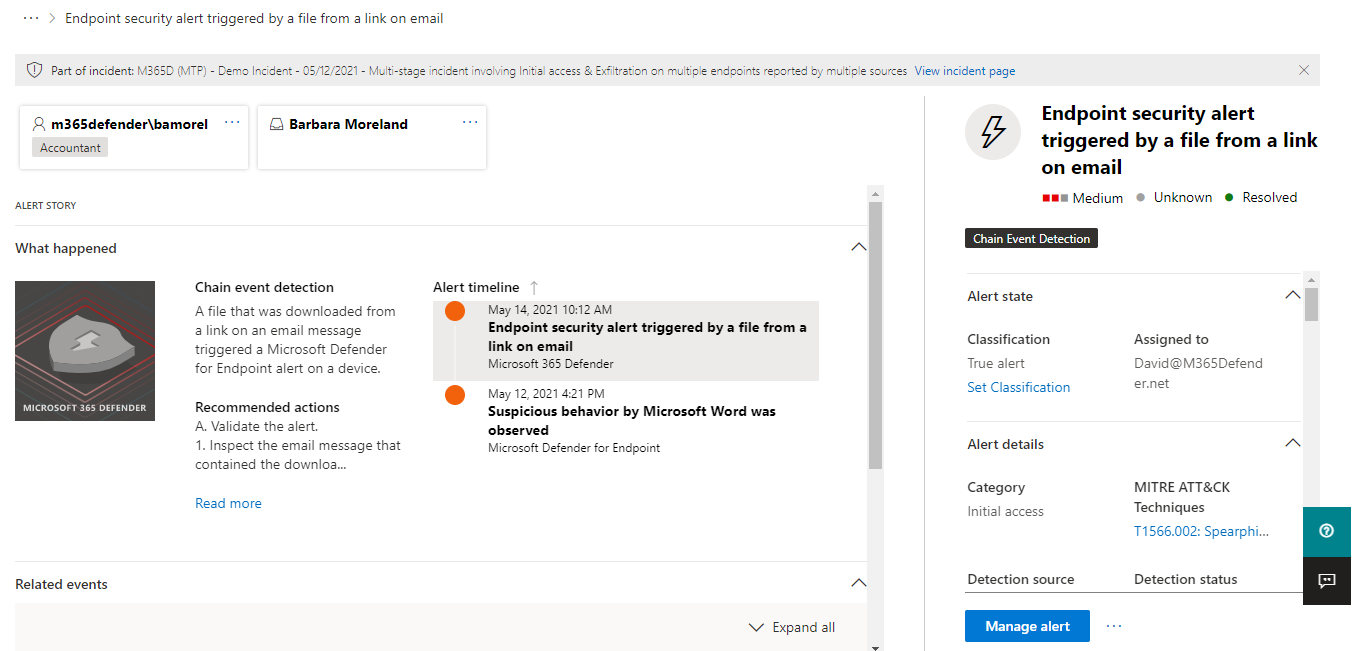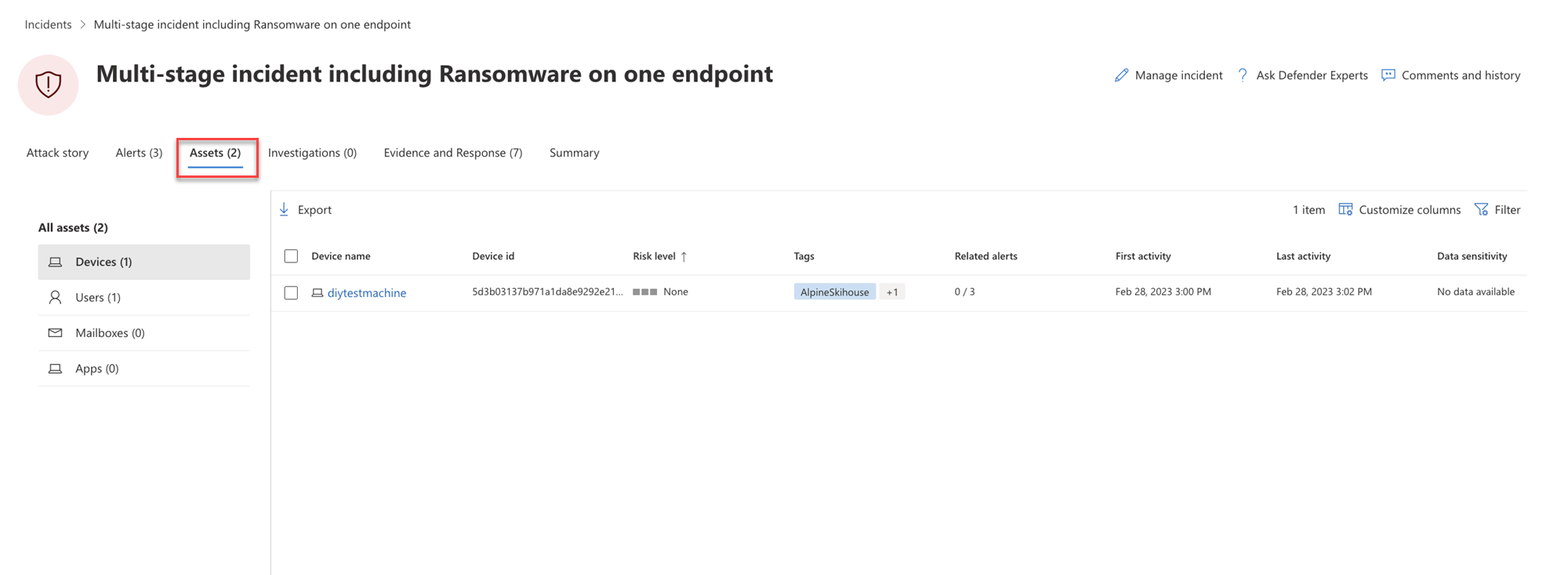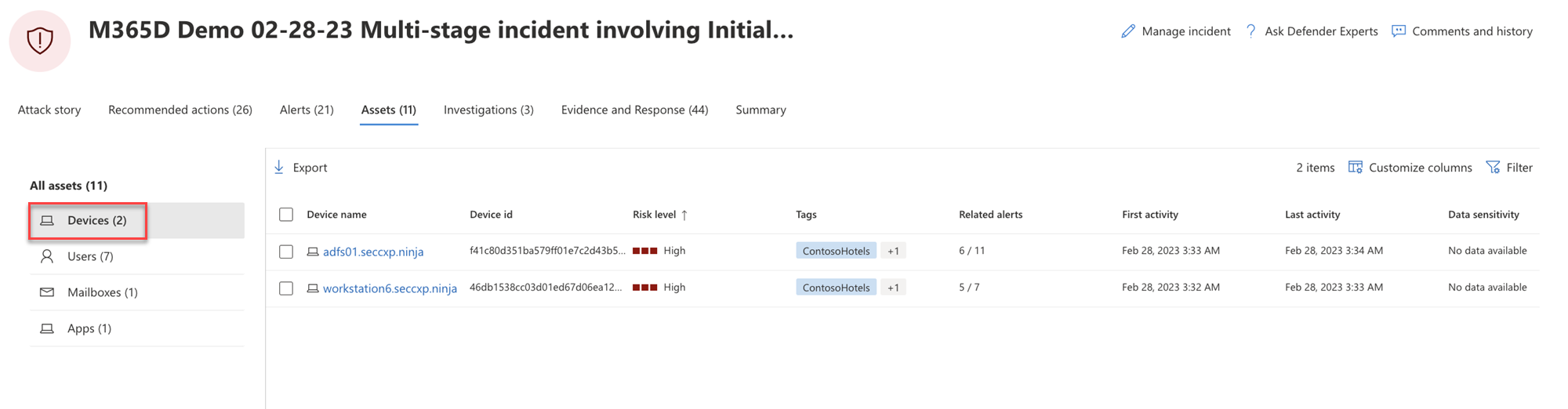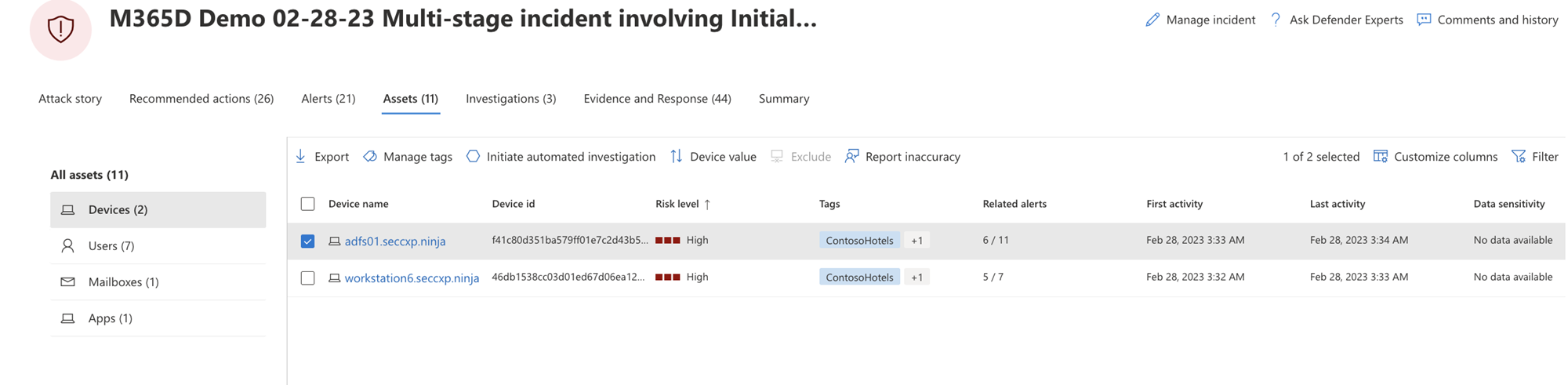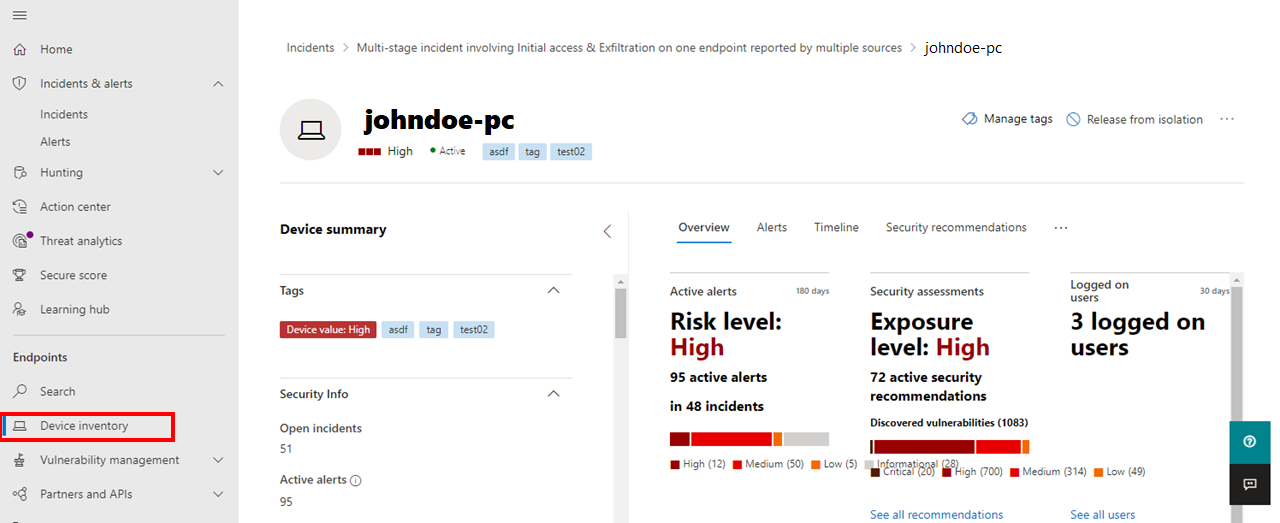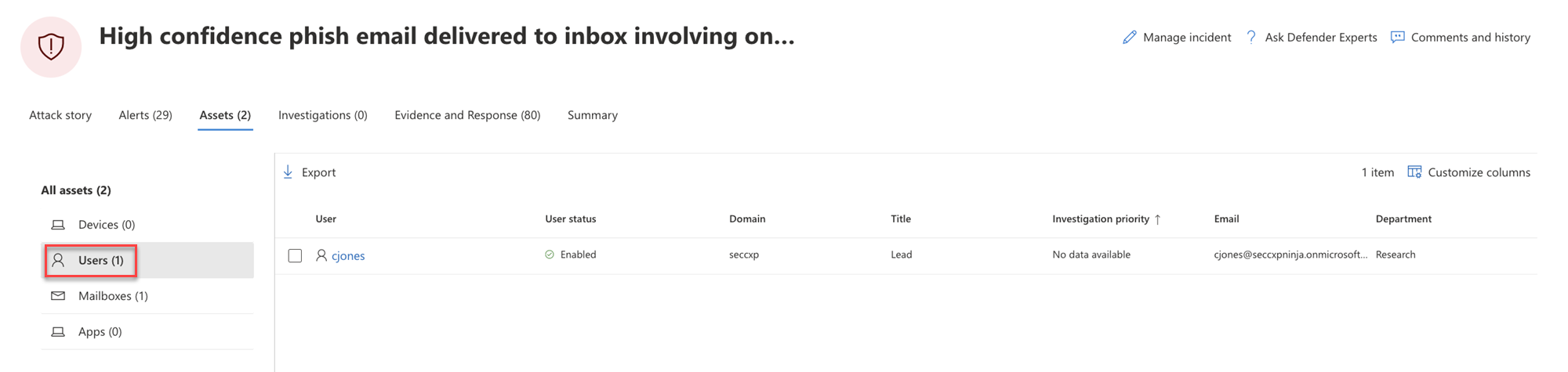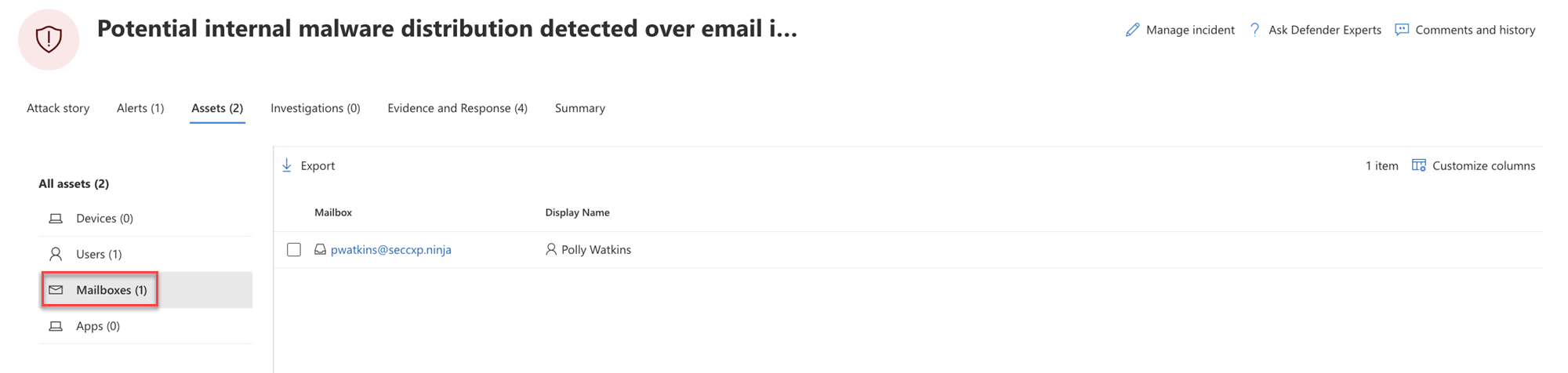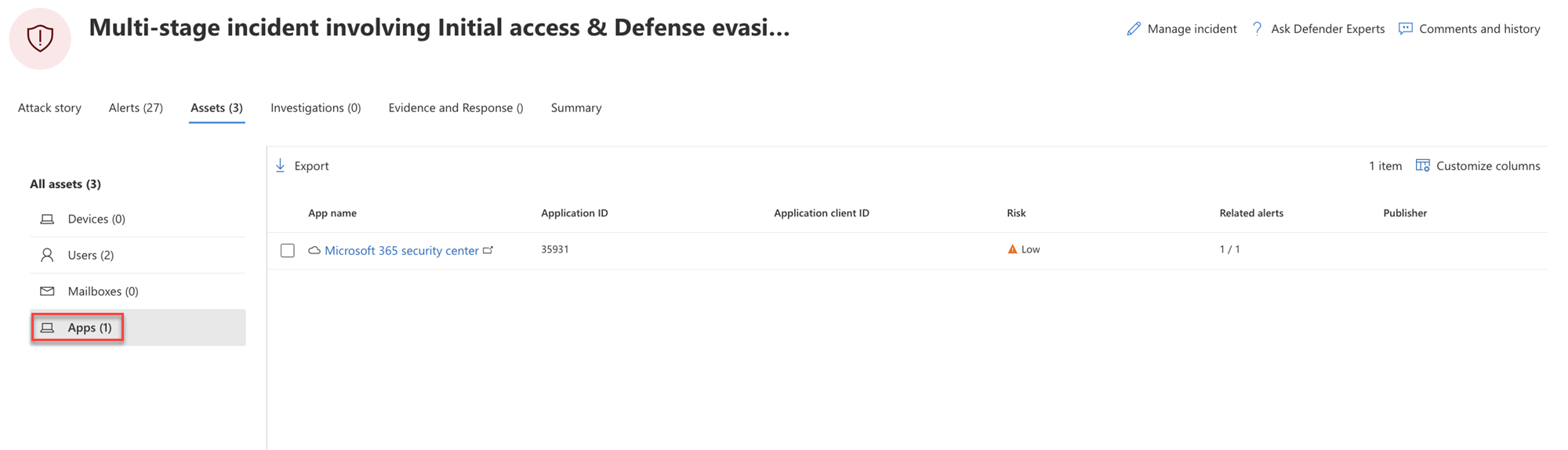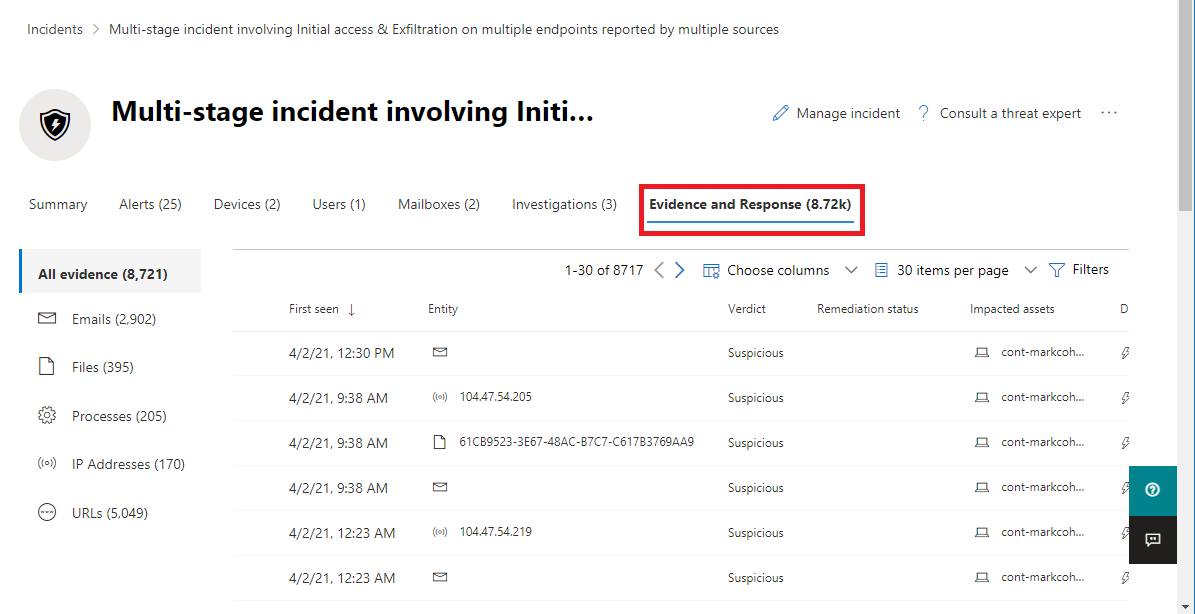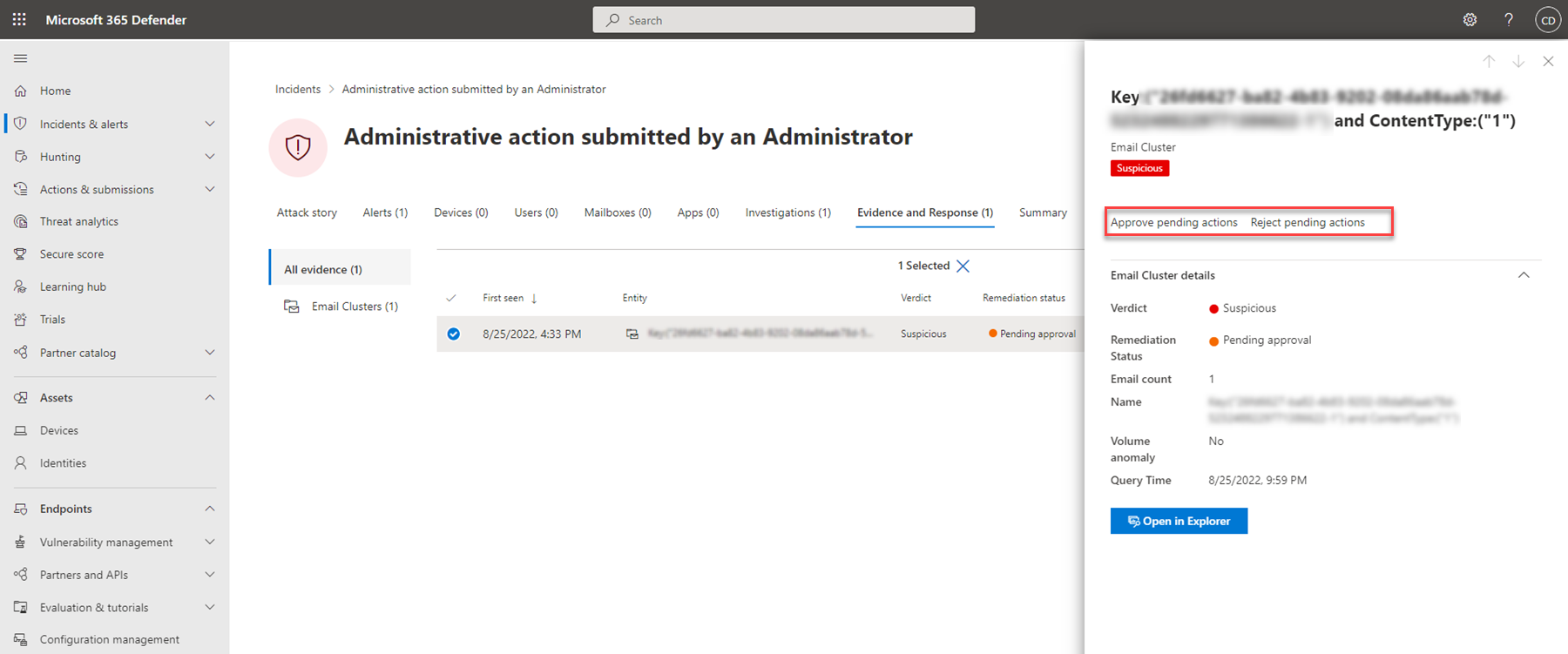incidenten onderzoeken in Microsoft Defender XDR
Van toepassing op:
- Microsoft Defender XDR
Microsoft Defender XDR voegt alle gerelateerde waarschuwingen, assets, onderzoeken en bewijsmateriaal van uw apparaten, gebruikers en postvakken samen tot een incident om u een uitgebreid overzicht te geven van de volledige breedte van een aanval.
Binnen een incident analyseert u de waarschuwingen die van invloed zijn op uw netwerk, begrijpt u wat deze betekenen en verzamelt u het bewijs zodat u een effectief herstelplan kunt ontwikkelen.
Eerste onderzoek
Voordat u in de details duikt, bekijkt u de eigenschappen en het hele aanvalsverhaal van het incident.
U kunt beginnen door het incident te selecteren in de kolom met het vinkje. Hier is een voorbeeld.
Wanneer u dit doet, wordt er een overzichtsvenster geopend met belangrijke informatie over het incident, zoals ernst, aan wie het is toegewezen en de MITRE ATT&CK-categorieën™ voor het incident. Hier is een voorbeeld.
Hier kunt u De incidentpagina openen selecteren. Hiermee opent u de hoofdpagina voor het incident, waar u de volledige informatie over het aanvalsverhaal en tabbladen voor waarschuwingen, apparaten, gebruikers, onderzoeken en bewijs vindt.
U kunt ook de hoofdpagina voor een incident openen door de naam van het incident te selecteren in de incidentwachtrij.
Aanvalsverhaal
Met aanvalsverhalen kunt u aanvallen snel bekijken, onderzoeken en herstellen terwijl u het volledige verhaal van de aanval op hetzelfde tabblad weergeeft. U kunt ook de entiteitsdetails bekijken en herstelacties uitvoeren, zoals het verwijderen van een bestand of het isoleren van een apparaat zonder contextverlies.
Het aanvalsverhaal wordt kort beschreven in de volgende video.
In het aanvalsverhaal vindt u de waarschuwingspagina en de incidentgrafiek.
De pagina incidentwaarschuwing bevat de volgende secties:
Waarschuwingsverhaal, waaronder:
- Wat is er gebeurd
- Uitgevoerde acties
- Gerelateerde gebeurtenissen
Waarschuwingseigenschappen in het rechterdeelvenster (status, details, beschrijving en andere)
Houd er rekening mee dat niet elke waarschuwing alle vermelde subsecties in de sectie Waarschuwingsverhaal bevat.
In de grafiek ziet u het volledige bereik van de aanval, hoe de aanval zich in de loop van de tijd heeft verspreid, waar deze is gestart en hoe ver de aanvaller is gegaan. Het verbindt de verschillende verdachte entiteiten die deel uitmaken van de aanval met hun gerelateerde assets, zoals gebruikers, apparaten en postvakken.
Vanuit de grafiek kunt u het volgende doen:
Speel de waarschuwingen en de knooppunten in de grafiek af zoals ze zich in de loop van de tijd hebben voorgedaan om de chronologie van de aanval te begrijpen.
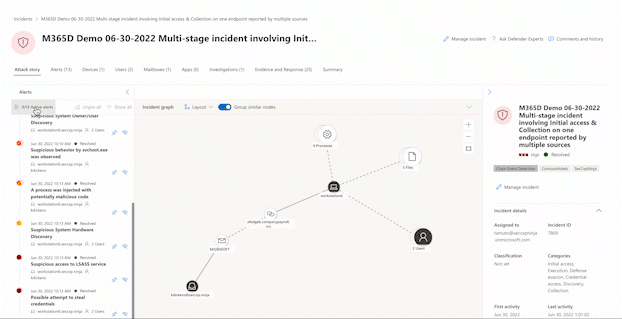
Open een entiteitsvenster, zodat u de details van de entiteit kunt bekijken en herstelacties kunt uitvoeren, zoals het verwijderen van een bestand of het isoleren van een apparaat.
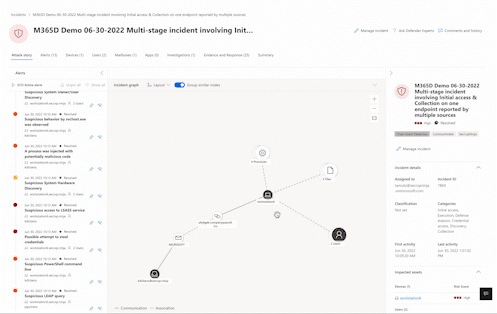
Markeer de waarschuwingen op basis van de entiteit waaraan ze zijn gerelateerd.
Zoek naar entiteitsgegevens van een apparaat, bestand, IP-adres of URL.
De optie Go Hunt maakt gebruik van de geavanceerde opsporingsfunctie om relevante informatie over een entiteit te vinden. De Go Hunt-query controleert relevante schematabellen op gebeurtenissen of waarschuwingen met betrekking tot de specifieke entiteit die u onderzoekt. U kunt een van de opties selecteren om relevante informatie over de entiteit te vinden:
- Alle beschikbare query's bekijken: de optie retourneert alle beschikbare query's voor het entiteitstype dat u onderzoekt.
- Alle activiteit: de query retourneert alle activiteiten die zijn gekoppeld aan een entiteit, zodat u een uitgebreide weergave krijgt van de context van het incident.
- Gerelateerde waarschuwingen: de query zoekt en retourneert alle beveiligingswaarschuwingen met betrekking tot een specifieke entiteit, zodat u geen informatie mist.
De resulterende logboeken of waarschuwingen kunnen worden gekoppeld aan een incident door een resultaat te selecteren en vervolgens Koppelen aan incident te selecteren.
Als het incident of de gerelateerde waarschuwingen het resultaat zijn van een analyseregel die u hebt ingesteld, kunt u ook Query uitvoeren selecteren om andere gerelateerde resultaten te zien.
Samenvatting
Gebruik de pagina Samenvatting om het relatieve belang van het incident te beoordelen en snel toegang te krijgen tot de bijbehorende waarschuwingen en betrokken entiteiten. Op de pagina Samenvatting ziet u een momentopname van de belangrijkste dingen die u over het incident kunt zien.
De informatie wordt in deze secties ingedeeld.
| Afdeling | Beschrijving |
|---|---|
| Waarschuwingen en categorieën | Een visuele en numerieke weergave van de voortgang van de aanval op de kill chain. Net als bij andere Microsoft-beveiligingsproducten is Microsoft Defender XDR afgestemd op het MITRE ATT&CK-framework™. De tijdlijn voor waarschuwingen toont de chronologische volgorde waarin de waarschuwingen zijn opgetreden en voor elk daarvan hun status en naam. |
| Bereik | Geeft het aantal betrokken apparaten, gebruikers en postvakken weer en geeft een lijst weer van de entiteiten in volgorde van risiconiveau en onderzoeksprioriteit. |
| Bewijs | Geeft het aantal entiteiten weer dat wordt beïnvloed door het incident. |
| Incidentgegevens | Geeft de eigenschappen van het incident weer, zoals tags, status en ernst. |
Waarschuwingen
Op het tabblad Waarschuwingen kunt u de waarschuwingswachtrij bekijken voor waarschuwingen met betrekking tot het incident en andere informatie hierover, zoals:
- Ernst.
- De entiteiten die betrokken waren bij de waarschuwing.
- De bron van de waarschuwingen (Microsoft Defender for Identity, Microsoft Defender voor Eindpunt, Microsoft Defender voor Office 365, Defender for Cloud Appsen de invoegtoepassing app-beheer).
- De reden waarom ze aan elkaar zijn gekoppeld.
Hier is een voorbeeld.
Standaard worden de waarschuwingen chronologisch geordend, zodat u kunt zien hoe de aanval zich in de loop van de tijd heeft afgespeeld. Wanneer u een waarschuwing binnen een incident selecteert, geeft Microsoft Defender XDR de waarschuwingsgegevens weer die specifiek zijn voor de context van het algehele incident.
U kunt de gebeurtenissen van de waarschuwing zien, welke andere geactiveerde waarschuwingen de huidige waarschuwing hebben veroorzaakt, en alle betrokken entiteiten en activiteiten die bij de aanval betrokken zijn, inclusief apparaten, bestanden, gebruikers en postvakken.
Hier is een voorbeeld.
Meer informatie over het gebruik van de waarschuwingswachtrij en waarschuwingspagina's in Waarschuwingen onderzoeken.
Activa
Bekijk en beheer eenvoudig al uw assets op één plek met het nieuwe tabblad Assets . Deze geïntegreerde weergave bevat apparaten, gebruikers, postvakken en apps.
Op het tabblad Assets wordt het totale aantal assets naast de naam weergegeven. Een lijst met verschillende categorieën met het aantal assets binnen die categorie wordt weergegeven wanneer u het tabblad Activa selecteert.
Apparaten
In de weergave Apparaten worden alle apparaten weergegeven die betrekking hebben op het incident. Hier is een voorbeeld.
Als u een apparaat in de lijst selecteert, wordt een balk geopend waarmee u het geselecteerde apparaat kunt beheren. U kunt snel tags exporteren, beheren, geautomatiseerd onderzoek initiëren en meer.
U kunt het vinkje voor een apparaat selecteren om details van het apparaat, adreslijstgegevens, actieve waarschuwingen en aangemelde gebruikers weer te geven. Selecteer de naam van het apparaat om apparaatdetails weer te geven in de Defender voor Eindpunt-apparaatinventaris. Hier is een voorbeeld.
Op de apparaatpagina kunt u aanvullende informatie over het apparaat verzamelen, zoals alle waarschuwingen, een tijdlijn en beveiligingsaanbeveling. U kunt bijvoorbeeld op het tabblad Tijdlijn door de tijdlijn van het apparaat schuiven en alle gebeurtenissen en gedragingen die op de machine zijn waargenomen in chronologische volgorde bekijken, afgewisseld met de gegenereerde waarschuwingen. Hier volgt een voorbeeld
Tip
U kunt scans op aanvraag uitvoeren op een apparaatpagina. Kies in de Microsoft Defender portal de optie Eindpunten > Apparaatinventaris. Selecteer een apparaat met waarschuwingen en voer vervolgens een antivirusscan uit. Acties, zoals antivirusscans, worden bijgehouden en zijn zichtbaar op de pagina Apparaatinventarisatie . Zie Microsoft Defender Antivirusscan uitvoeren op apparaten voor meer informatie.
Gebruikers
De weergave Gebruikers bevat alle gebruikers die zijn geïdentificeerd als onderdeel van of gerelateerd aan het incident. Hier is een voorbeeld.
U kunt het vinkje voor een gebruiker selecteren om details te zien van de bedreiging, blootstelling en contactgegevens van het gebruikersaccount. Selecteer de gebruikersnaam om aanvullende gebruikersaccountgegevens weer te geven.
Meer informatie over het weergeven van aanvullende gebruikersgegevens en het beheren van de gebruikers van een incident in gebruikers onderzoeken.
Postvakken
De weergave Postvakken bevat alle postvakken die zijn geïdentificeerd als onderdeel van of gerelateerd aan het incident. Hier is een voorbeeld.
U kunt het vinkje voor een postvak selecteren om een lijst met actieve waarschuwingen weer te geven. Selecteer de naam van het postvak om aanvullende postvakgegevens weer te geven op de pagina Explorer voor Defender voor Office 365.
Apps
In de weergave Apps worden alle apps vermeld die deel uitmaken van of gerelateerd zijn aan het incident. Hier is een voorbeeld.
U kunt het vinkje voor een app selecteren om een lijst met actieve waarschuwingen weer te geven. Selecteer de app-naam voor meer informatie op de pagina Explorer voor Defender for Cloud Apps.
Onderzoeken
Het tabblad Onderzoeken bevat alle geautomatiseerde onderzoeken die worden geactiveerd door waarschuwingen in dit incident. Geautomatiseerde onderzoeken voeren herstelacties uit of wachten op goedkeuring door analisten van acties, afhankelijk van hoe u uw geautomatiseerde onderzoeken hebt geconfigureerd voor uitvoering in Defender voor Eindpunt en Defender voor Office 365.
Selecteer een onderzoek om naar de detailpagina te gaan voor volledige informatie over de onderzoeks- en herstelstatus. Als er acties in behandeling zijn voor goedkeuring als onderdeel van het onderzoek, worden deze weergegeven op het tabblad Acties in behandeling. Actie ondernemen als onderdeel van incidentherstel.
Er is ook een grafiektabblad Onderzoek met het volgende:
- De verbinding van waarschuwingen met de betrokken assets in uw organisatie.
- Welke entiteiten zijn gerelateerd aan welke waarschuwingen en hoe ze deel uitmaken van het verhaal van de aanval.
- De waarschuwingen voor het incident.
De onderzoeksgrafiek helpt u snel inzicht te krijgen in het volledige bereik van de aanval door de verschillende verdachte entiteiten die deel uitmaken van de aanval te verbinden met hun gerelateerde assets, zoals gebruikers, apparaten en postvakken.
Zie Geautomatiseerd onderzoek en respons in Microsoft Defender XDR voor meer informatie.
Bewijs en antwoord
Op het tabblad Bewijs en antwoord ziet u alle ondersteunde gebeurtenissen en verdachte entiteiten in de waarschuwingen in het incident. Hier is een voorbeeld.
Microsoft Defender XDR onderzoekt automatisch de ondersteunde gebeurtenissen en verdachte entiteiten van de incidenten in de waarschuwingen, waarbij u informatie krijgt over de belangrijke e-mailberichten, bestanden, processen, services, IP-adressen en meer. Hiermee kunt u potentiële bedreigingen in het incident snel detecteren en blokkeren.
Elk van de geanalyseerde entiteiten wordt gemarkeerd met een beoordeling (Schadelijk, Verdacht, Schoon) en een herstelstatus. Dit helpt u inzicht te krijgt in de herstelstatus van het hele incident en welke volgende stappen kunnen worden ondernomen.
Herstelacties goedkeuren of afwijzen
Voor incidenten met de herstelstatus Goedkeuring in behandeling, kunt u een herstelactie goedkeuren of weigeren vanuit het incident.
- Ga in het navigatiedeelvenster naar Incidenten & waarschuwingen>Incidenten.
- Filter op actie In behandeling voor de status Geautomatiseerd onderzoek (optioneel).
- Selecteer de naam van een incident om de overzichtspagina te openen.
- Selecteer het tabblad Bewijs en antwoord .
- Selecteer een item in de lijst om het flyoutvenster te openen.
- Bekijk de informatie en voer een van de volgende stappen uit:
- Selecteer de optie In behandeling goedkeuren om een actie in behandeling te starten.
- Selecteer de optie Actie in behandeling weigeren om te voorkomen dat een actie in behandeling wordt uitgevoerd.
Volgende stappen
Indien nodig:
Zie ook
Tip
Wil je meer weten? Neem contact op met de Microsoft Beveiliging-community in onze Tech Community: Microsoft Defender XDR Tech Community.