Klantkolommen harmoniseren voor gegevensharmonisatie
In deze stap van het harmonisatieproces kiest u kolommen en sluit u kolommen uit om samen te voegen binnen uw geharmoniseerde-profieltabel. Als drie tabellen bijvoorbeeld e-mailgegevens bevatten, wilt u misschien alle drie de afzonderlijke e-mailkolommen behouden of ze samenvoegen tot één e-mailkolom voor het geharmoniseerde profiel. Dynamics 365 Customer Insights - Data combineert automatisch een aantal kolommen. Voor individuele klanten kunt u gerelateerde profielen in een cluster groeperen.
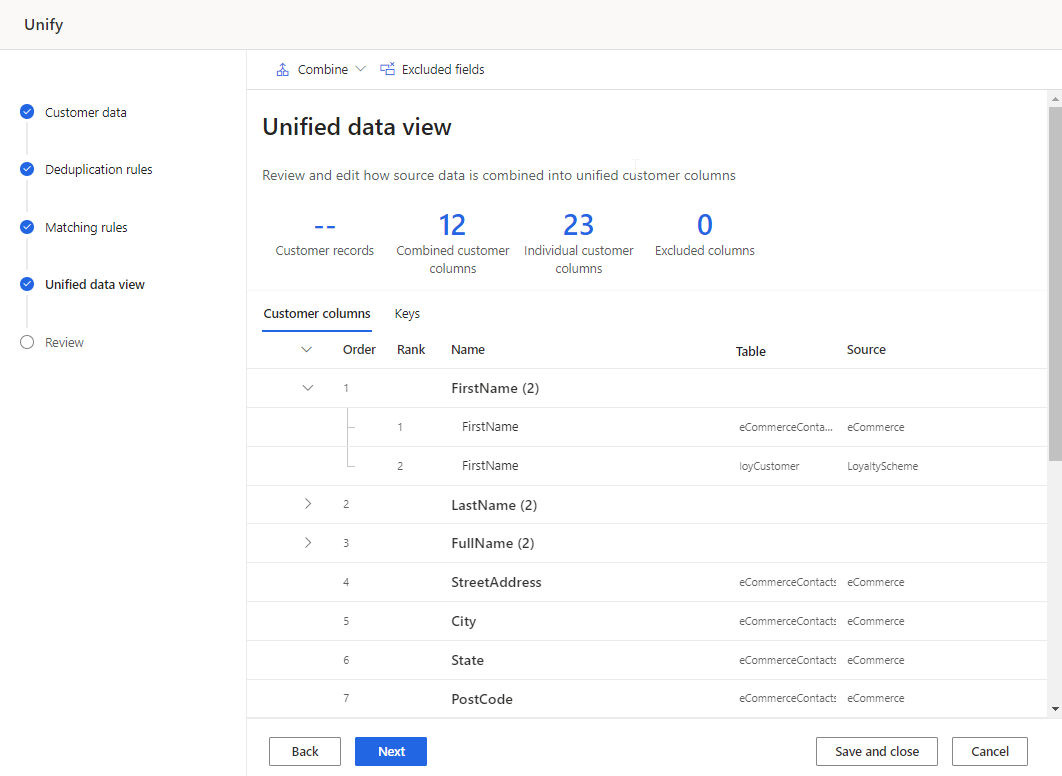
De klantkolommen bekijken en bewerken
Bekijk de lijst met kolommen die worden geharmoniseerd op het tabblad Klantkolommen van de tabel. Breng eventueel wijzigingen aan.
Voor elke combinatie van velden kunt u:
Voor afzonderlijke velden kunt u:
Desgewenst het genereren van de klant-id configureren.
Desgewenst profielen groeperen in huishoudens of clusters.
Een samengevoegd veld bewerken
Selecteer een samengevoegde kolom en kies Bewerken. Het deelvenster Kolommen combineren wordt weergegeven.
Geef op hoe u de velden wilt combineren of samenvoegen door een van de drie opties te kiezen:
Belang: geeft de winnende waarde aan op basis van de mate van belang die voor de deelnemende velden is opgegeven. Dit is de standaard samenvoegingsoptie. Selecteer Omhoog/omlaag verplaatsen om de rangorde van belang in te stellen.
Notitie
Het systeem gebruikt de eerste niet-null-waarde. Als bijvoorbeeld de gegeven tabellen A, B en C in die volgorde zijn gerangschikt en A.Name en B.Name null zijn, wordt de waarde van C.Name gebruikt.
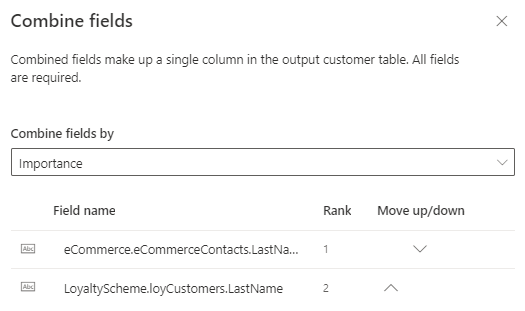
Meest recente : geeft de winnende waarde aan op basis van de meest recente. Vereist een datum of een numeriek veld voor elke deelnemende tabel in het bereik van samenvoegvelden om de recentheid te definiëren.
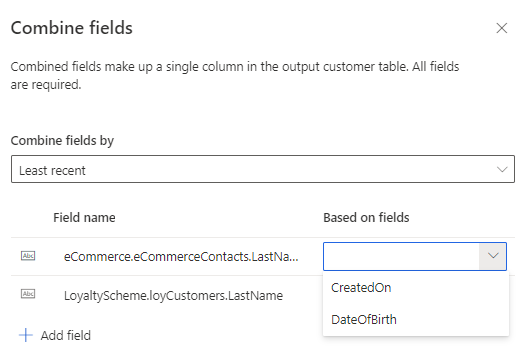
Minst recente : geeft de winnende waarde aan op basis van de minst recente. Vereist een datum of een numeriek veld voor elke deelnemende tabel in het bereik van samenvoegvelden om de recentheid te definiëren.
U kunt meer velden toevoegen om deel te nemen aan het samenvoegproces.
U kunt de naam van de samengevoegde kolom wijzigen.
Selecteer Gereed om uw wijzigingen toe te passen.
Naam van velden wijzigen
Wijzig de weergavenaam van samengevoegde of afzonderlijke velden. U kunt de naam van de uitvoertabel niet wijzigen.
Selecteer de kolom en kies Naam wijzigen.
Voer de nieuwe weergavenaam in.
Selecteer Gereed.
Aparte samengevoegde velden
Zoek de kolom in de tabel om samengevoegde velden te scheiden. Gescheiden velden worden weergegeven als individuele gegevenspunten in het uniforme klantprofiel.
Selecteer de samengevoegde kolom en kies Afzonderlijke velden.
Bevestig de scheiding.
Velden uitsluiten
Een samengevoegd of afzonderlijk veld uitsluiten van het geharmoniseerde klantprofiel. Als het veld in andere processen wordt gebruikt, zoals een segment, verwijder het dan uit deze processen. Sluit het vervolgens uit van het klantprofiel.
Selecteer een kolom en kies Uitsluiten.
Bevestig de uitsluiting.
Om de lijst met alle uitgesloten velden te zien, selecteert u Uitgesloten kolommen. Indien nodig kunt u de uitgesloten kolom lezen.
De volgorde van velden wijzigen
Sommige tabellen bevatten meer details dan andere. Als een tabel de nieuwste gegevens over een veld bevat, kunt u deze prioriteit geven boven andere tabellen bij het samenvoegen van waarden.
Selecteer het veld.
Kies Omhoog/omlaag verplaatsen om de volgorde in te stellen of sleep ze naar de gewenste positie.
Velden handmatig combineren
Combineer afzonderlijke velden om een samengevoegde kolom te maken.
Selecteer Combineren>Velden. Het deelvenster Kolommen combineren wordt weergegeven.
Geef het beleid voor de winnende samenvoeging op via het vervolgkeuzemenu Velden combineren op.
Selecteer Veld toevoegen om meerdere velden te combineren.
Geef informatie op voor Naam en Naam van uitvoerveld.
Selecteer Gereed om de wijzigingen toe te passen.
Een groep velden combineren
Wanneer u een groep velden combineert, behandelt Customer Insights - Data de groep als een enkele eenheid en wordt de winnaarrecord gekozen op basis van een samenvoegbeleid. Wanneer velden worden samengevoegd zonder ze in een groep te combineren, kiest het systeem de winnaarrecord voor elk veld op basis van de tabelvolgorde die is ingesteld in de stap Overeenkomstregels. Als een veld een null-waarde heeft, blijft Customer Insights - Data naar de andere gegevensbronnen kijken totdat er een waarde is gevonden. Als informatie op deze manier op een ongewenste manier wordt gemengd of als u een samenvoegingsbeleid wilt instellen, combineert u de groep velden.
Voorbeeld
Monica Thomson komt overeen met drie gegevensbronnen: Loyaliteit, Online en POS. Zonder de postadresvelden voor Monica te combineren, is het winnende record voor elk veld gebaseerd op de als eerste gerangschikte gegevensbron (Loyaliteit), behalve Adres2, die null is. Het winnaarrecord voor Addr2 is Suite 950, wat resulteert in een onjuiste combinatie van adresvelden (200 Cedar Springs Road, Suite 950, Dallas, TX 75255). Combineer de adresvelden tot een groep om de gegevensintegriteit te waarborgen.
Tabel1 - Loyaliteit
| Volledige_naam | Adres1 | Adres2 | City | Provincie | Postcode |
|---|---|---|---|---|---|
| Monica Thomson | 200 Cedar Springs Road | Dallas | TX | 75255 |
Tabel2 - Online
| Meting | Adres1 | Adres2 | City | Provincie | Postcode |
|---|---|---|---|---|---|
| Monica Thomson | 5000 15th Street | Suite 950 | Amsterdam | WA | 98052 |
Tabel3 - POS
| Volledige_naam | Adres1 | Adres2 | City | Provincie | Postcode |
|---|---|---|---|---|---|
| Monica Thomson | 100 Main Street | Suite 100 | Seattle | WA | 98121 |
Een groep velden maken (preview)
Selecteer Combineren>Groep velden.
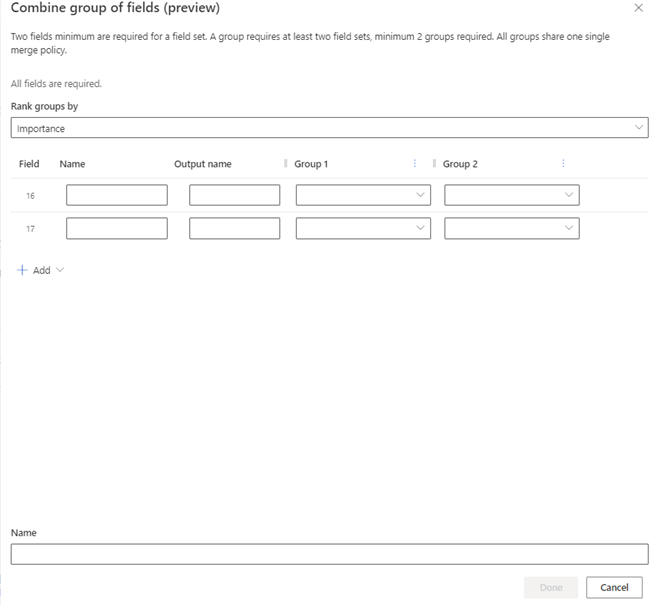
Geef op welke groep velden u als winnaar wilt selecteren in de vervolgkeuzelijst Groepen rangschikken op. Hetzelfde samenvoegingsbeleid wordt gebruikt voor alle velden waaruit de groep bestaat.
- Belang: identificeert de winnaarsgroep door de groepen in volgorde te bekijken, te beginnen met groep 1. Als alle velden null zijn, wordt de volgende groep overwogen. Urgentie is de standaardwaarde.
- Meest recente: identificeert de winnaarsgroep door te verwijzen naar een veld in de groep die u selecteert om recentheid aan te geven. Het veld kan een datum, tijd of numeriek zijn, zolang het maar van groot naar klein kan worden gerangschikt.
- Minst recente: identificeert de winnaarsgroep door te verwijzen naar een veld in de groep die u selecteert om recentheid aan te geven. Het veld kan een datum, tijd of numeriek zijn, zolang het maar van klein naar groot kan worden gerangschikt.
Als u meer dan twee velden voor uw gecombineerde groep wilt toevoegen, selecteert u Toevoegen>Veld. U kunt maximaal 10 velden toevoegen.
Als u meer dan twee gegevensbronnen voor uw gecombineerde groep wilt toevoegen, selecteert u Toevoegen>Groep. U kunt maximaal 15 gegevensbronnen toevoegen.
Voor elk te combineren veld voert u de volgende informatie in:
- Naam: unieke naam van het veld dat u in de groepering wilt opnemen. U kunt geen naam uit uw gegevensbronnen gebruiken.
- Uitvoernaam: wordt automatisch ingevuld en wordt in het Klantprofiel weergegeven.
-
Groep 1: het veld uit de eerste gegevensbron die overeenkomt met de Naam. De rangorde van uw gegevensbronnen geeft de volgorde aan waarin het systeem de records identificeert en samenvoegt op basis van Urgentie.
Notitie
In de vervolgkeuzelijst van een groep wordt de lijst met velden op basis van gegevensbron gecategoriseerd.
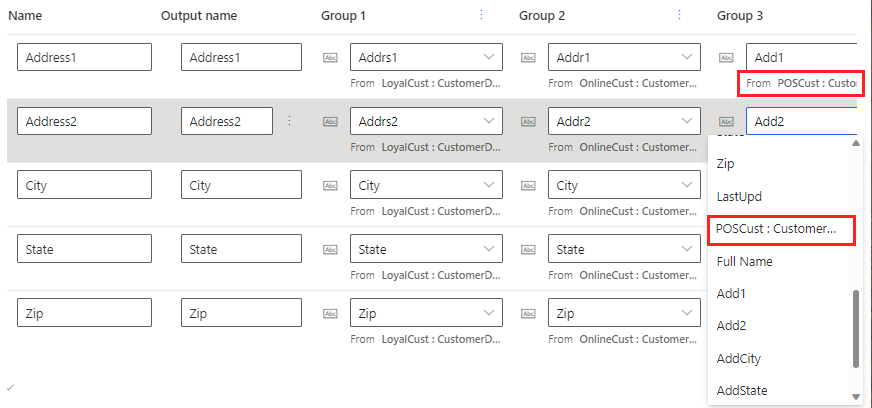
- Groep 2: het veld in de volgende gegevensbron die overeenkomt met de Naam. Herhaal dit voor elke gegevensbron die u opneemt.
Geef een Naam op voor de gecombineerde groep velden, zoals het postadres. Deze naam wordt weergegeven in de stap Geharmoniseerde gegevensweergave, maar verschijnt niet in het Klantprofiel.
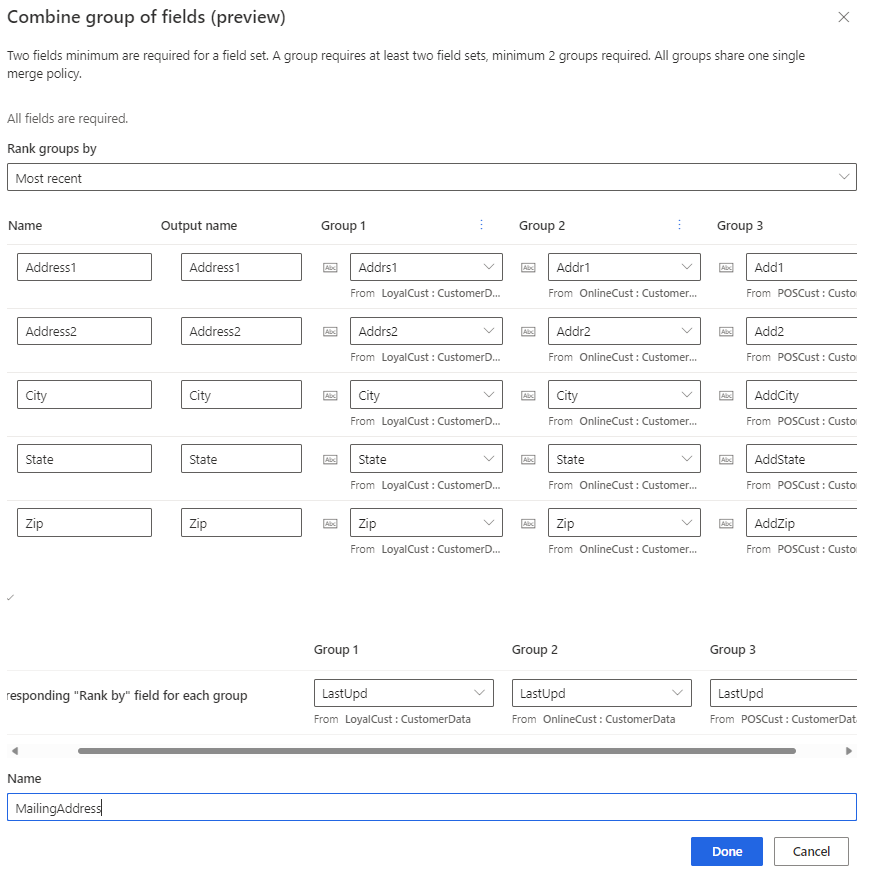
Selecteer Gereed om de wijzigingen toe te passen. De naam voor de gecombineerde groep wordt weergegeven op de pagina Geharmoniseerde gegevensweergave, maar niet in het klantprofiel.
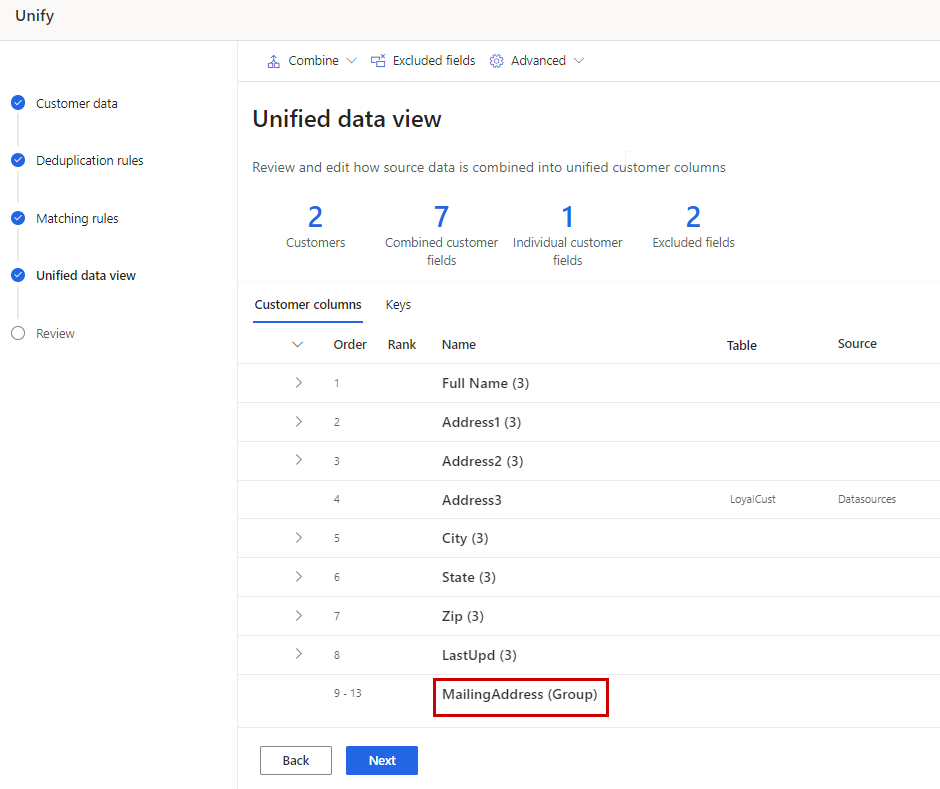
Groepeer profielen in huishoudens of clusters
Voor individuele klanten kunt u regels definiëren om gerelateerde profielen in een cluster te groeperen. Er zijn momenteel twee soorten clusters beschikbaar: huishoudelijke en aangepaste clusters. Het systeem kiest automatisch een huishouden met vooraf gedefinieerde regels als de tabel Klant de semantische velden Person.LastName en Location.Address bevat. U kunt ook een cluster maken met uw eigen regels en voorwaarden, vergelijkbaar met afstemmingsregels.
Iedereen in een gedeelde groep (dezelfde achternaam en hetzelfde adres) krijgt een gemeenschappelijke cluster-id toegevoegd aan hun profiel. Na het samenvoegen kunt u zoeken op het cluster-id om eenvoudig andere leden van hetzelfde huishouden te vinden. Clusters zijn niet hetzelfde als segmenten. Cluster-id's identificeren een relatie tussen een paar mensen. Segmenten groeperen grote groepen mensen. Een bepaalde klant kan tot veel verschillende segmenten behoren.
Selecteer Geavanceerd>Cluster maken.
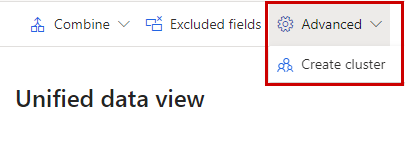
Kies tussen een cluster van het type Huishouden of Aangepast. Als de semantische velden Person.LastName en Location.Address voorkomen in de tabel Klant, wordt automatisch huishouden geselecteerd.
Geef een naam op voor het cluster en selecteer Gereed.
Selecteer het tabblad Clusters om het cluster te vinden dat u hebt gemaakt.
Geef de regels en voorwaarden op om uw cluster te definiëren.
Selecteer Gereed. Het cluster wordt gemaakt wanneer het harmonisatieproces is voltooid. De cluster-id's worden als nieuwe velden toegevoegd aan de tabel Klant.
Het genereren van de klant-id configureren
Het veld CustomerId is een unieke GUID-waarde die automatisch wordt gegenereerd voor elk geharmoniseerd klantprofiel. We raden u aan deze standaardlogica te gebruiken. In zeldzame omstandigheden kunt u echter de velden opgeven die u als invoer wilt gebruiken voor het genereren van de CustomerId.
Ga naar het tabblad Sleutels.
Wijs de rij CustomerId aan en selecteer Configureren.
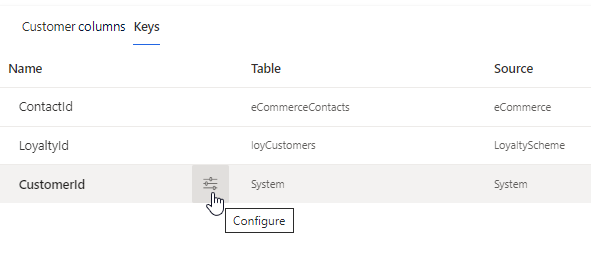
Selecteer maximaal vijf velden die een stabiele, unieke klant-id vormen. Records die niet overeenkomen met uw configuratie, gebruiken in plaats daarvan een door het systeem geconfigureerde id.
Neem alleen kolommen op waarvan niet wordt verwacht dat ze veranderen, zoals een door de overheid uitgegeven id, of waarbij indien ze worden gewijzigd een nieuwe CustomerId passend is. Vermijd kolommen die kunnen veranderen, zoals telefoon, e-mailadres of adres.
Selecteer Gereed.
Voor elke invoer voor de CustomerId-generatie wordt de eerste niet-null TableName + veldwaarde gebruikt. Tabellen worden gecontroleerd op niet-null-waarden in de tabelvolgorde die is gedefinieerd in de harmonisatiestap Overeenkomstregels. Als de waarden van de brontabel of het invoerveld veranderen, verandert de resulterende CustomerId.