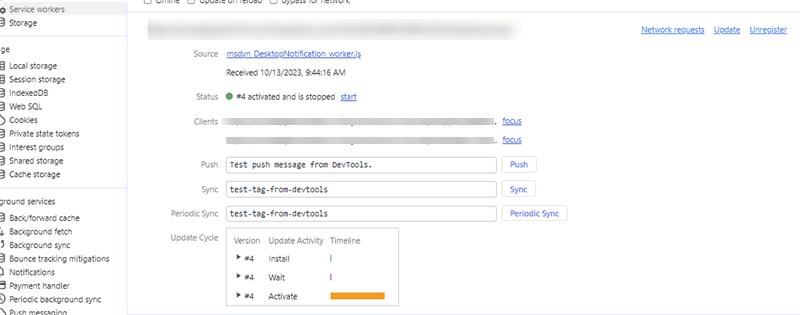Meldingsinstellingen en sjablonen beheren
Wanneer een melding naar een agent wordt verzonden, wordt bepaalde informatie weergegeven, zoals de klant van wie de gespreksaanvraag afkomstig is, de time-outperiode waarna de melding verdwijnt en knoppen voor accepteren en weigeren. Elke organisatie heeft verschillende zakelijke vereisten en wil dat de meldingen relevante informatie tonen aan de agenten.
Als beheerder, systeemintegrator of partner kunt u de kant-en-klare sjablonen voor meldingen gebruiken of uw eigen sjablonen maken. Een meldingssjabloon is een combinatie van meldingsgerelateerde, herbruikbare informatie. De sjabloon wordt gebruikt om te configureren welke informatie moet worden weergegeven aan de agenten en supervisors voor een inkomend gesprek, escalatie, overdracht of consult.
Bureaubladmeldingen
Voor een optimale werking van bureaubladmeldingen moet u ervoor zorgen dat u de meest recente ondersteunde browsers gebruikt zoals gespecificeerd in de systeemvereisten.
Bureaubladmeldingen helpen ervoor zorgen dat agenten geen gespreksverzoeken missen. Op basis van uw configuratie, kunnen agenten altijd meldingen op hun bureaublad ontvangen of alleen wanneer de Customer Service workspace- of Omnichannel voor Customer Service-app niet in focus is. Enkele mogelijke scenario's waarin de app niet in focus is, zijn:
- De agent heeft de app geminimaliseerd.
- De agent werkt in een ander browservenster.
- De agent werkt op een ander tabblad van de browser.
- De agent gebruikt twee schermen en bevindt zich op het scherm dat niet over de app Customer Service workspace of Omnichannel voor Customer Service beschikt.
Opmerking
De legacy-versie van Microsoft Edge wordt niet ondersteund voor bureaubladmeldingen.
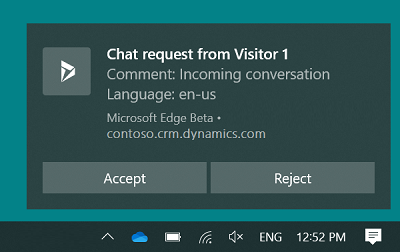
Agenten kunnen het gespreksverzoek accepteren of weigeren door een knop in de bureaubladmelding te selecteren. Wanneer een agent het gesprek accepteert, wordt de app actief gemaakt en aan de agent weergegeven en wordt er een sessie gestart.
Als de agent de hoofdtekst van het meldingsbericht selecteert en niet een knop, wordt de app actief gemaakt en wordt de melding aan de agent in de app weergegeven. Vervolgens kan de agent ervoor kiezen het gesprek te accepteren of te weigeren door de desbetreffende knop te selecteren.
U kunt de wachttijd configureren zodat de melding aan de agent wordt weergegeven op basis van deze tijd, maar de wachttijd wordt niet weergegeven in de melding. Het thema voor bureaubladmeldingen is gebaseerd op het thema en de instellingen van het Windows-besturingssysteem.
Opmerking
- Bureaubladmeldingen werken niet wanneer de browser wordt geopend in de incognitomodus of als focusassist is ingeschakeld in uw Windows 10-besturingssysteem.
- Als de systeemeigen meldingsoptie voor de browser is uitgeschakeld, wordt de melding weergegeven in een andere gebruikersinterface.
Een browser toestaan om meldingen weer te geven
Als agenten desktopmeldingen willen ontvangen, moeten zij hun browser (Microsoft Edge of Google Chrome) toestaan om deze weer te geven. Wanneer een agent een browsermelding krijgt, moet hij of zij Toestaan selecteren. Op basis van uw vereisten kunt u meldingen in- of uitschakelen in de browserinstellingen.
Als beheerder kunt u ook de toestemming voor browsermeldingen instellen met behulp van groepsbeleid.
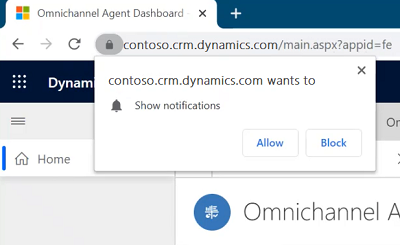
Om ervoor te zorgen dat agenten de meldingen ontvangen, raden we u aan de volgende instellingen in te schakelen:
- Meldingsinstellingen in Windows zijn ingesteld op Aan.
- Meldingen voor uw Dynamics 365-exemplaarwebsite zijn ingeschakeld.
- Niet storen is uitgeschakeld in uw Windows-instelling.
- Schakel de servicemedewerker in de ontwikkelaarsconsole in.
Meldingsvelden
De velden die in de melding worden weergegeven zijn gebaseerd op de configuratie van de meldingssjabloon. Zie Gegevensveld voor koptekst van meldingsveld en Een meldingssjabloon maken voor meer informatie.
Gegevensvelden voor koptekst van meldingsveld
Een gegevensveld is een vervangende parameter die tijdens runtime wordt ingevuld op basis van de contextvariabelen.
De melding toont bepaalde velden en waarden, die respectievelijk Veldkop en Waarde worden genoemd.
Een klant Kendra Martens initieert bijvoorbeeld een gesprek. Wanneer de agent de melding ziet, wordt bij Klantnaam de waarde Kenny Smith weergegeven.
Hier is Klantnaam de waarde bij Veldkop en wordt Kenny Smith weergegeven bij Waarde.
Om de toepassing in staat te stellen de naam van de klant te identificeren als Kendra Martens, moet u, als beheerder, gegevensvelden configureren als de waarde. Het Omnichannel-systeem vervangt het gegevensveld door de werkelijke waarde die wordt geëxtraheerd op basis van de contextvariabelen.
De toepassing ondersteunt de volgende gegevensvelden.
| Gegevensveld | Beschrijving |
|---|---|
{customerName} |
De naam van de klant die het gesprek initieert. |
{caseId} |
GUID van een case. De case-id wordt alleen weergegeven als er een case aan het gesprek is gekoppeld. |
{caseTitle} |
Titel van de case. De titel van de case wordt alleen weergegeven als er een case aan het gesprek is gekoppeld. |
{queueId} |
GUID van een wachtrij. |
{visitorLanguage} |
De taal waarin de klant het gesprek initieert. |
{visitorDevice} |
Het apparaat van de klant die het gesprek initieert. |
{entityRoutingLogicalName} |
Naam van de entiteit als de melding voor entiteitsrecords is. |
{customerEntityName} |
Naam van de entiteit (contact- of accountentiteit) als de klant is geverifieerd. |
{customerRecordId} |
GUID van de entiteit (contact- of accountentiteit) als de klant is geverifieerd. |
{<name of the pre-chat survey question>} |
Alle onderzoeksvragen vóór de chat die zijn geconfigureerd voor een werkstroom kunnen als gegevensveld worden gebruikt. De indeling is hetzelfde als de vraag. |
Sjablonen beheren
Standaard meldingssjablonen
Voor de ondersteunde kanalen biedt Customer Service u standaard meldingssjablonen die u in uw omgeving kunt gebruiken. Wanneer u de standaard meldingssjabloon bijvoegt, worden de standaardinstellingen gebruikt in de meldingen. Voor klanten wier record in Dynamics 365 bestaat, worden de instellingen in de geverifieerde meldingssjabloon gebruikt. Als de klantgegevens niet beschikbaar zijn in Dynamics 365, worden de instellingen in de niet-geverifieerde sjabloon gebruikt voor het weergeven van de meldingen. Zie Meldingen voor agenten voor informatie over het gedrag van meldingen en wat de meldingen weergeven voor agenten.
De volgende standaardsjablonen zijn beschikbaar.
| Kanaal/Entiteit | Overleg | Geverifieerd | Niet-geverifieerd | Overdracht | Overige |
|---|---|---|---|---|---|
| Chat | Chat - raadplegen - standaard | Chat - inkomend geverifieerd - standaard | Chat - inkomend niet-geverifieerd - standaard | Chat - doorschakelen - standaard | |
| Aangepaste berichten | Aangepaste berichten - raadplegen - standaard | Aangepaste berichtgeving - inkomend geverifieerd - standaard | Aangepaste berichtgeving - inkomend niet-geverifieerd - standaard | Aangepaste berichtgeving - doorschakelen - standaard | |
| Facebook - raadplegen - standaard | Facebook - inkomend geverifieerd - standaard | Facebook - inkomend niet-geverifieerd - standaard | Facebook - doorschakelen - standaard | ||
| LINE | LINE - raadplegen - standaard | LINE - inkomend geverifieerd - standaard | LINE - inkomend niet-geverifieerd - standaard | LINE - doorschakelen - standaard | |
| Sms´en | Sms - raadplegen - standaard | Sms - inkomend geverifieerd - standaard | Sms - inkomend niet-geverifieerd - standaard | Sms - doorschakelen - standaard | |
| Microsoft Teams | Teams - raadplegen - standaard | Teams - inkomend geverifieerd - standaard | Teams - inkomend niet-geverifieerd - standaard | Teams - doorschakelen - standaard | |
| Twitter - raadplegen - standaard | Twitter - inkomend geverifieerd - standaard | Twitter - inkomend niet-geverifieerd - standaard | Twitter - doorschakelen - standaard | ||
| WeChat - raadplegen - standaard | WeChat - inkomend geverifieerd - standaard | WeChat - inkomend niet-geverifieerd - standaard | WeChat - doorschakelen - standaard | ||
| CDS-entiteit | CDS-entiteit - Standaard toegewezen | ||||
| Aangepast | Aangepaste meldingssjabloon | ||||
| Sentiment | Waarschuwingsdrempel voor gevoel - supervisor | ||||
| Spraak | Spraakoproep - raadplegen - standaard | Spraakoproep - inkomend geverifieerd - standaard | Spraakoproep - inkomend niet-geverifieerd - standaard | Spraakoproep - doorschakelen - standaard | Spraakoproep - supervisor toewijzen - standaard |
Opmerking
- U kunt de standaard meldingssjablonen niet aanpassen. In plaats daarvan moet u uw eigen aangepaste sjablonen maken.
- Als u aangepaste meldingssjablonen gebruikt voor het doorsturen van records, raden we u aan geen afwijzingsoptie toe te voegen. Vanwege het ontwerp wordt de record toegewezen aan de doorgestuurde agent, zelfs als u de agent de mogelijkheid geeft om de toewijzing af te wijzen.
Een meldingssjabloon maken
Selecteer in het siteoverzicht van het Customer Service-beheercentrum de optie Werkruimten bij Agentervaring.
Selecteer op de pagina Werkruimten de optie Beheren voor Meldingssjablonen.
Selecteer op het tabblad Sjablonen de optie Nieuwe meldingssjabloon in het gebied Actieve meldingssjablonen.
Geef op de pagina Nieuwe melding het volgende op.
Tab Meetcriterium Waarde, beschrijving Voorbeeld Algemeen Naam Specificeer de naam voor de melding. Deze naam is tijdens de uitvoering niet zichtbaar voor de agenten. Geverifieerde chatmelding Algemeen Titel Geef een titel op voor de melding die u wilt tonen aan de agenten tijdens de uitvoering. Binnenkomend chatgesprek Algemeen Pictogram Selecteer het webresourcepad om een pictogram toe te voegen. /webresources/msdyn_chat_icon_zfp.svg
Opmerking:
- Dit is de standaardwaarde. U kunt het pictogram naar behoefte wijzigen.
- Als u de optie Bureaubladmeldingen weergeven inschakelt en als u de svg-pictogramindeling gebruikt, wordt het svg-pictogram niet weergegeven in de bureaubladmeldingen.Algemeen Time-out weergeven Ja Stel Ja in om de timer in de melding weer te geven of Nee om de timer te verbergen in de melding voor de agents.
Opmerking:
- Ongeacht of u Ja of Nee instelt om de time-outwaarde voor de agent weer te geven of te verbergen, wordt de timer uitgevoerd en verdwijnt de melding na de time-outduur.
- Ja is de standaardwaarde voor de sjablonen wanneer u de laatste release van Omnichannel for Customer Service ontvangt.
- Wanneer u een upgrade uitvoert van een vorige naar de nieuwste release van Omnichannel for Customer Service, zullen bestaande meldingssjablonen geen waarde voor dit veld weergeven in de gebruikersinterface. De meldingssjablonen beschouwen de waarden echter als Ja en geven de timer weer aan de gebruikers tijdens runtime.
- Als u de optie Bureaubladmeldingen weergeven inschakelt, wordt de timer niet weergegeven in de bureaubladmeldingen.Algemeen Aftellen (seconden) Geef een duur in seconden op. Na het verstrijken van deze periode verdwijnt de melding. 120.
Opmerking: Dit is de standaardwaarde. U kunt de duur naar wens wijzigen.Algemeen Automatisch werkitems toewijzen Stel in op Ja om het inkomende gesprek automatisch toe te wijzen. De standaardwaarde is Nee.
Opmerking: Deze instelling is in preview.
Meer informatie: Automatische acceptatie van gesprekken inschakelen.Algemeen Spraak-/chatoproepen automatisch accepteren Deze optie wordt alleen weergegeven als Werkitems automatisch toewijzen is ingeschakeld. Stel in op Ja zodat een agent automatisch een gesprek kan accepteren. De standaardwaarde is Nee.
Opmerking: Deze instelling is in preview.
Meer informatie: Automatische acceptatie van gesprekken inschakelen.Algemeen Knop Accepteren Geef een tekst op voor de knop Accepteren. Deze tekst verschijnt voor de agenten om een gespreksverzoek te accepteren. De standaardwaarde is Accepteren. Deze verandert in Geopend wanneer de waarde van Automatisch werkitems toewijzen wordt ingesteld op Ja. U kunt de tekst naar wens wijzigen. Algemeen Knop Afwijzen Stel de wisselknop in op Ja als u de knop Weigeren aan agenten wilt tonen.
Nadat u de wisselknop hebt ingesteld op Ja, wordt het standaardlabel voor de knop weergegeven.Afwijzen
Opmerking: Dit is de standaardwaarde. U kunt de tekst naar wens wijzigen. De knop Weigeren is uitgeschakeld wanneer de waarde van Automatisch werkitems toewijzen is ingesteld op Ja.Algemeen Bureaubladmeldingen weergeven Specificeer Altijd om meldingen altijd weer te geven of Wanneer app op de achtergrond wordt uitgevoerd om alleen meldingen weer te geven wanneer de Customer Service workspace- of Omnichannel voor Customer Service-app niet in focus is. Wanneer app op de achtergrond wordt uitgevoerd
Opmerking:
De standaardwaarde is Nooit.
Zie Bureaubladmeldingen en Meldingen ontvangen wanneer de app zich op de achtergrond bevindt voor meer informatie.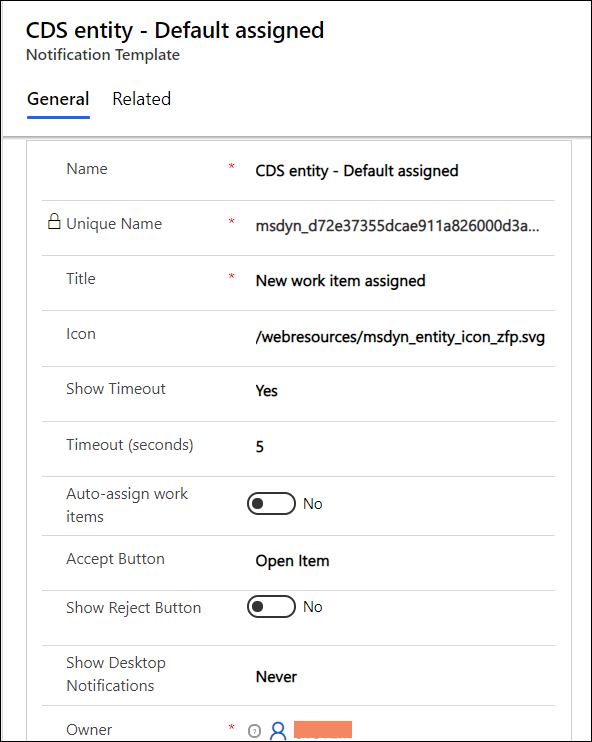
Selecteer Opslaan. De sjabloon wordt opgeslagen en de sectie Meldingsvelden verschijnt op de pagina.
Selecteer Bestaand meldingsveld toevoegen in de sectie Meldingsvelden. Het deelvenster Records opzoeken verschijnt.
Selecteer het zoekpictogram in het vak Zoeken naar records. Als er geen records beschikbaar zijn, ziet u een bericht: Geen records gevonden. Maak een nieuwe record.
Selecteer Nieuw om een meldingsveld te maken. Er verschijnt een bevestigingsvenster waarin u wordt gevraagd of u de pagina wilt verlaten. Selecteer OK.
Geef op de pagina Nieuw meldingsveld het volgende op.
Tabblad Naam Waarde, beschrijving Voorbeeld Algemeen Naam Specificeer de naam voor de melding. Deze naam is tijdens de uitvoering niet zichtbaar voor de agents. Naam van de klant Algemeen Koptekst van veld Geef een naam op voor de koptekst van het veld. Dit wordt weergegeven in de melding die agenten zien tijdens de uitvoering. Naam Algemeen Waarde Geef een gegevensveldwaarde op die wordt weergegeven voor Veldkop in de melding.
Zie Gegevensveld voor kop van meldingsveld voor meer informatie.{customerName} 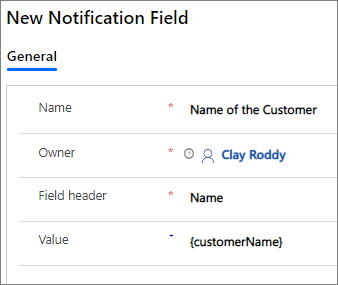
Selecteer de pijl terug in de browser om naar de meldingssjabloon te gaan die u hebt gemaakt. U kunt ook Meldingen selecteren in het siteoverzicht en vervolgens de sjabloon selecteren die u hebt gemaakt.
Selecteer Bestaand meldingsveld toevoegen in de sectie Meldingsvelden. Het deelvenster Records opzoeken verschijnt.
Selecteer de naam van het meldingsveld dat u hebt gemaakt en selecteer vervolgens Toevoegen. Bijvoorbeeld Naam van de klant.
Herhaal stap 6 t/m 11 om meer meldingsvelden toe te voegen.
Selecteer Opslaan.
Nadat u de melding hebt opgeslagen, meldt u zich als agent aan bij de app Omnichannel for Customer Service en kunt u de melding bekijken volgens uw configuratie wanneer een werkitem wordt doorgestuurd.
Meer informatie vindt u in Melding weergeven.
Een meldingsveld bewerken
Als beheerder kunt u de waarde van een koptekst van een meldingsveld in het raster bewerken.
Selecteer de melding die u wilt bewerken op de pagina Actieve meldingen.
Selecteer een meldingsveld dat u wilt bewerken en selecteer vervolgens de record om deze te bewerken.
Selecteer het pictogram voor opslaan in het raster.
Een melding aanpassen
Laten we een scenario bekijken: in het klantenservicecentrum van Contoso Pvt Ltd moet elke case-melding die aan een agent wordt getoond het volgende bevatten:
Titel van de melding: er is een nieuwe case toegewezen.
Meldingsvelden:
- Caseprioriteit: prioriteit van de case zoals hoog of laag.
- Casetitel: titel van de case.
- Apparaat: apparaat waarop de case is gemaakt door de klant.
- Taal: taal van de klant.
Als beheerder moet u de meldingssjabloon aanpassen om de titel- en meldingsvelden weer te geven.
Stap 1: Een meldingssjabloon maken met de volgende waarden
| Tabblad | Naam | Waarde |
|---|---|---|
| Algemeen | Naam | Aangepaste sjabloon voor casemeldingen |
| Algemeen | Titel | Er wordt een nieuwe case toegewezen |
| Algemeen | Pictogram | De standaardwaarde is /webresources/msdyn_chat_icon_zfp.svg. |
| Algemeen | Time-out weergeven | Nee |
| Algemeen | Time-out (seconden) | De standaardwaarde is 120. |
| Algemeen | Automatisch werkitems toewijzen | De standaardinstelling is Nee. |
| Algemeen | Knop Accepteren | De standaardwaarde is Accepteren. |
| Algemeen | Knop Afwijzen | De standaardwaarde is Nee. Als u de wisselknop instelt op Ja, verschijnt het label Weigeren. |
| Algemeen | Bureaubladmeldingen weergeven | De standaardinstelling is Nooit. Stel in op Wanneer app op de achtergrond wordt uitgevoerd. |
Stap 2: De meldingsvelden maken met de volgende waarden
| Naam | Koptekst van veld | Value |
|---|---|---|
| Aanvraagprioriteit | Aanvraagprioriteit | {$odata.incident.prioritycode.?$filter=incidentid eq '{caseId}'&$select=prioritycode} |
| Aanvraagtitel | Aanvraagtitel | {$odata.incident.title.?$filter=incidentid eq '{caseId}'&$select=title} |
| Apparaat | Apparaat | {visitorDevice} |
| Taal | Taal | {visitorLanguage} |
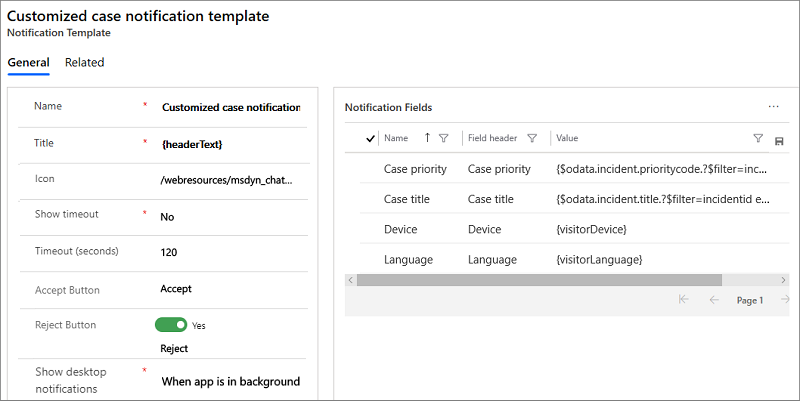
Stap 3: De wijzigingen opslaan
Zie ook
Aan de slag met het Customer Service-beheercentrum
Sessiesjablonen beheren
Sjablonen voor toepassingstabbladen beheren
Sjablonen aan werkstromen koppelen
Feedback
Binnenkort: Gedurende 2024 worden GitHub Issues uitgefaseerd als het feedbackmechanisme voor inhoud. Dit wordt vervangen door een nieuw feedbacksysteem. Ga voor meer informatie naar: https://aka.ms/ContentUserFeedback.
Feedback verzenden en bekijken voor