E-mails maken in Customer Insights - Journeys
De e-maileditor van Customer Insights - Journeys heeft een vergelijkbaar uiterlijk als de e-maileditor van uitgaande marketing. Net als bij de e-maileditor van uitgaande marketing kunt u met de editor van Customer Insights - Journeys snel gepersonaliseerde e-mails maken om de aandacht van uw klanten te trekken.
Meer informatie over het maken van e-mails in Dynamics 365 Customer Insights - Journeys: Een nieuwe e-mail maken en de inhoud ervan ontwerpen
Functies die uniek zijn voor de e-maileditor van Customer Insights - Journeys
Naast de standaardfuncties van de e-maileditor bevat de e-maileditor van Customer Insights - Journeys unieke personalisatiemogelijkheden en AI-gestuurde beeldsuggesties.
Krachtige personalisatie van e-mail
De e-maileditor van Customer Insights - Journeys heeft een nieuw besturingselement voor bewerkingshulp om gepersonaliseerde gegevens te koppelen. Gebruik gepersonaliseerde gegevens om dynamisch informatie in te vullen die uniek is voor elke e-mailontvanger.
Gepersonaliseerde gegevens toevoegen aan een e-mail in Customer Insights - Journeys
- Maak een tijdelijke aanduiding door een tekstveld toe te voegen en vervolgens de knop Personalisatie
 op de werkbalk te selecteren.
op de werkbalk te selecteren. - Selecteer Een gegevensveld selecteren om een gegevensbron te kiezen. Uw gegevensbron kan worden gebaseerd op een doelgroep, een trigger of naleving.
- Nadat u de gegevensbron hebt gekozen, kunt u zoeken naar het specifieke kenmerk of de trigger waarnaar u op zoek bent.
- Voeg een label toe om snel uw dynamische tekst in de berichtinhoud te identificeren.
- Gepersonaliseerde dynamische tekst wordt gemarkeerd in de inhoudontwerper.
- U kunt al uw dynamische tekst bekijken en bewerken op het tabblad Personaliseren in de werkset.
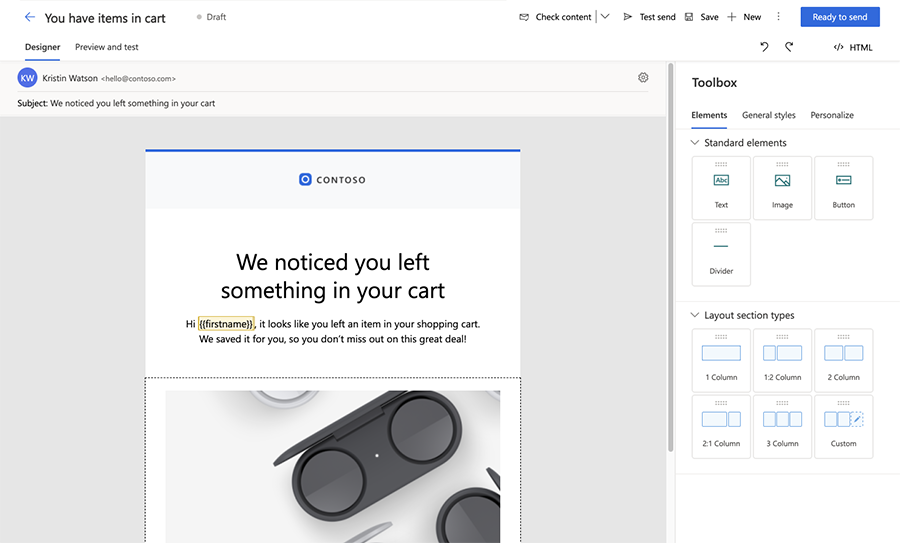
Een koppeling maken naar documenten en video's die zijn opgeslagen in de activabibliotheek
Voeg functierijke koppelingen toe aan e-mails door rechtstreeks te kopelen aan documenten die zijn opgeslagen in de activabibliotheek. Een koppeling naar een document of video maken:
- Voeg tekst, een knop of een afbeelding toe aan een e-mail in Customer Insights - Journeys.
- Selecteer in het deelvenster voor het bewerken van de knop of van afbeeldingen (of in het dialoogvenster voor tekstkoppeling) de vervolgkeuzelijst Koppelen aan en selecteer vervolgens Bestand downloaden.
- Als u een koppeling naar een document in de afbeeldingsbibliotheek wilt maken, selecteert u Een bestand kiezen en selecteert u vervolgens Bladeren in bibliotheek en kiest u uw bestand.
- U kunt ook een nieuw bestand uploaden om naar te koppelen door Uploaden naar bibliotheek te selecteren.
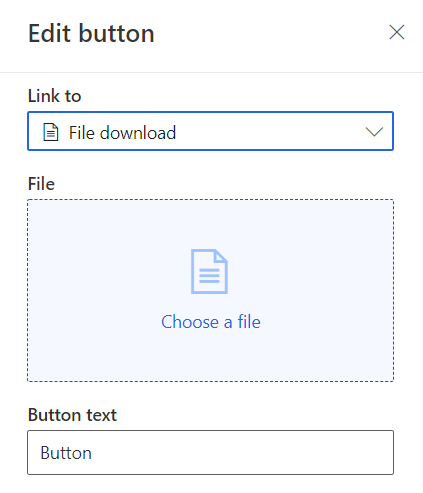
Koppelen aan enquêtes, gebeurtenissen, marketingpagina's, Microsoft Teams-gebeurtenissen of agenda-items
Met behulp van tekst, afbeeldingen of knoppen in de e-maileditor van Customer Insights - Journeys kunt u een koppeling maken naar onderzoeken, gebeurtenissen of marketingpagina's. U kunt ook tekst-, knop- en afbeeldingskoppelingen maken waarmee ontvangers kunnen deelnemen aan een Microsoft Teams-gebeurtenis of een nieuw agenda-item kunnen maken.
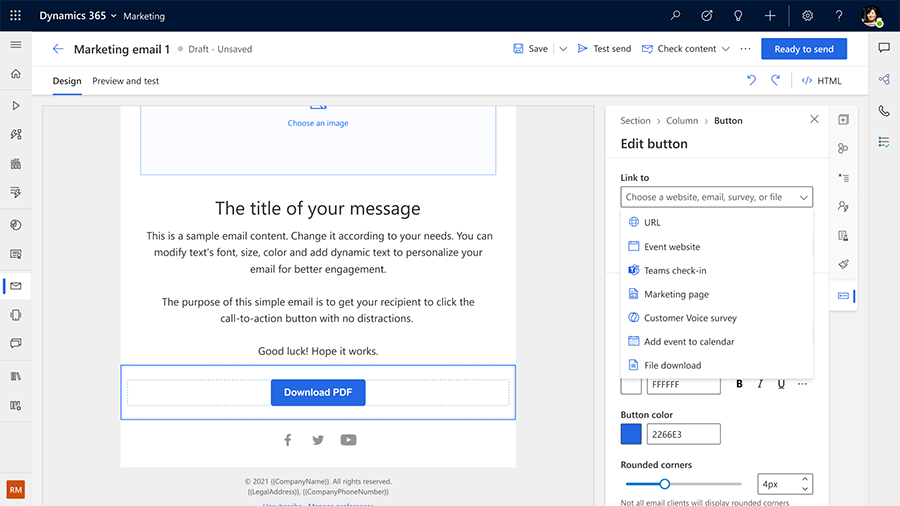
De vervolgkeuzelijst Koppelen aan biedt de volgende opties voor inchecken en agenda-items in Teams:
- Inchecken bij Teams: selecteer een specifieke Teams-gebeurtenis of -sessie waaraan uw knop of afbeelding moet worden gekoppeld.
- Toevoegen aan agenda: koppeling naar een iCalendar-bestand. Kies de informatie die u in het iCalendar-bestand wilt opnemen via de vervolgkeuzelijst Wat moet worden toegevoegd aan de agenda. Dit zijn de opties:
- Alleen de gebeurtenis: het iCalendar-bestand bevat alleen de gebeurtenis waarvoor de contactpersoon zich heeft geregistreerd.
- Geregistreerde gebeurtenis en sessies: het bestand bevat informatie over de gebeurtenis en de sessies waarvoor de contactpersoon zich heeft geregistreerd.
- Alleen geregistreerde sessies: het bestand bevat alleen de gebeurtenissessies waarvoor de contactpersoon zich heeft geregistreerd.
Een nalevingsprofiel, doel en onderwerp selecteren voor het bericht
In het nalevingsgedeelte van de e-mailinstellingen moet u een nalevingsprofiel en doel voor de e-mail kiezen. Dit zorgt ervoor dat toestemmingscontroles worden uitgevoerd zoals vereist door het nalevingsprofiel en het handhavingsmodel van het doel. Optioneel kunt u een onderwerp voor de e-mail kiezen, waarmee u gedetailleerdere toestemmingsgegevens kunt verzamelen, zodat uw klanten precies de communicatie kunnen ontvangen die ze willen. Meer informatie: Toestemming voor e-mail- en sms-berichten beheren in Customer Insights - Journeys
Uw e-mail bekijken en de verzending testen
Voordat u e-mails naar een groot aantal ontvangers verzendt, is het belangrijk om de e-mail te testen met voorbeeldleden uit de doelgroep om er zeker van te zijn dat de inhoud, de indeling en het ontwerp correct worden weergegeven. Dit kan eenvoudig worden bereikt met behulp van het tabblad Voorbeeld en test in de e-mailontwerper. Op het tabblad Voorbeeld en test kunt u een voorbeeld van een lid van de doelgroep (bijvoorbeeld een contactpersoon of potentiële klant) triggergegevens of andere personalisatiegegevens vastleggen en een voorbeeld van de exacte inhoud bekijken die bij die ontvanger wordt bezorgd. Het voorbeeld bevat dynamisch gegenereerde inhoud op basis van de geselecteerde gegevens van de leden van de doelgroep, waardoor een realistisch voorbeeld wordt gegeven van wat de ontvanger te zien krijgt.
Voorbeeld bekijken voor een specifiek lid van de doelgroep:
- Ga in de e-mailontwerper naar het tabblad Voorbeeld en test en selecteer Voorbeeldgegevens bewerken.
- Selecteer in het zijvenster Doelgroepgegevens een voorbeeldlid van de doelgroep.
- Selecteer geen lidrecord van de doelgroep om te controleren dat standaardwaarden voor alle dynamische tekst correct zijn ingesteld. Het voorbeeld toont de standaardwaarden.
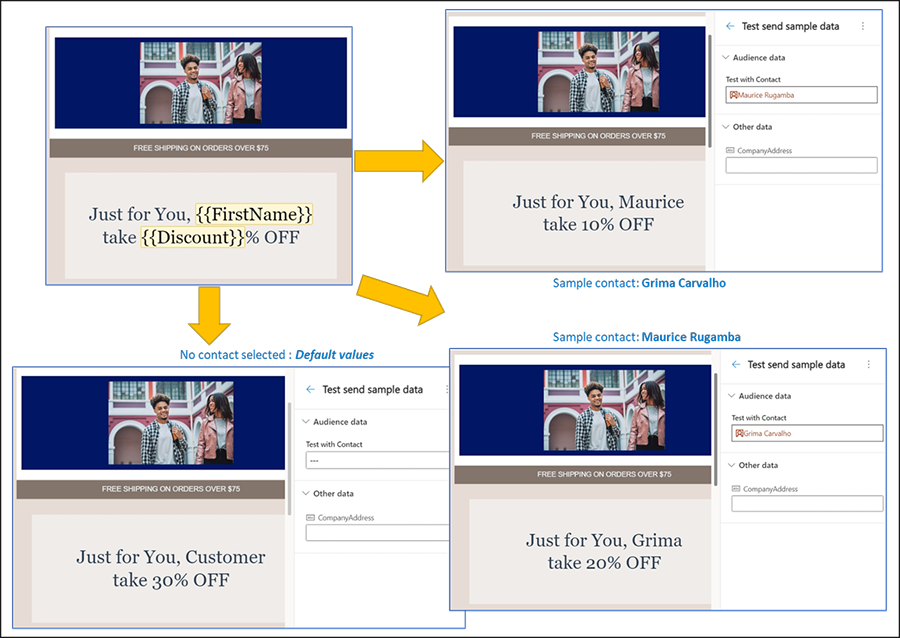
Volg de bovenstaande stappen en selecteer of voer de gegevens voor de trigger in om een voorbeeld te bekijken van gepersonaliseerde inhoud die afkomstig is van de trigger. Hieronder ziet u een voorbeeld waarbij de e-mail wordt verzonden wanneer de zakelijke trigger "Incident is gemaakt" wordt gegenereerd en waarin het incidentnummer en de titel (gegevens die afkomstig zijn van de trigger) zijn opgenomen.
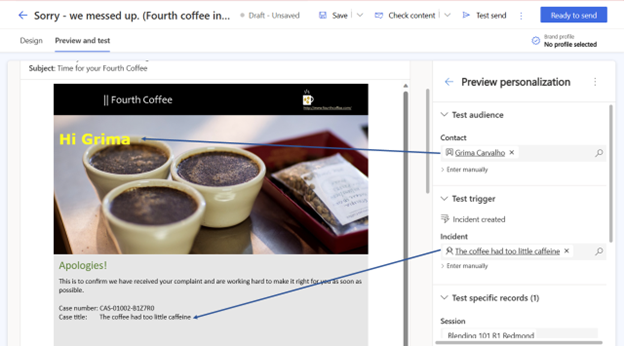
Notitie
Voor dynamische tekst die niet gebonden is aan de doelgroep, kunt u voorbeeldwaarden invoeren om te zien hoe de inhoud eruit zal zien. U kunt ook de daadwerkelijke gegevens overschrijven die afkomstig zijn van de geselecteerde doelgroeprecord of trigger. Als u de gegevens wilt overschrijven, selecteert u Handmatig invoeren voor het gekozen item en geeft u uw eigen waarde op. Dit is een snelle en gemakkelijke manier om te controleren op randgevallen.
U kunt de voorbeeld-e-mail naar uzelf of een ander test-e-mailadres sturen om te controleren hoe de ontvangen e-mail wordt weergegeven op verschillende apparaten en verschillende e-mailapps. Voorbeelde-mails bevatten automatisch "[Test]" in de onderwerpkop.
Zie ook
Laat uw bedrijf groeien met aangepaste voorkeurscentra voor meerdere merken