Een gebeurtenis instellen
Het gebeurtenisplanningsproces in Dynamics 365 Customer Insights - Journeys begint met het maken van een gebeurtenisrecord. De gebeurtenisrecord leidt u door elke stap van de gebeurtenisplanning. De record verzamelt al uw planningsgegevens, biedt koppelingen naar gerelateerde records en biedt een tijdlijn voor bedrijfsprocessen. Nadat u de gebeurtenisrecord hebt gemaakt, zet u uw gebeurtenisteam op, beheert u sprekers en sessies, en stelt u gebeurtenispassen en een locatie in.
Hoofdgebeurtenisrecord maken
Wanneer u een gebeurtenis instelt in Customer Insights - Journeys, moet u eerst een gebeurtenisrecord maken. Alles wat betrekking heeft op een specifieke gebeurtenis, wordt rechtstreeks in de gebeurtenisrecord opgeslagen of in andere records die aan die gebeurtenis zijn gekoppeld.
Hoewel Customer Insights - Journeys veel weergaven biedt in andere recordtypen, voert u het grootste deel van uw werk waarschijnlijk rechtstreeks in de relevante gebeurtenisrecord uit. Wanneer u in de gebeurtenisrecord werkt, kunt u de meeste soorten gerelateerde records bekijken en maken en alles wat u doet, wordt automatisch gerelateerd aan die gebeurtenis.
U kunt een lijst met al uw gebeurtenisrecords bekijken door het werkgebied Gebeurtenissen te openen en naar Gebeurtenissen>Gebeurtenis>Gebeurtenissen te gaan. Hier kunt u de besturingselementen voor standaardlistweergave gebruiken om de lijst te doorzoeken, sorteren en filteren om een bestaande gebeurtenis te zoeken en openen of een nieuwe gebeurtenisrecord te maken.
Net als in andere formulieren in Dynamics 365 vindt u bovenaan in het gebeurtenisformulier een overzicht van de belangrijkste instellingen. U kunt hier ook de tijdlijn van de bedrijfswerkstroom vinden die u kan helpen uw werk te organiseren in elke fase van het gebeurtenisbeheerproces. Een standaardbedrijfswerkstroom voor gebeurtenissen is kant-en-klaar beschikbaar, maar u kunt de werkstroom aanpassen voor een betere afstemming met de huidige werkwijze in uw organisatie.
De eerste keer dat u een nieuwe gebeurtenis maakt, moet u waarden opgeven voor elk van de vereiste velden (gemarkeerd met een rood sterretje). We raden u aan ook de bedrijfskritieke velden in te vullen (selecteer elk bedrijfswerkstroomitem en vul vervolgens de items in die zijn gemarkeerd met een blauw plusteken). Alle vereiste en bedrijfskritieke velden zijn boven aan de pagina in de bedrijfswerkstroom beschikbaar, waar u ze snel en gemakkelijk kunt invullen. Alle instellingen die u invoert in de bedrijfswerkstroom, worden ook zichtbaar tussen de andere gebeurtenisdetails onder aan de pagina. Zelfs nadat u naar de volgende fase in de werkstroom bent gegaan, kunt u deze instellingen nog zien en bewerken.
Nadat u waarden voor alle vereiste velden hebt ingevoerd, kunt u de record opslaan. Tijdens het plannen van uw gebeurtenis keert u waarschijnlijk vaak terug naar de gebeurtenisrecord. Gebruik de werkstroom als een takenlijst en om uw voortgang tijdens elke fase bij te houden.
In de hoofdtekst van de pagina wordt alle belangrijke informatie herhaald die is aangevraagd door, en weergegeven in, de werkstroom, en nog veel meer. De hoofdtekst is ingedeeld in tabbladen, waarop u kunt navigeren door de koppelingen te gebruiken die u boven aan de hoofdtekst van de pagina vindt. U kunt uw planningsdetails in de hoofdtekst van de pagina invoeren wanneer u maar wilt. U hoeft niet te wachten totdat u een bepaald onderdeel van de werkstroom ontvangt. De volgende subsecties bieden een overzicht van het gebruik van elk beschikbaar tabblad.
Het tabblad Algemeen
Hier kunt u uw basisgebeurtenisinformatie bekijken en bewerken, waaronder:
- Belangrijke informatie: bevat de naam van uw gebeurtenis en andere basisdetails. De volgende instellingen worden verstrekt:
- Gebeurtenisnaam: voer een naam voor de gebeurtenis in.
- Gebeurtenistype: kies het type gebeurtenis. Het gebeurtenistype dient alleen ter informatie en heeft geen invloed op functies. Gebruik dit om het gemakkelijker te maken om uw gebeurtenis te zoeken en identificeren.
- Aantal registraties: geeft het aantal personen aan dat zich voor de gebeurtenis heeft geregistreerd. De maximale waarde die hier kan worden weergegeven is 50.000, maar u kunt nog steeds meer registraties opslaan in het systeem.
- Aantal check-ins: geeft het aantal deelnemers aan dat tijdens de gebeurtenis heeft ingecheckt. De maximale waarde die hier kan worden weergegeven is 50.000, maar u kunt nog steeds meer check-ins opslaan in het systeem.
- Gebeurtenis-URL: geeft het adres van uw gebeurteniswebsite weer. Als u de standaardlocatie op uw Power Apps-portaloplossing gebruikt, is de waarde voor de gebeurtenis-URL alleen-lezen en wordt deze automatisch verstrekt. Als u uw website op een aangepaste locatie host, schakelt u het selectievakje Aangepaste gebeurtenis-URL in en bewerkt u hier de waarde. Selecteer de wereldbolknop naast het veld met de gebeurtenis-URL om de site te openen.
- Planning: biedt instellingen voor het opgeven van de tijdzone en de begin- en einddatum van uw gebeurtenis. In de planningssectie worden ook de dagen tot uw gebeurtenis afgeteld. U kunt hier ook een terugkerende gebeurtenis instellen. Als u de begindatum wijzigt voor een evenement dat al is opgeslagen, wordt u gevraagd of u de einddatum en de sessieplanning ook wilt wijzigen.
- Tijdlijn: zoals bij de meeste typen entiteiten in Dynamics 365, kunt u deze sectie gebruiken voor het opbouwen van een record van de activiteiten (zoals telefoongesprekken, e-mails en afspraken) die u en anderen uitvoeren met betrekking tot de huidige record. U kunt hier ook notities delen. Gebruik de koppelingen, knoppen en menu's bovenin om nieuwe items te maken en de lijst te doorzoeken en sorteren.
- Deze gebeurtenis online streamen: stel uw gebeurtenis in als een Microsoft Teams-webinar, een live gebeurtenis in Teams, een Teams-vergadering of alleen op locatie.
- Locatie: geef de locatie op waar uw gebeurtenis zal plaatsvinden. De locatie is hiërarchisch en u kunt slechts zo veel details opgeven als u nodig hebt. U kunt bijvoorbeeld alleen een gebouw opgeven. Als u echter een ruimte wilt opgeven, moet u eerst het gebouw kiezen dat deze ruimte bevat. U kunt een aparte locatie toewijzen aan elke sessie indien van toepassing. U kunt hier locatierecords maken of kiezen uit bestaande locatierecords. Elke locatierecord kan nuttige gegevens bevatten, zoals adres, faciliteiten, capaciteit en meer.
- Locatiebeperkingen: deze sectie wordt alleen weergegeven voor gebeurtenissen op locatie. Telkens wanneer u een nieuwe locatie instelt, wordt de hier weergegeven waarde voor maximale gebeurteniscapaciteit bijgewerkt op basis van de capaciteit die is geconfigureerd voor uw als laatste geselecteerde gebouw, ruimte of indeling (indien beschikbaar). U kunt de waarde vervolgens handmatig bewerken om deze zo nodig te negeren. U kunt hier ook de wachtlijst inschakelen voor het afhandelen van registraties die binnenkomen wanneer de gebeurtenis vol is.
- Webinarsetup: deze sectie wordt alleen weergegeven voor webinars en hybride gebeurtenissen. Gebruik de instellingen hier om uw webinarconfiguratie in te stellen en de URL's te zoeken voor het weergeven en presenteren van de webinar.
Het tabblad Agenda
Het tabblad Agenda bevat details over de planning van sessies die tijdens uw gebeurtenis plaatsvinden. Hier kunt u elk van de volgende opties zoeken, maken en bewerken voor de huidige gebeurtenis:
- Toestaan dat geregistreerden hun eigen agenda maken: deze instelling is alleen beschikbaar voor gebeurtenissen waarvoor geen passen zijn ingesteld. Het wordt boven de kalender weergegeven wanneer er geen passen zijn gedefinieerd, maar is verborgen wanneer de passen zijn gedefinieerd.
- Sessies agenda: geeft een agenda weer van sessies die voor uw gebeurtenis is gedefinieerd. U kunt sessies maken en bewerken met behulp van de agenda. Meer informatie: Werken met marketingagenda's.
- Sessieslijst: elke sessie betreft meestal één presentatie, klas, discussie of webinar. Deze tabel herhaalt de informatie die ook in de agenda wordt weergegeven. U kunt hier ook sessies maken of bewerken.
- Sessietracks: elke (externe) track is een verzameling gerelateerde, niet-conflicterende sessies die waarschijnlijk interessant zijn voor dezelfde doelgroep. Deelnemers kunnen zich inschrijven voor een specifieke track die u kunt beheren door passen te gebruiken. U kunt ook interne tracks instellen, die niet beschikbaar worden gemaakt voor deelnemers maar die u kunnen helpen met uw planning.
- Sprekercontacten: bij elk sprekercontact wordt een spreker toegewezen aan een sessie die plaatsvindt tijdens uw gebeurtenis.
- Sponsors: bedrijven die de gebeurtenis sponsoren.
Het tabblad Website en formulier
Opmerking
De landingspagina van de gebeurtenisportal (gebeurteniswebsite) is momenteel niet beschikbaar in realtime reizen. Wel kunnen marketingformulieren voor registratie worden gebruikt als een haalbaar alternatief om gebeurtenisgegevens onder de aandacht te brengen en het registratieproces te vergemakkelijken.
Het tabblad Website en formulier biedt opties om registratieparameters in te stellen. Ten eerste kunt u bepalen waar bezoekers zich voor uw gebeurtenis moeten registreren:
- Op een zelfstandige registratiepagina:
- Gebruik deze optie als u een registratiepagina wilt maken met Customer Insights - Journeys-registratieformulieren en Customer Insights - Journeys wilt gebruiken om de pagina te hosten.
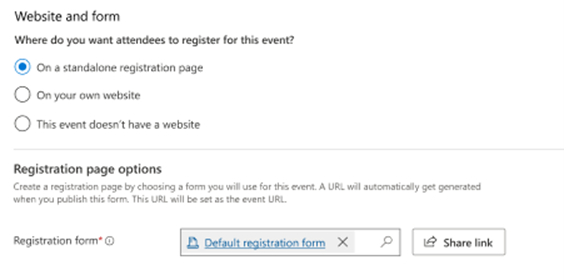
- Gebruik deze optie als u een registratiepagina wilt maken met Customer Insights - Journeys-registratieformulieren en Customer Insights - Journeys wilt gebruiken om de pagina te hosten.
- Op uw eigen website:
- Gebruik deze optie als u uw eigen website wilt gebruiken om registraties te verzamelen. In dit geval moet u de gebeurtenis-URL opgeven en beslissen of u Customer Insights - Journeys-registratieformulieren wilt gebruiken. In dit geval kunt u Java-scriptcode van het formulier kopiëren en insluiten op uw website.
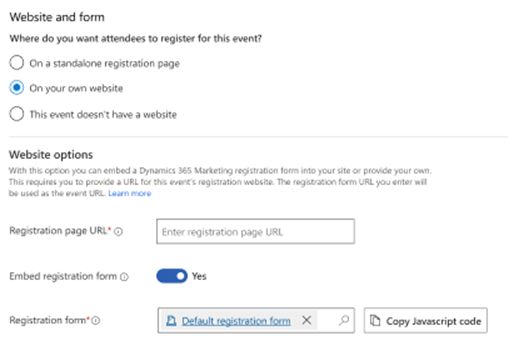
- Gebruik deze optie als u uw eigen website wilt gebruiken om registraties te verzamelen. In dit geval moet u de gebeurtenis-URL opgeven en beslissen of u Customer Insights - Journeys-registratieformulieren wilt gebruiken. In dit geval kunt u Java-scriptcode van het formulier kopiëren en insluiten op uw website.
- Deze gebeurtenis heeft geen website:
- Gebruik deze optie als u registraties elders wilt verzamelen of helemaal niet wilt verzamelen.
Het tabblad Registratie en aanwezigheid
Gebruik het tabblad Registratie en aanwezigheid om te zien wie voor de gebeurtenis heeft geregistreerd en wie heeft deelgenomen. U kunt hier ook registraties en check-ins ook maken. De volgende secties zijn beschikbaar:
- Gebeurtenisregistratie: deze tabel biedt een lijst van mensen die zich hebben geregistreerd voor uw gebeurtenis. U kunt hier ook mensen handmatig registreren. Als u gebruikmaakt van aangepaste registratievelden, kunt u hier ook de waarden weergeven die zijn verstrekt door iedere deelnemer.
- Gebeurtenischeck-ins: hier kunt u zien wie hebben deelgenomen aan de gebeurtenis en aanwezigheidsrecords invoeren.
Het tabblad Aanvullende informatie
Gebruik het tabblad Aanvullende informatie voor het instellen van uw gebeurtenisteam en voor het vastleggen van algemene informatie, doelstellingen en financiële gegevens. De volgende secties worden hier verstrekt:
- Aanvullende informatie: vooer een basisbeschrijving in en beschrijf uw doelstellingen.
- Budget: hier kunt u financiële details weergeven en vastleggen voor uw gebeurtenis. Deze waarden worden weergegeven in dashboarddiagrammen en analyses, maar zijn uitsluitend bedoeld ter informatie, niet voor een formele administratie of boekhouding.
- Gebeurtenisteamleden: hier kunt u uw gebeurtenisteam instellen door koppelingen naar collega´s en externe contactpersonen toe te voegen die u helpen de gebeurtenis te organiseren. In de tabel worden de naam en rol van elk teamlid weergegeven, zodat u gemakkelijk kunt zien wie u moet bellen en indien nodig contactgegevens over deze persoon kunt vinden.
Het tabblad Kamerreserveringen
Het tabblad Kamerreserveringen biedt een agenda waarin de kamers worden weergegeven die zijn toegewezen aan de huidige gebeurtenis en de bijbehorende sessies. Niet-gereserveerde kamers worden niet weergegeven, noch zijn gebeurtenissen of sessies zonder toegewezen kamers. Deze agenda is alleen-lezen, dus u kunt hier geen sessies of reserveringen maken. Meer informatie: Werken met marketingagenda's.
Het tabblad Herstelitems
Op het nieuwe Herstelitems kunnen systeembeheerders aanpassingsfouten bijhouden om zo het proces voor het maken van gebeurteniswerkstromen te verbeteren. Dit tabblad bevat een raster met aanpassingsfouten en geeft beheerders opties om deze af te handelen. Voor gebeurtenissen treden typische fouten op tijdens de registratie op gebeurteniswebsites.
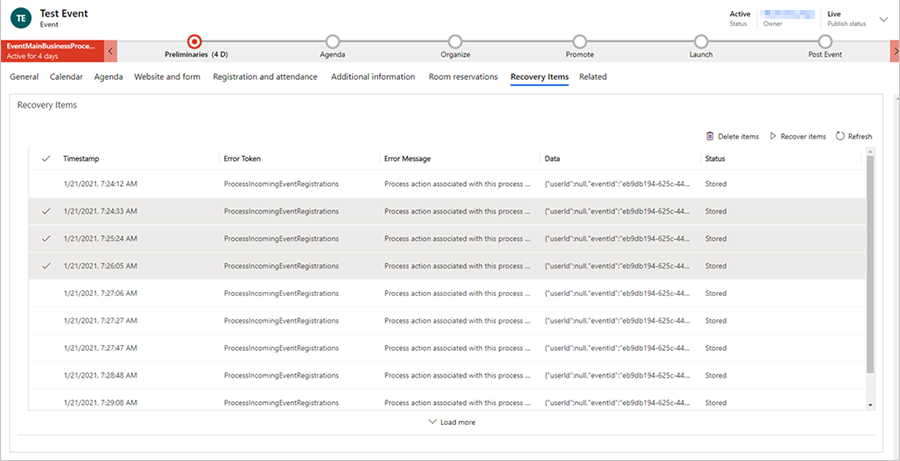
Nadat u rijen hebt geselecteerd op het tabblad Herstelitems, kunt u de items verwijderen (waardoor ze uit blobopslag worden verwijderd) of u kunt het probleem oplossen en elk item herstellen, waardoor de eerder mislukte functionaliteit opnieuw wordt afgespeeld.
Opmerking
Als het tabblad Herstelitems items bevat, ontvangen niet-systeembeheerders een melding met de tekst: Er lijken enkele problemen met deze gebeurtenis te zijn. Vraag uw systeembeheerder om hulp.
Het menu Gerelateerd
Het menu Gerelateerd biedt koppelingen naar gebeurtenisgerelateerde onderwerpen, variërend van activiteiten tot sprekers. Als u een onderwerp selecteert in het gerelateerde menu, verschijnt er een nieuw tijdelijk tabblad voor dat onderwerp links van het gerelateerde menu.
Hoewel u items met betrekking tot het geselecteerde onderwerp op het tijdelijke tabblad kunt bewerken en opslaan, blijft het tijdelijke tabblad niet naast het menu Gerelateerd staan nadat de gebeurtenis is opgeslagen en gesloten.
Uw gebeurtenisteam instellen
Uw gebeurtenisteam bevat collega´s en externe contactpersonen die u helpen de gebeurtenis te organiseren. In elke gebeurtenisrecord worden de naam en rol van elk teamlid weergegeven, plus koppelingen voor meer informatie. Zo kunt u gemakkelijk zien wie u moet bellen en indien nodig kunt u ook de contactgegevens van deze persoon vinden.
- U kunt de lijst weergeven met alle teamleden die hebben gewerkt, aan het werk zijn of zullen werken in al uw gebeurtenissen door naar Gebeurtenissen>Gebeurtenis>Gebeurtenisteamleden te gaan. Gebruik dit gebied om een database op te zetten met mensen die u bij verschillende gebeurtenissen kunnen helpen.
- De lijst met teamleden die aan een specifieke gebeurtenis zijn gekoppeld, kunt u weergeven en bewerken door naar Gebeurtenissen>Gebeurtenis>Gebeurtenissen te gaan, de desbetreffende gebeurtenis te openen en de sectie Gebeurtenisteamleden van het tabblad Aanvullende informatie te bekijken. De lijst op de pagina Gebeurtenissen werkt hetzelfde als de lijst op de pagina Gebeurtenisteamleden, behalve dat in deze lijst alleen teamleden worden weergegeven en toegevoegd die aan de huidige gebeurtenis zijn toegewezen.
Elke teamlidrecord kan worden gekoppeld aan een contactpersoon- of gebruikersrecord.
- Gebruikers zijn mensen die voor uw organisatie werken en een Dynamics 365-licentie hebben.
- Contactpersonen zijn afkomstig uit uw database met contactpersonen en omvatten klanten, potentiële klanten, leveranciers, partners en andere externe personen (of interne personen die geen gebruikmaken van Dynamics 365).
Als u een nieuwe teamlidrecord maakt, kunt u ervoor kiezen deze aan een gebruiker of contactpersoon te koppelen. Als u de record aan een contactpersoon wilt koppelen, wordt in de teamlidrecord relevante informatie van de betreffende contactpersoonrecord weergegeven. Gebruikersrecords bevatten geen contactgegevens. Als u de record dus aan een gebruiker koppelt, wordt de koppeling weergegeven maar wordt er geen aanvullende informatie geladen. De teamlidrecord bevat ook informatie over de rol van dat lid en aan welke gebeurtenissen hij of zij heeft meegewerkt. U kunt teamleden maken via de pagina Gebeurtenisteamleden of rechtstreeks via een specifieke Gebeurtenis-record.
Wanneer u een lijstweergave van teamleden bekijkt, bevat de lijst zowel een kolom Gebruiker als een kolom Contactpersonen, maar in slechts één ervan wordt een waarde weergegeven. In de lijst kunt u naar de gebruikers- of contactpersoonrecord gaan door de naam in de lijst te selecteren. U kunt ook de teamlidrecord zelf openen door op een rij ergens weg van de naam van de persoon te dubbelklikken.
Gebeurtenissessies en -sprekers beheren
In uw gebeurtenisaanbod trekt u met sessies en sprekers de meeste aandacht. Een eenvoudige gebeurtenis kan slechts één sessie hebben, terwijl een congres meestal meerdere sessies bevat die over enkele dagen zijn verspreid.
Gebeurtenissessies en -tracks instellen
Een sessie vertegenwoordigt een onderverdeling van zaken die in uw gebeurtenis plaatsvinden. Elke sessie is meestal een seminar, een keynote of iets dergelijks, maar het concept is flexibel waardoor u het desgewenst kunt aanpassen. Als uw gebeurtenis bijvoorbeeld een beurs is in plaats van een congres, kunt u sessies gebruiken om stands te vertegenwoordigen.
Een groot congres kan meerdere sessies hebben die gelijktijdig worden uitgevoerd en het kan zelfs verschillende sessietracks bevatten, waarin meerdere gerelateerde en niet-conflicterende sessies worden ingedeeld op doelgroep zodat deelnemers eenvoudig de beste track voor zichzelf kunnen kiezen zonder het volledige aanbod te hoeven bestuderen. Later kunt u gebeurtenis- en sessiepassen instellen om het ticketsysteem te beheren.
Er zijn twee typen tracks: intern en extern. Gebruik interne tracks tijdens de planningsfase om sessies aan de hand van organisatielijnen te organiseren, zoals op basis van teamresources of vereiste apparatuur. Gebruik externe tracks om sessies te groeperen op inhoud of publiek. Externe tracks worden gepubliceerd op platformen voor klanten, zoals gebeurteniswebsites en mobiele apps. U kunt zo nodig een pastype instellen voor elke relevante track, maar u geen passen instellen voor interne tracks. Gebruik de instelling Type track boven aan het formulier om de track op intern of extern in te stellen.
Gebruik het tabblad Agenda van een gebeurtenisrecord om sessies en sessietracks voor die gebeurtenis weer te geven en in te stellen.
- Elke sessie wordt gekoppeld aan een specifieke gebeurtenis en spreker, en bevat planningsdetails. U kunt sessies weergeven, maken en bewerken met de agendaweergave of de tabel.
- Voor elk track kunt u een doelgroep en enkele andere beschrijvende details toewijzen en vervolgens één lidsessie per keer toevoegen. Alle sessies in een track moeten afkomstig zijn uit dezelfde gebeurtenis.
Sessiesprekers instellen en toewijzen
Gebruik de volgende pagina's om uw sprekers en sprekercontacten te beheren:
- Gebeurtenissen>Deelnemers>Sprekers: hier worden alle sprekers weergegeven die beschikbaar zijn voor vorige, huidige of toekomstige gebeurtenissen. U kunt hier ook nieuwe sprekers instellen.
- Gebeurtenissen>Gebeurtenis>Gebeurtenissen: werk op het tabblad Agenda van de betreffende gebeurtenisrecord om sprekercontracten voor die gebeurtenis in te stellen. U kunt hier zo nodig ook nieuwe sprekerrecords maken terwijl u sprekercontracten instelt.
Wanneer u een sprekercontract instelt, wijst u een spreker toe aan een specifieke sessie voor de gebeurtenis waaraan u werkt. Het volgende is vereist als u een sprekercontact wilt instellen:
- Er moet een sprekerrecord aanwezig zijn.
- Als u een sessie toewijst, moet er een sessierecord aanwezig zijn. (Voor gebeurtenissen met één sessie hebt u mogelijk geen sessierecord en in plaats daarvan wordt de gebeurtenis zelf als een sessie behandeld.)
Gebeurtenispassen instellen
Gebeurtenispassen worden niet ondersteund in Gebeurtenisbeheer voor Customer Insights - Journeys.
De gebeurtenislocatie instellen
Een locatie is een fysieke locatie waar u een gebeurtenis of sessie houdt. Dit kan een enkel gebouw met slechts één ruimte zijn of een van meerdere ruimten binnen een gebouw. U kunt voor elke locatie vele typen belangrijke gegevens registreren, zoals naam, locatie, faciliteiten, capaciteit, indeling, gebeurtenissen die daar hebben plaatsgevonden of zullen plaatsvinden enzovoort. Nadat u een locatie hebt ingesteld, kunt u er indien nodig gebeurtenissen en sessies aan toewijzen.
Gebruik de verschillende typen locatie-entiteiten in het gebied Gebeurtenissen>Locatiebeheer om een hiërarchisch model van uw gebeurtenislocatie te maken. Later kunt u vanuit elk model gebeurtenissen en sessies aan elke locatieruimte toewijzen. U hoeft alleen zo veel details te verstrekken als u zelf wilt, dus hoeven voor een simpele locatie met slechts één ruimte geen ruimten te worden gedefinieerd en hoeven voor een simpele ruimte met slechts één indeling geen indelingen te worden gedefinieerd. U kunt echter geen ruimte instellen zonder gebouw of een indeling zonder ruimte.
Gebruik de volgende entiteiten om uw locaties te modelleren:
- Gebeurtenissen>Locatiebeheer>Gebouwen: gebouwen vertegenwoordigen vrijstaande structuren die al dan niet in kamers kunnen worden verdeeld.
- Gebeurtenissen>Locatiebeheer>Kamers: kamers vertegenwoordigen onderverdelingen van gebouwen en elke kamer moet worden toegewezen aan een gebouwrecord die ook in het systeem is opgeslagen.
- Gebeurtenissen>Locatiebeheer>Indelingen: tijdens een gebeurtenis kunt u één kamer gebruiken voor verschillende typen sessies, waarbij voor elke sessie mogelijk een andere opstelling van stoelen en andere faciliteiten is vereist. De kamerindeling kan praktische gevolgen hebben die bijvoorbeeld van invloed zijn op het aantal zitplaatsen. Elke indeling moet worden gekoppeld aan een bepaalde kamer, maar u kunt een willekeurig aantal indelingen voor elke kamer instellen.