Een chat starten en een bestand delen in Dynamics 365 Guides op HoloLens
Wanneer een Dynamics 365 Guides-gebruiker in HoloLens in gesprek is met externe samenwerkers op Microsoft Teams-bureaublad, Teams mobiel of Dynamics 365 Remote Assist, kunnen gespreksdeelnemers met elkaar chatten. Een of meer externe bijdragers in Teams of Dynamics 365 Remote Assist kunnen bestanden of paginakoppelingen delen in het Chat-venster. Externe experts kunnen een schema of een andere illustratie delen om de Dynamics 365 Guides-gebruiker te helpen een probleem te diagnosticeren en/of op te lossen. Deelnemers kunnen ook dieptekoppelingen delen naar guides in een chat. Een Dynamics 365 Guides-auteur wil bijvoorbeeld mogelijk samenwerken met een externe gebruiker door een directe koppeling naar een specifieke guide of een stap binnen een guide te delen.
Opmerking
Een beheerder kan de mogelijkheid voor een gebruiker om te chatten verwijderen door een Microsoft Teams-beleid te wijzigen. Meer informatie over Teams-beleidsregels die worden ondersteund door Dynamics 365 Guides.
Het delen van bestanden voor gast- en externe gebruikers wordt bepaald door instellingen voor Teams, OneDrive voor Bedrijven en SharePoint. Meer informatie over gasttoegang. Bestanden kunnen niet worden gedeeld als een externe gebruiker aan het bellen is of als een gebruiker geen lid is van een Teams-kanaal in een kanaalvergadering.
Een chat starten vanuit Dynamics 365 Guides
Selecteer in het hoofdmenu de optie Teams. Selecteer vervolgens de knop Chat om een chat te starten.
Opmerking
Als u een uitnodiging om te chatten ontvangt van een externe samenwerker, verschijnt er een rode cirkel op de knop Chat en krijgt de knop Chat animatie.
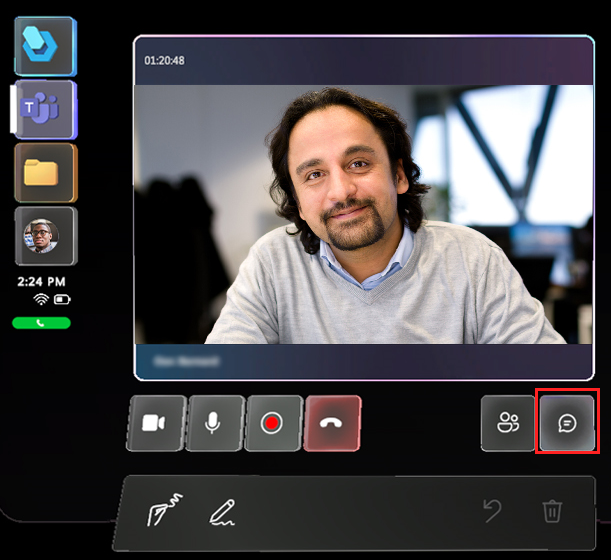
Rechts van de videofeed wordt een nieuw venster Chat weergegeven.
Plaats uw staarcursor over het vak met de tekst "Typ een nieuw bericht" om op de chat te reageren.
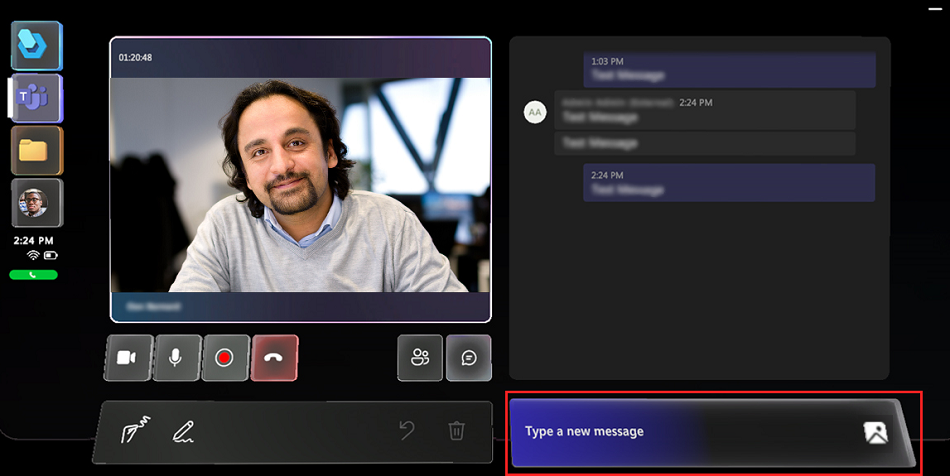
Voer het bericht in op het holografische toetsenbord dat verschijnt of gebruik de knop Microfoon om een bericht te dicteren. Selecteer de knop Verzenden (of druk op de Return-toets op het holografische toetsenbord) wanneer u gereed bent om het bericht te verzenden.
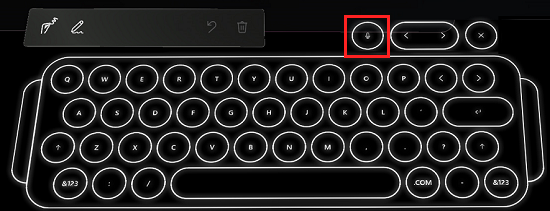
Als een externe samenwerker een bestand of paginakoppeling deelt, wordt het bestand of de pagina automatisch geopend in een nieuw venster in uw ruimte. U kunt dit venster verplaatsen waar u maar wilt of de grootte ervan rechtstreeks met uw handen aanpassen.
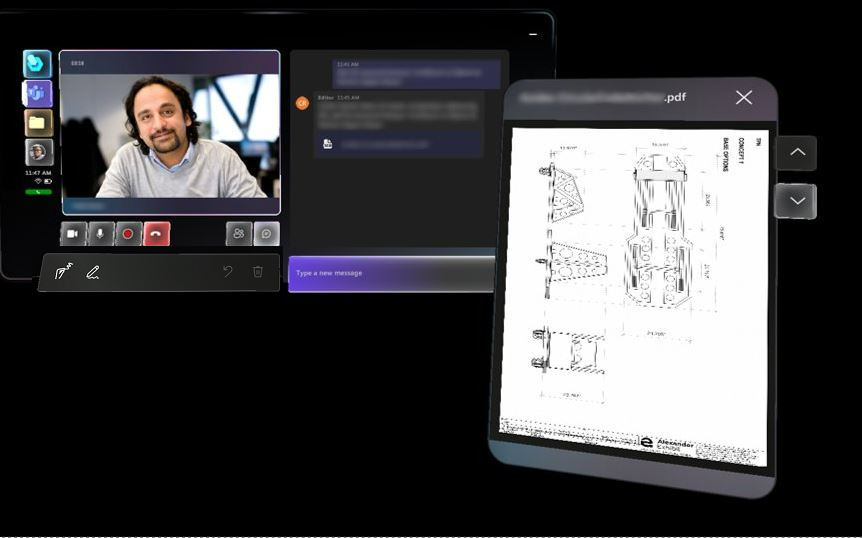
Het externe samenwerker kan ook een koppeling in het venster Chat plakken om een bestand te delen.
Opmerking
Een externe samenwerker kan een bestand delen met een Dynamics 365 Guides-gebruiker, maar de Dynamics 365 Guides-gebruiker kan geen bestand delen met andere deelnemers aan de oproep. Een Guides-gebruiker kan foto's delen vanuit een HoloLens.
Een chat starten vanuit Teams
Bureaubladversie van Teams (pc of Mac)
Tijdens een oproep met een Dynamics 365 Guides-gebruiker kunnen deelnemers communiceren via tekstchat. De Dynamics 365 Guides-gebruiker kan alleen berichten zien die tijdens de oproep zijn uitgewisseld. Het chatlogboek is via Teams beschikbaar nadat het gesprek is beëindigd.
Een chat starten:
Selecteer in de oproepbesturingselementen de knop Chat.

Als u een OneDrive-bestand of lokaal bestand wilt verzenden via chat, selecteert u de knop Bestand koppelen of plakt u het bestand rechtstreeks in het venster Chat.
Opmerking
De chatfunctie van Dynamics 365 Guides ondersteunt bepaalde opmaak, waaronder vet, cursief, doorhalen en onderstrepen. Ook het gebruik van hyperlinks wordt ondersteund. Het gebruik van tekst of lijsten in HTML-opmaak wordt echter niet ondersteund. U kunt dus geen passage van een website kopiëren en plakken.
Als u bijvoorbeeld tekst kopieert en plakt vanuit een website met HTML-opmaak en deze verzendt tijdens een Dynamics 365 Guides-gesprek, ziet de Dynamics 365 Guides-gebruiker de tekst zonder opmaak in het venster Chat, maar misschien niet met de verwachte opmaak.
Teams mobiel
Selecteer de knop Chat om de tekstchat te openen en tekstberichten te verzenden.
om de tekstchat te openen en tekstberichten te verzenden.
Na het gesprek hebben alle deelnemers toegang tot de berichten (evenals tot koppelingen naar bestanden in OneDrive en in Teams) via de Teams-chat.
Een bestand delen vanuit Teams
Een externe samenwerker in Teams (pc, Mac of mobiel) kan een bestand delen wanneer hij of zij in gesprek is met een Dynamics 365 Guides-gebruiker op HoloLens. Een externe samenwerker wil bijvoorbeeld mogelijk een PDF-bestand met een diagram delen om de Dynamics 365 Guides-gebruiker te helpen bij het oplossen van een probleem. De externe samenwerker kan de volgende typen bestanden delen: .jpg, .bmp, .png, .tif/.tiff, .pdf, stilstaande gif.
Als u een ander bestandstype wilt delen, bijvoorbeeld een instructievideo of een reeks instructies in een PowerPoint-presentatie, kan de externe fabrikant het eigen bureaublad of toepassingsvenster delen.
Guides kunnen geen bestanden delen als er een externe gebruiker aanwezig is in de oproep. De foutmelding 'controleer uw internetverbinding' wordt weergegeven als u een bestand probeert te delen.
Notitie
Nadat u een bestand hebt gedeeld vanuit Teams, kan alleen de Dynamics 365 Guides-gebruiker, het bestand verplaatsen, verwijderen of het formaat ervan wijzigen vanuit de eigen ruimte.
Teams-beleidsregels en het delen van bestanden
Dynamics 365 Guides volgt Teams-beleid voor het delen van bestanden. Als uw Teams-beleid is geconfigureerd om te voorkomen dat bestanden worden gedeeld, kunnen gebruikers geen bestanden met elkaar delen. Zie voor meer informatie:
Gasttoegang en externe toegang gebruiken voor samenwerking met mensen buiten uw organisatie.
Native chatervaring voor externe (federatieve) gebruikers in Microsoft Teams
De bureaubladversie van Teams (pc of Mac) gebruiken om een bestand te delen
U kunt een OneDrive voor Bedrijven-bestand of een lokaal bestand delen met een Dynamics 365 Guides-gebruiker. Dynamics 365 Guides biedt geen ondersteuning voor delen vanuit een gedeelde SharePoint-map of vanuit een persoonlijke OneDrive-map.
Gebruik een van de volgende methoden om een bestand te delen:
Selecteer op de Mixed Reality-werkbalk de knop Bestand toevoegen.

Het bestand wordt geüpload naar uw OneDrive voor Bedrijven-map en alle gespreksdeelnemers krijgen machtigingen die hen toegang tot dat ene bestand bieden.
Selecteer in het Teams-venster Chat de knop Bestand koppelen.
Kopieer en plak het bestand in het venster Chat.
Opmerking
Als u op deze manier een bitmapbestand plakt, wordt dit niet weergegeven voor de Dynamics 365 Guides-gebruiker. Als u een bitmap-bestand wilt delen, gebruikt u een andere methode om het bestand bij te voegen.
Als u een bestand deelt, wordt het weergegeven als een nieuw venster in de ruimte van de Dynamics 365 Guides-gebruiker en wordt een koppeling naar het bestand gedeeld in de chat. Alle gespreksdeelnemers kunnen aantekeningen maken bij een bestand dat wordt weergegeven in de ruimte van de Dynamics 365 Guides-gebruiker. Gebruikers van Teams mobiel kunnen alleen aantekeningen maken in een-op-een-gesprekken.
Teams mobiel gebruiken om een bestand te delen
Een OneDrive voor Bedrijven-bestand delen
Notitie
Dynamics 365 Guides biedt geen ondersteuning voor delen vanuit een gedeelde SharePoint-map of een persoonlijke OneDrive-map.
Selecteer in de oproepbesturingselementen de knop Meer informatie […].
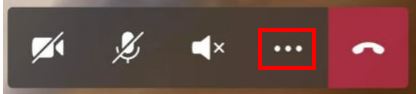
Selecteer Bestand invoegen en selecteer vervolgens of u het bestand wilt invoegen vanuit OneDrive voor Bedrijven of vanuit een Teams-team of -kanaal. U kunt een afbeelding, stilstaande gif, video of .pdf-bestand invoegen.
Het bestand wordt weergegeven als een nieuw venster in de omgeving van de Dynamics 365 Guides-gebruiker. Op dit moment kan de Dynamics 365 Guides-gebruiker het gedeelde bestand niet opslaan in een eigen OneDrive voor Bedrijven-werkmap.
Een foto van uw telefoon delen
Selecteer in de oproepbesturingselementen de knop Meer informatie […].
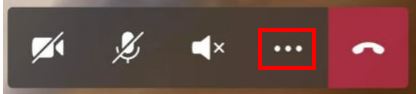
Selecteer Bestand invoegen en selecteer vervolgens Foto.
Maak een foto of selecteer een foto in de fotogalerie op uw mobiele apparaat.
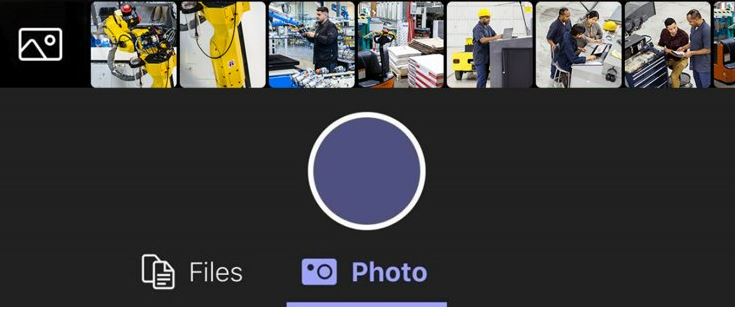
Selecteer de tekstchat. De foto wordt aan een leeg bericht gekoppeld.
Verzend de foto.
Het bestand wordt weergegeven als een nieuw venster in de omgeving van de Dynamics 365 Guides-gebruiker. Op dit moment kan de Dynamics 365 Guides-gebruiker het gedeelde bestand niet opslaan in een eigen OneDrive voor Bedrijven-werkmap.
Selecteer de tekstchat. De foto wordt aan een leeg bericht gekoppeld.
Verzend de foto.
Volgende stappen
Feedback
Binnenkort: Gedurende 2024 worden GitHub Issues uitgefaseerd als het feedbackmechanisme voor inhoud. Dit wordt vervangen door een nieuw feedbacksysteem. Ga voor meer informatie naar: https://aka.ms/ContentUserFeedback.
Feedback verzenden en bekijken voor