Een geweldige mixed reality-guide maken
In andere online documentatie in Dynamics 365 Guides komen het gebruik van de Dynamics 365 Guides-toepassingen en de diverse functies aan de orde. In dit document wordt uitgelegd hoe u inhoud voor een goede guide creëert en instructies zo duidelijk mogelijk communiceert aan uw operators. We raden u eerst aan alle andere documentatie te lezen om een goed begrip te krijgen van de manier waarop u de Dynamics 365 Guides-toepassingen gebruikt, en vervolgens deze documentatie te raadplegen om guides van hoge kwaliteit te ontwerpen.
Aan de slag
Inhoud verzamelen
Verzamel zoveel mogelijk inhoud voordat u begint met het creëren van uw guide. Hiertoe behoren, video's en 3D-inhoud (als u deze hebt) en de fysieke objecten zelf (indien mogelijk). U hoeft zich geen zorgen te maken als u geen 3D-inhoud hebt. Guides omvat een toolkit (waaronder eenvoudige objecten zoals pijlen, handen, zones, enzovoort) die u kunt gebruiken om aan de slag te gaan.
De ruimte begrijpen
Zorg ervoor dat u een duidelijk beeld hebt van de ruimte, de procedure en de werkstroom waarvoor u een guide maakt. Zorg ervoor dat u toegang hebt tot de ruimte zodat u de omgeving in de werkelijkheid begrijpt. U hebt ook toegang tot de ruimte nodig om de guide uit te lijnen en later de hologrammen te plaatsen.
Verwijzingen samenstellen
Een goede manier om te beginnen is een video maken van de procedure die u wilt laten zien, of iemand (bijvoorbeeld een deskundige in dat proces) vragen een video voor u te maken. U kunt de video dan gebruiken als referentie tijdens het maken van uw guide. Als u een video als uitgangspunt gebruikt, moet u ervoor zorgen dat deze representatief is voor de guide die u wilt maken. Wilt u bijvoorbeeld een guide maken voor een beginner of voor een gevorderde?
Inzicht in uw lesdoelstellingen en doelgroepen
Het is van groot belang om inzicht te krijgen in uw lesdoelstellingen en doelgroep voordat u uw guide ontwikkelt. Lesdoelstellingen omvatten diverse subdoelstellingen die nodig zijn om een algemene Dynamics 365 Guides-doelstelling te bereiken. Als u uw doelgroep begrijpt, kunt u bovendien uw guide aanpassen zodat deze de juiste mate van complexiteit biedt om informatie te communiceren aan uw operators. Begrijpt uw doelgroep bijvoorbeeld hoe specifieke gereedschappen of namen van specifieke machines worden gebruikt?
Ontwerpfuncties voor het maken van een goede guide
Structuur van de guide
Taken
Wanneer u de structuur van een guide voor de eerste keer opzet, deelt u het assemblageproces op in logische hoofddoelstellingen (taken).
- Zie taken als belangrijke controlepunten in de hele guide.
- Aan het einde van elke taak moet de operator één belangrijk doel hebben afgerond.
Taken moeten slechts één hoofddoel bevatten. Als een taak meer dan één hoofddoel bevat, moet u de taak in twee of meer taken opsplitsen. Op deze manier kan de operator de indeling van de guide beter onthouden.
Taken moeten een logische reeks acties volgen.
Wanneer u begint met de creatie van een guide, neem het assemblageproces dan hardop door. Hoe zou u dit proces mondeling doorgeven aan iemand anders?
Voeg een overzichts- en/of welkomsttaak toe aan het begin van de guide om algemene context te bieden.

Deze taak kan de volgende stappen bevatten:
Een stap die beschrijft waarop de guide betrekking heeft.
Een stap met een lijst met alle taken in de guide. Hiermee kunt u een routekaart van het assemblageproces maken voor de operator, zodat deze het proces gemakkelijker kan onthouden.
Als de veiligheid cruciaal is, kunt u een extra stap toevoegen voor specifieke veiligheidsmaatregelen die u nodig hebt om de guide te starten.
Taken mogen niet meer dan 30 stappen bevatten. Als een taak meer dan 30 stappen bevat, moet u de taak in twee of meer taken opsplitsen. Uit ons onderzoek blijkt dat te veel stappen verwarrend werken voor operators, vooral als ze de procedure voor de eerste keer leren.
Stappen
In tegenstelling tot traditionele instructies hoeft de staptekst in Dynamics 365 Guides niet alles te beschrijven omdat u over extra visuele hulpmiddelen beschikt zoals afbeeldingen, video's en 3D-hologrammen.
– Bij het schrijven van een stap moet u rekening houden met alle verschillende vormen van communicatie die u gebruikt.
– Probeer één type (beeld, video of 3D-hologram) per stap te gebruiken. Te veel media of 3D-inhoud kan overweldigend zijn voor de operator en te tijdrovend om alles op te nemen. Denk na over het type inhoud dat uw punt het best verduidelijkt.
– Gewoonlijk zullen operators de tekst lezen, afbeeldingen of video's bekijken, de stippellijn volgen en 3D-hologrammen observeren. Houd rekening met deze volgorde van bewerkingen wanneer u een stap schrijft.
Het is van cruciaal belang om aan uw doelgroep te denken bij het schrijven van een stap. Geldt het volgende voor uw doelgroep:
– Kennen ze de namen van specifieke gereedschappen en wat ze daarmee kunnen doen?
Als dit het geval is, kunt u minder details gebruiken omdat u de gereedschappen of onderdelen niet hoeft toe te lichten.
Als dit niet het geval is, moet u extra beschrijvingen toevoegen en visuele elementen met verduidelijking voor de operators.
Beschrijf voor een algemene doelgroep unieke zaken (aangepaste onderdelen of gereedschappen) en beschrijf geen algemene dingen (algemene hulpmiddelen).
– Begrijpen ze de basis veiligheidsvereisten?
– Begrijpen ze verschillende omgevingsaanwijzingen en omstandigheden?
Wees niet bang om een groot aantal stappen toe te voegen.
– Houd de stappen kort voor het beste effect.
– Uit ons onderzoek blijkt dat operators bij stappen die uit meerdere zinnen bestaan meestal de eerste zin lezen en dan de actie proberen uit te voeren en de rest van de inhoud van de stap overslaan.
Slecht voorbeeld:

In dit voorbeeld slaan veel operators de tweede zin over en gaan ze verder met de volgende stap.
Goed voorbeeld:

Houd de tekst eenvoudig en duidelijk.
– Gebruik niet te veel woorden.
– Schrijf uw guide in normale spreektaal voor het beste resultaat. Gebruik geen technisch jargon dat mensen niet kennen of begrijpen.
– Laat overbodige woorden weg.
– Zorg ervoor dat u de taal gebruikt die de beoogde doelgroep zal begrijpen.
– Op de pc geeft de app een waarschuwing als de tekst de limiet van 280 tekens overschrijdt. Als u de limiet van 280 tekens nadert, is dat een goede indicatie dat u te veel informatie in één stap probeert op te nemen.
– Dynamics 365 Guides biedt momenteel geen ondersteuning voor opmaak (zoals tekengrootte of -stijl), maar u kunt hoofdletters gebruiken om belangrijke woorden of woordgroepen te benadrukken.
– Voeg geen genummerde of meerdere kleine stappen toe binnen één stap omdat operators dan vaak bepaalde acties missen. Wees niet bang zijn om afzonderlijke stappen te maken zodat operators de juiste volgorde van de acties voltooien.
Gebruik beschrijvende actiewoorden zoals "kijken", "zoeken", "nemen", "gaan naar", "oppakken", "neerleggen", "insteken", "monteren" en "verwijderen".
Houd de taal in de gehele guide consistent. De volgende onderdelen zijn belangrijk voor consistent taalgebruik:
– Onderdeelnamen
– Actiewerkwoorden
– Verwijzen naar taaknamen
Denk na over het toevoegen van extra afzonderlijke stappen met tips en trucs. Als u tips/trucs toevoegt in een actiestap, worden deze vaak gemist.
Het kan handig zijn om tips/trucs toe te voegen als een afzonderlijke stap vóór de actiestap.
Het toevoegen van een stap OPMERKING is nuttig voor kwaliteitscontroles. Dit type stap kan voor of na een andere stap worden opgenomen, afhankelijk van de specifieke context.
Voeg een stap WAARSCHUWING toe voor dingen die gevaarlijk kunnen zijn of een kwaliteitsprobleem kunnen veroorzaken. Dit type stap kan voor of na een andere stap worden opgenomen, afhankelijk van de specifieke context. In HoloLens kunt u een waarschuwingsstijl toevoegen in een 3D-hologram om de tekst van de waarschuwingsstap te versterken.
Goed voorbeeld:

Slecht voorbeeld:
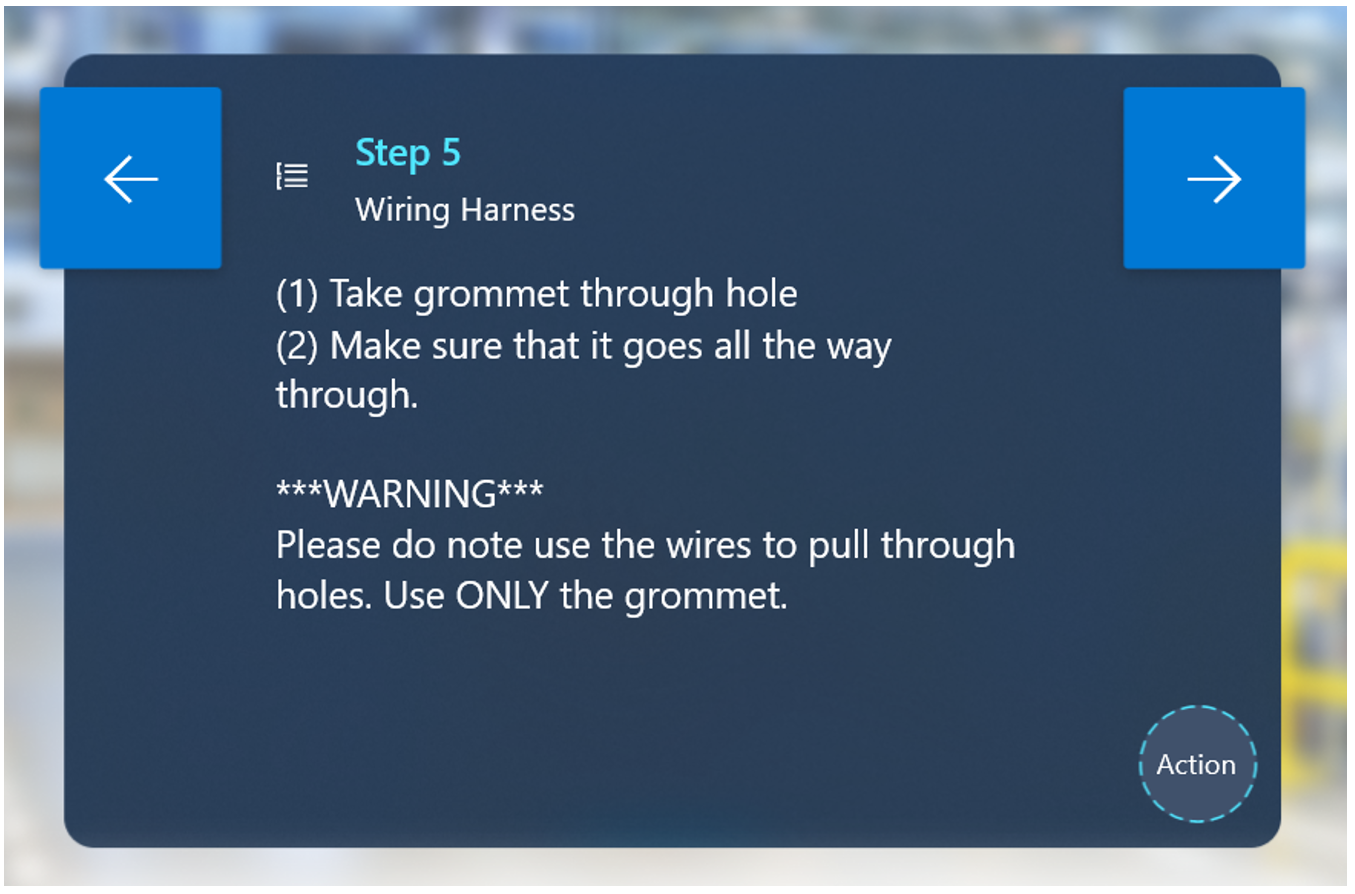
Voeg aan het einde van elke taak een stap toe om operators te laten weten dat ze een taak beëindigen en de volgende taak te introduceren. Hierdoor kan de operator zich een voorstelling maken van de guidestructuur en deze beter onthouden.
Als het geen algemeen gereedschap/onderdeel is (bijvoorbeeld een schroevendraaier, een dopsleutel of een afdichtingsring), moet u het gereedschap/onderdeel benoemen en definiëren wanneer u het de eerste keer noemt aan de operator. Nadat u het gereedschap of onderdeel de eerste keer hebt genoemd en beschreven, hoeft u dit in de rest van de guide niet te doen.
Validatie. Als bepaalde acties van cruciaal belang zijn voor het welslagen van volgende acties, moet u een validatiestap toevoegen. Enkele validatievoorbeelden zijn:
- Visuele validatie
"Zorg dat de groene zijde naar boven is gericht."
"Zorg ervoor dat de tekst ondersteboven staat bij het vastschroeven."
"Controleer of de voorzijde van de machine naar u toe is gericht en uitgelijnd op de rechterbovenhoek van de tafel voordat u verder gaat met de volgende stap."
- Hoorbare validatie
- "Draai de knop naar rechts totdat u 2 luide klikken hoort."
- Verwijzingsvalidatie
- "Raadpleeg de afbeelding voor de juiste stand voordat u verdergaat met de volgende stap. De volgende stappen zijn afhankelijk van de juiste stand van de schakelkast."
Handen:
- Geef niet op welke hand moet worden gebruikt (links/rechts), tenzij:
Het gebruik van een specifieke hand van belang is voor het proces (bijvoorbeeld: 'Houd de linkerkant naar beneden met uw linkerhand en draai tegelijkertijd aan de knop met uw rechterhand').
Er kracht nodig is. Als kracht nodig is, moet u de dominante/niet-dominante hand opgeven in de stapinstructies. Bijvoorbeeld: "Draai driemaal aan de knop met uw dominante hand. Hiervoor is kracht nodig."
De stippellijn (koppeling)
Het hoofddoel van de stippellijn is om de operator te helpen de locatie in de ruimte vindt waar de werkzaamheden zullen plaatsvinden.
Gebruik de stippellijn in de volgende gevallen:
- Een guide starten. Dit helpt de operator om zich te richten op de juiste algemene locatie waar het werk zal plaatsvinden.
- Naar een ander gebied gaan bij een nieuwe stap.
- Een onderdeel zoeken.
- Verplaatsen naar een ander gebied van een grote machine (bijvoorbeeld meer dan 5 cm van de vorige stap).
- Wanneer u de stippellijn gebruikt om naar iets klein te wijzen (1 à 2 cm), voegt u een 3D-hologram (bijvoorbeeld een zone of een pijl) toe aan het einde van de stippellijn om naar het specifieke gebied te wijzen.
- Gebruik de stippellijn op de volgende manieren voor het oppakken van onderdelen:
- De eerste keer dat u een onderdeel opneemt, gebruikt u de stippellijn om aan de operator te laten zien waar het onderdeel zich bevindt.
- Bij de tweede keer of om een gereedschap terug te zetten, hoeft u de stippellijn niet opnieuw te gebruiken (tenzij het om een andere locatie gaat).
2D-afbeeldingen
We raden u aan om 2D-afbeeldingen te gebruiken in de volgende scenario's:
Wat wel en wat niet doen. Wanneer operators iets steeds op de verkeerde manier doen, is het handig om een afbeelding te hebben die de juiste manier aangeeft naast een afbeelding waarin de onjuiste manier wordt getoond. Benadruk het belangrijkste verschil.

Validatie
– Validatie van de richting. Een afbeelding is een duidelijke manier om ervoor te zorgen dat onderdelen of machines in de juiste stand staan. Dit kan heel belangrijk zijn als de volgende stappen zijn gebaseerd op de juiste stand van een bepaald onderdeel. Zorg ervoor dat er voldoende omgevingscontext is om de juiste stand in de omgeving visueel te communiceren aan de operators.
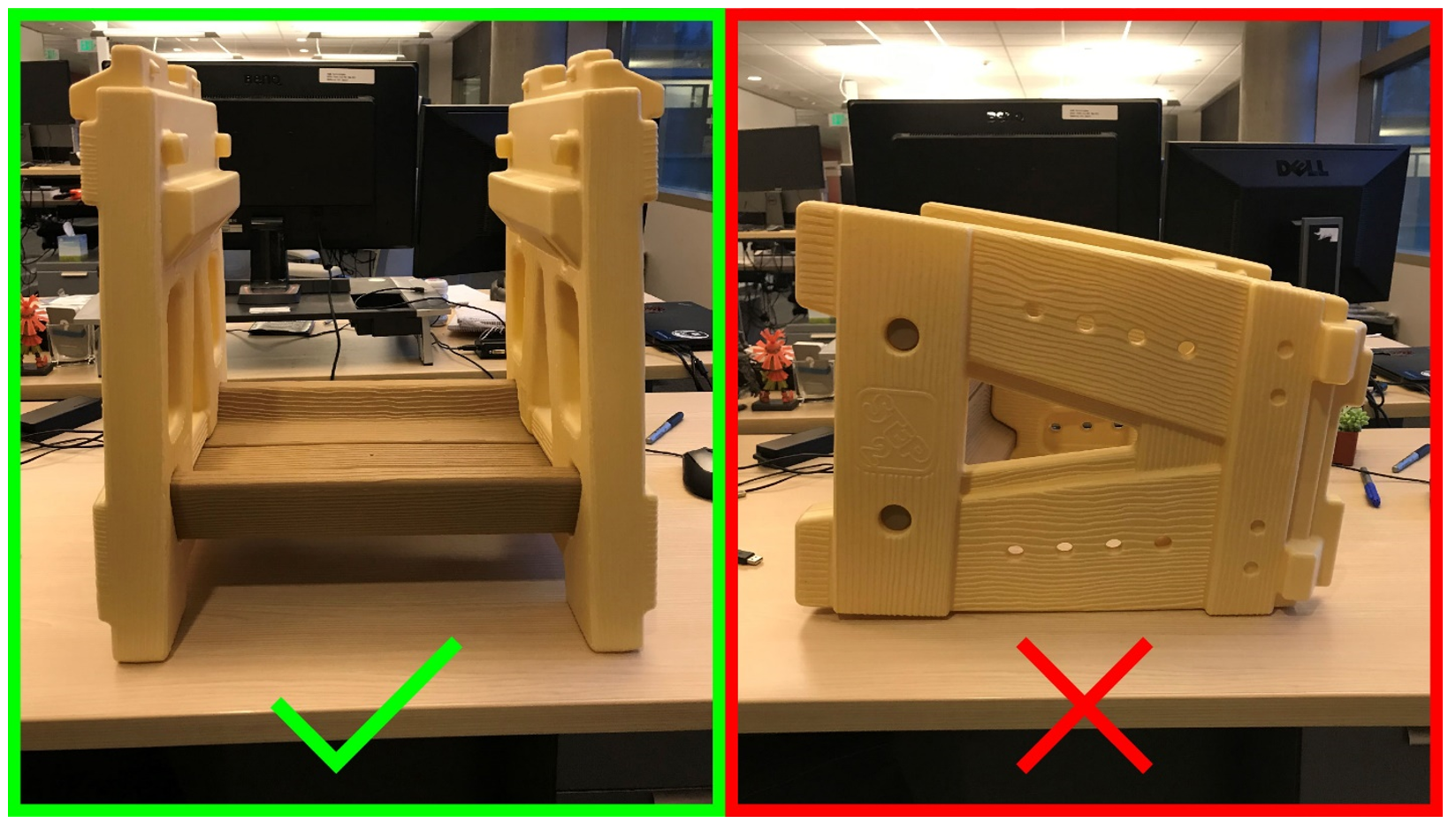
- Validatie van onderdeel. Gebruik afbeeldingen voor de identificatie van onderdelen wanneer een werkstation meerdere onderdelen heeft die met elkaar kunnen worden verward. Dit is vooral handig wanneer twee of meer onderdelen sterk op elkaar lijken met geringe verschillen.
Valideer dat een operator het juiste onderdeel ophaalt door het te vergelijken met een afbeelding- of verwijzingsnummer.
Algemene opmerkingen over afbeeldingen. Zorg ervoor dat afbeeldingen:
Duidelijk zijn
Van hoge kwaliteit zijn. 1080 p wordt aanbevolen. Afbeeldingen van 4K zijn niet nodig.
Neem genoeg context op om de operator in de juiste context te plaatsen.
Worden weergegeven vanuit het zichtpunt van de operator.
Geen extra visuele ruis bevatten die verwarrend kan zijn of de operator afleidt van wat u probeert te communiceren.
Een 16:9-verhouding hebben om het hele mediapaneel te vullen.
Voldoende details bevatten die u probeert te communiceren. Maak geen foto's van een te grote afstand.
Zorg ervoor dat u alle afbeeldingen vooraf bekijkt op de HoloLens voordat u een guide gebruikt. Afbeeldingsdetails en kleur kunnen anders worden weergegeven op de HoloLens.
Als een afbeelding kritiek is, neemt u de woorden Zie de afbeelding ter referentie op voordat u aanvullende actietekst in de stapinstructies invoert. Als u de verwijzing na een actie plaatst, zien operators deze mogelijk over het hoofd. U kunt zelfs een afzonderlijke stap maken die vóór de actie wordt geplaatst zodat u zeker weet dat de operator de afbeelding ziet.
Goed voorbeeld:

Slecht voorbeeld:

Video's
We raden video's aan voor unieke interacties, zoals:
– Gedetailleerde handprocessen.
– Stappen waarbij elke millimeter kritiek is en 3D-hologrammen mogelijk niet nauwkeurig genoeg zijn.
– Processen waarbij standaardhologrammen te abstract zijn, maar aangepaste hologrammen te complex zijn om te worden geproduceerd door uw team.
Laat maar één methode zien. Het kan verwarrend zijn als u meerdere manieren laat zien om een stap uit te voeren. Kies de beste methode voor het uitvoeren van de stap.
Video's vanuit eerste persoon of vanuit andere persoon
Neem video's op vanuit het perspectief van een andere persoon of van de eerste persoon.

Video's vanuit een andere persoon werken het beste voor:
Het weergeven van de context waarin het werk moet worden uitgevoerd.
Begrijpen hoe de operator en machine samenwerken.
Wanneer u vanuit een andere persoon filmt, helpt het om breed (met de volledige context) te beginnen en vervolgens in te zoomen om de gedetailleerde bewerkingen te begrijpen.
U kunt eenvoudig video's vanuit een andere persoon maken met een gewone handcamera.
Video's vanuit de eerste persoon werken het beste voor:
Kleine, krappe ruimten
Voor fijn handwerk
Bij communicatie over het werk vanuit het perspectief van de operator is dit cruciaal voor een geslaagde procedure.
Voor video's vanuit de eerste persoon raden we aan om te werken met een camera op het hoofd van de auteur en een GoPro of een vergelijkbaar apparaat.
Toolkit
Toolkitcategorieën:
Pijlen
Gebruik pijlen:
Om eenvoudige ruimtelijke informatie te geven, zoals positie, richting en verplaatsing.
Wanneer u wilt dat de operator een onderdeel ergens in plaatst:
– Pijlen zijn handig om te verwijzen naar een specifieke locatie.
– Pijlen kunnen worden gebruikt om richting weer te geven. Bijvoorbeeld: "Draai de hendel totdat deze dicht is" met een bijbehorende halfronde pijl in de richting van de beweging
– U kunt een combinatie van pijlen gebruiken om een reeks verschillende acties weer te geven (bijvoorbeeld "Zwaai en trek"). U kunt pijlen koppelen aan nummers.
– U kunt pijlen gebruiken in combinatie met andere 3D-hologrammen (bijvoorbeeld vinkje en kruis) om te laten zien waar een object wel of niet moet worden geplaatst.

Handen
Handen zijn het meest geschikt voor het communiceren van specifieke richtingen of bewegingen.
Gebruik handen wanneer u wilt dat de operator een hand op een specifieke manier gebruikt om iets te pakken of te bewerken. Er zijn verschillende houdingen voor specifieke interacties in de toolkit, zoals trekken, duwen, knijpen, grijpen, enzovoort. Combineer handen met pijlen en/of extra 3D-hologrammen om een extra betekenis toe te voegen.
Over het algemeen werkt de shader "Oppakken" of "Plaatsen" optimaal met de handen. Operators kunnen dan hun handen visueel uitlijnen met het hologram.
Cijfers
Gebruik cijfers voor de volgorde in een stap. Bijvoorbeeld: "Trek eerst aan de hendel (1) en plaats deze dan in het sleutelgat (2)."
Gebruik geen nummers om onderdelen in het echt te identificeren. Bijvoorbeeld: "Pak de schroevendraaier (1) en de dopsleutel (2)."
Gebruik geen nummers om te communiceren hoeveel van iets wordt opgehaald. Bijvoorbeeld: "Pak 3 schroeven" waarbij een holografische 3 naast de schroeven staat.
Zones
Zones zijn een goede manier om gebieden aan te geven waar items moeten worden geplaatst.

Zones kunnen worden gebruikt om de richting en locatie van objecten weer te geven.
Zones met animaties zijn handig bij het trekken van de aandacht van de operators.
Als u zones gebruikt om de stand te communiceren, is het handig om deze te koppelen aan een referentieafbeelding.
Algemene gereedschappen
Algemene gereedschappen kunnen op twee manieren worden gebruikt:
– Symbolen. Gebruik de verkleinde versie van een algemeen gereedschap (bijvoorbeeld een schroevendraaier) naast een echt onderdeel om aan te geven welk type de operator moet pakken of gebruiken.
– Modellen. Gebruik de werkelijke schaal van een algemeen gereedschap zodat de operator ziet welk gereedschap moet worden opgehaald of gebruikt.
Symbolen
De symbolen vinkje en kruis zijn het meest geschikt om aan te geven:
Waar objecten wel en waar ze niet moeten worden geplaatst
Waar iets wel en waar het niet doorheen moet worden gehaald
Gebieden vrijhouden
Welk deel van een machine of gereedschap moet worden geselecteerd uit een reeks opties
Het uitroepteken is het meest geschikt voor het communiceren van kritieke of alarminformatie.
We raden aan om het uitroepteken te gebruiken met de stijl voor Vermijden of Waarschuwen.
Gebruik het uitroepteken niet te vaak, omdat de urgentie na herhaaldelijk gebruik verloren gaat.
De bliksemschicht is het meest geschikt voor het communiceren van mogelijke elektrische gevaren.
We raden aan om de bliksemschicht te gebruiken met de stijl voor Vermijden of Waarschuwen.
Aangepaste 3D-hologrammen
Probeer een stap gewoonlijk uit te voeren met de toolkit. Als u het gewenste resultaat niet kunt bereiken met de toolkit, kunt u in plaats daarvan aangepaste hulpmiddelen, afbeeldingen of video's gebruiken.
Gebruik natuurgetrouwe hulpmiddelen waar details belangrijk zijn, en meer globale hulpmiddelen voor algemenere zaken waar details een minder belangrijke rol spelen. Als de nauwkeurigheid belangrijk is, zoals het verwijzen naar een specifieke poort of hendel, kunnen er bijvoorbeeld zeer gedetailleerde aangepaste hulpmiddelen nodig zijn. Als u daarentegen probeert weer te geven hoe een object moet worden uitgelijnd, kan een algemene vorm het gewenste effect bereiken.
Aangepaste hulpmiddelen zijn het meest geschikt voor het communiceren van unieke onderdelen of ongebruikelijk animatiegedrag.
Bewegende aangepaste hologrammen zijn heel handig om de stromings- of verplaatsingspatronen in een stap weer te geven.
Gebruik een aangepast hologram van het gehele object voor richting- en uitlijningsstappen.
U kunt in elke stap altijd een combinatie van aangepaste hulpmiddelen gebruiken met de toolkit.
Hologramstijlen
Met stijlen kunt u handelingen benadrukken.
Wees consistent in uw gebruik van stijlen. Wanneer operators de visuele taal van stijlen leren kennen, beginnen ze te begrijpen wat de stijlen moeten overbrengen, wat het leerproces versnelt.
Opties voor hologramstijlen
Oorspronkelijk
Voor toolkitopties bestaat de oorspronkelijke shader uit wit materiaal.
– Het oorspronkelijke witte materiaal is een goede algemene stijl zonder een sterke bestaande connotatie voor operators.
– Als de nadruk op uitlijning of positionering ligt, is de oorspronkelijke shader een goede keuze omdat deze nadruk op actie legt voor de operator.
Voor aangepaste hulpmiddelen is de oorspronkelijke shader alles wat met het 3D-object wordt geïmporteerd.
- Afhankelijk van de behoeften of vereisten van de auteur kunt u een aangepast object met elke stijl daarin importeren. Enkele goede voorbeelden zijn:
Specifieke kleuren voor secties van een object om onderdelen of stukken aan te duiden. Vervolgens kunt u stapinstructies toevoegen die verwijzen naar de gekleurde secties.
Realistische stijl om aan te geven hoe het werkelijke object eruitziet.
Rood
Dit is een rood knipperende stijl waarmee u aan operators kunt aangeven dat:
– Ze een bepaalde zone of een bepaald onderdeel niet moeten aanraken of bewerken.
– Zij een vrijloopgebied moeten vermijden.
– Iets gevaarlijk of elektrisch is. U kunt de waarschuwingsstijl ook gebruiken op basis van de specifieke context.
Groen
Dit is een groen knipperende stijl waarmee u aan operators kunt aangeven dat:
Ze een gebied moeten bekijken.
Ze een plaats of gebied moeten benaderen.
Let op
De stijl Let op is geel met zwarte strepen.
Gebruik de stijl Let op wanneer een hologram het volgende aangeeft:
– Mogelijk gevaar
– Elektrisch
– Risico
Röntgen
Röntgen lijkt op het effect van een röntgenscan.
Gebruik deze stijl wanneer een hologram in een ander object wordt geplaatst, zodat de operator de volgorde van onderdelen in de diepte begrijpt.
Omtrek
Met de stijl Omtrek wordt een omtrek rond het hologram weergegeven.
De stijl Omtrek wordt aangeraden:
- Als de operator een onderdeel/stuk moet oppakken. Dit werkt vooral goed bij:
- De handhologrammen in de toolkit omdat operators hun hand kunnen uitlijnen met het hologram en hun hand in de juiste richting en positie kunnen plaatsen.
- Het oppakken van onderdelen omdat de omtrek rond het werkelijke object ervoor zorgt dat het visueel kan worden onderscheiden van de rest van de omgeving.
Gestreepte omtrek
De stijl Gestreepte omtrek is vergelijkbaar met de stijl Omtrek, maar heeft een gestreepte omtrek in plaats van een effen.
Het is raadzaam om de stijl Gestreepte omtrek te gebruiken voor het uitlijnen van een werkelijk object op een hologram, omdat operators het object in het hologram kunnen plaatsen om te controleren of het object visueel overeenkomt.
Ondoorzichtig en Doorlatend
Met de stijlen Ondoorzichtig en Doorlatend kunt u bepalen wat wordt gedeeld vanuit uw HoloLens-cameraweergave als u in gesprek bent, foto's maakt of video opneemt.
In de operatormodus wordt met de stijl Ondoorzichtig een 90% stralend witte stijl toegepast op een 3D-object waardoor de echte wereld voor en achter het 3D-object in de gedeelde weergave wordt verborgen.
In de operatormodus maakt de stijl Doorlatend een 3D-object transparant en is de echte wereld in de cameraweergave zichtbaar achter alle hologrammen in deze vorm.
De stijlen Ondoorzichtig en Doorlatend kunnen samen worden gebruikt om ervoor te zorgen dat externe samenwerkers zich op specifieke elementen uit de echte wereld kunnen richten terwijl andere elementen juist worden verborgen tijdens Teams-gesprekken of bij het maken van foto's en het opnemen van video's in gevoelige omgevingen.
50% en 75% transparant
50% transparant is het meest geschikt om de nadruk op hologrammen in de echte wereld te verminderen omdat het hologram semitransparant en donkerder wordt.
Bij het maken van een visuele hiërarchie met hologrammen kunt u met 50% transparant minder belangrijke hologrammen in de scène vager maken.
50% transparant is minder ondoorzichtig dan 75% transparant.
Metallic
- Met dit sterk glanzende metallic effect kunt u een hologram een realistisch glans geven.
Verankering
Plaats het anker op het basisobject (in plaats van een statisch object zoals een tafel of winkelwagen). Als de richting van het basisobject onjuist is, kan de operator de hologramposities opnieuw scannen en corrigeren.
Goed voorbeeld:

Slecht voorbeeld:

Als de richting van belang is voor de uitlijning van toekomstige stappen, kan deze worden gekoppeld aan visuele guides via foto's of aangepaste hologrammen en tekstherinneringen om de positionering te controleren.
Leg de basisbegrippen van verankering uit voor operatoren, anders begrijpen ze mogelijk niet hoe ze het moeten oplossen als ze een reëel object niet juist uitlijnen.