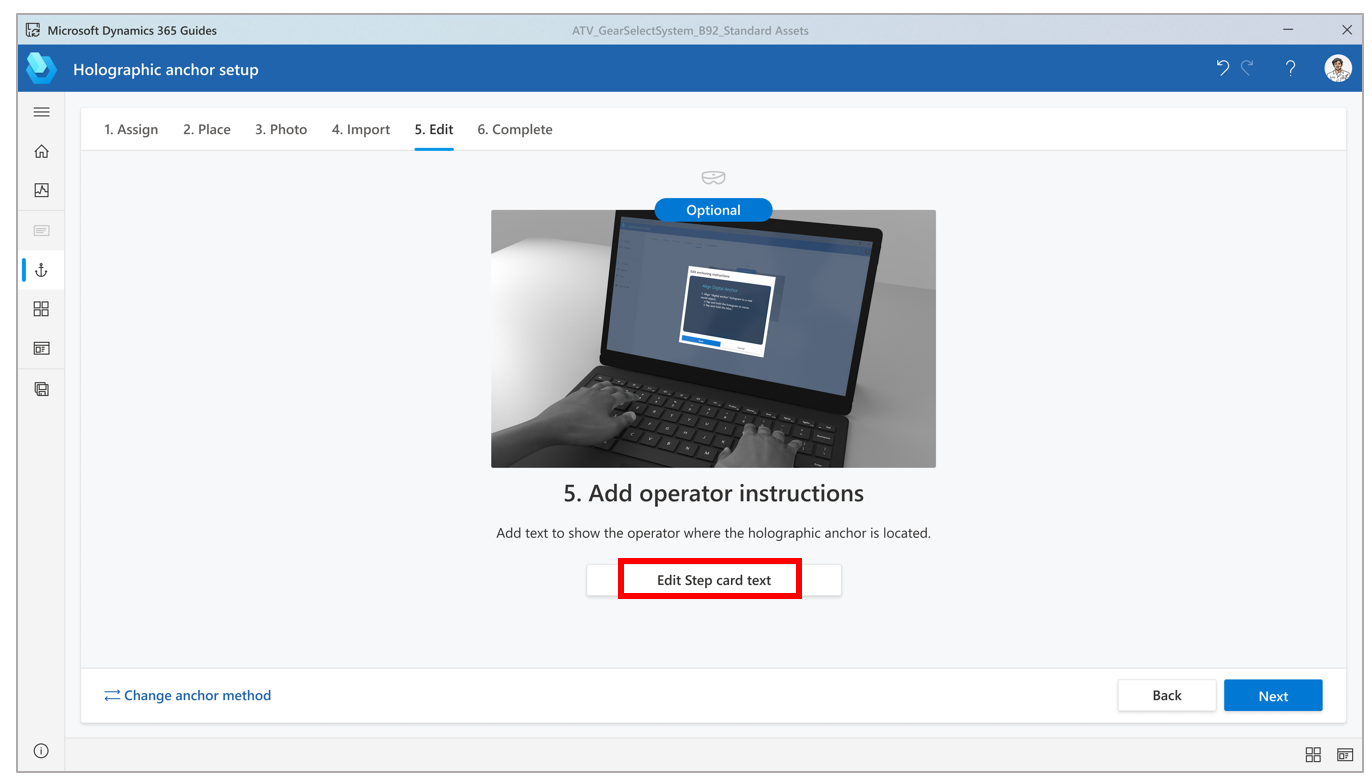Uw guide in Dynamics 365 Guides verankeren met behulp van een holografisch anker
Gebruik een holografisch anker om uw guide in de echte wereld te verankeren in Guides. Bekijk aanbevolen procedures voor holografische ankers.
Opmerking
Een objectanker dat is gemaakt met objectankers heeft de voorkeur boven een holografisch anker wanneer:
- Het doelobject is geschikt voor objectdetectie
- Er worden hoge eisen gesteld aan de nauwkeurigheid
- Het doelobject is beschikbaar in de echte wereld om te scannen met HoloLens
- Hologrammen moeten consistent op dezelfde locatie worden geplaatst
Een holografisch anker instellen
U kunt de wizard Anker openen vanaf de pagina Overzicht in de pc-app. De pagina Overzicht wordt automatisch weergegeven nadat u een guide hebt gemaakt of geopend.
Selecteer Stel nu uw anker in op de pagina Overzicht.
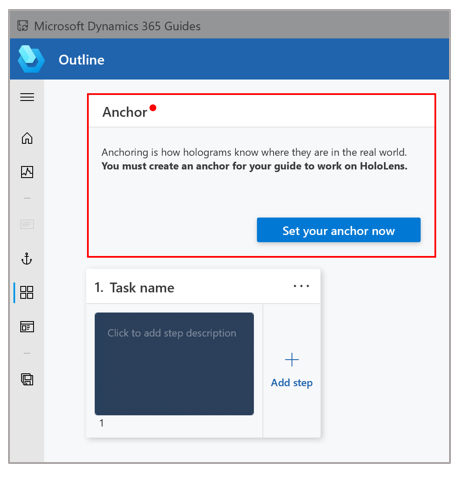
Kies op de pagina Een ankermethode kiezen de optie Selecteren voor de ankermethode Holografisch.
Selecteer Maken in stap 1 van de wizard, zoek naar uw aangepaste 3D-object en selecteer Openen om het te importeren. Het model wordt toegevoegd aan het tabblad Mijn bestanden in de galerie.
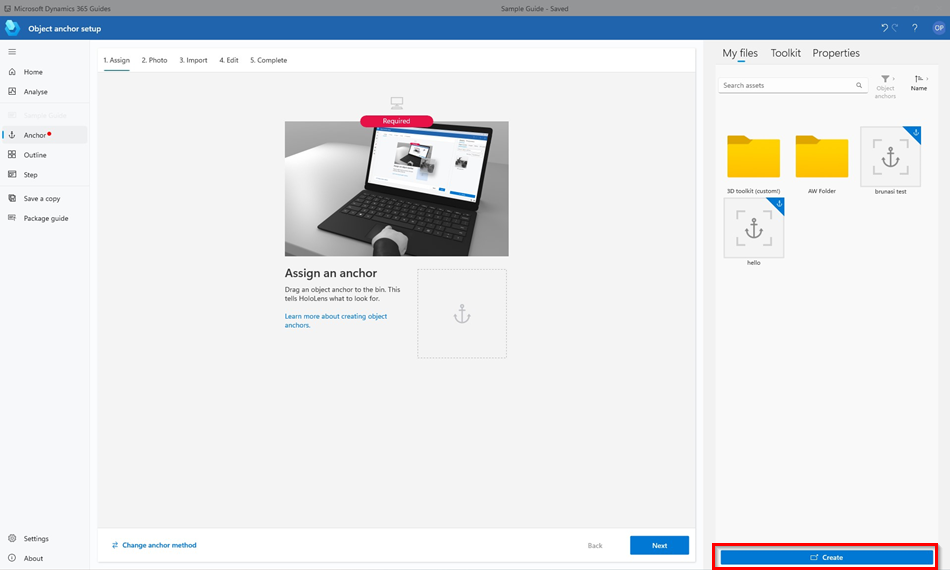
Tip
Het filter wordt automatisch ingesteld op Objectankers.
Sleep het 3D-object van het tabblad Mijn bestanden naar het vak Holografisch anker toewijzen. Het 3D-object wordt toegewezen als het holografische anker voor de guide. Wanneer u klaar bent, klikt u op Volgende om naar de volgende stap te gaan.
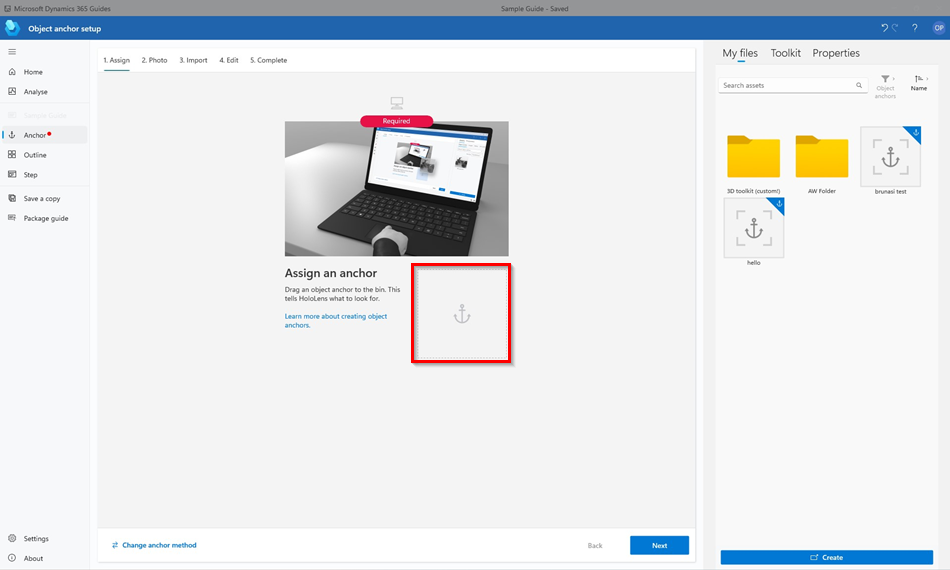
Zet uw HoloLens op, open de guide, tik in de lucht en houd vast om het holografische anker rechtstreeks op een fysiek object in uw werkomgeving te plaatsen. Als u het object moet draaien, tikt u in de lucht en houdt u vast om de blauwe bollen te verplaatsen.

Tip
Op HoloLens 2 kunt u met uw hand een holografisch anker rechtstreeks selecteren en plaatsen wanneer u een guide ontwerpt. Zie HoloLens 2-gebaren voor creatie en navigatie voor meer informatie.
Neem een foto van de plaats waar u het holografische anker plaatst, zodat de operator het kan vinden.
Ga terug naar de pc-app en selecteer twee keer Volgende in de wizard. (U kunt stap 2 van de wizard overslaan als u in de vorige stap een foto van de locatie hebt genomen.)
Selecteer in stap 4 van de wizard de knop Importeren om de foto te importeren die u in stap 6 hebt gemaakt. Sleep de foto vervolgens naar het vak Foto van ankerlocatie importeren. Wanneer u klaar bent, klikt u op Volgende om naar de volgende stap te gaan.
Als u in stap 5 van de wizard de standaardinstructies voor de operator wilt wijzigen, selecteert u Tekst van stappenkaart bewerken en voert u vervolgens de instructies in. Wanneer u klaar bent, klikt u op Volgende om naar de volgende stap te gaan en selecteert u Bevestigen.