Verankeren een guide in Dynamics 365 Guides door een anker met QR-code te gebruiken
 Bekijk een Video over het maken van een anker met QR-code
Bekijk een Video over het maken van een anker met QR-code
Gebruik een anker met QR-code om verankeren je guide naar de echte wereld in Gidsen te maken. Bekijk best practices voor QR-code-ankers. QR-code verankeren wordt aanbevolen omdat:
Je kunt de QR-code gebruiken die bij Dynamics 365 Guides wordt geleverd, of een andere QR-code die je al hebt.
Je kunt de verankeren in verschillende formaten printen (maar zorg ervoor dat je altijd hetzelfde formaat gebruikt voor dezelfde guide).
Je kunt een koppelen insluiten in een guide in een QR-code. Dit maakt het sneller voor de operator om de juiste guide te openen.
Stel een anker met QR-code in
Je kunt de verankeren wizard openen via de Overzicht pagina in de pc-app. De Overzicht pagina verschijnt automatisch nadat u een guide heeft gemaakt of geopend.
Op de Overzicht pagina selecteert u Stel uw verankeren nu in.
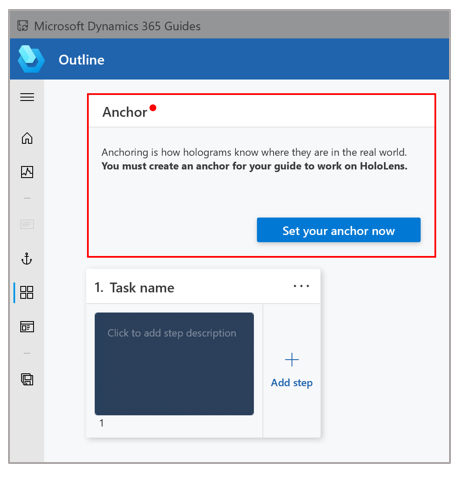
Op de pagina Kies een verankeren-methode pagina, selecteer Selecteer voor de QR-code verankeren methode.
Selecteer in stap 1 van de wizard QR-code downloaden om een PDF-bestand te maken met de naam Guides-QRCodeAnchor. Dit bestand bevat de verankeren die u gaat afdrukken in stap 5.
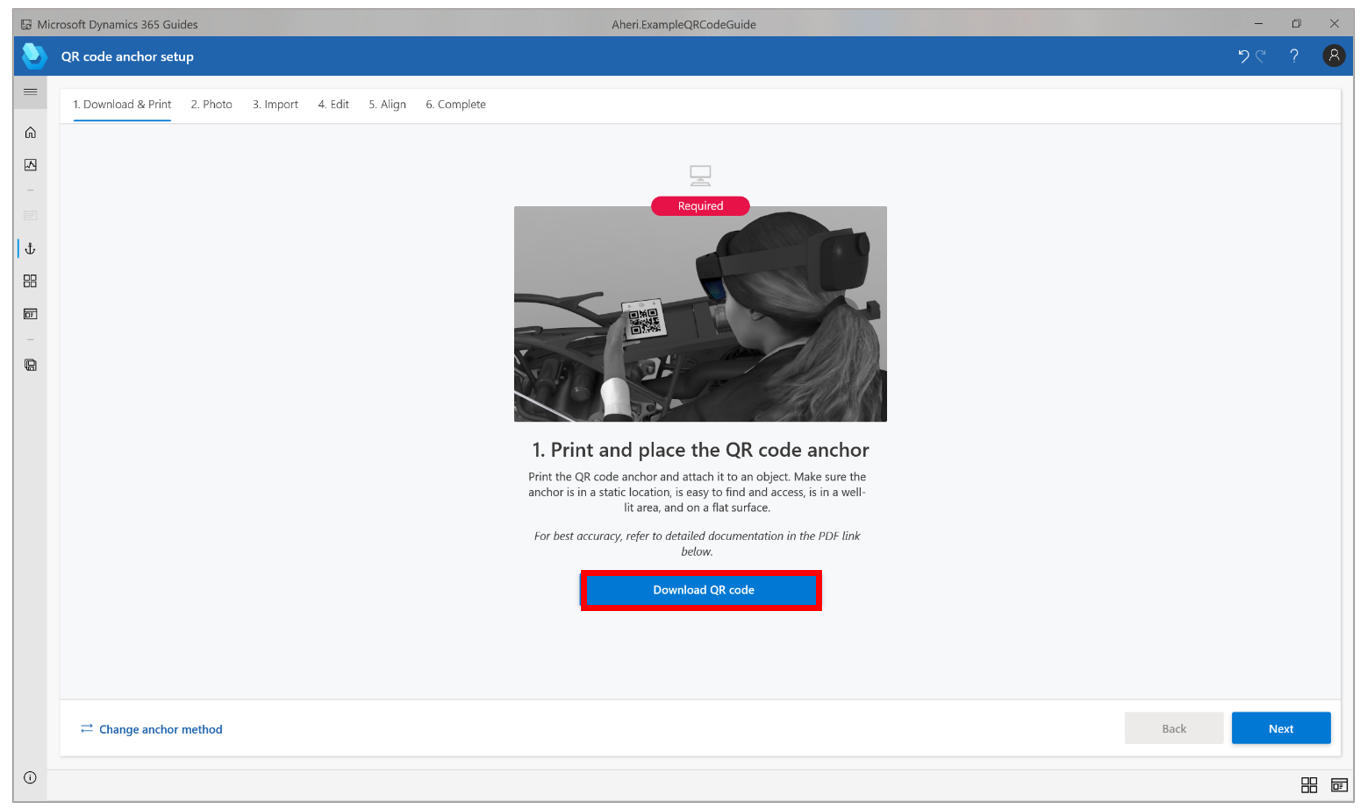
U kunt dezelfde QR-code gebruiken voor elke guide die een anker met QR-code gebruikt.
Open op uw computer het bestand Guides-QRCodeAnchor .
Druk de laatste pagina van het document af op mat papier. (Glanzende materialen kunnen het scannen beïnvloeden.) Bubblejetprinters produceren een betere matte afwerking.
Zorg ervoor dat de afgedrukte verankeren tussen 101 en 400 millimeter (mm) breed is. (Deze cijfers zijn gebaseerd op Aanbevelingen voor QR-codes uit versie 1.)
Bevestig de anker met QR-code aan een fysiek object in de echte wereld en maak vervolgens een foto om de operator te helpen het te vinden.
Terug naar de verankeren wizard in de pc-app en selecteer vervolgens Volgende twee keer. (Je kunt stap 2 van de wizard overslaan als je een foto hebt gemaakt van de verankeren-plaatsing in de vorige stap.)
Selecteer in stap 3 van de wizard Importeren om de foto die je hebt gemaakt te importeren. Sleep het vervolgens naar het vak Importeer verankeren plaatsingsfoto . Wanneer u klaar bent, selecteert u Volgende om naar de volgende stap te gaan.
Fooi
Het filter wordt automatisch ingesteld op Afbeeldingen, maar u kunt dit wijzigen.
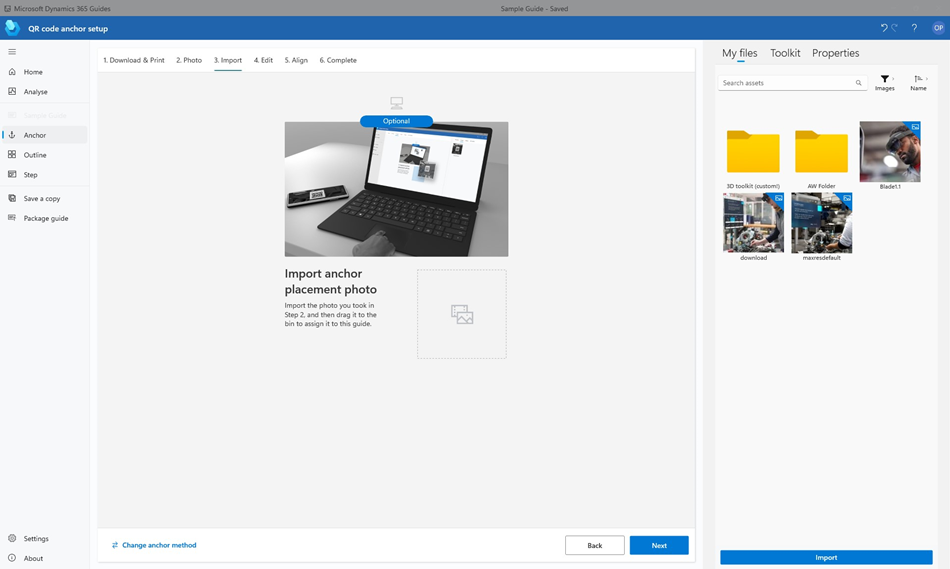
Als u in stap 4 van de wizard de standaardinstructies voor operator wilt wijzigen, selecteert u Stappenkaart-tekst bewerken, voert u uw instructies in en selecteert u Opslaan. Wanneer u klaar bent, selecteert u Volgende om naar de volgende stap te gaan.
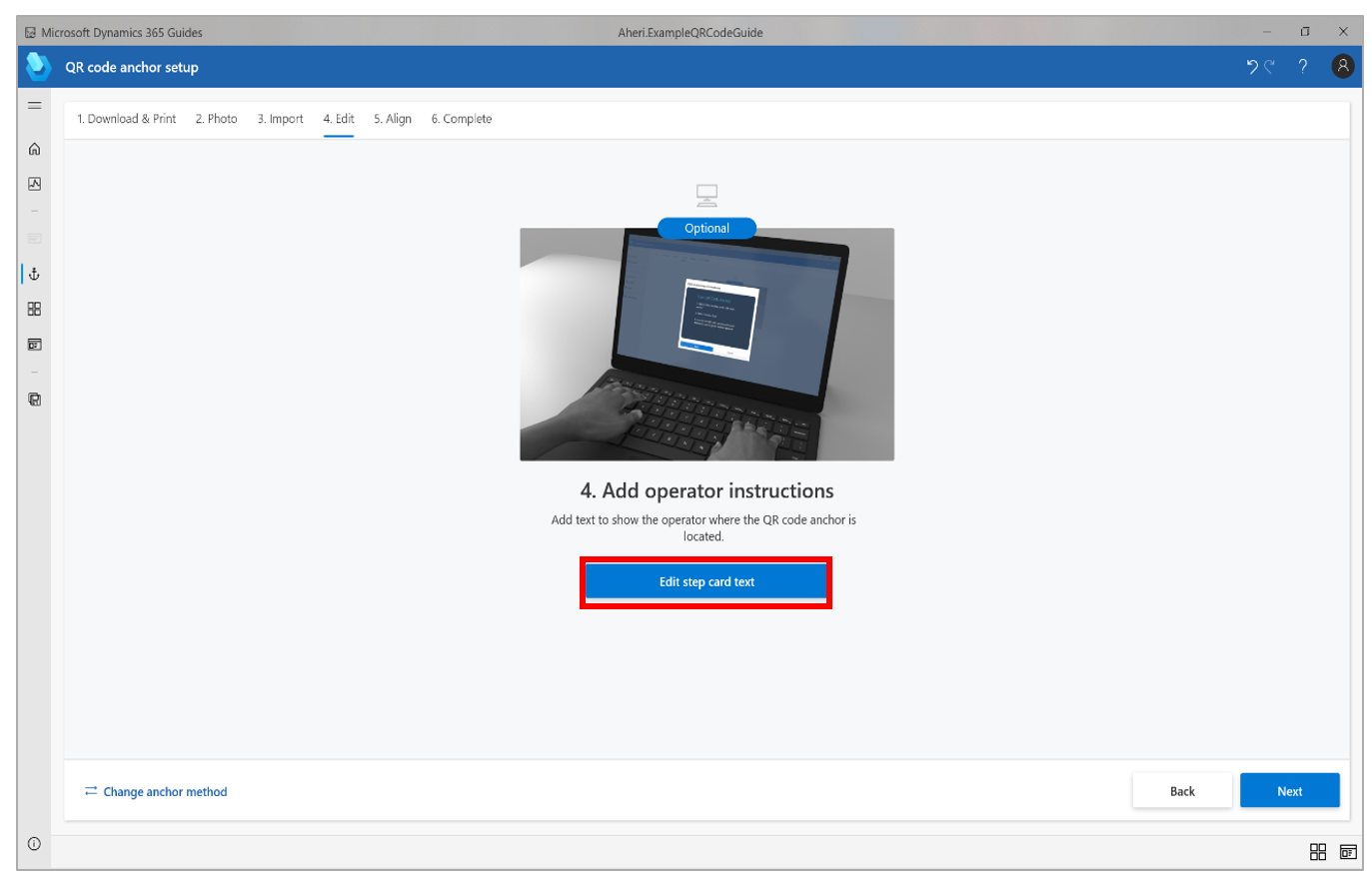
Trek je HoloLens aan, open je guide en kijk vervolgens naar de anker met QR-code om verankeren de guide te zien.