Tips voor het aanwijzen van kleine of dicht bij elkaar geplaatste objecten in Dynamics 365 Guides
Als u met kleine of dicht bij elkaar geplaatste objecten werkt in Microsoft Dynamics 365 Guides, kan het zijn dat u bij het gebruik van hologrammen problemen kunt krijgen met het aanwijzen van deze objecten ten gevolge van HoloLens-nauwkeurigheidsdrempels. In de volgende afbeelding wordt bijvoorbeeld een machine weergegeven met knoppen die dichter bij elkaar zijn geplaatst dan de minimale HoloLens-nauwkeurigheidsdrempels.
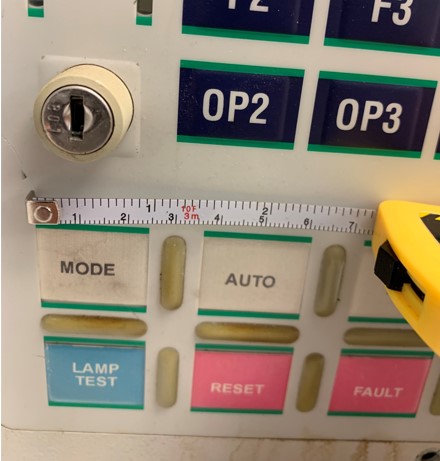
In dit geval kunnen er kleine verschillen zijn in de exacte plaatsing van de hologrammen tussen apparaten of sessies. Wanneer een dergelijke nauwkeurigheid in kleine ruimten is vereist, kan een kleine variatie betekenen dat naar de verkeerde knop wordt gewezen.
Als u in dit geval hologrammen toevoegt om naar de knoppen te wijzen, kan het voor de operator moeilijk zijn om kleine maar belangrijke onderdelen van de apparatuur te zien, omdat het zicht hierop wordt ontnomen door de hologrammen, zoals in de onderstaande afbeelding wordt weergegeven.

In dit artikel wordt getoond hoe u een 3D-afbeelding samen met een real-world object kunt gebruiken om op nauwkeurige en consistente wijze kleine of dicht bij elkaar geplaatste objecten aan te wijzen.
Een 3D-afbeelding gebruiken samen met een object uit de werkelijke wereld
U kunt een 3D-afbeelding maken waarin een object (bijvoorbeeld een machine) of een deel van een object wordt gerepliceerd en de afbeelding in de ruimte wordt geplaatst, zodat de context met het object uit de werkelijke wereld behouden blijft. Het op deze manier gebruiken van een 3D-afbeelding biedt de volgende voordelen ten opzichte van het rechtstreeks aan een object uit de werkelijke wereld koppelen van hologrammen:
Wanneer u 3D-aanwijzers aan een afbeelding koppelt, blijven de aanwijzers altijd op dezelfde positie in relatie tot de afbeelding.
U kunt de afbeelding heel dicht bij het oorspronkelijke object plaatsen (dicht bij de locatie waar de operator het werk moet uitvoeren). Hierdoor hoeft de operator niet steeds opnieuw de instructiekaart te raadplegen.

U kunt zich richten op alleen het onderdeel van de machine waarop de operator zich moet concentreren. In de volgende afbeelding is het numerieke toetsenblok bijvoorbeeld geïsoleerd van de grotere machine om de focus van de operator te helpen bevorderen.

U kunt de afbeelding groter maken (met behulp van de schaalfunctie in Dynamics 365 Guides) om in te zoomen op het focusgebied. Hierdoor kan de operator gemakkelijker zien en begrijpen.
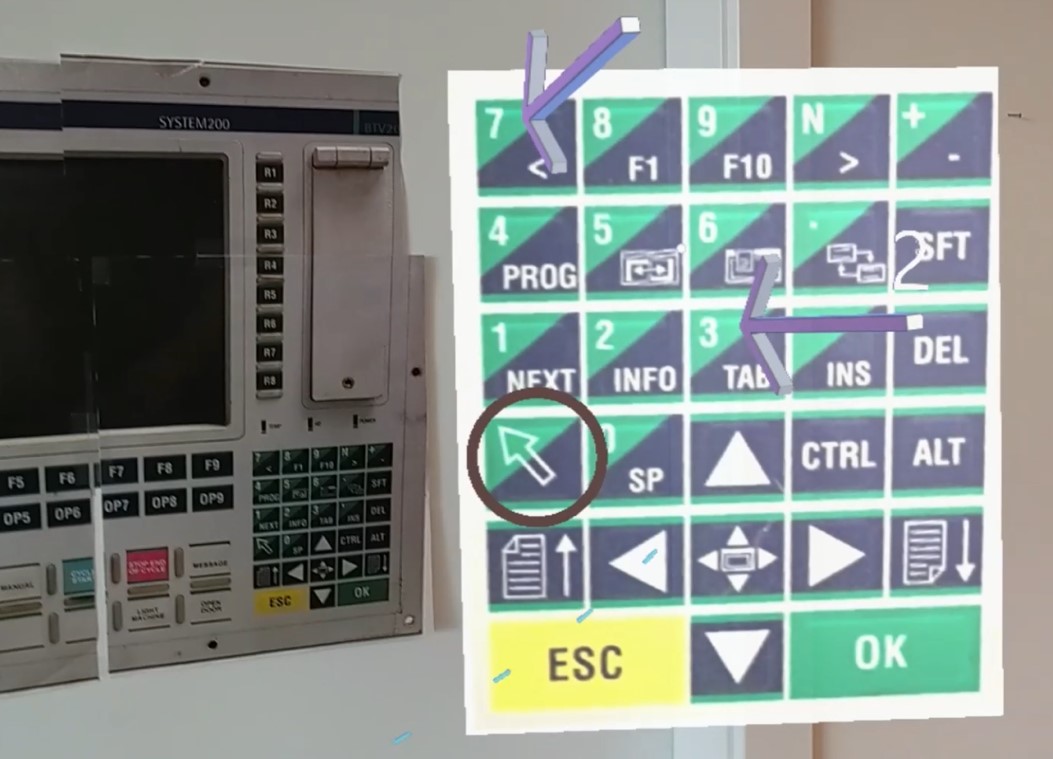
Een afbeelding kan sneller laten zien wat de operator moet doen dan de geschreven woorden op een instructiekaart.

Het gebruik van een 3D-afbeelding op deze manier is zeer efficiënt. U kunt de 3D-afbeelding snel maken (bijvoorbeeld in Paint 3D) en deze vervolgens opnieuw gebruiken voor verschillende stappen in de guide. Afhankelijk van wat er voor de stap nodig is, kunt u verschillende 3D-objecten toevoegen via de toolkit.
Een 3D-paneel voor een afbeelding maken met Paint 3D
Met Paint 3D, dat wordt meegeleverd met Windows, kunt u een 3D-paneel maken waaraan u een afbeelding kunt koppelen. Sla, voordat u deze procedure start, een afbeelding op die u wilt gebruiken voor toevoeging aan het 3D-paneel. In deze procedure gebruiken we bijvoorbeeld een afbeelding van een numeriek toetsenblok.
Selecteer 3D-vormen in Paint 3D.

Selecteer aan de rechterkant van het scherm onder 3D-objecten de kubus.

De kubus roteren om het 3D-profiel weer te geven.

Maar de kubus smaller om een 3D-paneel te maken.

Selecteer aan de rechterkant van het scherm de optie Kleur bewerken om de kleur van de kubus te wijzigen in een achtergrond die bij de afbeelding werkt.
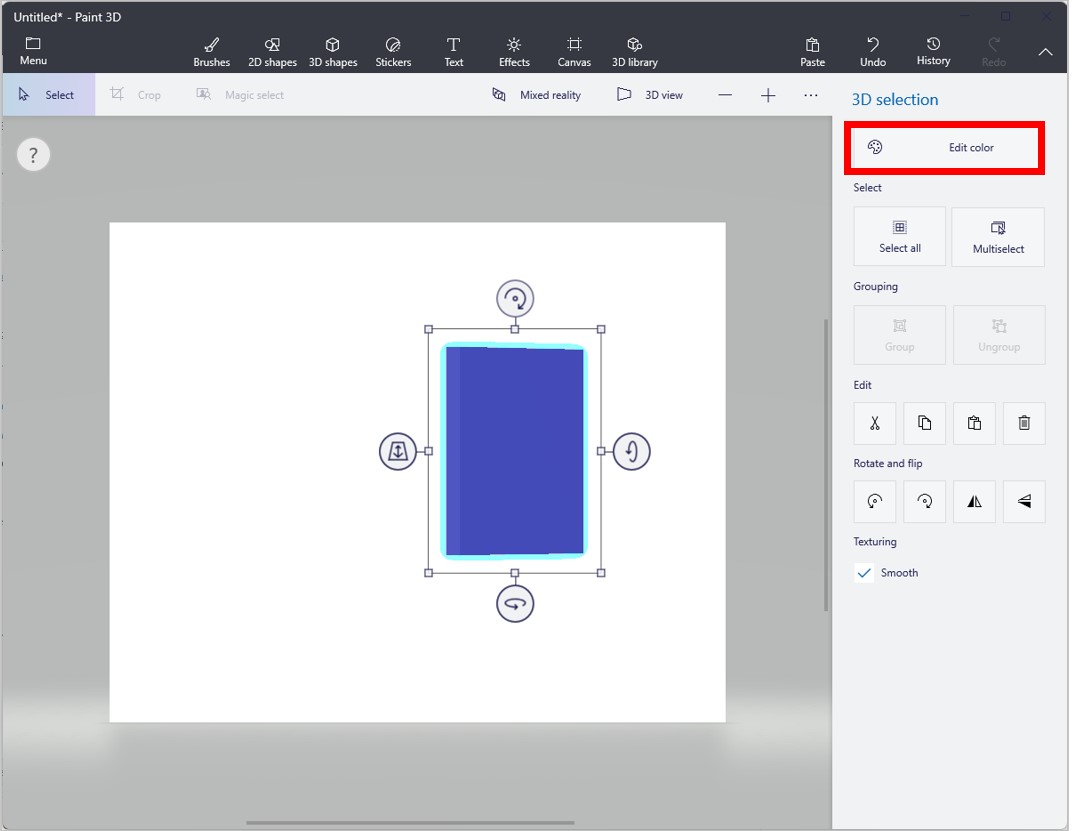
Selecteer Stickers boven aan het scherm en kies een sticker (afbeelding) voor uw 3D-paneel.

Pas het formaat van de sticker aan zodat deze in uw paneel past.

Selecteer Menu in de linkerbovenhoek van het scherm, selecteer 3D-object en sla het bestand op in de GLB-indeling, zodat u het eenvoudig kunt importeren in Dynamics 365 Guides.
Opmerking
U kunt er ook voor kiezen om een afbeelding in Paint 3D te importeren door Menu>invoegen te selecteren. Terwijl de afbeelding nog steeds is geselecteerd, selecteert u 3D maken in het paneel 2D-selectievenster. Vervolgens exporteert u het vervolgens zoals hierboven is beschreven.
Importeer het bestand in de pc-app voor Dynamics 365 Guides.