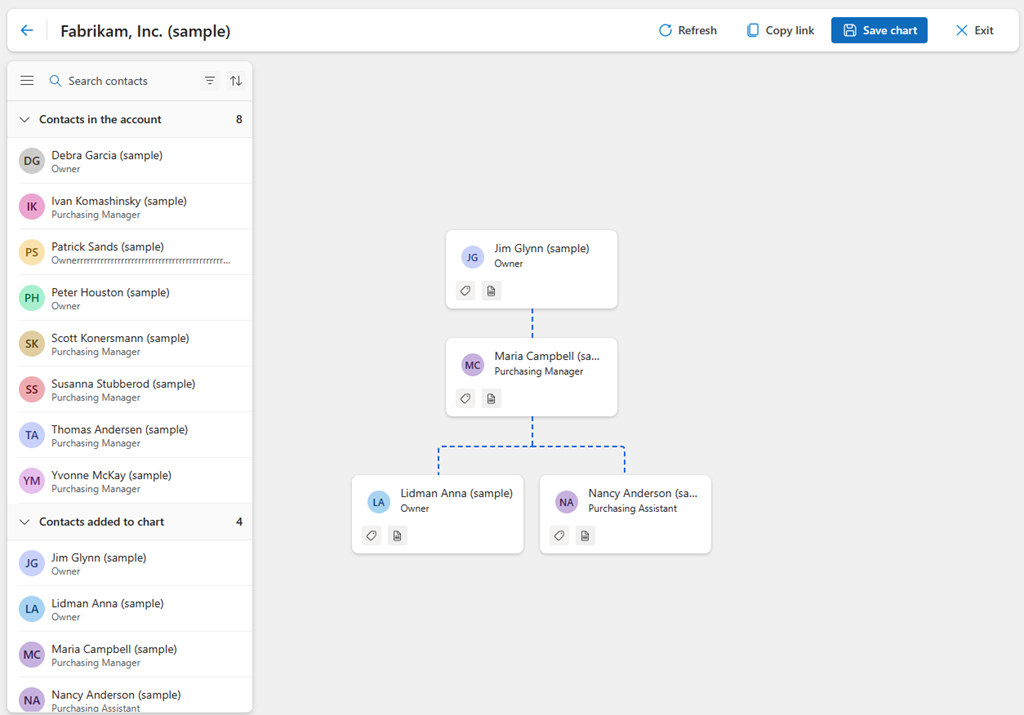Organigrammen beheren
Een organigram helpt verkopers en verkoopdirecteuren om de hiërarchie binnen een account te visualiseren, de rollen en verantwoordelijkheden van elke contactpersoon in de hiërarchie te begrijpen en de kracht van elke contactpersoon te bekijken. U kunt een organigram gebruiken om ervoor te zorgen dat u de juiste contactpersoon bereikt en strategieën ontwikkelt om de verkoop te verbeteren.
Als verkoper of verkoopdirecteur kunt u de volgende taken uitvoeren om organigrammen te beheren:
- Een organigram maken of bewerken
- Een contactpersoon toevoegen
- Een hiërarchie maken
- Een contactpersoon als primair instellen
- Een contactpersoon instellen als assistent
- Een label toevoegen aan een contactpersoon
- Een contactpersoon verwijderen
Licentie- en rolvereisten
| Vereistetype | U moet over het volgende beschikken |
|---|---|
| Licentie | Dynamics 365 Sales Premium, Dynamics 365 Sales Enterprise of Dynamics 365 Sales Professional Meer informatie: Dynamics 365 Sales-prijzen |
| Beveiligingsrollen | Elke primaire verkooprol, zoals Verkoper of Verkoopdirecteur Meer informatie: Primaire verkooprollen |
Een organigram maken of bewerken
Een account kan slechts één organigram hebben. U kunt het organigram voor een account maken als dit nog niet bestaat. U kunt een organigram bewerken om functies toe te voegen of te verwijderen, rollen en verantwoordelijkheden opnieuw te definiëren en rapportagelijnen aan te passen. Organigrammen kunnen door alle gebruikers in uw organisatie worden bekeken.
Meld u aan bij uw verkoop-app. Ga naar het siteoverzicht en selecteer Klanten>Accounts.
Selecteer het account en selecteer dan Organigram openen in de werkbalk.
Notitie
Als u contactpersonen gebruikt om een organigram te maken, opent u een contactpersoon en selecteert u vervolgens Organigram openen.
Contactpersonen toevoegen om een organigram te maken of het organigram te bewerken:
- Als u wilt beginnen met het maken van een organigram, sleept u een contactpersoon uit de lijst Contactpersonen in de account naar Contactpersoon toevoegen.
- Als u het organigram wilt bewerken, selecteert u Organigram bewerken.
Voer zo nodig de onderstaande taken uit:
Selecteer Diagram opslaan.
Een contactpersoon toevoegen
Als u een contactpersoon aan het organigram wilt toevoegen, versleept u deze vanuit de lijst Contactpersonen in de account naar de contactpersoonkaart. Staat de contactpersoon die u wilt toevoegen niet in de lijst, selecteer dan Vernieuwen in de werkbalk.
Contacten die in de lijst Contactpersonen in de account verschijnen, worden automatisch toegevoegd aan het organigram als ze overeenkomen met de account.
Om het organigram bij te werken zodat nieuwe rollen worden weergegeven, sleept u een contactpersoon naar de nieuwe positie.
Een hiërarchie maken
Wilt u een hiërarchie maken, dan sleept u een contactpersoon naar de kaart van de contactpersoon met wie u een relatie aanmaakt. De contactpersoon wordt automatisch toegevoegd als direct ondergeschikte van de doelcontactpersoon.
Anna Lidman en Nancy Anderson rapporteren bijvoorbeeld aan Maria Campbell. Om deze hiërarchie te maken, sleept u Lidman Anna en Nancy Anderson naar de kaart van Maria Campbell, zoals weergegeven in de onderstaande schermopname.
Nadat een contactpersoon aan het organigram is toegevoegd, kunt u ook het deelvenster Contactgegevens gebruiken om een manager en direct ondergeschikten toe te voegen. Dubbelklik op de contactkaart om het deelvenster Contactgegevens te openen.
Een contactpersoon als primair instellen
Een primaire contactpersoon is de belangrijkste contactpersoon voor alle communicatie in de organisatie van uw klant. Een account kan slechts één eerste contactpersoon hebben.
Wilt u een contactpersoon als eerste contactpersoon instellen in het organigram, plaats de muisaanwijzer dan op de contactpersoon en selecteer Meer opties en vervolgens Instellen als eerste contactpersoon.
Een label op de contactpersoonkaart geeft de status van de eerste contactpersoon aan.
In de volgende afbeelding ziet u dat Jim Glynn de eerste contactpersoon is voor de Fabrikam, Inc.-account.
Een contactpersoon instellen als assistent
Over het algemeen biedt een assistent administratieve ondersteuning aan een team in de organisatie. In een organigram staan assistenten direct onder de persoon aan wie ze rapporteren, maar niet op hetzelfde niveau als de andere directe ondergeschikten van de manager.
Sleep een contactpersoon naar de kaart van de manager.
Plaats de muisaanwijzer op de contactpersoon, selecteer Meer opties en selecteer vervolgens Instellen als assistent.
In de volgende afbeelding ziet u dat Patrick Sands de assistent is van Jim Glynn.
Als u een contactpersoon als assistent wilt verwijderen, plaatst u de muisaanwijzer op de contactpersoon, selecteert u Meer opties en selecteert u vervolgens Instellen als direct ondergeschikte.
Een label toevoegen aan een contactpersoon
Labels identificeren contactpersonen op basis van bepaalde kenmerken of criteria. Ze maken het gemakkelijker om de organisatiestructuur te visualiseren en te begrijpen en weloverwogen beslissingen te nemen over welke personen u kunt benaderen. Een contactpersoon kan slechts één label hebben.
Er zijn standaard vier labels beschikbaar:
- Beslisser: verwijst doorgaans naar een persoon of groep personen die verantwoordelijk zijn voor het nemen van de uiteindelijke beslissingen die van invloed zijn op de algemene richting en strategie van de organisatie.
- Beïnvloeder: verwijst doorgaans naar een persoon of groep die de beslissingen en acties van anderen in de organisatie kan beïnvloeden.
- Blokker: verwijst doorgaans naar een persoon of groep die de voortgang van een bepaalde deal of uitkomst belemmert of verhindert.
- Onbekend: verwijst doorgaans naar een persoon wiens positie niet duidelijk is gedefinieerd of wiens identiteit onbekend is.
Om een label aan een contactpersoonkaart toe te voegen, selecteert u het labelpictogram en selecteert u een label uit de lijst.
De afbeelding hieronder is een voorbeeld van contactpersonen met labels.
Een contactpersoon verwijderen
Wanneer een contactpersoon niet langer aan de account is gekoppeld, kunt u deze uit het organigram of uit de account verwijderen.
Plaats de muisaanwijzer op de contactpersoon, selecteer Meer opties en selecteer dan een van de volgende opties:
- Uit organigram verwijderen. De contactpersoon staat nog in de lijst Contactpersonen in de account en kan opnieuw worden toegevoegd aan het organigram. Eventuele direct ondergeschikten gaan naar het niveau van de verwijderde contactpersoon.
- Verwijderen uit account. De contactpersoon wordt uit het organigram verwijderd en losgekoppeld van de account.
Bevestig de verwijdering wanneer daarom wordt gevraagd.
Wanneer LinkedIn Sales Navigator is ingeschakeld in uw organisatie en contactpersonen hun organisatie wijzigen, wordt op hun contactpersoonkaart een melding weergegeven om de organisatiegegevens van de contactpersoon te verifiëren. U kunt passende acties ondernemen op de contactpersoon en het organigram bijwerken.
Kunt u de opties in uw app niet vinden?
Er zijn drie mogelijkheden:
- U beschikt niet over de vereiste licentie of rol. Controleer het gedeelte Licentie- en rolvereisten bovenaan deze pagina.
- Uw beheerder heeft de functie niet ingeschakeld.
- Uw organisatie gebruikt een aangepaste app. Neem contact op met uw beheerder voor exacte stappen. De stappen die in dit artikel worden beschreven, zijn specifiek voor de kant-en-klare Verkoophub- en Sales Professional-app.