Hoe medewerkers de interface voor de uitvoering van de productievloer gebruiken
De uitvoeringsinterface van de werkvloer is geoptimaliseerd voor aanraakinteractie. Het ontwerp biedt een visueel contrast dat voldoet aan de toegankelijkheidsvereisten voor werkvloeromgevingen. Het biedt dezelfde functionele mogelijkheden als het taakkaartapparaat. Het biedt echter ook de mogelijkheid om meerdere taken tegelijk te starten vanuit een takenlijst. (Deze mogelijkheid wordt ook wel bundeling van taken genoemd.) Bovendien kunnen werknemers via een takenlijst een guide openen die is gemaakt in Microsoft Dynamics 365 Guide. Op deze manier kunnen zij visuele instructies krijgen voor een HoloLens.
Als werknemer aanmelden bij de uitvoeringsinterface van de werkvloer
Voordat werknemers het apparaat kunnen gaan gebruiken, moet een supervisor of technisch personeel het apparaat voorbereiden en de juiste pagina openen in Dynamics 365 Supply Chain Management. Zie Een apparaat instellen voor het uitvoeren van de uitvoeringsinterface van de werkvloer voor meer informatie over het instellen van het apparaat.
Nadat het apparaat is voorbereid, wordt de aanmeldingspagina erop weergegeven. Deze pagina bevat informatie over de status van taken voor de lokale werkcel. Deze informatie wordt periodiek bijgewerkt. Op de pagina gebruiken werknemers hun badge-id's voor aanmelding. Hoewel werknemers geen gebruikersaccount hoeven te hebben voor Supply Chain Management, moeten ze een account voor werknemer met tijdregistratie hebben die ze kunnen gebruiken wanneer ze zich aanmelden.
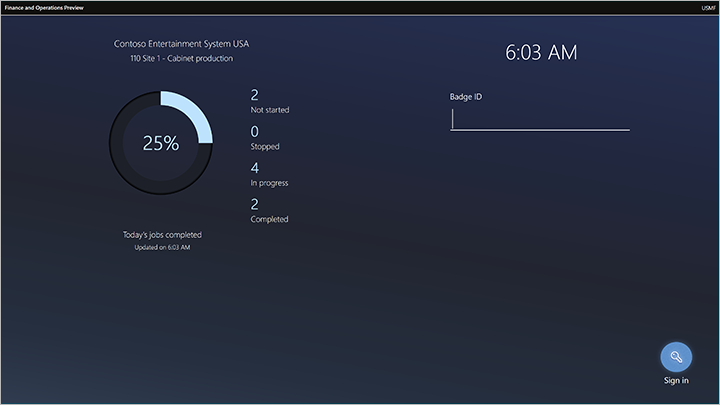
In de overige secties van dit artikel wordt beschreven hoe werknemers met de interface werken.
Tabblad Alle taken
Op het tabblad Alle taken vindt u een takenlijst waarin alle productietaken worden weergegeven met de status Niet gestart, Gestopt of Gestart. (Deze tabbladnaam is aanpasbaar en kan anders zijn voor uw systeem.)
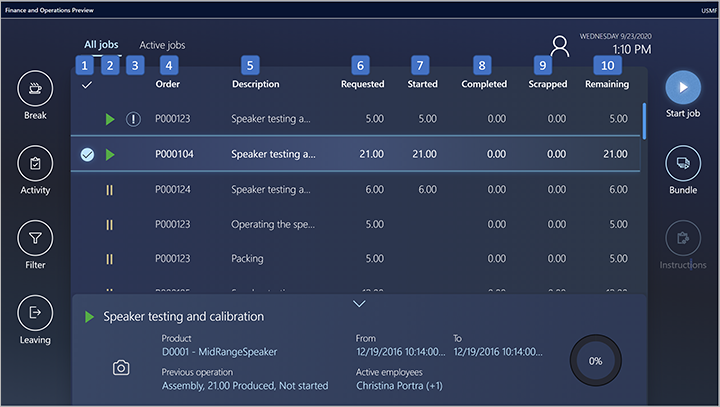
De takenlijst heeft de volgende kolommen. De nummers komen overeen met de nummers in de vorige afbeelding.
- Selectiekolom: in de linkerkolom worden vinkjes gebruikt om taken aan te duiden die door de werknemer zijn geselecteerd. Werknemers kunnen meerdere taken tegelijk selecteren in de lijst. Als u alle taken in de lijst wilt selecteren, selecteert u het vinkje in de kolomkop. Als één taak is geselecteerd, worden details over die taak weergegeven in het onderste gedeelte van de pagina.
- Taakstatuskolom: in deze kolom worden symbolen gebruikt om de status van elke taak aan te geven. Taken zonder symbool in deze kolom hebben de status Niet gestart. Een groen driehoekje geeft taken aan die de status Gestart hebben. Twee gele verticale lijnen geven taken met de status Gestopt aan.
- Kolom met hoge prioriteit: in deze kolom worden uitroeptekens gebruikt om taken met een hoge prioriteit aan te duiden.
- Order: in deze kolom wordt het productieordernummer voor een taak weergegeven.
- Omschrijving: in deze kolom wordt een omschrijving gegeven van de bewerking waarvan een taak deel uitmaakt.
- Aangevraagd: in deze kolom wordt de hoeveelheid weergegeven die voor een taak is gepland om te produceren.
- Gestart: deze kolom bevat de hoeveelheid die al is gestart voor een taak.
- Voltooid: deze kolom bevat de hoeveelheid die al is voltooid voor een taak.
- Buiten gebruik gesteld: deze kolom bevat de hoeveelheid die al buiten gebruik is gesteld voor een taak.
- Resterend: in deze kolom wordt de hoeveelheid weergegeven die nog moet worden voltooid voor een taak.
Tabblad Actieve taken
Op de tabbladen Actieve taken wordt een lijst weergegeven met alle taken die de aangemelde werknemer al heeft gestart. (Deze tabbladnaam is aanpasbaar en kan anders zijn voor uw systeem.)
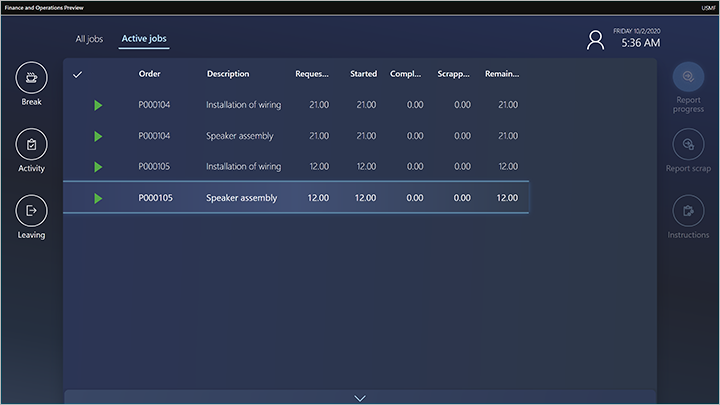
De lijst met actieve taken heeft de volgende kolommen:
- Selectiekolom: in de linkerkolom worden vinkjes gebruikt om taken aan te duiden die door de werknemer zijn geselecteerd. Werknemers kunnen meerdere taken tegelijk selecteren in de lijst. Als u alle taken in de lijst wilt selecteren, selecteert u het vinkje in de kolomkop. Als één taak is geselecteerd, worden details over die taak weergegeven in het onderste gedeelte van de pagina.
- Order: in deze kolom wordt het productieordernummer voor een taak weergegeven.
- Omschrijving: in deze kolom wordt een omschrijving gegeven van de bewerking waarvan een taak deel uitmaakt.
- Aangevraagd: in deze kolom wordt de hoeveelheid weergegeven die voor een taak is gepland om te produceren.
- Gestart: deze kolom bevat de hoeveelheid die al is gestart voor een taak.
- Voltooid: deze kolom bevat de hoeveelheid die al is voltooid voor een taak.
- Buiten gebruik gesteld: deze kolom bevat de hoeveelheid die al buiten gebruik is gesteld voor een taak.
- Resterend: in deze kolom wordt de hoeveelheid weergegeven die nog moet worden voltooid voor een taak.
Tabblad Mijn taken
Op het tabblad Mijn taken kunnen werknemers eenvoudig alle niet-gestarte en onvoltooide taken bekijken die specifiek aan hen zijn toegewezen. Dit is handig in bedrijven waarin taken soms of altijd aan bepaalde werknemers (Human Resources) worden toegewezen in plaats van aan andere typen resources (zoals machines).
Het planningssysteem wijst elke productie taakautomatisch toe aan een specifieke resourcerecord en elke resourcerecord heeft een type (zoals machine of persoon). Wanneer u een werknemer in dienst stelt als productiewerker, kunt u het werknemersaccount koppelen aan een unieke registratie voor Human Resources.
Het tabblad Mijn taken bevat alle niet-gestarte en onvoltooide taken die zijn toegewezen aan de human resource-record van de aangemelde werknemer, als een werknemer is aangemeld. Taken die zijn toegewezen aan een machine of een ander type resource worden nooit vermeld, zelfs als de aangemelde werknemer aan deze taken is begonnen.
Als u alle taken wilt weergeven die zijn gestart door de aangemelde werknemer, ongeacht het type resource dat aan elke taak is toegewezen, gebruikt u het tabblad Actieve taken. Gebruik het tabblad Alle taken als u alle onvoltooide taken wilt weergeven die overeenkomen met de configuratie van het lokale taakfilter, ongeacht de werknemer of de beginstatus.
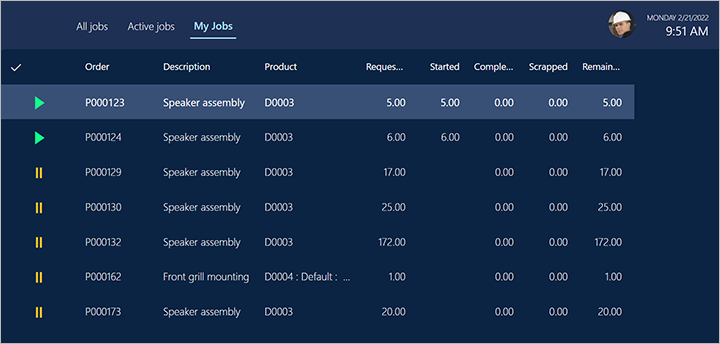
Tabblad Mijn machine
Op het tabblad Mijn machine kunnen werknemers een activum selecteren dat is gekoppeld aan een machineresource in de filterset op het tabblad Alle taken. De werknemer kan vervolgens de status en gesteldheid van het geselecteerde activum weergeven door waarden te lezen voor maximaal vier geselecteerde tellers en lijsten met recente onderhoudsverzoeken en geregistreerde uitvaltijden. De werknemer kan ook onderhoud voor het geselecteerde activum aanvragen en uitvaltijd van de machine registreren en bewerken. (Deze tabbladnaam is aanpasbaar en kan anders zijn voor uw systeem.)
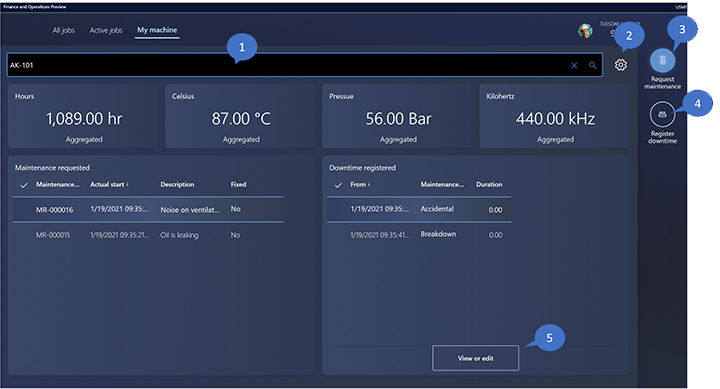
Het tabblad Mijn machine heeft de volgende kolommen. De nummers komen overeen met de nummers in de vorige afbeelding.
Machineactiva: selecteer het machineactivum dat u wilt volgen. Typ een naam die u wilt selecteren in een lijst met overeenkomende activa of selecteer het vergrootglaspictogram dat u wilt selecteren in een lijst met alle activa die zijn gekoppeld aan de resources in het filter van de takenlijst.
Notitie
Gebruikers van Supply Chain Management kunnen zo nodig een resource aan elk activum toewijzen via de pagina Alle activa (op het tabblad Vaste activa met de vervolgkeuzelijst Resource). Zie Een activum maken voor meer informatie.
Instellingen: selecteer het tandwielpictogram om een dialoogvenster te openen waarin u kunt kiezen welke tellers voor het geselecteerde machineactivum moeten worden weergegeven. Waarden voor deze tellers worden boven aan het tabblad Activabeheer weergegeven. In het menu Instellingen (in de volgende schermopname) kunt u maximaal vier tellers inschakelen. Voor elke teller die u wilt inschakelen, gebruikt u het zoekveld boven aan de tegel om een teller te selecteren. Het zoekveld bevat alle tellers die zijn gekoppeld aan het activum dat boven aan de pagina Activabeheer is geselecteerd. Stel elke teller in om de samengevoegde waarde of de laatste werkelijke waarde voor de teller te controleren. Als u bijvoorbeeld een teller in stelt die bijhoudt hoeveel uur de machine al draait, moet u de teller instellen op Samengevoegd. Als u een teller instelt om de meest recente bijgewerkte temperatuur of druk te meten, moet u deze instellen op Werkelijk. Selecteer OK om de instellingen op te slaan en het dialoogvenster te sluiten.
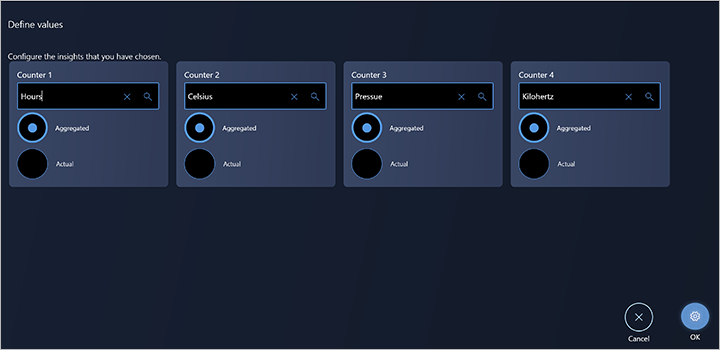
Onderhoud aanvragen: selecteer deze knop om een dialoogvenster te openen waarin u een onderhoudsaanvraag kunt maken. U kunt een omschrijving en een notitie maken. De aanvraag wordt onder de aandacht gebracht van een Supply Chain Management-gebruiker, die de onderhoudsaanvraag vervolgens kan converteren naar een onderhoudswerkorder.
Uitvaltijd registreren: selecteer deze knop om een dialoogvenster te openen waarin u de uitvaltijd van machines kunt registreren. U kunt een redencode selecteren en een datum/tijd voor de uitvaltijd invoeren. De registratie van uitvaltijd van machines wordt gebruikt om de efficiëntie van de machineactiva te berekenen.
Weergeven of bewerken: selecteer deze knop om een dialoogvenster te openen waarin u bestaande uitvaltijdrecords kunt bewerken of weergeven.
Productietaken starten en voltooien
Werknemers starten een productietaak door een taak te selecteren op het tabblad Alle taken en vervolgens Taak starten te selecteren om het dialoogvenster Taak starten te openen.
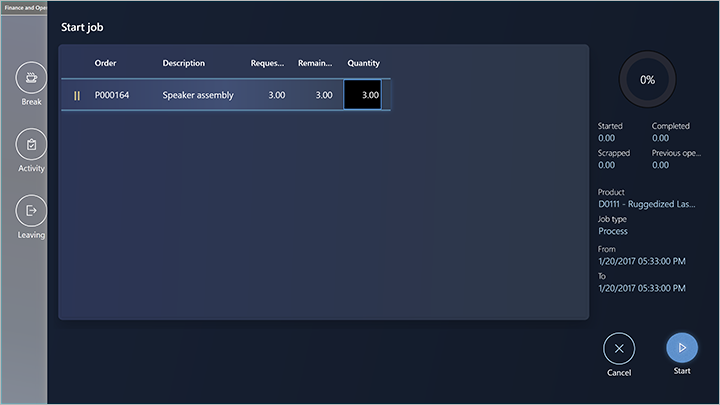
Werknemers gebruiken het dialoogvenster Taak starten om de productiehoeveelheid te bevestigen en vervolgens de taak te starten. Werknemers kunnen de hoeveelheid aanpassen door het veld Hoeveelheid te selecteren en vervolgens het numerieke toetsenbord te gebruiken dat wordt weergegeven. Werknemers selecteren vervolgens Starten om aan de taak te gaan werken. Het dialoogvenster Taak starten wordt gesloten en de taak wordt toegevoegd aan het tabblad Actieve taken.
Werknemers kunnen een taak met een willekeurige status starten. Wanneer een werknemer een taak start die de status Niet gestart heeft , wordt in het veld Hoeveelheid in het dialoogvenster Taak starten in eerste instantie de volledige hoeveelheid weergegeven. Wanneer een werknemer een taak start die de status Gestart of Gestopt heeft , wordt in het veld Hoeveelheid in eerste instantie de resterende hoeveelheid weergegeven.
Goede hoeveelheden rapporteren
Wanneer werknemers een taak voltooien of gedeeltelijk voltooien, kunnen ze goede hoeveelheden rapporteren die zijn geproduceerd door een taak te selecteren op het tabblad Actieve taken en vervolgens Voortgang rapporteren te selecteren. Vervolgens voert de werknemer in het dialoogvenster Voortgang rapporteren de goede hoeveelheid in met het numerieke toetsenbord. De hoeveelheid is standaard leeg. Nadat een hoeveelheid is ingevoerd, kan de werknemer de status van de taak bijwerken naar In uitvoering, Gestopt of Voltooid.
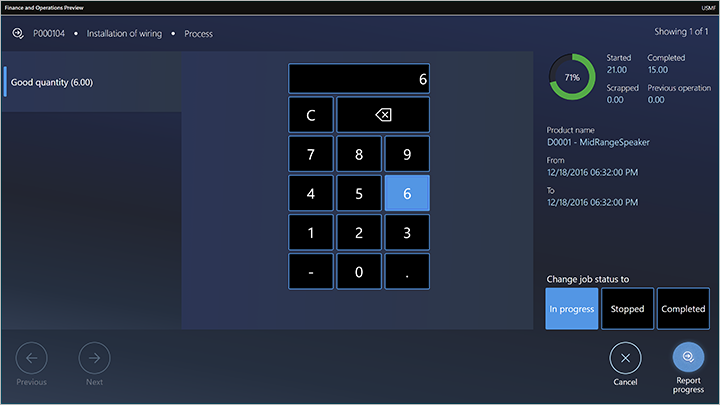
Goede hoeveelheden rapporteren voor batchorders met co- en bijproducten
Werknemers kunnen de uitvoeringsinterface voor de werkvloer gebruiken om de voortgang van batchorders te rapporteren. Deze rapportage omvat rapportage over co- en bijproducten.
Sommige fabrikanten, met name die in procesindustrieën, gebruiken batchorders om hun productieprocessen te beheren. Batchorders worden gemaakt op basis van formules. U kunt deze formules zo definiëren dat deze co- en bijproducten als uitvoer hebben. Wanneer feedback over deze batchorders wordt gerapporteerd, moet de hoeveelheid uitvoer worden geregistreerd voor het formule-artikel en voor de co- en bijproducten.
Wanneer een werknemer een taak voor een batchorder voltooit of gedeeltelijk voltooit, kan deze goede of uitvalhoeveelheden rapporteren voor elk product dat is gedefinieerd als uitvoer voor de order. Producten die zijn gedefinieerd als uitvoer voor een batchorder, kunnen van het type Formule, Coproduct of Bijproduct zijn.
Als een werknemer goede hoeveelheden voor de producten wil rapporteren, selecteert deze een taak op het tabblad Actieve taken en selecteert deze vervolgens Voortgang rapporteren.
Vervolgens kan de werknemer in het dialoogvenster Voortgang rapporteren producten selecteren die zijn gedefinieerd als uitvoer voor de batchorder waarover wordt gerapporteerd. De werknemer kan een of meer producten in de lijst selecteren en vervolgens Voortgang rapporteren selecteren. Voor elk product is de hoeveelheid standaard leeg en de werknemer kan de hoeveelheid invoeren op het numerieke toetsenbord. De werknemer kan de knoppen Vorige en Volgende gebruiken om tussen de geselecteerde producten te schakelen. Nadat een hoeveelheid is ingevoerd voor elk product, kan de werknemer de status van de taak bijwerken naar In uitvoering, Gestopt of Voltooid.
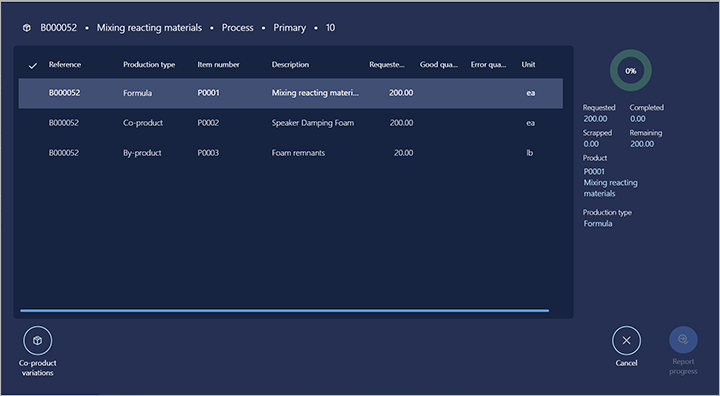
Rapporteren over batchorders voor planningsartikelen
Wanneer een werknemer een taak voltooit voor een batchorder voor een planningsartikel, rapporteren ze alleen hoeveelheden voor co- en bijproducten, omdat planningsartikelen geen artikel van het type Formule bevatten.
Rapporteren over co-productvariaties
Als een batchorder is gemaakt op basis van een formuleversie waarbij de optie Co-productvariaties is ingesteld op Ja, kan de werknemer rapporteren over co-producten die geen deel uitmaken van de definitie voor de batchorders. Deze functionaliteit wordt gebruikt in scenario's waarin tijdens het productieproces onverwachte productuitvoer kan plaatsvinden.
In dit geval kan de werknemer het co-product en de hoeveelheid opgeven waarover deze wil rapporteren door Co-productvariaties te selecteren in het dialoogvenster voor voortgangsrapportage. De werknemer kan vervolgens kiezen uit alle vrijgegeven producten die als co-producten zijn gedefinieerd.
Catch weight-artikelen rapporteren
Werknemers kunnen de uitvoeringsinterface voor de werkvloer gebruiken om de voortgang van batchorders die zijn gemaakt voor catch weight-artikelen te rapporteren. Batchorders worden gemaakt op basis van formules die u kunt definiëren zodat ze catch weight-artikelen als formule-artikelen, co- en bijproducten als uitvoer hebben. U kunt ook formuleregels definiëren voor ingrediënten die zijn gedefinieerd voor catch weight. Catch weight-artikelen gebruiken twee maateenheden om de voorraad te volgen: de hoeveelheid catch weight en de voorraadhoeveelheid. In de voedselindustrie kan verplakt vlees bijvoorbeeld worden gedefinieerd als catch weight-artikel, waarbij de catch weight-hoeveelheid wordt gebruikt om het aantal dozen bij te houden en de voorraadhoeveelheid wordt gebruikt om het gewicht van de dozen bij te houden.
Uitval rapporteren
Wanneer werknemers een taak voltooien of gedeeltelijk voltooien, kunnen ze uitval rapporteren door een taak te selecteren op het tabblad Actieve taken en vervolgens Uitval rapporteren te selecteren. Vervolgens voert de werknemer in het dialoogvenster Uitval rapporteren de uitvalhoeveelheid in met het numerieke toetsenbord. De werknemer selecteert ook een reden (Geen, Machine, Operator of Materiaal).
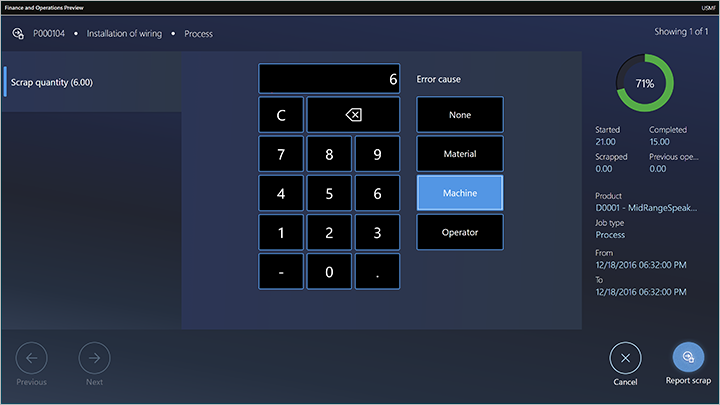
Materiaalverbruik aanpassen en materiaalreserveringen maken (preview)
[Dit gedeelte is prereleasedocumentatie en kan worden gewijzigd.]
Medewerkers kunnen materiaalverbruik voor elke productietaak aanpassen. Deze functionaliteit wordt gebruikt in gevallen waarin de werkelijke hoeveelheid materialen die door een productietaak is verbruikt, meer of minder was dan de geplande hoeveelheid. Daarom moet u deze aanpassen om de voorraadniveaus actueel te houden.
Medewerkers kunnen ook reserveringen maken voor de batch- en serienummers van materialen. Deze functionaliteit wordt gebruikt in gevallen waarin een medewerker handmatig moet opgeven welke materiaalbatch- of serienummers zijn verbruikt om te voldoen aan de vereisten voor materiaaltraceerbaarheid.
Medewerkers kunnen de hoeveelheid opgeven die moet worden aangepast door Materiaal aanpassen te selecteren. Deze knop is beschikbaar op de volgende plaatsen:
- In het dialoogvenster Uitval rapporteren
- In het dialoogvenster Voortgang rapporteren.
- Op de werkbalk aan de rechterkant
Belangrijk
- Dit is een preview-functie. Het is onderworpen aan de preview-aanvullende gebruiksvoorwaarden.
- Preview-functies zijn niet bedoeld voor productiegebruik en hebben mogelijk een beperkte functionaliteit. Deze functies zijn beschikbaar vóór een officiële release, zodat klanten vroegtijdig toegang kunnen krijgen en feedback kunnen geven.
- Meer informatie over preview-versies vindt u in Veelgestelde vragen over updates van service met één versie.
Materiaalverbruik aanpassen vanuit de dialoogvensters Uitval rapporteren en Voortgang rapporteren
Nadat een medewerker de hoeveelheid die moet worden gerapporteerd in het dialoogvenster Voortgang rapporteren of Uitval rapporteren heeft ingevoerd, is de knop Materiaal aanpassen beschikbaar. Als de gebruiker deze knop selecteert, verschijnt het dialoogvenster Materiaal aanpassen. In dit dialoogvenster worden de artikelen weergegeven die gepland staan voor verbruik wanneer de goede of uitgevallen hoeveelheid voor de taak wordt gerapporteerd.
De lijst in het dialoogvenster toont de volgende informatie:
- Productnummer: het productmodel en de productvariant.
- Productnaam – De naam van het product.
- Voorstel: de geschatte hoeveelheid materiaal die wordt verbruikt wanneer voortgang of uitval wordt gerapporteerd voor de opgegeven hoeveelheid voor de taak.
- Verbruik: de werkelijke hoeveelheid materiaal die wordt verbruikt wanneer voortgang of uitval wordt gerapporteerd voor de opgegeven hoeveelheid voor de taak.
- Gereserveerd: de hoeveelheid materiaal die fysiek in de voorraad is gereserveerd.
- Eenheid: de eenheid van de stuklijst.
Aan de rechterkant van het dialoogvenster wordt de volgende informatie weergegeven:
- Productnummer: het productmodel en de productvariant.
- Geraamd: de geraamde hoeveelheid om te verbruiken.
- Gestart: de hoeveelheid die is gestart voor de productietaak.
- Resterende hoeveelheid: van de geraamde hoeveelheid is dit de hoeveelheid die resteert om te verbruiken.
- Vrijgegeven hoeveelheid: de hoeveelheid die is verbruikt.
De volgende acties kunnen worden uitgevoerd:
- Medewerkers kunnen de hoeveelheid opgeven die moet worden aangepast voor een materiaal door Verbruik aanpassen te selecteren. Nadat de hoeveelheid is bevestigd, wordt de hoeveelheid in de kolom Verbruik bijgewerkt met de aangepaste hoeveelheid.
- Wanneer de medewerker Materiaal aanpassen selecteert, wordt een orderverzamellijstjournaal voor de productie gemaakt. Dit journaal bevat dezelfde artikelen en hoeveelheden als de lijst Materiaal aanpassen.
- Als de medewerker een hoeveelheid aanpast in het dialoogvenster Materiaal aanpassen, wordt het veld Voorstel op de bijbehorende journaalregel bijgewerkt met dezelfde hoeveelheid. Als de medewerker Annuleren selecteert in het dialoogvenster Materiaal aanpassen, wordt de orderverzamellijst verwijderd.
- Als de medewerker OK selecteert, wordt de orderverzamellijst niet verwijderd. Deze lijst wordt geboekt wanneer de taak wordt gerapporteerd in het dialoogvenster Uitval rapporteren of Voortgang rapporteren.
- Als de medewerker Annuleren selecteert in het dialoogvenster Voortgang rapporteren of Uitval rapporteren, wordt de orderverzamellijst verwijderd.
Materiaal aanpassen via de primaire of secundaire werkbalk
De knop Materiaal aanpassen kan worden geconfigureerd zodat deze op de primaire of secundaire werkbalk wordt getoond. (Zie voor meer informatie De interface voor de uitvoering van de productievloer ontwerpen.) Een medewerker kan Materiaal aanpassen selecteren voor een productietaak die in uitvoering is. In dit geval wordt het dialoogvenster Materiaal aanpassen weergegeven, waarin de medewerker de gewenste wijzigingen kan aanbrengen. Wanneer het dialoogvenster wordt geopend, wordt een orderverzamellijst voor productie met regels voor de aangepaste hoeveelheden gemaakt voor de productieorder. Als de medewerker Nu boeken selecteert, wordt de correctie bevestigd en wordt de orderverzamellijst geboekt. Als de medewerker Annuleren selecteert, wordt de orderverzamellijst verwijderd en wordt geen correctie aangebracht.
Materiaalverbruik voor catchweight-artikelen aanpassen (preview)
[Dit gedeelte is prereleasedocumentatie en kan worden gewijzigd.]
Werknemers kunnen het materiaalverbruik voor artikelen met een catch weight aanpassen. Deze functionaliteit wordt gebruikt in gevallen waarin de werkelijke hoeveelheid van een catch weight-materiaal dat door een productietaak is verbruikt, meer of minder was dan de geplande hoeveelheid. Daarom moet u deze aanpassen om de voorraadniveaus actueel te houden. Wanneer een werknemer het verbruik van een catch weight-artikel per product aanpast, kunnen ze zowel de catch weight-hoeveelheid als de voorraadhoeveelheid aanpassen. Als een productietaak bijvoorbeeld is gepland voor het verbruik van vijf dozen met een geraamd gewicht van 2 kilogram per doos, kan de werknemer zowel het aantal dozen dat moet worden verbruikt als het gewicht van de dozen aanpassen. Het systeem valideert of het opgegeven gewicht van de dozen binnen de gedefinieerde minimum- en maximumdrempel valt die voor het vrijgegeven product is gedefinieerd.
Belangrijk
- Dit is een preview-functie. Het is onderworpen aan de preview-aanvullende gebruiksvoorwaarden.
- Preview-functies zijn niet bedoeld voor productiegebruik en hebben mogelijk een beperkte functionaliteit. Deze functies zijn beschikbaar vóór een officiële release, zodat klanten vroegtijdig toegang kunnen krijgen en feedback kunnen geven.
- Meer informatie over preview-versies vindt u in Veelgestelde vragen over updates van service met één versie.
Materialen reserveren
In het dialoogvenster Materiaal aanpassen kan een medewerker materiaalreserveringen maken en aanpassen door Materiaal reserveren te selecteren. In het dialoogvenster Materiaal reserveren dat verschijnt, wordt de fysiek beschikbare voorraad voor het artikel weergegeven voor elke opslag- en traceringsdimensie.
Als het materiaal is ingeschakeld voor magazijnbeheerprocessen (WMS), bevat de lijst alleen de fysiek beschikbare voorraad voor de productie-invoerlocatie voor het materiaal. De productie-invoerlocatie wordt gedefinieerd voor de resource waar de productietaak is gepland. Als het artikelnummer een batch- of serienummer is, wordt de volledige lijst met fysiek beschikbare batch- en serienummers weergegeven. Als u een te reserveren hoeveelheid wilt opgeven, kan de medewerker Materiaal reserveren selecteren . Als u een bestaande reservering wilt verwijderen, kan de medewerker Reservering verwijderen selecteren .
Zie voor meer informatie over het instellen van de productie-invoerlocatie het volgende blogbericht: De productie-invoerlocatie instellen.
Notitie
Reserveringen die een medewerker maakt in het dialoogvenster Materiaal reserveren blijven behouden wanneer de medewerker Annuleren selecteert in het dialoogvenster Voortgang rapporteren of Uitval rapporteren.
Het is niet mogelijk reserveringen voor artikelen met een catch weight aan te passen.
Een taak voltooien en een nieuwe taak starten
Meestal voltooien werknemers een taak door een of meer huidige taken te selecteren op het tabblad Actieve taken en vervolgens Voortgang rapporteren te selecteren. Vervolgens voeren ze de hoeveelheid in die is geproduceerd (de goede hoeveelheid) en stellen ze de status in op Voltooid. Als er meer dan één taak is geselecteerd, gebruikt een werknemer de knoppen Vorige en Volgende om tussen de taken te schakelen. Om een nieuwe taak te starten, selecteren werknemers deze op het tabblad Alle taken en selecteren ze vervolgens Taak starten.
Een werknemer kan ook een nieuwe taak starten terwijl de vorige taak nog is geopend. De werknemer selecteert nogmaals de nieuwe taak op het tabblad Alle taken en selecteert vervolgens Taak starten. In dit geval worden werknemers in het dialoogvenster Taak starten echter geïnformeerd dat ze momenteel werken aan een taak en dat ze de taak dus moeten stoppen of voltooien voordat ze de nieuwe taak starten.
Gelijktijdig aan meerdere taken werken
Eén werknemer kan tegelijkertijd aan meerdere taken werken (parallel). In dit geval wordt de verzameling taken waaraan de werknemer werkt, een taakbundel genoemd. De werknemer kan nieuwe taken aan de bundel toevoegen of een of meer taken in de bundel voltooien. De volgende twee scenario's laten zien hoe een werknemer parallel aan taken kan werken.
Scenario 1: een werknemer die geen actieve taken heeft, wil twee taken starten en er gelijktijdig aan werken
De werknemer selecteert de twee taken op het tabblad Alle taken en selecteert vervolgens Taak starten. In het dialoogvenster Taak starten worden beide geselecteerde taken weergegeven en kan de werknemer de hoeveelheid aanpassen om met elke taak te beginnen. De werknemer bevestigt vervolgens het dialoogvenster en kan beide taken starten.
Scenario 2: een werknemer die twee actieve taken heeft die in uitvoering zijn, wil een derde taak starten en er gelijktijdig met de andere twee taken aan werken.
De werknemer selecteert de derde taak op het tabblad Alle taken en selecteert vervolgens Bundelen. In het dialoogvenster Bundelen kan de werknemer de hoeveelheid aanpassen om te starten. De werknemer bevestigt vervolgens het dialoogvenster door Bundelen te selecteren.
Werken aan indirecte activiteiten
Indirecte activiteiten zijn activiteiten die niet direct zijn gerelateerd aan een productieorder. Indirecte activiteiten kunnen flexibel worden gedefinieerd, zoals wordt beschreven in Indirecte activiteiten instellen voor tijd en aanwezigheid.
Bijvoorbeeld: Shannon, een werkvloermedewerker bij Contoso, wil deelnemen aan een bedrijfsvergadering en vergaderingen worden beschouwd als een indirecte activiteit. Een van de volgende twee scenario's is van toepassing:
- Shannon werkt aan een of meer actieve taken. Shannon selecteert Activiteit, identificeert de activiteit (vergadering) en bevestigt de selectie. Er wordt een bericht weergegeven met de melding dat er taken in uitvoering zijn. Vanuit het bericht kan Shannon ervoor kiezen om de taken te voltooien of te stoppen voordat ze naar de vergadering gaat.
- Shannon heeft geen actieve taken. Shannon selecteert Activiteit, identificeert de activiteit (vergadering) en bevestigt de selectie. Ze is nu geregistreerd als aanwezig bij de vergadering.
In beide scenario's gaat Shannon nadat ze de selectie heeft bevestigd, naar de aanmeldingspagina of naar een pagina die wacht tot Shannon bevestigt dat ze van haar indirecte activiteit is teruggekeerd. De pagina die wordt weergegeven, is afhankelijk van de configuratie van de uitvoeringsinterface van de werkvloer. (Zie Uitvoeringsinterface van de werkvloer configureren voor meer informatie.)
Pauzes registreren
Werknemers kunnen pauzes registreren. Pauzes kunnen flexibel worden gedefinieerd, zoals wordt beschreven in Salaris op basis van registraties.
Een werknemer registreert een pauze door Pauze te selecteren en vervolgens de kaart te selecteren waarmee het type pauze (bijvoorbeeld lunch) wordt vertegenwoordigd. Nadat de werknemer de selectie heeft bevestigd, wordt op het apparaat de aanmeldingspagina weergegeven of een pagina die wacht op bevestiging van de werknemer dat hij/zij van de pauze is teruggekeerd. De pagina die wordt weergegeven, is afhankelijk van de configuratie van de uitvoeringsinterface van de werkvloer. (Zie Uitvoeringsinterface van de werkvloer configureren voor meer informatie.)
Het dialoogvenster Mijn dag weergeven
Het dialoogvenster Mijn dag biedt werknemers een overzicht van hun registraties en saldi. Het dialoogvenster bestaat uit de volgende drie secties:
- In de hoofdsectie staan de registraties die de huidige werknemer op een geselecteerde datum heeft gedaan. Het wordt geopend met registraties voor de huidige dag en bevat een datumkiezer waarmee de werknemer andere dagen kan weergeven.
- In de sectie Laatst berekend dagelijks saldo worden de huidige saldi van de werknemer getoond voor betaalde tijd, betaalde overuren, verzuim en betaald verzuim. Deze waarden zijn gebaseerd op de registraties die zijn berekend tijdens het goedkeuringsproces.
- De sectie Saldi geeft een overzicht van de saldi binnen een gedefinieerde periode voor geselecteerde categorieën registraties (zoals verlof, standaardtijd en overuren). Deze saldi zijn gebaseerd op de manier waarop statistische saldi zijn geconfigureer in de module Tijd en aanwezigheid. Meer informatie over het configureren van deze opties vindt u in Verlofsaldi tonen in de uitvoeringsinterface voor de werkvloer.
Beheerders kunnen deze functie toevoegen aan de interface door de knop Mijn dag op een werkbalk te plaatsen voor elk relevant tabblad, zoals beschreven in De uitvoeringsinterface voor de werkvloer ontwerpen.
Werken in teams
Wanneer meerdere werknemers aan dezelfde productietaak zijn toegewezen, kunnen ze een team vormen. Het team kan één werknemer aanwijzen als leider. De overige werknemers worden automatisch assistenten van die leider. Voor het team dat hierdoor ontstaat, moet alleen de leider de taakstatus registreren. Tijdregistraties gelden voor alle teamleden.
Vereisten
Als u teams wilt gebruiken, moet een beheerder de actie Assistent inschakelen voor de primaire werkbalk op het tabblad Alle taken van de uitvoeringsinterface voor de werkvloer. Zie Uitvoeringsinterface voor de productievloer ontwerpen voor instructies.
Een nieuw team vormen met een leider en een assistent
Een werknemer kan zich registreren als assistent door Assistent te selecteren op het tabblad Alle taken. Als dan het dialoogvenster Selecteer een werknemer om te assisteren wordt geopend, kan de werknemer een leider selecteren in een lijst met werknemers die actief aan een taak werken. Nadat de werknemer de selectie heeft bevestigd, wordt hij of zij assistent van de geselecteerde werknemer en wordt deze de leider van het nieuwe team.
Een nieuwe leider toewijzen aan een bestaand team
Als een team een nieuwe leider wil selecteren, moet de huidige leider een andere werknemer in het team voordragen als de nieuwe leider. Om een nieuwe leider te nomineren, selecteert de huidige leider de waarde Assistent op het tabblad Alle taken. Als dan het dialoogvenster Leider wijzigen wordt geopend, kan de leider een nieuwe leider selecteren in een lijst met werknemers die al lid zijn van het team. Nadat de huidige leider de selectie heeft bevestigd, wordt hij of zij helemaal uit het team verwijderd. De voormalige leider kan zich daarna wel weer bij het team aanmelden, als dat nodig is.
Assistent klokt uit
Als een werknemer die werkt als assistent uitklokt, verlaat hij of zij het team. Als de opties Vaste teams en Herstarten bij inklokken zijn ingesteld op Ja, wordt een werknemer die uitklokt automatisch weer aan het team toegevoegd wanneer hij of zij weer inklokt. U vindt deze opties op het tabblad Algemeen op de pagina Parameters voor tijd en aanwezigheid.
Instructies voor openen
Werknemers kunnen een document openen dat aan een taak is gekoppeld door Instructies te selecteren. De knop Instructies is alleen beschikbaar als een document aan de taak in de hoofdgegevens is gekoppeld. Een document dat bijvoorbeeld is gekoppeld aan een product op de pagina Vrijgegeven producten in Supply Chain Management, kan door werknemers in de uitvoeringsinterface van de werkvloer worden geopend.
Mixed Reality-guides voor HoloLens openen
Dynamics 365 Guides kan werknemers hulp bieden met praktijktraining waarin Mixed Reality wordt gebruikt. U kunt gestandaardiseerde processen definiëren waarin stapsgewijze instructies werknemers begeleiden bij het werken met de gereedschappen en onderdelen die ze nodig hebben en die hen laten zien hoe ze deze gereedschappen moeten gebruiken in werksituaties. Hier is een overzicht van het proces.
- Elke keer dat een werknemer een takenlijst opent in de uitvoeringsinterface voor de werkvloer, worden in de interface alle relevante guides voor de weergegeven taken gezocht.
- De werknemer selecteert Guides om de lijst met guides weer te geven.
- De werknemer selecteert een relevante guide in de lijst.
- In de uitvoeringsinterface van de werkvloer wordt een QR-code voor de geselecteerde guide weergegeven.
- De werknemer zet een HoloLens op en kijkt naar de QR-code om de guide te starten.
- De werknemer neemt de guide door om de taak te leren.
Zie Mixed Reality-guides verschaffen aan werknemers in productie voor meer informatie over het maken, toewijzen en gebruiken van guides voor HoloLens.