Scenario voor productkwaliteit (preview)
[Dit artikel is onderdeel van voorlopige documentatie en kan nog worden gewijzigd.]
In het scenario productkwaliteit wordt een sensor geconfigureerd om de kwaliteit van een productbatch op de werkvloer te meten. Als een meting buiten een gedefinieerde drempel voor het product valt, wordt een melding weergegeven op het dashboard van de supervisor. Een sensor meet bijvoorbeeld het vochtgehalte van een voedingsproduct dat uit de productieregel afkomstig is. Als de meting buiten de toegestane minimum- of maximumwaarde voor vochtgehalte voor het product valt, wordt een melding gegenereerd.
Afhankelijkheden voor dit scenario
Het scenario Productkwaliteit heeft de volgende afhankelijkheden:
- Er kan alleen een waarschuwing worden gegenereerd als een productieorder wordt uitgevoerd op een toegewezen machine en die machine een product met een toegewezen batchkenmerk produceert.
- Er moet een signaal dat overeenkomt met het batchkenmerk met een unieke eigenschapsnaam naar de IoT-hub worden verzonden.
Demogegevens voorbereiden voor het scenario productkwaliteit
Als u een demonstratiesysteem wilt gebruiken om het scenario productkwaliteit te testen, gebruikt u een systeem waarop de demonstratiegegevens zijn geïnstalleerd, selecteert u de rechtspersoon USMF (bedrijf) en bereidt u de aanvullende demonstratiegegevens voor, zoals wordt beschreven in deze sectie. U kunt deze sectie overslaan als u uw eigen sensoren en gegevens gebruikt.
In deze sectie stelt u de demonstratiegegevens in, zodat u vrijgegeven product P0111 (Composite Case) kunt gebruiken met het scenarion productkwaliteit. In dit scenario wordt bijgehouden of een batchkenmerkwaarde die wordt gemeten met een sensor, buiten de gedefinieerde drempel voor een batchkenmerk valt dat aan het product is gekoppeld.
Een sensorsimulator instellen
Als u dit scenario wilt uitproberen zonder een fysieke sensor te gebruiken, kunt u een simulator instellen om de vereiste signalen te genereren. Meer informatie over dit onderwerp vindt u in Een gesimuleerde sensor instellen voor tests.
Een batchkenmerk en resource koppelen aan product P0111
Volg deze stappen om een batchkenmerk te koppelen aan product P0111 (Composite Case) en om te controleren of resource 3118 (Foam cutting machine) voor dit product wordt gebruikt.
Ga naar Productgegevensbeheer > Producten > Vrijgegeven producten.
Zoek en selecteer het product waarvan het veld Artikelnummer is ingesteld op P0111.
Klik op het tabblad Voorraad beheren van het Actievenster in de groep Batchkenmerken op Productgebonden.
Selecteer op de pagina Productgebonden de optie Nieuw om een productgebonden batchkenmerk te maken.
Stel in de koptekst de volgende velden in:
- Kenmerkcode: selecteer de scope van kenmerken die u wilt controleren (Tabel, Groep of Alle). Selecteer Tabel voor dit scenario, omdat u altijd slechts één kenmerk zult controleren.
- Kenmerkrelatie: selecteer het kenmerk dat u gebruikt voor het scenario productkwaliteit voor het controleren van de waarde. Selecteer bijvoorbeeld Concentratie, een kenmerk dat in de standaarddemogegevens is opgenomen.
Definieer op het sneltabblad Waarden in de velden Minimum en Maximum het bereik met acceptabele waarden dat het kenmerk moet melden om te slagen voor de kwaliteitscontrole. Als een sensor een waarde buiten dit bereik meldt, wordt deze door het systeem als een kwaliteitsovertreding geconstateerd. De andere velden op dit sneltabblad zijn niet relevant voor het scenario productkwaliteit. De standaardwaarden die u hier momenteel ziet, zijn afkomstig uit de demonstratiegegevens. Laat deze daarom zoals ze zijn en sluit de pagina Productgebonden om terug te keren naar de pagina Vrijgegeven productdetails voor artikel P0111.
Selecteer in het actievenster op het tabblad Technicus in de groep Weergave de optie Route.
Selecteer op de pagina Route, op het tabblad Overzicht onderaan de pagina, de regel waarop het veld Bewerkingsnr. is ingesteld op 30.
Ga naar het tabblad Resourcevereisten onderaan de pagina en controleer of dat resource 3118 (Foam cutting machine) is gekoppeld aan de bewerking.
Een productieorder voor het product P0111 maken en deze vrijgeven
Volg deze stappen om een productieorder voor product P0111 te maken en vrij te geven.
Ga naar Productiebeheer > Productieorders > Alle productieorders.
Ga naar de pagina Alle productieorders en selecteer in het actievenster de optie Nieuwe batchorder.
Stel in het dialoogvenster Batch maken de volgende waarden in:
- Artikelnummer:P0111
- Hoeveelheid:10
Selecteer Maken om de order te maken en terug te keren naar de pagina Alle productieorders.
Gebruik het veld Filter om te zoeken naar productieorders waarbij het veld Artikelnummer is ingesteld op P0111. Zoek en selecteer vervolgens de productieorder die u zojuist hebt gemaakt.
Selecteer in het actievenster op het tabblad Productieorder in de groep Proces de optie Raming.
Selecteer in het dialoogvenster RamingOK om de raming uit te voeren.
Selecteer in het actievenster op het tabblad Productieorder in de groep Proces de optie Vrijgave.
Noteer het nummer van de batchorder die u hebt gemaakt, die u ziet in het dialoogvenster Vrijgave.
Selecteer OK om de order vrij te geven.
De uitvoeringsinterface voor de werkvloer configureren
Als u de interface voor de uitvoering van de productielijn nog niet hebt geconfigureerd om taken weer te geven die zijn toegewezen aan resource 3118 (Foam cutting machine), doe dit dan nu. Zie de volgende secties voor instructies:
- De uitvoeringsinterface voor de werkvloer configureren
- De zoekoptie inschakelen voor de uitvoeringsinterface voor de werkvloer
De eerste taak in de batchorder starten
Volg deze stappen om de eerste taak in de batchorder te starten.
- Ga naar Productiebeheer > Productie-uitvoering > Uitvoering werkvloer.
- Typ 123 in het veld Badge-ID. Selecteer vervolgens Aanmelden.
- Als u wordt gevraagd om een reden voor afwezigheid, selecteert u een van de kaarten voor afwezigheid en selecteert u vervolgens OK.
- Voer in het veld Zoeken het batchordernummer in dat u eerder hebt genoteerd. Selecteer vervolgens de toets Terug.
- Selecteer de order en selecteer Taak beginnen.
- Selecteer in het dialoogvenster Taak beginnen de knop Starten.
Het scenario productkwaliteit instellen
Volg deze stappen om het scenario productkwaliteit in te stellen in Supply Chain Management.
Ga naar Productiebeheer > Instellingen > Sensor Data Intelligence > Scenario's.
Selecteer in het vak van het scenario productkwaliteit de optie Configureren om de configuratiewizard voor dit scenario te openen.
Selecteer op de pagina Sensoren de optie Nieuw om een sensor toe te voegen aan het raster. Stel er daarna de volgende velden voor in:
- Sensor-ID: voer de id in van de sensor die u gebruikt Als u de Raspberry Pi Azure IoT Online Simulator gebruikt en deze hebt ingesteld zoals beschreven in Een gesimuleerde sensor instellen voor tests, voer dan Kwaliteit op.
- Beschrijving van de sensor: voer een beschrijving van de sensor in.
Herhaal nu de vorige stap voor elke extra sensor die u wilt toevoegen. U kunt later op elk moment terug komen en meer sensoren toevoegen.
Selecteer Volgende.
Selecteer op de pagina Toewijzing van bedrijfsrecord in de sectie Sensoren de record voor een van de sensoren die u zojuist hebt toegevoegd.
Selecteer in het gedeelte Toewijzing van bedrijfsrecord de optie Nieuw om een rij aan het raster toe te voegen.
In de nieuwe rij moet het veld Type bedrijfsrecord automatisch zijn ingesteld op Resources(WrkCtrTable). Stel het veld Bedrijfsrecord in op de resource die u wilt bewaken met de geselecteerde sensor. Als u gebruik maakt van de demogegevens die u eerder in dit artikel hebt gemaakt, stelt u dit in op 3118, Foam cutting machine.
Direct nadat u een type bedrijfsrecord hebt geselecteerd voor de rij die u in de vorige stap hebt toegevoegd, wordt automatisch een tweede rij aan het raster toegevoegd. In deze rij moet het veld Type bedrijfsrecord zijn ingesteld op Batchkenmerken(PdsBatchAttrib). Stel het veld Bedrijfsrecord in op het batchkenmerk dat u wilt bewaken met de geselecteerde sensor. Als u gebruik maakt van de demogegevens die u eerder in dit artikel hebt gemaakt, stelt u dit in op Concentratie, Concentratiepercentage.
Selecteer Volgende.
Selecteer op de pagina Sensors activeren in het raster de sensor die u toegevoegd hebt en selecteer vervolgens Activeren. Voor elke geactiveerde sensor in het raster wordt een vinkje weergegeven in de kolom Actief.
Selecteer Voltooien.
Werken met het scenario productkwaliteit
Productkwaliteitsgegevens weergeven op de pagina Resourcestatus
Op de pagina Resourcestatus kunnen supervisors een tijdlijn controleren van het signaal van de productkwaliteit dat wordt ontvangen van de sensoren die zijn toegekend aan elke machineresource. Volg deze stappen om de tijdlijn te configureren:
Ga naar Productiebeheer > Productieregistratie > Resourcestatus.
Stel in het dialoogvenster Configureren de volgende velden in:
- Resource: selecteer de resources die u wilt bewaken. Als u met de demonstratiegegevens werkt, selecteert u 3118.
- Tijdreeks 1: selecteer de record (metrische sleutel) met de volgende notatie voor de naam: productQuality:<TaakID:>:<Kenmerknaam>
- Weergavenaam: voer hier Batchkenmerkwaarden in.
De onderstaande afbeelding toont een voorbeeld van productkwaliteitsgegevens op de pagina Resourcestatus, wanneer de waarde binnen het bereik van acceptabele waarden valt.
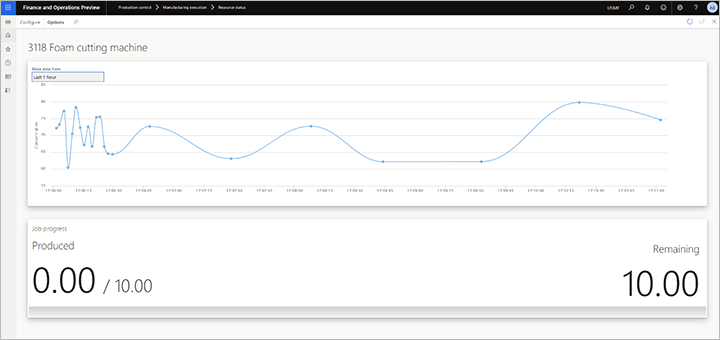
In de volgende afbeelding ziet u een voorbeeld van kwaliteitsgegevens van producten wanneer een waarde buiten een bereik wordt gedetecteerd.
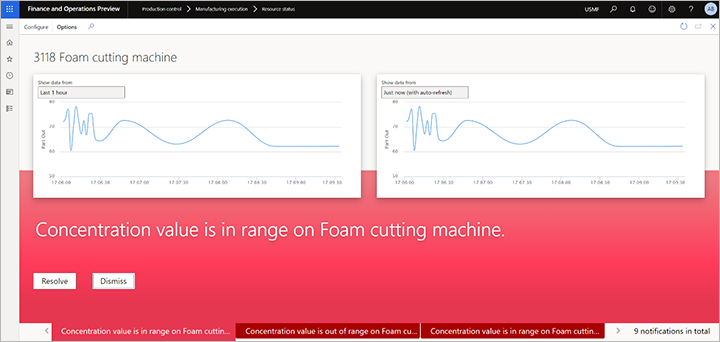
Productkwaliteitsgegevens weergeven op de pagina Meldingen
Op de pagina Meldingen kunnen supervisors de meldingen weergeven die worden gegenereerd wanneer de sensor een batchkenmerkwaarde meet die buiten de gedefinieerde drempel voor het batchkenmerk valt. Elke melding geeft een overzicht van de productietaak die wordt beïnvloed door de uitval en geeft de optie om de beïnvloede taak opnieuw toe te kennen aan een andere resource.
Om de pagina Meldingen te openen, gaat u naar Productiebeheer > Query's en rapporten > Sensor Data Intelligence > Meldingen.
In de volgende afbeelding ziet u een voorbeeld van een melding voor productkwaliteit.
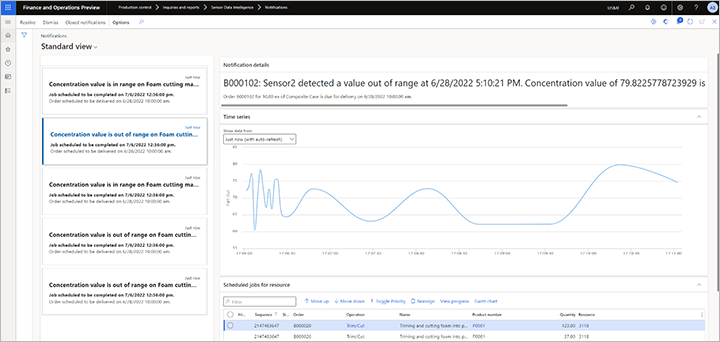
Feedback
Binnenkort: Gedurende 2024 worden GitHub Issues uitgefaseerd als het feedbackmechanisme voor inhoud. Dit wordt vervangen door een nieuw feedbacksysteem. Ga voor meer informatie naar: https://aka.ms/ContentUserFeedback.
Feedback verzenden en bekijken voor