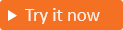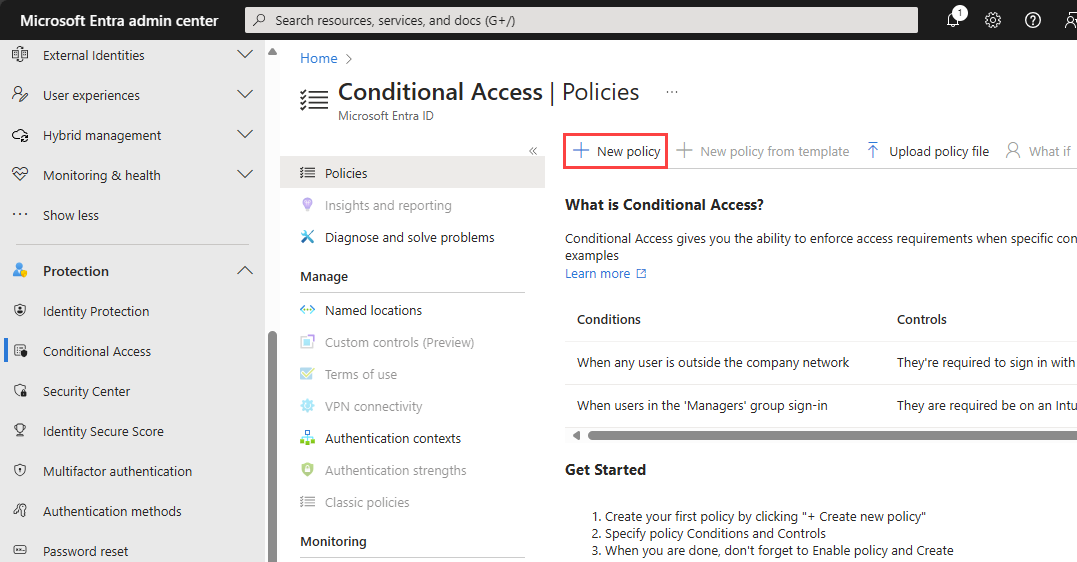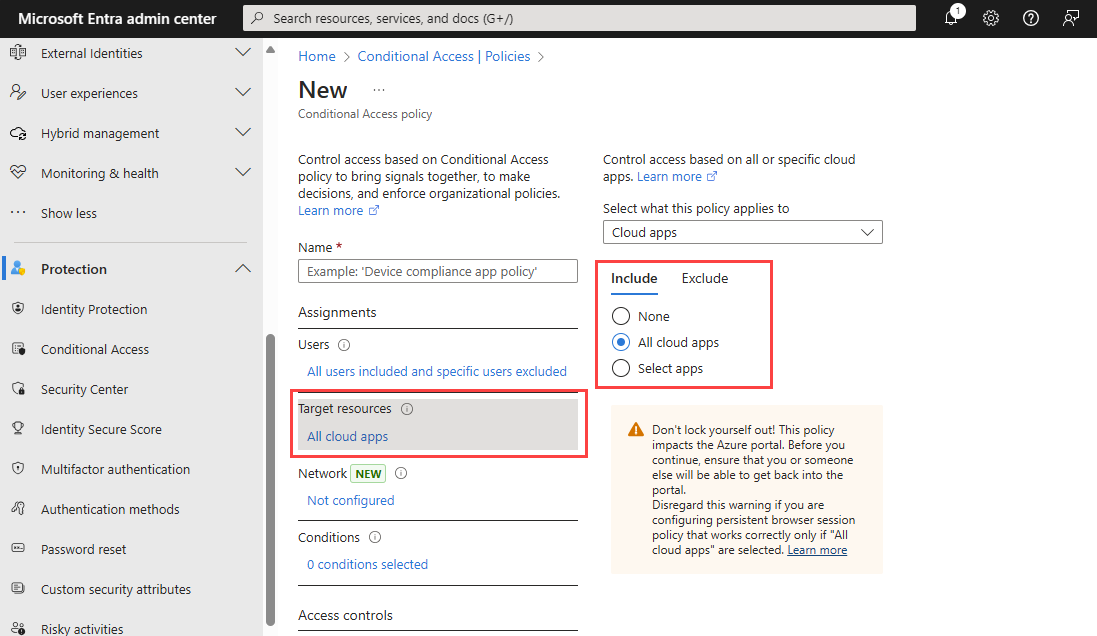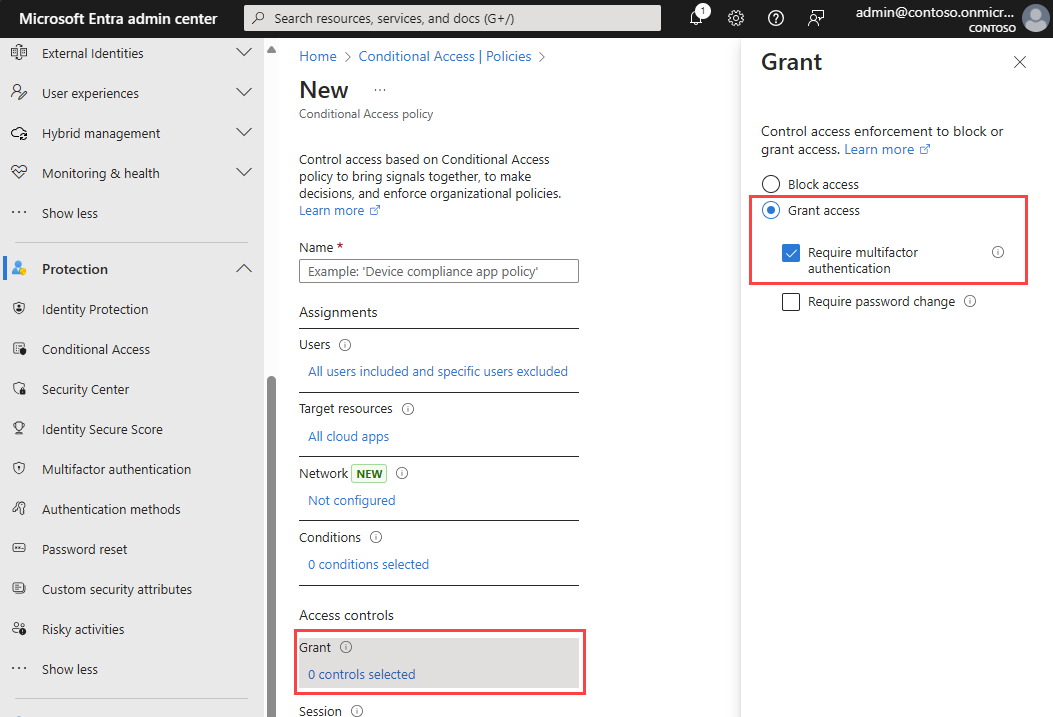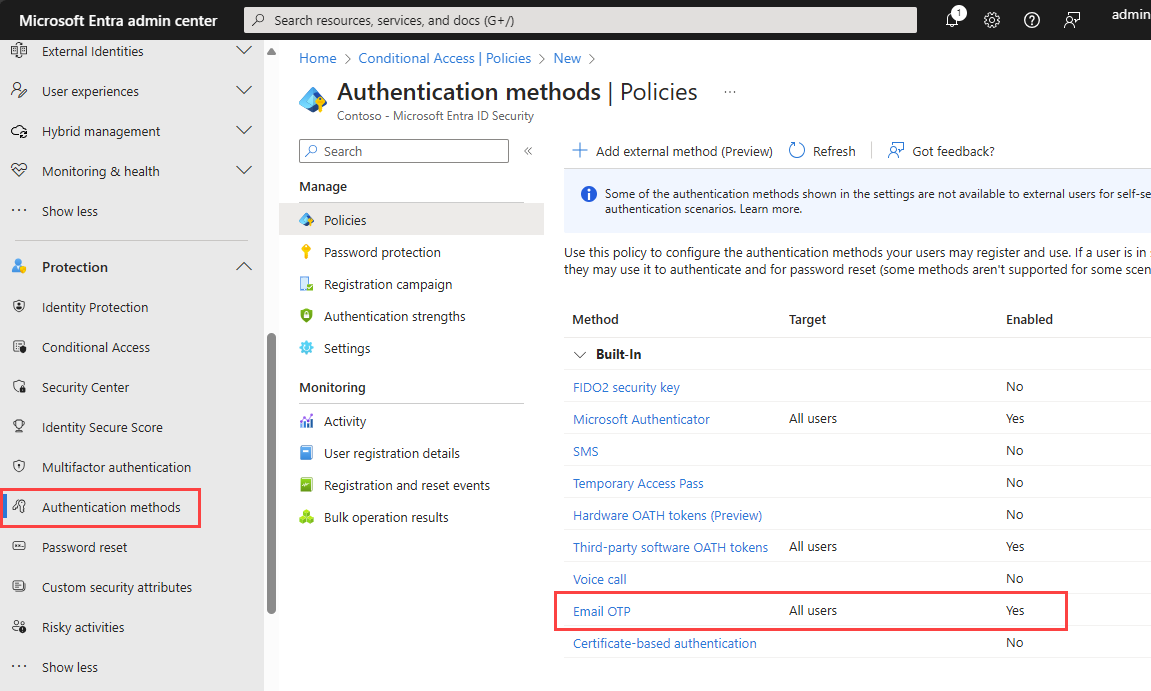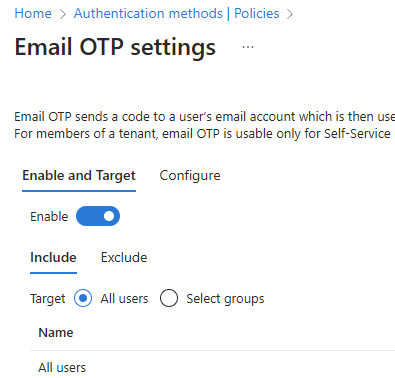Meervoudige verificatie (MFA) toevoegen aan een app
Van toepassing op: Externe tenants
Externe tenants van werknemers (meer informatie)
van werknemers (meer informatie)
Meervoudige verificatie (MFA) voegt een beveiligingslaag toe aan uw toepassingen. Met MFA worden klanten die zich aanmelden met een gebruikersnaam en wachtwoord gevraagd om een eenmalige wachtwoordcode als een tweede verificatiemethode. In dit artikel wordt beschreven hoe u MFA afdwingt voor uw klanten door een Beleid voor voorwaardelijke toegang van Microsoft Entra te maken en MFA toe te voegen aan uw gebruikersstroom voor registratie en aanmelding. In een Microsoft Entra Externe ID externe tenant kunt u een beveiligingslaag toevoegen aan uw consumenten- en zakelijke klantgerichte toepassingen door meervoudige verificatie (MFA) af te dwingen. Met MFA moeten gebruikers telkens wanneer ze zich aanmelden een eenmalige wachtwoordcode voor e-mail opgeven. In dit artikel wordt beschreven hoe u MFA afdwingt voor uw klanten door een Beleid voor voorwaardelijke toegang van Microsoft Entra te maken en MFA toe te voegen aan uw gebruikersstroom voor registratie en aanmelding.
Belangrijk
Als u MFA wilt inschakelen, stelt u de verificatiemethode voor uw lokale account in op E-mail met een wachtwoord. Als u de optie voor uw lokale account instelt op E-mail met eenmalige wachtwoordcode, kunnen klanten die deze methode gebruiken zich niet aanmelden omdat de eenmalige wachtwoordcode al de methode voor eenmalige aanmelding is en niet als tweede factor kan worden gebruikt. Op dit moment is eenmalige wachtwoordcode de enige methode die beschikbaar is voor MFA in externe tenants.
Tip
Als u deze functie wilt uitproberen, gaat u naar de woodgrove boodschappendemo en start u de use case 'Multi-Factor Authentication'.
Vereisten
- Een externe Microsoft Entra-tenant (als u geen tenant hebt, kunt u een gratis proefversie starten).
- Een aanmeldings- en aanmeldingsgebruikersstroom met de verificatiemethode voor het lokale account ingesteld op E-mail met wachtwoord.
- Een app die is geregistreerd in uw externe tenant, toegevoegd aan de gebruikersstroom voor registreren en aanmelden, en bijgewerkt zodat deze verwijst naar de gebruikersstroom voor verificatie.
- Een account met ten minste de rol Beveiligingsbeheerder voor het configureren van beleid voor voorwaardelijke toegang en MFA.
Beleid voor voorwaardelijke toegang maken
Maak een beleid voor voorwaardelijke toegang in uw externe tenant waarmee gebruikers om MFA wordt gevraagd wanneer ze zich registreren of zich aanmelden bij uw app. (Zie voor meer informatie Algemeen beleid voor voorwaardelijke toegang: MFA vereisen voor alle gebruikers).
Meld u als beveiligingsbeheerder aan bij het Microsoft Entra-beheercentrum.
Als u toegang hebt tot meerdere tenants, gebruikt u het pictogram
 Instellingen in het bovenste menu om vanuit het menu Mappen en abonnementen over te schakelen naar uw externe tenant.
Instellingen in het bovenste menu om vanuit het menu Mappen en abonnementen over te schakelen naar uw externe tenant.Blader naar Beleid voor voorwaardelijke toegang>beveiligen>en selecteer vervolgens Nieuw beleid.
Geef uw beleid een naam. We raden organisaties aan een zinvolle standaard te maken voor de namen van hun beleidsregels.
Selecteer onder Toewijzingen de koppeling onder Gebruikers.
a. Selecteer Alle gebruikers op het tabblad Opnemen.
b. Op het tabblad Uitsluiten selecteert u Gebruikers en groepen en kiest u de accounts voor noodgevallen van uw organisatie of accounts voor break-glass. Kies Selecteren.
Selecteer de koppeling onder Doelbronnen.
a. Kies op het tabblad Opnemen een van de volgende opties:
Kies Alle cloud-apps.
Kies Apps selecteren en selecteer de koppeling onder Selecteren. Zoek uw app, selecteer deze en kies vervolgens Selecteren.
b. Selecteer op het tabblad Uitsluiten alle toepassingen waarvoor geen meervoudige verificatie is vereist.
Selecteer onder Toegangsbeheer de koppeling onder Verlenen. Selecteer Toegang verlenen, meervoudige verificatie vereisen en kies vervolgens Selecteren.
Controleer uw instellingen en stel Beleid inschakelen in op Aan.
Selecteer Maken om het beleid te kunnen inschakelen.
Eenmalige wachtwoordcode voor e-mail inschakelen als een MFA-methode
Schakel de verificatiemethode voor eenmalige wachtwoordcode voor e-mail in uw externe tenant in voor alle gebruikers.
Meld u als beveiligingsbeheerder aan bij het Microsoft Entra-beheercentrum.
Blader naar beveiligingsverificatiemethoden>.
Selecteer In de lijst Methode de optie E-mail OTP.
Schakel onder Inschakelen en doel de wisselknop Inschakelen in.
Selecteer onder Opnemen naast Doel alle gebruikers.
Selecteer Opslaan.
De aanmelding testen
Open uw toepassing in een privébrowser en selecteer Aanmelden. U wordt gevraagd om een andere verificatiemethode.
Feedback
Binnenkort: Gedurende 2024 worden GitHub Issues uitgefaseerd als het feedbackmechanisme voor inhoud. Dit wordt vervangen door een nieuw feedbacksysteem. Ga voor meer informatie naar: https://aka.ms/ContentUserFeedback.
Feedback verzenden en bekijken voor