Toegang voor uzelf controleren tot groepen of toepassingen in toegangsbeoordelingen
Microsoft Entra ID vereenvoudigt de wijze waarop ondernemingen de toegang tot groepen of toepassingen in Microsoft Entra ID en andere Microsoft Online Services beheren met een functie genaamd toegangsbeoordelingen.
In dit artikel wordt beschreven hoe u uw eigen toegang tot een groep of toepassing kunt beoordelen.
Uw toegang beoordelen met behulp van Mijn apps
De eerste stap voor het uitvoeren van een toegangsbeoordeling is het zoeken en openen van de toegangsbeoordeling.
Belangrijk
Het ontvangen van e-mail kan vertragingen hebben en in sommige gevallen kan het tot 24 uur duren. Voeg azure-noreply@microsoft.com toe aan de lijst met veilige ontvangers om ervoor te zorgen dat u alle e-mailberichten ontvangt.
Zoek een e-mail van Microsoft waarin u wordt gevraagd om toegang te beoordelen. Hier volgt een voorbeeld van een e-mailbericht om uw toegang tot een groep te controleren.
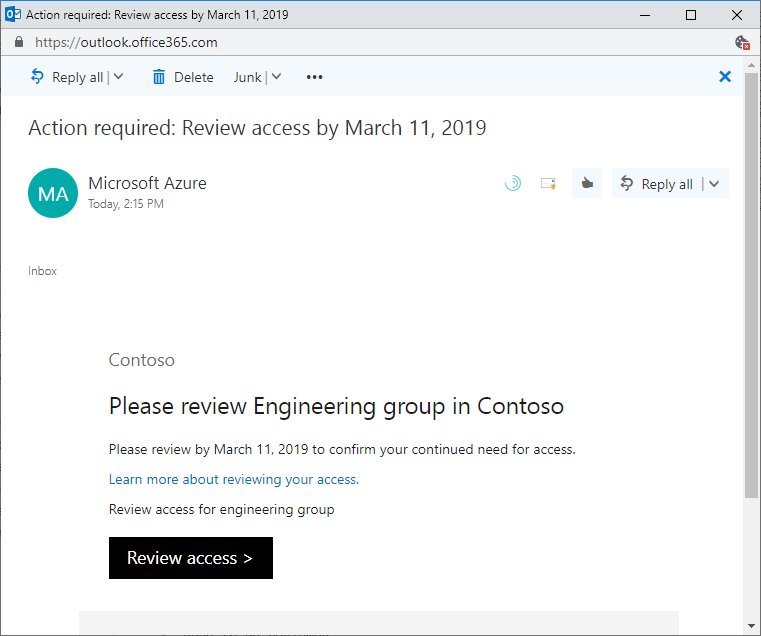
Selecteer de koppeling Toegang controleren om de toegangsbeoordeling te openen.
Als u de e-mail niet hebt, kunt u uw openstaande toegangsbeoordelingen vinden door deze stappen te volgen.
Meld u aan op de portal Mijn apps op https://myapps.microsoft.com.

Selecteer in de rechterbovenhoek van de pagina het gebruikerssymbool, waarin uw naam en standaardorganisatie worden weergegeven. Als er meerdere organisaties vermeld staan, selecteert u de organisatie waarvoor een toegangsbeoordeling is aangevraagd.
Selecteer aan de rechterkant van de pagina de tegel Toegangsbeoordelingen om een lijst weer te geven met de in behandeling zijnde toegangsbeoordelingen.
Als de tegel niet zichtbaar is, zijn er geen toegangsbeoordelingen die voor die organisatie moeten worden uitgevoerd en hoeft er momenteel geen actie te worden ondernomen.
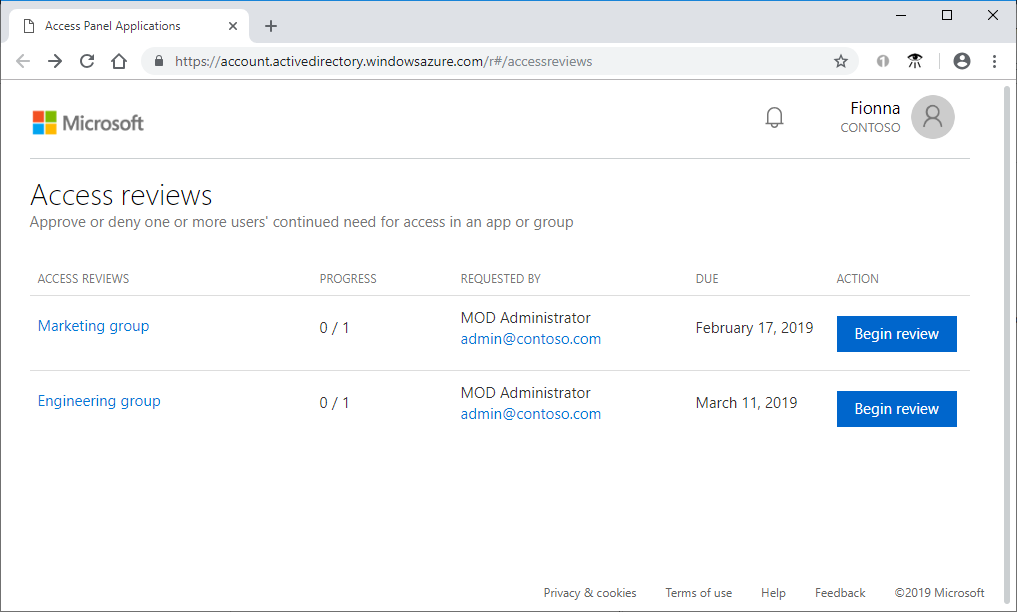
Selecteer de koppeling Beoordeling starten voor de toegangsbeoordeling die u wilt uitvoeren.
De toegangsbeoordeling uitvoeren
Nadat u de toegangsbeoordeling hebt geopend, kunt u uw toegang bekijken.
Beoordeel uw toegang en bepaal of u nog steeds toegang nodig hebt.
Als de aanvraag is om de toegang voor anderen te controleren, ziet de pagina er anders uit. Zie Toegang tot groepen of toepassingen beoordelen voor meer informatie.
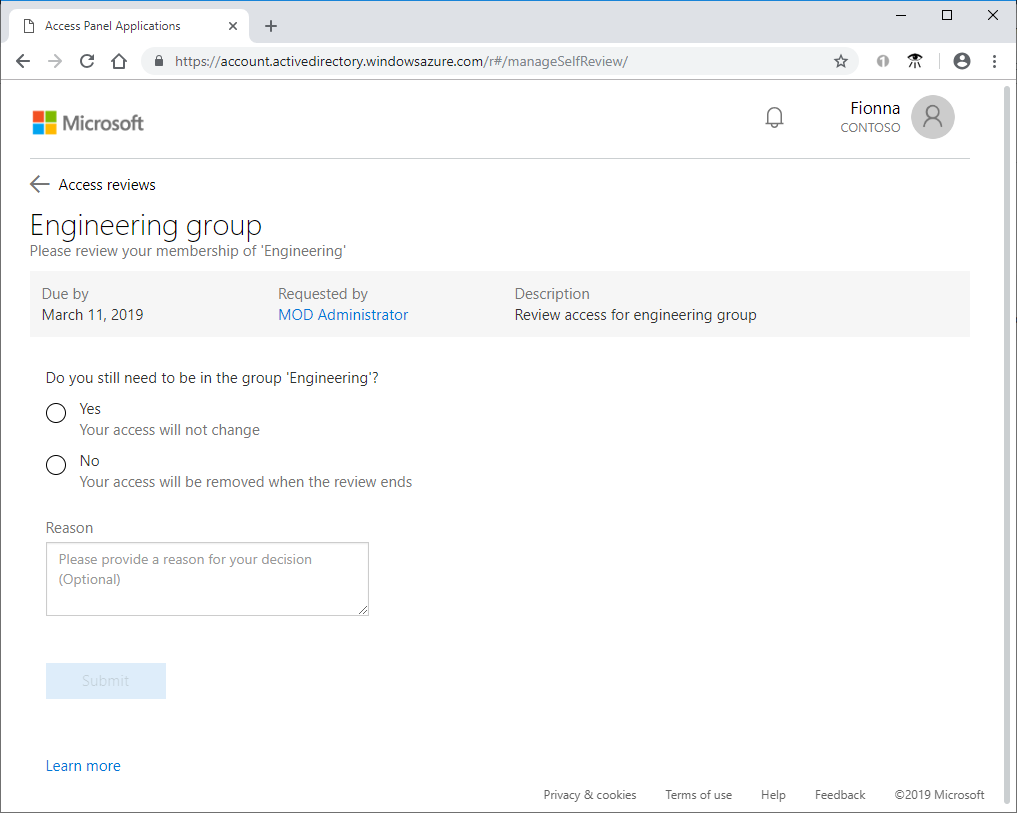
Klik op Ja om uw toegang te behouden of klik op Nee om uw toegang te verwijderen.
Als u Ja selecteert, moet u mogelijk een reden opgeven in het vak Reden.
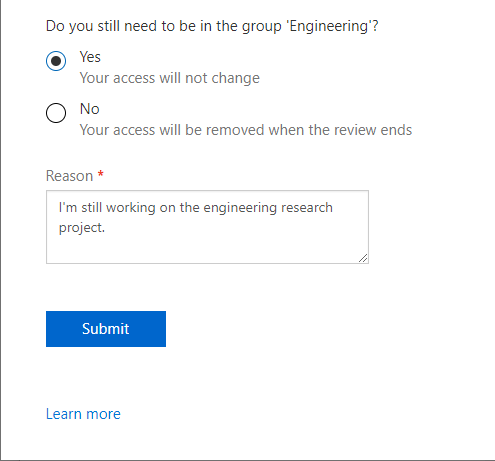
Selecteer Indienen.
Uw selectie wordt verzonden en u keert terug naar de Mijn apps portal.
Als u uw antwoord wilt wijzigen, open dan de pagina Toegangsbeoordelingen opnieuw en werk uw antwoord bij. U kunt uw antwoord op elk moment wijzigen totdat de toegangsbeoordeling is beëindigd.
Notitie
Als u hebt aangegeven dat u geen toegang meer nodig hebt, wordt u niet onmiddellijk verwijderd. U wordt verwijderd wanneer de beoordeling is beëindigd of wanneer een beheerder de beoordeling stopt.
Uw eigen toegang beoordelen met Mijn toegang (nieuw)
U kunt de nieuwe ervaring met de bijgewerkte gebruikersinterface van Mijn toegang uitproberen op enkele verschillende manieren:
Mijn Apps-portal
Meld u aan op de portal Mijn apps op https://myapps.microsoft.com.

Selecteer de tegel Toegangsbeoordelingen om een lijst met in behandeling zijnde toegangsbeoordelingen weer te geven.
Notitie
Als de tegel Toegangsbeoordelingen niet zichtbaar is, zijn er geen toegangsbeoordelingen die voor die organisatie moeten worden uitgevoerd en hoeft er momenteel geen actie te worden ondernomen.
Selecteer deze optie in de banner boven aan de pagina om naar de nieuwe mijn toegangservaring te gaan.
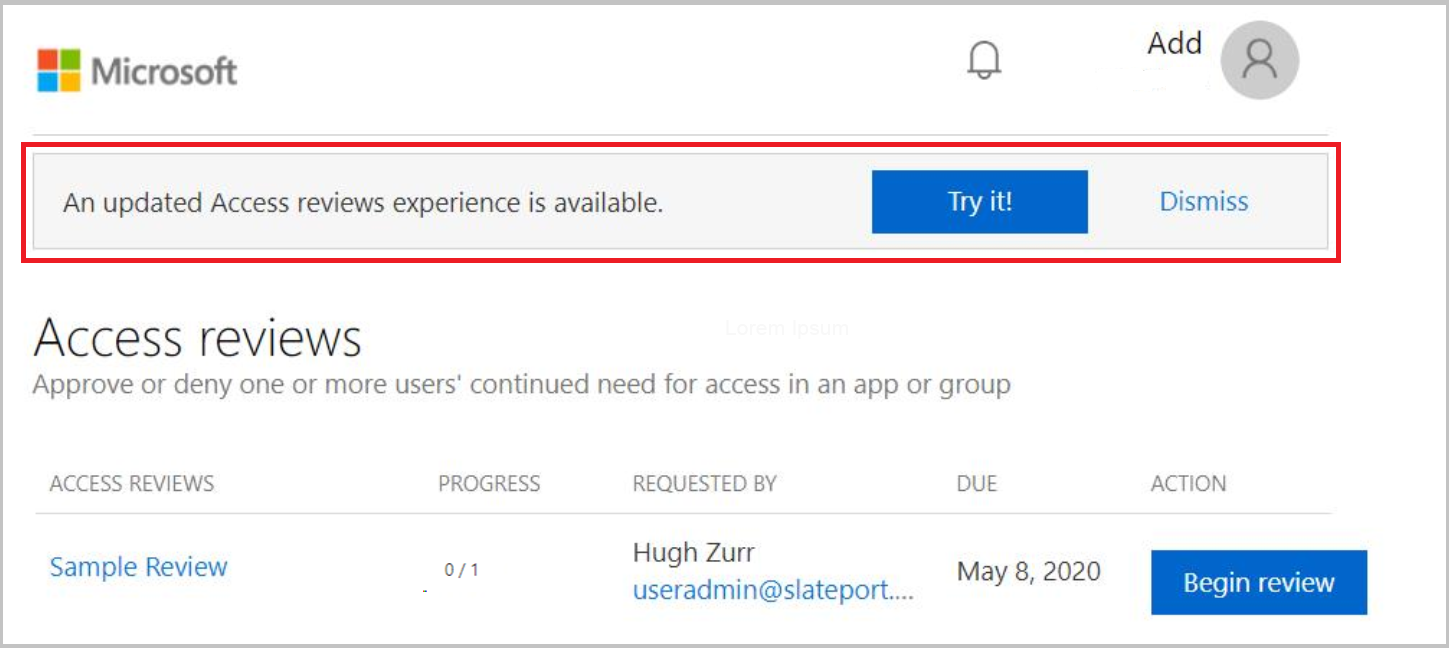
Ga door in de sectie De toegangsbeoordeling uitvoeren.
E-mailen
Belangrijk
Het ontvangen van e-mail kan vertragingen hebben en in sommige gevallen kan het tot 24 uur duren. Voeg azure-noreply@microsoft.com toe aan de lijst met veilige ontvangers om ervoor te zorgen dat u alle e-mailberichten ontvangt.
- Zoek een e-mail van Microsoft waarin u wordt gevraagd om de toegang te beoordelen. Hieronder ziet u een voorbeeld van een e-mailbericht:
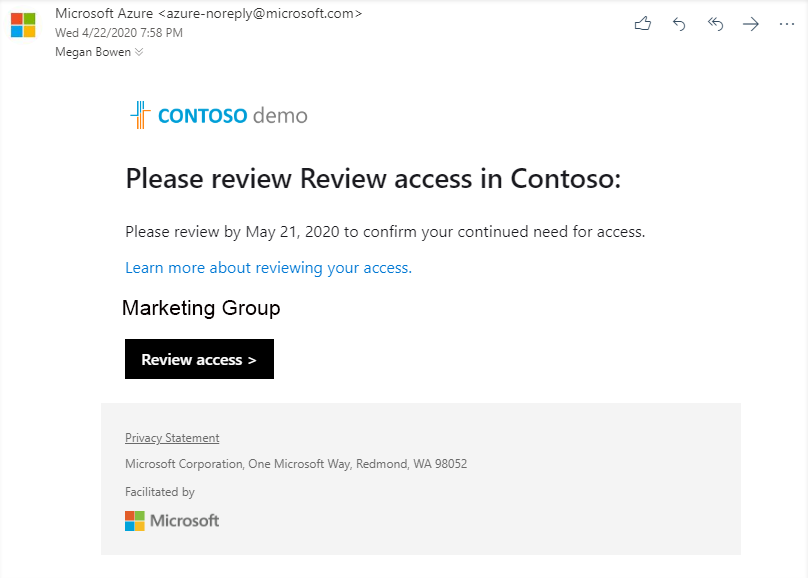
Selecteer de koppeling Toegang controleren om de toegangsbeoordeling te openen.
Ga door in de sectie De toegangsbeoordeling uitvoeren.
Notitie
Als u op startbeoordeling klikt, gaat u naar Mijn apps volg de stappen in de sectie met de titel Mijn apps Portal.
Rechtstreeks in Mijn toegang
U kunt uw openstaande toegangsbeoordelingen ook weergeven door met uw browser Mijn toegang te openen.
Meld u aan bij Mijn toegang op https://myaccess.microsoft.com/.
Selecteer Toegangsbeoordelingen in het menu links voor een lijst van openstaande toegangsbeoordelingen die aan u zijn toegewezen.
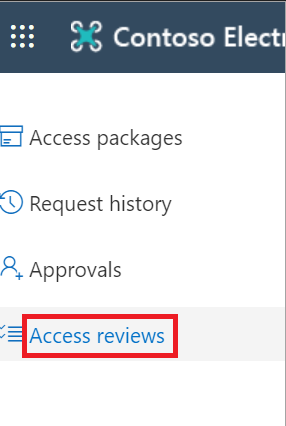
De toegangsbeoordeling uitvoeren
Onder Groepen en Toepassingen kunt u het volgende zien:
- Naam De naam van de toegangsbeoordeling.
- Einddatum: De einddatum voor de beoordeling. Na deze datum kunnen geweigerde gebruikers worden verwijderd uit de groep of toepassing die wordt beoordeeld.
- Resource: De naam van de resource die wordt beoordeeld.
- Voortgang Het aantal gebruikers dat is beoordeeld ten opzichte van het totale aantal gebruikers dat deel uitmaakt van deze toegangsbeoordeling.
Selecteer de naam van een Access-beoordeling om aan de slag te gaan.
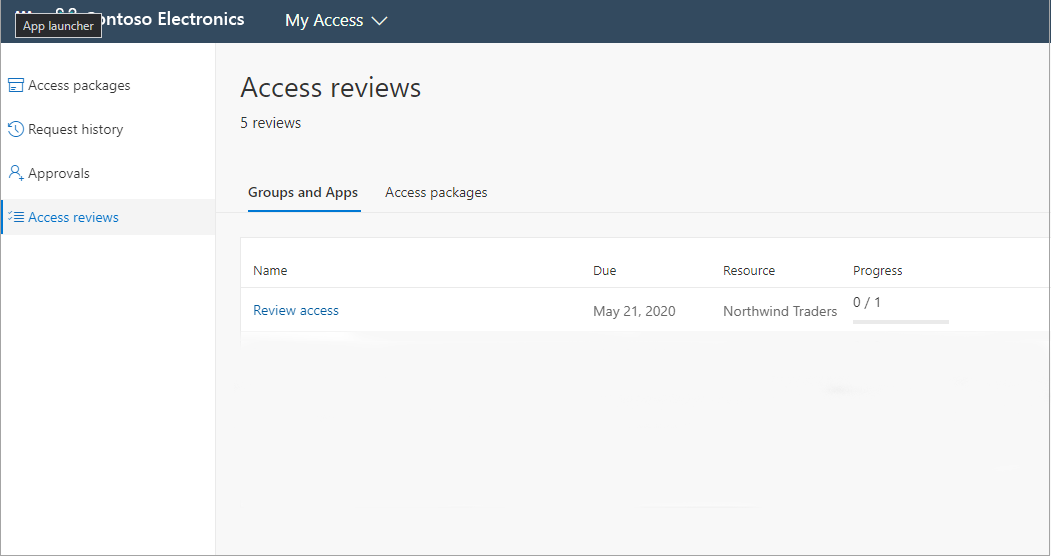
Beoordeel uw toegang en bepaal of u nog steeds toegang nodig hebt.
Als de aanvraag is om de toegang voor anderen te controleren, ziet de pagina er anders uit. Zie Toegang tot groepen of toepassingen beoordelen voor meer informatie.
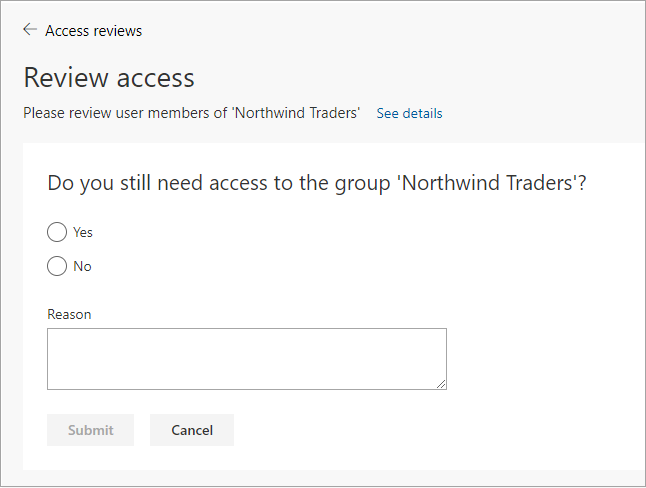
Klik op Ja om uw toegang te behouden of klik op Nee om uw toegang te verwijderen.
Als u Ja selecteert, moet u mogelijk een reden opgeven in het vak Reden.
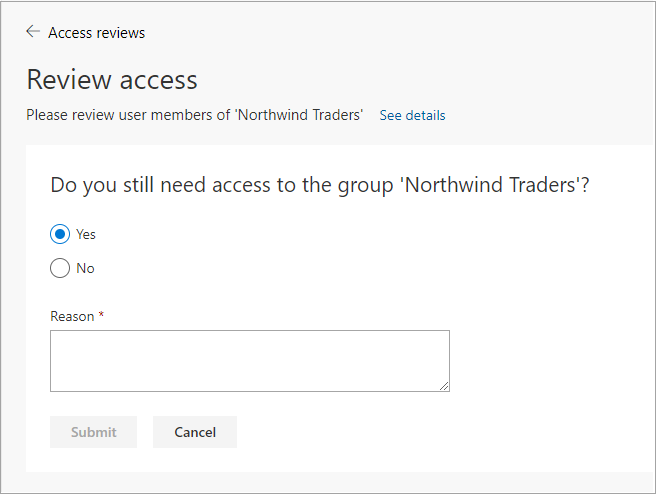
Selecteer Indienen.
Uw selectie wordt verzonden en u keert terug naar de pagina Mijn toegang.
Als u uw antwoord wilt wijzigen, open dan de pagina Toegangsbeoordelingen opnieuw en werk uw antwoord bij. U kunt uw antwoord op elk gewenst moment wijzigen totdat de toegangsbeoordeling afloopt.
Notitie
Als u hebt aangegeven dat u geen toegang meer nodig hebt, wordt u niet onmiddellijk verwijderd. U wordt verwijderd wanneer de beoordeling is beëindigd of wanneer een beheerder de beoordeling stopt.