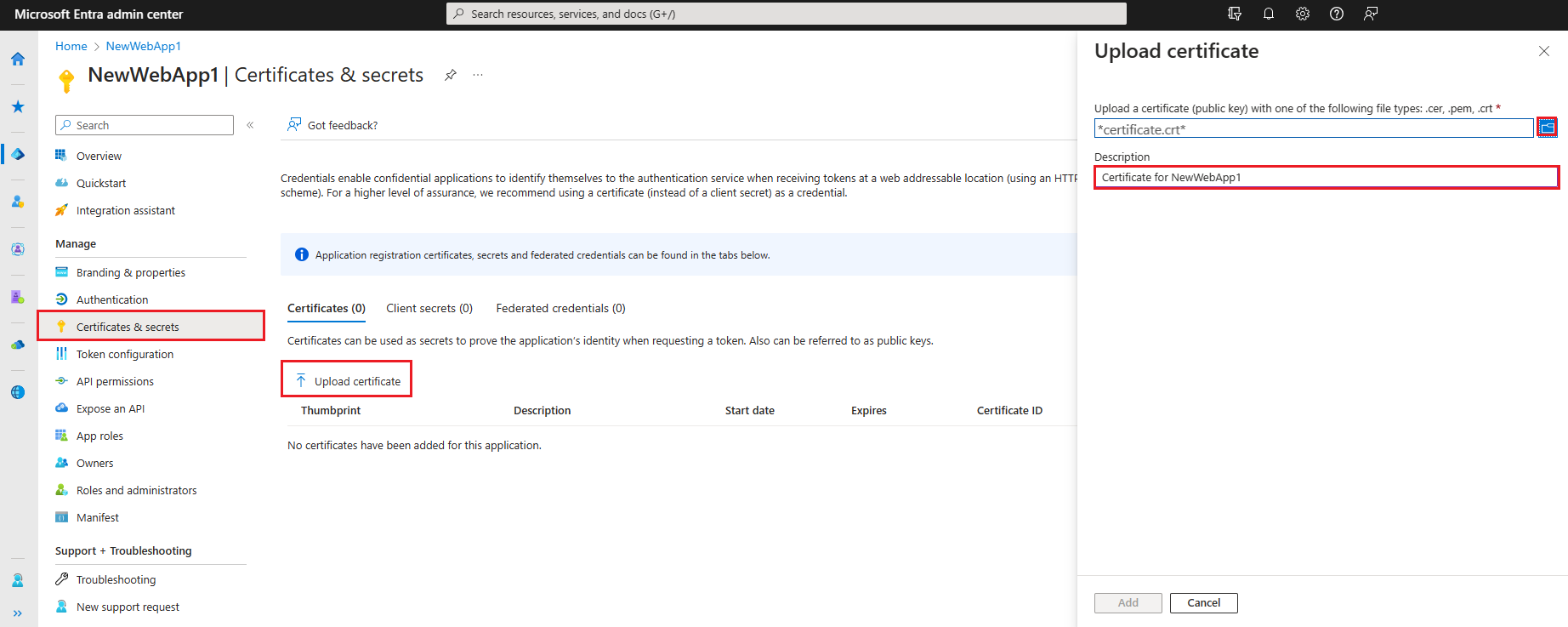Zelfstudie: Een toepassing voorbereiden voor verificatie
In de vorige zelfstudie hebt u een webtoepassing geregistreerd in het Microsoft Entra-beheercentrum. In deze zelfstudie ziet u hoe u een ASP.NET Core-web-app maakt met behulp van een IDE. U maakt en uploadt ook een zelfondertekend certificaat naar het Microsoft Entra-beheercentrum om uw toepassing te beveiligen. Ten slotte configureert u de toepassing voor verificatie.
In deze zelfstudie:
- Een ASP.NET Core-web-app maken
- Een zelfondertekend certificaat maken
- De instellingen voor de toepassing configureren
- Platforminstellingen en -URL's definiëren
Vereisten
- Voltooiing van de vereisten en stappen in de zelfstudie: Een toepassing registreren bij het Microsoft Identity Platform.
- U kunt hier een IDE downloaden die in deze zelfstudie is gebruikt.
- Visual Studio 2022
- Visual Studio Code
- Visual Studio 2022 voor Mac
- Een minimale vereiste van .NET 6.0 SDK.
Een ASP.NET Core-project maken in Azure
Gebruik de volgende tabbladen om een ASP.NET Core-project in een IDE te maken.
- Open Visual Studio en selecteer vervolgens Een nieuw project maken.
- Zoek en kies de ASP.NET Core Web App-sjabloon en selecteer vervolgens Volgende.
- Voer een naam in voor het project, zoals NewWebAppLocal.
- Kies een locatie voor het project of accepteer de standaardoptie en selecteer vervolgens Volgende.
- Accepteer de standaardwaarde voor het framework, het verificatietype en de configuratie voor HTTPS. Verificatietype kan worden ingesteld op Geen , omdat in deze zelfstudie het proces wordt behandeld.
- Selecteer Maken.
Een zelfondertekend certificaat maken en uploaden
Het gebruik van certificaten is een voorgestelde manier om de communicatie tussen client en server te beveiligen. Voor deze zelfstudie wordt een zelfondertekend certificaat gemaakt in de projectmap. Meer informatie over zelfondertekende certificaten vindt u hier.
Selecteer de opdrachtregelprompt Voor ontwikkelaars van hulpprogramma's >>.
Voer de volgende opdracht in om een nieuw zelfondertekend certificaat te maken:
dotnet dev-certs https -ep ./certificate.crt --trust
Certificaat uploaden naar het Microsoft Entra-beheercentrum
Als u het certificaat beschikbaar wilt maken voor de toepassing, moet het worden geüpload naar de tenant.
Vanaf de pagina Overzicht van de app die u eerder hebt gemaakt, selecteert u Onder Beheren certificaten en geheimen en selecteert u het tabblad Certificaten (0).
Selecteer Certificaat uploaden.
Selecteer het mappictogram en blader naar en selecteer het certificaat dat eerder is gemaakt.
Voer een beschrijving in voor het certificaat en selecteer Toevoegen.
Noteer de vingerafdrukwaarde , die in de volgende stap wordt gebruikt.
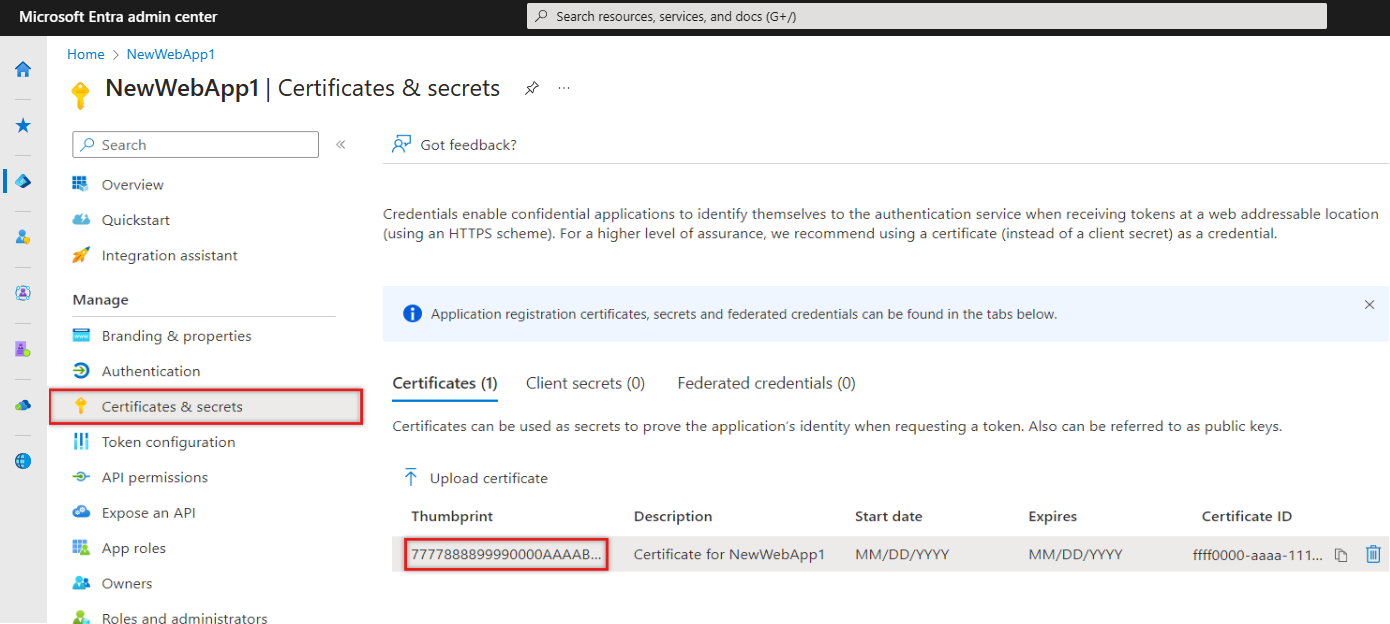
De toepassing configureren voor verificatie en API-verwijzing
De waarden die eerder zijn vastgelegd, worden gebruikt om de toepassing voor verificatie te configureren. Het configuratiebestand, appsettings.json, wordt gebruikt om toepassingsinstellingen op te slaan die tijdens de runtime worden gebruikt. Omdat de toepassing ook een web-API aanroept, moet deze ook een verwijzing naar de API bevatten.
Open in uw IDE appsettings.json en vervang de bestandsinhoud door het volgende codefragment. Vervang de tekst tussen aanhalingstekens door de waarden die eerder zijn vastgelegd.
{ "AzureAd": { "Instance": "https://login.microsoftonline.com/", "TenantId": "Enter the tenant ID obtained from the Microsoft Entra admin center", "ClientId": "Enter the client ID obtained from the Microsoft Entra admin center", "ClientCertificates": [ { "SourceType": "StoreWithThumbprint", "CertificateStorePath": "CurrentUser/My", "CertificateThumbprint": "Enter the certificate thumbprint obtained the Microsoft Entra admin center" } ], "CallbackPath": "/signin-oidc" }, "DownstreamApi": { "BaseUrl": "https://graph.microsoft.com/v1.0/", "RelativePath": "me", "Scopes": [ "user.read" ] }, "Logging": { "LogLevel": { "Default": "Information", "Microsoft.AspNetCore": "Warning" } }, "AllowedHosts": "*" }Instance- Het verificatie-eindpunt. Neem contact op met de verschillende beschikbare eindpunten in nationale clouds.TenantId- De id van de tenant waar de toepassing is geregistreerd. Vervang de tekst tussen aanhalingstekens door de map-id-waarde (tenant) die eerder is vastgelegd op de overzichtspagina van de geregistreerde toepassing.ClientId- De id van de toepassing, ook wel de client genoemd. Vervang de tekst tussen aanhalingstekens door de toepassings-id-waarde (client) die eerder is vastgelegd op de overzichtspagina van de geregistreerde toepassing.ClientCertificates- Er wordt een zelfondertekend certificaat gebruikt voor verificatie in de toepassing. Vervang de tekst van deCertificateThumbprinttekst door de vingerafdruk van het certificaat dat eerder is vastgelegd.CallbackPath- Is een id om de server te helpen bij het omleiden van een antwoord naar de juiste toepassing.DownstreamApi- Is een id die een eindpunt definieert voor toegang tot Microsoft Graph. De toepassings-URI wordt gecombineerd met het opgegeven bereik. Als u de configuratie wilt definiëren voor een toepassing die eigendom is van de organisatie, is de waarde van hetScopeskenmerk iets anders.
Sla de wijzigingen in het bestand op.
Open het startbestand in de map Eigenschappen Instellingen.json.
Zoek en noteer bijvoorbeeld de waarde binnen de start Instellingen.json
https://localhost:{port}.applicationURIhttpsDeze URL wordt gebruikt bij het definiëren van de omleidings-URI. Gebruik dehttpwaarde niet.
Een omleidings-URI voor platform toevoegen
Selecteer in het Microsoft Entra-beheercentrum onder Beheren App-registraties en selecteer vervolgens de toepassing die eerder is gemaakt.
Selecteer hiervoor Verificatie in het linkermenu onder Beheren.
Selecteer een platform toevoegen in platformconfiguraties en selecteer vervolgens Web.
Voer onder Omleidings-URI's de
applicationURLen deCallbackPath,/signin-oidcin de vorm vanhttps://localhost:{port}/signin-oidc.Voer onder Afmeldings-URL van front-kanaal de volgende URL in voor afmelden.
https://localhost:{port}/signout-oidcSelecteer Configureren.
Volgende stappen
Feedback
Binnenkort: Gedurende 2024 worden GitHub Issues uitgefaseerd als het feedbackmechanisme voor inhoud. Dit wordt vervangen door een nieuw feedbacksysteem. Ga voor meer informatie naar: https://aka.ms/ContentUserFeedback.
Feedback verzenden en bekijken voor