Snel aan de slag: Een voorbeeld van een workload uitvoeren (preview)
Deze snelstartgids laat zien hoe u een Microsoft Fabric-workload maakt en uitvoert met behulp van een voorbeeldworkload.
Vereisten
Voordat u begint, moet u ervoor zorgen dat het volgende op uw systeem is geïnstalleerd:
- Toegang tot een Fabric-tenant met de workloadfunctie en ontwikkelaarsmodus ingeschakeld. Zie Inleiding tot workloads voor meer informatie.
- Node.js.
- npm.
- Visual Studio 2022.
- Infrastructuurworkload DevGateway
Stapsgewijze handleiding
Aangepaste workloads inschakelen
Configureer de beheerportal als volgt:
Meld u aan bij Fabric met een beheerdersaccount.
Ga vanuit Instellingen naar de beheerportal.
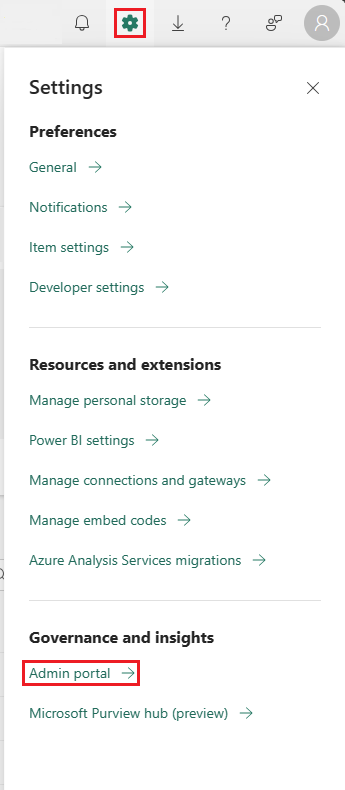
Schakel in de sectie Aanvullende workloads (preview) de capaciteitsbeheerders en inzenders in en kunnen extra tenantinstellingen voor workloads toevoegen en verwijderen. U kunt deze inschakelen voor de hele organisatie of specifieke groepen.
Het voorbeeldproject instellen
Kloon de opslagplaats: Kloon de opslagplaats die hier is gevonden: https://go.microsoft.com/fwlink/?linkid=2272254
Afhankelijkheden installeren: Navigeer naar de
Frontendmap in de gekloonde opslagplaats en voer de volgende opdracht uit:npm installStart de lokale server: start een lokale Node.js server met behulp van
webpackhet volgende:npm startDe server wordt doorgaans uitgevoerd op poort
60006. Controleer of de server operationeel is door127.0.0.1:60006/manifestshet configuratiebestand .env.dev in de front-endmap te openen en te controleren.De front-endontwikkelaarsmodus inschakelen: in de tenantinstellingen in de beheerportal, onder de sectie Aanvullende werkbelastingen (preview) en de capaciteitsbeheerders kunnen extra workloads ontwikkelen. Tenantinstelling. Met deze instelling kunt u verbindingen met uw lokale server maken en blijven bestaan tussen browsersessies.
Een voorbeeldworkload uitvoeren
Zodra de lokale server wordt uitgevoerd en de ontwikkelaarsmodus is ingeschakeld, wordt de nieuwe voorbeeldworkload weergegeven in het menu.
- Toegang tot de voorbeeldworkload: ga naar de startpagina van de voorbeeldworkload om de ervaring maken te starten.
De ontwikkelomgeving voorbereiden
Kloon de standaardplaat: Kloon het standaardproject dat hier is gevonden: https://go.microsoft.com/fwlink/?linkid=2272254
Open de oplossing: Open de oplossing in Visual Studio 2022 om compatibiliteit met net7 te garanderen.
App-registratie: volg de verificatiehandleiding voor het instellen van Microsoft Entry ID-verificatie voor beveiligde interacties in de architectuur.
OneLake DFS-basis-URL bijwerken: wijzig het
EnvironmentConstants.csbestand in desrc/Constants/map zodat deze overeenkomt met uw omgeving.Workloadinstellingen configureren: Bijwerken
src/Config/workload-dev-mode.jsonensrc/appsettings.jsonmet uw specifieke configuratiedetails:- Kopieer workload-dev-mode.json van src/Config naar
C:\en werk de volgende velden bij zodat deze overeenkomen met uw configuratie:
Notitie
U kunt het kopiëren naar een ander pad en het opdrachtregelargument '-DevMode:LocalConfigFilePath' instellen in uw project om het pad op te geven.
CapacityGuid: Uw capaciteits-id vindt u in de Fabric-portal onder de capaciteitsinstellingen van de beheerportal.
ManifestPackageFilePath: de locatie van het manifestpakket. Wanneer u de oplossing bouwt, wordt het manifestpakket opgeslagen in src\bin\Debug. Meer informatie over het manifestpakket vindt u in de latere stappen.
WorkloadEndpointURL: URL van het workloadeindpunt.
Werk in het bestand src/appsettings.json de volgende velden bij zodat deze overeenkomen met uw configuratie:\
- PublisherTenantId: de id van de tenant van de workloaduitgever.
- ClientId: Client-id (AppID) van de workload Microsoft Entra-toepassing.
- ClientSecret: het geheim voor de Microsoft Entra-workloadtoepassing.
- Doelgroep: De doelgroep voor binnenkomende Microsoft Entra-tokens vindt u in uw app-registratie die u hebt gemaakt onder de sectie 'Een API beschikbaar maken'. Dit wordt ook wel de URI van de toepassings-id genoemd.
- Kopieer workload-dev-mode.json van src/Config naar
Configureer het WorkloadManifest.xml-bestand: configureer het WorkloadManifest.xml-bestand met de volgende Microsoft Entra-toepassingsgegevens:
- AppID
- ResourceID
- RedirectURI
Manifestpakket genereren: bouw de oplossing om het manifestpakketbestand te maken, waaronder het valideren en verpakken van de benodigde XML- en JSON-bestanden.
- Trigger Fabric_Extension_BE_Boilerplate_WorkloadManifestValidator.exe op workloadManifest.xml in Packages\manifest\files\ (u vindt de code van het validatieproces in de map \workloadManifestValidator). Als de validatie mislukt, wordt er een foutenbestand gegenereerd dat de mislukte validatie aangeeft.
- Als het foutbestand bestaat, mislukt de build met 'WorkloadManifest-validatiefout'. U kunt dubbelklikken op de fout in VS Studio en u ziet het foutenbestand.
- Nadat de validatie is geslaagd, verpakt u de WorkloadManifest.xml- en FrontendManifest.json-bestanden in ManifestPackage.1.0.0.nupkg. Het resulterende pakket vindt u in src\bin\Debug.
Kopieer het manifestpackage.1.0.0.nupkg-bestand naar het pad dat is gedefinieerd in het workload-dev-mode.json configuratiebestand.
Voer DevGateway uit: voer 'Microsoft.Fabric.Workload.DevGateway.exe' uit en verifieer als capaciteitsbeheerder.
Start het project: Stel het project 'Standaard' in als het opstartproject in Visual Studio en voer het uit.
Aanvullende stappen
- Werk de workloadconfiguratiebestanden indien nodig bij.
- Bouw de oplossing om ervoor te zorgen dat alle afhankelijkheden correct zijn gekoppeld.
- Voer de front-end en devgateway uit om communicatie met de fabric-back-end tot stand te brengen.
- Maak items en voer taken uit om de volledige mogelijkheden van uw workload te testen.
Gerelateerde inhoud
Feedback
Binnenkort: Gedurende 2024 worden GitHub Issues uitgefaseerd als het feedbackmechanisme voor inhoud. Dit wordt vervangen door een nieuw feedbacksysteem. Ga voor meer informatie naar: https://aka.ms/ContentUserFeedback.
Feedback verzenden en bekijken voor