De Configuration Manager-console gebruiken
Van toepassing op: Configuration Manager (current branch)
Beheerders gebruiken de Configuration Manager-console om de Configuration Manager-omgeving te beheren. In dit artikel worden de basisprincipes van het navigeren in de console beschreven.
De console openen
De Configuration Manager-console wordt altijd op elke siteserver geïnstalleerd. U kunt het ook op andere computers installeren. Zie De Configuration Manager-console installeren voor meer informatie.
De eenvoudigste methode om de console op een Windows-computer te openen, is door naar Start te gaan en te beginnen met typen Configuration Manager console. Mogelijk hoeft u niet de volledige tekenreeks te typen voor Windows om de beste overeenkomst te vinden.
Als u door het menu Start bladert, zoekt u het Configuration Manager consolepictogram in de groep Microsoft Endpoint Manager.
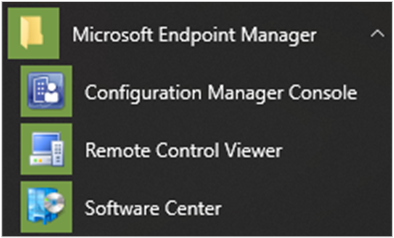
Verbinding maken met een siteserver
De console maakt verbinding met uw centrale beheersiteserver of met uw primaire siteservers. U kunt een Configuration Manager-console niet verbinden met een secundaire site. Tijdens de installatie hebt u de FQDN (Fully Qualified Domain Name) opgegeven van de siteserver waarmee de console verbinding maakt.
Voer de volgende stappen uit om verbinding te maken met een andere siteserver:
Selecteer de pijl boven aan het lint en kies Verbinding maken met een nieuwe site.
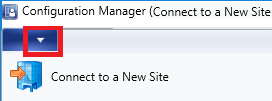
Typ de FQDN van de siteserver. Als u eerder verbinding hebt gemaakt met de siteserver, selecteert u de server in de vervolgkeuzelijst.
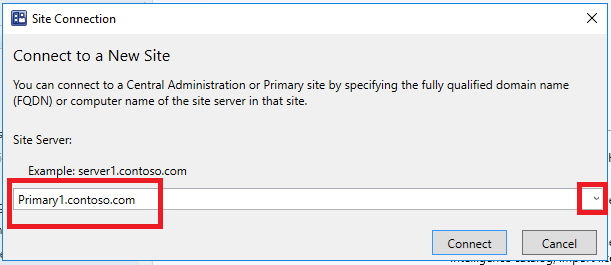
Selecteer Verbinding maken.
Tip
U kunt het minimale verificatieniveau opgeven voor beheerders voor toegang tot Configuration Manager sites. Met deze functie kunnen beheerders zich met het vereiste niveau aanmelden bij Windows. Zie Plannen voor de SMS-provider voor meer informatie.
Navigatie
Sommige gebieden van de console zijn mogelijk niet zichtbaar, afhankelijk van uw toegewezen beveiligingsrol. Zie Basisprincipes van op rollen gebaseerd beheer voor meer informatie over rollen.
Werkruimten
De Configuration Manager-console heeft vier werkruimten:
Activa en naleving
Softwarebibliotheek
Monitoring
Beheer
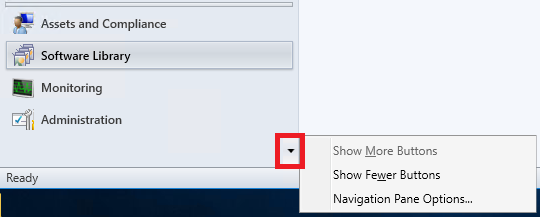
U kunt de volgorde van de werkruimteknoppen wijzigen door de pijl-omlaag te selecteren en Opties voor navigatiedeelvenster te kiezen. Selecteer een item om omhoog of omlaag te verplaatsen. Selecteer Opnieuw instellen om de standaardknopvolgorde te herstellen.
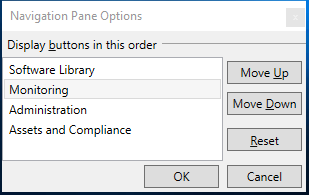
Minimaliseer een werkruimteknop door Minder knoppen weergeven te selecteren. De laatste werkruimte in de lijst wordt eerst geminimaliseerd. Selecteer een geminimaliseerde knop en kies Meer knoppen weergeven om de knop te herstellen naar de oorspronkelijke grootte.
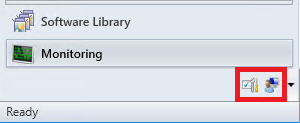
Knooppunten
Werkruimten zijn een verzameling knooppunten. Een voorbeeld van een knooppunt is het knooppunt Software-updategroepen in de werkruimte Softwarebibliotheek .
Zodra u zich in het knooppunt bevindt, kunt u de pijl selecteren om het navigatiedeelvenster te minimaliseren.
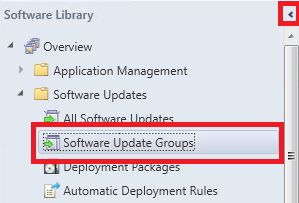
Gebruik de navigatiebalk om door de console te navigeren wanneer u het navigatiedeelvenster minimaliseert.
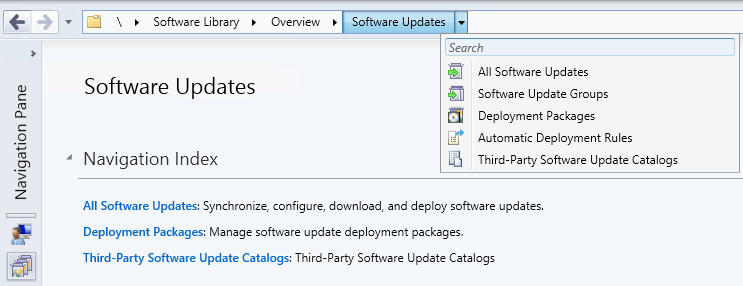
In de console zijn knooppunten soms ingedeeld in mappen. Wanneer u de map selecteert, wordt meestal een navigatie-index of een dashboard weergegeven.
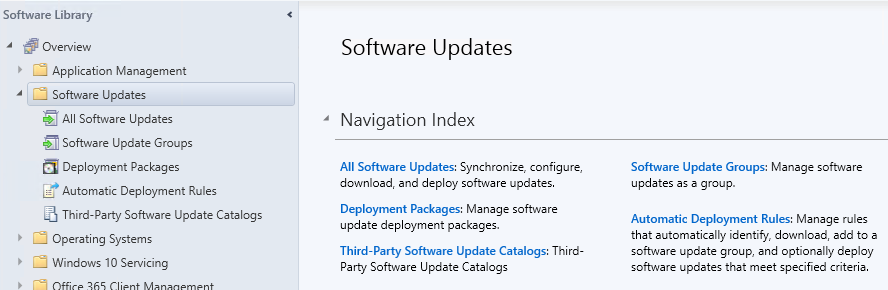
Opmerking
U kunt PowerShell gebruiken om consolemappen te beheren met de volgende cmdlets:
Lint
Het lint bevindt zich boven aan de Configuration Manager-console. Het lint kan meer dan één tabblad bevatten en kan worden geminimaliseerd met behulp van de pijl aan de rechterkant. De knoppen op het lint veranderen op basis van het knooppunt. De meeste knoppen op het lint zijn ook beschikbaar in contextmenu's.

Detailvenster
U kunt meer informatie over items krijgen door het detailvenster te bekijken. Het detailvenster kan een of meer tabbladen bevatten. De tabbladen variëren, afhankelijk van het knooppunt.
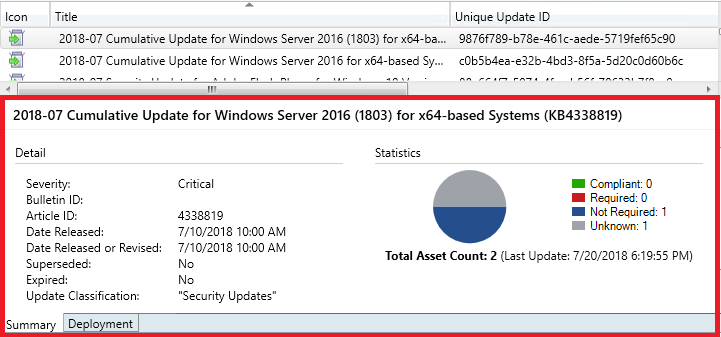
Kolommen
U kunt kolommen toevoegen, verwijderen, opnieuw ordenen en het formaat ervan wijzigen. Met deze acties kunt u de gewenste gegevens weergeven. Beschikbare kolommen variëren, afhankelijk van het knooppunt. Als u een kolom wilt toevoegen aan of verwijderen uit de weergave, klikt u met de rechtermuisknop op een bestaande kolomkop en selecteert u een item. U kunt de volgorde van kolommen wijzigen door de kolomkop naar de gewenste positie te slepen.
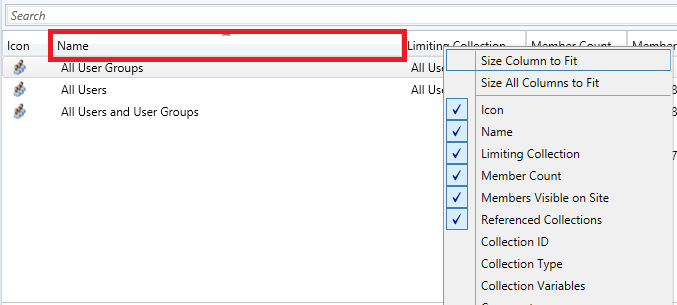
Onder aan het contextmenu van de kolom kunt u sorteren of groeperen op een kolom. Daarnaast kunt u sorteren op een kolom door de bijbehorende koptekst te selecteren.
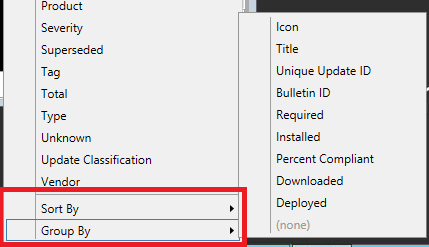
Vergrendeling vrijmaken voor het bewerken van objecten
Als de Configuration Manager-console niet meer reageert, kunt u geen verdere wijzigingen meer aanbrengen totdat de vergrendeling na 30 minuten verloopt. Deze vergrendeling maakt deel uit van het systeem Configuration Manager SEDO (Serialized Editing of Distributed Objects). Zie Configuration Manager SEDO voor meer informatie.
U kunt de vergrendeling van elk object wissen in de Configuration Manager-console. Deze actie is alleen van toepassing op uw gebruikersaccount met de vergrendeling en op hetzelfde apparaat waarop de site de vergrendeling heeft verleend. Wanneer u toegang probeert te krijgen tot een vergrendeld object, kunt u nu wijzigingen negeren en doorgaan met het bewerken van het object. Deze wijzigingen gaan toch verloren wanneer de vergrendeling is verlopen.
Onlangs verbonden consoles weergeven
U kunt de meest recente verbindingen voor de Configuration Manager-console bekijken. De weergave bevat actieve verbindingen en de verbindingen die onlangs zijn verbonden. U ziet altijd uw huidige consoleverbinding in de lijst en u ziet alleen verbindingen van de Configuration Manager-console. U ziet geen PowerShell- of andere SDK-verbindingen met de SMS-provider. De site verwijdert exemplaren uit de lijst die ouder zijn dan 30 dagen.
Vereisten voor het weergeven van verbonden consoles
Uw account heeft de machtiging Lezen nodig voor het SMS_Site-object .
Configureer de REST API van de beheerservice. Zie Wat is de beheerservice? voor meer informatie.
Verbonden consoles weergeven
Ga in de Configuration Manager-console naar de werkruimte Beheer.
Vouw Beveiliging uit en selecteer het knooppunt Consoleverbindingen .
Bekijk de recente verbindingen met de volgende eigenschappen:
- Gebruikersnaam
- Computernaam
- Verbonden sitecode
- Consoleversie
- Tijdstip van laatste verbinding: wanneer de gebruiker de console voor het laatst heeft geopend
- Een geopende console op de voorgrond verzendt elke 10 minuten een heartbeat, die wordt weergegeven in de kolom Heartbeat van de laatste console .
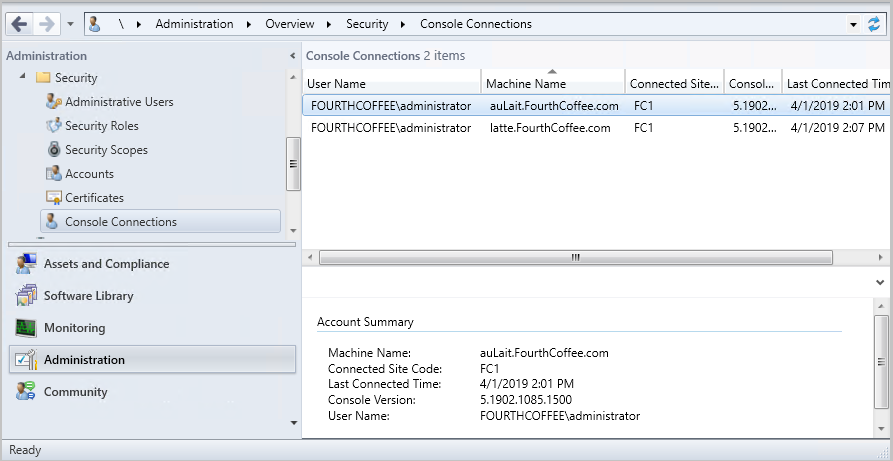
Microsoft Teams-chat starten vanuit consoleverbindingen
U kunt andere Configuration Manager beheerders een bericht sturen via het knooppunt Consoleverbindingen met behulp van Microsoft Teams. Wanneer u ervoor kiest om Microsoft Teams-chat met een beheerder te starten, wordt Microsoft Teams gestart en wordt er een chat met de gebruiker geopend.
Vereisten
- Als u een chat met een beheerder wilt starten, moet het account waarmee u wilt chatten, zijn gedetecteerd met Microsoft Entra-id of AD-gebruikersdetectie.
- Microsoft Teams geïnstalleerd op het apparaat waarop u de console uitvoert. Opmerking
- Alle vereisten voor het weergeven van verbonden consoles
Microsoft Teams-chat starten
- Ga naar Beheerbeveiligingsconsoleverbindingen>>.
- Klik met de rechtermuisknop op de consoleverbinding van een gebruiker en selecteer Microsoft Teams-chat starten.
- Als de User Principal Name niet wordt gevonden voor de geselecteerde beheerder, wordt Start Microsoft Teams Chat grijs weergegeven.
- Er wordt een foutbericht weergegeven, inclusief een downloadkoppeling, als Microsoft Teams niet is geïnstalleerd op het apparaat waarop u de console uitvoert.
- Als Microsoft Teams is geïnstalleerd op het apparaat waarop u de console uitvoert, wordt er een chat met de gebruiker geopend.
Bekende problemen
Het foutbericht met de melding dat Microsoft Teams niet is geïnstalleerd, wordt niet weergegeven als de volgende registersleutel niet bestaat:
Computer\HKEY_CURRENT_USER\SOFTWARE\Microsoft\Windows\CurrentVersion\Uninstall
U kunt het probleem omzeilen door handmatig de registersleutel te maken.
Documentatiedashboard in de console
Het knooppunt Documentatie in de werkruimte Community bevat informatie over Configuration Manager documentatie en ondersteuningsartikelen. Het bevat de volgende secties:
- Aanbevolen: een handmatig samengestelde lijst met belangrijke artikelen.
- Artikelen over probleemoplossing: stapsgewijze instructies voor hulp bij het oplossen van problemen met Configuration Manager onderdelen en functies.
- Nieuwe en bijgewerkte ondersteuningsartikelen: artikelen die onlangs nieuw of bijgewerkt zijn.
Verbindingsproblemen oplossen
Het knooppunt Documentatie heeft geen expliciete proxyconfiguratie. Het maakt gebruik van een door het besturingssysteem gedefinieerde proxy in de applet van het configuratiescherm internetopties . Als u het opnieuw wilt proberen na een verbindingsfout, vernieuwt u het knooppunt Documentatie .
Donker thema voor de console
(Geïntroduceerd in versie 2203)
Vanaf versie 2203 biedt de Configuration Manager console een donker thema. Als u het thema wilt gebruiken, selecteert u de pijl linksboven op het lint en kiest u vervolgens Consolethema wisselen. Selecteer opnieuw Consolethema wisselen om terug te keren naar het lichtthema. Vanaf versie 2303 voldoen het hoofdscherm van de console en de wizards voor het verwijderen van secundaire sites aan het donkere thema.
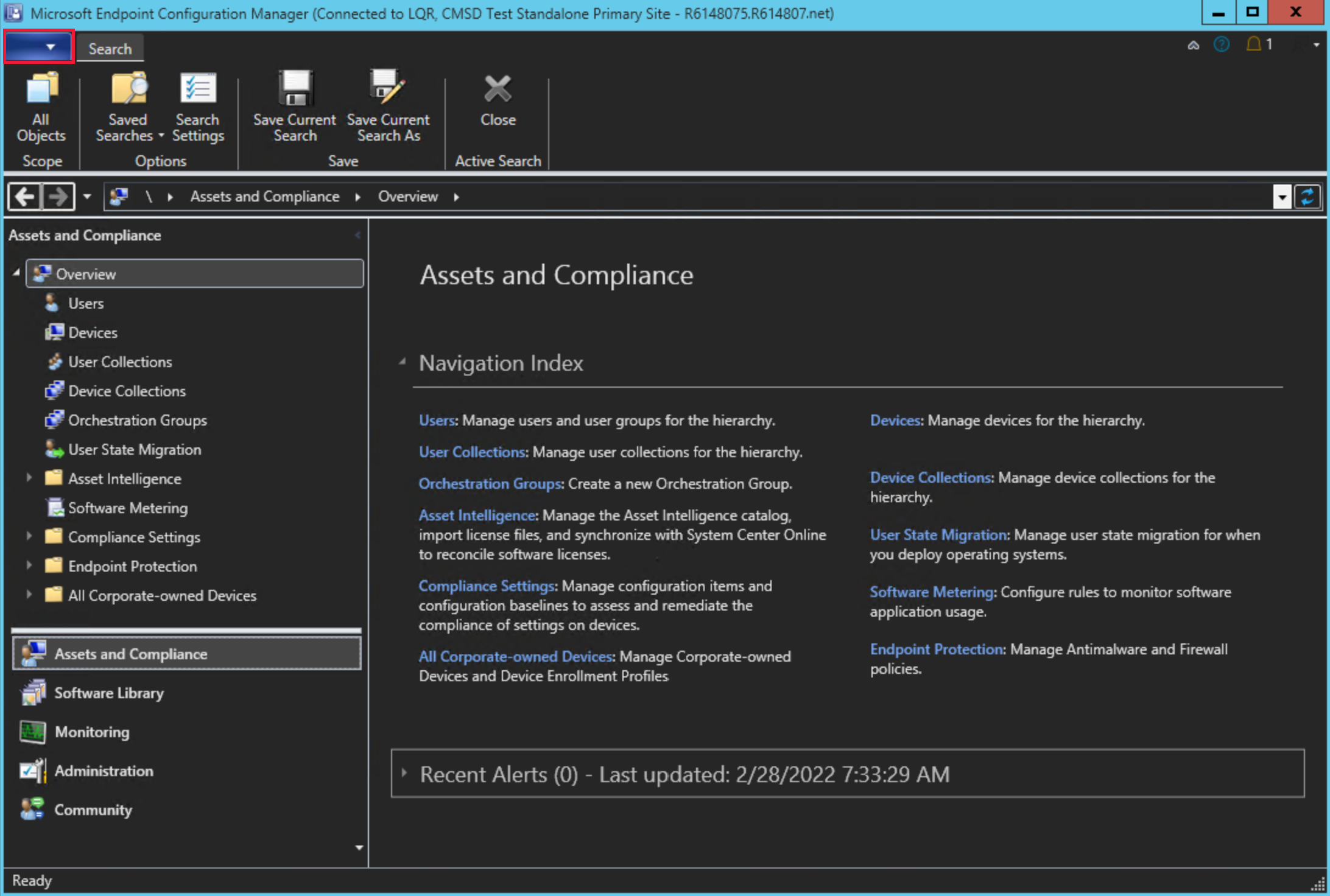
Bekend probleem
- Het opnieuw opstarten van de console is vereist bij het overschakelen van het thema, omdat het navigatiedeelvenster van het knooppunt mogelijk niet goed wordt weergegeven wanneer u naar een nieuwe werkruimte gaat.
- Momenteel zijn er locaties in de console die het donkere thema mogelijk niet correct weergeven. We werken voortdurend aan het verbeteren van het donkere thema.
Verbinding maken via Windows PowerShell
De Configuration Manager-console bevat een PowerShell-module met meer dan duizend cmdlets om programmatisch te communiceren vanaf de opdrachtregel. Selecteer de pijl bovenaan het lint en kies Verbinding maken via Windows PowerShell.
Zie Aan de slag met Configuration Manager cmdlets voor meer informatie.
Opdrachtregelopties
De Configuration Manager-console heeft de volgende opdrachtregelopties:
| Optie | Beschrijving |
|---|---|
/sms:debugview=1 |
Een Foutopsporingsweergave is opgenomen in alle ResultViews die een weergave opgeven. In DebugView worden onbewerkte eigenschappen (namen en waarden) weergegeven. |
/sms:NamespaceView=1 |
Toont de naamruimteweergave in de console. |
/sms:ResetSettings |
De console negeert door de gebruiker persistente verbinding en bekijkt statussen. De venstergrootte wordt niet opnieuw ingesteld. |
/sms:IgnoreExtensions |
Hiermee schakelt u alle Configuration Manager extensies uit. |
/sms:NoRestore |
De console negeert eerdere persistente knooppuntnavigatie. |
/server=[ServerName] |
Maak verbinding met een CAS- of primaire siteserver door de FQDN-naam (Fully Qualified Domain Name) of servernaam voor die site op te geven. |