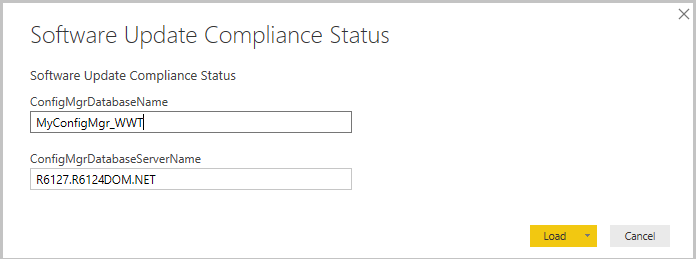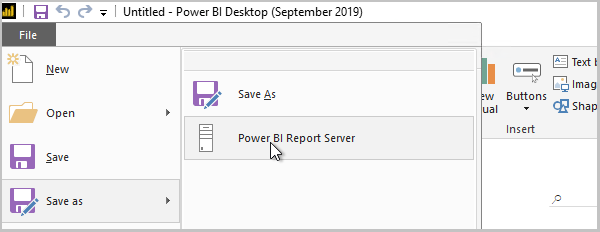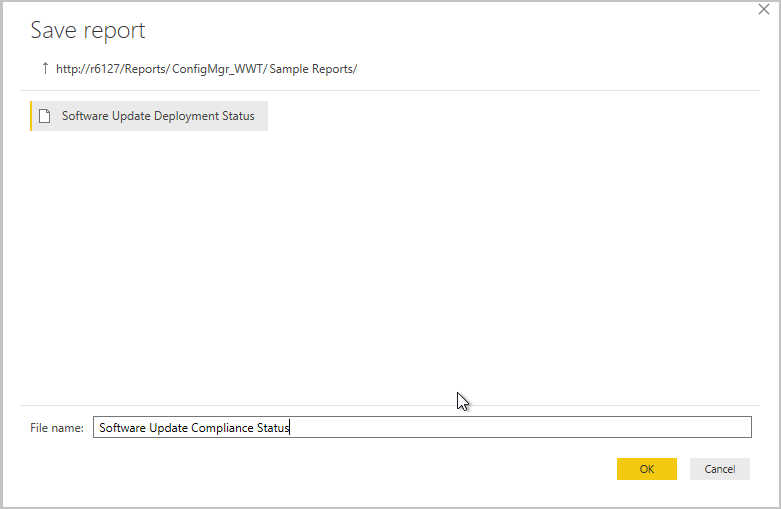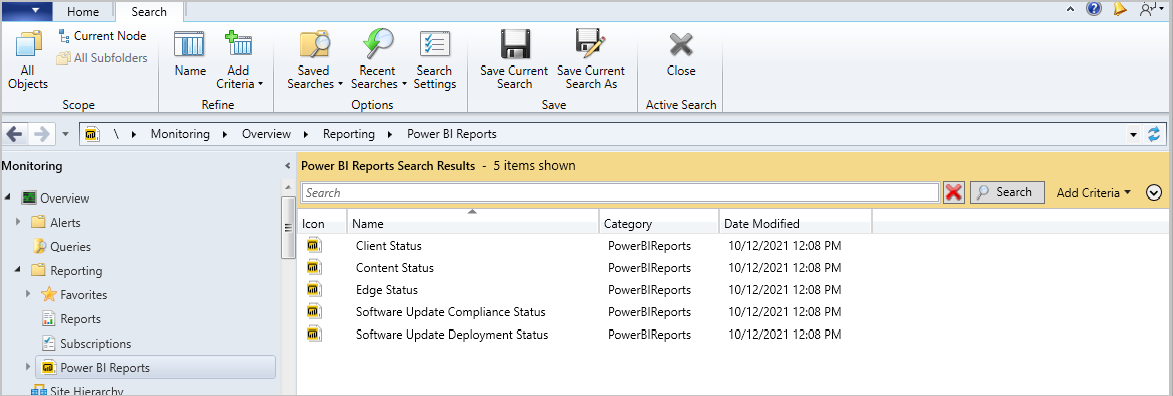Power BI-voorbeeldrapporten installeren
Van toepassing op: Configuration Manager (current branch)
U kunt Power BI Report Server integreren met Configuration Manager-rapportage. Er zijn voorbeeldrapporten beschikbaar om te downloaden die u kunt installeren in Configuration Manager. In dit artikel wordt uitgelegd hoe u de Power BI-voorbeeldrapporten installeert in Configuration Manager.
Vereisten
Configuration Manager Reporting Services-punt met Power BI Report Server geïntegreerd
Microsoft Power BI Desktop (geoptimaliseerd voor Power BI Report Server). Gebruik een versie die is uitgebracht tussen september 2019 en januari 2021. Zie het wijzigingslogboek voor Power BI Report Server voor informatie over versiebeheer.
Belangrijk
Versies van Power BI Desktop gebruiken:
- Deze zijn afkomstig van het Microsoft Downloadcentrum. Geen versie uit de Microsoft Store gebruiken
- Dat geeft aan dat ze zijn geoptimaliseerd voor Power BI Report Server. Gebruik geen versies die niet zijn geoptimaliseerd voor Power BI Report Server.
- Die niet eerder dan september 2019 en niet later dan januari 2021 zijn uitgebracht. Microsoft Power BI Desktop (geoptimaliseerd voor Power BI Report Server - januari 2021) wordt aanbevolen.
De voorbeeldrapporten downloaden
De voorbeeldrapporten downloaden:
Download de Power BI-voorbeeldrapporten in het Microsoft Downloadcentrum.
Sla het bestand op
ConfigMgrSamplePowerBIReports.exe.Verplaats het bestand naar een computer waarop Microsoft Power BI Desktop (geoptimaliseerd voor Power BI Report Server) is geïnstalleerd als u het van een ander apparaat hebt gedownload.
Voer het
ConfigMgrSamplePowerBIReports.exebestand uit om de .pbit-bestanden uit te pakken.
Opmerking
Sommige voorbeeldrapporten zijn ook beschikbaar om te downloaden in Community Hub.
De voorbeeldrapporten installeren
De voorbeeldrapporten installeren:
Maak op de Power BI-rapportserver een nieuwe map met de naam
Sample Reportsin de hoofdmap Configuration Manager-rapportage.Start Microsoft Power BI Desktop (geoptimaliseerd voor Power BI Report Server).
Selecteer Bestand en vervolgens Openen en navigeer naar de locatie waar u de uitgepakte .pbit-bestanden hebt opgeslagen.
Selecteer een van de .pbit-bestanden die u uit het
ConfigMgrSamplePowerBIReports.exebestand hebt geëxtraheerd.Geef de naam van uw Configuration Manager-database en de naam van de databaseserver op wanneer u hierom wordt gevraagd en selecteer vervolgens Laden.
Opmerking
Wanneer u het gegevensmodel laadt of toepast, negeert u eventuele fouten als u er een tegenkomt. Als u bijvoorbeeld de volgende fout ziet: 'Verbinding maken met tabellen uit meer dan één database wordt niet ondersteund in de DirectQuery-modus', selecteert u Sluiten. Vernieuw vervolgens de gegevensbroninstellingen:
- Selecteer in Power BI Desktop op het lint de optie Query's bewerken en selecteer vervolgens Instellingen voor gegevensbron.
- Selecteer Bron wijzigen, bevestig uw server- en databasenamen en selecteer OK.
- Sluit het venster met gegevensbroninstellingen en selecteer vervolgens Wijzigingen toepassen.
Wanneer de rapportgegevens zijn geladen, selecteert u Bestand>opslaan als en selecteert u vervolgens Power BI Report Server.
Sla het rapport op in de
Sample Reportsmap die u op het rapportpunt hebt gemaakt.Herhaal de stappen voor andere voorbeeldrapporten. Wanneer u klaar bent, sluit u Microsoft Power BI Desktop (geoptimaliseerd voor Power BI Report Server).
Ga in de Configuration Manager-console naar Voorbeeldrapporten vanPower BI-rapporten>bewaken>.
Klik met de rechtermuisknop op een van de rapporten en selecteer Uitvoeren in browser om het rapport te starten.
Voorbeeldrapporten
De volgende Power BI-voorbeeldrapporten zijn opgenomen in de download:
- Nalevingsstatus van software-update
- Implementatiestatus van software-update
- Clientstatus
- Inhoudsstatus
- Microsoft Edge Management