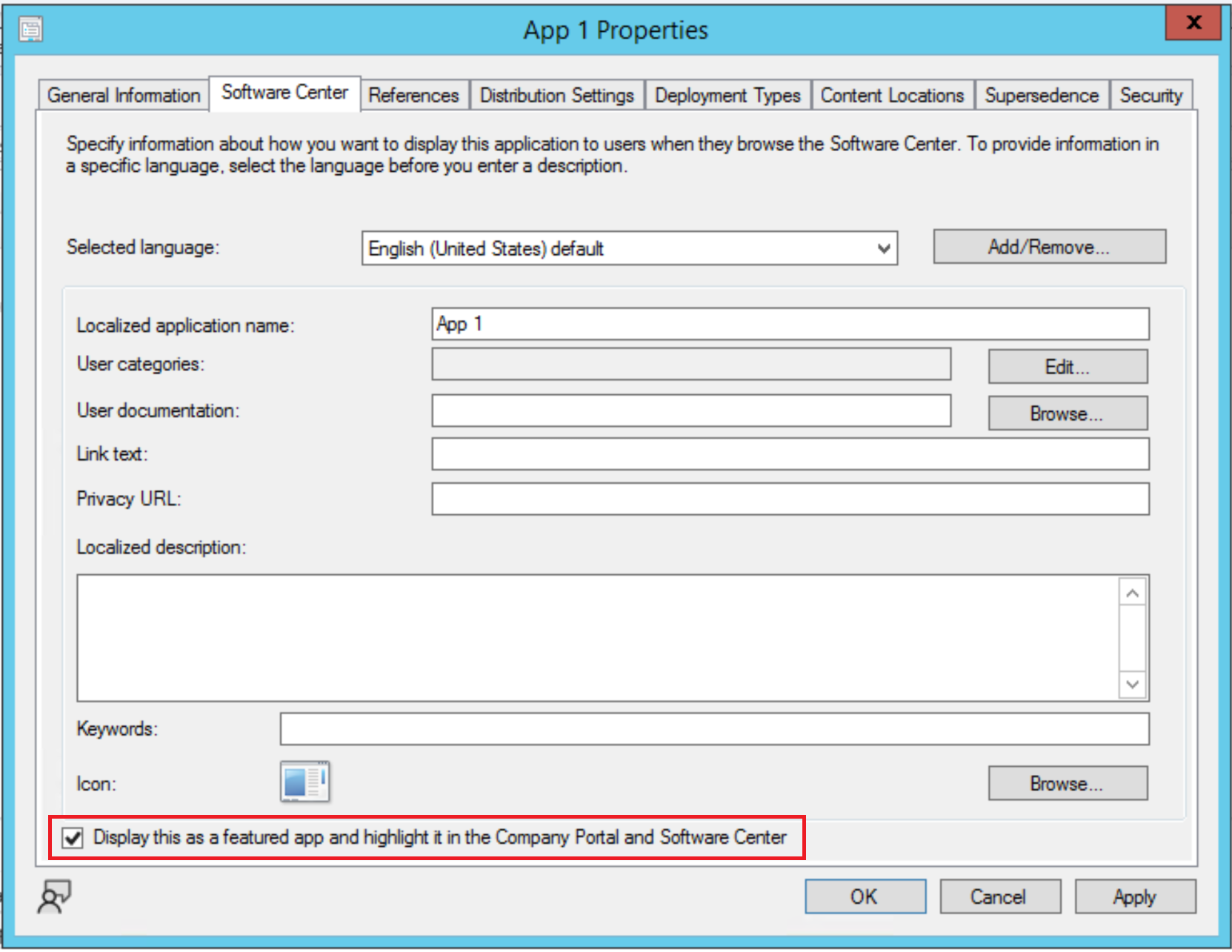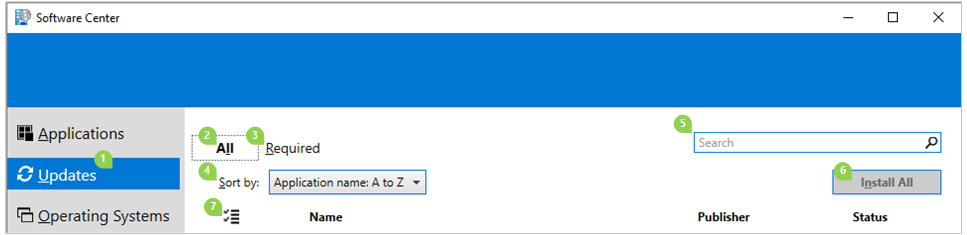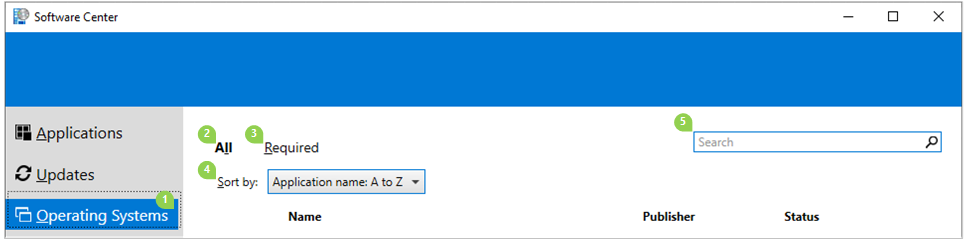Software Center-gebruikershandleiding
Van toepassing op: Configuration Manager (current branch)
De IT-beheerder van uw organisatie gebruikt Software Center om toepassingen, software-updates te installeren en Windows te upgraden. In deze gebruikershandleiding wordt de functionaliteit van Software Center voor gebruikers van de computer uitgelegd.
Software Center wordt automatisch geïnstalleerd op Windows-apparaten die door uw IT-organisatie worden beheerd. Zie Software Center openen om aan de slag te gaan.
Algemene opmerkingen over de functionaliteit van Software Center:
In dit artikel worden de nieuwste functies van Software Center beschreven. Als uw organisatie een oudere maar nog steeds ondersteunde versie van Software Center gebruikt, zijn niet alle functies beschikbaar. Neem contact op met uw IT-beheerder voor meer informatie.
Uw IT-beheerder kan bepaalde aspecten van Software Center uitschakelen. Uw specifieke ervaring kan variëren.
Als meerdere gebruikers tegelijkertijd een apparaat gebruiken, is de gebruiker met de laagste sessie-id de enige die alle beschikbare implementaties in Software Center ziet. Bijvoorbeeld meerdere gebruikers in een extern bureaublad-omgeving. Gebruikers met hogere sessie-id's zien sommige implementaties mogelijk niet in Software Center. Gebruikers met hogere sessie-id's kunnen bijvoorbeeld geïmplementeerde toepassingen zien, maar geen geïmplementeerde pakketten of takenreeksen. Ondertussen ziet de gebruiker met de laagste sessie-id alle geïmplementeerde toepassingen, pakketten en takenreeksen. Op het tabblad Gebruikers van Windows Taakbeheer worden alle gebruikers en hun sessie-id's weergegeven.
Uw IT-beheerder kan de kleur van Software Center wijzigen en het logo van uw organisatie toevoegen.
Software Center openen
Software Center wordt automatisch geïnstalleerd op Windows-apparaten die door uw IT-organisatie worden beheerd. Voor de eenvoudigste methode om Software Center te starten, gaat u naar Start en typt u Software Center. U hoeft mogelijk niet de volledige tekenreeks te typen voor Windows om de beste overeenkomst te vinden.
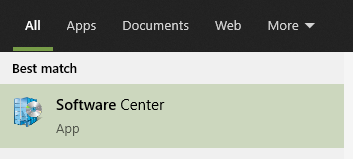
Als u door het Startmenu wilt navigeren, kijkt u onder de groep Microsoft Endpoint Manager naar het pictogram Software Center.
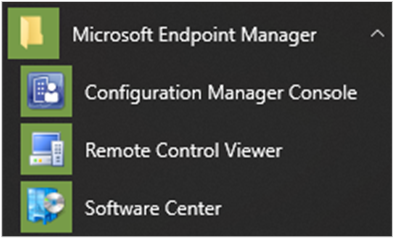
Opmerking
Het bovenstaande startmenupad is voor versies van november 2019 (versie 1910) of hoger. In eerdere versies is de mapnaam Microsoft System Center.
Als u Software Center niet kunt vinden in het startmenu, neemt u contact op met uw IT-beheerder.
Toepassingen
Selecteer het tabblad Toepassingen (1) om toepassingen te zoeken en te installeren die uw IT-beheerder op u of deze computer implementeert.
Alle (2): toont alle beschikbare toepassingen die u kunt installeren.
Vereist (3): uw IT-beheerder dwingt deze toepassingen af. Als u een van deze toepassingen verwijdert, installeert Software Center deze opnieuw.
Filters (4): uw IT-beheerder kan categorieën van toepassingen maken. Selecteer, indien beschikbaar, de vervolgkeuzelijst om de weergave te filteren op alleen die toepassingen in een specifieke categorie. Selecteer Alles om alle toepassingen weer te geven.
Sorteren op (5): de lijst met toepassingen opnieuw rangschikt. Deze lijst wordt standaard gesorteerd op Meest recent. Recent beschikbare toepassingen worden weergegeven met een nieuwe banner die zeven dagen zichtbaar is.
Zoeken (6): kunt u nog steeds niet vinden wat u zoekt? Voer trefwoorden in het vak Zoeken in om deze te vinden.
De weergave wijzigen (7): selecteer de pictogrammen om de weergave te schakelen tussen de lijstweergave en de tegelweergave. De lijst met toepassingen wordt standaard weergegeven als grafische tegels.
| Pictogram | Weergeven | Beschrijving |
|---|---|---|

|
Modus voor meervoudige selectie | Installeer meer dan één toepassing tegelijk. Zie Meerdere toepassingen installeren voor meer informatie. |

|
Lijstweergave | In deze weergave worden het toepassingspictogram, de naam, de uitgever, de versie en de status weergegeven. |

|
Tegelweergave | Uw IT-beheerder kan de pictogrammen aanpassen. Onder elke tegel worden de naam, uitgever en versie van de toepassing weergegeven. |
Een toepassing installeren
Selecteer een toepassing in de lijst voor meer informatie. Selecteer Installeren om het te installeren. Als een app al is geïnstalleerd, hebt u mogelijk de optie Verwijderen.
Sommige apps moeten mogelijk worden goedgekeurd voordat ze worden geïnstalleerd.
Wanneer u deze probeert te installeren, kunt u een opmerking invoeren en vervolgens de app aanvragen .
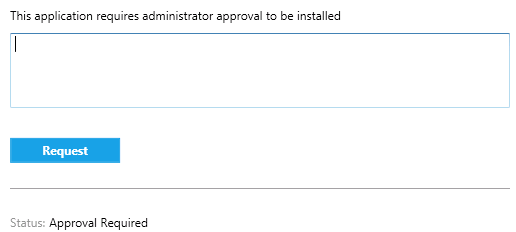
Software Center toont de aanvraaggeschiedenis en u kunt de aanvraag annuleren.
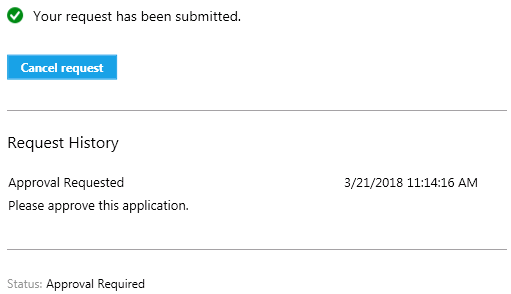
Wanneer een beheerder uw aanvraag goedkeurt, kunt u de app installeren. Als u wacht, installeert Software Center de app automatisch tijdens uw niet-kantooruren.
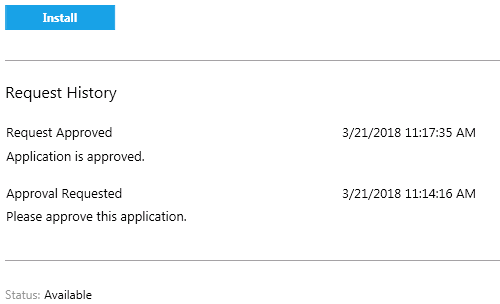
Meerdere toepassingen installeren
Installeer meer dan één toepassing tegelijk in plaats van te wachten tot de ene is voltooid voordat u de volgende start. De geselecteerde apps moeten in aanmerking komen:
- De app is zichtbaar voor u
- De app wordt nog niet gedownload of geïnstalleerd
- Uw IT-beheerder heeft geen goedkeuring nodig om de app te installeren
Meer dan één toepassing tegelijk installeren:
Selecteer het pictogram voor meervoudige selectie in de rechterbovenhoek:

Selecteer twee of meer apps die u wilt installeren. Schakel het selectievakje links van elke app in de lijst in.
Selecteer de knop Installeren geselecteerd om te starten.
De apps worden gewoon geïnstalleerd, maar nu achter elkaar.
Een toepassing delen
Als u een koppeling naar een specifieke app wilt delen, selecteert u het pictogram Delen in de rechterbovenhoek nadat u de app hebt geselecteerd: ![]()
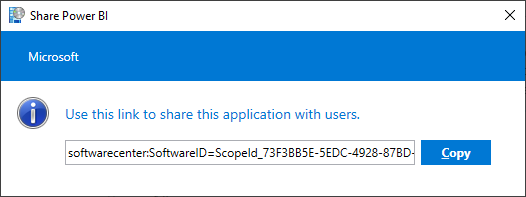
Kopieer de tekenreeks en plak deze ergens anders, zoals een e-mailbericht. Bijvoorbeeld softwarecenter:SoftwareID=ScopeId_73F3BB5E-5EDC-4928-87BD-4E75EB4BBC34/Application_b9e438aa-f5b5-432c-9b4f-6ebeeb132a5a. Iedereen in uw organisatie met Software Center kan de koppeling gebruiken om dezelfde toepassing te openen.
Aanbevolen apps
Op het tabblad Aanbevolen in Software Center worden aanbevolen apps weergegeven. Met dit tabblad kan DE IT-beheerder apps markeren als aanbevolen en eindgebruikers aanmoedigen deze apps te gebruiken. Deze functie is momenteel alleen beschikbaar voor apps die door de gebruiker beschikbaar zijn. Beheerders kunnen ook het tabblad Aanbevolen van Software Center als het standaardtabblad maken vanuit Clientinstellingen.
Als een app is gemarkeerd als Aanbevolen en deze is geïmplementeerd in een gebruikersverzameling als een beschikbare app, wordt deze weergegeven onder de draaitabel Aanbevolen in Software Center.
Updates
Selecteer het tabblad Updates (1) om software-updates weer te geven en te installeren die uw IT-beheerder op deze computer implementeert.
Alle (2): toont alle updates die u kunt installeren
Vereist (3): uw IT-beheerder dwingt deze updates af.
Sorteren op (4): rangschik de lijst met updates opnieuw. Deze lijst wordt standaard gesorteerd op toepassingsnaam: A tot Z.
Zoeken (5): kunt u nog steeds niet vinden wat u zoekt? Voer trefwoorden in het vak Zoeken in om deze te vinden.
Als u updates wilt installeren, selecteert u Alles installeren (6).
Als u alleen specifieke updates wilt installeren, selecteert u het pictogram om de modus voor meervoudige selectie in te schakelen (7):  Controleer de updates die u wilt installeren en selecteer vervolgens Installeren geselecteerd.
Controleer de updates die u wilt installeren en selecteer vervolgens Installeren geselecteerd.
Besturingssystemen
Selecteer het tabblad Besturingssystemen (1) om versies van Windows weer te geven en te installeren die uw IT-beheerder op deze computer implementeert.
Alle (2): toont alle Windows-versies die u kunt installeren
Vereist (3): uw IT-beheerder dwingt deze upgrades af.
Sorteren op (4): rangschik de lijst met updates opnieuw. Deze lijst wordt standaard gesorteerd op toepassingsnaam: A tot Z.
Zoeken (5): kunt u nog steeds niet vinden wat u zoekt? Voer trefwoorden in het vak Zoeken in om deze te vinden.
Installatiestatus
Selecteer het tabblad Installatiestatus om de status van toepassingen weer te geven. Mogelijk ziet u de volgende statussen:
Geïnstalleerd: Software Center heeft deze toepassing al op deze computer geïnstalleerd.
Downloaden: Software Center downloadt de software die op deze computer moet worden geïnstalleerd.
Mislukt: Software Center kan de software niet installeren.
Gepland om te installeren na: toont de datum en tijd van het volgende onderhoudsvenster van het apparaat om toekomstige software te installeren. Onderhoudsvensters worden gedefinieerd door uw IT-beheerder.
De status is te zien op het tabblad Alles en het tabblad Komende .
U kunt installeren vóór de tijd van het onderhoudsvenster door de knop Nu installeren te selecteren.
Apparaatcompatibiliteit
Selecteer het tabblad Apparaatnaleving om de nalevingsstatus van deze computer weer te geven.
Selecteer Naleving controleren om de instellingen van dit apparaat te evalueren op basis van het beveiligingsbeleid dat is gedefinieerd door uw IT-beheerder.
Opties
Selecteer het tabblad Opties om aanvullende instellingen voor deze computer weer te geven.
Werkgegevens
Geef de uren aan waarop u normaal gesproken werkt. Uw IT-beheerder kan software-installaties buiten uw kantooruren plannen. Sta ten minste vier uur per dag toe voor systeemonderhoudstaken. Uw IT-beheerder kan nog steeds essentiële toepassingen en software-updates installeren tijdens kantooruren.
Selecteer de vroegste en laatste uren waarop u deze computer gebruikt. Deze waarden zijn standaard van 5:00 tot22:00 uur.
Selecteer de dagen van de week waarop u deze computer normaal gesproken gebruikt. Software Center selecteert standaard alleen de weekdagen.
Geef op of u deze computer regelmatig gebruikt om uw werk te doen. De beheerder kan automatisch toepassingen installeren of extra toepassingen beschikbaar maken voor primaire computers. Als de computer die u gebruikt een primaire computer is, selecteert u Ik gebruik deze computer regelmatig om mijn werk te doen.
Energiebeheer
Uw IT-beheerder kan beleidsregels voor energiebeheer instellen. Deze beleidsregels helpen uw organisatie elektriciteit te besparen wanneer deze computer niet in gebruik is.
Als u deze computer wilt uitsluiten van dit beleid, selecteert u Geen energie-instellingen van mijn IT-afdeling toepassen op deze computer. Deze instelling is standaard uitgeschakeld en de computer past energie-instellingen toe.
Computeronderhoud
Geef op hoe Software Center wijzigingen toepast op software vóór de deadline.
Vereiste software automatisch installeren of verwijderen en de computer alleen buiten de opgegeven kantooruren opnieuw opstarten: deze instelling is standaard uitgeschakeld.
Activiteiten van Software Center onderbreken wanneer mijn computer zich in de presentatiemodus bevindt: deze instelling is standaard ingeschakeld.
Opmerking
Deze instellingen zijn ontworpen om te worden beheerd door eindgebruikers en hebben geen invloed op implementatiedeadlines.
Wanneer uw IT-beheerder hiertoe instructies geeft, selecteert u Synchronisatiebeleid. Deze computer controleert bij de servers op nieuwe dingen, zoals toepassingen, software-updates of besturingssystemen.
Afstandsbediening
Geef instellingen voor externe toegang en beheer op voor uw computer.
Instellingen voor externe toegang van uw IT-afdeling gebruiken: standaard definieert uw IT-afdeling de instellingen om u op afstand te helpen. In de andere instellingen in deze sectie ziet u de status van de instellingen die uw IT-afdeling definieert. Als u instellingen wilt wijzigen, schakelt u deze optie eerst uit.
Niveau van externe toegang toegestaan
- Externe toegang niet toestaan: IT-beheerders hebben geen externe toegang tot deze computer om u te helpen.
- Alleen weergeven: een IT-beheerder kan uw scherm alleen extern weergeven.
- Volledig: een IT-beheerder kan deze computer op afstand beheren. Deze instelling is de standaardoptie.
Sta externe controle van deze computer toe door beheerders wanneer ik afwezig ben. Deze instelling is standaard Ja .
Wanneer een beheerder deze computer op afstand probeert te beheren
- Elke keer om toestemming vragen: deze instelling is de standaardoptie.
- Geen toestemming vragen
Het volgende weergeven tijdens beheer op afstand: deze visuele meldingen zijn beide standaard ingeschakeld om u te laten weten dat een beheerder op afstand toegang heeft tot het apparaat.
- Statuspictogram in het systeemvak
- Een sessieverbindingsbalk op het bureaublad
Geluid afspelen: deze hoorbare melding laat u weten dat een beheerder op afstand toegang heeft tot het apparaat.
- Wanneer de sessie begint en eindigt: deze instelling is de standaardoptie.
- Herhaaldelijk tijdens de sessie
- Nooit
Aangepaste tabbladen
Uw IT-beheerder kan de standaardtabbladen verwijderen of extra tabbladen toevoegen aan Software Center. Aangepaste tabbladen worden benoemd door uw beheerder en ze openen een website die de beheerder opgeeft. U hebt bijvoorbeeld een tabblad met de naam Helpdesk waarmee de helpdeskwebsite van uw IT-organisatie wordt geopend.
Meer informatie voor IT-beheerders
Meer informatie voor IT-beheerders over het plannen en configureren van Software Center vindt u in de volgende artikelen: