De Microsoft Deployment Toolkit gebruiken
Met Microsoft® Deployment Toolkit (MDT) 2013 kunt u de implementatie van computers in uw organisatie automatiseren. Dit document bevat richtlijnen voor het plannen, bouwen en implementeren van Windows-besturingssystemen® en -toepassingen met MDT 2013.
Opmerking
In dit document is Windows van toepassing op Windows 8.1, Windows 8, Windows 7, Windows Server® 2012 R2, Windows Server 2012 en Windows Server 2008 R2, tenzij anders vermeld. MDT biedt geen ondersteuning voor op ARM-processor gebaseerde versies van Windows. Op dezelfde manier verwijst MDT naar MDT 2013, tenzij anders vermeld.
MDT voert implementaties uit met behulp van de implementatiemethoden Lite Touch Installation (LTI), Zero Touch Installation (ZTI) en User-Driven Installation (UDI). Alleen MDT wordt gebruikt in LTI-implementaties, terwijl ZTI- en UDI-implementaties worden uitgevoerd met MDT met Microsoft System Center 2012 R2 Configuration Manager.
In dit document worden deze implementatiemethoden beschreven en wordt beschreven hoe u het implementatieproces voor een organisatie kunt aanpassen. Naast dit document bevat tabel 1 andere documenten waarmee u implementaties kunt uitvoeren met MDT in uw organisatie.
Tabel 1. Aanvullende MDT-documenten voor gebruik in het implementatieproces
| Document | Beschrijving |
|---|---|
| Handleiding voor voorbeelden van Microsoft Deployment Toolkit | Biedt voorbeelden op basis van scenario's van het oplossen van veelvoorkomende implementatieproblemen met behulp van MDT. De meeste voorbeelden bevatten voorbeeldconfiguratiebestanden en stapsgewijze processen voor het implementeren van de oplossing. Gebruik dit document om moeilijke implementatieproblemen op te lossen. |
| Toolkit-naslaginformatie | Bevat informatie over de takenreeksstappen, eigenschappen, ondersteuningsbestanden, hulpprogramma's en databases die worden gebruikt in MDT-implementaties. Gebruik dit document om MDT-implementaties voor uw organisatie aan te passen. |
| Naslaginformatie voor probleemoplossing | Biedt informatie om te helpen bij het oplossen van veelvoorkomende problemen met MDT-implementaties, waaronder lijsten met bekende problemen, het controleren van logboeken en het identificeren van problemen op basis van foutcode. |
Dit document is georganiseerd om u te helpen bij het plannen, bouwen en implementeren van processen in uw organisatie. De volgende secties in deze handleiding helpen u bij het uitvoeren van LTI-, ZTI- en UDI-implementaties en het aanpassen van het implementatieproces. Tabel 2 bevat elke sectie in deze handleiding, met een kort overzicht van elke sectie.
Tabel 2. Secties in dit document
| Afdeling | Overzicht |
|---|---|
| MDT-implementaties plannen | Bevat richtlijnen voor het voltooien van de planningstaken ter voorbereiding op MDT-implementaties. Bekijk deze sectie voor informatie over het identificeren van vereisten, het uitvoeren van capaciteitsplanning en het uitvoeren van infrastructuurherstel voorafgaand aan de implementatie in een productieomgeving en informatie over het installeren van MDT in de omgeving. |
| Installeren of upgraden naar MDT | Bevat richtlijnen voor het uitvoeren van een nieuwe installatie van MDT of het upgraden naar MDT van eerdere versies van MDT. |
| LTI-implementaties uitvoeren | Bevat richtlijnen voor het implementeren van Windows-besturingssystemen en -toepassingen met alleen MDT. De richtlijnen in deze sectie beginnen direct na de installatie van MDT en bevatten de stappen voor het maken van een referentiecomputer, het vastleggen van een installatiekopieën van de referentiecomputer en vervolgens het implementeren van de vastgelegde installatiekopieën op doelcomputers in de organisatie. |
| LTI-implementaties beheren in de Deployment Workbench | Bevat richtlijnen en stapsgewijze instructies voor het beheren van LTI-implementaties met behulp van deployment Workbench, waaronder het beheren van besturingssystemen, apparaatstuurprogramma's, toepassingen, de MDT-database (MDT DB) en andere implementatie-elementen in de Deployment Workbench. |
| De implementatiewizard uitvoeren | Bevat richtlijnen voor het uitvoeren van de wizard Implementatie om besturingssystemen, apparaatstuurprogramma's en toepassingen te implementeren op de doelcomputers in uw organisatie. |
| ZTI-implementaties uitvoeren met Configuration Manager | Bevat richtlijnen voor het implementeren van Windows-besturingssystemen en -toepassingen met behulp van MDT en Configuration Manager. De richtlijnen in deze sectie beginnen direct na de installatie van MDT en bevatten de stappen voor het maken van een referentiecomputer, het vastleggen van een installatiekopieën van de referentiecomputer en vervolgens het implementeren van de vastgelegde installatiekopieën op doelcomputers in de organisatie met behulp van Configuration Manager. |
| ZTI-implementaties beheren in de Configuration Manager-console in Configuration Manager | Bevat richtlijnen en stapsgewijze instructies voor het beheren van ZTI-implementaties met behulp van de Configuration Manager-console in Configuration Manager, inclusief het beheren van besturingssystemen, apparaatstuurprogramma's, toepassingen en andere implementatie-elementen. |
| UDI-implementaties uitvoeren | Bevat richtlijnen voor het implementeren van Windows-besturingssystemen en -toepassingen met behulp van MDT, Configuration Manager en de UDI-wizard. De richtlijnen in deze sectie beginnen direct na de installatie van MDT en bevatten de stappen voor het maken van een referentiecomputer, het vastleggen van een installatiekopieën van de referentiecomputer en vervolgens het implementeren van de vastgelegde installatiekopieën op doelcomputers in de organisatie met behulp van de Configuration Manager-console en de UDI-wizard. |
| UDI-implementaties beheren | Bevat richtlijnen en stapsgewijze instructies voor het beheren van UDI-implementaties met behulp van de Configuration Manager-console, de UDI Wizard Designer en de UDI-wizard, waaronder: - Besturingssystemen, apparaatstuurprogramma's, toepassingen en andere implementatie-elementen beheren in de Configuration Manager-console. De meeste implementatieprocessen en stapsgewijze instructies voor ZTI zijn van toepassing op UDI. - Het gedrag van de UDI-wizard beheren. |
| De UDI-wizard uitvoeren | Bevat richtlijnen voor het uitvoeren van de UDI-wizard om besturingssystemen, apparaatstuurprogramma's en toepassingen te implementeren op de doelcomputers in uw organisatie. |
| MDT-implementaties configureren | Bevat richtlijnen voor het aanpassen van het proces voor meer geavanceerde implementatiescenario's, waaronder een bespreking van de MDT-configuratiebestanden, het toepassen van configuratie-instellingen op groepen computers en het toepassen van configuratie-instellingen op afzonderlijke computers. |
| Implementaties uitvoeren met de MDT DB | Bevat richtlijnen voor het aanpassen van het proces voor meer geavanceerde implementatiescenario's, waaronder het toevoegen van vermeldingen aan en het ophalen van configuratie-instellingen uit de MDT DB. |
| De MDT-migratiebronnen voorbereiden | Biedt richtlijnen voor het voorbereiden van de juiste resources die worden gebruikt in het MDT-implementatieproces, waaronder gedeelde netwerkmappen en databasetoegang. |
| Windows Deployment Services voorbereiden | Bevat richtlijnen voor het voorbereiden van Windows Deployment Services voor gebruik bij het initiëren van de LTI-, ZTI- en UDI-implementatieprocessen, waaronder het maken van installatiekopieën en het configureren voor integratie met LTI-, ZTI- en UDI-implementaties. |
| Implementatie van toepassingen plannen | Bevat richtlijnen voor het implementeren van toepassingen met behulp van MDT, Configuration Manager en Microsoft Application Virtualization (App-V), inclusief de implementatie van toepassingen met de installatiekopie van het besturingssysteem of nadat de installatiekopie is geïmplementeerd. |
MDT-implementaties plannen
Het planningsproces helpt u bij het voorbereiden van implementaties in een productieomgeving. Het proces begint met conceptuele ontwerpen, die bewezen en verfijnd zijn in een testomgeving. Het resultaat van het planningsproces is een set ontwerpdocumenten die u kunt gebruiken om een MDT-implementatie-infrastructuur te bouwen en geautomatiseerde besturingssysteem- en toepassingsimplementaties uit te voeren in een productieomgeving.
Overzicht van het MDT-implementatieproces
Het doel van MDT is het automatiseren van de implementatie van Windows-besturingssystemen en -toepassingen op desktopcomputers, draagbare en servercomputers in de omgeving. Op hoog niveau automatiseert MDT het implementatieproces door de installatiebestanden zonder toezicht voor Windows te configureren en de benodigde bestanden te verpakken in een geconsolideerd afbeeldingsbestand dat u vervolgens implementeert op referentie- en doelcomputers.
Afbeelding 1 illustreert de LTI-, ZTI- en UDI-implementatieprocessen op hoog niveau.
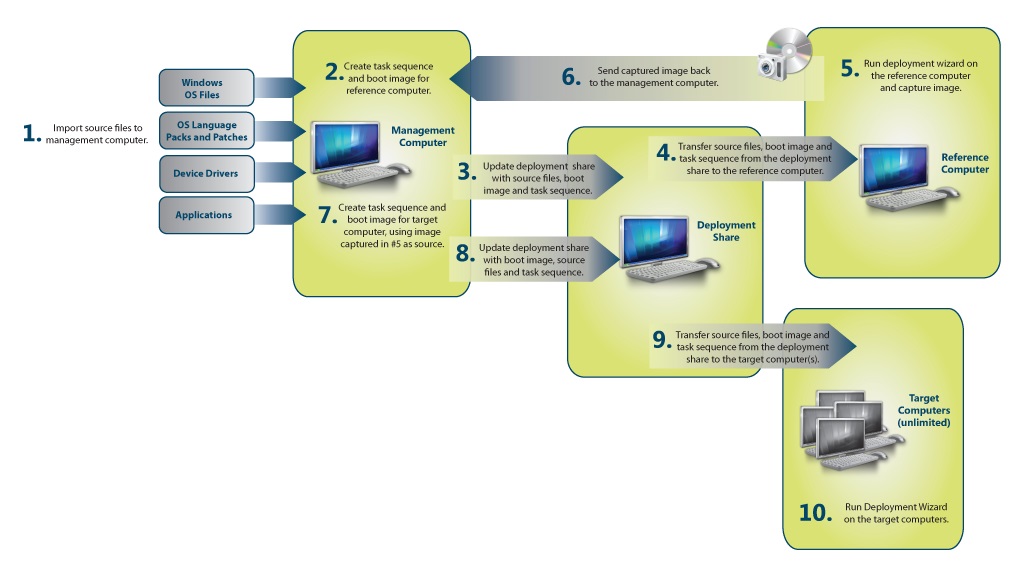
Afbeelding 1. Implementatieproces op hoog niveau
Het implementatieproces voor LTI, ZTI en UDI op hoog niveau is als volgt:
Verzamel de bestanden die nodig zijn om een MDT-implementatie uit te voeren, waaronder:
Bronbestanden of installatiekopieën van windows-besturingssysteem
Taalpakketten voor Windows-besturingssysteem
Apparaatstuurprogramma's voor referentie- en doelcomputers
Maak de systeeminstallatiekopieën, configuratie-instellingen en takenreeksen die moeten worden gebruikt bij het implementeren van Windows en toepassingen op de referentiecomputers.
Implementeer de systeeminstallatiekopieën op de referentiecomputer en leg een installatiekopieën van de referentiecomputer vast.
Maak de configuratie-instellingen en takenreeksen waarmee de vastgelegde installatiekopieën van de referentiecomputers worden geïmplementeerd op de doelcomputers.
Implementeer de vastgelegde installatiekopieën van de referentiecomputers op de doelcomputers.
Controlelijst voor planning
Tabel 3 bevat een controlelijst voor planning in de vorm van een lijst met vragen die u kunt gebruiken om u te helpen bij het planningsproces. Gebruik voor elke vraag de informatie in de kolom Overzicht om antwoorden te vinden op basis van de vereisten van uw organisatie.
Tabel 3. Controlelijst voor planning
| Vraag | Overzicht |
|---|---|
| Waar slaat u uw distributiebestanden op? | Bestanden voor het besturingssysteem en toepassingen worden opgeslagen in implementatieshares voor LTI en distributiepunten voor ZTI en UDI. Deze bestanden kunnen veel gigabytes aan ruimte vereisen. Sommige organisaties hebben mogelijk meerdere implementatieshares of distributiepunten nodig voor verschillende regionale kantoren. Zie Mdt-opslagvereisten schatten voor meer informatie. |
| Wilt u implementeren via het netwerk, met verwisselbare media of beide? Gebruikt u multicast-implementaties? | Als u via het netwerk implementeert, controleert u of er voldoende bandbreedte is tussen de implementatieshares, distributiepunten en de doelcomputers en geeft u regionale distributiepunten op. Zie Een implementatiemethode kiezen en Netwerkvereisten evalueren voor meer informatie. |
| Wat is uw strategie voor afbeeldingen en bronbestanden? | Zie Referentiecomputers gebruiken in MDT-implementaties voor meer informatie. |
| Implementeert u een volledige set besturingssysteembestanden of een aangepaste installatiekopieën? | Zie Referentiecomputers gebruiken in MDT-implementaties voor meer informatie. |
| Hoe gaat u om met productcodes en licenties? | Kleine organisaties kunnen elke gebruiker een afzonderlijke productcode toewijzen. Grotere organisaties moeten gebruikmaken van KMS(Key Management Service) of MAK-activering (Multiple Activation Key). Zie Productactivering en sleutelinformatie voor meer informatie. |
| Staat u gebruikers toe hun eigen besturingssysteem, toepassingen, landinstellingen, tijdzone en beheerderswachtwoord te kiezen? | Gebruikers kunnen deze informatie selecteren tijdens de implementatie of u kunt de informatie van tevoren configureren. Zie LTI-, ZTI- of UDI-implementaties kiezen voor meer informatie. |
| Zullen gebruikers hun huidige computer vernieuwen, instellingen migreren naar een nieuwe installatie van een besturingssysteem of een nieuwe computer krijgen? | Zie Implementatiescenario's identificeren voor meer informatie. |
| Welke gebruikers kunnen welke toepassingen installeren? | Zie Planning for Application Deployment (Implementatie van toepassingen plannen) voor meer informatie. |
| Gaat u de gebruikersstatus migreren? | Zie Geschatte opslagvereisten voor migratiegegevens van gebruikersstatus voor meer informatie. |
| Wilt u een back-up maken van computers vóór de implementatie? | Zie Opslagvereisten schatten voor back-up van doelcomputers voor meer informatie. |
| Wilt u BitLocker-stationsversleuteling® gebruiken? | Zie Planning voor BitLocker-stationsversleuteling voor meer informatie. |
| Gaat u 32-bits en 64-bits besturingssystemen implementeren? | Zie Mdt-opslagvereisten schatten voor meer informatie. |
| Implementeert u verschillende productedities (zoals Professional, Ultimate of Business)? | Zie Mdt-opslagvereisten schatten voor meer informatie. |
| Welk type implementaties worden uitgevoerd (bijvoorbeeld een nieuwe computer implementeren, een bestaande computer vervangen)? | Zie Implementatiescenario's identificeren voor meer informatie. |
MDT-opslagvereisten schatten
LTI-implementaties slaan de systeeminstallatiekopieën, toepassingen en andere bestanden op in implementatieshares. ZTI- en UDI-implementaties slaan deze bestanden op configuration manager-distributiepunten op. Als u uw opslagbehoeften wilt bepalen, maakt u een schatting van de opslagvereisten voor:
Computers waarop MDT wordt uitgevoerd, zoals beschreven in Opslagvereisten schatten voor computers met MDT
Elke MDT-implementatieshare zoals beschreven in Opslagvereisten schatten voor MDT-implementatieshares
Elk Configuration Manager-distributiepunt, zoals beschreven in Opslagvereisten schatten voor Configuration Manager-distributiepunten
Migratiegegevens van gebruikersstatus, zoals beschreven in Opslagvereisten schatten voor migratiegegevens van gebruikersstatus
Een back-up maken van bestaande computers voorafgaand aan de implementatie voor het implementatiescenario Van computer vernieuwen, zoals beschreven in Schatting van opslagvereisten voor back-up van doelcomputer
Opslagvereisten schatten voor computers met MDT
De computer met MDT heeft de volgende opslagvereisten:
Er is ten minste 4 gigabyte (GB) vrije ruimte vereist op het station dat de map %TEMP% bevat als u een media-installatiekopie maakt. Anders is 1 GB vrije ruimte vereist op het station met de map %TEMP%.
Vrije ruimte van 1 GB is vereist op het station met de MDT-programmabestanden.
Opslagvereisten schatten voor MDT-implementatieshares
Zorg ervoor dat er voldoende ruimte beschikbaar is voor het opslaan van de installatiekopieën van het besturingssysteem, taalpakketten en apparaatstuurprogramma's die worden gebruikt in de Deployment Workbench. U slaat deze installatiekopieën op in de MDT-implementatieshares die zijn gemaakt in de Deployment Workbench.
Bepaal de opslagvereisten voor elk van de volgende items in de implementatieshare:
Windows-besturingssysteem
Taalpakket besturingssysteem
Apparaatstuurprogramma
Toepassingen
Bepaal de grootte van elke installatiekopie en het aantal installatiekopieën dat is vereist voor de implementatie. Maak een unieke afbeelding voor elke afbeelding:
Versie van het Windows-besturingssysteem dat moet worden geïmplementeerd. Er is een afzonderlijke installatiekopie vereist voor elke versie van Windows, zoals Windows 8.1, Windows 7, Windows Server 2012 R2 of Windows Server 2008 R2.
Editie van het Windows-besturingssysteem dat moet worden geïmplementeerd. Er is een afzonderlijke installatiekopie vereist voor elke editie van Windows, zoals Tablet PC, Ultimate, Business, Enterprise of Datacenter.
Processortype. Een afzonderlijke installatiekopie is vereist voor 32-bits en 64-bits versies van Windows.
Opslagvereisten voor Configuration Manager-distributiepunten schatten
Schat de opslagvereisten voor Configuration Manager-distributiepunten met behulp van dezelfde berekeningen die worden beschreven in Opslagvereisten schatten voor MDT-implementatieshares. Als de installatiekopieën worden gedistribueerd naar meerdere distributiepunten, zijn de opslagvereisten van toepassing op elk distributiepunt.
Zie voor meer informatie over het plannen van Configuration Manager-distributiepunten de sectie 'Distributiepunt' in de sectie 'Configuration Manager-sitesystemen voor implementaties van besturingssystemen plannen' in de Configuration Manager-documentatiebibliotheek, die is geïnstalleerd met Configuration Manager.
Opslagvereisten voor migratiegegevens van gebruikersstatus schatten
Maak een schatting van de hoeveelheid opslagruimte die vereist is voor migratiegegevens van de gebruikersstatus die het Windows User State Migration Tool (USMT) tijdens het implementatieproces heeft opgeslagen door:
Bepalen of de migratiegegevens van de gebruikersstatus lokaal moeten worden opgeslagen op de doelcomputers of gedeelde mappen in het netwerk, zoals beschreven in Bepalen waar migratiegegevens van gebruikersstatus worden opgeslagen
De opslagvereisten voor de migratiegegevens van de gebruikersstatus bepalen, zoals beschreven in Opslagvereisten voor migratiegegevens van gebruikersstatus bepalen
Bepalen waar migratiegegevens van gebruikersstatus worden opgeslagen
Nadat u de opslagvereisten voor de migratiegegevens van de gebruikersstatus hebt bepaald, bepaalt u waar de gegevens moeten worden opgeslagen. Sla migratiegegevens van gebruikersstatus op deze locaties op:
Op de lokale computer om de tijd voor het implementeren van Windows en het netwerkgebruik te verminderen (aanbevolen)
Opmerking
Deze optie kan alleen worden gebruikt in het scenario Computer vernieuwen.
In een gedeelde map op een lokale server om een consistente methode te bieden voor het opslaan van migratiegegevens van de gebruikersstatus of wanneer lokale opslag niet beschikbaar is.
Als migratiegegevens van de gebruikersstatus lokaal worden opgeslagen op de doelcomputers, wijst u een gedeelde map aan waarin het implementatieproces de gegevens kan opslaan. Standaard wordt geprobeerd om gebruikersstatusgegevens op te slaan op de lokale harde schijf voor de scenario's Computer vervangen en Computer vernieuwen. U kunt dit gedrag echter overschrijven met configuratie-instellingen in CustomSettings.ini. In het geval dat er onvoldoende schijfruimte is voor de gebruikersstatusgegevens en nieuwe installatiekopieën, proberen de implementatiescripts de informatie op te slaan in een gedeelde map. Door de gedeelde map als alternatieve opslaglocatie op te geven, wordt het implementatieproces betrouwbaarder.
Maak een share op een server die is aangewezen tijdens het planningsproces voor het bewaren van de USMT-archiefbestanden. MDT gebruikt waarden in CustomSettings.ini om de map met het gebruikersstatusarchief te vinden.
Opslagvereisten voor migratiegegevens van gebruikersstatus bepalen
Voer voor planningsdoeleinden de volgende taken uit om de opslagvereisten voor migratie van de gebruikersstatus te schatten:
Voer Scanstate.exe uit in de USMT met de optie /p om de grootte van de migratiegegevens van de gebruikersstatus te schatten. Met behulp van de optie /p kunt u de schijfruimtevereisten schatten zonder de migratie daadwerkelijk uit te voeren.
Bekijk de grootte van de inhoud van de mappen in het gebruikersprofiel. Steekproef van doelcomputers willekeurig om een typische hoeveelheid opslagruimte te bepalen die nodig is om een back-up te maken van de migratie van de gebruikersstatus. Houd er rekening mee dat er mogelijk verschillende profielen (mappen met gebruikersnaam) op elke doelcomputer zijn, dus neem elk profiel op dat moet worden gemigreerd.
Bereken de totale capaciteit die is vereist door de gemiddelde grootte van de migratiegegevens van de gebruikersstatus te vermenigvuldigen met het aantal dagen dat de gegevens moeten worden bewaard en dit resultaat vervolgens te vermenigvuldigen met het aantal gebruikers dat tijdens de retentieperiode moet worden gemigreerd. Als de gemiddelde migratiegrootte van de gebruikersstatus bijvoorbeeld 3 GB is, moeten gegevens vijf dagen worden opgeslagen, worden er elke dag 100 gebruikers gemigreerd en is de totale opslagvereiste 1500 GB (3 GB × 5 dagen × 100 gebruikers per dag).
Opslagvereisten schatten voor back-up van doelcomputer
Als optionele stap in het implementatieproces voor het scenario Computer vernieuwen kunt u een back-up van een doelcomputer uitvoeren voordat u het doelbesturingssysteem implementeert.
U voert het back-upproces uit in MDT met behulp van het hulpprogramma Imagex.exe. Het back-upproces maakt een installatiekopieën van het schijfvolume waarop de migratiegegevens van de gebruikersstatus zijn opgeslagen. Het doel van deze back-up is voor het herstellen van migratiegegevens van de gebruikersstatus, niet om de doelcomputer te herstellen vanaf de installatiekopieën.
De opslagvereisten zijn een functie van de gemiddelde grootte van de harde schijven van de doelcomputer, het aantal doelcomputers dat elke dag wordt geïmplementeerd en de tijdsduur die u de back-up wilt behouden. Als de gemiddelde harde schijf van de doelcomputer bijvoorbeeld 80 GB aan gegevens bevat, u 100 computers per dag implementeert en u de gegevens één week wilt bewaren, zijn de opslagvereisten voor back-ups 56 terabyte (TB) of 80 GB × 100 × 7.
Opmerking
Standaard maakt het MDT-back-upproces geen back-up van meerdere partities. Als u een back-up wilt maken van meerdere partities, wijzigt u het MDT-implementatieproces of gebruikt u een alternatieve back-upmethode.
Implementatie van toepassingen plannen
Toepassingen kunnen worden geïmplementeerd als onderdeel van de installatiekopie van het besturingssysteem of nadat het besturingssysteem is geïmplementeerd op de doelcomputer. Voer ter voorbereiding op de implementatie de volgende taken uit:
Een toepassingsportfolio maken. Toepassingsportfolio's bevatten een lijst met toepassingen en de compatibiliteitsstatus van elke toepassing. U kunt dit toepassingsportfolio maken met software-inventarissoftware, zoals de Application Compatibility Toolkit (ACT), de asset- en compliancefunctie in Configuration Manager.
Identificeer eventuele afhankelijkheden tussen toepassingen. Toepassingen kunnen afhankelijk zijn van andere toepassingen. Een toepassing kan bijvoorbeeld afhankelijk zijn van Microsoft Office Excel® 2007. Identificeer deze afhankelijkheden en neem de afhankelijke software op in de implementatieplannen.
Bepaal of u toepassingen wilt implementeren met de installatiekopieën van het besturingssysteem of daarna. U kunt toepassingen implementeren als onderdeel van de installatiekopie van het besturingssysteem of nadat het besturingssysteem is geïmplementeerd op de doelcomputer. Als de toepassing wordt geïmplementeerd nadat het besturingssysteem is geïmplementeerd, kunt u software-implementatiesoftware gebruiken, zoals MDT, Installatie van groepsbeleidssoftware en de functie Toepassingsbeheer in Configuration Manager.
Bepaal de juiste methode voor het uitvoeren van toepassingen. U kunt toepassingen installeren en uitvoeren op de lokale computer of ze dynamisch implementeren in een gevirtualiseerde toepassingsomgeving, zoals App-V.
Identificeer de gebruikers die zijn goedgekeurd om toepassingen te installeren. Bepaal of gebruikers hun toepassingen installeren of dat de toepassingen moeten worden geïnstalleerd door implementatietechnici. Zorg ervoor dat de gebruiker die de toepassing installeert, over de juiste rechten en machtigingen beschikt.
Identificeer toepassingen waarvoor het besturingssysteem opnieuw moet worden opgestart. Voor toepassingen waarvoor het besturingssysteem na de installatie opnieuw moet worden opgestart, is een aanvullende configuratie vereist. Zie De computer configureren om opnieuw op te starten na installatie van de toepassing voor meer informatie.
Onderdelen en instellingen van het besturingssysteem definiëren
Als onderdeel van het tot stand brengen van een gestandaardiseerde configuratie bepaalt u welke onderdelen van het besturingssysteem moeten worden opgenomen en welke instellingen voor deze onderdelen moeten worden gebruikt. Deze bepaling omvat optionele onderdelen in alle besturingssystemen, serverfuncties in Windows Server-besturingssystemen en onderdelen die moeten worden opgenomen in Windows Preinstallation Environment (Windows PE). U kunt bijvoorbeeld besluiten om onnodige Onderdelen van het Windows-besturingssysteem te verwijderen van desktop- en draagbare computerimplementaties om de beveiligingsvoetafdruk van die computers te verminderen.
Bepaal voor elke installatiekopieën van het besturingssysteem het volgende:
**Onderdelen van het besturingssysteem.**Selecteer de onderdelen die vereist zijn voor de toepassingen en gebruikersrollen die op de doelcomputers worden uitgevoerd. Installeer alleen de onderdelen die nodig zijn om het aanvalsoppervlak van de doelcomputer en de grootte van de installatiekopie te verminderen.
Serverfuncties. Selecteer de serverfuncties die vereist zijn voor de servercomputers. Installeer alleen de serverfuncties die nodig zijn om de kwetsbaarheid voor aanvallen van de doelcomputer en de grootte van de installatiekopie te verminderen.
Windows PE-onderdelen. Deze onderdelen omvatten ADO-ondersteuning (Microsoft ActiveX® Data Objects), lettertypen en de benodigde stuurprogramma's en pakketten. U kunt de onderdelen selecteren voor 32-bits en 64-bits versies van Windows PE.
Configuratie-instellingen. Identificeer de configuratie-instellingen voor onderdelen die zijn opgenomen in de installatiekopieën. Selecteer configuratie-instellingen die voldoen aan de bedrijfs- en beveiligingsvereisten van de organisatie. Zie Doelcomputerbeveiliging plannen voor meer informatie over de beveiliging van doelcomputers.
Een implementatiemethode kiezen
Doelcomputers hebben doorgaans snelle, permanente verbindingen met de implementatie-infrastructuur. Sommige doelcomputers kunnen echter op afstand verbinding maken met een intranet of helemaal niet. MDT bevat de volgende methoden voor het implementeren van besturingssystemen en toepassingen met behulp van LTI op basis van de netwerkverbinding:
Implementatieshare. Deze methode maakt gebruik van een gedeelde netwerkmap waarin alle implementatiebestanden zich bevinden. De doelcomputer start Windows PE en maakt vervolgens verbinding met de implementatieshare om de implementatie uit te voeren. Selecteer deze methode wanneer de doelcomputers een snelle, permanente verbinding hebben met de implementatie-infrastructuur.
Media. Met deze methode maakt u een installatiekopieën die u kunt gebruiken om implementaties uit te voeren vanaf verwisselbare media, zoals dvd's of USB-flashstations (UFD's). U gebruikt Windows PE om de computer op te starten vanaf de media. Selecteer deze methode wanneer de doelcomputers mogelijk op afstand zijn verbonden of helemaal geen verbinding hebben.
Netwerkvereisten evalueren
Vanwege de grootte van de installatiekopieën die worden gedistribueerd naar de doelcomputers (500 MB tot 4 GB), moeten computers een snelle, permanente verbinding hebben met de servers die in het implementatieproces worden gebruikt. Deze servers moeten zich op aangrenzende subnetten van de doelcomputers bevinden om een snelle verbinding met de computers te garanderen.
Opmerking
Netwerkimplementaties met MDT worden niet ondersteund voor draadloze netwerken. Gebruik implementaties op basis van media voor computers die zijn verbonden via draadloze netwerken of netwerken met trage of onbetrouwbare connectiviteit.
Als de organisatie onvoldoende netwerkcapaciteit kan bieden om installatiekopieën, software en migratiegegevens op computers te implementeren, voert u een van de volgende acties uit:
Plaats de juiste servers (bijvoorbeeld servers die als host fungeren voor de verschillende gedeelde mappen of de server met Windows Deployment Services) tijdelijk dichter bij de doelcomputers voor de duur van de migratie.
Verplaats de doelcomputers tijdelijk naar een faseringsgebied waar de computers kunnen worden geïmplementeerd en breng ze vervolgens terug naar de oorspronkelijke locatie.
Sla migratiegegevens van gebruikersstatus lokaal op de doelcomputers op.
Geautomatiseerde implementaties lokaal uitvoeren met behulp van media-implementaties in LTI.
Naast de netwerkcapaciteit moet u de juiste netwerkprotocollen en -verkeer inschakelen. Als u bijvoorbeeld LTI-, ZTI- of UDI-implementatie wilt initiëren met behulp van Windows Deployment Services en multicast-implementatie, moet u multicastverkeer tussen de MDT-infrastructuur en doelcomputers inschakelen.
Referentiecomputers gebruiken in MDT-implementaties
Het MDT-implementatieproces gebruikt de referentiecomputer als basislijn voor de configuratie van doelcomputers wanneer het implementatieproces is voltooid. U configureert de referentiecomputer om te voldoen aan de zakelijke, technische en beveiligingsvereisten van de organisatie. Nadat u de referentiecomputer hebt geconfigureerd, maakt u een afbeelding van de referentiecomputer die u vervolgens kunt implementeren op de doelcomputers.
Alleen in zeldzame gevallen kunt u de installatiekopieën van de Windows-distributiemedia ongewijzigd implementeren op de referentie- en doelcomputers. Maak in plaats daarvan aangepaste installatiekopieën met het Windows-besturingssysteem, de taal, pakketten, toepassingen, apparaatstuurprogramma's, software-updates en andere software.
Met het MDT-implementatieproces kunnen aangepaste installatiekopieën worden gemaakt die eerst op een referentiecomputer worden geïmplementeerd, vervolgens worden vastgelegd vanaf de referentiecomputer en ten slotte worden geïmplementeerd op doelcomputers. MDT beheert de aanpassing van installatiekopieën, zodat u ze met minder inspanning en hogere automatiseringsniveaus kunt maken. De Deployment Workbench in MDT kan bijvoorbeeld automatisch de juiste apparaatstuurprogramma's in installatiekopieën injecteren.
VM's werken goed bij het maken van een referentie-installatiekopieën voor Windows, omdat de historische HAL-problemen niet meer van toepassing zijn.
Opmerking
VM's hebben doorgaans niet dezelfde prestaties als fysieke computers, dus het maken van de referentie-installatiekopieën kan langer duren.
Dikke, dunne of hybride afbeeldingen kiezen
Bepaal tijdens het planningsproces de typen installatiekopieën die u gaat maken. De typen afbeeldingen die u kunt maken, vallen in deze categorieën:
Dikke afbeeldingen. Dikke afbeeldingen zijn monolithische afbeeldingen die kerntoepassingen, taalpakketten en andere bestanden bevatten. Onderdeel van het proces voor het ontwikkelen van installatiekopieën is het installeren van kerntoepassingen en taalpakketten op de referentiecomputer voordat de schijfinstallatiekopieën worden vastgelegd.
Dunne afbeeldingen. Thin-installatiekopieën bevatten weinig of geen kerntoepassingen of taalpakketten, omdat deze onderdelen afzonderlijk van de schijfinstallatiekopieën worden geïnstalleerd, die doorgaans meer netwerkoverdrachtstijd op de computer in beslag neemt.
Hybride installatiekopieën. Hybride installatiekopieën combineren dunne en dikke afbeeldingsstrategieën door toepassingen en taalpakketten te installeren vanuit een gedeelde netwerkmap. Hybride installatiekopieën hebben de meeste voordelen van thin images, maar ze zijn niet zo complex om te ontwikkelen en vereisen geen softwaredistributie-infrastructuur. Ze vereisen echter langere installatietijden, wat de kosten voor de initiële implementatie kan verhogen.
Tabel 4 bevat de voor- en nadelen van de typen dikke, dunne en hybride afbeeldingen.
Tabel 4. Voordelen en nadelen van dikke, dunne en hybride afbeeldingen
| Methode | Voordeel | Nadeel |
|---|---|---|
| Dik | - Kan eenvoudiger te implementeren zijn, omdat alle toepassingen en taalpakketten zich in de installatiekopieën bevinden. - Verminderde initiële complexiteit, omdat geavanceerde scripts doorgaans niet vereist zijn. - Toepassingen en taalpakketten zijn direct beschikbaar nadat de implementatie is voltooid. - Vereist geen softwaredistributiesoftware, zoals de functie Toepassingsbeheer in Configuration Manager. |
- Vereist meer opslagruimte voor elke installatiekopieën. - Vereist meer tijd om te downloaden via netwerkverbindingen dan thin of hybride installatiekopieën. - Vereist een verhoogde onderhoudsinspanning voor installatiekopieën, omdat voor updates van besturingssystemen, apparaatstuurprogramma's, toepassingen of taalpakketten een nieuwe installatiekopieën moeten worden gemaakt. |
| Dun | - Vereist minder opslagruimte voor elke installatiekopieën. - Vereist minder tijd dan dikke afbeeldingen om te downloaden via netwerkverbindingen. -Minder installatiekopieënonderhoud, omdat de installatiekopieën minder onderdelen bevatten. |
- Kan complexer zijn om initieel te maken, omdat er aanvullende stappen nodig zijn tijdens het maken van de installatiekopie. - Potentieel voor meer complexiteit, omdat geavanceerde scripts mogelijk vereist zijn. - Toepassingen en talen zijn niet onmiddellijk beschikbaar nadat de implementatie van de installatiekopieën is voltooid. |
| Hybride | - Vereist minder opslag dan dikke afbeeldingen voor elke installatiekopieën. - Vereist minder tijd dan dikke installatiekopieën om te downloaden via netwerkverbindingen. - Minder installatiekopieënonderhoud, omdat de installatiekopieën minder onderdelen bevatten. - Vereist geen afzonderlijke softwaredistributiesoftware. |
- Kan complexer zijn dan een dikke afbeelding (maar niet dan een dunne afbeelding) om te maken, omdat er extra stappen nodig zijn tijdens het maken van de installatiekopie. - Potentieel voor meer complexiteit, omdat geavanceerde scripting (hoewel niet zo geavanceerd als in thin images) mogelijk vereist is. - Pplications en talen zijn niet onmiddellijk beschikbaar nadat de implementatie van de installatiekopieën is voltooid. |
De kosten voor het bouwen, onderhouden en implementeren van schijfinstallatiekopieën omvatten:
Ontwikkelingskosten. De ontwikkelingskosten omvatten het maken van een goed ontworpen installatiekopieën om toekomstige ondersteuningskosten te verlagen en de beveiliging en betrouwbaarheid te verbeteren. Hogere automatiseringsniveaus verlagen de ontwikkelingskosten.
Testkosten. Deze kosten omvatten de tijd en het werk die nodig zijn voor het testen van de standaardinstallatiekopieën en de toepassingen die zich erin kunnen bevinden, naast toepassingen die na de implementatie worden toegepast. Testkosten omvatten ook de ontwikkeltijd die nodig is om schijfinstallatiekopieën te stabiliseren.
Opslagkosten. Opslagkosten omvatten het opslaan van de distributiepunten, schijfinstallatiekopieën, migratiegegevens en back-upinstallatiekopieën. Opslagkosten kunnen aanzienlijk zijn, afhankelijk van het aantal schijfinstallatiekopieën, het aantal computers in elke implementatieuitvoering, enzovoort.
Netwerkkosten. Netwerkkosten omvatten het verplaatsen van schijfinstallatiekopieën naar distributiepunten en naar computers. De technologieën voor schijfinstallatiekopieën die Microsoft biedt, bieden geen ondersteuning voor multicasting, dus de netwerkkosten worden lineair geschaald met het aantal distributiepunten dat u moet repliceren en het aantal computers in het implementatieproject.
Naarmate de grootte van afbeeldingsbestanden toeneemt, nemen de kosten toe. Grote installatiekopieën hebben meer kosten voor het bijwerken, testen, distribueren, netwerk en opslag. Zelfs als slechts een klein deel van de installatiekopieën wordt bijgewerkt, moet de hele installatiekopieën opnieuw worden gedistribueerd.
Implementatiescenario's identificeren
Tabel 5 bevat de implementatiescenario's en een korte beschrijving van deze scenario's.
Tabel 5. Implementatiescenario's
| Scenario | Beschrijving | Hiermee migreert u de gebruikersstatus | Maakt gebruik van bestaande doelcomputer | Het bestandssysteem blijft behouden |
|---|---|---|---|---|
| Nieuwe computer | Een nieuwe installatie van een Windows-besturingssysteem wordt geïmplementeerd op een nieuwe computer. | Nee | Nee | Nee |
| Computer vernieuwen | Een computer wordt vernieuwd, inclusief computers die opnieuw moeten worden geïnstalleerd voor standaardisatie van afbeeldingen of om een probleem op te lossen. | Ja | Ja | Nee |
| Computer vervangen | De ene computer vervangt een andere computer. De bestaande migratiegegevens van de gebruikersstatus worden opgeslagen vanaf de oorspronkelijke computer. Vervolgens wordt een nieuwe installatie van Windows geïmplementeerd op een nieuwe computer. Ten slotte worden de gebruikersstatusgegevens hersteld naar de nieuwe computer. | Ja | Nee | Nee |
MDT biedt geen ondersteuning voor implementaties van in-place upgrades. U kunt het volgende uitvoeren:
Handmatig een in-place upgrade uitvoeren door Setup.exe uit te voeren vanaf de oorspronkelijke Windows-media
Opmerking
Als u handmatig een in-place upgrade wilt uitvoeren door Setup.exe uit te voeren vanaf de oorspronkelijke Windows-media, gebruikt u het oorspronkelijke bestand install.wim. Aangepaste WIM-bestanden worden niet ondersteund voor in-place upgrades.
Het scenario Computer vernieuwen als alternatief voor het implementeren van een nieuw besturingssysteem en toepassingen op de doelcomputer
Als onderdeel van het implementatiescenario Computer vervangen wist u de schijfpartities van de oorspronkelijke computer. De standaardindeling zoals uitgevoerd door Windows-besturingssystemen voert geen veilig wissen van de schijf uit, zoals gedefinieerd door de U.S. Department of Defense-standaard 5520.22M. Voer indien nodig veilig wissen van harde schijven op doelcomputers uit met behulp van hulpprogramma's van niet-Microsoft-leveranciers.
BitLocker-stationsversleuteling plannen
BitLocker is opgenomen in Windows, dus neem planningsbeslissingen voor BitLocker in uw omgeving op. Een BitLocker-beslissing die u moet nemen, is de opslag van de herstelsleutels. U kunt BitLocker-herstelsleutels opslaan in:
A local folder.Selecteer deze optie om de herstelsleutel op te slaan op UFD's, die elke gebruiker beheert.Een netwerkmap. Selecteer deze optie om de herstelsleutels centraal op te slaan in een gedeelde netwerkmap, die netwerkbeheerders beheren.
Active Directory® Domain Services (AD DS). Selecteer deze optie om de herstelsleutels op te slaan in AD DS, die Active Directory-beheerders beheren.
Kies ook de methoden die gebruikers zullen gebruiken om hun computers te starten nadat BitLocker is ingeschakeld. Gebruikers kunnen hun computers starten met behulp van een van de volgende methoden:
Trusted Platform Module (TPM) versie 1.2 of hoger. TPM is een cryptografische hardwarechip die op de doelcomputer is geïnstalleerd. Als de doelcomputer tpm niet ondersteunt, moet een UFD of pincode worden gebruikt om de computer te starten. Dit is de voorkeursmethode als de doelcomputer TPM ondersteunt.
Opmerking
U kunt een pincode opgeven die gebruikers kunnen invoeren in combinatie met TPM, of u kunt een UFD gebruiken om de beveiliging te verbeteren bij het starten van een computer.
UFD. Bij deze methode worden de vereiste versleutelingssleutels opgeslagen op een UFD, die aanwezig moet zijn op de computer wanneer de computer wordt gestart. Dit is de voorkeursmethode als de doelcomputer TPM niet ondersteunt.
Zie Overzicht van BitLocker-stationsversleuteling voor meer informatie over BitLocker.
Gereedheid van doelcomputer evalueren
Als onderdeel van het planningsproces evalueert u de gereedheid van de doelcomputer voor de implementatie van het doelbesturingssysteem, apparaatstuurprogramma's, toepassingen en andere onderdelen. Evalueer de gereedheid van doelcomputers met behulp van geautomatiseerde hulpprogramma's voor hardware- en software-inventarisatie, zoals Configuration Manager of de Microsoft Assessment and Planning (MAP) Toolkit.
Evalueer de gereedheid van de doelcomputer voor implementatie door:
De gereedheid van de doelcomputer controleren voor het uitvoeren van de MDT-scripts, zoals beschreven in Gereedheid van doelcomputer controleren voor het uitvoeren van MDT-scripts
Controleren of doelcomputers over voldoende software- en hardwaresysteembronnen beschikken, zoals beschreven in Voldoende doelcomputerresources verifiëren
Identificeren van de verschillen in het implementatieproces tussen 32-bits en 64-bits computers, zoals beschreven in Verschillen in 64-bits en 32-bits implementaties identificeren
Controleer of de doelcomputer gereed is voor het uitvoeren van MDT-scripts
Voordat u de rest van de MDT-scripts uitvoert, voert u ZTIPrereq.vbs uit om ervoor te zorgen dat de doelcomputer voldoet aan de vereisten voor het uitvoeren van de resterende MDT-scripts. Scriptvereisten zijn onder andere:
Windows Script Host (WSH) versie 5.6 of hoger geïnstalleerd en uitgevoerd
Microsoft XML Core Services (MSXML) versie 3.0 (elk servicepackniveau) geïnstalleerd en uitgevoerd
Opmerking
De versie van MSXML moet versie 3.0 zijn. MSXML-versies 4.0 en 6.0 zijn niet compatibel met de MDT-scripts.
Voldoende doelcomputerresources controleren
Nadat ZTIPrereq.vbs bepaalt dat de computer voldoet aan de vereisten voor het uitvoeren van de resterende scripts, bepaalt ZTIValidate.wsf of de doelcomputer over de juiste software- en hardwaresysteembronnen beschikt om het doelbesturingssysteem te implementeren. Deze vereisten omvatten:
Op de doelcomputer is WSH 5.6 of hoger geïnstalleerd
In elk scenario behalve Nieuwe computer (die geen gebruikersgegevens migreert), moet het bestaande besturingssysteem een clientbesturingssysteem zijn als het nieuwe besturingssysteem een clientbesturingssysteem is. Op dezelfde manier kan alleen een serverbesturingssysteem worden geïmplementeerd op een computer waarop momenteel een serverbesturingssysteem wordt uitgevoerd.
De
OSInstalleigenschap, indien gedefinieerd, moet worden ingesteld op omYESde implementatie te laten doorgaanHet doelcomputergeheugen moet voldoen aan de vereisten van het besturingssysteem
Opmerking
De minimaal aanbevolen hoeveelheid fysiek geheugen voor de doelcomputer is 1 GB.
De doelcomputerprocessor moet voldoen aan de vereisten van het besturingssysteem
De doelcomputer moet voldoende beschikbare schijfruimte hebben voor de installatiekopie die erop wordt geïmplementeerd
Het huidige besturingssysteem op de doelcomputer moet worden uitgevoerd op de C-partitie (alleen scenario voor computer vernieuwen)
Station C moet de eerste partitie op de eerste schijf van de doelcomputer zijn (alleen scenario voor computer vernieuwen)
Extra beschikbare schijfruimte is vereist wanneer migratiegegevens van gebruikersstatus en implementatielogboeken lokaal op de doelcomputer worden opgeslagen
De doelcomputer moet voldoende vrije schijfruimte (ongeveer 150 MB) hebben om Windows PE-logboekbestanden te kunnen bevatten
De doelcomputer moet voldoende totale schijfruimte hebben voor Windows PE en de installatiekopie (uitgebreide afbeeldingsgrootte plus 150 MB)
De doelcomputer moet een directe netwerkverbinding hebben met Windows Deployment Services-servers en implementatieshares (Niet-ondersteunde netwerkverbindingen omvatten virtual private network [VPN] en draadloze verbindingen.)
Opmerking
Doelcomputers die proberen een installatiekopie te installeren via een VPN- of draadloze verbinding, kunnen geen verbinding maken met een implementatieshare nadat ze opnieuw zijn opgestart in Windows PE, waardoor het implementatieproces mislukt.
Bepaal of bestaande computers onvoldoende systeembronnen hebben met behulp van Configuration Manager of een ander hulpprogramma voor software-inventarisatie. Werk de systeembronnen op deze doelcomputers bij voordat u Windows implementeert, indien nodig.
Verschillen in 64-bits en 32-bits implementaties identificeren
De meeste functies en functies in 32-bits versies van Windows zijn hetzelfde in 64-bits versies van Windows. Houd echter rekening met de volgende verschillen bij het implementeren van 64-bits versies van Windows:
Voor LTI-implementaties moet de versie van Windows PE overeenkomen met de versie van Windows die wordt geïmplementeerd. Als u een 64-bits versie van Windows implementeert, gebruikt u een 64-bits versie van Windows PE.
Toepassingen worden geïnstalleerd in afzonderlijke mappen met programmabestanden. In 64-bits versies van Windows worden 64-bits toepassingen geïnstalleerd in de map Program Files en worden 32-bits toepassingen geïnstalleerd in de map Program Files (x86). Controleer de juiste mapstructuur bij het zoeken naar eerder geïnstalleerde toepassingen.
Detectie van processorarchitectuur in Windows Deployment Services moet mogelijk worden afgedwongen voor 64-bits computers. Niet alle 64-bits computers rapporteren het processortype correct; daarom kan MDT mogelijk niet goed detecteren dat de processor een 64-bits processor is. Gebruik de volgende opdracht om Windows Deployment Services af te dwingen 64-bits versies te implementeren:
WDSUTIL /set-server /architecturediscovery:yesZie de Help-bestanden voor Windows Deployment Services voor meer informatie.
64-bits versies van Windows PE voeren geen 32-bits toepassingen uit. Zorg ervoor dat alle gecompileerde toepassingen die door een 64-bits versie van Windows PE worden gebruikt, 64-bits versies zijn.
Voor 64-bits versies van Windows zijn 64-bits apparaatstuurprogramma's vereist. U kunt geen 32-bits apparaatstuurprogramma's gebruiken in 64-bits versies van Windows.
Prestaties en energiebeheer plannen
Windows bevat een aantal functies waarmee de prestaties en het energieverbruik van computers worden verbeterd. U kunt deze verbeteringen opnemen als onderdeel van de configuratie-instellingen die u op de doelcomputers implementeert met behulp van MDT.
Bekijk de volgende resources om de configuratie-instellingen voor prestaties en energiebeheer te identificeren die moeten worden opgenomen bij het uitvoeren van implementaties van uw doelcomputer:
Doelcomputerbeveiliging plannen
Wanneer u de configuratie van de Windows-besturingssystemen voor doelcomputers plant, moet u ervoor zorgen dat de doelcomputers worden geïmplementeerd in overeenstemming met de vereisten in uw organisatie. Microsoft heeft Beveiligingsoplossingsversnellers ontwikkeld waarmee u uw doelcomputers in een beveiligde configuratie kunt implementeren.
De Beveiligingsoplossingsversnellers bevatten richtlijnen en hulpprogramma's waarmee u Windows kunt beveiligen. Zie Beveiligingsoplossingsversnellers voor meer informatie over het implementeren van doelcomputers in een beveiligde configuratie met behulp van deze oplossingsversnellers.
LTI-, ZTI- of UDI-implementaties kiezen
LTI-, ZTI- en UDI-implementaties gebruiken dezelfde algemene set scripts en configuratiebestanden (zoals CustomSettings.ini) voor het implementeren van doelcomputers. Tabel 6 vergelijkt LTI-, ZTI- en UDI-implementaties.
Tabel 6. Vergelijking van LTI-, ZTI- en UDI-implementaties
| LTI-implementatie | ZTI-implementatie | UDI-implementatie |
|---|---|---|
| Hiermee kunt u het automatiseringsniveau selecteren | Ondersteunt alleen volledig geautomatiseerde implementaties | Hiermee kunt u het automatiseringsniveau selecteren |
| Heeft minimale infrastructuurvereisten | Vereist Configuration Manager | Vereist Configuration Manager |
| Ondersteunt implementaties via een netwerk met behulp van een gedeelde map of lokaal met verwisselbare opslag, zoals een cd, dvd of UFD | Ondersteunt implementaties via een netwerk met behulp van Configuration Manager-distributiepunten of lokaal met verwisselbare opslag, zoals een cd, dvd of UFD | Ondersteunt implementaties via een netwerk met behulp van Configuration Manager-distributiepunten of lokaal met verwisselbare opslag, zoals een cd, dvd of UFD |
| Het implementatieproces kan handmatig of automatisch worden gestart met behulp van Windows Deployment Services | Het installatieproces kan worden gestart door Configuration Manager of Windows Deployment Services | Het installatieproces kan worden gestart door Configuration Manager of Windows Deployment Services |
| Het implementatieproces wordt geconfigureerd met behulp van de Deployment Workbench | Het implementatieproces wordt geconfigureerd met behulp van de Configuration Manager-console | Het implementatieproces wordt geconfigureerd met behulp van de Configuration Manager-console en de UDI Wizard Designer. |
| Kan minder initiële configuratietijd voor IT-beheer vereisen | Vereist meer initiële configuratietijd voor IT-beheer | Vereist meer initiële configuratietijd voor IT-beheer |
| Kan interactie van de gebruiker of implementatietechnicus vereisen | Vereist geen interactie van de gebruiker of implementatietechnicus | Kan interactie van de gebruiker of implementatietechnicus vereisen |
| Verhoogt het risico op het introduceren van configuratiefouten | Vermindert het risico op het introduceren van configuratiefouten | Verhoogt het risico op het introduceren van configuratiefouten |
| Vereist dat gebruikers of implementatietechnici referenties met verhoogde machtigingen hebben | Gebruikers en implementatietechnici hoeven geen referenties met verhoogde machtigingen te hebben | Vereist dat gebruikers of implementatietechnici referenties met verhoogde machtigingen hebben |
| Vereist dat gebruikers of implementatietechnici bepaalde configuratie-instellingen kennen voordat het MDT-implementatieproces wordt gestart | Gebruikers en implementatietechnici hoeven de configuratie-instellingen niet te kennen voordat het MDT-implementatieproces wordt gestart | Vereist dat gebruikers of implementatietechnici bepaalde configuratie-instellingen kennen voordat het MDT-implementatieproces wordt gestart |
| Kan worden gebruikt met trage verbindingen of in gevallen waarin er geen netwerkverbinding bestaat | Vereist een snelle, permanente verbinding | Vereist een snelle, permanente verbinding |
| Vereist weinig of geen infrastructuur om implementatie te ondersteunen | Vereist een infrastructuur die voldoende is om installatiekopieën van besturingssystemen te implementeren | Vereist een infrastructuur die voldoende is om installatiekopieën van besturingssystemen te implementeren |
| Ondersteunt implementatie via het netwerk of lokaal op de computer vanaf media | Ondersteunt implementatie via het netwerk of lokaal op de computer vanaf media | Ondersteunt implementatie via het netwerk of lokaal op de computer vanaf media |
| Vereist geen beheer van doelcomputers met behulp van Configuration Manager | Vereist dat doelcomputers worden beheerd met Configuration Manager | Vereist dat doelcomputers worden beheerd met Configuration Manager |
| Ondersteunt beveiligingsbeleid waarbij automatische software-installatie is verboden | Ondersteunt alleen beveiliging waarbij automatische software-installatie is toegestaan. | Ondersteunt alleen beveiliging waarbij automatische software-installatie is toegestaan. |
| Ondersteunt implementatie op doelcomputers die zijn geïsoleerd door firewalls | RPC-communicatie (Remote Procedure Call) met doelcomputers vereist | Vereist RPC-communicatie met doelcomputers |
Op een bepaald moment in het MDT-proces moet u alle informatie opgeven die nodig is om Windows en de toepassingen op doelcomputers te installeren. De vraag is wanneer geeft u deze informatie? Hoe meer informatie u van tevoren opgeeft, hoe minder interactie er is vereist tijdens de implementatie.
Tabel 7 bevat de voor- en nadelen van het uitvoeren van volledig geautomatiseerde implementaties (met LTI, ZTI of UDI) en gedeeltelijk geautomatiseerde implementaties (met behulp van LTI of UDI).
Tabel 7. Voor- en nadelen van volledig en gedeeltelijk geautomatiseerde implementaties
| Methode | Voordelen | Nadelen |
|---|---|---|
| Volledig | - Er is geen interactie met de gebruiker of implementatietechnicus vereist. - Het risico op het introduceren van configuratiefouten is verminderd. - Gebruikers of implementatietechnici hoeven geen configuratiegegevens te kennen voordat het MDT-implementatieproces wordt gestart. |
- Er is meer tijd nodig om configuratie-informatie te verstrekken die vereist is voor volledig geautomatiseerde implementatie. - Referenties voor toegang tot netwerkbronnen en met verhoogde machtigingen worden opgeslagen in configuratiebestanden die moeten worden beveiligd. |
| Deels | - Er is minder tijd nodig om de implementatie voor te bereiden, omdat configuratie-informatie interactief kan worden verstrekt. | - Interactie met de gebruiker of implementatietechnicus is vereist. - Het risico op het introduceren van configuratiefouten is groter. - Gebruikers of implementatietechnici moeten referenties hebben waarvoor verhoogde machtigingen zijn vereist. - Gebruikers of implementatietechnici moeten bepaalde configuratiegegevens kennen voordat het MDT-implementatieproces wordt gestart. |
Bekende problemen, beperkingen en aanbevelingen voor MDT bekijken
Bekijk de bekende problemen, beperkingen en aanbevelingen voor:
Algemene problemen in MDT, zoals beschreven in Algemene bekende problemen, beperkingen en aanbevelingen voor MDT bekijken
Windows zoals beschreven in Bekende problemen, beperkingen en aanbevelingen bekijken die betrekking hebben op Windows
Schijven en partitionering zoals beschreven in Bekende problemen, beperkingen en aanbevelingen bekijken die betrekking hebben op schijven en partitionering
BitLocker zoals beschreven in Bekende problemen, beperkingen en aanbevelingen bekijken die betrekking hebben op BitLocker
LTI-implementaties zoals beschreven in Bekende problemen, beperkingen en aanbevelingen voor LTI-implementaties bekijken
ZTI-implementaties met behulp van Configuration Manager, zoals beschreven in Bekende problemen, beperkingen en aanbevelingen voor ZTI-implementaties met Behulp van Configuration Manager bekijken
UDI-implementaties zoals beschreven in Bekende problemen, beperkingen en aanbevelingen voor UDI-implementaties bekijken
Takenreeksen uitvoeren op doelcomputers, zoals beschreven in Bekende problemen, beperkingen en aanbevelingen voor het uitvoeren van takenreeksen op doelcomputers bekijken
Gebruikersgegevens opslaan en herstellen, zoals beschreven in Bekende problemen, beperkingen en aanbevelingen voor het opslaan en herstellen van gebruikersgegevens bekijken
Algemene bekende problemen, beperkingen en aanbevelingen voor MDT bekijken
Hier volgt een lijst met bekende algemene problemen, beperkingen en aanbevelingen die betrekking hebben op MDT:
MDT ondersteunt de Windows Assessment and Deployment Kit (Windows ADK) voor Windows 8.1, Windows PE versie 5.0, System Center 2012 R2 Configuration Manager.
Taalpakketten, toepassingen en apparaatstuurprogramma's die zijn uitgeschakeld in de Deployment Workbench, worden niet geïnstalleerd, tenzij u deze handmatig toevoegt aan het CustomSettings.ini-bestand.
Wanneer u de actie Taalpakket offline installeren selecteert, moet u CAB-bestanden van het taalpakket selecteren in submappen van het hoofdpakket.
Wanneer u IP-adressen opgeeft (bijvoorbeeld bij het identificeren van Domain Name System [DNS] en Windows Internet Naming Service [WINS]-servers), moeten ze onnodige nul voorvoegsels uitsluiten, die onjuist worden geëvalueerd. Als het IP-adres bijvoorbeeld 10.010.10.1 is getypt, wordt dit in de Workbench-implementatie geëvalueerd als 10.8.10.1. U kunt dit probleem voorkomen door IP-adressen zorgvuldig in te voeren en geen onnodige nullen toe te voegen.
Wanneer u een Uitvoeren als-account opgeeft, moet u een gebruiker opgeven die lid is van de groep Administrators op de server. Anders heeft het account onvoldoende bevoegdheden om toegang te krijgen tot netwerkverbindingen die door beheerders tot stand zijn gebracht.
Bij het maken van implementatieshares op computers waarvoor 8.3-bestandsnamen zijn uitgeschakeld (zie het microsoft-ondersteuningsartikel Het maken van 8.3-namen uitschakelen op NTFS-partities), kan de Implementatie workbench de Windows PE-installatiekopie niet genereren. Als 8.3-bestandsnamen zijn uitgeschakeld, schakelt u deze opnieuw in door de registerwaardeHKEY_LOCAL_MACHINE\SYSTEM\CurrentControlSet\Control\FileSystem\NtfsDisable8dot3NameCreation in te stellen op 0.
Maak in een map geen submap en een bestand met dezelfde naam. In de map Bestanden moet u bijvoorbeeld geen submap Item noemen en vervolgens een bestand met de naam Item maken.
Bij het uitvoeren van een upgrade moeten netwerk- en media-implementatieshares die zijn gemaakt in eerdere versies van MDT geldige shares hebben.
Als aangepaste installatiekopieën die zijn vastgelegd door ImageX rechtstreeks uit te voeren (zonder MDT te gebruiken om de installatiekopieën vast te leggen), kunt u de problemen oplossen door de installatiekopieën vast te leggen en toe te voegen met MDT om ervoor te zorgen dat alle vereisten correct zijn geconfigureerd. Voeg Installatiebestanden toe aan de Deployment Workbench door een volledige distributie van het besturingssysteem toe te voegen of door de implementatiewizard te verwijzen naar de locatie van de bronbestanden. Wanneer u handmatig afbeeldingen vastlegt, gebruikt u het Wimscript.ini-bestand dat MDT levert in de map \Distribution\tools\_platform , waarbij het platform x86 (voor 32-bits) of x64 (voor 64-bits) is om de mappen of bestanden uit te sluiten van de afbeelding. Houd er ook rekening mee dat er al Unattend.xml bestanden in de afbeelding bestaan. Geef de juiste /FLAGS-waarde op bij het vastleggen van Windows-installatiekopieën met behulp van ImageX- of Windows Deployment Services-opnameprocessen.
Na voltooiing van de MDT-implementatie worden op een overzichtspagina waarschuwingen weergegeven over fouten die tijdens het proces zijn opgetreden. (Deze pagina wordt niet weergegeven bij het uitvoeren van de Server Core-installatie, omdat deze niet de vereiste onderdelen van Windows Internet Explorer® bevat.) Het is mogelijk dat de implementatie is voltooid, maar er worden nog steeds verschillende fouten of waarschuwingen geactiveerd als de fouten niet-onfataal zijn. Het is handig om deze fouten en waarschuwingen te inspecteren, bijvoorbeeld door bijbehorende logboekbestanden te openen en verificatietests uit te voeren, en te bepalen of ze onverwacht zijn.
Sommige apparaatstuurprogramma's kunnen het implementatieproces blokkeren. Als dit gebeurt, isoleert u het apparaatstuurprogramma en verwijdert u het van de doelcomputer of neemt u contact op met de leverancier voor een bijgewerkte versie van het apparaatstuurprogramma.
De fout 'Kan stuurprogrammapad niet vinden' kan worden weergegeven als u ervoor kiest om een Windows PE-installatiekopie te optimaliseren en stuurprogramma's te selecteren die niet beschikbaar zijn vanaf het distributiepunt. Als u dit probleem wilt omzeilen, selecteert u de optieDe opstartinstallatiekopieën volledig opnieuw genereren .
De USMT mislukt als u een pad tussen aanhalingstekens invoert dat ook eindigt op een backslash (\). Om problemen te voorkomen, laat u de laatste backslash gewoon staan wanneer u een map opgeeft. De volgende paden veroorzaken bijvoorbeeld een fout:
"D:\"
"D:\folder\"
Deze paden veroorzaken echter geen fout:
D:
D:\
D:\folder\
D:\map
"D:\map"
"D:\"
"D:"
Configureer de startpagina van Internet Explorer met behulp van CustomSettings.ini, in de MDT DB of met behulp van de Windows Internet Explorer Administration Kit (IEAK). Het configureren van de startpagina van Internet Explorer werkt alleen in windows-installatie zonder toezicht.
Tijdens LTI-implementaties op nieuwe computers wordt tekst op sommige pagina's (zoals de pagina's Landinstellingen van de gebruiker en het toetsenbord ) niet correct weergegeven als vereiste lettertypen niet zijn geïnstalleerd in Windows PE. In het scenario Computer vernieuwen worden dezelfde symptomen weergegeven als de vereiste lettertypen niet zijn geïnstalleerd in het besturingssysteem dat wordt vervangen.
Voor sommige toetsenbordindelingen zijn mogelijk taalpakketten of invoermethodeeditors vereist die MDT niet automatisch in de opstartinstallatiekopie van Windows PE opneemt. MDT controleert niet of de toetsenbordindeling geldig is. Zie Custom Input Method Editor (IME)-vereisten voor meer informatie.
Er kunnen maximaal twee WINS-serveradressen worden toegevoegd bij het configureren van statische IP-configuratie-instellingen voor een netwerkadapter. Als er meer dan twee WINS-serveradressen worden toegevoegd met MDT, worden alleen de eerste twee WINS-serveradressen gebruikt.
Hash-waardefouten kunnen optreden in Configuration Manager tijdens het downloaden op aanvraag of bij het maken van een media-implementatie-dvd. Dit kan gebeuren als de pakketten op de distributiepunten inconsistent zijn met de informatie in de Configuration Manager-database.
Hash-waardefouten voor Configuration Manager corrigeren
Selecteer Start, wijs Alle programma's aan en wijs vervolgens naar Microsoft System Center 2012. Wijs Configuration Manager aan en selecteer vervolgens Configuration Manager-console.
Selecteer in de Configuration Manager-console in het navigatiedeelvensterde optie Softwarebibliotheek.
Ga in de werkruimte Softwarebibliotheek naar Overzicht/Toepassingsbeheer/Pakketten.
Selecteer in het voorbeeldvenster package_name (waarbij package_name de naam is van het pakket dat inconsistent is).
Selecteer op het lint op het tabblad Start in de groep Eigenschappende optie Eigenschappen.
Het dialoogvenster Package_nameEigenschappen wordt geopend (waarbij package_name de naam van het pakket is).
Selecteer in het dialoogvenster package_nameEigenschappen (waarbij package_name de naam van het pakket is) op het tabblad Inhoudslocaties in het vak Distributiepunten of distributiepuntgroepende optie distribution_point (waarbij distribution_point de naam van het distributiepunt of distributiepuntgroep is) en selecteer vervolgens Opnieuw distribueren.
Selecteer OK in het dialoogvenster Configuration Manager.
Herhaal de stappen f tot en met g voor elk distributiepunt of distributiepuntgroep.
Selecteer OK in het dialoogvenster Package_nameEigenschappen.
Herhaal stap d tot en met i voor elk pakket dat inconsistent is.
In LTI-implementaties stelt u verschillende soorten gegevens in de wizard Takenreeks maken in. De gebruikersinterface biedt geen optie om deze informatie op een later tijdstip te bewerken. U kunt de gegevens echter rechtstreeks in het Unattend.xml-bestand bewerken. De informatie omvat:
Organisatienaam
Volledige naam
Internet Explorer-startpagina
Lokaal beheerderswachtwoord
Er kunnen geen configuratie-instellingen voor de gebruikersstatus worden opgegeven met behulp van het CustomSettings.ini-bestand voor Configuration Manager-scenario's. De netwerklocatie wordt automatisch bepaald door de taak Statusarchief aanvragen .
In Configuration Manager-implementaties kunt u meerdere toepassingspakketten op een computer installeren door ze op te geven in het CustomSettings.ini-bestand volgens de volgende parameters:
Geef een basisvariabele op met de naam PACKAGES in de takenreeks in de taak Software installeren .
Elke naam van de PACKAGES-variabele moet een achtervoegsel hebben dat begint met 001.
De waarde PACKAGESxxx moet de notatie PACKAGEID:ProgramName hebben (gebruik een dubbele punt tussen items).
De waarde ProgramName is hoofdlettergevoelig.
Hier volgt een voorbeeld van het opgeven van pakketten in CustomSettings.ini:
PACKAGES001=DEP0002B:Install Office 2007 PACKAGES002=DEP00011:Install Office Communicator
In LTI Nieuwe computerimplementaties worden toepassingen die zijn gemarkeerd als verborgen in de Implementatiewerkbench niet geïnstalleerd wanneer u de pagina Toepassing in de implementatiewizard niet overslaat en de GUID (Globally Unique Identifier) van de toepassing opgeeft in CustomSettings.ini. Geef verborgen toepassingen op met behulp van de eigenschap MandatoryApplications in plaats van de eigenschap Toepassingen .
Sluit de Configuration Manager-console voordat u de integratieoptie uitvoert vanuit MDT. Anders worden sommige bestanden mogelijk niet correct bijgewerkt.
Tijdens de Scanstate- en Loadstate-processen kunnen meerdere kopieën van logboekbestanden worden gemaakt. U kunt een nieuwe USMT-sjabloon gebruiken om de logboekbestanden of logboekmappen uit te sluiten tijdens het uitvoeren van Scanstate en Loadstate.
Nieuwe implementatiescenario's voor computers en vervangen van computers maken standaard de indeling Schijf 0. Het gebruik van MDT op computers met OEM-partities (Original Equipment Manufacturer) of meerdere vaste of externe harde schijven kan extra configuratie en scripting vereisen, naast grondige tests.
De takenreeks accepteert geen XML-bestanden die Unicode-inhoud bevatten (van een XML-bestand dat is gecodeerd als UTF-8). Een poging om XML-bestanden te gebruiken, resulteert in een takenreeksfout. De task sequencer verwerkt niet goed gecodeerde UTF-7-gegevens: het veroorzaakt geen fout, maar zorgt er wel voor dat de gegevens onverwacht worden vertaald.
Na het verwijderen van MDT met behulp van het configuratiescherm Programma's toevoegen of verwijderen item, moet de distributiesharemap (indien gemaakt) handmatig worden verwijderd. MDT verwijdert geen bestanden of mappen die in eerste instantie niet zijn geïnstalleerd.
Wanneer u MDT-extensies (wizards voor invoegtoepassingen) gebruikt met Configuration Manager, moet MDT worden geïnstalleerd op elke server met Configuration Manager die wordt gebruikt voor het beheren van besturingssysteemimplementaties.
De eigenschap Priority in CustomSettings.ini heeft geen maximale lijnlengte. Als de naam van de eigenschap echter langer is dan 55 tekens wanneer de wizard Database configureren wordt uitgevoerd, wordt de eigenschap Priority door de wizard afgekapt en moet u de eigenschap handmatig bewerken. Als tijdelijke oplossing voert u de wizard Database configureren uit voordat u een andere aanpassing uitvoert of schakelt u de selectievakjes uit voor query's in de wizard die niet nodig zijn.
MDT ondersteunt implementatie vanaf een UFD. Zie windows ADK voor informatie over het voorbereiden van het apparaat en kopieer (met behulp van dexcopy-opdracht ) alle bestanden en mappen uit de map \Media\content naar de UFD.
Kieseigenschappen die niet zijn geconfigureerd, zelfs niet als ze aanwezig zijn in het antwoordbestand, omvatten de land-/regiocode, netnummer, lange afstandstoegang en kiesregels. U kunt dit probleem omzeilen door kiesregels te configureren door een .reg-bestand te maken en te testen in een testomgeving en dat .reg bestand vervolgens te importeren als een aangepaste taak tijdens de takenreeks.
Bekijk bekende problemen, beperkingen en aanbevelingen die betrekking hebben op Windows
Hier volgt een lijst met bekende problemen, beperkingen en aanbevelingen die betrekking hebben op Windows:
De implementatie mislukt op computers die zijn geconfigureerd voor een andere taal dan Engels wanneer de Windows Media® Player Network Sharing Service wordt uitgevoerd. Als tijdelijke oplossing kunt u de Windows Media Player Network Sharing-service stoppen totdat de implementatie is voltooid.
U kunt AD DS gebruiken om back-ups te maken van BitLocker- en TPM-gegevens. Herstelgegevens omvatten het herstelwachtwoord voor elke versleutelde waarde, het wachtwoord van de TPM-eigenaar en de informatie die nodig is om herstelgegevens te koppelen aan computers en volumes. Een andere optie is om een pakket op te slaan met de sleutels die worden gebruikt voor het versleutelen van gegevens, naast het herstelwachtwoord dat is vereist voor toegang tot deze sleutels. Zie Veelgestelde vragen over BitLocker voor AD DS in het Microsoft Downloadcentrum voor meer informatie.
Wanneer u BitLocker inschakelt, worden sleutelbestanden gegenereerd als verborgen systeembestanden met het kenmerk Alleen-lezen. Als u deze wilt zien, stelt u de optie Windows Verkenner in om verborgen en systeembestanden weer te geven.
BitLockerduring LTI-implementatie vereist ten minste twee partities. De eerste partitie is de primaire partitie en kan elke grootte hebben; het slaat besturingssysteembestanden en gebruikersgegevens op. In BitLocker-terminologie wordt dit de opstartpartitie genoemd. Voor Windows 7 moet dit ten minste 300 MB zijn. Deze partitie slaat opstartbestanden op die vereist zijn tijdens de eerste fase van het opstarten en wordt de systeempartitie genoemd. Er wordt een BitLocker-partitie gemaakt voor alle Windows 7-implementaties, ongeacht of u BitLocker implementeert.
Als een gebruiker met een beperkt account een station (zoals station Z) toewijst aan het MDT-distributiepunt (\\server\distribution$, waarbij de server de naam is van de computer waarop het distributiepunt wordt gehost), LiteTouch.vbs uitvoert en vervolgens beheerdersreferenties opgeeft in het dialoogvenster Gebruikersreferenties , wordt in MDT de fout 'Kan scriptbestand Z:\Scripts\LiteTouch.wsf niet vinden' weergegeven omdat het account dat de gebruiker in het dialoogvenster Gebruikersreferenties heeft opgegeven, geen toegang heeft tot het toegewezen station gemaakt door het beperkte gebruikersaccount. U kunt dit probleem oplossen door een account met beheerdersreferenties te gebruiken om het station toe te wijzen aan het distributiepunt.
BitLockerdeployment kan mislukken met de fout 'Kan BDEPartition niet samenvoegen, retourcode=87' wanneer de gebruiker geen landinstelling opgeeft. Als u de computer opnieuw opstart, kan het besturingssysteem niet worden gestart. Als u deze fout wilt voorkomen, geeft u een gebruikerstaal op of bewerkt u het CustomSettings.ini-bestand om de eigenschap UILanguage op te geven. U kunt bijvoorbeeld toevoegen
UILanguage = en-usaan het CustomSettings.ini-bestand.Als het activeren van BitLocker tijdens de installatie mislukt in het scenario Computer vernieuwen, controleert u of MDT de partitie kan verkleinen zoals vereist door de volgende stappen uit te voeren:
Typ bij een opdrachtprompt diskpart shrink querymax en noteer de weergegeven waarde.
Als de waarde kleiner is dan 2000 MB, defragmenteert u de schijf handmatig. MDT voert echter een automatische defragmentatie uit, zodat het probleem mogelijk niet wordt opgelost.
Als het probleem niet is opgelost door de schijf te defragmenteren, maakt u een back-up van de harde schijf van de computer, maakt u een nieuwe partitie en herhaalt u deze stappen totdat u diskpart shrink querymax typt en een waarde retourneert die groter is dan 2000 MB. Er zijn mogelijk bestanden in specifieke gebieden van de partitie die niet kunnen worden verplaatst of verwijderd.
De vlag BDERequired wordt niet meer gebruikt. Standaard worden alle voorbeeldsjablonen die BitLocker inschakelen en een fout tegenkomen, gestopt. U kunt de takenreeks bewerken om ervoor te zorgen dat de implementatie wordt voortgezet als er een fout optreedt.
Wanneer u een installatiekopie implementeert die een andere taal gebruikt, wordt setup gevraagd om de toetsenbordindeling, taal en tijd- en valuta-instellingen tijdens de Windows PE-fase. Als tijdelijke oplossing importeert u installatiebestanden met de aangepaste installatiekopieën.
MDT ondersteunt het selecteren van Windows-taalpakketten tijdens de implementatie voor alle scenario's als de taalpakketten zijn geconfigureerd in de Deployment Workbench. Het selecteren van meerdere taalpakketten is mogelijk bij het implementeren van enterprise- of Ultimate-edities van de besturingssystemen. Wanneer andere edities van Windows worden geïmplementeerd, kan slechts één taalpakket worden geselecteerd vanwege licentiebeperkingen voor Windows.
Bekijk bekende problemen, beperkingen en aanbevelingen die betrekking hebben op schijven en partitionering
Hier volgt een lijst met bekende problemen, beperkingen en aanbevelingen die betrekking hebben op schijf- en partitionering:
LTI biedt geen ondersteuning voor de implementatie van het doelbesturingssysteem op logische stations of dynamische schijven.
Implementaties naar bestaande schijfpartities die door nieuwere versies van het besturingssysteem zijn gemaakt, worden niet ondersteund in implementatiescenario's voor computer vernieuwen.
U kunt echter verschillende versies van de processorarchitectuur implementeren op de bestaande partities die door dezelfde versie van het besturingssysteem zijn gemaakt. U kunt bijvoorbeeld een 64-bits versie van Windows implementeren op een computer waarop momenteel een 32-bits versie van Windows wordt uitgevoerd of omgekeerd.
Configureer in de takenreeksstaptypen Format and Partition Disk altijd de logische partities die zich direct na de uitgebreide partitie op een uitgebreide partitie bevinden. Als u de logische partities niet direct na de uitgebreide partitie opgeeft, levert het maken van de logische partitiegrootten met een percentage onverwachte resultaten op.
De volgende volgorde voor het maken van partities is bijvoorbeeld onjuist, omdat de logische partities (partitie 4 en partitie 5) niet direct na de uitgebreide partitie (partitie 2) staan:
Partition 1: Primary Partition 2: Extended Partition 3: Primary Partition 4: Logical Partition 5: Logical Partition 6: PrimaryMaak in plaats daarvan de partities in de volgende volgorde:
Partition 1: Primary Partition 2: Extended Partition 3: Logical Partition 4: Logical Partition 5: Primary Partition 6: PrimaryWindows verbergt het systeemvolume altijd tijdens de implementatie, zodat er geen stationsletter wordt toegewezen aan het systeemvolume. Als de doelcomputer bijvoorbeeld één station met twee partities heeft, Partition_1 en Partition_2, en u Windows implementeert in Partition_2, wordt Windows correct geïmplementeerd in Partition_ 2. Er wordt echter geen stationsletter toegewezen aan Partition_1.
Na het starten van Windows PE kunnen de stationsletters die aan elk opslagapparaat zijn toegewezen, veranderen. Als op de doelcomputer bijvoorbeeld een cd-rom is toegewezen aan station D en een harde schijf die is toegewezen aan station E, bevindt de harde schijf zich op station D en staat de cd-rom op station E wanneer Windows PE wordt gestart. Als een dvd-implementatie mislukt, controleert u of de stations niet opnieuw zijn toegewezen op de doelcomputer. Sla gebruikersgegevens op een netwerklocatie op in plaats van op een lokaal station om de implementatie te vereenvoudigen.
Vermijd het bewerken van de Unattend.xml bestanden om de partities te formatteren of te wijzigen. MDT kan status- en gebruikersgegevens opslaan op de partitie voordat Setup.exe wordt aangeroepen (in LTI-scenario's), en instructies die worden toegevoegd aan Unattend.xml ertoe leiden dat setup die gegevens vernietigt, wat resulteert in een implementatiefout.
Geef tijdens het configureren van de taak Format en Partition Disk altijd de uitgebreide en logische partities samen op en voeg tussendoor geen primaire partitie toe, wat ongewenste resultaten oplevert wanneer een logische partitiegrootte is geconfigureerd met een percentage. Met andere woorden, voeg geen primaire partitie toe tussen een uitgebreide en logische partitie.
Bekijk bekende problemen, beperkingen en aanbevelingen die betrekking hebben op BitLocker
Hier volgt een lijst met bekende problemen, beperkingen en aanbevelingen die betrekking hebben op BitLocker:
Windows Server kan vastlopen als de installatiekopieën van het besturingssysteem die worden gebruikt om de implementatie uit te voeren, niet het optionele BitLocker-onderdeel hebben. Deze situatie kan zich voordoen in de volgende scenario's:
Het implementatiescenario mdt-vernieuwingscomputer uitvoeren (in LTI, ZTI of UDI), waarbij BitLocker is ingeschakeld op het bestaande besturingssysteem. In deze situatie wordt BitLocker in het bestaande besturingssysteem onderbroken door MDT, maar zonder het optionele onderdeel in de installatiekopie van het nieuwe besturingssysteem kan Windows niet opstarten vanaf de schijf waarop BitLocker is onderbroken.
Het mdt-implementatiescenario nieuwe computer uitvoeren (in LTI, ZTI of UDI) op een server met trusted platform-module waarop BitLocker is ingeschakeld. In deze situatie wordt BitLocker offline ingeschakeld met behulp van BitLocker vooraf inrichten, maar zonder het optionele onderdeel BitLocker in de nieuwe installatiekopie van het besturingssysteem kan het nieuwe besturingssysteem niet worden opgestart vanaf de schijf waarop BitLocker vooraf is ingericht.
De tijdelijke oplossing voor elk van deze situaties is het implementeren van een aangepaste installatiekopieën van het besturingssysteem die het BitLocker-onderdeel in de installatiekopieën bevat.
Als u tijdens de implementatie een alfanumerieke pincode voor BitLocker wilt gebruiken, moet u de groepsbeleidsinstelling Verbeterde pincodes toestaan voor opstarten inschakelen. De groepsbeleidsinstellingVerbeterde pincodes toestaan voor opstarten bevindt zich in Computerconfiguratie/Beleid/Beheersjablonen/Windows-onderdelen/BitLocker-stationsversleuteling/Besturingssysteemstations.
Als er een BitLocker-herstelprompt wordt weergegeven nadat de doelcomputer opnieuw is opgestart (omdat de BitLocker-sleutel die nodig is om het volume te ontgrendelen niet kan worden verkregen), kunt u het probleem omzeilen met behulp van een van de volgende methoden:
Verwijder de media (zoals de implementatie-dvd) terwijl Windows PE nog actief is. Hiermee voorkomt u dat het besturingssysteem de dvd ziet wanneer deze wordt gestart.
Wijzig de opstartvolgorde van de computer zodat het dvd-station de harde schijf volgt.
Implementeer de computer zonder opstartmedia; Gebruik bijvoorbeeld een PXE-implementatie (Pre-Boot Execution Environment).
Bekijk bekende problemen, beperkingen en aanbevelingen voor LTI-implementaties
Hier volgt een lijst met bekende problemen, beperkingen en aanbevelingen die betrekking hebben op LTI-implementaties:
- De netwerkreferenties die zijn opgegeven voor toegang tot netwerkresources (de USMT-opslaglocatie, back-uplocatie van de computer, enzovoort) worden niet gevalideerd als een gebruiker is aangemeld bij de computer met behulp van een domeinaccount en als de computer al een verbinding heeft tot stand gebracht met een andere share op dezelfde server.
Bekijk bekende problemen, beperkingen en aanbevelingen voor ZTI-implementaties met Behulp van Configuration Manager
Hier volgt een lijst met bekende problemen, beperkingen en aanbevelingen die betrekking hebben op ZTI-implementaties met behulp van Configuration Manager:
Bij het implementeren van een niet-Engelstalig doelbesturingssysteem, vraagt de installatiemethode om de gebruikerstaal, omdat de sjabloon voor het unattend.xml-bestand instellingen bevat voor United States English (en-us). Voer een van de volgende taken uit om dit probleem te omzeilen:
Wijzig het unattend.xml sjabloonbestand om de taal van het doelbesturingssysteem weer te geven.
Configureer de eigenschappen KeyboardLocale, UserLocale en UILanguage in het CustomSettings.ini-bestand of de MDT DB om de taal van het doelbesturingssysteem weer te geven.
Bij het implementeren van computers met behulp van Configuration Manager en het lokaal maken van back-ups van de computergegevens, kunnen computers met twee partities de back-up mogelijk niet behouden. Als u wilt voorkomen dat back-ups worden verwijderd, slaat u op een netwerklocatie in plaats van op een lokaal station.
In een Configuration Manager-takenreeks wordt de taak Formatteren en partitioneren mogelijk niet uitgevoerd op een computer als deze slechts één niet-opgemaakte partitie heeft. U kunt dit probleem omzeilen door de partitie te verwijderen of op te maken.
Tijdens het installeren van de serverfuncties kan Configuration Manager een prompt weergeven voor DLL's die nodig zijn om de installatie van de functie te voltooien. Als dit gebeurt, geeft u een geldige locatie op voor de vereiste bestanden. Als u deze stap wilt voorkomen, voegt u een stap eerder in de takenreeks toe waarmee de vereiste DLL's worden gekopieerd naar de map Windows Setup-bestanden die in het register is gedefinieerd. Deze maplocatie wordt gedefinieerd in de registerwaarde SourcePath in HKEY_LOCAL_MACHINE\SOFTWARE\Microsoft\Windows\CurrentVersion\Setup.
Bekijk bekende problemen, beperkingen en aanbevelingen voor UDI-implementaties
Hier volgt een lijst met bekende problemen, beperkingen en aanbevelingen die betrekking hebben op UDI-implementaties:
Toepassingen zijn uitgeschakeld en kunnen niet automatisch worden geïnstalleerd. Dit probleem treedt op wanneer de toepassing goedkeuring door de beheerder vereist, maar nog niet is goedgekeurd. Als het selectievakje Goedkeuring door de beheerder vereisen als gebruikers deze toepassing aanvragenis ingeschakeld voor de toepassing, controleert u of de toepassing is goedgekeurd.
Zie Toepassingen implementeren in Configuration Manager voor meer informatie over het vereisen van goedkeuring door de beheerder en het verlenen van goedkeuring.
Bij het uitvoeren van het mdt-implementatiescenario computer vernieuwen met een USB-harde schijf gekoppeld, kunnen er takenreeksfouten optreden, omdat de Configuration Manager-takensequeer de _SMSTaskSequence map op het USB-station heeft geplaatst. Standaard plaatst de Configuration Manager-takensequeer de _SMSTaskSequence map op het station met de meest beschikbare vrije schijfruimte, wat later in het implementatieproces problemen kan veroorzaken als het USB-station wordt verwijderd.
Als de _SMSTaskSequence map zich op een USB-station bevindt, detecteert de taak CheckSMSFolderOnUSB UDI deze voorwaarde en voorkomt u dat de betreuring wordt voortgezet. Voer de volgende stappen uit om dit probleem op te lossen en de implementatie uit te voeren:
Koppel het USB-station los van de doelcomputer voordat u de takenreeks start.
Start de takenreeks.
Wacht totdat de wizard UDI wordt gestart.
Sluit het USB-station aan.
Voltooi de UDI-wizard.
Bekijk bekende problemen, beperkingen en aanbevelingen voor het uitvoeren van takenreeksen op doelcomputers
Hier volgt een lijst met bekende problemen, beperkingen en aanbevelingen voor het uitvoeren van takenreeksen op doelcomputers in MDT:
Voor LTI-implementaties moet u ervoor zorgen dat Gebruikersaccountbeheer (UAC) is uitgeschakeld voor het ingebouwde lokale beheerdersaccount op de doelcomputers totdat de takenreeks is voltooid. Het uitvoeren van takenreeksen op computers waarop UAC is ingeschakeld voor het lokale administrator-account, zorgt ervoor dat takenreeksen mislukken.
Opmerking
UAC moet alleen worden uitgeschakeld voor het ingebouwde lokale administrator-account en ingeschakeld voor alle andere accounts. Het ingebouwde lokale beheerdersaccount wordt standaard uitgesloten van UAC vanwege de beleidsinstelling Gebruikersaccountbeheer: Goedkeuringsmodus voor beheerder voor de ingebouwde beheerdersaccount (uitgeschakeld).
Bekijk bekende problemen, beperkingen en aanbevelingen voor het opslaan en herstellen van gebruikersgegevens
Hier volgt een lijst met bekende problemen, beperkingen en aanbevelingen voor het opslaan en herstellen van gebruikersgegevens in MDT:
Voeg voor LTI-implementaties geen van de volgende USMT-opdrachtregelparameters toe aan de eigenschappen ScanStateArgs of LoadStateArgs , omdat deze ertoe leiden dat het opslaan en herstellen van gebruikersstatusgegevens mislukt:
/hardlink
/nocompress
/coderen
/sleutel
/keyfile
/vsc
/l
/Ik
Migratiegegevens van de gebruikersstatus worden mogelijk niet correct hersteld, afhankelijk van de schijfconfiguratie van de doelcomputer bij het implementeren van Windows.
Dit probleem kan optreden wanneer de doelcomputer twee fysieke harde schijven heeft, Disk_0 en Disk_1. Disk_0 bevat het C-volume, dat is versleuteld met BitLocker. Het MDT-implementatieproces is geconfigureerd voor het implementeren van een nieuw besturingssysteem voor Disk_1. De problemen in het implementatieproces treden als volgt op:
In het begin van het implementatieproces worden de mappen minint en smstasksequence gekopieerd naar het bestaande C-volume, dat is versleuteld.
Disk_1 is gepartitioneerd en op de juiste manier geformatteerd ter voorbereiding op de implementatie van het doelbesturingssysteem.
Het doelbesturingssysteem wordt geïnstalleerd op de nieuwe partitie en het schijfvolume op Disk_1.
Tijdens de statusherstelfase krijgt het oorspronkelijke C-volume geen stationsletter toegewezen, zodat de takenreeksstappen in de fase Statusherstel geen toegang hebben tot de mappen minint en smstasksequence op het met BitLocker versleutelde station. Het herstellen van de migratiegegevens van de gebruikersstatus mislukt.
Het resultaat is dat het doelbesturingssysteem is geïnstalleerd, maar dat het herstellen van de migratiegegevens van de gebruikersstatus mislukt.
Overzicht van UDI
Wanneer u besturingssystemen implementeert met behulp van de FUNCTIE OSD in Configuration Manager en ZTI in MDT, moet u doorgaans alle informatie opgeven die nodig is om het besturingssysteem te implementeren. Voordat de implementatie wordt uitgevoerd, worden de gegevens geconfigureerd in configuratiebestanden of in databases (zoals het CustomSettings.ini-bestand of de MDT DB). Tijdens het ZTI-implementatieproces converteert ZTI de juiste configuratie-instellingen naar takenreeksvariabelen, die worden gebruikt door de MDT-takenreeksen voor UDI. Alle configuratie-instellingen moeten worden opgegeven voordat u de implementatie kunt initiëren.
UDI biedt een wizardgestuurde interface waarmee gebruikers configuratie-informatie kunnen opgeven direct voordat de implementatie wordt uitgevoerd. U kunt de gebruikerservaring configureren in de wizard, waarmee u kunt bepalen hoeveel informatie de gebruiker moet opgeven die de wizard voltooit. Door deze verdeling van gebruikersrollen kunnen IT-professionals nauwkeurige controle over implementaties bieden en tegelijkertijd de belasting voor hen verminderen door andere gebruikers toe te staan de implementaties uit te voeren. Met de interface kunt u algemene OSD-takenreeksen maken en vervolgens computerspecifieke informatie opgeven op het moment van implementatie, wat meer flexibiliteit biedt in het implementatieproces.
Opmerking
Als u niet bekend bent met UDI, raadpleegt u de UDI-termen en -terminologie in 'UDI-concepten' in de Microsoft Deployment Toolkit Reference. Als u vertrouwd raakt met deze termen en terminologie, kunt u de rest van deze handleiding beter toepassen op uw organisatie.
Installeren of upgraden naar MDT
Voer de volgende taken uit om implementaties voor te bereiden met mdt:
Bekijk de bekende problemen, beperkingen en aanbevelingen voor het voorbereiden van schijven op doelcomputers in MDT, zoals beschreven in Bekende problemen, beperkingen en aanbevelingen voor het installeren of upgraden naar MDT bekijken.
Bereid de vereiste infrastructuur voor die is vereist voor de LTI-, ZTI- en UDI-implementatiemethoden, zoals beschreven in De vereiste infrastructuur voorbereiden voor alle MDT-implementatiemethoden.
Voer een combinatie van de volgende stappen uit om ervoor te zorgen dat MDT correct is geïnstalleerd:
Installeer een nieuw exemplaar van MDT op elke computer waarop u MDT-implementatieshares wilt beheren, zoals beschreven in Een nieuw exemplaar van MDT installeren.
Upgrade een bestaand exemplaar van MDT 2012 Update 1 zoals beschreven in Upgraden naar MDT.
Bepaal of er updates beschikbaar zijn voor de onderdelen in de Deployment Workbench met behulp van de wizard Updates controleren, zoals beschreven in Upgraden naar MDT.
Opmerking
Windows PowerShell™ versie 2.0 of hoger moet worden geïnstalleerd op elke computer waarop MDT is geïnstalleerd voor het beheer van LTI- of ZTI-implementaties.
Bekende problemen, beperkingen en aanbevelingen bekijken voor het installeren of upgraden naar MDT
Hier volgt een lijst met bekende problemen, beperkingen en aanbevelingen voor het installeren van MDT:
Zorg ervoor dat het schijfvolume met de tijdelijke map die wordt gebruikt door de Implementatie workbench ten minste 20 GB beschikbare schijfruimte heeft.
De Implementatie workbench maakt grote installatiekopieën en vereist tijdelijke opslag tijdens het maken van de installatiekopieën. De Workbench-implementatie bepaalt de tijdelijke map die moet worden gebruikt door de volgende stappen uit te voeren:
Gebruik de tijdelijke map die is opgegeven in de Temp_Dir registersubsleutel, die zich bevindt op HKEY_LOCAL_MACHINE\Software\Microsoft\Deployment 4. Maak de Temp_Dir registersubsleutel als een REG_SZ type dat het volledig gekwalificeerde pad bevat naar de map die moet worden gebruikt als de tijdelijke map.
Als de TEMP_DIR registersubsleutel niet bestaat, gebruikt de Deployment Workbench de map die is opgegeven in de omgevingsvariabele %TEMP%.
Zorg ervoor dat het schijfvolume dat is opgegeven in de TEMP_DIR registersubsleutel of in de omgevingsvariabele %TEMP% voldoende beschikbare schijfruimte heeft.
De vereiste infrastructuur voorbereiden voor alle MDT-implementatiemethoden
MDT vereist installatie van de volgende software voor LTI, ZTI en UDI:
Microsoft .NET Framework versie 3.5 met SP1
Windows PowerShell versie 2.0
Zie de volgende secties voor meer informatie over het specifiek voorbereiden van uw omgeving voor LTI, ZTI of UDI:
De ZTI-implementatieomgeving voorbereiden voor Configuration Manager
Een nieuw exemplaar van MDT installeren
Als alle vereiste software is geïnstalleerd, voert u de volgende stappen uit om MDT (MicrosoftDeploymentToolkit_platform te installeren.msi, waarbij het platform x86 of x64 is:
Dubbelklik op MicrosoftDeploymentToolkit2012_x64.msi (voor 64-bits besturingssystemen) of MicrosoftDeploymentToolkit2012_x86.msi (voor 32-bits besturingssystemen).
De installatiewizard van Microsoft Deployment Toolkit 2013 wordt gestart.
Voltooi de installatiewizard van Microsoft Deployment Toolkit 2013 met behulp van de informatie in tabel 8.
Tabel 8. Informatie voor het voltooien van de installatiewizard van Microsoft Deployment Toolkit 2013
| Op deze wizardpagina | Ga als volgt te werk |
|---|---|
| Welkom bij de installatiewizard van Microsoft Deployment Toolkit 2013 | Selecteer Volgende. |
| Gebruiksrechtovereenkomst voor eindgebruikers | - Controleer de gebruiksrechtovereenkomst. - Schakel het selectievakje Ik ga akkoord met de voorwaarden in de gebruiksrechtovereenkomst in en selecteer vervolgens Volgende. |
| Aangepaste installatie | - Selecteer de gewenste functies. - Selecteer de gewenste doelmap voor het installeren van MDT (standaard C:\Program Files\Microsoft Deployment Toolkit) en selecteer volgende. |
| Klaar voor installatie van Microsoft Deployment Toolkit 2013 | Kies Installeren. |
| Microsoft Deployment Toolkit 2013 installeren | De voortgang voor het installeren van de Microsoft Deployment Toolkit 2013 wordt weergegeven. |
| De installatiewizard van Microsoft Deployment Toolkit 2013 is voltooid | Klik op Voltooien. |
Na voltooiing wordt MDT geïnstalleerd in de doelmap die u hebt geselecteerd in de wizard.
Upgraden naar MDT
MDT verwijdert automatisch eerdere versies vóór de installatie, inclusief de volgende versies:
MDT 2012 Update 1
Naast het upgraden van de MDT-installatie moet u alle bestaande implementatieshares upgraden. Zie Een bestaande implementatieshare upgraden in de Deployment Workbench voor meer informatie over dit proces.
LTI-implementaties uitvoeren
U voert LTI-implementaties uit met alleen MDT en ondersteunende onderdelen. U kunt LTI-implementaties uitvoeren via een netwerk of vanaf verwisselbare media. Deze flexibiliteit maakt LTI-implementaties geschikt voor een breed scala aan organisaties.
LTI-implementaties uitvoeren door:
De implementatieomgeving voorbereiden, zoals beschreven in De LTI-implementatieomgeving voorbereiden
Implementatie voorbereiden op de referentiecomputer, zoals beschreven in LTI-implementatie op de referentiecomputer voorbereiden
Implementeren naar en vastleggen van een referentiecomputerinstallatiekopieën, zoals beschreven in Een installatiekopieën van de referentiecomputer in LTI implementeren en vastleggen
Implementatie op doelcomputers voorbereiden, zoals beschreven in LTI-implementatie op doelcomputers voorbereiden
Vastgelegde installatiekopieën implementeren op doelcomputers, zoals beschreven in Vastgelegde installatiekopieën implementeren op doelcomputers in LTI
De LTI-implementatieomgeving voorbereiden
Nadat u de vereiste infrastructuur voor MDT hebt voorbereid, bereidt u de LTI-implementatieomgeving voor.
De LTI-implementatieomgeving voorbereiden
Installeer de vereiste LTI-infrastructuur zoals beschreven in De vereiste LTI-infrastructuur voorbereiden.
Installeer een nieuw exemplaar van MDT op de implementatieserver of werk een upgrade uit van een bestaand exemplaar van MDT, zoals beschreven in Installeren of upgraden naar MDT voor LTI-implementaties.
Installeer de onderdelen die vereist zijn voor MDT en het LTI-implementatieproces, zoals beschreven in Onderdelen installeren die MDT en LTI vereisen.
Haal de software op die vereist is voor het LTI-implementatieproces, zoals beschreven in De software verkrijgen die het LTI-implementatieproces vereist.
De vereiste LTI-infrastructuur voorbereiden
LTI-implementaties vereisen dat er een juist geconfigureerde infrastructuur bestaat voordat MDT wordt geïnstalleerd en implementaties worden uitgevoerd. Zorg ervoor dat uw nieuwe of bestaande infrastructuur specifiek is geoptimaliseerd voor de implementaties van het besturingssysteem.
Opmerking
Windows PowerShell versie 2.0 of hoger moet worden geïnstalleerd op elke computer waarop MDT is geïnstalleerd voor het beheer van LTI-implementaties.
Zie de volgende secties in het MDT-document Quick Start Guide for Lite Touch Installation voor meer informatie over het configureren van uw omgeving voor ondersteuning van LTI-implementaties:
"Vereisten"
"Stap 1: De vereiste software verkrijgen"
MDT installeren of upgraden naar LTI-implementaties
Als u LTI-implementaties wilt uitvoeren, moet ten minste één exemplaar van MDT in uw omgeving worden uitgevoerd. Als uw bestaande omgeving het volgende heeft:
Er zijn momenteel geen computers met MDT of een eerdere versie van MDT. Installeer vervolgens een of meer nieuwe exemplaren van MDT, zoals beschreven in Een nieuw exemplaar van MDT installeren
Een of meer computers waarop een eerdere versie van MDT wordt uitgevoerd, voert u een upgrade uit naar MDT, zoals beschreven in Upgraden naar MDT.
Onderdelen installeren waarvoor MDT en LTI zijn vereist
De Deployment Workbench is de beheerconsole voor LTI. De meeste LTI-beheertaken worden uitgevoerd in de Deployment Workbench. MDT bevat ook een Windows PowerShell-provider waarmee LTI-beheertaken kunnen worden geautomatiseerd via de Windows PowerShell-opdrachtshell met behulp van MDT-cmdlets.
Opmerking
MDT ondersteunt Windows ADK voor Windows 8.1, Windows PE 5.0 en System Center 2012 R2 Configuration Manager.
Tabel 10 bevat de knooppunten op het hoogste niveau in de Deployment Workbench en de typen taken die in elk knooppunt worden uitgevoerd.
Tabel 10. Workbench-knooppunten implementeren
| Knoop | Beschrijving |
|---|---|
| Informatiecentrum | Biedt toegang tot documentatie, geeft het laatste nieuws over MDT weer en vermeldt de onderdelen die nodig zijn voor het gebruik van de Deployment Workbench. |
| Implementatieshares | Een lijst met de implementatieshares die door dit exemplaar van de Implementatie workbench worden beheerd. Elke implementatieshare bevat besturingssystemen, toepassingen, besturingssysteempakketten, takenreeksen en out-of-box stuurprogramma's die zijn ingevuld in de implementatieshare. |
De Deployment Workbench automatiseert het downloaden en installeren van onderdelen die worden gebruikt in LTI.
Opmerking
Als de MDT-computer een internetverbinding heeft, kan de Implementatie workbench de onderdelen automatisch downloaden.
Implementatie workbench-onderdelen downloaden en installeren
Selecteer Start en wijs vervolgens Alle programma's aan. Wijs Microsoft Deployment Toolkit aan en selecteer Vervolgens Deployment Workbench.
Ga in de consolestructuur implementatie van Workbench naar Implementatie Workbench/Information Center/Components.
Selecteer in het deelvenster Onderdelen in de sectie Beschikbaar voor downloaden de optie component_name (waarbij component_name de naam is van het onderdeel dat u wilt downloaden).
Selecteer Downloaden in het detailvenster.
Nadat het onderdeel van internet is gedownload, wordt het onderdeel weergegeven in de sectie Gedownload in het detailvenster.
Selecteer in het detailvenster in de sectie Downloaden het gedownloade onderdeel en selecteer vervolgens Installeren.
Opmerking
Als er geen knop Installeren is, kan het onderdeel niet worden geïnstalleerd of is de installatie niet nodig.
Het installatieproces voor het betreffende onderdeel wordt gestart. Voltooi het installatieproces voor het onderdeel met behulp van de instructies voor het onderdeel.
Nadat het onderdeel is geïnstalleerd, wordt het onderdeel weergegeven in de sectie Geïnstalleerd van het detailvenster. Als het onderdeel niet kan worden geïnstalleerd of als u er niet voor hebt gekozen om het te installeren, blijft het onderdeel in de sectie Gedownload .
MDT maakt gebruik van de Windows ADK voor Windows 8.1 die USMT bevat.
Haal de software op die vereist is voor het LTI-implementatieproces
Verzamel de software die LTI gaat implementeren. LTI importeert deze software of voegt deze toe aan implementatieshares. De software die kan worden geïmplementeerd, omvat:
Bronbestanden of installatiekopiebestanden van het besturingssysteem voor elk besturingssysteem dat moet worden geïmplementeerd op de referentie- en doelcomputers
Besturingssysteempakketten voor de besturingssystemen, zoals beveiligingsupdates, functiepakketten of taalpakketten
Apparaatstuurprogramma's voor de referentie- en doelcomputers die niet zijn opgenomen als onderdeel van het besturingssysteem
Toepassingen die moeten worden geïnstalleerd als onderdeel van de installatiekopieën van het besturingssysteem of tijdens de implementatie van de referentie-installatiekopieën
Voor de takenreeks die wordt gebruikt in MDT-implementaties, moet het recht Globaal object maken worden toegewezen aan referenties die worden gebruikt voor toegang tot de Implementatie workbench en het implementatieproces. Dit recht is doorgaans beschikbaar voor accounts met beheerdersmachtigingen (tenzij expliciet verwijderd). Bovendien verwijdert het beveiligingsprofiel Specialized Security - Limited Functionality (SSLF), dat deel uitmaakt van de Windows-beveiligingsbasislijnen, het recht Globaal object maken en mag niet worden toegepast op computers die worden geïmplementeerd met MDT.
Bovendien vereist LTI dat de:
Lokaal beheerdersaccount op de doelcomputer zijn ingeschakeld
Aan het lokale beheerdersaccount wordt het recht Globale objecten maken verleend
UAC is niet ingeschakeld voor het lokale beheerdersaccount
De mogelijkheid om een account automatisch aan te melden bij de doelcomputer wordt ingeschakeld en niet geblokkeerd met behulp van Groepsbeleid of een lokaal beveiligingsbeleid
Aanmeldingsbanner voor de doelcomputers is niet ingeschakeld met groepsbeleid of lokaal beveiligingsbeleid
LTI-implementatie op de referentiecomputer voorbereiden
Voor veel van de LTI-implementatiescenario's wordt het beste een referentiecomputer gemaakt, zoals beschreven in Dikke, Dunne of Hybride installatiekopieën kiezen en vervolgens een afbeelding van die computer vastleggen. Later in het LTI-implementatieproces implementeert u de vastgelegde installatiekopieën van uw referentiecomputer op de juiste doelcomputers.
Opmerking
In sommige LTI-implementatiescenario's wilt u mogelijk Windows-besturingssystemen implementeren zonder een referentie-installatiekopieën te maken, bijvoorbeeld wanneer u thin installatiekopieën wilt implementeren. Als u thin installatiekopieën implementeert en u geen verwijzingsinstallatiekopieën wilt maken, slaat u de stappen over die betrekking hebben op de referentiecomputer. Zie Dikke, dunne of hybride afbeeldingen kiezen voor meer informatie over het bepalen van welk afbeeldingstype u wilt gebruiken.
Maak een referentiecomputer voor elke installatiekopieën die u wilt maken voor implementatie op de doelcomputers. Zie Geschatte opslagvereisten voor MDT-implementatieshares voor meer informatie over het bepalen van het aantal vereiste installatiekopieën in uw organisatie en vervolgens het aantal vereiste referentiecomputers.
Zie Referentiecomputers gebruiken in MDT-implementaties voor meer informatie over het gebruik van referentiecomputers in MDT-implementaties.
Voorbereiden op implementatie op de referentiecomputer
Maak een nieuwe implementatieshare of upgrade een bestaande implementatieshare. Voor meer informatie over:
Een nieuwe implementatieshare maken, zie Een nieuwe implementatieshare maken in de Deployment Workbench
Upgraden van een bestaande implementatieshare, zie Een bestaande implementatieshare upgraden in de Deployment Workbench
Configureer de implementatieshare om de juiste software te bevatten voor implementatie op de referentiecomputer, waaronder de volgende:
Besturingssystemen configureren zoals beschreven in Besturingssystemen configureren in de implementatiewerk
Toepassingen configureren zoals beschreven in Een toepassing weergeven en configureren in de implementatiewerk
Het configureren van besturingssysteempakketten zoals beschreven in Pakketten configureren in de implementatiewerk
Apparaatstuurprogramma's configureren zoals beschreven in Apparaatstuurprogramma's configureren in de implementatiewerk
Maak een nieuwe takenreeks waarmee het doelbesturingssysteem wordt geïmplementeerd op de referentiecomputer, zoals beschreven in:
LTI-takenreeksstappen configureren in de Implementatie workbench
Het LTI-implementatieproces kan geen Sysprep-bewerkingen uitvoeren op een doelcomputer die is versleuteld met BitLocker. Zorg ervoor dat u BitLocker niet inschakelt op de referentiecomputer. Schakel BitLocker pas op de doelcomputers in nadat het doelbesturingssysteem volledig is geïmplementeerd.
Tip
Maak de takenreeks voor implementatie op de referentiecomputer op basis van de standaardclienttakenreekssjabloon, opgenomen in MDT.
Pas de MDT-configuratiebestanden aan de behoeften van uw organisatie aan, zoals beschreven in MDT-implementaties configureren.
Configureer eventuele Windows PE-opties voor de implementatieshare zoals beschreven in:
Het tabblad Implementatieshareeigenschappen windows PE x86-instellingen configureren
Het tabblad Implementatieshareeigenschappen windows PE x86-onderdelen configureren
Het tabblad Windows PE x64-instellingen configureren voor de eigenschappen van de implementatieshare
Het tabblad Implementatieshareeigenschappen windows PE x64-onderdelen configureren
Werk de implementatieshare bij om de Windows PE-installatiekopieën te maken die worden gebruikt om de LTI-implementatie te starten, zoals beschreven in Een implementatieshare bijwerken in de Deployment Workbench.
Een installatiekopieën van de referentiecomputer in LTI implementeren en vastleggen
Nadat u de implementatieshare hebt geconfigureerd, de implementatieshare hebt bijgewerkt en de Windows PE-installatiekopieën hebt gemaakt die de LTI-scripts bevatten, start u de referentiecomputer met de Windows PE-installatiekopie en voltooit u de wizard Implementatie. De takenreeks die u eerder in het proces hebt gemaakt, implementeert het doelbesturingssysteem, apparaatstuurprogramma's, besturingssysteempakketten en toepassingen op de referentiecomputer en legt vervolgens een afbeelding van de referentiecomputer vast.
Een installatiekopieën van de referentiecomputer implementeren en vastleggen
Maak de LTI-opstartmedia die worden gebruikt om de referentiecomputer te starten, zoals beschreven in De LTI-opstartbare media maken.
Voltooi de implementatiewizard om een installatiekopieën van de referentiecomputer te implementeren en vast te leggen, zoals beschreven in De wizard Implementatie voltooien.
Voeg de vastgelegde referentiecomputerinstallatiekopieën toe aan het knooppunt Besturingssystemen in de Deployment Workbench, zoals wordt beschreven in De vastgelegde installatiekopieën van de referentiecomputer toevoegen aan de Implementatie workbench.
De LTI Bootable Media maken
U moet een methode opgeven voor het starten van de computer met de aangepaste versie van Windows PE die u hebt gemaakt toen u de implementatieshare bijwerkte. De Workbench-implementatie maakt de LiteTouchPE_x86.iso- en LiteTouchPE_x86.wim-bestanden (voor 32-bits doelcomputers) of de LiteTouchPE_x64.iso- en LiteTouchPE_x64.wim-bestanden (voor 64-bits doelcomputers) in de map deployment_share\Boot ( waarbij deployment_share de gedeelde netwerkmap is die wordt gebruikt als de implementatieshare). Maak de juiste LTI-opstartmedia op basis van een van deze installatiekopieën.
De LTI-opstartmedia maken
Ga in Windows Verkenner naar deployment_share\Boot (waarbij deployment_share de gedeelde netwerkmap is die wordt gebruikt als de implementatieshare).
Tip
Bekijk de eigenschappen van de share in Deployment Workbench om de locatie van de implementatieshare te bepalen.
Voer een van de volgende taken uit op basis van het type computer dat wordt gebruikt voor de referentiecomputer:
Als de referentiecomputer een fysieke computer is, maakt u een UFD, cd of dvd van het ISO-bestand.
Als de referentiecomputer een VM is, start u de VM rechtstreeks vanuit het ISO-bestand of vanaf een cd of dvd van het ISO-bestand.
De wizard Implementatie voltooien
Start de referentiecomputer met de LTI-opstartbare media die u eerder in het proces hebt gemaakt. Het LTI-opstartmedium start Windows PE op de referentiecomputer en initieert het implementatieproces. Aan het einde van het proces wordt het doelbesturingssysteem geïmplementeerd op de referentiecomputer en wordt een installatiekopie van de referentiecomputer vastgelegd.
Opmerking
U kunt het proces ook starten door de doelcomputer te starten vanuit Windows Deployment Services. Zie Windows Deployment Services voorbereiden voor LTI-implementaties voor meer informatie.
De implementatiewizard voltooien
Start de referentiecomputer met de LTI-opstartbare media die u eerder in het proces hebt gemaakt.
Windows PE wordt gestart en vervolgens wordt de wizard Implementatie gestart.
Voltooi de implementatiewizard zoals beschreven in De implementatiewizard uitvoeren. Zorg ervoor dat u de configuratie-instellingen op de wizardpagina's in tabel 11 volgt en de waarden selecteert op de andere wizardpagina's die geschikt zijn voor uw organisatie.
Tabel 11. Informatie voor het voltooien van de implementatiewizard
Op deze wizardpagina Doe dit Selecteer een takenreeks die op deze computer moet worden uitgevoerd Selecteer de takenreeks die u hebt gemaakt voor de implementatie van de referentiecomputer. De computer toevoegen aan een domein of werkgroep Lid worden van een werkgroep.
Het toevoegen van de referentiecomputer aan een domein veroorzaakt problemen bij het implementeren van de vastgelegde installatiekopieën van de referentiecomputer op doelcomputers. Het meest voorkomende symptoom van problemen is dat het implementatieproces stopt, omdat het LTI-proces niet automatisch kan worden aangemeld.Opgeven of een afbeelding moet worden vastgelegd Selecteer Een afbeelding van deze referentiecomputer vastleggen en geef het volledig gekwalificeerde UNC-pad (Universal Naming Convention) op voor de naam van de vastgelegde WIM-installatiekopieën (Windows Imaging Format), inclusief de WIM-bestandsnaam. De wizard wordt gestart en de implementatie van het besturingssysteem wordt gestart. Aan het einde van het implementatieproces wordt het dialoogvenster Implementatieoverzicht weergegeven.
Selecteer details in het dialoogvenster Implementatieoverzicht.
Als er fouten of waarschuwingen optreden, controleert u deze en registreert u alle diagnostische gegevens. Zie het MDT-document Probleemoplossingsreferentie voor meer informatie over de fouten of waarschuwingen.
Selecteer Voltooien in het dialoogvenster Implementatieoverzicht.
De referentiecomputer is nu geïmplementeerd en het vastgelegde WIM-bestand van de referentiecomputer wordt opgeslagen op de locatie die u hebt opgegeven op de wizardpagina Opgeven of een installatiekopie moet worden vastgelegd .
De vastgelegde installatiekopieën van de referentiecomputer toevoegen aan de implementatie-Workbench
Als u de vastgelegde installatiekopieën van de referentiecomputer wilt implementeren op de doelcomputer, voegt u de vastgelegde installatiekopieën toe aan de lijst met besturingssystemen in het knooppunt Besturingssystemen in de Implementatie workbench. De wizard Besturingssysteem importeren kopieert de bestanden van het besturingssysteem naar de map deployment_share\Besturingssystemen\operating_system (waarbij deployment_share de implementatiesharemap is die eerder in het proces is gemaakt en operating_system de naam is van het besturingssysteem dat is toegevoegd aan de implementatieshare).
Voeg de vastgelegde installatiekopieën van de referentiecomputer toe door het importproces van het besturingssysteem te voltooien, zoals beschreven in Eerder vastgelegde installatiekopieën van een referentiecomputer importeren. Zorg ervoor dat u specifiek de configuratie-instellingen op de wizardpagina's in tabel 12 volgt en de waarden op de andere wizardpagina's selecteert die geschikt zijn voor uw organisatie.
Tabel 12. Informatie voor het voltooien van het importeren van een eerder vastgelegde afbeelding van een referentiecomputer
| Op deze wizardpagina | Doe dit |
|---|---|
| Afbeelding | Geef in Bronbestand het volledig gekwalificeerde pad op naar het WIM-bestand van de vastgelegde afbeelding van de referentiecomputer. |
De wizard Besturingssysteem importeren is voltooid. De vastgelegde installatiekopieën van de referentiecomputer worden toegevoegd aan de lijst met besturingssystemen in het informatievenster en gekopieerd naar de implementatieshare.
LTI-implementatie op doelcomputers voorbereiden
Terwijl de installatiekopieën van de referentiecomputer zijn vastgelegd, implementeert u de installatiekopieën op de doelcomputers. Maak ter voorbereiding een of meer takenreeksen voor het implementeren van de vastgelegde installatiekopieën, zorg ervoor dat de benodigde implementatieresources aanwezig zijn en pas het implementatieproces aan.
Voorbereiden op implementatie op de doelcomputers
Netwerkshares voorbereiden voor het opslaan van migratiegegevens en MDT-implementatielogboeken, zoals beschreven in De MDT-migratieresources voorbereiden.
Maak extra implementatieshares om u te helpen bij grotere implementaties, zoals beschreven in Een nieuwe implementatieshare maken in de Implementatie-Workbench.
Optioneel kunt u Windows Deployment Services voorbereiden om de juiste Windows PE-installatiekopieën te starten die op hun beurt de LTI-implementatie op de doelcomputers starten, zoals beschreven in Windows Deployment Services voorbereiden voor LTI-implementaties (als u Windows Deployment Services gebruikt om het proces te starten).
Bereid de MDT-takenreeksen, de MDT-configuratiebestanden en de MDT DB voor elk implementatiescenario voor, zoals beschreven in:
Voorbereiden op het nieuwe computerimplementatiescenario voor doelcomputers met behulp van LTI
Een scenario voor computerimplementatie op doelcomputers voorbereiden met behulp van LTI
Een scenario voor computerimplementatie op doelcomputers voorbereiden met behulp van LTI
Afhankelijk van de doelcomputers in uw organisatie kan elke combinatie van de implementatiescenario's nodig zijn. Zie Implementatiescenario's identificeren voor meer informatie over de MDT-implementatiescenario's.
Voorbereiden op het nieuwe computerimplementatiescenario voor doelcomputers met behulp van LTI
In het implementatiescenario Nieuwe computer wordt een nieuwe installatie van een Windows-besturingssysteem geïmplementeerd op een nieuwe computer. Er zijn geen gegevens over gebruikersmigratie om op te slaan en te herstellen en er zijn geen bestaande bestandssystemen om te behouden. Gebruik de standaardclienttakenreeks- of standardservertakenreekssjablonen om de vastgelegde installatiekopieën van de referentiecomputer te implementeren op de doelcomputer.
Voorbereiden op het implementatiescenario nieuwe computer
Maak een nieuwe takenreeks waarmee de vastgelegde installatiekopieën van de referentiecomputer worden geïmplementeerd op de doelcomputer, zoals beschreven in de volgende lijst. Zorg ervoor dat u specifiek de configuratie-instellingen op de wizardpagina's in tabel 13 volgt en de waarden selecteert op de andere wizardpagina's die geschikt zijn voor uw organisatie:
Tip
Maak de takenreeks voor implementatie op de doelcomputer op basis van de takenreekssjablonen van de standaardclient of de standaardservertakenreekssjablonen die zijn opgenomen in MDT.
Tabel 13. Informatie voor het voltooien van de wizard Nieuwe takenreeks voor het uitvoeren van een nieuw computerimplementatiescenario
Op deze wizardpagina Doe dit Besturingssysteem selecteren Selecteer de vastgelegde afbeelding van de referentiecomputer. Pas de MDT-configuratiebestanden aan de behoeften van uw organisatie aan, zoals beschreven in MDT-implementaties configureren.
U kunt de MDT-database desgewenst aanpassen aan de behoeften van uw organisatie, zoals beschreven in Implementaties uitvoeren met behulp van de MDT DB (als u de MDT DB gebruikt om MDT-configuratiegegevens te verstrekken).
Controleer de Windows PE-opties voor elke implementatieshare zoals beschreven in:
Het tabblad Implementatieshareeigenschappen windows PE x86-instellingen configureren
Het tabblad Implementatieshareeigenschappen windows PE x86-onderdelen configureren
Het tabblad Windows PE x64-instellingen configureren voor de eigenschappen van de implementatieshare
Het tabblad Implementatieshareeigenschappen windows PE x64-onderdelen configureren
Werk elke implementatieshare, gekoppelde implementatieshare en media bij om de Windows PE-installatiekopieën te maken die worden gebruikt om de LTI-implementatie te starten, zoals beschreven in:
Een scenario voor computerimplementatie op doelcomputers voorbereiden met behulp van LTI
In het implementatiescenario Computer vernieuwen wordt een computer vernieuwd, dat wil gezegd, opnieuw geïnstalleerd voor standaardisatie van installatiekopieën of om een probleem op te lossen. U moet de migratiegegevens van de gebruiker opslaan en herstellen, omdat de bestaande bestandssystemen op de doelcomputer niet behouden blijven. Gebruik de standaardclienttakenreeks- of standardservertakenreekssjablonen om de vastgelegde installatiekopieën van de referentiecomputer te implementeren op de doelcomputer.
Voorbereiden op het implementatiescenario computer vernieuwen
Maak een nieuwe takenreeks waarmee de vastgelegde installatiekopieën van de referentiecomputer worden geïmplementeerd op de doelcomputer, zoals beschreven in de volgende lijst, en zorg ervoor dat u specifiek de configuratie-instellingen op de wizardpagina's in tabel 14 volgt en de waarden op de andere wizardpagina's selecteert die geschikt zijn voor uw organisatie:
Tip
Maak de takenreeks voor het implementeren van installatiekopieën op de doelcomputer op basis van de standaardclienttakenreeks- of Standard Server-takenreekssjablonen die zijn opgenomen in MDT.
Tabel 14. Informatie voor het voltooien van de wizard Nieuwe takenreeks voor het uitvoeren van een implementatiescenario voor een vernieuwingscomputer
Op deze wizardpagina Doe dit Besturingssysteem selecteren Selecteer de vastgelegde afbeelding van de referentiecomputer. Pas de MDT-configuratiebestanden aan de behoeften van uw organisatie aan, zoals beschreven in MDT-implementaties configureren.
U kunt de MDT-database desgewenst aanpassen aan de behoeften van uw organisatie, zoals beschreven in Implementaties uitvoeren met behulp van de MDT DB (als u de MDT DB gebruikt om MDT-configuratiegegevens te verstrekken).
Controleer de Windows PE-opties voor elke implementatieshare zoals beschreven in:
Het tabblad Implementatieshareeigenschappen windows PE x86-instellingen configureren
Het tabblad Implementatieshareeigenschappen windows PE x86-onderdelen configureren
Het tabblad Windows PE x64-instellingen configureren voor de eigenschappen van de implementatieshare
Het tabblad Implementatieshareeigenschappen windows PE x64-onderdelen configureren
Werk elke implementatieshare, gekoppelde implementatieshare en media bij om de Windows PE-installatiekopieën te maken die worden gebruikt om de LTI-implementatie te starten, zoals beschreven in:
Een scenario voor computerimplementatie op doelcomputers voorbereiden met behulp van LTI
In het implementatiescenario Computer vervangen vervangt de ene computer een andere computer. De bestaande migratiegegevens van de gebruikersstatus worden opgeslagen van de oorspronkelijke computer naar een gedeelde netwerkmap of verwisselbare media. Vervolgens wordt een nieuwe installatie van Windows geïmplementeerd op een nieuwe computer. Ten slotte worden de gebruikersstatusgegevens hersteld naar de nieuwe computer, omdat de bestandssystemen op de nieuwe computer zijn geformatteerd als onderdeel van de nieuwe installatie van Windows. Gebruik het volgende:
Standaard client takenreekssjabloon vervangen om de migratiegegevens van de gebruikersstatus van de bestaande doelcomputer op te slaan
Belangrijk
Voer deze takenreeks uit op de bestaande doelcomputer voordat u de takenreeks uitvoert op basis van de standaardclienttakenreekssjabloon op de nieuwe doelcomputer.
Standaardclienttakenreekssjabloon voor het implementeren van de vastgelegde installatiekopieën van de referentiecomputer op de nieuwe doelcomputer en het herstellen van de migratiegegevens van de gebruikersstatus
Belangrijk
Voer deze takenreeks uit op de nieuwe doelcomputer nadat u de takenreeks hebt uitgevoerd op basis van de sjabloon Standard Client Replace Task Sequence op de bestaande doelcomputer.
Voorbereiden op het implementatiescenario Computer vervangen
Maak een nieuwe takenreeks waarmee de migratiegegevens van de gebruikersstatus van de bestaande doelcomputer worden opgeslagen, zoals beschreven in:
Tip
Maak de takenreeks voor het vastleggen van de gebruikersstatus van de bestaande doelcomputer op basis van de sjabloon Standard Client Task Replace Sequence die is opgenomen in MDT.
Maak een nieuwe takenreeks waarmee de vastgelegde installatiekopieën van de referentiecomputer worden geïmplementeerd op de nieuwe doelcomputer en de migratiegegevens van de gebruikersstatus worden hersteld die zijn opgeslagen door de takenreeks in de vorige stap, zoals beschreven in de volgende lijst. Zorg ervoor dat u de configuratie-instellingen op de wizardpagina's in tabel 15 volgt en de waarden op de andere wizardpagina's selecteert die geschikt zijn voor uw organisatie:
Tip
Maak de takenreeks voor implementatie op de nieuwe doelcomputer op basis van de standaardclienttakenreekssjabloon, opgenomen in MDT.
Tabel 15. Informatie voor het voltooien van de wizard Nieuwe takenreeks voor het uitvoeren van het implementatiescenario voor de vernieuwingscomputer
Op deze wizardpagina Doe dit Besturingssysteem selecteren Selecteer de vastgelegde afbeelding van de referentiecomputer. Pas de MDT-configuratiebestanden aan de behoeften van uw organisatie aan, zoals beschreven in MDT-implementaties configureren.
U kunt de MDT-database desgewenst aanpassen aan de behoeften van uw organisatie, zoals beschreven in Implementaties uitvoeren met behulp van de MDT DB (als u de MDT DB gebruikt om MDT-configuratiegegevens te verstrekken).
Controleer de Windows PE-opties voor elke implementatieshare zoals beschreven in:
Het tabblad Implementatieshareeigenschappen windows PE x86-instellingen configureren
Het tabblad Implementatieshareeigenschappen windows PE x86-onderdelen configureren
Het tabblad Windows PE x64-instellingen configureren voor de eigenschappen van de implementatieshare
Het tabblad Implementatieshareeigenschappen windows PE x64-onderdelen configureren
Werk elke implementatieshare, gekoppelde implementatieshare en media bij om de Windows PE-installatiekopieën te maken die worden gebruikt om de LTI-implementatie te starten, zoals beschreven in:
Vastgelegde installatiekopieën implementeren op doelcomputers in LTI
De implementatie van de vastgelegde installatiekopieën op de doelcomputers verschilt enigszins voor LTI. Implementeer de vastgelegde installatiekopieën van de referentiecomputer op doelcomputers voor elk van de implementatiescenario's in uw organisatie, zoals beschreven in:
-
Afhankelijk van de doelcomputers in uw organisatie, kan elke combinatie van de implementatiescenario's nodig zijn. Zie Implementatiescenario's identificeren voor meer informatie over de MDT-implementatiescenario's.
Vastgelegde installatiekopieën implementeren op doelcomputers in het scenario Nieuwe computerimplementatie met behulp van LTI
Start de doelcomputer met de LTI-opstartbare media die u eerder in het proces hebt gemaakt of vanuit Windows Deployment Services. Het LTI-opstartmedium start Windows PE op de doelcomputer en start de implementatie. Aan het einde van het proces wordt de vastgelegde installatiekopie van de referentiecomputer geïmplementeerd op de doelcomputers.
De implementatiewizard voltooien
Start de referentiecomputer met de LTI-opstartbare media die u eerder in het proces hebt gemaakt of vanuit Windows Deployment Services.
Windows PE wordt gestart en vervolgens wordt de wizard Implementatie gestart.
Voltooi de implementatiewizard zoals beschreven in De wizard Implementatie uitvoeren. Zorg ervoor dat u specifiek de configuratie-instellingen op de wizardpagina's in tabel 16 volgt en de waarden selecteert op de andere wizardpagina's die geschikt zijn voor uw organisatie.
Tabel 16. Informatie voor het voltooien van de implementatiewizard voor het nieuwe computerimplementatiescenario met behulp van LTI
Op deze wizardpagina Doe dit Selecteer een takenreeks die op deze computer moet worden uitgevoerd Selecteer de takenreeks die u hebt gemaakt voor de doelcomputerimplementatie voor het implementatiescenario Nieuwe computer. De wizard wordt gestart en de implementatie van het besturingssysteem wordt gestart. Aan het einde van het proces wordt het dialoogvenster Implementatieoverzicht weergegeven.
Selecteer details in het dialoogvenster Implementatieoverzicht.
Als er fouten of waarschuwingen optreden, controleert u deze en registreert u alle diagnostische gegevens. Zie het MDT-document Probleemoplossingsreferentie voor meer informatie over de fouten of waarschuwingen.
Selecteer Voltooien in het dialoogvenster Implementatieoverzicht.
De doelcomputers zijn nu geïmplementeerd.
Vastgelegde installatiekopieën implementeren op doelcomputers in een implementatiescenario voor een vernieuwingscomputer met behulp van LTI
Start de implementatiewizard op het bestaande besturingssysteem op de doelcomputer om de takenreeks Standard Client of Standard Server te starten die eerder in het proces is gemaakt. Met de wizard Implementatie worden de migratiegegevens van de gebruikersstatus van de bestaande doelcomputer opgeslagen op de locatie die u opgeeft. Later in de takenreeks worden de migratiegegevens van de gebruikersstatus hersteld naar de doelcomputer.
De implementatiewizard voltooien
Start de implementatiewizard door verbinding te maken met de juiste implementatieshare (bijvoorbeeld \\server_name\Distribution$\Scripts) en cscript litetouch.vbste typen.
De wizard Implementatie wordt gestart.
Voltooi de implementatiewizard zoals beschreven in De implementatiewizard uitvoeren. Zorg ervoor dat u de configuratie-instellingen op de wizardpagina's in tabel 17 volgt en de waarden selecteert op de andere wizardpagina's die geschikt zijn voor uw organisatie.
Tabel 17. Informatie voor het voltooien van de implementatiewizard voor het scenario Voor het vernieuwen van de computerimplementatie met LTI
Op deze wizardpagina Doe dit Selecteer een takenreeks die op deze computer moet worden uitgevoerd Selecteer de takenreeks die u hebt gemaakt voor de doelcomputerimplementatie voor het implementatiescenario Computer vernieuwen. Kies een migratietype. Selecteer Deze computer vernieuwen. Geef op waar uw gegevens en instellingen moeten worden opgeslagen. Selecteer een van de volgende opties op basis van de vereisten van uw organisatie:
- Automatisch de locatie bepalen
- Geef een locatie opDe wizard wordt gestart en de implementatie van het besturingssysteem wordt gestart. Aan het einde van het proces wordt het dialoogvenster Implementatieoverzicht weergegeven.
Selecteer details in het dialoogvenster Implementatieoverzicht.
Als er fouten of waarschuwingen optreden, controleert u deze en registreert u alle diagnostische gegevens. Zie het MDT-document Probleemoplossingsreferentie voor meer informatie over de fouten of waarschuwingen.
Selecteer Voltooien in het dialoogvenster Implementatieoverzicht.
De doelcomputer is nu geïmplementeerd.
Vastgelegde installatiekopieën implementeren op doelcomputers in een scenario voor computerimplementatie vervangen met behulp van LTI
Voor het implementatiescenario Computer vervangen moet u de wizard Implementatie twee keer uitvoeren. Voer de wizard de eerste keer uit om de migratiegegevens van de gebruikersstatus vast te leggen vanaf de bestaande doelcomputer (oude computer). Voer deze vervolgens opnieuw uit om de vastgelegde installatiekopieën van de referentiecomputer te implementeren op de nieuwe doelcomputer (nieuwe computer) en de gebruikersstatus te herstellen die eerder in het proces is opgeslagen.
Zorg ervoor dat de migratiegegevens van de gebruikersstatus worden opgeslagen op een consistente en veilige locatie, zodat de gegevens later in het LTI-proces gemakkelijk kunnen worden hersteld.
Vastgelegde installatiekopieën van de referentiecomputer implementeren
Sla de migratiegegevens van de gebruikersstatus van de bestaande doelcomputer op, zoals beschreven in De migratiegegevens van de gebruikersstatus opslaan vanaf de bestaande doelcomputer met behulp van LTI.
Implementeer de vastgelegde installatiekopieën van de referentiecomputer op de nieuwe doelcomputer, zoals beschreven in De vastgelegde installatiekopieën van de referentiecomputer implementeren op de nieuwe doelcomputer met behulp van LTI.
De migratiegegevens van de gebruikersstatus van de bestaande doelcomputer opslaan met LTI
Start de implementatiewizard op het bestaande besturingssysteem op de doelcomputer om de sjabloon Standard Client Replace Task Sequence te starten die eerder in het proces is gemaakt. Met de wizard Implementatie worden de migratiegegevens van de gebruikersstatus van de bestaande doelcomputer opgeslagen op de locatie die u opgeeft.
De implementatiewizard voltooien
Start de implementatiewizard door verbinding te maken met de juiste implementatieshare (bijvoorbeeld \\server_name\Distribution$\Scripts) en cscript litetouch.vbste typen.
De wizard Implementatie wordt gestart.
Voltooi de implementatiewizard zoals beschreven in De implementatiewizard uitvoeren. Zorg ervoor dat u de configuratie-instellingen op de wizardpagina's in tabel 18 volgt en de waarden selecteert op de andere wizardpagina's die geschikt zijn voor uw organisatie.
Tabel 18. Informatie voor het voltooien van de implementatiewizard voor het scenario voor het vervangen van computerimplementatie voor het opslaan van migratiegegevens van gebruikersstatus met behulp van LTI
Op deze wizardpagina Doe dit Selecteer een takenreeks die op deze computer moet worden uitgevoerd Selecteer de takenreeks die u hebt gemaakt voor de doelcomputer in het implementatiescenario Computer vervangen om de migratiegegevens van de gebruikersstatus op te slaan. Geef op waar uw gegevens en instellingen moeten worden opgeslagen. Typ in het vak Locatie het volledig gekwalificeerde pad naar de locatie waarin u de migratiegegevens van de gebruikersstatus wilt opslaan. Deze locatie moet toegankelijk zijn voor de nieuwe doelcomputer. Opgeven waar een volledige back-up van de computer moet worden opgeslagen Selecteer Een locatie opgeven en typ vervolgens het volledig gekwalificeerde pad naar de locatie waarin u de back-up wilt opslaan.
Deze back-up is bedoeld voor het herstellen van migratiegegevens van de gebruikersstatus die mogelijk zijn gemist, niet als terugdraaimethode voor de doelcomputer. Als u de mogelijkheid voor terugdraaien voor de doelcomputer wilt hebben, voert u een volledige back-up uit met behulp van de back-upsoftware van uw organisatie.De wizard wordt gestart en de implementatie van het besturingssysteem wordt gestart. Aan het einde van het proces wordt het dialoogvenster Implementatieoverzicht weergegeven.
Selecteer details in het dialoogvenster Implementatieoverzicht.
Als er fouten of waarschuwingen optreden, controleert u deze en registreert u alle diagnostische gegevens. Zie het MDT-document Probleemoplossingsreferentie voor meer informatie over de fouten of waarschuwingen.
Selecteer Voltooien in het dialoogvenster Implementatieoverzicht.
De migratiegegevens van de gebruikersstatus van de bestaande doelcomputer worden opgeslagen.
De vastgelegde installatiekopieën van de referentiecomputer implementeren op de nieuwe doelcomputer met behulp van LTI
Start de doelcomputer met de LTI-opstartbare media die u eerder in het proces hebt gemaakt of vanuit Windows Deployment Services. Het LTI-opstartmedium start Windows PE op de doelcomputer en initieert de LTI-implementatie. Aan het einde van het proces wordt de vastgelegde installatiekopie van de referentiecomputer geïmplementeerd op de doelcomputer.
De vastgelegde installatiekopieën van de referentiecomputer implementeren
Start de referentiecomputer met de LTI-opstartbare media die u eerder in het proces hebt gemaakt of vanuit Windows Deployment Services.
Windows PE wordt gestart en vervolgens wordt de wizard Implementatie gestart.
Voltooi de implementatiewizard zoals beschreven in De implementatiewizard uitvoeren. Zorg ervoor dat u specifiek de configuratie-instellingen op de wizardpagina's in tabel 19 volgt en de waarden selecteert op de andere wizardpagina's die geschikt zijn voor uw organisatie.
Tabel 19. Informatie voor het voltooien van de implementatiewizard voor het scenario Voor het vervangen van computerimplementatie voor het implementeren van de vastgelegde installatiekopieën
Op deze wizardpagina Doe dit Selecteer een takenreeks die op deze computer moet worden uitgevoerd Selecteer de takenreeks die u hebt gemaakt voor de doelcomputer voor het implementatiescenario Computer vervangen. Opgeven of gebruikersgegevens moeten worden hersteld Selecteer de optie Een locatie opgeven en typ de locatie van de migratiegegevens van de opgeslagen gebruikersstatus in het vak Locatie . De wizard wordt gestart en de implementatie van het besturingssysteem wordt gestart. Aan het einde van het proces wordt het dialoogvenster Implementatieoverzicht weergegeven.
Selecteer details in het dialoogvenster Implementatieoverzicht.
Als er fouten of waarschuwingen optreden, controleert u deze en registreert u alle diagnostische gegevens. Zie het MDT-document Probleemoplossingsreferentie voor meer informatie over de fouten of waarschuwingen.
Selecteer Voltooien in het dialoogvenster Implementatieoverzicht.
LTI-implementaties beheren in de Deployment Workbench
Implementatieshares zijn de opslagplaats voor alle implementatiebestanden die worden gebruikt in de LTI-implementatie. U kunt een implementatieshare opslaan op een lokaal station, in een gedeelde netwerkmap of in een zelfstandig gedistribueerd bestandssysteem (DFS); het hoeft zich niet op een specifieke computer te bevinden. Implementatieshares bevatten besturingssystemen, toepassingen, besturingssysteempakketten en apparaatstuurprogramma's.
LTI-implementaties beheren in de Deployment Workbench door:
Shares beheren zoals beschreven in Implementatieshares beheren in de implementatiewerk
De besturingssystemen configureren zoals beschreven in Besturingssystemen configureren in de implementatiewerk
De toepassingen configureren die moeten worden geïmplementeerd, zoals beschreven in Toepassingen configureren in de Workbench-implementatie
Pakketten configureren zoals beschreven in Pakketten configureren in de implementatiewerk
Apparaatstuurprogramma's configureren zoals beschreven in Apparaatstuurprogramma's configureren in de implementatiewerk
Takenreeksen configureren zoals beschreven in Takenreeksen configureren in de implementatiewerk
Algemene beheertaken uitvoeren zoals beschreven in Algemene beheertaken uitvoeren in de implementatiewerk
Geavanceerde configuratietaken uitvoeren zoals beschreven in Geavanceerde configuratietaken uitvoeren in de implementatiewerk
Algemene beheertaken uitvoeren, zoals beschreven in LTI-takenreeksstappen configureren in de implementatiewerklijst
In aanvulling op het beheren van LTI-implementaties in de Deployment Workbench, kunt u LTI-implementaties beheren met behulp van de MDT Windows PowerShell-cmdlets. Zie voor meer informatie over het beheren van LTI-implementaties met de MDT Windows PowerShell-cmdlets:
De sectie 'MDT Windows PowerShell-cmdlets' in het MDT-document, Toolkit-naslaginformatie
De sectie 'MDT beheren met Windows PowerShell' in het MDT-document, Microsoft Deployment Toolkit Samples Guide
Implementatieshares beheren in de Deployment Workbench
MDT gebruikt de Deployment Workbench om de implementatieshares in uw organisatie te beheren. U configureert de implementatieshares door:
Een nieuwe implementatieshare maken, zoals beschreven in Een nieuwe implementatieshare maken in de Implementatiewerkbench
Een bestaande implementatieshare openen, zoals beschreven in Een bestaande implementatieshare openen in de Implementatiewerkbench
Een upgrade uitvoeren van een bestaande implementatieshare naar MDT, zoals beschreven in Een bestaande implementatieshare upgraden in de Deployment Workbench
Een implementatieshare configureren, zoals beschreven in Een implementatieshare configureren in de implementatiewerk
Een implementatieshare kopiëren, zoals beschreven in Een implementatieshare kopiëren
Een implementatieshare sluiten zoals beschreven in Een implementatieshare sluiten in de implementatiewerk
Een implementatieshare bijwerken zoals beschreven in Een implementatieshare bijwerken in de implementatiewerk
Opstartbare apparaten maken om LTI te starten vanuit de MDT-opstartinstallatiekopieën, zoals beschreven in Opstartbare apparaten maken vanuit MDT-opstartinstallatiekopieën
In aanvulling op het beheren van implementatieshares in de Deployment Workbench kunt u implementatieshares beheren met behulp van de MDT Windows PowerShell-cmdlets. Voor meer informatie over het beheren van implementatieshares met behulp van de MDT Windows PowerShell-cmdlets raadpleegt u de volgende secties onder de sectie 'MDT Windows PowerShell Cmdlets' in het MDT-document Toolkit Reference:
Add-MDTPersistentDrive
Get-MDTDeploymentShareStatistics
Get-MDTPersistentDrive
Remove-MDTPersistentDrive
Restore-MDTPersistentDrive
Update-MDTDeploymentShare
Een nieuwe implementatieshare maken in de Deployment Workbench
Voer de volgende stappen uit om een nieuwe implementatieshare te maken:
Selecteer Start en wijs vervolgens Alle programma's aan. Wijs Microsoft Deployment Toolkit aan en selecteer Vervolgens Deployment Workbench.
Ga in de consolestructuur implementatie workbench naar Implementatie workbench/implementatieshares.
Selecteer in het deelvenster Acties de optie Nieuwe implementatieshare.
De wizard Nieuwe implementatieshare wordt gestart.
Voltooi de wizard Nieuwe implementatieshare met behulp van de informatie in Tabel 20.
Tabel 20. Informatie voor het voltooien van de wizard Nieuwe implementatieshare
Op deze wizardpagina Doe dit Pad Typ in Implementatiesharepadpad (waarbij pad het volledig gekwalificeerde pad is naar een bestaande map op een lokaal station of een gedeelde netwerkmap die eerder in het implementatieproces is gemaakt) en selecteer volgende.
U kunt ook Bladeren selecteren om de bestaande map op een lokaal station of gedeelde netwerkmap te zoeken.Delen Deze pagina wordt alleen weergegeven als u een pad naar een map op een lokaal station hebt ingevoerd op de wizardpagina Pad.
- Typ in Naam delenshare_name (waarbij share_name de naam van de share is voor de map op een lokaal station dat is opgegeven op de wizardpagina Pad).
- Noteer het volledig gekwalificeerde unc-pad naar de share die wordt gemaakt direct onder het vak Naam delen en selecteer volgende.
De wizard verleent de lokale groep Iedereen volledig beheer toegang op het niveau van de share. Op basis van uw beveiligingsvereisten kunt u de beveiliging van de share beperken.Beschrijvende naam In Beschrijving van implementatiesharetypt ubeschrijving (waarbij beschrijving een beschrijvende naam is die voor de implementatieshare is opgegeven op vorige wizardpagina's) en selecteert u volgende. Installatiekopieën vastleggen toestaan Schakel het selectievakje Vragen of een afbeelding moet worden vastgelegd in of uit op basis van vereisten en selecteer volgende.
Met dit selectievakje configureert u de wizard Implementatie, zodat de gebruiker optioneel een afbeelding van de doelcomputer kan vastleggen, meestal de referentiecomputer. Als het selectievakje is ingesteld op:
- Geselecteerd, kan het pad voor het opslaan van de installatiekopieën en de naam van de installatiekopieën worden geconfigureerd in de implementatiewizard
- Gewist, een afbeelding wordt niet vastgelegd of de installatiekopieën moeten worden ingesteld in het MDT-configuratiebestand of -database
Dit selectievakje is standaard ingeschakeld.Beheerderswachtwoord toestaan Schakel het selectievakje Gebruiker vragen om het lokale beheerderswachtwoord in te stellen in of uit op basis van vereisten en selecteer volgende.
Met dit selectievakje configureert u de implementatiewizard zodat de gebruiker tijdens het implementatieproces het wachtwoord voor het lokale beheerdersaccount kan opgeven. Als het selectievakje is ingesteld op:
- Geselecteerd, kan het wachtwoord worden geconfigureerd in de implementatiewizard
- Als het wachtwoord is gewist, moet het wachtwoord worden ingesteld in het MDT-configuratiebestand of -database
Dit selectievakje is standaard uitgeschakeld.Productcode toestaan Schakel het selectievakje Gebruiker om een productcode vragen in of uit op basis van uw vereisten en selecteer volgende.
Met dit selectievakje configureert u de wizard Implementatie zodat de gebruiker tijdens het implementatieproces een productcode voor het doelbesturingssysteem kan opgeven. Als het selectievakje is ingesteld op:
- Geselecteerd, kan de productcode worden geconfigureerd in de implementatiewizard
- Als de productcode is gewist, moet de productcode worden ingesteld in het MDT-configuratiebestand of -database
Dit selectievakje is standaard uitgeschakeld.Samenvatting Controleer de informatie in het vak Details en selecteer volgende. Bevestiging Selecteer Uitvoer opslaan om de uitvoer van de wizard op te slaan in een bestand of selecteer Script weergeven om de Windows PowerShell-scripts weer te geven die worden gebruikt om de wizardtaken uit te voeren.
Selecteer Sluiten.Na voltooiing wordt de nieuwe implementatieshare gemaakt in de doelmap die u hebt geselecteerd in de wizard en wordt deze weergegeven in De Implementatiewerkbench.
Een bestaande implementatieshare openen in de Workbench-implementatie
De implementatie-Workbench kan een bestaande implementatieshare openen met behulp van de wizard Implementatieshare openen. Start de wizard Implementatieshare openen door:
Klik met de rechtermuisknop op het knooppunt Implementatieshares en selecteer vervolgensImplementatieshare openen
Selecteer het knooppunt Implementatieshares en selecteer vervolgens in het menu Actie de optieImplementatieshare openen
Selecteer het knooppunt Implementatieshares en selecteer vervolgens in het deelvenster Acties de optie Implementatieshare openen
Een bestaande implementatieshare openen die nog niet wordt vermeld in implementatiewerk
Selecteer Start en wijs vervolgens Alle programma's aan. Wijs Microsoft Deployment Toolkit aan en selecteer Vervolgens Deployment Workbench.
Ga in de consolestructuur implementatie workbench naar Implementatie workbench/implementatieshares.
Selecteer in het deelvenster Acties de optie Implementatieshare openen.
De wizard Implementatieshare openen wordt gestart.
Voltooi de wizard Implementatieshare openen met behulp van de informatie in tabel 21.
Tabel 21. Informatie voor het voltooien van de wizard Implementatieshare
Op deze wizardpagina Doe dit Pad a. Typ in Implementatiesharepadshare_path (waarbij share_path het volledig gekwalificeerde pad naar de bestaande implementatieshare is).
U kunt ook Bladeren selecteren om de lokale of netwerk gedeelde map te zoeken.
b. Schakel het selectievakje **Upgrade de inhoud van de implementatieshare (indien nodig)**in. Als het selectievakje is ingesteld op:
- Geselecteerd, de wizard Implementatieshare openen voert een upgrade uit van de implementatieshare
- Als de wizard Implementatieshare openen is uitgeschakeld, wordt de implementatieshare niet bijgewerkt
c. Selecteer Volgende.Samenvatting Controleer de informatie in het vak Details en selecteer volgende. Bevestiging U kunt Uitvoer opslaan selecteren om de uitvoer van de wizard op te slaan in een bestand. U kunt ook Script weergeven selecteren om de Windows PowerShell-scripts weer te geven die worden gebruikt om de wizardtaken uit te voeren.
Klik op Voltooien.
Een upgrade uitvoeren van een bestaande implementatieshare in de Implementatiewerkbench
MDT kan een bestaande implementatieshare upgraden door:
Een bestaande implementatieshare openen die nog niet wordt vermeld in de Deployment Workbench, zoals beschreven in Implementatieshares upgraden die niet al worden vermeld in de Implementatiewerkbench
Een upgrade uitvoeren van een bestaande implementatieshare die wordt vermeld in de Workbench-implementatie, zoals beschreven in Implementatieshares upgraden die al worden vermeld in de implementatiewerk
Implementatieshares upgraden die nog niet worden vermeld in de Workbench-implementatie
Upgrade implementatieshares die niet worden vermeld in De Implementatie workbench met behulp van de wizard Implementatieshare openen. Start de wizard door:
Klik met de rechtermuisknop op de implementatieshare en selecteer vervolgens Implementatieshare openen
De implementatieshare selecteren en vervolgens in het menu Acties de optie Implementatieshare openen selecteren
De implementatieshare selecteren en vervolgens in het deelvenster Acties de optie Implementatieshare openen
Voer de volgende stappen uit om implementatieshares te upgraden die nog niet worden vermeld in deployment Workbench:
Selecteer Start en wijs vervolgens Alle programma's aan. Wijs Microsoft Deployment Toolkit aan en selecteer Vervolgens Deployment Workbench.
Ga in de consolestructuur implementatie workbench naar Implementatie workbench/implementatieshares.
Selecteer in het deelvenster Acties de optie Implementatieshare openen.
De wizard Implementatieshare openen wordt gestart.
Voltooi de wizard Implementatieshare openen met behulp van de informatie in tabel 22.
Tabel 22. Informatie voor het voltooien van de wizard Implementatieshare
Op deze wizardpagina Doe dit Pad - Typ in Implementatiesharepadshare_path (waarbij share_path het volledig gekwalificeerde pad naar de bestaande implementatieshare is).
U kunt ook Bladeren selecteren om de lokale map of de gedeelde netwerkmap te vinden.
- Schakel het selectievakje De inhoud van de implementatieshare bijwerken (indien nodig) in en selecteer vervolgens Volgende.Samenvatting Controleer de informatie in het vak Details en selecteer volgende. Bevestiging Selecteer Uitvoer opslaan om de uitvoer van de wizard op te slaan in een bestand of selecteer Script weergeven om de Windows PowerShell-scripts weer te geven die worden gebruikt om de wizardtaken uit te voeren.
Klik op Voltooien.Nadat de wizard is voltooid, wordt de bestaande implementatieshare bijgewerkt (indien nodig) en is het selectievakje De inhoud van de implementatieshare upgraden (indien nodig) ingeschakeld. De implementatieshare wordt toegevoegd aan het detailvenster in de Deployment Workbench.
Naast het upgraden van bestaande implementatieshares, moeten alle bestaande installaties van eerdere versies van MDT worden bijgewerkt naar MDT. Zie Upgraden naar MDT voor meer informatie over het upgraden van eerdere installaties naar MDT.
Implementatieshares upgraden die al worden vermeld in de Implementatiewerkbench
Upgrade bestaande implementatieshares die al worden vermeld in de Implementatiewerkbench met behulp van de wizard Implementatieshare upgraden. Start de wizard door:
Klik met de rechtermuisknop op de implementatieshare en selecteer vervolgens Implementatieshare upgraden
De implementatieshare selecteren en vervolgens in het menu Acties de optie Implementatieshare upgraden selecteren
De implementatieshare selecteren en vervolgens in het deelvenster Acties de optie Implementatieshare upgraden selecteren
Voer de volgende stappen uit om bestaande implementatieshares te upgraden die al worden vermeld in De Implementatiewerkbench:
Selecteer Start en wijs vervolgens Alle programma's aan. Wijs Microsoft Deployment Toolkit aan en selecteer Vervolgens Deployment Workbench.
Ga in de consolestructuur implementatie workbench naar Implementatie workbench/implementatieshares.
Selecteer in het deelvenster Acties de optie Implementatieshare upgraden.
De wizard Implementatieshare upgraden wordt gestart.
Voltooi de wizard Implementatieshare upgraden met behulp van de informatie in tabel 23.
Tabel 23. Informatie voor het voltooien van de wizard Implementatieshare
Op deze wizardpagina Doe dit Samenvatting Controleer de informatie in het vak Details en selecteer volgende. Bevestiging Selecteer Uitvoer opslaan om de uitvoer van de wizard op te slaan in een bestand of selecteer Script weergeven om de Windows PowerShell-scripts weer te geven die worden gebruikt om de wizardtaken uit te voeren.
Klik op Voltooien.Nadat de wizard is voltooid, wordt de bestaande implementatieshare bijgewerkt en kan deze nu worden geopend in de Deployment Workbench.
Een implementatieshare configureren in de Deployment Workbench
U kunt de eigenschappen van implementatieshares onder het knooppunt Implementatieshares in de Deployment Workbench bekijken met behulp van de acties Eigenschappen , zoals beschreven in Itemeigenschappen weergeven in de Implementatie workbench.
Configureer een toepassing in de Deployment Workbench door de volgende taken uit te voeren in het dialoogvenster Toepassingseigenschappen :
Configureer de instellingen op het tabblad Algemeen , zoals beschreven in Het tabblad Eigenschappen van implementatieshare algemeen configureren.
Configureer de instellingen op het tabblad Regels , zoals beschreven in Het tabblad Eigenschappen van de implementatieshare configureren.
Configureer de instellingen op het tabblad Instellingen voor Windows PE x86 , zoals beschreven in Het tabblad Instellingen voor implementatieshare configureren Windows PE x86.
Configureer de instellingen op het tabblad Onderdelen van Windows PE x86 , zoals beschreven in Het tabblad Implementatieshareeigenschappen van Windows PE x86-onderdelen configureren.
Configureer de instellingen op het tabblad Instellingen van Windows PE x64 , zoals beschreven in Het tabblad Instellingen voor implementatieshare configureren Windows PE x64.
Configureer de instellingen op het tabblad Windows PE x64-onderdelen , zoals beschreven in Het tabblad Implementatieshareeigenschappen van Windows PE x64-onderdelen configureren.
Het tabblad Eigenschappen van de implementatieshare configureren
De eigenschappen van de implementatieshare die zijn opgeslagen op het tabblad Algemeen , worden meestal geconfigureerd wanneer u de wizard Nieuwe implementatieshare uitvoert. U kunt de eigenschappen van de implementatieshare bijwerken op het tabblad Algemeen via het dialoogvenster Eigenschappen van deployment_share (waarbij deployment_share de naam is van de implementatieshare in de Implementatie workbench).
Het tabblad Algemeen configureren
Selecteer Start en wijs vervolgens Alle programma's aan. Wijs Microsoft Deployment Toolkit aan en selecteer Vervolgens Deployment Workbench.
Ga in de consolestructuur implementatie workbench naar Implementatie workbench/implementatieshares.
Selecteer in het detailvenster deployment_share (waarbij deployment_share de naam van de implementatieshare is).
Selecteer eigenschappen in het deelvenster Acties.
Het dialoogvenster deployment_shareEigenschappen* wordt geopend (waarbij deployment_share de naam is van de implementatieshare die u wilt configureren).
Configureer op het tabblad Algemeen de instellingen in Tabel 24 op basis van de vereisten van uw organisatie en selecteer vervolgens OK.
Tabel 24. Configuratie-instellingen op het tabblad Algemeen van eigenschappen van implementatieshare
Instelling Beschrijving Beschrijving Bevat de naam van de implementatieshare die wordt weergegeven in de Deployment Workbench. De standaardwaarde is MDT-implementatieshare. Opmerkingen Bevat informatie over de implementatieshare. Netwerkpad (UNC) Tekstvak met een volledig gekwalificeerd UNC-pad naar de implementatieshare. Deze waarde wordt alleen gebruikt om multicast in te schakelen en is vereist als u dit wilt doen door het selectievakje Multicast inschakelen voor deze implementatieshare in te schakelen.
Als de implementatieshare is gemaakt vanuit een bestaande gedeelde netwerkmap, wordt deze waarde weergegeven in het detailvenster van de Deployment Workbench.Lokaal pad Bevat het volledig gekwalificeerde pad naar de lokale map waarin de implementatieshare is gemaakt. Deze waarde wordt alleen gebruikt om multicast in te schakelen en is vereist als u dit wilt doen door het selectievakje Multicast inschakelen voor deze implementatieshare in te schakelen. Als u de implementatieshare hebt gemaakt op basis van:
- Een lokaal pad, waarna dit tekstvak het lokale pad bevat dat wordt gebruikt bij het maken
- Een bestaande gedeelde netwerkmap, dan is dit tekstvak leeg
Als u de implementatieshare hebt gemaakt op basis van een lokaal pad, wordt het lokale pad in plaats van het UNC-pad weergegeven in het detailvenster van de Implementatiewerkbench.Ondersteunde platforms: x86 Selecteer om de wizard Update-implementatieshare te configureren om WIM-bestanden en opstartbare media te maken voor 32-bits doelcomputers. Ondersteunde platforms: x64 Selecteer om de wizard Update-implementatieshare te configureren om WIM-bestanden en opstartbare media te maken voor 64-bits doelcomputers. Multicast inschakelen voor deze implementatieshare Selecteer om Windows Deployment Services te configureren om multicast-implementatie in te schakelen van installatiekopieën die zijn gegenereerd in deze implementatieshare. Als u dit selectievakje inschakelt, moet u waarden opgeven voor de vakken Netwerkpad (UNC) en Lokaal pad . Zie Multicast-implementatie van Windows Deployment Services inschakelen voor LTI-implementaties voor meer informatie over het inschakelen van multicast-implementaties.
De multicastfuncties van MDT zijn beschikbaar met Windows Deployment Services in Windows Server.De configuratie-instellingen van de implementatieshare worden opgeslagen en de implementatieshare wordt weergegeven in het detailvenster van implementatiewerkbench.
Het tabblad Eigenschappen van de implementatieshare configureren
De eigenschappen van de implementatieshare die zijn opgeslagen op het tabblad Regels , worden meestal geconfigureerd wanneer u de wizard Nieuwe implementatieshare uitvoert. Deze instellingen bevinden zich in CustomSettings.ini, die zich in de map Beheer van de implementatieshare bevindt. Zie het MDT-document Toolkit Reference voor meer informatie over de instellingen die u op dit tabblad kunt configureren.
Het tabblad Regels configureren
Selecteer Start en wijs vervolgens Alle programma's aan. Wijs Microsoft Deployment Toolkit aan en selecteer Vervolgens Deployment Workbench.
Ga in de consolestructuur implementatie workbench naar Implementatie workbench/implementatieshares.
Selecteer in het detailvenster deployment_share (waarbij deployment_share de naam van de implementatieshare is).
Selecteer eigenschappen in het deelvenster Acties.
Het dialoogvenster deployment_shareEigenschappen wordt geopend (waarbij deployment_share de naam is van de implementatieshare die u wilt configureren).
Configureer op het tabblad Regels de instellingen in Tabel 25 op basis van de vereisten van uw organisatie en selecteer vervolgens OK.
Tabel 25. Configuratie-instellingen op het tabblad Regels van eigenschappen van implementatieshare
Instelling Beschrijving CustomSettings.ini Bevat de huidige configuratie van het CustomSetting.ini-bestand voor de implementatieshare. Bootstrap.inibewerken Selecteer deze optie om de inhoud te wijzigen van het Bootstrap.ini-bestand dat door de Deployment Workbench wordt gegenereerd. De configuratie-instellingen van de implementatieshare worden opgeslagen en de implementatieshare wordt weergegeven in het detailvenster van implementatiewerkbench.
Het tabblad Implementatieshareeigenschappen windows PE x86-instellingen configureren
De eigenschappen van de implementatieshare die zijn opgeslagen op het tabblad Instellingen voor Windows PE x86 , worden meestal geconfigureerd wanneer u de wizard Nieuwe implementatieshare uitvoert.
Het tabblad Instellingen voor Windows PE x86 configureren
Selecteer Start en wijs vervolgens Alle programma's aan. Wijs Microsoft Deployment Toolkit aan en selecteer Vervolgens Deployment Workbench.
Ga in de consolestructuur implementatie workbench naar Implementatie workbench/implementatieshares.
Selecteer in het detailvenster deployment_share (waarbij deployment_share de naam van de implementatieshare is).
Selecteer eigenschappen in het deelvenster Acties.
Het dialoogvenster *deployment_shareEigenschappen wordt geopend (waarbij deployment_share de naam is van de implementatieshare die u wilt configureren).
Configureer op het tabblad Windows PE x86-instellingen de instellingen die worden vermeld in VERW _Ref304458789 \h Tabel 26 op basis van de vereisten van uw organisatie en selecteer vervolgens OK.
Tabel 26. Configuratie-instellingen op het tabblad Windows PE x86-instellingen van de eigenschappen van de implementatieshare
Instelling Beschrijving Een Lite Touch Windows PE WIM-bestand genereren Selecteer om de wizard Update Deployment Share te configureren om een Windows PE WIM-bestand te maken dat de LTI-implementatiescripts bevat. Als het selectievakje is ingesteld op:
- Geselecteerd, maakt de wizard Update-implementatieshare het bestand LiteTouchPE_x86.wim met de beschrijving van de afbeelding die is opgegeven in het tekstvak Beschrijving van afbeelding
- Gewist, maakt de wizard Update-implementatieshare het WIM-bestand nietBeschrijving van afbeelding Bevat de beschrijving van de installatiekopie voor het Windows PE WIM-bestand dat de wizard Update Deployment Share maakt. De standaardwaarde is Lite Touch Windows PE (x86). Een Lite Touch-opstartbare ISO-installatiekopie genereren Selecteer om de wizard Update Deployment Share te configureren om een opstartbaar Windows PE ISO-bestand te maken dat de LTI-implementatiescripts bevat. Als het selectievakje is ingesteld op:
- Geselecteerd, maakt de wizard Update-implementatieshare het ISO-bestand met de naam die is opgegeven in het tekstvak ISO-bestandsnaam
- Gewist, maakt de wizard Update-implementatieshare het ISO-bestand nietISO-bestandsnaam Bevat de bestandsnaam voor het Windows PE ISO-bestand dat door de wizard Update Deployment Share wordt gemaakt. De standaardwaarde voor dit tekstvak is LiteTouchPE_x86.iso.
Dit tekstvak is alleen ingeschakeld als u Een Lite Touch-opstartbare ISO-installatiekopie genereren selecteert.Een algemeen Windows PE WIM-bestand genereren Selecteer om de wizard Update Deployment Share te configureren om een Windows PE WIM-bestand te maken dat de LTI-implementatiescripts niet bevat. Als het selectievakje is ingesteld op:
- Geselecteerd, maakt de wizard Update-implementatieshare het bestand GenericPE_x86.wim met de beschrijving van de afbeelding die is opgegeven in het tekstvak Beschrijving van installatiekopieën
- Gewist, maakt de wizard Update-implementatieshare het WIM-bestand nietBeschrijving van afbeelding Bevat de beschrijving van de installatiekopie voor het algemene Windows PE WIM-bestand dat door de wizard Update Deployment Share wordt gemaakt. De standaardwaarde voor dit tekstvak is Algemeen Windows PE (x86).
Dit tekstvak is alleen ingeschakeld als u Een algemeen Windows PE WIM-bestand genereren selecteert.Een algemene opstartbare ISO-installatiekopie genereren Selecteer om de wizard Update Deployment Share te configureren om een opstartbaar Windows PE ISO-bestand te maken dat de LTI-implementatiescripts niet bevat. Als het selectievakje is ingesteld op:
- Geselecteerd, maakt de wizard Update-implementatieshare het Generic_x86.iso-bestand met de beschrijving van de afbeelding die is opgegeven in het tekstvak ISO-bestandsnaam
- Gewist, maakt de wizard Update-implementatieshare het ISO-bestand niet
Dit vak is alleen ingeschakeld als u Een algemeen Windows PE WIM-bestand genereren selecteert.ISO-bestandsnaam Bevat de bestandsnaam voor het algemene Windows PE ISO-bestand dat door de wizard Update Deployment Share wordt gemaakt. De standaardwaarde voor dit tekstvak is Generic_x86.iso.
Dit tekstvak is alleen ingeschakeld als u Een algemene opstartbare ISO-installatiekopie genereren selecteert.Aangepast achtergrond bitmapbestand Bevat het volledig gekwalificeerde pad naar het BMP-bestand dat moet worden gebruikt als de aangepaste achtergrond bitmap. De standaardwaarde voor dit tekstvak is %INSTALLDIR%\Samples\Background.bmp. Extra mappen om toe te voegen Bevat het volledig gekwalificeerde pad naar een mapstructuur die moet worden opgenomen in de Windows PE-installatiekopieën. De standaardwaarde voor het tekstvak is leeg. Grootte van scratchruimte Configureert de grootte van de scratchruimte in megabytes; u kunt een waarde van 32, 64, 128, 256 of 512 MB selecteren. De standaardwaarde is 32. De configuratie-instellingen van de implementatieshare worden opgeslagen en de implementatieshare wordt weergegeven in het detailvenster van implementatiewerkbench.
Het tabblad Implementatieshareeigenschappen windows PE x86-onderdelen configureren
De eigenschappen van de implementatieshare die zijn opgeslagen op het tabblad Windows PE x86-onderdelen , worden meestal geconfigureerd wanneer u de wizard Nieuwe implementatieshare uitvoert.
Het tabblad Windows PE x86-onderdelen configureren
Selecteer Start en wijs vervolgens Alle programma's aan. Wijs Microsoft Deployment Toolkit aan en selecteer Vervolgens Deployment Workbench.
Ga in de consolestructuur implementatie workbench naar Implementatie workbench/implementatieshares.
Selecteer in het detailvenster deployment_share (waarbij deployment_share de naam van de implementatieshare is).
Selecteer eigenschappen in het deelvenster Acties.
Het dialoogvenster deployment_share Eigenschappen** wordt geopend (waarbij deployment_share de naam is van de implementatieshare die u wilt configureren).
Configureer op het tabblad Windows PE x86-onderdelen de instellingen in Tabel 29 op basis van de vereisten van uw organisatie en selecteer VERVOLGENS OK.
Tabel 27. Configuratie-instellingen op het tabblad Windows PE x86-onderdelen van eigenschappen van implementatieshare
Instelling Beschrijving Selectieprofiel Gebruik om de apparaatstuurprogramma's en pakketten te selecteren die moeten worden opgenomen in de Windows PE-installatiekopieën op basis van het selectieprofiel dat u kiest. De standaardwaarde is Alle stuurprogramma's en pakketten. Zie Selectieprofielen beheren voor meer informatie over selectieprofielen. Alle stuurprogramma's uit de geselecteerde stuurprogrammagroep opnemen Selecteer om de wizard Update-implementatieshare zo te configureren dat alle apparaatstuurprogramma's worden opgenomen in het selectieprofiel dat is opgegeven in het vak Selectieprofiel . Alleen stuurprogramma's van de volgende typen opnemen Selecteer om de wizard Update-implementatieshare zo te configureren dat alleen de apparaatstuurprogramma's in het gekozen selectieprofiel worden opgenomen die zijn opgegeven in de volgende selectievakjes:
- Alle netwerkstuurprogramma's in de geselecteerde groep opnemen
- Alle videostuurprogramma's in de geselecteerde groep opnemen
- Alle stuurprogramma's voor massaopslag opnemen in de geselecteerde groep
- Alle stuurprogramma's van de systeemklasse opnemen in de geselecteerde groepAlle netwerkstuurprogramma's in de geselecteerde groep opnemen Selecteer om de wizard Update-implementatieshare zo te configureren dat alle netwerkstuurprogramma's in het geselecteerde selectieprofiel worden opgenomen. Als het selectievakje is ingesteld op:
- De wizard Update Deployment Share bevat alle netwerkstuurprogramma's in het selectieprofiel dat is opgegeven in het vak Selectieprofiel in de Windows PE-installatiekopieën
- De wizard Update-implementatieshare bevat niet alle netwerkstuurprogramma's in het selectieprofiel dat is opgegeven in het vak Selectieprofiel in de Windows PE-installatiekopieën
Dit selectievakje is alleen ingeschakeld als u Alleen stuurprogramma's van de volgende typen opnemen selecteert.Alle videostuurprogramma's opnemen in de geselecteerde groep Selecteer om de wizard Update-implementatieshare zo te configureren dat alle videostuurprogramma's worden opgenomen in het gekozen selectieprofiel. Als het selectievakje is ingesteld op:
- De wizard Update Deployment Share bevat alle videostuurprogramma's in het selectieprofiel dat is opgegeven in het vak Selectieprofiel in de Windows PE-installatiekopieën
- De wizard Update-implementatieshare bevat niet alle videostuurprogramma's in het selectieprofiel dat is opgegeven in de keuzelijst Selectieprofiel in de Windows PE-installatiekopieën
Dit selectievakje is alleen ingeschakeld als u Alleen stuurprogramma's van de volgende typen opnemen selecteert.Alle stuurprogramma's voor massaopslag opnemen in de geselecteerde groep Selecteer om de wizard Update-implementatieshare zo te configureren dat alle stuurprogramma's voor massaopslag worden opgenomen in het gekozen selectieprofiel. Als het selectievakje is ingesteld op:
- Geselecteerd, bevat de wizard Update Deployment Share alle stuurprogramma's voor massaopslag in het selectieprofiel dat is opgegeven in het vak Selectieprofiel in de Windows PE-installatiekopieën
- De wizard Update-implementatieshare bevat niet alle stuurprogramma's voor massaopslag in het selectieprofiel dat is opgegeven in het vak Selectieprofiel in de Windows PE-installatiekopieën
Dit selectievakje is alleen ingeschakeld als u Alleen stuurprogramma's van de volgende typen opnemen selecteert.Alle systeemklassestuurprogramma's opnemen in de geselecteerde groep Selecteer om de wizard Update-implementatieshare te configureren om alle systeemklassestuurprogramma's op te nemen in het gekozen selectieprofiel. Als het selectievakje is ingesteld op:
- De wizard Update Deployment Share bevat alle systeemklassestuurprogramma's in het selectieprofiel dat is opgegeven in het vak Selectieprofiel in de Windows PE-installatiekopieën
- De wizard Update-implementatieshare bevat niet alle systeemklassestuurprogramma's in het selectieprofiel dat is opgegeven in het vak Selectieprofiel in de Windows PE-installatiekopieën
Dit selectievakje is alleen ingeschakeld als u Alleen stuurprogramma's van de volgende typen opnemen selecteert.LAWAAI Selecteer om optionele ADO-onderdelen toe te voegen aan de Windows PE-installatiekopieën. Deze onderdelen zijn nodig voor toegang tot Microsoft SQL Server-databases®, zoals de MDT-database. Als het selectievakje is ingesteld op:
- Geselecteerd, worden de ADO-onderdelen toegevoegd aan de Windows PE-installatiekopieën
- Gewist, worden de ADO-onderdelen niet toegevoegd aan de Windows PE-installatiekopieënOptionele lettertypen Selecteer om de wizard Update-implementatieshare zo te configureren dat deze de volgende lettertypen bevat:
- Chinees (ZH-CN)
- Chinees (ZH-HK)
- Chinees (ZH-TW)
- Japans (JA-JP)
- Koreaans (KO-KR)
Voeg deze lettertypen toe bij het uitvoeren van een LTI-implementatie van Windows Server-installatiekopieën en de installatiebestanden zijn Japans, Koreaans of Chinees. Als het selectievakje voor een corresponderend lettertype is:
- Geselecteerd, de wizard Update Deployment Share bevat het lettertype in de Windows PE-installatiekopieën
- De wizard Update Deployment Share bevat het lettertype niet in de Windows PE-installatiekopieën
Het toevoegen van lettertypen aan Windows PE-opstartinstallatiekopieën vergroot de grootte van de installatiekopieën. Voeg alleen lettertypen toe als dat nodig is.De configuratie-instellingen van de implementatieshare worden opgeslagen en de implementatieshare wordt weergegeven in het detailvenster van implementatiewerkbench.
Het tabblad Windows PE x64-instellingen configureren voor de eigenschappen van de implementatieshare
De eigenschappen van de implementatieshare die zijn opgeslagen op het tabblad Instellingen voor Windows PE x64, worden meestal geconfigureerd wanneer u de wizard Nieuwe implementatieshare uitvoert.
Het tabblad Windows PE x64-instellingen configureren
Selecteer Start en wijs vervolgens Alle programma's aan. Wijs Microsoft Deployment Toolkit aan en selecteer Vervolgens Deployment Workbench.
Ga in de consolestructuur implementatie workbench naar Implementatie workbench/implementatieshares.
Selecteer deployment_share in het detailvenster (waarbij deployment_share de naam van de implementatieshare is).
Selecteer eigenschappen in het deelvenster Acties.
Het dialoogvenster deployment_shareEigenschappen wordt geopend (waarbij deployment_share de naam is van de implementatieshare die u wilt configureren).
Configureer op het tabblad Windows PE x64-instellingen de instellingen in Tabel 28 op basis van de vereisten van uw organisatie en selecteer VERVOLGENS OK.
Tabel 28. Configuratie-instellingen op het tabblad Windows PE x64-instellingen van eigenschappen van implementatieshare
Instelling Beschrijving Een Lite Touch Windows PE WIM-bestand genereren Selecteer om de wizard Update Deployment Share te configureren om een Windows PE WIM-bestand te maken dat de LTI-implementatiescripts bevat. Als het selectievakje is ingesteld op:
- Geselecteerd, maakt de wizard Update Deployment Share het bestand LiteTouchPE_x86.wim met de beschrijving van de installatiekopieën die zijn opgegeven in het vak Beschrijving van installatiekopieën
- Gewist, maakt de wizard Update-implementatieshare het WIM-bestand nietBeschrijving van afbeelding Bevat de beschrijving van de installatiekopie voor het Windows PE WIM-bestand dat de wizard Update Deployment Share maakt. De standaardwaarde is Lite Touch Windows PE (x64). Een Lite Touch-opstartbare ISO-installatiekopie genereren Selecteer om de wizard Update Deployment Share te configureren om een opstartbaar Windows PE ISO-bestand te maken dat de LTI-implementatiescripts bevat. Als het selectievakje is ingesteld op:
- Geselecteerd, maakt de wizard Update Deployment Share het ISO-bestand met de naam die is opgegeven in het vak ISO-bestandsnaam
- Gewist, maakt de wizard Update-implementatieshare het ISO-bestand nietISO-bestandsnaam Bevat de bestandsnaam voor het Windows PE ISO-bestand dat door de wizard Update Deployment Share wordt gemaakt. De standaardwaarde voor dit tekstvak is LiteTouchPE_x64.iso.
Dit vak is alleen ingeschakeld als u Een Lite Touch-opstartbare ISO-installatiekopie genereren selecteert.Een algemeen Windows PE WIM-bestand genereren Selecteer om de wizard Update Deployment Share te configureren om een Windows PE WIM-bestand te maken dat de LTI-implementatiescripts niet bevat. Als het selectievakje is ingesteld op:
- Geselecteerd, maakt de wizard Update Deployment Share het bestand GenericPE_x64.wim met de beschrijving van de installatiekopieën die zijn opgegeven in het vak Beschrijving van installatiekopieën
- Gewist, maakt de wizard Update-implementatieshare het WIM-bestand nietBeschrijving van afbeelding Bevat de beschrijving van de installatiekopie voor het algemene Windows PE WIM-bestand dat door de wizard Update Deployment Share wordt gemaakt. De standaardwaarde voor dit tekstvak is Algemeen Windows PE (x64).
Dit vak is alleen ingeschakeld als u Een algemeen opstartbaar ISO Windows PE WIM-bestand genereren selecteert.Een algemene opstartbare ISO-installatiekopie genereren Selecteer om de wizard Update Deployment Share te configureren om een opstartbaar Windows PE ISO-bestand te maken dat geen LTI-implementatiescripts bevat. Als het selectievakje is ingesteld op:
- Geselecteerd, maakt de wizard Update-implementatieshare het Generic_x64.iso-bestand met de beschrijving van de installatiekopieën die zijn opgegeven in het vak ISO-bestandsnaam
- Gewist, maakt de wizard Update-implementatieshare het ISO-bestand niet
Dit vak is alleen ingeschakeld als u Een algemeen Windows PE WIM-bestand genereren selecteert.ISO-bestandsnaam Bevat de bestandsnaam voor het algemene Windows PE ISO-bestand dat door de wizard Update Deployment Share wordt gemaakt. De standaardwaarde voor dit tekstvak is Generic_x64.iso.
Dit tekstvak is alleen ingeschakeld als het selectievakje Een algemene opstartbare ISO-installatiekopie genereren is ingeschakeld.Aangepast achtergrond bitmapbestand Bevat het volledig gekwalificeerde pad naar het BMP-bestand dat moet worden gebruikt als de aangepaste achtergrond bitmap. De standaardwaarde voor dit tekstvak is %INSTALLDIR%\Samples\Background.bmp. Aangepast achtergrond bitmapbestand Bevat het volledig gekwalificeerde pad naar een mapstructuur die moet worden opgenomen in de Windows PE-installatiekopieën. De standaardwaarde voor het tekstvak is leeg. Aangepast achtergrond bitmapbestand Configureert de grootte van de scratchruimte in megabytes; u kunt een waarde van 32, 64, 128, 256 of 512 MB selecteren. De standaardwaarde is 32. De configuratie-instellingen van de implementatieshare worden opgeslagen en de implementatieshare wordt weergegeven in het detailvenster van implementatiewerkbench.
Het tabblad Implementatieshareeigenschappen windows PE x64-onderdelen configureren
De eigenschappen van de implementatieshare die zijn opgeslagen op het tabblad Windows PE x64-onderdelen , worden meestal geconfigureerd wanneer u de wizard Nieuwe implementatieshare uitvoert.
Het tabblad Windows PE x64-onderdelen configureren
Selecteer Start en wijs vervolgens Alle programma's aan. Wijs Microsoft Deployment Toolkit aan en selecteer Vervolgens Deployment Workbench.
Ga in de consolestructuur implementatie workbench naar Implementatie workbench/implementatieshares.
Selecteer in het detailvenster deployment_share (waarbij deployment_share de naam van de implementatieshare is).
Selecteer eigenschappen in het deelvenster Acties.
Het dialoogvenster deployment_shareEigenschappen wordt geopend (waarbij deployment_share de naam is van de implementatieshare die u wilt configureren).
Configureer op het tabblad Windows PE x86-onderdelen de instellingen in Tabel 29 op basis van de vereisten van uw organisatie en selecteer VERVOLGENS OK.
Tabel 29. Configuratie-instellingen op het tabblad Windows PE x64-onderdelen van de eigenschappen van de implementatieshare
Instelling Beschrijving Selectieprofiel Selecteert de apparaatstuurprogramma's en pakketten die moeten worden opgenomen in de Windows PE-installatiekopieën op basis van het selectieprofiel dat u kiest. De standaardwaarde is Alle stuurprogramma's en pakketten. Zie Selectieprofielen beheren voor meer informatie over selectieprofielen. Alle stuurprogramma's uit de geselecteerde stuurprogrammagroep opnemen Selecteer om de wizard Update-implementatieshare zo te configureren dat alle apparaatstuurprogramma's worden opgenomen in het selectieprofiel dat is opgegeven in het vak Selectieprofiel . Alleen stuurprogramma's van de volgende typen opnemen Selecteer om de wizard Update-implementatieshare zo te configureren dat alleen de apparaatstuurprogramma's in het gekozen selectieprofiel worden opgenomen die zijn opgegeven in de volgende selectievakjes:
- Alle netwerkstuurprogramma's in de geselecteerde groep opnemen
- Alle videostuurprogramma's in de geselecteerde groep opnemen
- Alle stuurprogramma's voor massaopslag opnemen in de geselecteerde groep
- Alle stuurprogramma's van de systeemklasse opnemen in de geselecteerde groepAlle netwerkstuurprogramma's in de geselecteerde groep opnemen Selecteer om de wizard Update-implementatieshare zo te configureren dat alle netwerkstuurprogramma's in het geselecteerde selectieprofiel worden opgenomen. Als het selectievakje is ingesteld op:
- De wizard Update Deployment Share bevat alle netwerkstuurprogramma's in het selectieprofiel dat is opgegeven in het vak Selectieprofiel in de Windows PE-installatiekopieën
- De wizard Update-implementatieshare bevat niet alle netwerkstuurprogramma's in het selectieprofiel dat is opgegeven in het vak Selectieprofiel in de Windows PE-installatiekopieën
Dit selectievakje is alleen ingeschakeld als u Alleen stuurprogramma's van de volgende typen opnemen selecteert.Alle videostuurprogramma's opnemen in de geselecteerde groep Selecteer om de wizard Update-implementatieshare zo te configureren dat alle videostuurprogramma's worden opgenomen in het gekozen selectieprofiel. Als het selectievakje is ingesteld op:
- De wizard Update Deployment Share bevat alle videostuurprogramma's in het selectieprofiel dat is opgegeven in het vak Selectieprofiel in de Windows PE-installatiekopieën
- De wizard Update-implementatieshare bevat niet alle videostuurprogramma's in het selectieprofiel dat is opgegeven in het vak Selectieprofiel in de Windows PE-installatiekopieën
Dit selectievakje is alleen ingeschakeld als u alleen stuurprogramma's van de volgende typen hebt ingeschakeld.Alle stuurprogramma's voor massaopslag opnemen in de geselecteerde groep Selecteer om de wizard Update-implementatieshare zo te configureren dat alle stuurprogramma's voor massaopslag worden opgenomen in het gekozen selectieprofiel. Als het selectievakje is ingesteld op:
- Geselecteerd, bevat de wizard Update Deployment Share alle stuurprogramma's voor massaopslag in het selectieprofiel dat is opgegeven in het vak Selectieprofiel in de Windows PE-installatiekopieën
- De wizard Update-implementatieshare bevat niet alle stuurprogramma's voor massaopslag in het selectieprofiel dat is opgegeven in het vak Selectieprofiel in de Windows PE-installatiekopieën
Dit selectievakje is alleen ingeschakeld als u alleen stuurprogramma's van de volgende typen hebt ingeschakeld.Alle systeemklassestuurprogramma's opnemen in de geselecteerde groep Selecteer om de wizard Update-implementatieshare zo te configureren dat alle systeemklassestuurprogramma's worden opgenomen in het gekozen selectieprofiel. Als het selectievakje is ingesteld op:
- De wizard Update Deployment Share bevat alle systeemklassestuurprogramma's in het selectieprofiel dat is opgegeven in het vak Selectieprofiel in de Windows PE-installatiekopieën
- De wizard Update-implementatieshare bevat niet alle systeemklassestuurprogramma's in het selectieprofiel dat is opgegeven in het vak Selectieprofiel in de Windows PE-installatiekopieën
Dit selectievakje is alleen ingeschakeld als u Alleen stuurprogramma's van de volgende typen opnemen selecteert.LAWAAI Selecteer om de optionele ADO-onderdelen toe te voegen aan de Windows PE-installatiekopieën. Deze onderdelen zijn nodig voor toegang tot SQL Server-databases, zoals de MDT-database. Als dit selectievakje is:
- Geselecteerd, worden de ADO-onderdelen toegevoegd aan de Windows PE-installatiekopieën
- Gewist, worden de ADO-onderdelen niet toegevoegd aan de Windows PE-installatiekopieënOptionele lettertypen Gebruik om de wizard Update-implementatieshare zo te configureren dat deze de volgende lettertypen bevat:
- Chinees (ZH-CN)
- Chinees (ZH-HK)
- Chinees (ZH-TW)
- Japans (JA-JP)
- Koreaans (KO-KR)
Voeg deze lettertypen toe bij het uitvoeren van een LTI-implementatie van Windows Server-installatiekopieën wanneer de installatiebestanden Japans, Koreaans of Chinees zijn. Als het selectievakje voor een corresponderend lettertype is:
- Geselecteerd, de wizard Update Deployment Share bevat het lettertype in de Windows PE-installatiekopieën
- De wizard Update Deployment Share bevat het lettertype niet in de Windows PE-installatiekopieën
Het toevoegen van lettertypen aan Windows PE-opstartinstallatiekopieën vergroot de grootte van de installatiekopieën. Voeg alleen lettertypen toe als dat nodig is.De configuratie-instellingen van de implementatieshare worden opgeslagen en de implementatieshare wordt weergegeven in het detailvenster van implementatiewerkbench.
Een implementatieshare kopiëren
Implementatieshares zijn lokale of netwerk gedeelde mappen. U kunt een kopie van een implementatieshare maken met behulp van elk proces voor het kopiëren van bestanden, zoals in Windows Verkenner. Wanneer u een implementatieshare naar een andere computer kopieert, moet u ervoor zorgen dat u de map deelt met de juiste machtigingen.
Nadat u de implementatieshare hebt gekopieerd, opent u deze in de Deployment Workbench. Zie Een bestaande implementatieshare openen in de Implementatiewerkbench voor meer informatie over het openen van implementatieshares.
Een implementatieshare sluiten in de Deployment Workbench
Opmerking
Als u een implementatieshare sluit, wordt de lokale map of de gedeelde netwerkmap niet verwijderd en wordt de inhoud van de lokale map of de gedeelde netwerkmap niet verwijderd: alleen de implementatieshare wordt verwijderd uit de lijst met implementatieshares in het knooppunt Implementatieshares in de Implementatiewerkbench.
Sluit bestaande implementatieshares in de Deployment Workbench met behulp van de actie Implementatieshare sluiten . Start de actie Implementatieshare sluiten door een van de volgende taken uit te voeren:
Klik met de rechtermuisknop op de implementatieshare en selecteer vervolgens Implementatieshare sluiten.
Selecteer de implementatieshare en selecteer vervolgens in het menu Actiede optie Implementatieshare sluiten.
Selecteer de implementatieshare en selecteer vervolgens in het deelvenster Acties de optie Implementatieshare sluiten.
Een implementatieshare bijwerken in de Deployment Workbench
Als u een implementatieshare bijwerkt, worden de Windows PE-opstartinstallatiekopieën (WIM- en ISO-bestanden) gemaakt die nodig zijn om de LTI-implementatie te starten.
Een implementatieshare bijwerken in de Deployment Workbench
Selecteer Start en wijs vervolgens Alle programma's aan. Wijs Microsoft Deployment Toolkit aan en selecteer Vervolgens Deployment Workbench.
Ga in de consolestructuur implementatie workbench naar Implementatie workbench/implementatieshares.
Selecteer in het detailvenster deployment_share en selecteer vervolgens in het deelvenster Acties de optie Implementatieshare bijwerken ( waarbij deployment_share de naam is van de implementatieshare die u wilt bijwerken).
De wizard Update-implementatieshare wordt gestart.
Voltooi de wizard Update-implementatieshare met behulp van de informatie in tabel 30. Accepteer de standaardwaarden, tenzij anders is opgegeven.
Tabel 30. Informatie voor het voltooien van de wizard Update-implementatieshare
Op deze wizardpagina Doe dit Opties a. Selecteer een van de volgende opties op basis van uw vereisten:
- Optimaliseer het proces voor het bijwerken van de opstartinstallatiekopie. Met deze optie configureert u de wizard Update-implementatieshare om bestaande versies van de afbeeldingsbestanden bij te werken. Selecteer deze optie als u de tijd wilt verminderen die nodig is om de opstartinstallatiekopieën bij te werken. Dit proces kost doorgaans minder tijd dan de optie De opstartinstallatiekopieën volledig opnieuw genereren .
U kunt desgewenst het selectievakje De inhoud van de opstartinstallatiekopie comprimeren om ruimte te herstellen die wordt gebruikt door verwijderde of gewijzigde inhoud inschakelen om de grootte van de opstartinstallatiekopieën te verkleinen. Na verloop van tijd kan het proces van het toevoegen en verwijderen van inhoud (zoals stuurprogramma's, onderdelen en pakketten) de grootte van de Windows PE-installatiekopie vergroten. Als u deze optie selecteert, wordt de grootte van de afbeelding voor de huidige inhoud beperkt tot het minimum. Het kan echter ook de tijd verhogen die nodig is om de afbeeldingen te genereren.
- De opstartinstallatiekopieën volledig opnieuw genereren. Met deze optie configureert u de wizard Update-implementatieshare om een nieuwe versie van alle afbeeldingsbestanden te maken. Selecteer deze optie als u het maken van nieuwe installatiekopieën wilt afdwingen. Dit proces kan langer duren dan de optie Het bijwerken van de opstartinstallatiekopie optimaliseren .
Standaard is de optie Het bijwerken van de opstartinstallatiekopie optimaliseren ingeschakeld en is het selectievakje De inhoud van de opstartinstallatiekopie comprimeren om ruimte te herstellen die wordt gebruikt door verwijderde of gewijzigde inhoud , uitgeschakeld.
b. Selecteer Volgende.Samenvatting Controleer de informatie in het vak Details en selecteer volgende. Bevestiging U kunt Uitvoer opslaan selecteren om de uitvoer van de wizard op te slaan in een bestand. U kunt ook Script weergeven selecteren om de Windows PowerShell-scripts weer te geven die worden gebruikt om de wizardtaken uit te voeren.
Selecteer Sluiten.De Implementatie workbench begint met het bijwerken van de implementatieshare en maakt de LiteTouchPE_x86.iso- en LiteTouchPE_x86.wim-bestanden (voor 32-bits doelcomputers) of LiteTouchPE_x64.iso- en LiteTouchPE_x64.wim-bestanden (voor 64-bits doelcomputers) in de map deployment_share\Boot (waarbij deployment_share de gedeelde netwerkmap is die wordt gebruikt als de implementatieshare), op basis van de configuratie-instellingen op de tabbladen Windows PE x86-instellingen en Windows PE x64-instellingen .
Opmerking
Maak eventueel een opstartbaar apparaat, zoals een UFD- of USB-harde schijf, vanuit het ISO-bestand, zodat u de doelcomputer vanaf het apparaat kunt starten, zoals beschreven in Opstartbare apparaten maken vanuit MDT-opstartinstallatiekopieën.
Opstartbare apparaten maken vanuit MDT-opstartinstallatiekopieën
Het starten van doelcomputers met een opstartbaar apparaat (zoals een UFD of een USB-harde schijf) is vaak sneller en gemakkelijker dan het starten van computers met Windows Deployment Services of cd's.
Opmerking
De doelcomputer moet ondersteuning bieden voor opstarten vanaf het apparaat om deze methode voor het starten van doelcomputers te kunnen gebruiken.
Een opstartbare UFD maken
Plaats op een computer met het besturingssysteem Windows 7 of hoger de UFD- of USB-harde schijf.
Voer Diskpart.exeuit en typ de opdrachtlijstschijf om het schijfnummer te bepalen dat aan het apparaat is gekoppeld.
Voer de volgende opdrachten in, waarbij N het schijfnummer is dat in de vorige stap is geïdentificeerd:
selecteer schijf N
schoon
primaire partitie maken
selecteer partitie 1
actief
format fs=fat32
toewijzen
uitgang
Kopieer de inhoud van LiteTouchPE_x86.iso (voor 32-bits doelcomputers) of LiteTouchPE_x64.iso (voor 64-bits doelcomputers) naar het apparaat door een van de volgende taken uit te voeren:
Brand het ISO-bestand naar een cd en kopieer de inhoud ervan naar het apparaat met behulp van de opdracht:
xcopy <d>:\*.* <e>:\*.* /s /e /fWaarbij d de stuurprogrammaletter van de cd is en e de stationsletter van het apparaat is.
U kunt ook het ISO-bestand koppelen met behulp van een virtueel CD-programma en de inhoud ervan naar het apparaat kopiëren met behulp van de opdracht:
xcopy <d>:\*.* <e>:\*.* /s /e /fwaarbij d de stuurprogrammaletter van de cd is en e de stationsletter van het apparaat is.
Besturingssystemen configureren in de Workbench-implementatie
MDT gebruikt de Deployment Workbench om de besturingssystemen te beheren die u kunt implementeren op de referentie- en doelcomputers in uw organisatie. Configureer de besturingssystemen in de Deployment Workbench door:
Een besturingssysteem importeren zoals beschreven in Een besturingssysteem importeren in de Implementatiewerkbench
De eigenschappen van een besturingssysteem weergeven, zoals beschreven in Eigenschappen van besturingssysteem weergeven in de Implementatiewerk
Een besturingssysteem kopiëren zoals beschreven in Een besturingssysteem kopiëren in de implementatiewerk
Een besturingssysteem verplaatsen zoals beschreven in Een besturingssysteem verplaatsen in de implementatiewerk
De naam van een besturingssysteem wijzigen, zoals beschreven in De naam van een besturingssysteem wijzigen in de Workbench-implementatie
Een besturingssysteem verwijderen, zoals beschreven in Een besturingssysteem verwijderen uit de Implementatie-Workbench
Mappen beheren voor besturingssystemen, zoals beschreven in Mappen beheren voor besturingssystemen in de implementatiewerk
In aanvulling op het configureren van besturingssystemen in de Deployment Workbench kunt u besturingssystemen configureren met behulp van de MDT Windows PowerShell-cmdlets. Voor meer informatie over het configureren van besturingssystemen met behulp van de MDT Windows PowerShell-cmdlets raadpleegt u de volgende secties onder de sectie 'MDT Windows PowerShell Cmdlets' in het MDT-document Toolkit Reference:
Get-MDTOperatingSystemCatalog
Import-MDTOperatingSystem
Een besturingssysteem importeren in de Deployment Workbench
U kunt besturingssystemen importeren in de Deployment Workbench met behulp van de opties in tabel 31. U beheert deze import in de wizard Besturingssysteem importeren in de Deployment Workbench.
Tabel 31. Opties voor het importeren van besturingssystemen in de Deployment Workbench
| Optie | Selecteer deze optie om een besturingssysteem te importeren uit |
|---|---|
| Volledige set bronbestanden | Windows-distributiemedia, zoals een dvd, cd of gelijkwaardige mediabron. |
| Aangepast afbeeldingsbestand | Een WIM-installatiekopieën die eerder zijn vastgelegd voor implementatie, meestal vanaf een referentiecomputer. |
| Installatiekopieën van Windows Deployment Services | Installatiekopieën die aanwezig zijn op computers met Windows Deployment Services. |
Opmerking
Importeer altijd besturingssystemen uit besturingssysteembronnen met de meest recente updates. Als u dit doet, vermindert u de beheerinspanning en het netwerkverkeer bij het toepassen van de updates nadat het doelbesturingssysteem is geïmplementeerd.
Start de wizard Besturingssysteem importeren met behulp van een van de volgende methoden:
Selecteer in de consolestructuur deployment Workbench het knooppunt Besturingssysteem of een map onder het knooppunt Besturingssysteem. Selecteer in het deelvenster Acties de optie Besturingssysteem importeren.
Selecteer in de consolestructuur deployment Workbench het knooppunt Besturingssysteem of een map onder het knooppunt Besturingssysteem. Selecteer vervolgens In het menu Actie de optie Besturingssysteem importeren.
Selecteer in de consolestructuur deployment Workbench het knooppunt Besturingssysteem of een map onder het knooppunt Besturingssysteem. Selecteer vervolgens Besturingssysteem importeren.
U kunt ook besturingssystemen importeren in de Deployment Workbench vanuit:
Windows-distributiemedia zoals beschreven in Een besturingssysteem importeren uit Windows-distributiemedia
WIM-installatiekopieën die eerder zijn vastgelegd van referentiecomputers, zoals beschreven in Een eerder vastgelegde installatiekopieën van een referentiecomputer importeren
Bestaande WIM-installatiekopieën in Windows Deployment Services, zoals beschreven in Een besturingssysteem importeren uit een bestaande Installatiekopieën van Windows Deployment Services
Een besturingssysteem importeren uit Windows-distributiemedia
Met MDT kunt u besturingssystemen importeren in de Deployment Workbench van windows-distributiemedia, waaronder product-dvd's, cd's of mappen met de distributiebestanden. Importeer het besturingssysteem met behulp van de wizard Besturingssysteem importeren in de Deployment Workbench.
Een besturingssysteem importeren uit Windows-distributiemedia
Ga in de Implementatie workbench-consolestructuur naar Implementatie workbench/implementatieshares/deployment_share/besturingssystemen (waarbij deployment_share de naam is van de implementatieshare waaraan het besturingssysteem wordt toegevoegd).
Selecteer in het deelvenster Acties de optie Besturingssysteem importeren.
De wizard Besturingssysteem importeren wordt gestart.
Voltooi de wizard Besturingssysteem importeren met behulp van de informatie in tabel 32.
Op deze wizardpagina Doe dit Type besturingssysteem Selecteer Volledige set bronbestanden en selecteer vervolgens Volgende. Source Typ in Bronmapsource_folder (waarbij source_folder het volledig gekwalificeerde pad is naar de map met de bronbestanden van het besturingssysteem) en selecteer volgende.
U kunt ook Bladeren selecteren om de bronmap te zoeken.Destination Typ in Naam van doelmapdestination_folder (waarbij destination_folder de naam is van de map in de implementatieshare die de bronbestanden van het besturingssysteem bevat) en selecteer volgende. Samenvatting Selecteer Volgende. Bevestiging Selecteer Uitvoer opslaan om de uitvoer van de wizard op te slaan in een bestand of selecteer Script weergeven om de Windows PowerShell-scripts weer te geven die worden gebruikt om de wizardtaken uit te voeren.
Klik op Voltooien.De wizard Besturingssysteem importeren is voltooid. Het besturingssysteem wordt toegevoegd aan de lijst met besturingssystemen in het detailvenster van de Deployment Workbench.
Een eerder vastgelegde afbeelding van een referentiecomputer importeren
Met MDT kunt u eerder vastgelegde installatiekopieën van referentiecomputers of andere aangepaste installatiekopieën importeren in de Deployment Workbench. Importeer het besturingssysteem met behulp van de wizard Besturingssysteem importeren in de Deployment Workbench.
Een besturingssysteem importeren uit een eerder vastgelegde installatiekopieën van een referentiecomputer
Selecteer Start en wijs vervolgens Alle programma's aan. Wijs Microsoft Deployment Toolkit aan en selecteer Vervolgens Deployment Workbench.
Ga in de Implementatie workbench-consolestructuur naar Implementatie workbench/implementatieshares/deployment_share/besturingssystemen (waarbij deployment_share de naam is van de implementatieshare waaraan het besturingssysteem wordt toegevoegd).
Selecteer in het deelvenster Acties de optie Besturingssysteem importeren.
De wizard Besturingssysteem importeren wordt gestart.
Voltooi de wizard Besturingssysteem importeren met behulp van de informatie in tabel 33.
Op deze wizardpagina Doe dit Type besturingssysteem Selecteer Aangepast afbeeldingsbestand en selecteer vervolgens Volgende. Source Typ in Bronbestandsource_file (waarbij source_file het volledig gekwalificeerde pad is naar het WIM-installatiekopiebestand met de bronbestanden van het besturingssysteem) en selecteer volgende.
U kunt ook Bladeren selecteren om de bron-WIM-afbeelding te zoeken.Installatie Selecteer een van de volgende opties op basis van uw vereisten en selecteer vervolgens Volgende:
- Installatiebestanden zijn niet nodig. Selecteer deze optie wanneer er geen installatiebestanden nodig zijn voor een installatiekopieën.
- Kopieer installatiebestanden van Windows 7, Windows Server 2008 R2 of hoger vanaf het opgegeven pad. Selecteer deze optie om de Installatiebestanden te kopiëren uit een map met de Windows-installatiebestanden wanneer deze bestanden niet beschikbaar zijn in een ander besturingssysteem in de Deployment Workbench. Typ of selecteer bladeren in De bronmap instellen om de map met de Installatiebestanden te zoeken.
De standaardoptie is Setup en Sysprep-bestanden zijn niet nodig.Destination Typ in Naam van doelmapdestination_folder (waarbij destination_folder de naam is van de map in de implementatieshare die de bronbestanden van het besturingssysteem bevat) en selecteer volgende. Samenvatting Selecteer Volgende. Bevestiging Selecteer Uitvoer opslaan om de uitvoer van de wizard op te slaan in een bestand of selecteer Script weergeven om de Windows PowerShell-scripts weer te geven die worden gebruikt om de wizardtaken uit te voeren.
Klik op Voltooien.De wizard Besturingssysteem importeren is voltooid. Het besturingssysteem wordt toegevoegd aan de lijst met besturingssystemen in het detailvenster van de Deployment Workbench.
Als u probeert een aangepaste afbeelding te importeren die geen editie-id heeft, mislukt de wizard met een fout die er ongeveer als volgt uitziet:
Setup failed applying image F:\Deploy\Operating Systems\W2K8R2RTM\W2K8R2RTM.wim, rc = 31
ZTI ERROR - Non-zero return code by LTIApply, rc = 31.
U kunt dit probleem oplossen door een editie-id toe te voegen aan de installatiekopieën door de volgende opdracht uit te voeren (waarbij edition_id de juiste SKU-id is zoals gedefinieerd in de oorspronkelijke fabrieksinstallatiekopieën of in de Windows ADK, wim_file de naam van het WIM-bestand is, new_image_name de naam van de nieuwe installatiekopieën is en new_image_description de nieuwe beschrijving voor de installatiekopieën is):
imagex /flags <edition_id> /info <wim_file> 1 <new_image_name> <new_image_description>
Een besturingssysteem importeren uit een bestaande Installatiekopieën van Windows Deployment Services
Met MDT kunt u bestaande WIM-installatiekopieën in Windows Deployment Services importeren in de Deployment Workbench. Importeer het besturingssysteem met behulp van de wizard Besturingssysteem importeren in de Deployment Workbench.
Een besturingssysteem importeren uit een bestaande installatiekopieën in Windows Deployment Services
Selecteer Start en wijs vervolgens Alle programma's aan. Wijs Microsoft Deployment Toolkit aan en selecteer Vervolgens Deployment Workbench.
Ga in de Implementatie workbench-consolestructuur naar Implementatie workbench/implementatieshares/deployment_share/besturingssystemen (waarbij deployment_share de naam is van de implementatieshare waaraan het besturingssysteem wordt toegevoegd).
Selecteer in het deelvenster Acties de optie Besturingssysteem importeren.
De wizard Besturingssysteem importeren wordt gestart.
Voltooi de wizard Besturingssysteem importeren met behulp van de informatie in tabel 34.
Tabel 34. Informatie voor het voltooien van de wizard Besturingssysteem importeren
Op deze wizardpagina Doe dit Type besturingssysteem Selecteer Aangepast afbeeldingsbestand en selecteer vervolgens Volgende. WDS-server Typ in Servernaamserver_name (waarbij server_name de naam is van de Windows Deployment Services-server die de bestaande WIM-installatiekopieën bevat) en selecteer volgende. Samenvatting Selecteer Volgende. Bevestiging Selecteer Uitvoer opslaan om de uitvoer van de wizard op te slaan in een bestand of selecteer Script weergeven om de Windows PowerShell-scripts weer te geven die worden gebruikt om de wizardtaken uit te voeren.
Klik op Voltooien.De wizard Besturingssysteem importeren is voltooid. Het besturingssysteem wordt toegevoegd aan de lijst met besturingssystemen in het detailvenster, maar wordt niet gekopieerd naar de implementatieshare. De Deployment Workbench laat de installatiekopieën van het besturingssysteem op de Windows Deployment Services-server staan, maar de installatiekopieën zijn nu beschikbaar voor LTI.
Eigenschappen van het besturingssysteem weergeven in de Deployment Workbench
U bekijkt de eigenschappen van het besturingssysteem onder het knooppunt Besturingssysteem in de Deployment Workbench met behulp van de acties Eigenschappen , zoals beschreven in Itemeigenschappen weergeven in de Implementatie workbench.
Tabel 35 bevat de configuratie-instellingen op het tabblad Algemeen van het dialoogvenster Eigenschappen van het besturingssysteem en bevat een beschrijving van elke instelling.
Opmerking
De configuratie-instellingen op het tabblad Algemeen worden ingevuld wanneer u het besturingssysteem importeert en alleen de naam van het besturingssysteem kan worden gewijzigd. Er kunnen geen andere instellingen worden gewijzigd.
| Instelling | Beschrijving |
|---|---|
| Naam van besturingssysteem | Bevat de naam van het besturingssysteem, bijvoorbeeld Windows 8 ENTERPRISE in Windows 8 x64 install.wim. |
| Beschrijving | Bevat de beschrijving van het besturingssysteem, bijvoorbeeld Windows 8 ENTERPRISE. |
| Type besturingssysteem | Bevat het type besturingssysteem, bijvoorbeeld Setup op basis van Windows-installatiekopieën. |
| Platform | Bevat de processorarchitectuur van het besturingssysteem, bijvoorbeeld x64. |
| Talen | Bevat de talen die zijn opgenomen in het besturingssysteem, bijvoorbeeld en-US. |
| Inclusief installatie | Bevat Waar of Onwaar, waarmee wordt aangegeven of het besturingssysteem de bestanden bevat die nodig zijn om de installatie uit te voeren. |
| Pad | Bevat het pad naar het besturingssysteem ten opzichte van de hoofdmap van de implementatieshare. |
| Afbeeldingsbestand | Bevat het pad en de bestandsnaam van het besturingssysteem ten opzichte van de hoofdmap van de implementatieshare. |
| Afbeeldingsindex | Bevat een numerieke waarde die de afbeeldingsindex voor de afbeelding aangeeft, bijvoorbeeld 1. |
| Afbeeldingsnaam | Bevat de naam van de installatiekopieën, bijvoorbeeld Windows 8 ENTERPRISE. |
| Afbeeldingsgrootte (MB) | Bevat de grootte van de afbeelding in megabytes. 7921 geeft bijvoorbeeld 7921 MB of 7,921 GB aan. |
| HAL | Bevat het HAL-type voor de afbeelding, bijvoorbeeld acpiapic. |
Een besturingssysteem kopiëren in de Deployment Workbench
Kopieer en plak besturingssystemen en mappen onder het knooppunt Besturingssysteem in de Workbench-implementatie met behulp van de acties Kopiëren en plakken , zoals beschreven in Items kopiëren in de implementatiewerkrol.
Een besturingssysteem verplaatsen in de Deployment Workbench
Verplaats besturingssystemen en mappen onder het knooppunt Besturingssysteem in de Workbench-implementatie met behulp van de knip- en plakacties , zoals beschreven in Items verplaatsen in de Implementatie workbench.
De naam van een besturingssysteem wijzigen in de Workbench-implementatie
Wijzig de naam van besturingssystemen en mappen onder het knooppunt Besturingssysteem in de Workbench-implementatie met behulp van de actie Naam wijzigen , zoals beschreven in De naam van items wijzigen in de Implementatie workbench.
Een besturingssysteem verwijderen uit de Deployment Workbench
Verwijder besturingssystemen en mappen onder het knooppunt Besturingssysteem in de Workbench-implementatie met behulp van de wizard Geselecteerde items verwijderen, zoals beschreven in Items verwijderen uit de Workbench-implementatie. Met de wizard Geselecteerde items verwijderen kunt u afzonderlijke besturingssysteembestanden of volledige mapstructuren verwijderen.
Mappen voor besturingssystemen beheren in de Implementatie workbench
U kunt mappen beheren onder het knooppunt Besturingssystemen in de Deployment Workbench om hiërarchische groeperingen van besturingssystemen te maken. Voor meer informatie over:
Mappen beheren, zie Mappen beheren in de Implementatie workbench
Selectieprofielen, zie Selectieprofielen beheren
Toepassingen configureren in de Workbench-implementatie
MDT gebruikt de Deployment Workbench om de toepassingen te beheren die zijn geïmplementeerd op de referentie- en doelcomputers in uw organisatie. Configureer de toepassingen in de Deployment Workbench door:
Een nieuwe toepassing maken zoals beschreven in Een nieuwe toepassing maken in de implementatiewerk
Een toepassing weergeven en configureren zoals beschreven in Een toepassing weergeven en configureren in de implementatiewerk
Een toepassing kopiëren zoals beschreven in Een toepassing kopiëren in de implementatiewerk
Een toepassing verplaatsen zoals beschreven in Een toepassing verplaatsen in de implementatiewerk
De naam van een toepassing wijzigen zoals beschreven in De naam van een toepassing wijzigen in de implementatiewerk
Een toepassing verwijderen zoals beschreven in Een toepassing verwijderen uit de implementatiewerk
Mappen beheren voor toepassingen, zoals beschreven in Mappen beheren voor toepassingen in de Workbench-implementatie
Een toepassing in- of uitschakelen, zoals wordt beschreven in Een toepassing in- of uitschakelen in de implementatiewerk
Voorkomen dat een toepassing zichtbaar is, zoals beschreven in Voorkomen dat een toepassing zichtbaar is in de implementatiewizard
De computer configureren om opnieuw op te starten, zoals beschreven in De computer configureren om opnieuw op te starten na installatie van de toepassing
Toepassingsinstallatie aanpassen zoals beschreven in Toepassingsinstallatie aanpassen in takenreeksen
In aanvulling op het beheren van toepassingen in de Deployment Workbench kunt u toepassingen beheren met behulp van de MDT Windows PowerShell-cmdlets. Voor meer informatie over het beheren van toepassingen met behulp van de MDT Windows PowerShell-cmdlets raadpleegt u de volgende secties onder de sectie 'MDT Windows PowerShell Cmdlets' in het MDT-document Toolkit Reference:
Get-MDTDeploymentShareStatistics
Import-MDTApplication
Een nieuwe toepassing maken in de Workbench-implementatie
U kunt nieuwe toepassingen maken in de Deployment Workbench met behulp van een van de opties in tabel 36. U importeert besturingssystemen in de Deployment Workbench met behulp van de wizard Nieuwe toepassing.
Tabel 36. Opties voor het maken van een nieuwe toepassing
| Optie | Selecteer deze optie om een toepassing te maken wanneer |
|---|---|
| Toepassing met bronbestanden | De bronbestanden van de toepassing zijn niet beschikbaar voor de doelcomputer wanneer de build van het besturingssysteem wordt geïnstalleerd of wanneer ze moeten worden aangepast. Wanneer u deze optie selecteert, worden de toepassingsbestanden gekopieerd naar de implementatieshare en installeert het implementatieproces de toepassing vanuit de implementatieshare. |
| Toepassing zonder bronbestanden of elders op het netwerk | De bronbestanden van de toepassing zijn beschikbaar tijdens de installatie van de build van het besturingssysteem of om een opdracht uit te voeren waarvoor geen toepassingsbronbestanden zijn vereist. Wanneer u deze optie selecteert, worden er geen toepassingsbronbestanden gekopieerd naar de implementatieshare. In plaats daarvan installeert het implementatieproces de toepassing vanaf een andere locatie op het netwerk. |
| Toepassingsbundel | Een lijst met toepassingen die u in een bepaalde volgorde moet installeren. Deze lijst wordt opgegeven als afhankelijkheden voor de toepassingsbundel, maar de bundel zelf installeert niets. |
Start de wizard Nieuwe toepassing met behulp van een van de volgende methoden:
Selecteer in de consolestructuur implementatie van Workbench het knooppunt Toepassingen of een map onder het knooppunt Toepassingen. Selecteer vervolgens in het deelvenster Acties de optie Nieuwe toepassing.
Selecteer in de consolestructuur implementatie van Workbench het knooppunt Toepassingen of een map onder het knooppunt Toepassingen. Selecteer vervolgens in het menu Actie de optie Nieuwe toepassing.
Selecteer in de consolestructuur implementatie van Workbench het knooppunt Toepassingen of een map onder het knooppunt Toepassingen. Selecteer vervolgens Nieuwe toepassing.
U kunt een nieuwe toepassing maken in de Deployment Workbench voor:
Toepassingen die moeten worden geïmplementeerd vanuit de implementatieshare, zoals beschreven in Een nieuwe toepassing maken die wordt geïmplementeerd vanuit de implementatieshare
Toepassingen die moeten worden geïmplementeerd vanuit een andere gedeelde netwerkmap, zoals beschreven in Een nieuwe toepassing maken die is geïmplementeerd vanuit een andere gedeelde netwerkmap
Toepassingsafhankelijkheden implementeren, zoals beschreven in Een nieuwe toepassing maken voor het implementeren van toepassingsafhankelijkheden
Een nieuwe toepassing maken die is geïmplementeerd vanuit de implementatieshare
Met MDT kunt u de wizard Nieuwe toepassing in de Implementatiewerkbench gebruiken om nieuwe toepassingen te maken die worden geïmplementeerd vanuit de implementatieshare. De wizard Nieuwe toepassing kopieert bronbestanden voor dit type toepassingen naar de implementatieshare.
Een nieuwe toepassing maken die wordt geïmplementeerd vanuit de implementatieshare
Selecteer Start en wijs vervolgens Alle programma's aan. Wijs Microsoft Deployment Toolkit aan en selecteer Vervolgens Deployment Workbench.
Ga in de consolestructuur implementatie van Workbench naar Deployment Workbench/Deployment Shares/deployment_share/Applications (waarbij deployment_share de naam is van de implementatieshare waaraan de toepassing wordt toegevoegd).
Selecteer in het deelvenster Acties de optie Nieuwe toepassing.
De wizard Nieuwe toepassing wordt gestart.
Voltooi de wizard Nieuwe toepassing met behulp van de informatie in tabel 37.
Tabel 37. Informatie voor het voltooien van de wizard Nieuwe toepassing
Op deze wizardpagina Doe dit Toepassingstype Selecteer Toepassing met bronbestanden en selecteer vervolgens Volgende. Details - Typ in Publisherpublisher_name (waarbij publisher_name de naam is van de uitgever van de toepassing).
- Typ bij Toepassingsnaamapplication_name (waarbij application_name de beschrijvende naam van de toepassing is).
- Typ in Versieversie (waarbij versie de versie van de toepassing is).
- In Taaltypt u taal (waarbij taal de taal van de toepassing is).
- Selecteer Volgende.Source a. Typ in Bronmapsource_folder (waarbij source_folder het volledig gekwalificeerde pad is naar de map met de bronbestanden van de toepassing).
U kunt ook Bladeren selecteren om de bronmap te zoeken.
b. Schakel het selectievakje De bestanden naar de implementatieshare verplaatsen in plaats van ze te kopiëren in of uit op basis van uw vereisten en selecteer volgende.
Met dit selectievakje wordt bepaald of de wizard de bronbestanden van de toepassing kopieert of verplaatst naar de implementatieshare. Als het selectievakje is ingesteld op:
- Geselecteerd, de wizard verplaatst de bronbestanden naar de implementatieshare
- Gewist, kopieert de wizard de bronbestanden naar de implementatieshare
Dit selectievakje is standaard uitgeschakeld.Destination Typ in Geef de naam op van de map die moet worden gemaaktdestination_folder (waarbij destination_folder de naam is van de map in de implementatieshare die de bronbestanden van de toepassing bevat) en selecteer volgende. Opdrachtdetails - Typ in Opdrachtregelcommand_line (waarbij command_line de opdrachtregel is die moet worden uitgevoerd om de installatie van de toepassing te starten, inclusief eventuele opdrachtregelparameters).
- Typ in Werkmapworking_directory (waarbij working_directory het volledig gekwalificeerde of relatieve pad is voor de map die is aangewezen als de werkmap voor de toepassing).
- Selecteer Volgende.Samenvatting Selecteer Volgende. Bevestiging Selecteer Uitvoer opslaan om de uitvoer van de wizard op te slaan in een bestand of selecteer Script weergeven om de Windows PowerShell-scripts weer te geven die worden gebruikt om de wizardtaken uit te voeren.
Klik op Voltooien.De wizard Nieuwe toepassing is voltooid. De toepassing wordt toegevoegd aan de lijst met besturingssystemen in het detailvenster in de Deployment Workbench.
Een nieuwe toepassing maken die is geïmplementeerd vanuit een andere gedeelde netwerkmap
MET MDT kunt u nieuwe toepassingen maken die u implementeert vanuit een andere netwerkmap dan de implementatieshare. Maak een nieuwe toepassing met behulp van de wizard Nieuwe toepassing in de Implementatie workbench. De wizard Nieuwe toepassing kopieert de bronbestanden voor dit type toepassing niet.
Een nieuwe toepassing maken die is geïmplementeerd vanuit een andere netwerkmap dan de implementatieshare
Selecteer Start en wijs vervolgens Alle programma's aan. Wijs Microsoft Deployment Toolkit aan en selecteer Vervolgens Deployment Workbench.
Ga in de consolestructuur implementatie van Workbench naar Deployment Workbench/Deployment Shares/deployment_share/Applications (waarbij deployment_share de naam is van de implementatieshare waaraan de toepassing wordt toegevoegd).
Selecteer in het deelvenster Acties de optie Nieuwe toepassing.
De wizard Nieuwe toepassing wordt gestart.
Voltooi de wizard Nieuwe toepassing met behulp van de informatie in tabel 38.
Op deze wizardpagina Doe dit Toepassingstype Selecteer Toepassing zonder bronbestanden of ergens anders op het netwerk en selecteer vervolgens Volgende. Details - Typ in Publisherpublisher_name (waarbij publisher_name de naam is van de uitgever van de toepassing).
- Typ bij Toepassingsnaamapplication_name (waarbij application_name de beschrijvende naam van de toepassing is).
- Typ in Versieversie (waarbij versie de versie van de toepassing is).
- In Taaltypt u taal (waarbij taal de taal van de toepassing is).
- Selecteer Volgende.Opdrachtdetails - Typ in Opdrachtregelcommand_line (waarbij command_line de opdrachtregel is die moet worden uitgevoerd om de installatie van de toepassing te starten, inclusief eventuele opdrachtregelparameters).
- Typ in Werkmapworking_directory (waarbij working_directory het volledig gekwalificeerde of relatieve pad is voor de map die is aangewezen als de werkmap voor de toepassing).
- Selecteer Volgende.Samenvatting Selecteer Volgende. Bevestiging Selecteer Uitvoer opslaan om de uitvoer van de wizard op te slaan in een bestand of selecteer Script weergeven om de Windows PowerShell-scripts weer te geven die worden gebruikt om de wizardtaken uit te voeren.
Klik op Voltooien.De wizard Nieuwe toepassing is voltooid. De toepassing wordt toegevoegd aan de lijst met besturingssystemen in het detailvenster van de Deployment Workbench.
Een nieuwe toepassing maken voor het implementeren van toepassingsafhankelijkheden
MDT maakt het mogelijk om nieuwe toepassingen te maken die worden gebruikt om alleen de afhankelijkheden voor een toepassing te implementeren in plaats van de toepassing zelf te installeren. Maak een nieuwe toepassing met behulp van de wizard Nieuwe toepassing in de Implementatie workbench. De wizard Nieuwe toepassing kopieert geen bronbestanden naar de implementatieshare.
Een nieuwe toepassing maken voor het implementeren van toepassingsafhankelijkheden
Selecteer Start en wijs vervolgens Alle programma's aan. Wijs Microsoft Deployment Toolkit aan en selecteer Vervolgens Deployment Workbench.
Ga in de consolestructuur implementatie van Workbench naar Deployment Workbench/Deployment Shares/deployment_share/Applications (waarbij deployment_share de naam is van de implementatieshare waaraan de toepassing wordt toegevoegd).
Selecteer in het deelvenster Acties de optie Nieuwe toepassing.
De wizard Nieuwe toepassing wordt gestart.
Voltooi de wizard Nieuwe toepassing met behulp van de informatie in tabel 39.
Tabel 39. Informatie voor het voltooien van de wizard Nieuwe toepassing
Op deze wizardpagina Doe dit Toepassingstype Selecteer Toepassingsbundel en selecteer vervolgens Volgende. Details - Typ in Publisherpublisher_name (waarbij publisher_name de naam is van de uitgever van de toepassing).
- Typ bij Toepassingsnaamapplication_name (waarbij application_name de beschrijvende naam van de toepassing is).
- Typ in Versieversie (waarbij versie de versie van de toepassing is).
- In Taaltypt u taal (waarbij taal de taal van de toepassing is).
- Selecteer Volgende.Samenvatting Selecteer Volgende. Bevestiging Selecteer Uitvoer opslaan om de uitvoer van de wizard op te slaan in een bestand of selecteer Script weergeven om de Windows PowerShell-scripts weer te geven die worden gebruikt om de wizardtaken uit te voeren.
Klik op Voltooien.De wizard Nieuwe toepassing is voltooid. De toepassing wordt toegevoegd aan de lijst met besturingssystemen in het detailvenster van de Deployment Workbench.
Een toepassing weergeven en configureren in de Workbench-implementatie
Bekijk de eigenschappen van toepassingen onder het knooppunt Toepassingen in de Deployment Workbench met behulp van de acties Eigenschappen , zoals beschreven in Itemeigenschappen weergeven in de Implementatie workbench. Configureer een toepassing in de Deployment Workbench door de volgende stappen uit te voeren in het dialoogvenster Toepassingseigenschappen :
Configureer eigenschappen op het tabblad Algemeen , zoals beschreven in Het tabblad Toepassingseigenschappen algemeen configureren.
Configureer eigenschappen op het tabblad Details , zoals beschreven in Het tabblad Details van toepassingseigenschappen configureren.
Configureer eigenschappen op het tabblad Afhankelijkheden , zoals beschreven in Het tabblad Toepassingseigenschappen afhankelijkheden configureren.
Configureer de eigenschappen op het tabblad Office-producten zoals beschreven in Het tabblad Toepassingseigenschappen office-producten configureren.
Het tabblad Toepassingseigenschappen algemeen configureren
De toepassingseigenschappen die zijn opgeslagen op het tabblad Algemeen , worden meestal geconfigureerd wanneer de wizard Nieuwe toepassing wordt uitgevoerd. Werk de toepassingseigenschappen op het tabblad Algemeen bij via het dialoogvenster Application_nameEigenschappen (waarbij application_name de naam van de toepassing is in de Workbench-implementatie).
Het tabblad Algemeen voor toepassingseigenschappen configureren
Selecteer Start en wijs vervolgens Alle programma's aan. Wijs Microsoft Deployment Toolkit aan en selecteer Vervolgens Deployment Workbench.
Ga in de consolestructuur implementatie van Workbench naar Deployment Workbench/Deployment Shares/deployment_share/Applications (waarbij deployment_share de naam is van de implementatieshare waaraan de toepassing wordt toegevoegd).
Selecteer in het detailvenster application_name (waarbij application_name de naam is van de toepassing die u wilt configureren).
Selecteer eigenschappen in het deelvenster Acties.
Het dialoogvenster application_nameEigenschappen wordt geopend (waarbij application_name de naam is van de te configureren toepassing).
Configureer op het tabblad Algemeen de instellingen in Tabel 40 op basis van de vereisten van uw organisatie en selecteer vervolgens OK.
Tabel 40. Configuratie-instellingen op het tabblad Algemeen van toepassingseigenschappen
Instelling Beschrijving Naam Bevat de naam van de toepassing die wordt weergegeven in de Deployment Workbench. Als Weergavenaam niet is geconfigureerd, wordt deze waarde ook weergegeven in de wizard Implementatie. Opmerkingen Bevat informatie over de toepassing. Weergavenaam (Optioneel) Bevat de naam die wordt weergegeven in de wizard Implementatie in plaats van de waarde in Naam. Als er geen waarde is opgegeven, wordt de waarde in Naam weergegeven in de wizard Implementatie. Korte naam Bevat de naam van de map waarin de toepassing zich bevindt. Versie Bevat het versienummer van de toepassing.
Voer het versienummer in dit vak in; het wordt niet gevalideerd op basis van het werkelijke versienummer van de toepassing, maar wordt verstrekt voor informatieve doeleinden.Publisher Bevat de naam van de uitgever van de toepassing.
Voer de uitgever in dit vak in; het wordt niet gevalideerd op basis van het werkelijke versienummer van de toepassing, maar wordt verstrekt voor informatieve doeleinden.Taal Bevat de taal van de toepassing.
Voer de taal in dit vak in; het wordt niet gevalideerd op basis van de werkelijke toepassingstaal, maar wordt verstrekt voor informatieve doeleinden.Bronmap Hiermee configureert u de map waarin de bron van de toepassingsbestanden zich bevindt. Toepassings-GUID Bevat de GUID voor de toepassing. Deze toepassing verbergen in de implementatiewizard Selecteer om te bepalen wanneer deze toepassing wordt weergegeven in de implementatiewizard. Als het selectievakje is ingesteld op:
- Deze toepassing wordt niet weergegeven in de wizard Implementatie.
- Als de wizard Implementatie is uitgeschakeld, wordt deze toepassing weergegeven.
Dit selectievakje is standaard uitgeschakeld.
Deze instelling wordt ook weergegeven in de kolom Verbergen in het detailvenster van de Deployment Workbench.Deze toepassing inschakelen Selecteer deze optie om te bepalen wanneer deze toepassing beschikbaar is voor andere wizards en dialoogvensters in de Deployment Workbench. Als het selectievakje is ingesteld op:
- Geselecteerd, kunnen andere wizards en dialoogvensters in de Implementatie workbench deze toepassing selecteren
- Uitgeschakeld, andere wizards en dialoogvensters in de Deployment Workbench kunnen deze toepassing niet selecteren
Dit selectievakje is standaard ingeschakeld.De configuratie-instellingen van de toepassing worden opgeslagen en de wijzigingen worden weergegeven in het detailvenster van de Deployment Workbench.
Het tabblad Details van toepassingseigenschappen configureren
De toepassingsconfiguratie-instellingen die zijn opgeslagen op het tabblad Details , worden in eerste instantie geconfigureerd wanneer de wizard Nieuwe toepassing wordt uitgevoerd. Werk de toepassingseigenschappen op het tabblad Details bij via het dialoogvensterEigenschappen van application_name (waarbij application_name de naam van de toepassing is in de Workbench-implementatie).
Het tabblad Details voor toepassingseigenschappen configureren
Selecteer Start en wijs vervolgens Alle programma's aan. Wijs Microsoft Deployment Toolkit aan en selecteer Vervolgens Deployment Workbench.
Ga in de consolestructuur implementatie van Workbench naar Deployment Workbench/Deployment Shares/deployment_share/Applications (waarbij deployment_share de naam is van de implementatieshare waaraan de toepassing wordt toegevoegd).
Selecteer in het detailvenster application_name (waarbij application_name de naam is van de toepassing die u wilt configureren).
Selecteer eigenschappen in het deelvenster Acties.
Het dialoogvenster application_nameEigenschappen wordt geopend (waarbij application_name de naam is van de te configureren toepassing).
Configureer op het tabblad Details de instellingen in Tabel 41 op basis van de vereisten van uw organisatie en selecteer VERVOLGENS OK.
Tabel 41. Configuratie-instellingen op het tabblad Details van toepassingseigenschappen
Instelling Beschrijving Toepassingsbundel Selecteer om de toepassing te configureren voor het installeren van toepassingsafhankelijkheden, maar niet voor de toepassing. De andere beschikbare optie is De standaardtoepassing. Standaardtoepassing Selecteer om de toepassing te configureren als een standaardtoepassing met bronbestanden, een opdrachtregel en andere opties die op dit tabblad worden vermeld. De andere beschikbare optie is Toepassingsbundel. Stille installatieopdracht Hiermee configureert u de opdrachtregel die moet worden uitgevoerd voor het uitvoeren van een installatie zonder toezicht of stille installatie van de toepassing. Dit tekstvak is alleen ingeschakeld wanneer u de optie Standaardtoepassing selecteert. Werkmap Hiermee configureert u de werkmap van de toepassing en wordt deze alleen ingeschakeld wanneer u Standaardtoepassing selecteert. Registersleutelnaam verwijderen Configureert de registersubsleutel HKEY_LOCAL_MACHINE\Software\Microsoft\Windows\CurrentVersion\Uninstall, die wordt gebruikt om te bepalen of de toepassing al op de doelcomputer is geïnstalleerd. Als MDT de aanwezigheid van de subsleutel detecteert, wordt ervan uitgegaan dat de toepassing al is geïnstalleerd en wordt de installatie van de toepassing en eventuele afhankelijkheden overgeslagen. Dit tekstvak is alleen ingeschakeld wanneer u Standaardtoepassing selecteert. Start de computer opnieuw op na de installatie van deze toepassing Selecteer om het MDT-implementatieproces te configureren om de doelcomputer opnieuw op te starten na de installatie van deze toepassing. Als het selectievakje is ingesteld op:
- Geselecteerd, de doelcomputer wordt opnieuw opgestart na installatie van de toepassing
- Gewist, de doelcomputer wordt niet opnieuw opgestart na installatie van de toepassing
Dit selectievakje is standaard uitgeschakeld.Dit kan op elk platform worden uitgevoerd Selecteer om de toepassing te configureren voor uitvoering op elk ondersteund 32-bits of 64-bits Windows-besturingssysteem. De andere beschikbare optie is Dit kan alleen worden uitgevoerd op de opgegeven clientplatforms. Dit kan alleen worden uitgevoerd op de opgegeven clientplatforms Selecteer om de toepassing te configureren voor uitvoering op elk ondersteund 32-bits of 64-bits Windows-besturingssysteem. De andere beschikbare optie is Dit kan op elk platform worden uitgevoerd. De configuratie-instellingen van de toepassing worden opgeslagen en de wijzigingen worden weergegeven in het detailvenster van de Deployment Workbench.
Het tabblad Afhankelijkheden van toepassingseigenschappen configureren
MDT controleert de afhankelijkheden van een toepassing voordat de toepassing wordt geïnstalleerd. Op dezelfde manier zorgt MDT ervoor dat alle toepassingsafhankelijkheden worden geïnstalleerd voordat de toepassing wordt geïnstalleerd.
Opmerking
Toepassingsafhankelijkheden worden geïnstalleerd, zelfs als u de afhankelijkheden niet afzonderlijk van de toepassing selecteert. Toepassingsafhankelijkheden overschrijven ook alle regels die zijn gedefinieerd in CustomSettings.ini of in de MDT DB.
Wanneer u meer dan één toepassingsafhankelijkheid definieert, kunt u de volgorde configureren waarin de afhankelijkheden worden geïnstalleerd, zodat de afhankelijkheden in een specifieke volgorde worden geïnstalleerd. Werk de toepassingseigenschappen op het tabblad Afhankelijkheden bij via het dialoogvenster Application_nameEigenschappen (waarbij application_name de naam van de toepassing is in de Workbench-implementatie).
Het tabblad Afhankelijkheden configureren voor toepassingseigenschappen
Selecteer Start en wijs vervolgens Alle programma's aan. Wijs Microsoft Deployment Toolkit aan en selecteer Vervolgens Deployment Workbench.
Ga in de consolestructuur implementatie van Workbench naar Implementatie Workbench/Implementatieshares/deployment_share/Toepassingen (waarbij deployment_share de naam is van de implementatieshare waaraan u de toepassing wilt toevoegen).
Selecteer in het detailvenster application_name (waarbij application_name de naam is van de toepassing die u configureert).
Selecteer eigenschappen in het deelvenster Acties.
Het dialoogvenster application_nameEigenschappen wordt geopend (waarbij application_name de naam is van de te configureren toepassing).
Configureer op het tabblad Afhankelijkheden de instellingen door een van de acties in Tabel 42 uit te voeren op basis van de vereisten van uw organisatie en selecteer vervolgens OK.
Tabel 42. Acties op het tabblad Afhankelijkheden van toepassingseigenschappen
Actie Beschrijving Toevoegen Hiermee voegt u een nieuwe toepassingsafhankelijkheid toe aan de lijst met afhankelijkheden met behulp van het dialoogvenster Een item selecteren . U kunt toepassingen toevoegen die al bestaan in de implementatieshare. Verwijderen Hiermee verwijdert u een toepassingsafhankelijkheid uit de lijst met afhankelijkheden. Omhoog Hiermee wordt een toepassingsafhankelijkheid hoger geplaatst in de volgorde van geïnstalleerde afhankelijkheden.
Toepassingsafhankelijkheden worden van boven aan de lijst naar beneden geïnstalleerd.Dons Hiermee verplaatst u een toepassingsafhankelijkheid lager in de reeks geïnstalleerde afhankelijkheden.
Toepassingsafhankelijkheden worden van boven aan de lijst naar beneden geïnstalleerd.De configuratie-instellingen van de toepassing worden opgeslagen en de wijzigingen worden weergegeven in het detailvenster van de Deployment Workbench.
Het tabblad Office-producten voor toepassingseigenschappen configureren
De toepassingseigenschappen die zijn opgeslagen op het tabblad Office-producten , worden meestal geconfigureerd wanneer de wizard Nieuwe toepassing wordt uitgevoerd. Werk de toepassingseigenschappen op het tabblad Office-producten bij via het dialoogvenster Application_nameEigenschappen (waarbij application_name de naam van de toepassing is in de Workbench-implementatie).
Opmerking
Dit tabblad wordt weergegeven wanneer u een toepassing voor Microsoft Office maakt. Voor alle andere toepassingen wordt dit tabblad niet weergegeven.
Het tabblad Office-producten configureren voor toepassingseigenschappen
Selecteer Start en wijs vervolgens Alle programma's aan. Wijs Microsoft Deployment Toolkit aan en selecteer Vervolgens Deployment Workbench.
Ga in de consolestructuur implementatie van Workbench naar Deployment Workbench/Deployment Shares/deployment_share/Applications (waarbij deployment_share de naam is van de implementatieshare waaraan de toepassing wordt toegevoegd).
Selecteer in het detailvenster application_name (waarbij application_name de naam is van de toepassing die u wilt configureren).
Selecteer eigenschappen in het deelvenster Acties.
Het dialoogvenster application_nameEigenschappen wordt geopend (waarbij application_name de naam is van de te configureren toepassing).
Configureer op het tabblad Office-producten de instellingen in Tabel 43 op basis van de vereisten van uw organisatie en selecteer OK.
Tabel 43. Configuratie-instellingen op het tabblad Office-producten van toepassingseigenschappen
Instelling Beschrijving Office-product dat moet worden geïnstalleerd Selecteer de Microsoft Office-producten die moeten worden geïnstalleerd. Office-talen Gebruik om elke taal in de bronafbeelding te selecteren.
Microsoft Office Setup installeert standaard dezelfde taal als het doelbesturingssysteem. Gebruik deze selectievakjes om de installatie van specifieke taalpakketten af te dwingen.Productcode Selecteer om te bepalen of de Deployment Workbench het Config.xml-bestand voor Microsoft Office Setup configureert om een productcode op te geven. Als het selectievakje is ingesteld op:
- Selecteer de productcode in het bijbehorende vak om het Config.xml-bestand automatisch te configureren
- De productcode wordt gewist tijdens de installatie van Microsoft Office of in een configuratiebestand van Windows Installer (MSP)Klantnaam Selecteer om te bepalen of de Workbench-implementatie de Config.xml voor Microsoft Office Setup configureert om de naam van de klant op te geven. Als het selectievakje is ingesteld op:
- Selecteer de naam van de klant in het bijbehorende vak om het Config.xml-bestand automatisch te configureren
- De naam van de klant wordt gewist tijdens het instellen van Microsoft Office of in een MSP-configuratiebestandWeergaveniveau Selecteer om te bepalen of de Deployment Workbench Config.xml configureert voor Microsoft Office Setup om het weergaveniveau van het installatieproces te configureren. Als het selectievakje is ingesteld op:
- Selecteer het weergaveniveau in het bijbehorende vak om het Config.xml-bestand automatisch te configureren
- Uitgeschakeld, wordt het weergaveniveau opgegeven tijdens de installatie van Microsoft Office of in een MSP-configuratiebestandGebruiksrechtovereenkomst accepteren Selecteer om te bepalen of de Deployment Workbench Config.xml voor Microsoft Office Setup configureert om automatisch de gebruiksrechtovereenkomst (EULA) te accepteren tijdens het installatieproces. Als het selectievakje is ingesteld op:
- Geselecteerd, wordt het Config.xml-bestand geconfigureerd om automatisch de gebruiksrechtovereenkomst te accepteren
- Gewist, acceptatie van de gebruiksrechtovereenkomst wordt opgegeven tijdens de installatie van Microsoft Office of in een MSP-configuratiebestandAlleen cache Selecteer om te bepalen of de Deployment Workbench Config.xml voor Microsoft Office Setup configureert om de lokale installatiebroncache (LIS) te installeren op de doelcomputer tijdens het installatieproces, maar niet om Microsoft Office te installeren. Als het selectievakje is ingesteld op:
- Het Config.xml-bestand is geselecteerd om de LIS-cache te kopiëren tijdens de installatie van Microsoft Office, maar niet om Microsoft Office-producten te installeren
- Gewist, de LIS-cache wordt gekopieerd en Microsoft Office-producten worden geïnstalleerd tijdens de installatie van Microsoft OfficeOpnieuw opstarten altijd onderdrukken Selecteer om te bepalen of de Implementatie workbench Config.xml configureert voor Microsoft Office Setup om te voorkomen dat de doelcomputer opnieuw wordt opgestart tijdens het installatieproces. Als het selectievakje is ingesteld op:
- Geselecteerd, het Config.xml-bestand is geconfigureerd om te voorkomen dat de doelcomputer opnieuw wordt opgestart tijdens de installatie van Microsoft Office
- Gewist, kan de doelcomputer opnieuw worden opgestart tijdens de installatie van Microsoft OfficeToevoegen Selecteer om Microsoft Office-taalpakketten toe te voegen. Config.xmlbewerken Selecteer deze optie om de inhoud te wijzigen van het Config.xml-bestand dat door de Deployment Workbench wordt gegenereerd. De configuratie-instellingen van de toepassing worden opgeslagen en de wijzigingen worden weergegeven in het detailvenster van de Deployment Workbench.
Een toepassing kopiëren in de Workbench-implementatie
Kopieer en plak toepassingen en mappen onder het knooppunt Toepassingen in de Deployment Workbench met behulp van de acties Kopiëren en plakken , zoals beschreven in Items kopiëren in de Implementatie workbench.
Een toepassing verplaatsen in de Implementatie workbench
Verplaats toepassingen en mappen onder het knooppunt Toepassingen in de Deployment Workbench met behulp van de knip- en plakacties , zoals beschreven in Items verplaatsen in de Workbench-implementatie.
De naam van een toepassing wijzigen in de Implementatie workbench
Wijzig de naam van toepassingen en mappen onder het knooppunt Toepassingen in de Workbench-implementatie met behulp van de actie Naam wijzigen , zoals beschreven in Naam wijzigen van items in de Implementatiewerkbench.
Een toepassing verwijderen uit het implementatiewerkwerk
Verwijder toepassingen en mappen onder het knooppunt Toepassingen in de Implementatie-Workbench met behulp van de wizard Geselecteerde items verwijderen, zoals beschreven in Items verwijderen uit de Implementatie workbench. Met de wizard Geselecteerde items verwijderen kunt u afzonderlijke toepassingen of volledige mapstructuren verwijderen.
Opmerking
U moet een toepassing niet verwijderen wanneer andere toepassingen ervan afhankelijk zijn. De Deployment Workbench dwingt deze aanbeveling echter niet af.
Mappen voor toepassingen beheren in de Implementatie workbench
U kunt mappen beheren onder het knooppunt Toepassingen in de Deployment Workbench om hiërarchische groeperingen van toepassingen te maken. Voor meer informatie over:
Mappen beheren, zie Mappen beheren in de Implementatie workbench
Selectieprofielen, zie Selectieprofielen beheren
Een toepassing in- of uitschakelen in de Implementatie workbench
U kunt bepalen of toepassingen beschikbaar zijn voor andere wizards en dialoogvensters in de Implementatiewerkbench met behulp van het selectievakje Deze toepassing inschakelen op het tabblad Algemeen van het dialoogvenster Eigenschappen van de toepassing.
Tip
Als u een toepassing zo wilt configureren dat deze alleen tijdens een takenreeksstap kan worden geïnstalleerd, schakelt u de toepassing uit. Hierdoor kan de toepassing worden geïnstalleerd tijdens de takenreeks, maar wordt voorkomen dat de toepassing wordt weergegeven in de lijst met beschikbare toepassingen.
Zie Het tabblad Toepassingseigenschappen algemeen configureren voor meer informatie over het in- of uitschakelen van toepassingen in de Implementatiewerkbench.
Voorkomen dat een toepassing zichtbaar is in de implementatiewizard
Voorkom dat een toepassing zichtbaar is in de implementatiewizard door het selectievakje Deze toepassing verbergen in de implementatiewizard in te schakelen op het tabblad Algemeen van het dialoogvenster Eigenschappen van de toepassing, zoals wordt beschreven in Het tabblad Toepassingseigenschappen algemeen configureren.
Opmerking
De status van het selectievakje Deze toepassing verbergen in de implementatiewizard wordt weergegeven in de kolom Verbergen in het detailvenster van het toepassingsknooppunt .
De computer configureren om opnieuw op te starten na installatie van de toepassing
Start de doelcomputer opnieuw op nadat u een toepassing hebt geïnstalleerd door het selectievakje De computer opnieuw opstarten na installatie van deze toepassing in te schakelen op het tabblad Details van het dialoogvenster Eigenschappen van de toepassing. Als u dit selectievakje inschakelt, start de wizard Implementatie de doelcomputer opnieuw op na de installatie van de toepassing en gaat u vervolgens verder met de volgende stap in de takenreeks.
Voorzichtigheid
Sta niet toe dat de toepassing de doelcomputer opnieuw opstart. MDT moet het opnieuw opstarten beheren, anders mislukt de takenreeks. Gebruik bijvoorbeeld de opdracht REBOOT=REALLYSUPPRESS om te voorkomen dat bepaalde Windows Installer-toepassingen opnieuw worden opgestart. Als u wilt voorkomen dat Microsoft Office de computer opnieuw opstart, voegt u de eigenschap SETUP_REBOOT=NOOIT toe aan het Config.xml-bestand of het MST-bestand dat is gemaakt met behulp van het Office-aanpassingsprogramma.
Zie Het tabblad Details van toepassingseigenschappen configureren voor meer informatie over het configureren van MDT om de doelcomputer opnieuw op te starten na de installatie van een toepassing.
Toepassingsinstallatie aanpassen in takenreeksen
Het toevoegen van toepassingen in het knooppunt Toepassingen in een implementatieshare via de Deployment Workbench is de eenvoudigste methode voor het implementeren van de meeste toepassingen. MDT-takenreeksen implementeren toepassingen met behulp van het takenreekstype Toepassing installeren . Sommige takenreekssjablonen in MDT hebben de takenreeksstap Toepassingen installeren in de groep Statusherstel , die is gebaseerd op het takenreekstype Toepassing installeren .
Met het takenreekstype Toepassing installeren kunt u een of meer toepassingen in één takenreeksstap installeren met behulp van een van de configuratieopties in tabel 44.
Tabel 44. Configuratie-instellingen op het tabblad Eigenschappen van de takenreeks Toepassing installeren
| Instelling | Beschrijving |
|---|---|
| Meerdere toepassingen installeren | Selecteer om een of meer toepassingen in één takenreeksstap te installeren. Met deze configuratieoptie kunt u de volgende toepassingen installeren: - Selecteren in de implementatiewizard - Geef op in de eigenschap Toepassingen in CustomSettings.ini of de MDT-database - Geef op in de eigenschap MandatoryApplications in CustomSettings.ini of de MDT-database U gebruikt het vak Geslaagde codes in combinatie met deze optie om de retourcodes voor de installatie van de toepassing te identificeren die een geslaagde implementatie van de toepassing aangeven. De standaardwaarden in dit vak zijn 0 en 3010 voor de takenreeksstap in de sjablonen in MDT. Deze configuratieoptie is de standaardselectie voor de takenreeksstap Toepassingen installeren . Voor meer informatie over de: - Toepassingseigenschap raadpleegt u de sectie 'Toepassingen' in het MDT-document Toolkit Reference. - De eigenschap MandatoryApplications , zie de sectie 'MandatoryApplications' in het MDT-document Toolkit Reference. |
| Eén toepassing installeren | Selecteer om een of meer toepassingen in één takenreeksstap te installeren. U gebruikt het vak Toepassing om te installeren in combinatie met deze optie om de te installeren toepassing te selecteren, inclusief eventuele toepassingsafhankelijkheden voor de geselecteerde toepassing. |
Pas het implementatieproces van de toepassing in de takenreeksen aan door:
De bestaande takenreeksstap Toepassingen installeren configureren in de groep Statusherstel , zoals beschreven in De takenreeksstap Een bestaande installatietoepassing configureren
Een nieuwe takenreeksstap maken op basis van het takenreekstype Toepassing installeren , zoals beschreven in Een nieuwe takenreeksstap maken voor het installeren van toepassingen
Een takenreeksstap bestaande installatietoepassingen configureren
Configureer een bestaande takenreeksstap Toepassingen installeren door de configuratie-instellingen op het tabblad Eigenschappen van de takenreeksstap te wijzigen.
Een bestaande takenreeksstap Toepassingen installeren configureren
Selecteer Start en wijs vervolgens Alle programma's aan. Wijs Microsoft Deployment Toolkit aan en selecteer Vervolgens Deployment Workbench.
Ga in de consolestructuur implementatie van Workbench naar Implementatie workbench/implementatieshares/deployment_share/takenreeksen (waarbij deployment_share de naam is van de implementatieshare waaraan de toepassing wordt toegevoegd).
Selecteer in het detailvenster task_sequence (waarbij task_sequence de naam is van de takenreeks die u wilt configureren).
Selecteer eigenschappen in het deelvenster Acties.
Het dialoogvenster task_sequenceEigenschappen wordt geopend ( waarbij task_sequence de naam is van de te configureren toepassing).
Selecteer in het dialoogvenster task_sequenceEigenschappen (waarbij task_sequence de naam is van de toepassing die u wilt configureren) het tabblad Takenreeks .
Ga in de hiërarchie van de takenreeks naar Status herstellen/toepassingen installeren.
Configureer op het tabblad Eigenschappen de instellingen in Tabel 45 op basis van de vereisten van uw organisatie en selecteer vervolgens OK.
Tabel 45. Configuratie-instellingen op het tabblad Eigenschappen van de takenreeks Toepassingen installeren
Instelling Beschrijving Naam Hiermee configureert u de naam van de takenreeksstap die wordt weergegeven in de takenreekshiërarchie. Beschrijving Hiermee configureert u de beschrijvingstekst voor de takenreeksstap. Meerdere toepassingen installeren Selecteer om de takenreeksstap te configureren voor het installeren van toepassingen die u:
- Selecteren in de implementatiewizard
- Geef op in de eigenschap Toepassingen in CustomSettings.ini of de MDT-database
- Geef op in de eigenschap MandatoryApplications in CustomSettings.ini of de MDT-databaseSuccescodes Hiermee configureert u de lijst met succescodes voor de toepassingsinstallatiesoftware. Elke succescode wordt gescheiden door een spatie. Dit tekstvak is alleen ingeschakeld wanneer u de optie Meerdere toepassingen installeren selecteert. Eén toepassing installeren Configureert de takenreeksstap om alleen de toepassing te installeren die wordt vermeld in het vak Toepassing om te installeren . Te installeren toepassing Hiermee configureert u de toepassing die moet worden geïnstalleerd wanneer u de optie Eén toepassing installeren selecteert. Selecteer de toepassing die u wilt installeren door Bladeren te selecteren. Dit tekstvak is alleen ingeschakeld wanneer u Eén toepassing installeren selecteert. De bijgewerkte takenreeks wordt weergegeven in het detailvenster van de Implementatie workbench.
Een nieuwe takenreeksstap maken voor het installeren van toepassingen
In de meeste gevallen is de bestaande takenreeksstap Toepassingen installeren voldoende voor het installeren van toepassingen op doelcomputers. Er zijn echter gevallen waarin de bestaande takenreeksstap Toepassingen installeren mogelijk niet voldoende is voor de vereisten van uw organisatie, of mogelijk moet u een toepassing installeren in een andere reeks in de takenreeks.
Het installatieproces voor sommige apparaatstuurprogramma's wordt bijvoorbeeld meer uitgevoerd als een toepassingsinstallatie dan het gebruikelijke installatieproces voor een traditioneel apparaatstuurprogramma. U kunt deze apparaatstuurprogramma's installeren door een nieuwe takenreeksstap te maken op basis van het takenreekstype Toepassing installeren .
Tip
Schakel de bestaande stap Toepassingen installeren in de takenreeks uit en voeg alle toepassingen handmatig toe met behulp van de takenreeksbesturingselementen. De voordelen van deze aanpak zijn dat u eenvoudig toepassingen kunt selecteren en invoegen in de takenreeks in elke gewenste volgorde, waardoor het beheer van een groot aantal toepassingen wordt vereenvoudigd.
Een nieuwe takenreeksstap maken voor het installeren van toepassingen
Maak een nieuwe takenreeksstap op basis van het type Toepassing installeren op de juiste plaats in de takenreekshiërarchie, zoals beschreven op het tabblad Takenreekseigenschappen configureren.
Configureer de nieuwe takenreeksstap om een of meer toepassingen te implementeren, zoals beschreven in Een takenreeksstap bestaande installatietoepassingen configureren.
Pakketten configureren in de Workbench-implementatie
Pakketten in MDT zijn besturingssysteemsoftware die op de doelcomputers is geïnstalleerd en is opgeslagen in CAB- of MSU-bestanden, zoals beveiligingsupdates, servicepacks, functiepakketten of taalpakketten. Beheer de pakketten die moeten worden geïmplementeerd op de referentie- en doelcomputers in uw organisatie met behulp van Deployment Workbench. U configureert pakketten in de Deployment Workbench in het knooppunt Packages van een implementatieshare door:
Een nieuw pakket importeren zoals beschreven in Een nieuw pakket importeren in de Implementatiewerkbench
Een bestaand pakket wijzigen zoals beschreven in Een bestaand pakket wijzigen in de implementatiewerk
Een pakket kopiëren zoals beschreven in Een pakket kopiëren in de implementatiewerk
Een pakket verplaatsen zoals beschreven in Een pakket verplaatsen in de implementatiewerk
De naam van een pakket wijzigen, zoals beschreven in De naam van een pakket wijzigen in de implementatiewerk
Een pakket verwijderen zoals beschreven in Een pakket verwijderen uit de Implementatiewerkbench
Mappen beheren voor pakketten, zoals beschreven in Mappen beheren voor pakketten in de implementatiewerk
Een pakket in- of uitschakelen Een pakket in- of uitschakelen in de Workbench-implementatie
Voorkomen dat een pakket zichtbaar is, zoals wordt beschreven in Voorkomen dat een pakket zichtbaar is in de implementatiewizard
Pakketinstallatie aanpassen zoals beschreven in Pakketinstallatie aanpassen in takenreeksen
In aanvulling op het beheren van besturingssysteempakketten in de Deployment Workbench, kunt u besturingssysteempakketten beheren met behulp van de MDT Windows PowerShell-cmdlets. Voor meer informatie over het beheren van besturingssysteempakketten met behulp van de MDT Windows PowerShell-cmdlets raadpleegt u de volgende secties onder de sectie 'MDT Windows PowerShell Cmdlets', in het MDT-document Toolkit Reference:
Get-MDTDeploymentShareStatistics
Import-MDTPackage
Een nieuw pakket importeren in de Deployment Workbench
Importeer pakketten in de Deployment Workbench met behulp van de wizard Besturingssysteempakketten importeren. Start de wizard Besturingssysteempakketten importeren met behulp van een van de volgende methoden:
Selecteer in de consolestructuur het knooppunt Pakketten of een map onder het knooppunt Pakketten. Selecteer vervolgens in het deelvenster Acties de optie Besturingssysteempakketten importeren.
Selecteer in de consolestructuur het knooppunt Pakketten of een map onder het knooppunt Pakketten. Selecteer vervolgens in het menu Actie de optie Besturingssysteempakketten importeren.
Selecteer in de consolestructuur het knooppunt Pakketten of een map onder het knooppunt Pakketten en selecteer vervolgens Besturingssysteempakketten importeren.
Een nieuw pakket importeren
Selecteer Start en wijs vervolgens Alle programma's aan. Wijs Microsoft Deployment Toolkit aan en selecteer Vervolgens Deployment Workbench.
Ga in de consolestructuur implementatie van Workbench naar Deployment Workbench/Deployment Shares/deployment_share/Packages (waarbij deployment_share de naam is van de implementatieshare waaraan u de toepassing gaat toevoegen).
Selecteer in het deelvenster Acties de optie Besturingssysteempakketten importeren. De wizard Besturingssysteempakketten importeren wordt gestart.
Voltooi de wizard Besturingssysteempakketten importeren met behulp van de informatie in tabel 46.
Tabel 46. Informatie voor het voltooien van de wizard Besturingssysteempakketten importeren
Op deze wizardpagina Doe dit Map opgeven Typ in Pakketbronmappad (waarbij pad het volledig gekwalificeerde pad is naar de map met het pakket dat u wilt importeren) en selecteer volgende.
U kunt ook Bladeren selecteren om de map op een lokaal station of gedeelde netwerkmap te zoeken.Samenvatting Bekijk de informatie in het vak Details en selecteer volgende. Bevestiging U kunt Uitvoer opslaan selecteren om de uitvoer van de wizard op te slaan in een bestand. U kunt ook Script weergeven selecteren om de Windows PowerShell-scripts weer te geven die worden gebruikt om de wizardtaken uit te voeren.
Klik op Voltooien.De wizard Besturingssysteempakketten importeren is voltooid. Het pakket wordt toegevoegd aan de lijst met pakketten in het detailvenster van de Deployment Workbench.
Een bestaand pakket wijzigen in de Implementatie workbench
Wijzig pakketten in het knooppunt Pakketten in de Deployment Workbench met behulp van de acties Eigenschappen , zoals beschreven in Itemeigenschappen weergeven in de Workbench-implementatie. De pakketeigenschappen worden meestal geconfigureerd wanneer u de wizard Besturingssysteempakketten importeren uitvoert. Werk de pakketeigenschappen op het tabblad Algemeen bij via het dialoogvenster Package_nameEigenschappen (waarbij package_name de naam van de toepassing is in de Workbench-implementatie).
Een bestaand pakket wijzigen
Selecteer Start en wijs vervolgens Alle programma's aan. Wijs Microsoft Deployment Toolkit aan en selecteer Vervolgens Deployment Workbench.
Ga in de consolestructuur implementatie van Workbench naar Deployment Workbench/Deployment Shares/deployment_share/Packages (waarbij deployment_share de naam is van de implementatieshare waarin u het pakket gaat configureren).
Selecteer in het detailvenster package_name (waarbij package_name de naam is van het pakket dat u wilt configureren).
Selecteer eigenschappen in het deelvenster Acties.
Het dialoogvenster package_nameEigenschappen wordt geopend ( waarbij package_name de naam is van het pakket dat u wilt configureren).
Configureer op het tabblad Algemeen de instellingen in Tabel 47 op basis van de vereisten van uw organisatie en selecteer vervolgens OK.
Tabel 47. Configuratie-instellingen op het tabblad Algemeen van de pakketeigenschappen
Instelling Beschrijving Naam Bevat de naam van het pakket dat wordt weergegeven in de Deployment Workbench. Als Weergavenaam niet is geconfigureerd, wordt deze waarde ook weergegeven in de wizard Implementatie. Opmerkingen Geeft informatie over het pakket. Weergavenaam (Optioneel) Bevat de naam die wordt weergegeven in de wizard Implementatie in plaats van de waarde in Naam. Als er geen waarde is opgegeven, wordt de waarde in Naam weergegeven in de wizard Implementatie. Type Type pakket, dat doorgaans de volgende typen pakketten op hoog niveau bevat:
- Taalpakketten
- Hotfix-patches
- Functiepakketten
Het pakkettype in dit tekstvak wordt automatisch bepaald door de Deployment Workbench en kan niet worden gewijzigd.Processorarchitectuur Doelprocessorarchitectuur voor het pakket; dit kan x86, amd64 of ia64 zijn.
De processorarchitectuur in dit vak wordt automatisch bepaald door de Deployment Workbench en kan niet worden gewijzigd.Taal Bevat de taal van de toepassing.
De taal in dit vak wordt automatisch bepaald door de Deployment Workbench en kan niet worden gewijzigd.Trefwoord Wordt gebruikt om de versie van het taalpakket te identificeren.
Het trefwoord in dit tekstvak wordt automatisch bepaald door de Deployment Workbench en kan niet worden gewijzigd.Token met openbare sleutel Bevat het openbare-sleuteltoken dat MDT gebruikt om het unattended.xml-bestand bij te werken.
Het token voor de openbare sleutel in dit tekstvak wordt automatisch bepaald door de Implementatiewerkbench en kan niet worden gewijzigd.Versie Bevat het versienummer van het pakket.
Het versienummer in dit tekstvak wordt automatisch bepaald door de Deployment Workbench en kan niet worden gewijzigd.Productnaam Bevat de naam van het product waarvoor de verpakking is bedoeld.
De productnaam in dit tekstvak wordt automatisch bepaald door de Deployment Workbench en kan niet worden gewijzigd.Productversie Bevat het versienummer van het product waarvoor het pakket is bedoeld.
Het versienummer van het product in dit tekstvak wordt automatisch bepaald door de Deployment Workbench en kan niet worden gewijzigd.Pakketpad Bevat het pad van het pakket ten opzichte van de hoofdmap van de implementatieshare.
Het pad in dit tekstvak wordt automatisch bepaald door de Deployment Workbench en kan niet worden gewijzigd.Dit pakket verbergen in de implementatiewizard Selecteer om te bepalen wanneer dit pakket wordt weergegeven in de implementatiewizard. Als het selectievakje is ingesteld op:
- Als deze optie is geselecteerd, wordt dit pakket niet weergegeven in de wizard Implementatie
- Gewist, de wizard Implementatie geeft dit pakket weer
Het selectievakje is standaard uitgeschakeld.Dit pakket inschakelen (goedkeuren) Selecteer deze optie om te bepalen wanneer dit pakket beschikbaar is voor andere wizards en dialoogvensters in de Deployment Workbench. Als het selectievakje is ingesteld op:
- Geselecteerd, andere wizards en dialoogvensters in de Deployment Workbench kunnen dit pakket selecteren
- Uitgeschakeld, andere wizards en dialoogvensters in de Deployment Workbench kunnen dit pakket niet selecteren
Het selectievakje is standaard ingeschakeld.De configuratie-instellingen van het pakket worden opgeslagen en de wijzigingen worden weergegeven in het detailvenster van de Deployment Workbench.
Een pakket kopiëren in de Deployment Workbench
U kunt pakketten en mappen kopiëren en plakken onder het knooppunt Pakketten in de Deployment Workbench met behulp van de acties Kopiëren en plakken , zoals beschreven in Items kopiëren in de Workbench-implementatie.
Een pakket verplaatsen in de Implementatie workbench
U kunt pakketten en mappen onder het knooppunt Pakketten in de Implementatie workbench verplaatsen met behulp van de knip- en plakacties , zoals beschreven in Items verplaatsen in de Implementatie workbench.
De naam van een pakket wijzigen in de Deployment Workbench
U kunt de naam van pakketten en mappen onder het knooppunt Pakketten wijzigen in de Workbench-implementatie met behulp van de actie Naam wijzigen , zoals beschreven in Naam wijzigen van items in de Implementatie workbench.
Een pakket verwijderen uit de Deployment Workbench
U kunt pakketten en mappen onder het knooppunt Toepassingen in de Workbench-implementatie verwijderen met behulp van de wizard Geselecteerde items verwijderen, zoals beschreven in Items verwijderen uit de Workbench-implementatie. Met de wizard Geselecteerde items verwijderen kunt u afzonderlijke pakket- of volledige mapstructuren verwijderen.
Mappen voor pakketten beheren in de Workbench-implementatie
U kunt mappen beheren onder het knooppunt Pakketten in de Deployment Workbench om hiërarchische groeperingen van besturingssysteempakketten te maken. Voor meer informatie over:
Mappen beheren, zie Mappen beheren in de Implementatie workbench
Selectieprofielen, zie Selectieprofielen beheren
Een pakket in- of uitschakelen in de Workbench-implementatie
U kunt bepalen of pakketten beschikbaar zijn voor andere wizards en dialoogvensters in de Deployment Workbench door het selectievakje Dit pakket inschakelen (goedkeuren) in te schakelen op het tabblad Algemeen van het dialoogvenster Eigenschappen van het pakket.
Tip
Als u een pakket zo wilt configureren dat het alleen kan worden geïnstalleerd tijdens een takenreeksstap, schakelt u de toepassing uit. Hierdoor kan het pakket worden geïnstalleerd tijdens de takenreeks, maar voorkomt u dat de toepassing wordt weergegeven in de lijst met beschikbare pakketten.
Zie Packages configureren in de Deployment Workbench voor meer informatie over het in- of uitschakelen van pakketten in de Deployment Workbench.
Voorkomen dat een pakket zichtbaar is in de implementatiewizard
U kunt voorkomen dat een pakket zichtbaar is in de implementatiewizard door het selectievakje Deze toepassing verbergen in de implementatiewizard in te schakelen op het tabblad Algemeen van het dialoogvenster Eigenschappen van de toepassing. Zie Pakketten configureren in de implementatiewerkbench voor meer informatie over het voorkomen dat pakketten worden weergegeven in de implementatiewizard.
Pakketinstallatie in takenreeksen aanpassen
Het toevoegen van pakketten in het knooppunt Pakketten van een implementatieshare via de Deployment Workbench is de eenvoudigste methode voor het implementeren van de meeste pakketten. MDT-takenreeksen implementeren pakketten met behulp van het takenreekstype Updates offline installeren . Sommige takenreekssjablonen in MDT hebben de takenreeksstap Patches toepassen in de groep Alleen installeren/vernieuwen, die is gebaseerd op het takenreekstype Updates offline installeren .
Met het takenreekstype Offline installeren van updates kunt u een of meer pakketten in één takenreeksstap installeren met behulp van selectieprofielen, waarmee een of meer pakketten als eenheid kunnen worden geselecteerd en geïmplementeerd. Zie Selectieprofielen beheren voor meer informatie over het beheren van selectieprofielen.
Pas het pakketimplementatieproces in uw takenreeksen aan door:
De bestaande takenreeksstap Patches toepassen configureren in de groep Vooraf installeren , zoals beschreven in De takenreeksstap Bestaande patches toepassen configureren
Een nieuwe takenreeksstap maken op basis van het takenreekstype Updates offline installeren , zoals beschreven in Een nieuwe takenreeksstap maken voor het installeren van pakketten
Taalpakketten toevoegen aan takenreeksstappen, zoals beschreven in Taalpakketten toevoegen aan takenreeksstappen
Een bestaande takenreeksstap Patches toepassen configureren
U configureert een bestaande takenreeksstap Patches toepassen door de configuratie-instellingen te wijzigen op het tabblad Eigenschappen van de takenreeksstap.
Een bestaande takenreeksstap Patches toepassen configureren
Selecteer Start en wijs vervolgens Alle programma's aan. Wijs Microsoft Deployment Toolkit aan en selecteer Vervolgens Deployment Workbench.
Ga in de consolestructuur implementatie van Workbench naar Implementatie Workbench/Implementatieshares/deployment_share/takenreeksen ( waarbij deployment_share de naam is van de implementatieshare waaraan u de toepassing gaat toevoegen).
Selecteer in het detailvenster task_sequence (waarbij task_sequence de naam is van de takenreeks die u wilt configureren).
Selecteer eigenschappen in het deelvenster Acties.
Het dialoogvenster task_sequenceEigenschappen wordt geopend (waarbij task_sequence de naam is van de toepassing die u wilt configureren).
Selecteer in het dialoogvenster task_sequenceEigenschappen het tabblad Takenreeks (waarbij task_sequence de naam is van de toepassing die u wilt configureren).
Ga in de hiërarchie van de takenreeks naar Vooraf installeren/Patches toepassen.
Configureer op het tabblad Eigenschappen de instellingen in Tabel 48 op basis van de vereisten van uw organisatie en selecteer ok.
Tabel 48. Configuratie-instellingen op het tabblad Eigenschappen van de takenreeksstap Toepassingen installeren
Instelling Beschrijving Naam Hiermee configureert u de naam van de takenreeksstap die wordt weergegeven in de takenreekshiërarchie. Beschrijving Hiermee configureert u de beschrijvingstekst voor de takenreeksstap. Selectieprofiel Wordt gebruikt om het selectieprofiel te selecteren dat de updates bevat die u in deze takenreeksstap wilt implementeren. Het selectieprofiel kan een of meer pakketten bevatten die moeten worden geïmplementeerd. De bijgewerkte takenreeks wordt weergegeven in het detailvenster van de Implementatie workbench.
Een nieuwe takenreeksstap maken voor het installeren van pakketten
In de meeste gevallen is de bestaande takenreeksstap Patches toepassen voldoende voor het installeren van pakketten op doelcomputers. Er zijn echter gevallen waarin de bestaande takenreeksstap Patches toepassen mogelijk niet voldoende is voor uw vereisten of waarin u een pakket op een andere plaats in de takenreeks moet installeren.
De pakketten moeten bijvoorbeeld in een specifieke volgorde worden geïnstalleerd of afhankelijkheden hebben, zoals het installeren van een servicepack voordat u hotfixes installeert. Maak eerst mappen en selectieprofielen voor elke groep pakketten die u afzonderlijk wilt installeren. Installeer vervolgens de groepen pakketten door een nieuwe takenreeksstap te maken voor elke groep op basis van de takenreeksstap Updates offline installeren.
Tip
U kunt de bestaande stap Patches toepassen in de takenreeks uitschakelen en alle pakketten handmatig toevoegen met behulp van de takenreeksbesturingselementen. Het voordeel van deze aanpak is dat u eenvoudig pakketten in de takenreeks kunt selecteren en invoegen in de gewenste volgorde. Dit vereenvoudigt het beheer van een groot aantal pakketten.
Een nieuwe takenreeksstap maken voor het installeren van pakketten
Maak een nieuwe takenreeksstap op basis van het type Updates offline installeren op de juiste plaats in de takenreekshiërarchie, zoals beschreven op het tabblad Takenreekseigenschappen configureren.
Configureer de nieuwe takenreeksstap om een of meer pakketten te implementeren door het juiste selectieprofiel te selecteren met de pakketten die moeten worden geïnstalleerd, zoals beschreven in Een takenreeksstap bestaande installatietoepassingen configureren.
Taalpakketten toevoegen aan takenreeksstappen
Taalpakketten zijn een van de typen pakketten die beschikbaar zijn in MDT en maken een meertalige Windows-omgeving mogelijk. Windows is nu taalneutraal en alle taal- en landinstellingen worden aan Windows toegevoegd via taalpakketten (Lp.cab bestanden). Door een of meer taalpakketten aan Windows toe te voegen, kunnen deze talen worden ingeschakeld tijdens de installatie van het besturingssysteem. Als gevolg hiervan kan dezelfde Windows-installatiekopie worden geïmplementeerd in regio's met verschillende taal- en landinstellingen, waardoor ontwikkel- en implementatietijd wordt verkort.
Zie de volgende verwijzingen voor meer informatie over taalpakketten in Windows:
Zie De implementatiewizard uitvoeren voor instructies over het installeren van taalpakketten tijdens de implementatie.
Zie het MDT-document Toolkit Reference voor de configuratie-eigenschappen voor het automatisch installeren van taalpakketten.
Zie Taalpakketten voor Windows beheren in de Windows ADK voor meer informatie over Windows-taalpakketten.
Apparaatstuurprogramma's configureren in de Implementatie workbench
Integreer apparaatstuurprogramma's voor de referentie- en doelcomputers in Windows PE en het doelbesturingssysteem, tenzij deze onderdelen zijn opgenomen in Windows PE of het doelbesturingssysteem. De Deployment Workbench helpt het beheer en de integratie van apparaatstuurprogramma's voor LTI te centraliseren en automatiseren door een gecentraliseerde opslagplaats van apparaatstuurprogramma's te bieden, zodat de juiste apparaatstuurprogramma's worden geïmplementeerd. De Deployment Workbench automatiseert ook de injectie van de juiste apparaatstuurprogramma's in Windows PE-installatiekopieën die door de Deployment Workbench worden gegenereerd. MDT ondersteunt verschillende strategieën voor het beheer van apparaatstuurprogramma's. Zie Apparaatstuurprogramma's beheren voor meer informatie over strategieën voor het beheer van apparaatstuurprogramma's.
Configureer apparaatstuurprogramma's in de Deployment Workbench in het Out-of-Box-knooppunt van een implementatieshare door:
Apparaatstuurprogramma's importeren zoals beschreven in Apparaatstuurprogramma's importeren in de implementatiewerk
Bestaande apparaatstuurprogramma's wijzigen, zoals beschreven in Bestaande apparaatstuurprogramma's wijzigen in de implementatiewerk
Apparaatstuurprogramma's kopiëren zoals beschreven in Apparaatstuurprogramma's kopiëren in de implementatiewerk
Apparaatstuurprogramma's verplaatsen, zoals beschreven in Apparaatstuurprogramma's verplaatsen in de implementatiewerk
De naam van apparaatstuurprogramma's wijzigen, zoals beschreven in De naam van apparaatstuurprogramma's wijzigen in de implementatiewerk
Apparaatstuurprogramma's verwijderen zoals beschreven in Apparaatstuurprogramma's verwijderen uit de implementatiewerk
Mappen voor apparaatstuurprogramma's beheren, zoals beschreven in Mappen beheren voor apparaatstuurprogramma's in de implementatiewerk
Apparaatstuurprogramma's in- of uitschakelen, zoals beschreven in Apparaatstuurprogramma's in- of uitschakelen in de implementatiewerk
Specifieke apparaatstuurprogramma's implementeren op doelcomputers voor LTI-implementaties, zoals beschreven in Specifieke apparaatstuurprogramma's implementeren op doelcomputers in LTI
In aanvulling op het beheren van apparaatstuurprogramma's in de Deployment Workbench kunt u apparaatstuurprogramma's beheren met behulp van de MDT Windows PowerShell-cmdlets. Voor meer informatie over het beheren van apparaatstuurprogramma's met behulp van de MDT Windows PowerShell-cmdlets raadpleegt u de volgende secties onder de sectie 'MDT Windows PowerShell Cmdlets' in het MDT-document Toolkit Reference:
Import-MDTDriver
Get-MDTDeploymentShareStatistics
Apparaatstuurprogramma's importeren in de Implementatie-Workbench
Importeer apparaatstuurprogramma's in de Deployment Workbench met behulp van de wizard Stuurprogramma's importeren. Start de wizard Stuurprogramma's importeren met behulp van een van de volgende methoden:
Selecteer in de consolestructuur het knooppunt Out-of-Box Drivers of een map onder het knooppunt Out-of-Box Drivers. Selecteer vervolgens in het deelvenster Acties de optie Stuurprogramma's importeren.
Selecteer in de consolestructuur het knooppunt Out-of-Box Drivers of een map onder het knooppunt Out-of-Box Drivers. Selecteer vervolgens in het menu Actie de optie Stuurprogramma's importeren.
Selecteer in de consolestructuur het knooppunt Out-of-Box Drivers of een map onder het knooppunt Out-of-Box Drivers en selecteer vervolgens Stuurprogramma's importeren.
Apparaatstuurprogramma's importeren
Selecteer Start en wijs vervolgens Alle programma's aan. Wijs Microsoft Deployment Toolkit aan en selecteer Vervolgens Deployment Workbench.
Ga in de consolestructuur implementatie van Workbench naar Implementatie workbench/implementatieshares/deployment_share/out-of-box stuurprogramma's (waarbij deployment_share de naam is van de implementatieshare waaraan u de apparaatstuurprogramma's wilt toevoegen) of een map onder dat knooppunt.
Selecteer in het deelvenster Acties de optie Stuurprogramma's importeren.
De wizard Stuurprogramma importeren wordt gestart.
Voltooi de wizard Stuurprogramma importeren met behulp van de informatie in tabel 49.
Tabel 49. Informatie voor het voltooien van de wizard Stuurprogramma importeren
Op deze wizardpagina Doe dit Map opgeven a. Typ in Bronmap stuurprogramma pad (waarbij pad het volledig gekwalificeerde pad is naar de map met de apparaatstuurprogramma's die u wilt importeren).
U kunt ook Bladeren selecteren om de map op een lokaal station of gedeelde netwerkmap te zoeken.
b. Schakel het selectievakje Stuurprogramma's importeren, zelfs als het duplicaten van een bestaand stuurprogramma zijn , in of uit op basis van de vereisten van uw organisatie.
Als het selectievakje is ingesteld op:
- Geselecteerd, de wizard importeert de stuurprogramma's, zelfs als dezelfde stuurprogramma's al bestaan
- Als de wizard is uitgeschakeld, worden de stuurprogramma's niet geïmporteerd als dezelfde stuurprogramma's al bestaan
Schakel in de meeste gevallen dit selectievakje niet in, omdat hierdoor de implementatieshare groter wordt en het beheer van stuurprogramma's complexer wordt.
c. Selecteer Volgende.Samenvatting Selecteer Volgende. Bevestiging U kunt Uitvoer opslaan selecteren om de uitvoer van de wizard op te slaan in een bestand. U kunt ook Script weergeven selecteren om de Windows PowerShell-scripts weer te geven die worden gebruikt om de wizardtaken uit te voeren.
Klik op Voltooien.De wizard Stuurprogramma's importeren is voltooid. De apparaatstuurprogramma's worden toegevoegd aan de lijst met apparaatstuurprogramma's in het detailvenster van de Deployment Workbench.
Bestaande apparaatstuurprogramma's wijzigen in implementatiewerk
Wijzig apparaatstuurprogramma's in het knooppunt Out-of-Box Drivers in de Deployment Workbench met behulp van de actie Eigenschappen , zoals beschreven in Itemeigenschappen weergeven in de Implementatie workbench. Configureer apparaatstuurprogramma's in de Deployment Workbench door de volgende stappen uit te voeren in het dialoogvenster Eigenschappen van het apparaatstuurprogramma:
Configureer eigenschappen op het tabblad Algemeen , zoals beschreven in Het tabblad Eigenschappen van apparaatstuurprogramma's algemeen configureren.
Eigenschappen weergeven op het tabblad Details , zoals beschreven in Het tabblad Eigenschappen van apparaatstuurprogramma weergeven.
Het tabblad Eigenschappen van apparaatstuurprogramma's algemeen configureren
De eigenschappen van het apparaatstuurprogramma die zijn opgeslagen op het tabblad Algemeen , worden meestal geconfigureerd wanneer u de wizard Apparaatstuurprogramma's importeren uitvoert. Werk de eigenschappen van het apparaatstuurprogramma bij op het tabblad Algemeen via het dialoogvenster Driver_nameEigenschappen (waarbij driver_name de naam van het apparaatstuurprogramma is in de Workbench-implementatie).
Eigenschappen van bestaande apparaatstuurprogramma's wijzigen op het tabblad Algemeen
Selecteer Start en wijs vervolgens Alle programma's aan. Wijs Microsoft Deployment Toolkit aan en selecteer Vervolgens Deployment Workbench.
Ga in de Implementatie workbench-consolestructuur naar Implementatie Workbench/Implementatieshares/deployment_share/Out-of-Box-stuurprogramma's (waarbij deployment_share de naam is van de implementatieshare waarin u het apparaatstuurprogramma gaat configureren).
Selecteer in het detailvenster driver_name (waarbij driver_name de naam is van het apparaatstuurprogramma dat u wilt configureren).
Selecteer eigenschappen in het deelvenster Acties.
Het dialoogvenster driver_nameEigenschappen wordt geopend (waarbij driver_name de naam is van het apparaatstuurprogramma dat u wilt configureren).
Configureer op het tabblad Algemeen de instellingen in Tabel 50 op basis van de vereisten van uw organisatie en selecteer vervolgens OK.
Tabel 50. Configuratie-instellingen op het tabblad Algemeen van de eigenschappen van het apparaatstuurprogramma
Instelling Beschrijving Stuurprogrammanaam Bevat de naam van het apparaatstuurprogramma dat wordt weergegeven in de Implementatie workbench en de implementatiewizard. Opmerkingen Geeft informatie over het apparaatstuurprogramma. Platforms: x86 Selecteer om te bepalen of dit stuurprogramma voor het 32-bits besturingssysteem is. Als het selectievakje is ingesteld op:
- Geselecteerd, is het apparaatstuurprogramma beschikbaar voor implementatie op 32-bits besturingssystemen
- Gewist, is het apparaatstuurprogramma niet beschikbaar voor implementatie op 32-bits besturingssystemen
Als de implementatie van Workbench ten onrechte de platforms detecteert die door het apparaatstuurprogramma worden ondersteund, kunt u de platformselectie wissen. Als de Deployment Workbench bijvoorbeeld 32-bits en 64-bits apparaatstuurprogramma's onjuist detecteert, wist u de x64-selectie; het stuurprogramma wordt dan alleen gebruikt voor 32-bits implementaties.Platforms: x64 Selecteer om te bepalen of dit stuurprogramma voor het 64-bits besturingssysteem is. Als het selectievakje is ingesteld op:
- Geselecteerd, is het apparaatstuurprogramma beschikbaar voor implementatie op 64-bits besturingssystemen
- Gewist, is het apparaatstuurprogramma niet beschikbaar voor implementatie op 64-bits besturingssystemen
Als de implementatie van Workbench ten onrechte de platforms detecteert die door het apparaatstuurprogramma worden ondersteund, kunt u de platformselectie wissen. Als de Deployment Workbench bijvoorbeeld 32-bits en 64-bits apparaatstuurprogramma's onjuist detecteert, wist u de x64-selectie; het stuurprogramma wordt dan alleen gebruikt voor 32-bits implementaties.Dit stuurprogramma inschakelen Selecteer om te bepalen of dit apparaatstuurprogramma beschikbaar is voor andere wizards en dialoogvensters in de Deployment Workbench. Als het selectievakje is ingesteld op:
- Geselecteerd, is het apparaatstuurprogramma beschikbaar voor andere wizards en dialoogvensters in de Implementatie workbench
- Het apparaatstuurprogramma is niet beschikbaar voor andere wizards en dialoogvensters in de Workbench-implementatie
Het selectievakje is standaard ingeschakeld.De configuratie-instellingen van het apparaatstuurprogramma worden opgeslagen en de wijzigingen worden weergegeven in het detailvenster van de Deployment Workbench.
Het tabblad Eigenschappen van apparaatstuurprogramma's weergeven
De eigenschappen van het apparaatstuurprogramma die zijn opgeslagen op het tabblad Details , worden geconfigureerd wanneer u de wizard Apparaatstuurprogramma's importeren uitvoert. Alle informatie op het tabblad Details is alleen-lezen en kan niet worden gewijzigd. Bekijk de eigenschappen van het apparaatstuurprogramma op het tabblad Details via het dialoogvenster Driver_nameEigenschappen (waarbij driver_name de naam van het apparaatstuurprogramma is in de Workbench-implementatie).
Eigenschappen van bestaande apparaatstuurprogramma's weergeven op het tabblad Details
Selecteer Start en wijs vervolgens Alle programma's aan. Wijs Microsoft Deployment Toolkit aan en selecteer Vervolgens Deployment Workbench.
Ga in de Implementatie workbench-consolestructuur naar Implementatie Workbench/Implementatieshares/deployment_share/Out-of-Box-stuurprogramma's (waarbij deployment_share de naam is van de implementatieshare waarin u het apparaatstuurprogramma gaat configureren).
Selecteer in het detailvenster driver_name (waarbij driver_name de naam is van het apparaatstuurprogramma dat u wilt configureren).
Selecteer eigenschappen in het deelvenster Acties.
Het dialoogvenster driver_nameEigenschappen wordt geopend (waarbij driver_name de naam is van het apparaatstuurprogramma dat u wilt configureren).
Bekijk op het tabblad Details de instellingen in Tabel 51 en selecteer OK.
Opmerking
De configuratie-instellingen op het tabblad Details worden automatisch bepaald door de Deployment Workbench en kunnen niet worden gewijzigd.
Tabel 51. Configuratie-instellingen op het tabblad Details van de eigenschappen van het apparaatstuurprogramma
Instelling Beschrijving Fabrikant Bevat de naam van de fabrikant van het apparaatstuurprogramma. Versie Bevat het versienummer van het apparaatstuurprogramma. Datum van stuurprogramma Bevat de datum van het apparaatstuurprogramma. Stuurprogrammatype (klasse) Bevat de klasse van het apparaatstuurprogramma, zoals systeem of opstarten. INF-pad Bevat het pad naar het apparaatstationbestand ten opzichte van de hoofdmap van de implementatieshare. Ondersteunde versies van het besturingssysteem Bevat een door komma's gescheiden lijst met de versies van het Windows-besturingssysteem die door het stuurprogramma van het apparaat worden ondersteund. Hekje Bevat de versleutelde hash van elk bestand dat deel uitmaakt van het stuurprogrammapakket. Ondersteunde PnP-id's Bevat een lijst met plug-and-play-id's die het stuurprogramma van het apparaat ondersteunt. Dit stuurprogramma is WHQL-ondertekend Selecteer om aan te geven of het apparaatstuurprogramma is ondertekend door de Windows Hardware Quality Labs (WHQL). Voor apparaatstuurprogramma's die de WHQL-tests doorstaan, maakt Microsoft een digitaal ondertekend certificeringsbestand dat installatie op 64-bits versies van Windows toestaat en voorkomt dat 32-bits versies van Windows een waarschuwingsbericht weergeven dat het stuurprogramma niet is gecertificeerd door Microsoft.Als het selectievakje is:
- Geselecteerd, is het apparaatstuurprogramma ondertekend door de WHQL
- Gewist, het apparaatstuurprogramma is niet ondertekend door de WHQL
Apparaatstuurprogramma's kopiëren in de Implementatie workbench
U kunt apparaatstuurprogramma's en -mappen kopiëren en plakken onder het knooppunt Out-of-Box Drivers in de Deployment Workbench met behulp van de acties Kopiëren en plakken , zoals beschreven in Items kopiëren in de Implementatie workbench.
Apparaatstuurprogramma's verplaatsen in de Implementatie workbench
U kunt apparaatstuurprogramma's en mappen verplaatsen onder het knooppunt Out-of-Box Drivers in de Deployment Workbench met behulp van de knip- en plakacties , zoals beschreven in Items verplaatsen in de Workbench-implementatie.
De naam van apparaatstuurprogramma's wijzigen in de Implementatie workbench
U kunt de naam van apparaatstuurprogramma's en -mappen wijzigen onder het knooppunt Out-of-Box Drivers in de Deployment Workbench met behulp van de actie Naam wijzigen , zoals beschreven in Naam wijzigen van items wijzigen in de Workbench-implementatie.
Apparaatstuurprogramma's verwijderen uit de Implementatiewerkbench
U kunt apparaatstuurprogramma's en mappen onder het knooppunt Out-of-Box-stuurprogramma's in de Implementatie-workbench verwijderen met behulp van de wizard Geselecteerde items verwijderen, zoals beschreven in Items verwijderen uit de Implementatie-Workbench. Met de wizard Geselecteerde items verwijderen kunt u afzonderlijke pakketten of volledige mapstructuren verwijderen.
Mappen voor apparaatstuurprogramma's beheren in de Implementatie workbench
U kunt mappen beheren onder het knooppunt Out-of-Box Drivers in de Deployment Workbench om hiërarchische groeperingen van apparaatstuurprogramma's te maken. Voor meer informatie over:
Mappen beheren, zie Mappen beheren in de Implementatie workbench
Selectieprofielen, zie Selectieprofielen beheren
Apparaatstuurprogramma's in- of uitschakelen in de Implementatie workbench
U kunt instellen of apparaatstuurprogramma's beschikbaar zijn voor andere wizards en dialoogvensters in de Deployment Workbench door het selectievakje Dit stuurprogramma inschakelen in te schakelen op het tabblad Algemeen van het dialoogvenster Eigenschappen van het apparaatstuurprogramma.
Voorzichtigheid
Als u een apparaatstuurprogramma uitschakelt, wordt het stuurprogramma nooit geïnstalleerd.
Zie Bestaande apparaatstuurprogramma's wijzigen in de Workbench-implementatie voor meer informatie over het in- of uitschakelen van apparaatstuurprogramma's in de Implementatie workbench.
Specifieke apparaatstuurprogramma's implementeren op doelcomputers in LTI
LTI-implementaties bevatten standaard alle apparaatstuurprogramma's in Windows PE en implementeren deze op de doelcomputers. Vervolgens gebruikt het doelbesturingssysteem Plug-and-Play-id's om de apparaatstuurprogramma's te identificeren die nodig zijn voor de apparaten op de doelcomputers.
Als u dit standaardgedrag wilt wijzigen, configureert u het LTI-implementatieproces om specifieke stuurprogramma's te installeren op doelcomputers, zoals beschreven in Implementaties van apparaatstuurprogramma's voor LTI beheren. Zie De beheerstrategie voor apparaatstuurprogramma's selecteren voor meer informatie over strategieën voor het beheer van apparaatstuurprogramma's.
Takenreeksen configureren in de Workbench-implementatie
Takenreeksen in MDT bevatten de stappen die moeten worden uitgevoerd tijdens LTI. Takenreeksen in MDT gebruiken dezelfde takenreeksengine als Configuration Manager; Configuration Manager is echter niet vereist om LTI-implementaties uit te voeren. Gebruik de Deployment Workbench om de takenreeksen te beheren die worden gebruikt om implementaties uit te voeren op de referentie- en doelcomputers in uw organisatie.
Configureer takenreeksen in de Deployment Workbench in het knooppunt Packages van een implementatieshare door:
Een nieuwe takenreeks maken, zoals beschreven in Een nieuwe takenreeks maken in de implementatiewerklijst
Een bestaande takenreeks wijzigen, zoals beschreven in Een bestaande takenreeks wijzigen in de implementatiewerklijst
Takenreeksen kopiëren zoals beschreven in Takenreeksen kopiëren in de implementatiewerk
Takenreeksen verplaatsen zoals beschreven in Takenreeksen verplaatsen in de implementatiewerklijst
De naam van takenreeksen wijzigen, zoals beschreven in De naam van takenreeksen wijzigen in de Implementatiewerkbench
Takenreeksen verwijderen zoals beschreven in Takenreeksen verwijderen uit de Implementatiewerkbench
Mappen beheren voor takenreeksen, zoals beschreven in Mappen beheren voor takenreeksen in de implementatiewerk
Een takenreeks in- of uitschakelen, zoals beschreven in Een takenreeks in- of uitschakelen in de implementatiewerk
Voorkomen dat takenreeksen zichtbaar zijn in de implementatiewizard, zoals beschreven in Voorkomen dat een takenreeks zichtbaar is in de implementatiewizard
Het antwoordbestand voor de installatie zonder toezicht wijzigen voor een takenreeks, zoals beschreven in Het antwoordbestand voor installatie zonder toezicht wijzigen dat is gekoppeld aan de takenreeks
In aanvulling op het beheren van takenreeksen in de Deployment Workbench kunt u takenreeksen beheren met behulp van de MDT Windows PowerShell-cmdlets. Voor meer informatie over het beheren van takenreeksen met behulp van de MDT Windows PowerShell-cmdlets raadpleegt u de volgende secties onder de sectie 'MDT Windows PowerShell Cmdlets', in het MDT-document Toolkit-verwijzing:
Import-MDTTaskSequence
Get-MDTDeploymentShareStatistics
Een nieuwe takenreeks maken in de workbench voor implementatie
Gebruik de wizard Nieuwe takenreeks in de Workbench-implementatie om nieuwe takenreeksen te maken. Start de wizard Nieuwe takenreeks met behulp van een van de volgende methoden:
Selecteer in de consolestructuur het knooppunt Takenreeksen of een map onder het knooppunt Takenreeksen en selecteer in het deelvenster Acties de optie Nieuwe takenreeks.
Selecteer in de consolestructuur het knooppunt Takenreeksen of een map onder het knooppunt Takenreeksen en selecteer in het menu Actiede optie Nieuwe takenreeks.
Selecteer in de consolestructuur het knooppunt Takenreeksen of een map onder het knooppunt Takenreeksen en selecteer vervolgens Nieuwe takenreeks.
MDT bevat takenreekssjablonen die u kunt gebruiken voor algemene implementatiescenario's. In veel gevallen kunt u de sjablonen gebruiken zonder de takenreeks te wijzigen. U kunt echter takenreeksen wijzigen die zijn gemaakt op basis van de sjablonen om te voldoen aan de vereisten van uw organisatie.
Tabel 52 bevat de takenreekssjablonen in MDT.
| Sjabloon | Beschrijving |
|---|---|
| Sysprep en Capture | Voert een Sysprep-bewerking uit en legt een afbeelding van een referentiecomputer vast. |
| Takenreeks standaardclient | Hiermee maakt u de standaardtakenreeks voor het implementeren van installatiekopieën van besturingssystemen op clientcomputers, waaronder desktopcomputers en draagbare computers |
| Takenreeks standaardclient vervangen | Maakt een volledige back-up van het systeem, maakt een back-up van de gebruikersstatus en wist de schijf |
| Aangepaste takenreeks | Hiermee maakt u een aangepaste takenreeks die geen besturingssysteem installeert |
| Standaardservertakenreeks | Hiermee maakt u de standaardtakenreeks voor het implementeren van installatiekopieën van besturingssystemen op servercomputers. |
| Litetouch OEM-takenreeks | Installatiekopieën van besturingssystemen worden vooraf geladen op computers in een faseringsomgeving voordat de doelcomputers in de productieomgeving worden geïmplementeerd (meestal door een OEM van de computer). |
| Takenreeks na installatie van het besturingssysteem | Voert installatietaken uit nadat het besturingssysteem is geïmplementeerd op de doelcomputer |
| Takenreeks implementeren naar VHD-client | Clientbesturingssysteeminstallatiekopieën implementeren in een VHD-bestand (virtuele harde schijf) op de doelcomputer |
| Takenreeks implementeren naar VHD-server | Serverbesturingssysteeminstallatiekopieën implementeren in een VHD-bestand op de doelcomputer |
Opmerking
Selecteer de Litetouch OEM-takenreeks alleen bij het uitvoeren van implementaties met behulp van implementaties op basis van verwisselbare media die u maakt in het knooppunt Media in de Deployment Workbench. Hoewel u de Litetouch OEM-takenreekssjabloon kunt selecteren in andere implementatieshares, wordt de takenreeks niet voltooid.
Een nieuwe takenreeks maken
Selecteer Start en wijs vervolgens Alle programma's aan. Wijs Microsoft Deployment Toolkit aan en selecteer Vervolgens Deployment Workbench.
Ga in de consolestructuur implementatie van Workbench naar Implementatie Workbench/Implementatieshares/deployment_share/takenreeksen (waarbij deployment_share de naam is van de implementatieshare waaraan u de takenreeks wilt toevoegen).
Selecteer in het deelvenster Acties de optie Nieuwe takenreeks.
De wizard Nieuwe takenreeks wordt gestart.
Voltooi de wizard Nieuwe takenreeks met behulp van de informatie in tabel 53.
Tabel 53. Informatie voor het voltooien van de wizard Nieuwe takenreeks
Op deze wizardpagina Doe dit Algemene instellingen - Typ in Takenreeks-idtask_sequence_id ( waarbij task_sequence_id een unieke id is voor de takenreeks die u maakt).
Hoewel u de naam en opmerkingen van een takenreeks later kunt wijzigen, kunt u de id van een takenreeks niet wijzigen. Voordat u takenreeksen maakt, maakt u een naamgevingsschema voor het maken van takenreeks-id's die zinvolle informatie over elke takenreeks bieden. Een voorbeeld van een naamgevingsschema is Version-Edition-Level-Label, waarbij Version de versie van het besturingssysteem is (Win8, Win2012), Edition de editie van het besturingssysteem (Enterprise, Standard, Ultimate), Level het servicepackniveau (SP1, SP2) en Label een beschrijvend label is dat de aanpassingen identificeert.
- Typ in Takenreeksnaamtask_sequence_name (waarbij task_sequence_name een beschrijvende naam is voor de takenreeks die u maakt).
- Typ task_sequence_comment in takenreeksopmerkingen (waarbij task_sequence_comment tekst is die het doel of gebruik van de takenreeks beschrijft).
- Selecteer Volgende.Sjabloon selecteren In De volgende takenreekssjablonen zijn beschikbaar. Selecteer het item dat u als uitgangspunt wilt gebruiken, selecteer task_sequence en selecteer vervolgens Volgende. Besturingssysteem selecteren In De volgende installatiekopieën van het besturingssysteem zijn beschikbaar om te worden geïmplementeerd met deze takenreeks. Selecteer er een om te gebruiken, selecteer operating_system (waarbij operating_system het besturingssysteem is in het knooppunt Besturingssystemen in de Implementatiewerkbench die u wilt implementeren op de resource of doelcomputer) en selecteer vervolgens Volgende. Productcode opgeven a. Selecteer een van de volgende opties op basis van de vereisten van uw organisatie:
- Geef op dit moment geen productcode op. Selecteer deze optie wanneer een productcode niet vereist is bij het implementeren van Windows. wanneer de productcode wordt opgegeven in de implementatiewizard; of wanneer u volumelicenties gebruikt die zijn geactiveerd met KMS.
- Geef een meervoudige activeringssleutel (MAK) op voor het activeren van dit besturingssysteem. Selecteer deze optie bij het implementeren van Windows met behulp van MAK-productcodes in de implementatie. MAK-productcodes worden gebruikt door Microsoft Volume Licensing-klanten.
- Geef de productcode voor dit besturingssysteem op. Selecteer deze optie bij het implementeren van een retailproductcode.
Zie Overzicht van volumeactivering voor meer informatie over volumeactivering en productcodes in MDT.
b. Selecteer Volgende.Besturingssysteeminstellingen - Typ bij Volledige naamuser_full_name (waarbij user_full_name de naam is van de gebruiker van de doelcomputer).
- Typ in Organisatieorganization_name (waarbij organization_name de naam van de organisatie is).
- Typ op de startpagina van Internet Explorerhome_url ( waarbij home_url de Uniform Resource Locator [URL] is van de website die de standaardsite is bij het starten van Internet Explorer).
- Selecteer Volgende.Beheerderswachtwoord Typ in Beheerderswachtwoord en Beheerderswachtwoord bevestigenwachtwoord (waarbij wachtwoord het wachtwoord is dat moet worden toegewezen aan het ingebouwde beheerdersaccount op de referentie- of doelcomputer) en selecteer volgende. Samenvatting Selecteer Volgende. Bevestiging Klik op Voltooien. De wizard Nieuwe takenreeks is voltooid. Het pakket wordt toegevoegd aan de lijst met pakketten in het detailvenster van de Deployment Workbench.
Een bestaande takenreeks wijzigen in de implementatiewerklijst
Wijzig takenreeksen in het knooppunt Takenreeksen in de Deployment Workbench met behulp van de eigenschappenacties , zoals beschreven in Itemeigenschappen weergeven in de Implementatiewerkbench. Configureer takenreeksen in de Deployment Workbench door de volgende stappen uit te voeren in het dialoogvenster Eigenschappen van de takenreeks:
Configureer eigenschappen op het tabblad Algemeen , zoals beschreven in Het tabblad Takenreekseigenschappen algemeen configureren.
Configureer eigenschappen op het tabblad Takenreeks , zoals beschreven in Het tabblad Takenreekseigenschappen configureren.
Configureer eigenschappen op het tabblad Info van het besturingssysteem , zoals beschreven in Het tabblad Taakreekseigenschappen van besturingssysteemgegevens configureren.
Het tabblad Algemene takenreekseigenschappen configureren
De takenreekseigenschappen die zijn opgeslagen op het tabblad Algemeen , worden meestal geconfigureerd wanneer u de wizard Nieuwe takenreeks uitvoert. Werk de eigenschappen van de takenreeks op het tabblad Algemeen bij via het dialoogvenster Task_sequence_nameEigenschappen (waarbij task_sequence_name de naam is van de takenreeks in de Workbench-implementatie).
Bestaande takenreekseigenschappen wijzigen op het tabblad Algemeen
Selecteer Start en wijs vervolgens Alle programma's aan. Wijs Microsoft Deployment Toolkit aan en selecteer Vervolgens Deployment Workbench.
Ga in de consolestructuur implementatie van Workbench naar Implementatie workbench/implementatieshares/deployment_share/takenreeksen (waarbij deployment_share de naam is van de implementatieshare waarin u de takenreeks gaat configureren).
Selecteer in het detailvenster task_sequence_name ( waarbij task_sequence_name de naam is van de takenreeks die u wilt configureren).
Selecteer eigenschappen in het deelvenster Acties.
Het dialoogvenster task_sequence_nameEigenschappen wordt geopend (waarbij task_sequence_name de naam is van de takenreeks die u wilt configureren).
Configureer op het tabblad Algemeen de instellingen in Tabel 54 op basis van de vereisten van uw organisatie en selecteer vervolgens OK.
Tabel 54. Configuratie-instellingen op het tabblad Algemeen van takenreekseigenschappen
Instelling Beschrijving Takenreeks-id Bevat de takenreeks-id die door de wizard Nieuwe takenreeks is opgegeven.
De informatie in dit tekstvak wordt automatisch gegenereerd door Deployment Workbench en kan niet worden gewijzigd.Takenreeksnaam Bevat de naam van de takenreeks die wordt weergegeven in de Implementatie workbench en de implementatiewizard. Opmerkingen Bevat informatie over de takenreeks. Takenreeksversie Bevat het versienummer van de takenreeks. U kunt elk versienummer typen dat geschikt is voor de versiestandaarden van uw organisatie. Dit kan op elk platform worden uitgevoerd Selecteer om de takenreeks te configureren voor uitvoering op elk ondersteund 32-bits of 64-bits Windows-besturingssysteem. De andere beschikbare optie is Dit kan alleen worden uitgevoerd op de opgegeven clientplatforms. Dit kan alleen worden uitgevoerd op de opgegeven clientplatforms Selecteer om de takenreeks te configureren voor uitvoering op elk ondersteund 32-bits of 64-bits Windows-besturingssysteem. De andere beschikbare optie is Dit kan alleen elk platform uitvoeren. Deze takenreeks verbergen in de wizard Implementatie Selecteer deze optie om te bepalen wanneer deze takenreeks wordt weergegeven in de wizard Implementatie. Als het selectievakje is ingesteld op:
- Deze takenreeks wordt niet weergegeven in de wizard Implementatie
- Als deze takenreeks is gewist, wordt deze takenreeks weergegeven in de wizard Implementatie
Dit selectievakje is standaard uitgeschakeld.Deze takenreeks inschakelen Selecteer deze optie om te bepalen wanneer deze takenreeks beschikbaar is voor andere wizards en dialoogvensters in de Implementatiewerkbench. Als het selectievakje is ingesteld op:
- Geselecteerd, andere wizards en dialoogvensters in de Implementatie workbench kunnen deze takenreeks selecteren
- Uitgeschakeld, andere wizards en dialoogvensters in de Implementatie workbench kunnen deze takenreeks niet selecteren
Dit selectievakje is standaard ingeschakeld.De configuratie-instellingen voor de takenreeks worden opgeslagen en de wijzigingen worden weergegeven in het detailvenster van de Deployment Workbench.
Het tabblad Takenreekseigenschappen configureren
De eigenschappen van de takenreeks die zijn opgeslagen op het tabblad Takenreeks , worden meestal geconfigureerd wanneer u de wizard Nieuwe takenreeks uitvoert. U kunt echter de eigenschappen van de takenreeks op het tabblad Takenreeks bijwerken via het dialoogvensterEigenschappen van task_sequence_name (waarbij task_sequence_name de naam is van de takenreeks in de Workbench-implementatie).
Het tabblad Takenreeks bevat gebieden en andere besturingselementen die u gebruikt voor:
Stappen en reeksen configureren zoals beschreven in De takenreeksstappen en stappenreeks configureren
Stapeigenschappen configureren zoals beschreven in Eigenschappen van de takenreeksstap configureren
Stapopties configureren zoals beschreven in Opties voor takenreeksstappen configureren
De takenreeksstappen en stappenreeks configureren
Het tabblad Takenreeks bevat een hiërarchische weergave van de takenreeksstappen en de bijbehorende volgorde. Takenreeksstappen worden ingedeeld in een hiërarchische mapstructuur op basis van implementatiefasen.
U kunt een of meer takenreeksstappen organiseren door een groep te maken. U kunt meerdere groepen en takenreeksstappen organiseren om een hiërarchie van groepen en takenreeksstappen te maken. U gebruikt takenreeksstapgroepen om de verwerking van een of meer takenreeksstappen als een eenheid te beheren.
Configureer de takenreeksstappen en stappenreeks door een van de volgende opties te selecteren in de menubalk bovenaan de hiërarchische weergave:
Toevoegen. Selecteer om een takenreeksstapgroep of -stap toe te voegen aan de takenreeks. De categorieën takenreeksstappen die u kunt toevoegen, worden weergegeven in Tabel 56, samen met de typen takenreeksstappen in elke categorie. Zie de bijbehorende sectie in het MDT-document Toolkit Reference voor meer informatie over elk van de typen takenreeksstappen die worden vermeld in Tabel 55.
Tabel 55. Categorieën en typen takenreeksstap
Categorie Typen takenreeksstappen in deze categorie Algemeen - Opdrachtregel uitvoeren
- PowerShell-script uitvoeren
- Takenreeksvariabele instellen
- Computer opnieuw opstarten
-Verzamelen
- Updates offline installeren
-Valideren
- Toepassing installeren
- Injecteer stuurprogramma's
- Orchestrator-runbook uitvoerenSchijven - Formatteren en partitieschijf
- BitLocker inschakelen
- Virtuele harde schijf (VHD) makenBeelden - Besturingssysteem installeren Instellingen - Netwerkinstellingen toepassen
- Netwerkinstellingen vastleggen
- Herstellen van domeinRollen - Functies en onderdelen installeren
- Functies en onderdelen verwijderen
- DHCP configureren
- DNS configureren
- ADDS configureren
- DHCP autoriserenVerwijderen. Selecteer om de momenteel gemarkeerde takenreeksstap of -groep te verwijderen.
Belangrijk
Als u een takenreeksgroep verwijdert, verwijdert u ook alle takenreeksstappen in die groep.
Omhoog. Selecteer om een takenreeksstap te configureren die eerder in het implementatieproces moet worden verwerkt. De verplaatsing wordt weergegeven in de takenreekshiërarchie.
Opmerking
Als u de eerste takenreeksstap in een takenreeksgroep omhoog verplaatst, wordt de takenreeksstap uitgevoerd vóór de hele groep en wordt deze uit de groep verwijderd. Als een andere takenreeksgroep direct voorafgaat aan de groep, wordt de takenreeksstap de laatste stap in de voorgaande groep.
Naar beneden. Selecteer om een takenreeksstap te configureren die eerder in het implementatieproces moet worden verwerkt.
Opmerking
Als u de laatste takenreeksstap in een takenreeksgroep omlaag verplaatst, wordt de takenreeksstap na de hele groep uitgevoerd en uit de groep verwijderd. Als een andere takenreeksgroep direct na de groep volgt, wordt de takenreeksstap de eerste stap in de volgende groep.
Bestaande takenreeksstappen en stappenreeks wijzigen
Selecteer Start en wijs vervolgens Alle programma's aan. Wijs Microsoft Deployment Toolkit aan en selecteer Vervolgens Deployment Workbench.
Ga in de consolestructuur implementatie van Workbench naar Implementatie workbench/implementatieshares/deployment_share/takenreeksen (waarbij deployment_share de naam is van de implementatieshare waarin u de takenreeks gaat configureren).
Selecteer in het detailvenster task_sequence_name ( waarbij task_sequence_name de naam is van de takenreeks die u wilt configureren).
Selecteer eigenschappen in het deelvenster Acties.
Het dialoogvenster task_sequence_nameEigenschappen wordt geopend (waarbij task_sequence_name de naam is van de takenreeks die u wilt configureren).
Configureer op het tabblad Takenreeks in de takenreekshiërarchie de takenreeksstappen en stappenreeksen op basis van de vereisten van uw organisatie en selecteer vervolgens OK.
De configuratie-instellingen voor de takenreeks worden opgeslagen en de wijzigingen worden weergegeven in het detailvenster van de Deployment Workbench.
Voor meer informatie over het aanpassen van takenreeksstappen voor het installeren:
Toepassingen, zie Toepassingsinstallatie aanpassen in takenreeksen
Pakketten, zie Pakketinstallatie aanpassen in takenreeksen
De eigenschappen van de takenreeksstap configureren
Op het tabblad Eigenschappen configureert u de eigenschappen voor takenreeksgroepen of afzonderlijke takenreeksstappen. De configuratie-instellingen voor:
Takenreeksgroepen zijn hetzelfde voor alle groepen
Takenreeksstappen verschillen voor elk type takenreeksstap
Tabel 56 bevat de eigenschappen die worden gebruikt voor takenreeksgroepen en -stappen. Naast deze eigenschappen hebben de meeste takenreeksstappen eigenschappen die specifiek zijn voor het takenreekstype.
Tabel 56. Eigenschappen Veelvoorkomende eigenschappen voor takenreeksgroepen en -stappen
| Instelling | Beschrijving |
|---|---|
| Type | Bevat het takenreekstype, dat altijd is ingesteld op Groep voor takenreeksgroepen of op de typen die worden vermeld in VERW _Ref304894666 \h Tabel 55 |
| Naam | Bevat de naam van de takenreeksgroep of stap die wordt weergegeven in de takenreekshiërarchie |
| Beschrijving | Bevat beschrijvende informatie over de takenreeksgroep of -stap |
Voor meer informatie over:
Als u specifieke typen takenreeksstappen configureert, raadpleegt u de bijbehorende sectie in Takenreeksen configureren in de Implementatiewerkbench
De eigenschappen voor elk takenreekstype, zie de sectie voor de bijbehorende takenreeksstappen in het MDT-document Toolkit-verwijzing
Bestaande takenreeksgroep en afzonderlijke stapeigenschappen wijzigen
Selecteer Start en wijs vervolgens Alle programma's aan. Wijs Microsoft Deployment Toolkit aan en selecteer Vervolgens Deployment Workbench.
Ga in de consolestructuur implementatie van Workbench naar Implementatie workbench/implementatieshares/deployment_share/takenreeksen (waarbij deployment_share de naam is van de implementatieshare waarin u de takenreeks gaat configureren).
Selecteer in het detailvenster task_sequence_name ( waarbij task_sequence_name de naam is van de takenreeks die u wilt configureren).
Selecteer eigenschappen in het deelvenster Acties.
Het dialoogvenster task_sequence_nameEigenschappen wordt geopend (waarbij task_sequence_name de naam is van de takenreeks die u wilt configureren).
Selecteer op het tabblad Takenreeks in de takenreekshiërarchie het tabblad Eigenschappen .
Configureer op het tabblad Eigenschappen de takenreeksgroep of afzonderlijke stap op basis van de vereisten van uw organisatie en selecteer OK.
Opties voor takenreeksstap configureren
Op het tabblad Opties configureert u instellingen die bepalen hoe de takenreeksstap wordt uitgevoerd. Met deze instellingen kunt u de stap uitschakelen, de retourcodes opgeven voor de stap die aangeeft dat de stap is geslaagd, bepalen of de stap moet worden voortgezet in het geval van een fout en eventuele voorwaarden voor het uitvoeren van de stap.
De configuratie-instellingen op het tabblad Opties voor:
Een takenreeksgroep is van invloed op alle stappen met de groep
Een afzonderlijke takenreeksstap is alleen van invloed op die stap
Als u bijvoorbeeld een voorwaarde configureert voor een takenreeksgroep, is die voorwaarde van invloed op alle takenreeksstappen binnen de groep.
Bestaande takenreeksgroep en afzonderlijke stappenopties wijzigen
Selecteer Start en wijs vervolgens Alle programma's aan. Wijs Microsoft Deployment Toolkit aan en selecteer Vervolgens Deployment Workbench.
Ga in de consolestructuur implementatie van Workbench naar Implementatie workbench/implementatieshares/deployment_share/takenreeksen (waarbij deployment_share de naam is van de implementatieshare waarin u de takenreeks gaat configureren).
Selecteer in het detailvenster task_sequence_name ( waarbij task_sequence_name de naam is van de takenreeks die u wilt configureren).
Selecteer eigenschappen in het deelvenster Acties.
Het dialoogvenster task_sequence_nameEigenschappen wordt geopend (waarbij task_sequence_name de naam is van de takenreeks die u wilt configureren).
Selecteer op het tabblad Takenreeks in de takenreekshiërarchie het tabblad Opties .
Configureer op het tabblad Opties de takenreeksgroep of afzonderlijke stappenreeksen op basis van de vereisten van uw organisatie en selecteer VERVOLGENS OK.
Configureer op het tabblad Takenreeks de instellingen in Tabel 57 op basis van de vereisten van uw organisatie en selecteer VERVOLGENS OK.
Tabel 57. Configuratie-instellingen op het tabblad Takenreeks van takenreekseigenschappen
Instelling Beschrijving Deze stap uitschakelen Selecteer om te bepalen of de takenreeksstap wordt uitgevoerd tijdens de takenreeks. Als het selectievakje is ingesteld op:
- Geselecteerd, wordt de takenreeksgroep of -stap niet uitgevoerd tijdens de takenreeks
- Gewist, wordt de takenreeksgroep of stap uitgevoerd tijdens de takenreeks
Dit selectievakje is standaard uitgeschakeld.Succescodes Bevat de lijst met numerieke codes die aangeven of de takenreeksstap is voltooid.
Succescodes zijn niet beschikbaar in takenreeksstapgroepen.Doorgaan bij fout Selecteer om te bepalen of de takenreeks moet worden voortgezet wanneer er een fout optreedt in de takenreeksgroep of -stap. Als het selectievakje is ingesteld op:
- Geselecteerd, wordt de takenreeks voortgezet als er een fout optreedt in de groep of stap
- Als de takenreeks is gewist, wordt de takenreeks niet voortgezet als er een fout optreedt in de groep of stap
Dit selectievakje is standaard ingeschakeld.Keuzelijst Voorwaarde Bevat voorwaardelijke criteria voor het uitvoeren van deze stap. Als er geen criteria zijn opgegeven, wordt de stap uitgevoerd. Voeg criteria toe om te bepalen wanneer de groep taken al dan niet moet worden uitgevoerd. Gebruik de knoppen Toevoegen, Verwijderen en Bewerken om de voorwaarden te wijzigen waaronder de groep taken wordt uitgevoerd.
De criteria kunnen worden gebaseerd op:
- Een ALS-instructie
- Een takenreeksvariabele
- De versie van het doelbesturingssysteem.
- Een WQL-query (Windows Management Instrumentation) in een WMI-naamruimte (Query Language)
Voorwaarden die voor een groep zijn geconfigureerd, zijn van invloed op alle taken binnen een groep.
Zie Voorwaarden voor takenreeksstappen configureren voor meer informatie over voorwaarden in takenreeksstappen.
Het tabblad Info van het besturingssysteem van de takenreekseigenschappen configureren
De takenreekseigenschappen die zijn opgeslagen op het tabblad Info van het besturingssysteem , worden meestal geconfigureerd wanneer u de wizard Nieuwe takenreeks uitvoert. U werkt de takenreekseigenschappen op het tabblad Info van het besturingssysteem bij via het dialoogvensterEigenschappen van task_sequence_name (waarbij task_sequence_name de naam is van de takenreeks in de Workbench-implementatie).
Bestaande takenreekseigenschappen wijzigen op het tabblad Info van het besturingssysteem
Selecteer Start en wijs vervolgens Alle programma's aan. Wijs Microsoft Deployment Toolkit aan en selecteer Vervolgens Deployment Workbench.
Ga in de consolestructuur implementatie van Workbench naar Implementatie workbench/implementatieshares/deployment_share/takenreeksen (waarbij deployment_share de naam is van de implementatieshare waarin u de takenreeks gaat configureren).
Selecteer in het detailvenster task_sequence_name ( waarbij task_sequence_name de naam is van de takenreeks die u wilt configureren).
Selecteer eigenschappen in het deelvenster Acties.
Het dialoogvenster task_sequence_nameEigenschappen wordt geopend (waarbij task_sequence_name de naam is van de takenreeks die u wilt configureren).
Configureer op het tabblad Info van het besturingssysteem de instellingen in Tabel 58 op basis van de vereisten van uw organisatie en selecteer VERVOLGENS OK.
Tabel 58. Configuratie-instellingen op het tabblad Info van het besturingssysteem van takenreekseigenschappen
Instelling Beschrijving Beschrijving van besturingssysteem Bevat de naam van het besturingssysteem dat u hebt opgegeven bij het maken van de takenreeks, bijvoorbeeld Windows 8 ENTERPRISE.
De informatie in dit tekstvak wordt automatisch gegenereerd door de Deployment Workbench en kan niet worden gewijzigd.Bouwen Bevat het buildnummer van het besturingssysteem.
De informatie in dit tekstvak wordt automatisch gegenereerd door de Deployment Workbench en kan niet worden gewijzigd.Platform Bevat de processorarchitectuur van het besturingssysteem, bijvoorbeeld x86.
De informatie in dit tekstvak wordt automatisch gegenereerd door de Deployment Workbench en kan niet worden gewijzigd.Unattend.xmlbewerken Selecteer om de inhoud te wijzigen van het Unattended.xml-bestand dat de Deployment Workbench voor Windows genereert.
De Deployment Workbench kan geen catalogusbestanden maken voor sommige Windows-installatiekopieën van verschillende architectuurtypen. In de volgende lijst worden de architectuurtypen beschreven waarop de Deployment Workbench en catalogi worden uitgevoerd die u voor elke architectuur kunt maken:
- Implementatie van Workbench op x86. Hiermee maakt u catalogi voor x86- en x64 Windows-installatiekopieën
- Implementatie van Workbench op x64. Hiermee maakt u alleen catalogi voor x64 Windows-installatiekopieën
De wizard Catalogus van besturingssysteem ophalen kan worden weergegeven als een besturingssysteem nog geen catalogus heeft. U ziet een voortgangsbalk in de wizard Besturingssysteemcatalogus ophalen, maar er is geen gebruikersinteractie vereist. Het kan enkele minuten duren voordat de wizard is voltooid.De configuratie-instellingen voor de takenreeks worden opgeslagen en de wijzigingen worden weergegeven in het detailvenster van de Deployment Workbench.
Takenreeksen kopiëren in de Workbench-implementatie
U kunt takenreeksen en mappen kopiëren en plakken onder het knooppunt Takenreeksen in de Deployment Workbench met behulp van de kopieer - en plakacties , zoals beschreven in Items kopiëren in de Workbench-implementatie.
Takenreeksen verplaatsen in het implementatiewerk
Verplaats takenreeksen en mappen onder het knooppunt Takenreeksen in de Deployment Workbench met behulp van de knip- en plakacties , zoals beschreven in Items verplaatsen in de Implementatie workbench.
De naam van takenreeksen wijzigen in de Implementatie workbench
Wijzig de naam van takenreeksen en mappen onder het knooppunt Takenreeksen in De Workbench-implementatie met behulp van de actie Naam wijzigen , zoals beschreven in Naam van items wijzigen in de Implementatie workbench.
Takenreeksen verwijderen uit de Implementatie workbench
Verwijder takenreeksen en mappen onder het knooppunt Takenreeksen in de Implementatiewerkbench met behulp van de wizard Geselecteerde items verwijderen, zoals beschreven in Items verwijderen uit de Implementatie workbench. Met de wizard Geselecteerde items verwijderen kunt u afzonderlijke takenreeksen of volledige mapstructuren verwijderen.
Mappen voor takenreeksen beheren in de Implementatie workbench
U kunt mappen beheren onder het knooppunt Takenreeksen in de Deployment Workbench om hiërarchische groeperingen van takenreeksen te maken. Voor meer informatie over:
Mappen beheren, zie Mappen beheren in de Implementatie workbench
Selectieprofielen, zie Selectieprofielen beheren
Een takenreeks in- of uitschakelen in de workbench-implementatie
U kunt bepalen of takenreeksen beschikbaar zijn voor andere wizards en dialoogvensters in de Implementatiewerkbench met het selectievakje Deze takenreeks inschakelen op het tabblad Algemeen van het dialoogvenster Eigenschappen van het pakket, zoals beschreven in Takenreeksen configureren in de Implementatiewerkbench.
Voorkomen dat een takenreeks zichtbaar is in de implementatiewizard
U kunt voorkomen dat een takenreeks zichtbaar is in de wizard Implementatie met behulp van het selectievakje Deze takenreeks verbergen in de wizard Implementatie op het tabblad Algemeen van het dialoogvenster Eigenschappen van de toepassing, zoals beschreven in Takenreeksen configureren in de implementatiewerklijst.
Het antwoordbestand voor installatie zonder toezicht wijzigen dat is gekoppeld aan de takenreeks
MDT werkt het antwoordbestand voor installatie zonder toezicht (Unattend.xml) automatisch bij voor een takenreeks op basis van de configuratie-instellingen die u opgeeft in de Implementatie workbench en in de implementatiewizard. Er zijn echter exemplaren waarin u mogelijk het antwoordbestand zonder toezicht voor een takenreeks rechtstreeks moet wijzigen, bijvoorbeeld wanneer u een configuratieparameter wijzigt die niet beschikbaar is in de Deployment Workbench of in de implementatiewizard. Wijzig het antwoordbestand zonder toezicht voor een takenreeks rechtstreeks door Unattend.xmlbewerken te selecteren op het tabblad Besturingssysteemgegevens van het dialoogvenster Eigenschappen van de takenreeks.
Voor meer informatie over:
Als u het antwoordbestand voor de installatie zonder toezicht wilt wijzigen in de Deployment Workbench, raadpleegt u Het tabblad Info van het besturingssysteem van de takenreekseigenschappen configureren
Unattend.xml raadpleegt u de Gebruikershandleiding voor Windows Assessment and Deployment Kit in de Windows ADK
Algemene beheertaken uitvoeren in de Implementatie workbench
U gebruikt de Deployment Workbench om veel van de algemene beheertaken uit te voeren. Hoewel sommige beheer uniek is voor elk type item, zijn de volgende taken gemeenschappelijk voor alle items in de Deployment Workbench:
Mappen beheren zoals beschreven in Manage Folders in the Deployment Workbench (Mappen beheren in de implementatiewerkmap)
Itemeigenschappen weergeven zoals beschreven in Itemeigenschappen weergeven in de implementatiewerk
Items kopiëren zoals beschreven in Copy Items in the Deployment Workbench
Items verplaatsen zoals beschreven in Items verplaatsen in de implementatiewerk
De naam van items wijzigen zoals beschreven in De naam van items wijzigen in de implementatiewerk
Items verwijderen zoals beschreven in Items verwijderen uit de implementatiewerk
Mappen beheren in de Workbench-implementatie
U gebruikt mappen voor het organiseren van toepassingen, besturingssystemen, apparaatstuurprogramma's en andere items in de Deployment Workbench. Met mappen kunt u hiërarchieën maken voor het ordenen van items, evenals subsets van items die u kunt opnemen in selectieprofielen.
Opmerking
Mappen zijn qua concept vergelijkbaar met de groepen die bestonden in eerdere versies van MDT, zoals apparaatstuurprogrammagroepen.
Beheertaken voor mappen zijn onder andere:
Een nieuwe map maken, zoals beschreven in Een nieuwe map maken in de implementatiewerk
Een bestaande map wijzigen zoals beschreven in Een bestaande map wijzigen in de implementatiewerk
Een map kopiëren zoals beschreven in Een map kopiëren in de implementatiewerkmap
Een map verplaatsen zoals beschreven in Een map verplaatsen in de implementatiewerklijst
De naam van een map wijzigen zoals beschreven in De naam van een map wijzigen in de implementatiewerkmap
Een map verwijderen zoals beschreven in Een map verwijderen uit de Implementatiewerkbench
Een map in- of uitschakelen, zoals beschreven in Een map in- of uitschakelen in de implementatiewerk
Een nieuwe map maken in de Workbench-implementatie
Maak mappen in de Workbench-implementatie met behulp van de wizard Nieuwe map. Start de wizard Nieuwe map met behulp van een van de volgende methoden:
Selecteer een knooppunt of map in de consolestructuur. Selecteer vervolgens in het deelvenster Acties de optie Nieuwe map.
Selecteer een knooppunt of map in de consolestructuur. Selecteer vervolgens in het menu Actie de optie Nieuwe map.
Klik in de consolestructuur met de rechtermuisknop op een knooppunt of map. Selecteer vervolgens Nieuwe map.
Een nieuwe map maken
Selecteer Start en wijs vervolgens Alle programma's aan. Wijs Microsoft Deployment Toolkit aan en selecteer Vervolgens Deployment Workbench.
Ga in de consolestructuur implementatie van Workbench naar Implementatie Workbench/Implementatieshares/deployment_share/node_or_folder (waarbij deployment_share de naam is van de implementatieshare waarin u de map maakt en node_or_folder de naam is van het knooppunt of de map waarin u de map gaat maken).
Selecteer in het deelvenster Acties de optie Nieuwe map.
De wizard Nieuwe map wordt gestart.
Voltooi de wizard Nieuwe map met behulp van de informatie in tabel 59.
Tabel 59. Informatie voor het voltooien van de wizard Nieuwe map
Op deze wizardpagina Doe dit Algemene instellingen a. Typ in Mapnaamfolder_name (waarbij folder_name de naam is van de map die u wilt maken).
b. Typ in Mapcommentatiefolder_comment (waarbij folder_comment tekst is die de gebruiker van de map in de implementatieshare beschrijft).
c. Schakel het selectievakje Deze map inschakelen in of uit op basis van de behoeften van uw organisatie. Als dit selectievakje is:
- Geselecteerd, kunnen de map, submappen en inhoud worden opgenomen in selectieprofielen
- De map, submappen en inhoud kunnen niet worden opgenomen in selectieprofielen
d. Selecteer Volgende.Samenvatting Controleer de informatie en selecteer volgende. Bevestiging U kunt Uitvoer opslaan selecteren om de uitvoer van de wizard op te slaan in een bestand. U kunt ook Script weergeven selecteren om de Windows PowerShell-scripts weer te geven die worden gebruikt om de wizardtaken uit te voeren.
Klik op Voltooien.Nadat de wizard Nieuwe map is voltooid, wordt de nieuwe map weergegeven in de implementatieshare in de Deployment Workbench.
Een bestaande map wijzigen in de Deployment Workbench
Wijzig bestaande mappen in de Workbench-implementatie met behulp van de eigenschappenacties , zoals beschreven in Itemeigenschappen weergeven in de Workbench-implementatie. De mapeigenschappen worden meestal geconfigureerd wanneer u de wizard Nieuwe map uitvoert. Werk de mapeigenschappen op het tabblad Algemeen bij via het dialoogvenster folder_nameEigenschappen (waarbij folder_name de naam is van de map in de Workbench-implementatie).
Een bestaande map wijzigen
Selecteer Start en wijs vervolgens Alle programma's aan. Wijs Microsoft Deployment Toolkit aan en selecteer Vervolgens Deployment Workbench.
Ga in de consolestructuur implementatie van Workbench naar Implementatie Workbench/Implementatieshares/deployment_share/node_or_folder (waarbij deployment_share de naam is van de implementatieshare waarin u de map gaat wijzigen en node_or_folder de naam is van het knooppunt of de map die de map bevat die moet worden gewijzigd).
Selecteer in het detailvenster folder_name (waarbij folder_name de naam is van de map die u wilt wijzigen).
Selecteer eigenschappen in het deelvenster Acties.
Het dialoogvenster folder_nameEigenschappen wordt geopend ( waarbij folder_name de naam is van de map die moet worden gewijzigd).
Configureer op het tabblad Algemeen de instellingen in Tabel 60 op basis van de vereisten van uw organisatie en selecteer vervolgens OK.
Tabel 60. Configuratie-instellingen op het tabblad Algemeen van mapeigenschappen
Instelling Beschrijving Naam Bevat de naam van de map die wordt weergegeven in de Deployment Workbench. Opmerkingen Bevat informatie over de map. Deze map inschakelen Selecteer om de map in of uit te schakelen. Als het selectievakje is ingesteld op:
- Geselecteerd, kunt u de map in selectieprofielen selecteren
- Gewist, kunt u de map niet selecteren in selectieprofielenDe configuratie-instellingen van de map worden opgeslagen en de wijzigingen worden weergegeven in het detailvenster van de Deployment Workbench.
Een map kopiëren in de Workbench-implementatie
U kunt mappen kopiëren en plakken in de Workbench-implementatie met behulp van de acties Kopiëren en plakken , zoals wordt beschreven in Items kopiëren in de Implementatie workbench.
Een map verplaatsen in de Workbench-implementatie
U kunt mappen in de Workbench-implementatie verplaatsen met behulp van de knip- en plakacties, zoals beschreven in Items verplaatsen in het implementatiewerkwerk.
De naam van een map wijzigen in de Workbench-implementatie
U kunt de naam van mappen in Deployment Workbench wijzigen met behulp van de actie Naam wijzigen , zoals beschreven in De naam van items wijzigen in de Workbench-implementatie.
Een map verwijderen uit de Workbench-implementatie
U kunt een map in de Workbench-implementatie verwijderen met behulp van de wizard Geselecteerde items verwijderen, zoals beschreven in Items verwijderen uit de Implementatiewerkbench. Met de wizard Geselecteerde items verwijderen kunt u afzonderlijke mappen of een hele hiërarchie van mappen verwijderen.
Een map in de Workbench-implementatie in- of uitschakelen
U kunt bepalen of mappen beschikbaar zijn voor andere wizards en dialoogvensters in de Deployment Workbench met behulp van het selectievakje Deze map inschakelen op het tabblad Algemeen van het dialoogvenster Eigenschappen van de map. Zie Een bestaande map wijzigen in de Implementatiewerkbench voor meer informatie over het in- of uitschakelen van mappen in de implementatiewerkmap.
Itemeigenschappen weergeven in de Deployment Workbench
U kunt de eigenschappen van besturingssystemen, apparaatstuurprogramma's en andere items bekijken in de Deployment Workbench met behulp van een van de volgende methoden:
Selecteer een item in het detailvenster. Selecteer vervolgens eigenschappen in het deelvenster Acties.
Selecteer een item in het detailvenster. Selecteer vervolgens in het menu Actie de optie Eigenschappen.
Klik in het detailvenster met de rechtermuisknop op een item en selecteer vervolgens Eigenschappen.
Dubbelklik in het detailvenster op een item.
De eigenschappen van een item in een implementatieshare instellen
De eigenschappen van een item in een implementatieshare instellen
Selecteer Start en wijs vervolgens Alle programma's aan. Wijs Microsoft Deployment Toolkit aan en selecteer Vervolgens Deployment Workbench.
Ga in de consolestructuur implementatie van Workbench naar Implementatie Workbench/Implementatieshares/deployment_share/item_type (waarbij deployment_share de naam is van de implementatieshare waarin u het item gaat kopiëren en item_type het type item is dat u wilt kopiëren, zoals een besturingssysteem of apparaatstuurprogramma).
Selecteer in het detailvenster item (waarbij item de naam is van het item waarvan de naam moet worden gewijzigd).
Selecteer eigenschappen in het deelvenster Acties.
Het dialoogvenster Eigenschappen van item wordt weergegeven (waarbij item de naam is van het item dat u hebt geselecteerd).
Items kopiëren in de workbench-implementatie
Gebruik de Deployment Workbench om besturingssystemen, apparaatstuurprogramma's en andere items binnen een implementatieshare of tussen twee implementatieshares te kopiëren. Wanneer u een item kopieert, maakt de Implementatie workbench een koppeling naar het oorspronkelijke item in plaats van een afzonderlijke kopie van het item te maken. Dit vermindert de grootte van de implementatieshare. Als u een duplicaat van een item wilt maken, importeert u het item opnieuw in de doelmap.
Wanneer u een item kopieert tussen implementatieshares en een item met hetzelfde:
DE GUID bestaat al in de doelimplementatieshare. De configuratie-instellingen voor het bronitem worden toegepast op het doelitem, inclusief de naam (als de items nog niet dezelfde naam hebben)
De naam bestaat al in de doelimplementatieshare. Er wordt een fout gegenereerd omdat twee items van hetzelfde type niet dezelfde naam kunnen hebben
U kunt items kopiëren met behulp van:
Knip- en plakacties zoals beschreven in Items kopiëren met de knip- en plakacties
Functionaliteit voor slepen en neerzetten, zoals beschreven in Items kopiëren met functionaliteit voor slepen en neerzetten
Items kopiëren met behulp van de knip- en plakacties
U kunt een item kopiëren met behulp van de knip- en plakacties in het implementatiewerk. Kopieer het item van de bronlocatie met behulp van een van de volgende methoden:
Selecteer een item in het detailvenster. Selecteer vervolgens Kopiëren in het deelvenster Acties.
Selecteer een item in het detailvenster. Selecteer vervolgens Kopiëren in het menu Actie.
Klik in het detailvenster met de rechtermuisknop op een item en selecteer Kopiëren.
Plak het item dat u hebt gekopieerd met behulp van een van de volgende methoden:
Selecteer in het detailvenster de doellocatie. Selecteer vervolgens plakken in het deelvenster Acties.
Selecteer in het detailvenster de doellocatie. Selecteer vervolgens plakken in het menu Actie.
Klik in het detailvenster met de rechtermuisknop op de doellocatie en selecteer plakken.
Items kopiëren en plakken in een implementatieshare
Selecteer Start en wijs vervolgens Alle programma's aan. Wijs Microsoft Deployment Toolkit aan en selecteer Vervolgens Deployment Workbench.
Ga in de consolestructuur implementatie van Workbench naar Implementatie Workbench/Implementatieshares/deployment_share/item_type (waarbij deployment_share de naam is van de implementatieshare waarin u het item gaat kopiëren en item_type het type item is dat u wilt kopiëren, zoals een besturingssysteem of apparaatstuurprogramma).
Selecteer item in het detailvenster (waarbij item de naam is van het te kopiëren item).
Selecteer Kopiëren in het deelvenster Acties.
Ga in het detailvenster naar target_folder (waarbij target_folder de naam is van de map waarin u het item wilt kopiëren).
Selecteer plakken in het deelvenster Acties.
De nieuwe kopie van het item wordt weergegeven in het detailvenster van de Deployment Workbench.
Items kopiëren met slepen en neerzetten
U kunt items kopiëren door een item van de bronlocatie naar de doellocatie te slepen.
Items kopiëren in de Deployment Workbench met behulp van de functionaliteit slepen en neerzetten
Selecteer Start en wijs vervolgens Alle programma's aan. Wijs Microsoft Deployment Toolkit aan en selecteer Vervolgens Deployment Workbench.
Ga in de consolestructuur implementatie van Workbench naar Implementatie Workbench/Implementatieshares/deployment_share/item_type (waarbij deployment_share de naam is van de implementatieshare waarnaar u het item gaat kopiëren en item_type het type item is dat u wilt kopiëren, zoals een besturingssysteem of apparaatstuurprogramma).
Sleep in het detailvenster het item (waarbij item de naam is van het te kopiëren item) naar de doellocatie, druk op Ctrl en laat de muisknop los.
Het item wordt gekopieerd naar de doellocatie in het detailvenster van de Deployment Workbench.
Items verplaatsen in het implementatiewerkwerk
Gebruik deployment Workbench om besturingssystemen, apparaatstuurprogramma's en andere items binnen een implementatieshare of tussen twee implementatieshares te verplaatsen. U kunt items verplaatsen met behulp van:
Knip- en plakacties zoals beschreven in Items verplaatsen met de knip- en plakacties
Functionaliteit voor slepen en neerzetten, zoals beschreven in Items verplaatsen met behulp van functionaliteit voor slepen en neerzetten
Items verplaatsen met behulp van de knip- en plakacties
U kunt een item verplaatsen met behulp van knippen en plakken in de implementatiewerklijst. Knip het item uit de bronlocatie met behulp van een van de volgende methoden:
Selecteer een item in het detailvenster. Selecteer vervolgens eigenschappen in het deelvenster Acties.
Selecteer een item in het detailvenster. Selecteer vervolgens in het menu Actie de optie Eigenschappen.
Klik in het detailvenster met de rechtermuisknop op een item en selecteer vervolgens Eigenschappen.
Dubbelklik in het detailvenster op een item.
De eigenschappen van een item in een implementatieshare instellen
Selecteer Start en wijs vervolgens Alle programma's aan. Wijs Microsoft Deployment Toolkit aan en selecteer Vervolgens Deployment Workbench.
Ga in de consolestructuur implementatie van Workbench naar Implementatie Workbench/Implementatieshares/deployment_share/item_type (waarbij deployment_share de naam is van de implementatieshare waarin u het item gaat kopiëren en item_type het type item is dat u wilt kopiëren, zoals een besturingssysteem of apparaatstuurprogramma).
Selecteer in het detailvenster item (waarbij item de naam is van het item waarvan de naam moet worden gewijzigd).
Selecteer eigenschappen in het deelvenster Acties.
Het dialoogvenster Eigenschappen van item wordt weergegeven (waarbij item de naam is van het item dat u hebt geselecteerd).
Items verplaatsen met functionaliteit voor slepen en neerzetten
U kunt items verplaatsen door ze van de bronlocatie naar de doellocatie te slepen.
Items verplaatsen in de Workbench-implementatie met behulp van slepen en neerzetten
Selecteer Start en wijs vervolgens Alle programma's aan. Wijs Microsoft Deployment Toolkit aan en selecteer Vervolgens Deployment Workbench.
Ga in de consolestructuur implementatie van Workbench naar Implementatie Workbench/Implementatieshares/deployment_share/item_type (waarbij deployment_share de naam is van de implementatieshare waarnaar u het item verplaatst en item_type het type item is dat u wilt verplaatsen, zoals een besturingssysteem of apparaatstuurprogramma).
Sleep in het detailvenster het item (waarbij item de naam is van het item dat moet worden verplaatst) naar de doellocatie.
Het item wordt verplaatst naar de doellocatie.
De naam van items wijzigen in de workbench-implementatie
U kunt de naam van besturingssystemen, apparaatstuurprogramma's en andere items in de Deployment Workbench wijzigen met behulp van een van de volgende methoden:
Selecteer een item in het detailvenster. Selecteer vervolgens in het deelvenster Acties de optie Naam wijzigen.
Selecteer een item in het detailvenster. Selecteer vervolgens in het menu Actie de optie Naam wijzigen.
Klik in het detailvenster met de rechtermuisknop op een item en selecteer naam wijzigen.
Omdat de acties Kopiëren en Plakken in de Implementatie workbench een koppeling naar het oorspronkelijke item maken in plaats van een afzonderlijke kopie. Dus wanneer u de naam van een item wijzigt, wijzigt de Implementatie workbench automatisch alle kopieën van een item in andere mappen.
De naam van een item in een implementatieshare wijzigen
Selecteer Start en wijs vervolgens Alle programma's aan. Wijs Microsoft Deployment Toolkit aan en selecteer Vervolgens Deployment Workbench.
Ga in de consolestructuur implementatie van Workbench naar Implementatie Workbench/Implementatieshares/deployment_share/item_type (waarbij deployment_share de naam is van de implementatieshare waarin u de naam van het item wijzigt en item_type het type item is dat u wilt wijzigen, zoals een besturingssysteem of apparaatstuurprogramma).
Selecteer in het detailvenster item (waarbij item de naam is van het item waarvan de naam moet worden gewijzigd). Selecteer vervolgens in het deelvenster Acties de optie Naam wijzigen.
Typ in het detailvenster new_item_name ( waarbij new_item_name de nieuwe naam van het item is) en druk op Enter.
De nieuwe naam van het item wordt weergegeven in het detailvenster van de Deployment Workbench.
Items verwijderen uit de Workbench-implementatie
U kunt besturingssystemen, apparaatstuurprogramma's en andere items verwijderen uit de Implementatie workbench met behulp van de wizard Geselecteerde items verwijderen. Start de wizard Geselecteerde items verwijderen met behulp van een van de volgende methoden:
Selecteer een item in het detailvenster. Selecteer vervolgens verwijderen in het deelvenster Acties.
Selecteer een item in het detailvenster. Selecteer vervolgens verwijderen in het menu Actie.
Klik in het detailvenster met de rechtermuisknop op een item en selecteer verwijderen.
U kunt afzonderlijke items of mappen verwijderen die een of meer items of submappen bevatten. U kunt ook items verwijderen die kopieën in meerdere mappen hebben. De pagina Opties van de wizard Geselecteerde items verwijderen bevat de selectievakjes in Tabel 61.
Tabel 61. Informatie voor het voltooien van de wizard Geselecteerde items verwijderen
| Selectievakje | Beschrijving |
|---|---|
| Deze items volledig verwijderen, zelfs als er kopieën in andere mappen zijn | Selecteer om een item te verwijderen, inclusief alle kopieën van een item dat in andere mappen kan voorkomen. Als dit selectievakje is: - Geselecteerd, het geselecteerde item en alle kopieën in andere mappen worden verwijderd - Gewist, alleen het geselecteerde item wordt verwijderd; alle kopieën in andere mappen worden niet beïnvloed |
| De inhoud van mappen recursief verwijderen, evenals meerdere items met hetzelfde bronbestand | Met dit selectievakje kunt u het volgende verwijderen: - Niet alleen de onmiddellijke inhoud van een map, maar ook de inhoud van submappen - Meerdere items met hetzelfde bronbestand, bijvoorbeeld als u een installatiekopieënbestand van het besturingssysteem hebt dat meerdere edities van het besturingssysteem bevat, zoals Server-Core of Server-Enterprise Als dit selectievakje is: - Geselecteerd en het geselecteerde item is een map, waarna de map, submappen en alle inhoud van alle submappen worden verwijderd - Geselecteerd en het geselecteerde item geen map, waarna het item en alle items met hetzelfde bronbestand worden verwijderd - Gewist, alleen het geselecteerde item wordt verwijderd; alle submappen of andere items met hetzelfde bronbestand worden niet beïnvloed |
Opmerking
Wanneer u een item verwijdert uit de Workbench-implementatie, wordt het bijbehorende bestand of de bijbehorende map ook verwijderd in de deployment_share\item_type\item_subfolder (waarbij deployment_share de naam is van de implementatieshare en item_type het type item is dat u verwijdert, zoals een besturingssysteem of apparaatstuurprogramma), als er geen andere items naar de map verwijzen.
Een item verwijderen uit een implementatieshare
Selecteer Start en wijs vervolgens Alle programma's aan. Wijs Microsoft Deployment Toolkit aan en selecteer Vervolgens Deployment Workbench.
Ga in de consolestructuur implementatie van Workbench naar Implementatie Workbench/Implementatieshares/deployment_share/item_type (waarbij deployment_share de naam is van de implementatieshare waaraan u het besturingssysteem wilt toevoegen en item_type het type item is dat u verwijdert, zoals een besturingssysteem of apparaatstuurprogramma).
Selecteer in het detailvenster item (waarbij item de naam is van het item dat moet worden verwijderd, zoals een map, een besturingssysteem of een apparaatstuurprogramma).
Selecteer Verwijderen in het deelvenster Acties.
De wizard Geselecteerde items verwijderen wordt gestart.
Voltooi de wizard Geselecteerde items verwijderen met behulp van de informatie in Tabel 62.
Tabel 62. Informatie voor het voltooien van de wizard Geselecteerde items verwijderen
Op deze wizardpagina Doe dit Opties - Schakel het selectievakje Deze items volledig verwijderen, zelfs als er kopieën in andere mappen zijn, in of uit op basis van uw vereisten.
Dit selectievakje is standaard uitgeschakeld.Samenvatting Selecteer Volgende. Bevestiging U kunt Uitvoer opslaan selecteren om de uitvoer van de wizard op te slaan in een bestand. U kunt ook Script weergeven selecteren om de Windows PowerShell-scripts weer te geven die worden gebruikt om de wizardtaken uit te voeren.
Klik op Voltooien.Nadat de wizard Geselecteerde items verwijderen is voltooid, worden het item en andere betrokken items verwijderd uit de Implementatiewerkbench en uit de implementatieshare.
Geavanceerde configuratietaken uitvoeren in de Implementatiewerkbench
De Deployment Workbench bevat geavanceerde configuratieopties waarmee de functies in eenvoudige LTI-implementaties worden uitgebreid. Deze configuratieopties bieden een gedetailleerdere selectie van de inhoud die u wilt opnemen in de implementatie, ondersteunen implementaties in grotere organisaties en ondersteunen implementaties van zelfstandige media zonder dat u verbinding hoeft te maken met een implementatieshare.
Geavanceerde configuratietaken die u kunt uitvoeren, zijn onder andere:
Selectieprofielen beheren zoals beschreven in Selectieprofielen beheren
Gekoppelde implementatieshares beheren, zoals beschreven in Gekoppelde implementatieshares beheren
Implementatiemedia beheren zoals beschreven in LTI-implementatiemedia beheren
De MDT-database beheren, zoals beschreven in De MDT-database beheren
Selectieprofielen beheren
Met selectieprofielen kunt u een of meer mappen in de Deployment Workbench selecteren die een of meer items in de Deployment Workbench bevatten, waaronder toepassingen, apparaatstuurprogramma's, besturingssystemen, besturingssysteempakketten en takenreeksen.
selecteer profielen om items te groeperen en gebruik vervolgens deze groeperingen van items:
Om de juiste apparaatstuurprogramma's en pakketten voor Windows PE op te nemen.
De juiste apparaatstuurprogramma's voor het doelbesturingssysteem opnemen in het takenreeksstaptype Stuurprogramma's injecteren .
Om de besturingssysteempakketten te identificeren die moeten worden geïmplementeerd in het takenreekstype Updates offline installeren .
Als basis voor het maken van gekoppelde implementatieshares.
Als basis voor het maken van MDT-implementatiemedia.
Tabel 63 bevat de standaardselectieprofielen in de Deployment Workbench.
Tabel 63. Standaardselectieprofielen in Deployment Workbench
| Selectieprofiel | Beschrijving |
|---|---|
| Alles | Bevat alle mappen van alle knooppunten in de Deployment Workbench, inclusief alle toepassingen, besturingssystemen, apparaatstuurprogramma's, besturingssysteempakketten en takenreeksen. |
| Alle stuurprogramma's | Bevat alle mappen van het knooppunt Out-of-Box Drivers in de Deployment Workbench, inclusief alle apparaatstuurprogramma's. |
| Alle stuurprogramma's en pakketten | Bevat alle mappen van de knooppunten Toepassingen en Out-of-Box Drivers in de Deployment Workbench, inclusief alle toepassingen en apparaatstuurprogramma's. |
| Alle pakketten | Bevat alle mappen van het knooppunt Toepassingen in de Deployment Workbench, inclusief alle toepassingen en apparaatstuurprogramma's. |
| Niets | Bevat geen mappen of items in de Deployment Workbench. |
| Monster | Een voorbeeld van een selectieprofiel dat laat zien hoe u een subset van de items selecteert en alle mappen van de knooppunten Pakketten en Takenreeksen in de Implementatie workbench opneemt. Dit selectieprofiel bevat alle besturingssysteempakketten en takenreeksen. |
Beheer selectieprofielen door de volgende taken uit te voeren in de Implementatie workbench:
Maak een nieuw selectieprofiel zoals beschreven in Een nieuw selectieprofiel maken in de implementatiewerkrol.
Wijzig een bestaand selectieprofiel zoals beschreven in Een bestaand selectieprofiel wijzigen in de Implementatiewerkbench.
Kopieer een selectieprofiel zoals beschreven in Een selectieprofiel kopiëren in de Implementatiewerkbench.
Een selectieprofiel verplaatsen zoals beschreven in Een selectieprofiel verplaatsen in de Implementatiewerksbench.
Wijzig de naam van een selectieprofiel zoals beschreven in De naam van een selectieprofiel wijzigen in het implementatiewerk.
Verwijder een selectieprofiel zoals beschreven in Een selectieprofiel verwijderen uit de Implementatiewerkbench.
Identificeer de verschillen tussen selecties en groepen, zoals beschreven in De relatie tussen selectieprofielen en groepen identificeren.
Een nieuw selectieprofiel maken in de Workbench-implementatie
Maak selectieprofielen in de Workbench-implementatie met behulp van de wizard Nieuw selectieprofiel. Start de wizard Nieuw selectieprofiel met behulp van een van de volgende methoden:
Selecteer in de consolestructuur het knooppunt Selectieprofielen. Selecteer vervolgens in het deelvenster Acties de optie Nieuw selectieprofiel.
Selecteer in de consolestructuur het knooppunt Selectieprofielen. Selecteer vervolgens in het menu Actie de optie Nieuw selectieprofiel.
Klik in de consolestructuur met de rechtermuisknop op het knooppunt Selectieprofielen en selecteer vervolgens Nieuw selectieprofiel.
Een nieuw selectieprofiel maken
Selecteer Start en wijs vervolgens Alle programma's aan. Wijs Microsoft Deployment Toolkit aan en selecteer Vervolgens Deployment Workbench.
Ga in de consolestructuur implementatie van Workbench naar Implementatie workbench/implementatieshares/deployment_share/geavanceerde configuratie/selectieprofielen (waarbij deployment_share de naam is van de implementatieshare waaraan u de toepassing wilt toevoegen).
Selecteer in het deelvenster Acties de optie Nieuw selectieprofiel.
De wizard Nieuw selectieprofiel wordt gestart.
Voltooi de wizard Nieuw selectieprofiel met behulp van de informatie in tabel 64.
Tabel 64. Informatie voor het voltooien van de wizard Nieuw selectieprofiel
Op deze wizardpagina Doe dit Algemene instellingen - Typ in Naam van selectieprofielprofile_name (waarbij profile_name de naam van het nieuwe profiel is).
- Typ in opmerkingen bij selectieprofielopmerking (waarbij opmerking beschrijvende tekst is die informatie geeft over het selectieprofiel).
- Selecteer Volgende.Mappen Selecteer in Selecteer de mappen die moeten worden opgenomen in dit selectieprofiel, selecteer mappen (waarbij mappen de naam is van de mappen die de workbench-items voor implementatie bevatten die u in dit selectieprofiel wilt opnemen) en selecteer vervolgens Volgende. Samenvatting Controleer in de informatie in Details en selecteer volgende. Bevestiging U kunt Uitvoer opslaan selecteren om de uitvoer van de wizard op te slaan in een bestand. U kunt ook Script weergeven selecteren om de Windows PowerShell-scripts weer te geven die worden gebruikt om de wizardtaken uit te voeren.
Klik op Voltooien.De wizard Nieuw selectieprofiel is voltooid. Het selectieprofiel wordt toegevoegd aan de lijst met selectieprofielen in het detailvenster van de Deployment Workbench.
Een bestaand selectieprofiel wijzigen in de Workbench-implementatie
Wijzig bestaande selectieprofielen in het knooppunt Selectieprofielen van Deployment Workbench met behulp van de acties Eigenschappen , zoals beschreven in Itemeigenschappen weergeven in de Workbench-implementatie. De eigenschappen van het selectieprofiel worden meestal geconfigureerd wanneer u de wizard Nieuw selectieprofiel uitvoert. U kunt de eigenschappen van het selectieprofiel echter bijwerken op het tabblad Algemeen van het dialoogvenster Profile_nameEigenschappen (waarbij profile_name de naam is van het selectieprofiel in de Workbench-implementatie).
Het tabblad Algemeen configureren voor pakketeigenschappen
Selecteer Start en wijs vervolgens Alle programma's aan. Wijs Microsoft Deployment Toolkit aan en selecteer Vervolgens Deployment Workbench.
Ga in de consolestructuur implementatie van Workbench naar Implementatie Workbench/Implementatieshares/deployment_share/Geavanceerde configuratie/selectieprofielen ( waarbij deployment_share de naam is van de implementatieshare waar u het pakket gaat configureren).
Selecteer in het detailvenster profile_name ( waarbij profile_name de naam is van het selectieprofiel dat u wilt configureren).
Selecteer eigenschappen in het deelvenster Acties.
Het dialoogvenster profile_nameEigenschappen wordt geopend ( waarbij profile_name de naam is van het selectieprofiel dat u wilt configureren).
Configureer op het tabblad Algemeen de instellingen in Tabel 65 op basis van de vereisten van uw organisatie en selecteer VERVOLGENS OK.
Tabel 65. Configuratie-instellingen op het tabblad Algemeen van pakketeigenschappen
Instelling Beschrijving Naam Bevat de naam van de selectie die wordt weergegeven in de Implementatie workbench en de implementatiewizard. Opmerkingen Bevat informatie over het selectieprofiel. Mappen Hiërarchische lijst van de mappen en hun selectiestatus. De configuratie-instellingen voor het selectieprofiel worden opgeslagen, de wijzigingen worden weergegeven in het detailvenster van de Implementatiewerkbench en het deployment_share\Control\SelectionProfiles.xml-bestand (waarbij deployment_share de naam van de implementatieshare is) wordt bijgewerkt met de configuratie-instellingen voor het selectieprofiel.
Een selectieprofiel kopiëren in de Workbench-implementatie
U kunt selectieprofielen kopiëren en plakken in de Deployment Workbench met behulp van de acties Kopiëren en plakken , zoals beschreven in Items kopiëren in de Implementatie workbench.
Een selectieprofiel verplaatsen in het implementatiewerk
U kunt selectieprofielen in de Workbench-implementatie verplaatsen met behulp van de knip- en plakacties , zoals beschreven in Items verplaatsen in de Implementatiewerkbench.
De naam van een selectieprofiel wijzigen in de Implementatie workbench
U kunt de naam van selectieprofielen wijzigen in De Workbench-implementatie met behulp van de actie Naam wijzigen , zoals wordt beschreven in Naam van items wijzigen in de Implementatie workbench.
Een selectieprofiel verwijderen uit de Workbench-implementatie
U kunt een selectieprofiel verwijderen in de Implementatiewerkbench met behulp van de wizard Geselecteerde items verwijderen, zoals beschreven in Items verwijderen uit de Implementatie workbench. Met de wizard Geselecteerde items verwijderen kunt u afzonderlijke selectieprofielen verwijderen.
De relatie tussen selectieprofielen en groepen identificeren
Gebruik selectieprofielen om groepen implementatie-Workbench-items te maken, zoals besturingssystemen, apparaatstuurprogramma's of toepassingen. Gebruik de selectieprofielen om apparaatstuurprogramma's op te geven, inhoud op te nemen in een gekoppelde implementatieshare, de inhoud te definiëren die moet worden opgenomen voor media-implementaties en andere taken.
De relatie tussen items en mappen in een selectieprofiel wordt opgeslagen in de volgende bestanden in de map deployment_share\Control ( waarbij deployment_share de locatie van de implementatieshare is):
itemGroups.xml. Er is een afzonderlijk bestand voor elk type item, waaronder:
ApplicationGroups.xml
DriverGroups.xml
LinkedDeploymentShareGroups.xml
MediaGroups.xml
OperatingSystemGroups.xml
PackageGroups.xml
SelectionProfileGroups.xml
TaskSequenceGroups.xml
Denk bijvoorbeeld aan een selectieprofiel voor apparaatstuurprogramma's met de naam WinPEAndFullOS dat is opgeslagen in een map die direct onder het knooppunt Out-of-Box Drivers is gemaakt. De volgende code is een fragment uit het DriverGroups.xml-bestand dat is gegenereerd toen u het selectieprofiel hebt gemaakt:
<groups> ... <group_quid="{e5143c1c-24e4-466d-9b56-b0db693c8619}" enable="True"> <Name>WinPEAndFullOS</Name> ... <Member>{1eca45a5-d7ef-475a-bb0d-7f7747f16b3a}</Member>SelectionProfiles.xml. Dit bestand bevat de definities voor alle selectieprofielen die zijn gedefinieerd voor de implementatieshare. De volgende code is een fragment uit het SelectionProfile.xml-bestand dat is gegenereerd toen u het WinPEAndFullOS-selectieprofiel hebt gemaakt:
<selectionProfile quid="{46a3e6a2-694c-4c2f-afd8-a2986e6e252e}" enable="True"> <Name>Drivers Safe For WinPE</Name> <Comments>Include Driver packages safe for WinPE.</Comments> <ReadOnly>True</ReadOnly> <Definition><SelectionProfile><Include path="Out-of-Box Drivers\WinPEAndFullOS" /><Include path="Out-of-Box Drivers\WinPEOnly" /></SelectionProfile></Definition> </selectionProfile>Als u geen selectieprofiel of groep opgeeft in het CustomSettings.ini-bestand of in de MDT-database, gebruikt LTI standaard alle items. Als u zowel selectieprofielen als groepen opgeeft in het CustomSettings.ini-bestand of de MDT DB, gebruikt LTI alle items uit zowel het selectieprofiel als de groep.
Als u bijvoorbeeld een selectieprofiel opgeeft en de standaardgroep gebruikt (die alle items bevat), is het eindresultaat dat LTI alle items gebruikt, omdat de standaardgroep alle items bevat, ongeacht wat u opgeeft in het selectieprofiel. Als u de items wilt beperken tot een selectieprofiel, geeft u een groep op die geen items bevat (dat wil gezegd, leeg is). Het omgekeerde is waar als u een groep wilt gebruiken.
Vanwege de introductie van mappen in MDT bevatten groepen standaard alle mappen en submappen. U kunt dit gedrag overschrijven met de eigenschap SkipGroupSubFolders. Zie de bijbehorende sectie in het MDT-document Toolkit Reference voor meer informatie over deze eigenschap.
In de meeste gevallen kunt u selectieprofielen en groepen gebruiken om de meeste implementaties uit te voeren. De volgende eigenschappen zijn echter beschikbaar voor geavanceerdere scenario's, bijvoorbeeld als u een bovenliggende map wilt uitsluiten maar een onderliggende map wilt opnemen:
CustomDriverSelectionProfile
CustomPackageSelectionProfile
CustomWizardSelectionProfile
Zie de bijbehorende secties in het MDT-document Toolkit Reference voor meer informatie over deze eigenschappen.
Gekoppelde implementatieshares beheren
Met gekoppelde implementatieshares in MDT kunt u een logische verbinding opgeven tussen twee implementatieshares: een bron- en een doelimplementatieshare. Een selectieprofiel bepaalt welke items moeten worden gekoppeld. Wanneer u de koppeling tussen de implementatieshares maakt, kunt u kiezen of u inhoud in de doelimplementatieshare wilt samenvoegen of vervangen.
Met gekoppelde implementatieshares kunt u eenvoudig een volledige implementatieshare of delen van een implementatieshare repliceren naar een andere implementatieshare. Op deze manier kunt u wijzigingen aanbrengen in één implementatieshare en vervolgens eenvoudig andere implementatieshares bijwerken op basis van de selectieprofielen die u hebt gekozen bij het maken van de gekoppelde implementatieshares.
Beheer gekoppelde implementatieshares door de volgende taken uit te voeren in de Deployment Workbench:
Maak een nieuwe gekoppelde implementatieshare, zoals beschreven in Een nieuwe gekoppelde implementatieshare maken in de Implementatiewerkbench.
Wijzig een bestaande gekoppelde implementatieshare zoals beschreven in Een bestaande gekoppelde implementatieshare wijzigen in de Implementatiewerkbench.
Kopieer een gekoppelde implementatieshare zoals beschreven in Een gekoppelde implementatieshare kopiëren in de Implementatiewerkbench.
Een gekoppelde implementatieshare verplaatsen, zoals beschreven in Een gekoppelde implementatieshare verplaatsen in de Implementatiewerkbench.
Wijzig de naam van een gekoppelde implementatieshare zoals beschreven in De naam van een gekoppelde implementatieshare wijzigen in de Implementatiewerkbench.
Verwijder een gekoppelde implementatieshare zoals beschreven in Een gekoppelde implementatieshare verwijderen uit de Implementatiewerkbench.
Gekoppelde implementatieshares repliceren, zoals beschreven in Gekoppelde implementatieshares repliceren in de Implementatiewerkbench.
In aanvulling op het beheren van gekoppelde implementatieshares in de Deployment Workbench kunt u gekoppelde implementatieshares beheren met behulp van de MDT Windows PowerShell-cmdlets. Voor meer informatie over het beheren van gekoppelde implementatieshares met behulp van de MDT Windows PowerShell-cmdlets raadpleegt u de volgende secties onder de sectie 'MDT Windows PowerShell Cmdlets' in het MDT-document Toolkit Reference:
Update-MDTLinkedDS
Get-MDTDeploymentShareStatistics
Een nieuwe gekoppelde implementatieshare maken in de Implementatie-Workbench
Maak nieuwe gekoppelde implementatieshares in de Deployment Workbench met behulp van de wizard Nieuwe gekoppelde implementatieshare. Start de wizard Nieuwe gekoppelde implementatieshare met behulp van een van de volgende methoden:
Selecteer in de consolestructuur het knooppunt Gekoppelde implementatieshare. Selecteer vervolgens in het deelvenster Acties de optie Nieuwe gekoppelde implementatieshare.
Selecteer in de consolestructuur het knooppunt Gekoppelde implementatieshare. Selecteer vervolgens in het menu Actie de optie Nieuwe gekoppelde implementatieshare.
Klik in de consolestructuur met de rechtermuisknop op het knooppunt Gekoppelde implementatieshare en selecteer vervolgens Nieuwe gekoppelde implementatieshare.
Een nieuwe gekoppelde implementatieshare maken
Selecteer Start en wijs vervolgens Alle programma's aan. Wijs Microsoft Deployment Toolkit aan en selecteer Vervolgens Deployment Workbench.
Ga in de consolestructuur implementatie van Workbench naar Implementatie Workbench/Implementatieshares/deployment_share/Geavanceerde configuratie/Gekoppelde implementatieshare (waarbij deployment_share de naam is van de implementatieshare die u wilt configureren).
Selecteer in het deelvenster Acties de optie Nieuwe gekoppelde implementatieshare.
De wizard Nieuwe gekoppelde implementatieshare wordt gestart.
Voltooi de wizard Nieuwe gekoppelde implementatieshare met behulp van de informatie in tabel 66.
Tabel 66. Informatie voor het voltooien van de wizard Nieuwe gekoppelde implementatieshare
Op deze wizardpagina Doe dit Algemene instellingen a. Typ in UNC-pad voor gekoppelde implementatieshareunc_path ( waarbij unc_path het volledig gekwalificeerde UNC-pad naar de doelimplementatieshare is).
U kunt ook Bladeren selecteren om de gedeelde netwerkmap te zoeken.
b. Typ in Opmerkingenopmerking (waarbij opmerking beschrijvende tekst is die informatie geeft over de gekoppelde implementatieshare).
c. Selecteer in Selectieprofielprofiel (waarbij profiel de naam is van het selectieprofiel dat wordt gebruikt om de items vast te stellen die moeten worden gekoppeld tussen de bron- en doelimplementatieshares).
d. Selecteer onder Selectieprofiel een van de volgende opties op basis van uw vereisten:
- Voeg de geselecteerde inhoud samen met de doelimplementatieshare. Selecteer om de wizard te configureren om de inhoud in het selectieprofiel te kopiëren naar een bestaande doelimplementatieshare zonder mappen of items in de doelimplementatieshare te verwijderen of te overschrijven. Als u deze optie selecteert, worden ook de standaardmappen uit de bronimplementatieshare gekopieerd, waaronder de mappen Scripts, Tools, USMT en $OEM$.
- Vervang de inhoud van de doelimplementatiesharemappen door de mappen die zijn geselecteerd. Selecteer om de wizard te configureren om de inhoud in het selectieprofiel te kopiëren naar een bestaande doelimplementatieshare en bestaande mappen of items in de doelimplementatieshare te overschrijven. Als u deze optie selecteert, worden ook de standaardmappen uit de bronimplementatieshare gekopieerd, waaronder de mappen Scripts, Tools, USMT en $OEM$.
Standaard is de optie De geselecteerde inhoud samenvoegen in de doelimplementatieshare geselecteerd.
e. Selecteer Volgende.Samenvatting Controleer in de informatie in Details en selecteer volgende. Bevestiging U kunt Uitvoer opslaan selecteren om de uitvoer van de wizard op te slaan in een bestand. U kunt ook Script weergeven selecteren om de Windows PowerShell-scripts weer te geven die worden gebruikt om de wizardtaken uit te voeren.
Klik op Voltooien.De wizard Nieuwe gekoppelde implementatieshare is voltooid en de gekoppelde implementatieshare wordt toegevoegd aan de lijst met gekoppelde implementatieshares in het detailvenster van de Implementatiewerkbench.
Een bestaande gekoppelde implementatieshare wijzigen in de Implementatie workbench
Wijzig de bestaande gekoppelde implementatieshare in het knooppunt Gekoppelde implementatieshares van Workbench voor implementatie met behulp van de eigenschappenacties , zoals beschreven in Itemeigenschappen weergeven in de Implementatie workbench. De eigenschappen van de gekoppelde implementatieshare worden geconfigureerd wanneer u de wizard Nieuwe gekoppelde implementatieshare uitvoert. U kunt echter de eigenschappen van de gekoppelde implementatieshare bijwerken op het tabblad Algemeen van het dialoogvensterEigenschappen van linked_deployment_share (waarbij linked_deployment_share de naam is van de gekoppelde implementatieshare in de Workbench-implementatie).
Een bestaande gekoppelde implementatieshare wijzigen
Selecteer Start en wijs vervolgens Alle programma's aan. Wijs Microsoft Deployment Toolkit aan en selecteer Vervolgens Deployment Workbench.
Ga in de consolestructuur implementatie van Workbench naar Implementatie Workbench/Implementatieshares/deployment_share/Advanced Configuration/Linked Deployment Share (waarbij deployment_share de naam is van de implementatieshare waarin u het pakket gaat configureren).
Selecteer in het detailvenster linked_deployment_share (waarbij linked_deployment_share de naam is van de gekoppelde implementatieshare die u wilt configureren).
Selecteer eigenschappen in het deelvenster Acties.
Het dialoogvenster linked_deployment_shareEigenschappen wordt geopend ( waarbij linked_deployment_share de naam is van het selectieprofiel dat u wilt configureren).
Configureer op het tabblad Algemeen de instellingen in Tabel 67 op basis van de vereisten van uw organisatie en selecteer vervolgens OK.
Tabel 67. Configuratie-instellingen op het tabblad Algemeen van eigenschappen van gekoppelde implementatieshare
Instelling Beschrijving Koppelings-id Bevat de id van de gekoppelde implementatieshare.
De id in dit tekstvak wordt automatisch gegenereerd door de Deployment Workbench en kan niet worden gewijzigd.Opmerkingen Bevat informatie over de gekoppelde implementatieshare. Unc-pad voor gekoppelde implementatieshare Bevat het volledig gekwalificeerde UNC-pad naar de doelimplementatieshare. Een selectieprofiel kiezen Bevat het selectieprofiel dat de inhoud identificeert die moet worden gerepliceerd tussen de bron- en doelimplementatieshares. De geselecteerde inhoud samenvoegen in de doelimplementatieshare Selecteer om de wizard te configureren om de inhoud in het selectieprofiel te kopiëren naar een bestaande doelimplementatieshare zonder mappen of items in de doelimplementatieshare te verwijderen of te overschrijven. Als u deze optie selecteert, worden ook de standaardmappen uit de bronimplementatieshare gekopieerd, waaronder de mappen Scripts, Tools, USMT en $OEM$. Vervang de inhoud van de doelimplementatiesharemappen door de geselecteerde mappen Selecteer om de wizard te configureren om de inhoud in het selectieprofiel te kopiëren naar een bestaande doelimplementatieshare en bestaande mappen of items in de doelimplementatieshare te overschrijven. Als u deze optie selecteert, worden ook de standaardmappen uit de bronimplementatieshare gekopieerd, waaronder de mappen Scripts, Tools, USMT en $OEM$. Standaardmappen (scripts, hulpprogramma's, USMT, $OEM$) kopiëren naar deze gekoppelde implementatieshare Selecteer om de wizard Repliceren naar gekoppelde implementatieshare te configureren om te delen. Als dit selectievakje is:
- Geselecteerd, worden de standaardmappen gekopieerd naar de gekoppelde implementatieshare
- Gewist, worden de standaardmappen niet gekopieerd naar de gekoppelde implementatieshare
Dit selectievakje is standaard uitgeschakeld.Opstartinstallatiekopieën automatisch bijwerken na het repliceren van inhoud naar deze gekoppelde implementatieshare Selecteer om de wizard Repliceren naar gekoppelde implementatieshare te configureren om opstartinstallatiekopieën in de gekoppelde implementatieshare automatisch bij te werken nadat de inhoud is gerepliceerd vanuit de bronimplementatieshare. Als dit selectievakje is:
- Geselecteerd, worden de opstartinstallatiekopieën in de gekoppelde implementatieshare automatisch bijgewerkt wanneer de replicatie is voltooid
- De opstartinstallatiekopieën in de gekoppelde implementatieshare worden niet automatisch bijgewerkt wanneer de replicatie is voltooid
Dit selectievakje is standaard uitgeschakeld.
De gekoppelde implementatieshare is standaard geconfigureerd voor het genereren van 32-bits en 64-bits opstartinstallatiekopieën. Open de gekoppelde implementatieshare in de Deployment Workbench om dit standaardgedrag te wijzigen, zoals beschreven in Een bestaande implementatieshare openen in de Implementatie-Workbench.Toegang tot de gekoppelde implementatieshare in de modus voor één gebruiker om de replicatieprestaties te verbeteren Selecteer om de wizard Repliceren naar gekoppelde implementatieshare te configureren om de gekoppelde implementatieshare te openen in de modus voor één gebruiker tijdens het repliceren van de inhoud naar de gekoppelde implementatieshare. De modus voor één gebruiker verbetert de replicatieprestaties, als dit selectievakje is:
- Geselecteerd, wordt de gekoppelde implementatieshare geopend in de modus voor één gebruiker wanneer de replicatie wordt uitgevoerd en de replicatieprestaties worden verbeterd
Als u dit selectievakje inschakelt, kunnen wijzigingen die andere gebruikers aanbrengen in de gekoppelde implementatieshare worden overschreven en verloren gaan tijdens het replicatieproces.
- Gewist, wordt de gekoppelde implementatieshare niet geopend in de modus voor één gebruiker als replicatie wordt uitgevoerd en de replicatieprestaties zijn niet beschikbaar
Dit selectievakje is standaard uitgeschakeld.De configuratie-instellingen van de gekoppelde implementatieshare worden opgeslagen. De wijzigingen worden weergegeven in het detailvenster in de Implementatie workbench.
Een gekoppelde implementatieshare kopiëren in De Workbench-implementatie
U kunt gekoppelde implementatieshares kopiëren en plakken in de Deployment Workbench met behulp van de acties Kopiëren en plakken , zoals beschreven in Items kopiëren in de Implementatie workbench.
Een gekoppelde implementatieshare verplaatsen in de Implementatie workbench
U kunt gekoppelde implementatieshares verplaatsen in de Deployment Workbench met behulp van de knip- en plakacties , zoals beschreven in Items verplaatsen in de Implementatiewerkbench.
De naam van een gekoppelde implementatieshare wijzigen in de Implementatie workbench
U kunt de naam van gekoppelde implementatieshares in De Workbench-implementatie wijzigen met behulp van de actie Naam wijzigen , zoals beschreven in Naam wijzigen van items in de Implementatiewerkbench.
Een gekoppelde implementatieshare verwijderen uit de Implementatiewerkbench
U kunt een gekoppelde implementatieshares verwijderen in de Deployment Workbench met behulp van de wizard Geselecteerde items verwijderen, zoals beschreven in Items verwijderen uit de Implementatiewerkbench. Met de wizard Geselecteerde items verwijderen kunt u afzonderlijke gekoppelde implementatieshares verwijderen.
Gekoppelde implementatieshares repliceren in de Deployment Workbench
U kunt de inhoud van de bronimplementatieshare repliceren naar de gekoppelde implementatieshares in deployment Workbench met behulp van de wizard Repliceren naar gekoppelde implementatiesshare. Zorg ervoor dat er voldoende opslagruimte bestaat voor de gekoppelde implementatieshare voordat u de wizard Repliceren naar gekoppelde implementaties deelt, omdat de wizard niet controleert of er voldoende opslagruimte bestaat voordat de inhoud wordt gerepliceerd.
Opmerking
De gekoppelde implementatieshare is standaard geconfigureerd voor het genereren van 32-bits en 64-bits opstartinstallatiekopieën. Open de gekoppelde implementatieshare in de Deployment Workbench om dit standaardgedrag te wijzigen, zoals beschreven in Een bestaande implementatieshare openen in de Implementatie-Workbench.
Inhoud repliceren naar een gekoppelde implementatieshare
Selecteer Start en wijs vervolgens Alle programma's aan. Wijs Microsoft Deployment Toolkit aan en selecteer Vervolgens Deployment Workbench.
Ga in de consolestructuur implementatie van Workbench naar Implementatie Workbench/Implementatieshares/deployment_share/Advanced Configuration/Linked Deployment Share (waarbij deployment_share de naam is van de implementatieshare waaraan u de toepassing gaat toevoegen).
Selecteer in het detailvenster linked_deployment_share (waarbij linked_deployment_share de naam is van de gekoppelde implementatieshare die u wilt configureren).
Selecteer inhoud repliceren in het deelvenster Acties.
De wizard Repliceren naar gekoppelde implementatieshare wordt gestart. Het replicatieproces wordt automatisch gestart en wordt weergegeven op de pagina van de wizard Voortgang .
Voltooi de wizard Repliceren naar gekoppelde implementatieshare met behulp van de informatie in tabel 68.
Tabel 68. Informatie voor het voltooien van de wizard Repliceren naar gekoppelde implementatieshare
Op deze wizardpagina Doe dit Vooruitgang Bekijk de voortgang van het replicatieproces. Bevestiging U kunt Uitvoer opslaan selecteren om de uitvoer van de wizard op te slaan in een bestand. U kunt ook Script weergeven selecteren om de Windows PowerShell-scripts weer te geven die worden gebruikt om de wizardtaken uit te voeren.
Klik op Voltooien.
Opmerking
Als u de uitvoer van de wizard bekijkt, lijkt de replicatie twee keer te zijn opgetreden. De replicatie wordt echter in twee keer uitgevoerd: met de eerste pas worden nieuwe items gekopieerd naar de gekoppelde implementatieshare en met de tweede worden alle items verwijderd die niet meer nodig zijn in de gekoppelde implementatieshare.
De wizard Repliceren naar gekoppelde implementaties delen is voltooid. De mappen en de inhoud die u hebt opgegeven in het selectieprofiel in de gekoppelde implementatieshare, worden gerepliceerd van de bronimplementatieshare naar de doelimplementatieshare. Afhankelijk van de configuratie van de gekoppelde implementatieshare worden de mappen en inhoud op de doelimplementatieshare samengevoegd of vervangen.
LTI-implementatiemedia beheren
Met media in LTI kunt u LTI-implementaties alleen uitvoeren vanaf lokale media, zonder verbinding te maken met een implementatieshare. U kunt de media opslaan op een dvd, USB-harde schijf of een ander draagbaar apparaat. Nadat u de media hebt gemaakt, genereert u opstartbare WIM-installatiekopieën waarmee de implementatie kan worden uitgevoerd vanaf draagbare mediaapparaten die lokaal beschikbaar zijn op de doelcomputer.
U bepaalt welke items op de media moeten worden opgenomen in een selectieprofiel dat u opgeeft wanneer u de media maakt. De Deployment Workbench neemt automatisch Windows PE op in de WIM-mediainstallatiekopie, zodat Windows PE wordt gestart vanaf de media die beschikbaar zijn voor de doelcomputer. Wanneer Windows PE wordt gestart, wordt de wizard Implementatie ook automatisch gestart.
Beheer implementatiemedia door de volgende taken uit te voeren in de Deployment Workbench:
Maak nieuwe implementatiemedia zoals beschreven in Nieuwe implementatiemedia maken in de implementatiewerk.
Wijzig bestaande media zoals beschreven in Bestaande media wijzigen in implementatiewerk.
Media kopiëren zoals beschreven in Media kopiëren in de implementatiewerkmap.
Media verplaatsen zoals beschreven in Media verplaatsen in de Implementatie workbench.
Verwijder media zoals beschreven in Media verwijderen uit de implementatiewerkwerk.
Genereer media-installatiekopieën zoals beschreven in Media-installatiekopieën genereren in de implementatiewerk.
Maak opstartbare apparaten vanaf implementatiemedia, zoals beschreven in Opstartbare apparaten maken vanuit implementatiemedia.
In invoegtoepassing voor het beheren van implementatiemedia in de Deployment Workbench kunt u implementatiemedia beheren met behulp van de MDT Windows PowerShell-cmdlets. Voor meer informatie over het beheren van implementatiemedia met behulp van de MDT Windows PowerShell-cmdlets raadpleegt u de volgende secties onder de sectie 'MDT Windows PowerShell Cmdlets' in het MDT-document Toolkit Reference:
Update-MDTMedia
Get-MDTDeploymentShareStatistics
Nieuwe implementatiemedia maken in de Deployment Workbench
Maak nieuwe implementatiemedia in de Workbench-implementatie met behulp van de wizard Nieuwe media. Start de wizard Nieuwe media op een van de volgende manieren:
Selecteer in de consolestructuur het knooppunt Media. Selecteer vervolgens in het deelvenster Acties de optie Nieuwe media.
Selecteer in de consolestructuur het knooppunt Media. Selecteer vervolgens in het menu Actie de optie Nieuwe media.
Klik in de consolestructuur met de rechtermuisknop op het knooppunt Media en selecteer vervolgens Nieuwe media.
Nieuwe implementatiemedia maken
Selecteer Start en wijs vervolgens Alle programma's aan. Wijs Microsoft Deployment Toolkit aan en selecteer Vervolgens Deployment Workbench.
Ga in de consolestructuur implementatie van Workbench naar Implementatie workbench/implementatieshares/deployment_share/geavanceerde configuratie/media (waarbij deployment_share de naam is van de implementatieshare waaraan u de toepassing wilt toevoegen).
Selecteer in het deelvenster Acties de optie Nieuwe media.
De wizard Nieuwe media wordt gestart.
Voltooi de wizard Nieuwe media met behulp van de informatie in tabel 69.
Tabel 69. Informatie voor het voltooien van de wizard Nieuwe media
Op deze wizardpagina Doe dit Algemene instellingen - Typ in Mediapadmedia_path (waarbij media_path het volledig gekwalificeerde pad is naar een lege lokale of netwerk gedeelde map die de bronmap is voor het maken van de media).
U kunt ook Bladeren selecteren om de map op een lokaal station of gedeelde netwerkmap te zoeken.
Gebruik geen submap van een bestaande implementatieshare als mediapad. Dit resulteert in de volgende fout bij het bijwerken van de media: 'Ongeldige map op het hoogste niveau'
- Typ in Opmerkingenopmerking (waarbij opmerking beschrijvende tekst is die informatie over de media biedt).
- Selecteer profiel in Selectieprofiel (waarbij profiel de naam is van het selectieprofiel dat wordt gebruikt om de items vast te stellen die op de media moeten worden opgeslagen).
- Selecteer Volgende.Samenvatting Controleer in de informatie in Details en selecteer volgende. Bevestiging U kunt Uitvoer opslaan selecteren om de uitvoer van de wizard op te slaan in een bestand. U kunt ook Script weergeven selecteren om de Windows PowerShell-scripts weer te geven die worden gebruikt om de wizardtaken uit te voeren.
Klik op Voltooien.De wizard Nieuwe media is voltooid. De media worden toegevoegd aan de lijst met media in het detailvenster van de Deployment Workbench. De map media_path\Content\Deploy wordt gemaakt (waarbij media_path de naam is van het mediapad dat u in de wizard hebt opgegeven) en er worden enkele basismappen gemaakt. De mappen en inhoud die u hebt opgegeven in het selectieprofiel, worden gekopieerd naar de map Implementeren wanneer de wizard Media-inhoud bijwerken wordt uitgevoerd.
Bestaande media wijzigen in de Workbench-implementatie
Wijzig bestaande media in het knooppunt Media in de Workbench-implementatie met behulp van de acties Eigenschappen , zoals beschreven in Itemeigenschappen weergeven in de Implementatie workbench. Configureer media in de Deployment Workbench door de volgende stappen uit te voeren in het dialoogvenster Media-eigenschappen :
Configureer eigenschappen op het tabblad Algemeen , zoals wordt beschreven in Het tabblad Media-eigenschappen algemeen configureren.
Configureer eigenschappen op het tabblad Regels , zoals beschreven in Het tabblad Regels voor media-eigenschappen configureren.
Configureer de instellingen op het tabblad Instellingen van Windows PE x86 , zoals beschreven in Het tabblad Media-eigenschappen van Windows PE x86-instellingen configureren.
Configureer de instellingen op het tabblad Windows PE x86-onderdelen , zoals beschreven in Het tabblad Media-eigenschappen van Windows PE x86-onderdelen configureren.
Configureer de instellingen op het tabblad Instellingen van Windows PE x64 , zoals beschreven in Het tabblad Media-eigenschappen van Windows PE x64-instellingen configureren.
Configureer de instellingen op het tabblad Windows PE x64-onderdelen zoals beschreven in Het tabblad Media-eigenschappen windows PE x64-onderdelen configureren.
Het tabblad Media-eigenschappen algemeen configureren
De media-eigenschappen op het tabblad Algemeen worden geconfigureerd wanneer u de wizard Nieuwe media uitvoert. U kunt echter de eigenschappen van de gekoppelde implementatieshare bijwerken op het tabblad Algemeen van het dialoogvenster Media-eigenschappen (waarbij media de naam is van de media in de Implementatie workbench).
Bestaande media-eigenschappen wijzigen op het tabblad Algemeen
Selecteer Start en wijs vervolgens Alle programma's aan. Wijs Microsoft Deployment Toolkit aan en selecteer Vervolgens Deployment Workbench.
Ga in de consolestructuur implementatie van Workbench naar Implementatie Workbench/Implementatieshares/deployment_share/Advanced Configuration/Media (waarbij deployment_share de naam is van de implementatieshare waarin u de media gaat configureren).
Selecteer media in het detailvenster (waarbij media de naam is van de media die u wilt configureren).
Selecteer eigenschappen in het deelvenster Acties.
Het dialoogvenster Media-eigenschappen wordt geopend (waarbij media de naam is van het medium dat u wilt configureren).
Configureer op het tabblad Algemeen de instellingen in Tabel 70 op basis van de vereisten van uw organisatie en selecteer VERVOLGENS OK.
Tabel 70. Configuratie-instellingen op het tabblad Algemeen van Media-eigenschappen
Instelling Beschrijving Media-id Bevat de id van de media.
De id in dit tekstvak wordt automatisch gegenereerd door de Deployment Workbench en kan niet worden gewijzigd.Opmerkingen Geeft informatie over de media. Mediapad Bevat het volledig gekwalificeerde UNC-pad naar de doelmap voor de mediabronbestanden en gegenereerde afbeeldingen. Selectieprofiel Bevat het selectieprofiel dat de inhoud identificeert die moet worden opgenomen in de WIM- en ISO-afbeeldingsbestanden die door de Deployment Workbench worden gegenereerd. Ondersteunde platforms: x86-opstartinstallatiekopie genereren Selecteer om de wizard Media-inhoud bijwerken te configureren om WIM-bestanden en opstartbare media te maken voor 32-bits doelcomputers.
Als u zowel de selectievakjes x86 als x64 inschakelt, wordt een ISO-bestand met dubbele opstartbewerking gegenereerd. Wanneer u wordt gestart, wordt er een menu weergegeven waaruit u kunt opgeven welke opstartinstallatiekopie u wilt gebruiken.Ondersteunde platforms: x64-opstartinstallatiekopie genereren Selecteer om de wizard Media-inhoud bijwerken te configureren om WIM-bestanden en opstartbare media te maken voor 64-bits doelcomputers.
Als u zowel de selectievakjes x86 als x64 inschakelt, wordt een ISO-bestand met dubbele opstartbewerking gegenereerd. Wanneer u wordt gestart, wordt er een menu weergegeven waaruit u kunt opgeven welke opstartinstallatiekopie u wilt gebruiken.Een Lite Touch-opstartbare ISO-installatiekopie genereren Selecteer om de wizard Media-inhoud bijwerken te configureren om ISO-bestanden te maken die u kunt gebruiken om VIRTUELE machines op te starten of opstartbare dvd's te maken.
Als dit selectievakje is ingeschakeld, kunt u de naam opgeven van het ISO-bestand dat moet worden gegenereerd in het tekstvak ISO-bestandsnaam. Het ISO-bestand wordt gemaakt in de map media_folder (waarbij media_folder de naam is van de map die u hebt opgegeven voor de media).De mediaconfiguratie-instellingen worden opgeslagen. De wijzigingen worden weergegeven in het detailvenster van de Deployment Workbench en de inhoud in de map media_folder wordt bijgewerkt ( waarbij media_folder de naam is van de map die u hebt opgegeven voor de media).
Het tabblad Regels voor media-eigenschappen configureren
De media-eigenschappen op het tabblad Regels worden geconfigureerd wanneer u de wizard Nieuwe media uitvoert. U kunt de eigenschappen van de gekoppelde implementatieshare echter bijwerken op het tabblad Regels van het dialoogvenster Eigenschappen van de media (waarbij media de naam is van de media in de Implementatie workbench).
Bestaande media-eigenschappen op het tabblad Regels wijzigen
Selecteer Start en wijs vervolgens Alle programma's aan. Wijs Microsoft Deployment Toolkit aan en selecteer Vervolgens Deployment Workbench.
Ga in de consolestructuur implementatie van Workbench naar Implementatie Workbench/Implementatieshares/deployment_share/Advanced Configuration/Media (waarbij deployment_share de naam is van de implementatieshare waarin u de media gaat configureren).
Selecteer media in het detailvenster (waarbij media de naam is van de media die u wilt configureren).
Selecteer eigenschappen in het deelvenster Acties.
Het dialoogvenster Media-eigenschappen wordt geopend (waarbij media de naam is van het medium dat u wilt configureren).
Configureer op het tabblad Regels de instellingen in Tabel 71 op basis van de vereisten van uw organisatie en selecteer vervolgens OK.
Tabel 71. Configuratie-instellingen op het tabblad Regels van Media-eigenschappen
Instelling Beschrijving CustomSettings.ini Bevat de huidige configuratie van het CustomSetting.ini-bestand voor het implementatiemedium Bootstrap.inibewerken Selecteer om de inhoud te wijzigen van het Bootstrap.ini-bestand dat door De Implementatie workbench wordt gegenereerd voor het implementatiemedium De mediaconfiguratie-instellingen worden opgeslagen. De wijzigingen worden weergegeven in het detailvenster van de Deployment Workbench en de inhoud in de map media_folder (waarbij media_folder de naam is van de map die u hebt opgegeven voor de media) wordt bijgewerkt.
Het tabblad Media-eigenschappen windows PE x86-instellingen configureren
De media-eigenschappen op het tabblad Instellingen voor Windows PE x86 worden geconfigureerd wanneer u de wizard Nieuwe media uitvoert. U kunt echter de eigenschappen van de gekoppelde implementatieshare bijwerken op het tabblad Windows PE x86van het dialoogvensterEigenschappen van media (waarbij media de naam is van de media in de Workbench-implementatie).
Het tabblad Instellingen voor Windows PE x86 configureren
Selecteer Start en wijs vervolgens Alle programma's aan. Wijs Microsoft Deployment Toolkit aan en selecteer Vervolgens Deployment Workbench.
Ga in de consolestructuur implementatie van Workbench naar Implementatie Workbench/Implementatieshares/deployment_share/Advanced Configuration/Media (waarbij deployment_share de naam is van de implementatieshare waarin u de media gaat configureren).
Selecteer media in het detailvenster (waarbij media de naam is van de media die u wilt configureren).
Selecteer eigenschappen in het deelvenster Acties.
Het dialoogvenster Media-eigenschappen wordt geopend (waarbij media de naam is van het medium dat u wilt configureren).
Configureer op het tabblad Windows PE x86-instellingen de instellingen in Tabel 72 op basis van de vereisten van uw organisatie en selecteer OK.
Tabel 72. Configuratie-instellingen op het tabblad Windows PE x86-instellingen van Media-eigenschappen
Instelling Beschrijving Een Lite Touch Windows PE WIM-bestand genereren Selecteer om de wizard Media-inhoud bijwerken te configureren om een Windows PE WIM-bestand te maken dat de LTI-implementatiescripts bevat. Als het selectievakje is ingesteld op:
- Geselecteerd, maakt de wizard Media-inhoud bijwerken het bestand LiteTouchPE_x86.wim met de beschrijving van de afbeelding die is opgegeven in het tekstvak Afbeeldingsbeschrijving
- Gewist, de wizard Media-inhoud bijwerken maakt het WIM-bestand nietBeschrijving van afbeelding Bevat de beschrijving van de afbeelding voor het Windows PE WIM-bestand dat de wizard Media-inhoud bijwerken maakt. De standaardwaarde is Lite Touch Windows PE (x86). Een Lite Touch-opstartbare ISO-installatiekopie genereren Selecteer om de wizard Media-inhoud bijwerken te configureren om een opstartbaar Windows PE ISO-bestand te maken dat de LTI-implementatiescripts bevat. Als het selectievakje is ingesteld op:
- Geselecteerd, maakt de wizard Media-inhoud bijwerken het ISO-bestand met de naam die is opgegeven in het tekstvak ISO-bestandsnaam
- De wizard Media-inhoud bijwerken maakt het ISO-bestand nietISO-bestandsnaam Bevat de bestandsnaam voor het Windows PE ISO-bestand dat door de wizard Media-inhoud bijwerken wordt gemaakt. De standaardwaarde voor dit tekstvak is LiteTouchPE_x86.iso.
Dit tekstvak is alleen ingeschakeld als u Een Lite Touch-opstartbare ISO-installatiekopie genereren selecteert.Een algemeen Windows PE WIM-bestand genereren Selecteer om de wizard Media-inhoud bijwerken te configureren om een Windows PE WIM-bestand te maken dat de LTI-implementatiescripts niet bevat. Als het selectievakje is ingesteld op:
- Geselecteerd, maakt de wizard Media-inhoud bijwerken het bestand GenericPE_x86.wim met de beschrijving van de afbeelding die is opgegeven in het tekstvak Afbeeldingsbeschrijving
- Gewist, de wizard Media-inhoud bijwerken maakt het WIM-bestand nietBeschrijving van afbeelding Bevat de beschrijving van de afbeelding voor het algemene Windows PE WIM-bestand dat door de wizard Media-inhoud bijwerken wordt gemaakt. De standaardwaarde voor dit tekstvak is Algemeen Windows PE (x86).
Dit tekstvak is alleen ingeschakeld als u Een algemeen Windows PE WIM-bestand genereren selecteert.Een algemene opstartbare ISO-installatiekopie genereren Selecteer om de wizard Media-inhoud bijwerken te configureren om een opstartbaar Windows PE ISO-bestand te maken dat de LTI-implementatiescripts niet bevat. Als het selectievakje is ingesteld op:
- Geselecteerd, maakt de wizard Media-inhoud bijwerken het Generic_x86.iso-bestand met de beschrijving van de afbeelding die is opgegeven in het tekstvak ISO-bestandsnaam
- De wizard Media-inhoud bijwerken maakt het ISO-bestand niet
Dit vak is alleen ingeschakeld als u Een algemeen Windows PE WIM-bestand genereren selecteert.ISO-bestandsnaam Bevat de bestandsnaam voor het algemene Windows PE ISO-bestand dat door de wizard Media-inhoud bijwerken wordt gemaakt. De standaardwaarde voor dit tekstvak is Generic_x86.iso.
Dit tekstvak is alleen ingeschakeld als u Een algemene opstartbare ISO-installatiekopie genereren selecteert.Aangepast achtergrond bitmapbestand Bevat het volledig gekwalificeerde pad naar het BMP-bestand dat moet worden gebruikt als de aangepaste achtergrond bitmap. De standaardwaarde voor dit tekstvak is %INSTALLDIR%\Samples\Background.bmp. Extra mappen om toe te voegen Bevat het volledig gekwalificeerde pad naar een mapstructuur die moet worden opgenomen in de Windows PE-installatiekopieën. De standaardwaarde voor het tekstvak is leeg. Grootte van scratchruimte Configureert de grootte van de scratchruimte in megabytes; u kunt een waarde van 32, 64, 128, 256 of 512 MB selecteren. De standaardwaarde is 32. De mediaconfiguratie-instellingen worden opgeslagen en de media worden weergegeven in het detailvenster van de Deployment Workbench.
Het tabblad Media-eigenschappen windows PE x86-onderdelen configureren
De media-eigenschappen op het tabblad Windows PE x86-onderdelen worden geconfigureerd wanneer u de wizard Nieuwe media uitvoert. U kunt echter de eigenschappen van de gekoppelde implementatieshare bijwerken op het tabblad Windows PE x86-onderdelen van het dialoogvenster Eigenschappen van media (waarbij media de naam is van de media in de Deployment Workbench).
Het tabblad Windows PE x86-onderdelen configureren
Selecteer Start en wijs vervolgens Alle programma's aan. Wijs Microsoft Deployment Toolkit aan en selecteer Vervolgens Deployment Workbench.
Ga in de consolestructuur implementatie van Workbench naar Implementatie Workbench/Implementatieshares/deployment_share/Advanced Configuration/Media (waarbij deployment_share de naam is van de implementatieshare waarin u de media gaat configureren).
Selecteer media in het detailvenster (waarbij media de naam is van de media die u wilt configureren).
Selecteer eigenschappen in het deelvenster Acties.
Het dialoogvenster Media-eigenschappen wordt geopend (waarbij media de naam is van het medium dat u wilt configureren).
Configureer op het tabblad Windows PE x86-onderdelen de instellingen in Tabel 73 op basis van de vereisten van uw organisatie en selecteer OK.
Tabel 73. Configuratie-instellingen op het tabblad Windows PE x86-onderdelen van media-eigenschappen
Instelling Beschrijving Selectieprofiel Gebruik om de apparaatstuurprogramma's en pakketten te selecteren die moeten worden opgenomen in de Windows PE-installatiekopieën op basis van het selectieprofiel dat u kiest. De standaardwaarde is Alle stuurprogramma's en pakketten. Zie Selectieprofielen beheren voor meer informatie over selectieprofielen. Alle stuurprogramma's uit de geselecteerde stuurprogrammagroep opnemen Selecteer om de wizard Media-inhoud bijwerken te configureren om alle apparaatstuurprogramma's op te nemen in het selectieprofiel dat is opgegeven in het vak Selectieprofiel . Alleen stuurprogramma's van de volgende typen opnemen Schakel deze optie in om de wizard Media-inhoud bijwerken zo te configureren dat alleen de apparaatstuurprogramma's in het gekozen selectieprofiel worden opgenomen die zijn opgegeven in de volgende selectievakjes:
- Alle netwerkstuurprogramma's in de geselecteerde groep opnemen
- Alle videostuurprogramma's opnemen in de geselecteerde groep
- Alle stuurprogramma's voor massaopslag opnemen in de geselecteerde groep
- Alle systeemklassestuurprogramma's opnemen in de geselecteerde groepAlle netwerkstuurprogramma's in de geselecteerde groep opnemen Selecteer om de wizard Media-inhoud bijwerken zo te configureren dat alle netwerkstuurprogramma's in het geselecteerde selectieprofiel worden opgenomen. Als het selectievakje is ingesteld op:
- De wizard Media-inhoud bijwerken bevat alle netwerkstuurprogramma's in het selectieprofiel dat is opgegeven in het vak Selectieprofiel in de Windows PE-installatiekopieën
- De wizard Media-inhoud bijwerken bevat niet alle netwerkstuurprogramma's in het selectieprofiel dat is opgegeven in het vak Selectieprofielin de Windows PE-installatiekopieën
Dit selectievakje is alleen ingeschakeld als u Alleen stuurprogramma's van de volgende typen opnemen selecteert.Alle videostuurprogramma's opnemen in de geselecteerde groep Selecteer om de wizard Media-inhoud bijwerken zo te configureren dat alle videostuurprogramma's in het geselecteerde selectieprofiel worden opgenomen. Als het selectievakje is ingesteld op:
- De wizard Media-inhoud bijwerken bevat alle videostuurprogramma's in het selectieprofiel dat is opgegeven in het vak Selectieprofiel in de Windows PE-installatiekopieën
- De wizard Media-inhoud bijwerken bevat niet alle videostuurprogramma's in het selectieprofiel dat is opgegeven in de keuzelijst Selectieprofiel in de Windows PE-installatiekopieën
Dit selectievakje is alleen ingeschakeld als u Alleen stuurprogramma's van de volgende typen opnemen selecteert.Alle stuurprogramma's voor massaopslag opnemen in de geselecteerde groep Selecteer om de wizard Media-inhoud bijwerken zo te configureren dat alle stuurprogramma's voor massaopslag worden opgenomen in het gekozen selectieprofiel. Als het selectievakje is ingesteld op:
- De wizard Media-inhoud bijwerken bevat alle stuurprogramma's voor massaopslag in het selectieprofiel dat is opgegeven in het vak Selectieprofiel in de Windows PE-installatiekopieën
- De wizard Media-inhoud bijwerken bevat niet alle stuurprogramma's voor massaopslag in het selectieprofiel dat is opgegeven in het vak Selectieprofiel in de Windows PE-installatiekopieën
Dit selectievakje is alleen ingeschakeld als u Alleen stuurprogramma's van de volgende typen opnemen selecteert.Alle systeemklassestuurprogramma's opnemen in de geselecteerde groep Selecteer om de wizard Media-inhoud bijwerken zo te configureren dat alle stuurprogramma's van de systeemklasse in het geselecteerde selectieprofiel worden opgenomen. Als het selectievakje is ingesteld op:
- De wizard Media-inhoud bijwerken bevat alle systeemklassestuurprogramma's in het selectieprofiel dat is opgegeven in het vak Selectieprofiel in de Windows PE-installatiekopieën
- De wizard Media-inhoud bijwerken bevat niet alle systeemklassestuurprogramma's in het selectieprofiel dat is opgegeven in het vak Selectieprofiel in de Windows PE-installatiekopieën
Dit selectievakje is alleen ingeschakeld als u Alleen stuurprogramma's van de volgende typen opnemen selecteert.LAWAAI Selecteer om optionele ADO-onderdelen toe te voegen aan de Windows PE-installatiekopieën. Deze onderdelen zijn nodig voor toegang tot SQL Server-databases, zoals de MDT-database. Als het selectievakje is ingesteld op:
- Geselecteerd, worden de ADO-onderdelen toegevoegd aan de Windows PE-installatiekopieën
- Gewist, worden de ADO-onderdelen niet toegevoegd aan de Windows PE-installatiekopieën
Dit selectievakje is standaard ingeschakeld.Optionele lettertypen Selecteer om de wizard Media-inhoud bijwerken zo te configureren dat deze de volgende lettertypen bevat:
- Chinees (ZH-CN)
- Chinees (ZH-HK)
- Chinees (ZH-TW)
- Japans (JA-JP)
- Koreaans (KO-KR)
Voeg deze lettertypen toe bij het uitvoeren van een LTI-implementatie van Windows Server-installatiekopieën en de installatiebestanden zijn Japans, Koreaans of Chinees. Als het selectievakje voor een corresponderend lettertype is:
- De wizard Media-inhoud bijwerken bevat het lettertype in de Windows PE-installatiekopieën
- De wizard Media-inhoud bijwerken bevat het lettertype niet in de Windows PE-installatiekopieën
Het toevoegen van lettertypen aan Windows PE-opstartinstallatiekopieën vergroot de grootte van de installatiekopieën. Voeg alleen lettertypen toe als dat nodig is.De mediaconfiguratie-instellingen worden opgeslagen en de media worden weergegeven in het detailvenster van de Deployment Workbench.
Het tabblad Media-eigenschappen windows PE x64-instellingen configureren
De media-eigenschappen op het tabblad Instellingen voor Windows PE x64 worden geconfigureerd wanneer u de wizard Nieuwe media uitvoert. U kunt echter de eigenschappen van de gekoppelde implementatieshare bijwerken op het tabblad Instellingen voor Windows PE x64 van het dialoogvenster Eigenschappen van het medium (waarbij media de naam is van de media in de Deployment Workbench).
Het tabblad Windows PE x64-instellingen configureren
Selecteer Start en wijs vervolgens Alle programma's aan. Wijs Microsoft Deployment Toolkit aan en selecteer Vervolgens Deployment Workbench.
Ga in de consolestructuur implementatie van Workbench naar Implementatie Workbench/Implementatieshares/deployment_share/Advanced Configuration/Media (waarbij deployment_share de naam is van de implementatieshare waarin u de media gaat configureren).
Selecteer media in het detailvenster (waarbij media de naam is van de media die u wilt configureren).
Selecteer eigenschappen in het deelvenster Acties.
Het dialoogvenster Media-eigenschappen wordt geopend (waarbij media de naam is van het medium dat u wilt configureren).
Configureer op het tabblad Windows PE x64-instellingen de instellingen in Tabel 74 op basis van de vereisten van uw organisatie en selecteer OK.
Tabel 74. Configuratie-instellingen op het tabblad Windows PE x64-instellingen van Media-eigenschappen
Instelling Beschrijving Een Lite Touch Windows PE WIM-bestand genereren Selecteer om de wizard Media-inhoud bijwerken te configureren om een Windows PE WIM-bestand te maken dat de LTI-implementatiescripts bevat. Als het selectievakje is ingesteld op:
- Geselecteerd, maakt de wizard Media-inhoud bijwerken het bestand LiteTouchPE_x86.wim met de beschrijving van de afbeelding die is opgegeven in het vak Beschrijving van afbeelding
- Gewist, de wizard Media-inhoud bijwerken maakt het WIM-bestand nietBeschrijving van afbeelding Bevat de beschrijving van de afbeelding voor het Windows PE WIM-bestand dat de wizard Media-inhoud bijwerken maakt. De standaardwaarde is Lite Touch Windows PE (x64). Een Lite Touch-opstartbare ISO-installatiekopie genereren Selecteer om de wizard Media-inhoud bijwerken te configureren om een opstartbaar Windows PE ISO-bestand te maken dat de LTI-implementatiescripts bevat. Als het selectievakje is ingesteld op:
- Geselecteerd, maakt de wizard Media-inhoud bijwerken het ISO-bestand met de naam die is opgegeven in het vak ISO-bestandsnaam
- De wizard Media-inhoud bijwerken maakt het ISO-bestand nietISO-bestandsnaam Bevat de bestandsnaam voor het Windows PE ISO-bestand dat door de wizard Media-inhoud bijwerken wordt gemaakt. De standaardwaarde voor dit tekstvak is LiteTouchPE_x64.iso.
Dit vak is alleen ingeschakeld als u Een Lite Touch-opstartbare ISO-installatiekopie genereren selecteertEen algemeen Windows PE WIM-bestand genereren Selecteer om de wizard Media-inhoud bijwerken te configureren om een Windows PE WIM-bestand te maken dat de LTI-implementatiescripts niet bevat. Als het selectievakje is ingesteld op:
- Geselecteerd, maakt de wizard Media-inhoud bijwerken het bestand GenericPE_x64.wim met de beschrijving van de afbeelding die is opgegeven in het vak Beschrijving van afbeelding
- Gewist, de wizard Media-inhoud bijwerken maakt het WIM-bestand nietBeschrijving van afbeelding Bevat de beschrijving van de afbeelding voor het algemene Windows PE WIM-bestand dat door de wizard Media-inhoud bijwerken wordt gemaakt. De standaardwaarde voor dit tekstvak is Generic Windows PE (x64).
Dit vak is alleen ingeschakeld als u Een algemeen opstartbaar ISO Windows PE WIM-bestand genereren selecteert.Een algemene opstartbare ISO-installatiekopie genereren Selecteer om de wizard Media-inhoud bijwerken te configureren om een opstartbaar Windows PE ISO-bestand te maken dat de scripts voor LTI-implementaties niet bevat. Als het selectievakje is ingesteld op:
- Geselecteerd, maakt de wizard Media-inhoud bijwerken het Generic_x64.iso-bestand met de beschrijving van de afbeelding die is opgegeven in het vak ISO-bestandsnaam
- De wizard Media-inhoud bijwerken maakt het ISO-bestand niet
Dit vak is alleen ingeschakeld als u Een algemeen Windows PE WIM-bestand genereren selecteert.ISO-bestandsnaam Bevat de bestandsnaam voor het algemene Windows PE ISO-bestand dat door de wizard Media-inhoud bijwerken wordt gemaakt. De standaardwaarde voor dit tekstvak is Generic_x64.iso.
Dit tekstvak is alleen ingeschakeld als het selectievakje Een algemene opstartbare ISO-installatiekopie genereren is ingeschakeld.Aangepast achtergrond bitmapbestand Bevat het volledig gekwalificeerde pad naar het BMP-bestand dat moet worden gebruikt als de aangepaste achtergrond bitmap. De standaardwaarde voor dit tekstvak is %INSTALLDIR%\Samples\Background.bmp. Extra mappen om toe te voegen Bevat het volledig gekwalificeerde pad naar een mapstructuur die moet worden opgenomen in de Windows PE-installatiekopieën. De standaardwaarde voor het tekstvak is leeg. Grootte van scratchruimte Configureert de grootte van de scratchruimte in megabytes; u kunt een waarde van 32, 64, 128, 256 of 512 MB selecteren. De standaardwaarde is 32. De mediaconfiguratie-instellingen worden opgeslagen en de media worden weergegeven in het detailvenster van de Deployment Workbench.
Het tabblad Media-eigenschappen windows PE x64-onderdelen configureren
De media-eigenschappen op het tabblad Windows PE x64-onderdelen worden geconfigureerd wanneer u de wizard Nieuwe media uitvoert. U kunt echter de eigenschappen van de gekoppelde implementatieshare bijwerken op het tabblad Windows PE x64-onderdelen van het dialoogvenster Eigenschappen van het medium (waarbij media de naam is van de media in de Implementatiewerkbench).
Het tabblad Windows PE x64-onderdelen configureren
Selecteer Start en wijs vervolgens Alle programma's aan. Wijs Microsoft Deployment Toolkit aan en selecteer Vervolgens Deployment Workbench.
Ga in de consolestructuur implementatie van Workbench naar Implementatie Workbench/Implementatieshares/deployment_share/Advanced Configuration/Media (waarbij deployment_share de naam is van de implementatieshare waarin u de media gaat configureren).
Selecteer media in het detailvenster (waarbij media de naam is van de media die u wilt configureren).
Selecteer eigenschappen in het deelvenster Acties.
Het dialoogvenster Media-eigenschappen wordt geopend (waarbij media de naam is van het medium dat u wilt configureren).
Configureer op het tabblad Windows PE x86-onderdelen de instellingen in Tabel 75 op basis van de vereisten van uw organisatie en selecteer OK.
Tabel 75. Configuratie-instellingen op het tabblad Windows PE x64-onderdelen van media-eigenschappen
Instelling Beschrijving Selectieprofiel Selecteert de apparaatstuurprogramma's en pakketten die moeten worden opgenomen in de Windows PE-installatiekopieën op basis van het selectieprofiel dat u kiest. De standaardwaarde is Alle stuurprogramma's en pakketten. Zie Selectieprofielen beheren voor meer informatie over selectieprofielen. Alle stuurprogramma's uit de geselecteerde stuurprogrammagroep opnemen Selecteer om de wizard Media-inhoud bijwerken te configureren om alle apparaatstuurprogramma's op te nemen in het selectieprofiel dat is opgegeven in het vak Selectieprofiel . Alleen stuurprogramma's van de volgende typen opnemen Schakel deze optie in om de wizard Media-inhoud bijwerken zo te configureren dat alleen de apparaatstuurprogramma's in het gekozen selectieprofiel worden opgenomen die zijn opgegeven in de volgende selectievakjes:
- Alle netwerkstuurprogramma's in de geselecteerde groep opnemen
- Alle videostuurprogramma's opnemen in de geselecteerde groep
- Alle stuurprogramma's voor massaopslag opnemen in de geselecteerde groep
- Alle systeemklassestuurprogramma's opnemen in de geselecteerde groepAlle netwerkstuurprogramma's in de geselecteerde groep opnemen Selecteer om de wizard Media-inhoud bijwerken zo te configureren dat alle netwerkstuurprogramma's in het geselecteerde selectieprofiel worden opgenomen. Als het selectievakje is ingesteld op:
- De wizard Media-inhoud bijwerken bevat alle netwerkstuurprogramma's in het selectieprofiel dat is opgegeven in het vak Selectieprofiel in de Windows PE-installatiekopieën
- De wizard Media-inhoud bijwerken bevat niet alle netwerkstuurprogramma's in het selectieprofiel dat is opgegeven in het vak Selectieprofiel in de Windows PE-installatiekopieën
Dit selectievakje is alleen ingeschakeld als u Alleen stuurprogramma's van de volgende typen opnemen selecteert.Alle videostuurprogramma's opnemen in de geselecteerde groep Selecteer om de wizard Media-inhoud bijwerken zo te configureren dat alle videostuurprogramma's in het geselecteerde selectieprofiel worden opgenomen. Als het selectievakje is ingesteld op:
- De wizard Media-inhoud bijwerken bevat alle videostuurprogramma's in het selectieprofiel dat is opgegeven in het vak Selectieprofiel in de Windows PE-installatiekopieën
- De wizard Media-inhoud bijwerken bevat niet alle videostuurprogramma's in het selectieprofiel dat is opgegeven in het vak Selectieprofiel in de Windows PE-installatiekopieën
Dit selectievakje is alleen ingeschakeld als u alleen stuurprogramma's van de volgende typen hebt ingeschakeld.Alle stuurprogramma's voor massaopslag opnemen in de geselecteerde groep Selecteer om de wizard Media-inhoud bijwerken zo te configureren dat alle stuurprogramma's voor massaopslag worden opgenomen in het gekozen selectieprofiel. Als het selectievakje is ingesteld op:
- De wizard Media-inhoud bijwerken bevat alle stuurprogramma's voor massaopslag in het selectieprofiel dat is opgegeven in het vak Selectieprofielin de Windows PE-installatiekopieën
- De wizard Media-inhoud bijwerken bevat niet alle stuurprogramma's voor massaopslag in het selectieprofiel dat is opgegeven in het vak Selectieprofiel in de Windows PE-installatiekopieën
Dit selectievakje is alleen ingeschakeld als u alleen stuurprogramma's van de volgende typen hebt ingeschakeld.Alle systeemklassestuurprogramma's opnemen in de geselecteerde groep Selecteer om de wizard Media-inhoud bijwerken zo te configureren dat alle systeemklassestuurprogramma's worden opgenomen in het gekozen selectieprofiel. Als het selectievakje is ingesteld op:
- De wizard Media-inhoud bijwerken bevat alle systeemklassestuurprogramma's in het selectieprofiel dat is opgegeven in het vak Selectieprofiel in de Windows PE-installatiekopieën
- De wizard Media-inhoud bijwerken bevat niet alle systeemklassestuurprogramma's in het selectieprofiel dat is opgegeven in het vak Selectieprofiel in de Windows PE-installatiekopieën
Dit selectievakje is alleen ingeschakeld als u Alleen stuurprogramma's van de volgende typen opnemen selecteert.LAWAAI Selecteer om de optionele ADO-onderdelen toe te voegen aan de Windows PE-installatiekopieën. Deze onderdelen zijn nodig voor toegang tot SQL Server-databases, zoals de MDT-database. Als dit selectievakje is:
- Geselecteerd, worden de ADO-onderdelen toegevoegd aan de Windows PE-installatiekopieën
- Gewist, worden de ADO-onderdelen niet toegevoegd aan de Windows PE-installatiekopieën
Dit selectievakje is standaard ingeschakeld.Optionele lettertypen Gebruik om de wizard Media-inhoud bijwerken zo te configureren dat deze de volgende lettertypen bevat:
- Chinees (ZH-CN)
- Chinees (ZH-HK)
- Chinees (ZH-TW)
- Japans (JA-JP)
- Koreaans (KO-KR)
Voeg deze lettertypen toe bij het uitvoeren van een LTI-implementatie van Windows Server-installatiekopieën wanneer de installatiebestanden Japans, Koreaans of Chinees zijn. Als het selectievakje voor een corresponderend lettertype is:
- De wizard Media-inhoud bijwerken bevat het lettertype in de Windows PE-installatiekopieën
- De wizard Media-inhoud bijwerken bevat het lettertype niet in de Windows PE-installatiekopieën
Het toevoegen van lettertypen aan Windows PE-opstartinstallatiekopieën vergroot de grootte van de installatiekopieën. Voeg alleen lettertypen toe als dat nodig is.De mediaconfiguratie-instellingen worden opgeslagen en de media worden weergegeven in het detailvenster van de Deployment Workbench.
Media kopiëren in de Workbench-implementatie
U kunt media in de Workbench-implementatie kopiëren en plakken met behulp van de acties Kopiëren en plakken , zoals beschreven in Items kopiëren in de implementatiewerkrol.
Media verplaatsen in de Workbench-implementatie
U kunt media verplaatsen in de Workbench-implementatie met behulp van de knip- en plakacties , zoals beschreven in Items verplaatsen in de Implementatie workbench.
Media verwijderen uit de Workbench-implementatie
U kunt media in de Workbench-implementatie verwijderen met behulp van de wizard Geselecteerde items verwijderen, zoals beschreven in Items verwijderen uit de Implementatiewerkbench. Met de wizard Geselecteerde items verwijderen kunt u afzonderlijke media verwijderen.
Media-installatiekopieën genereren in de Workbench-implementatie
U kunt media-afbeeldingen van de media-inhoud genereren in de Workbench-implementatie met behulp van de wizard Media-inhoud bijwerken. De wizard Media-inhoud bijwerken maakt WIM-bestandsafbeeldingen van de media-inhoud die u kunt gebruiken om zelfstandige LTI-implementaties uit te voeren vanaf media. Zorg ervoor dat er voldoende opslagruimte bestaat voor de map met de media-inhoud voordat u de wizard Media-inhoud bijwerken uitvoert, omdat de wizard niet controleert of er voldoende opslagruimte is voordat de media-inhoud wordt gegenereerd.
Opmerking
Met de wizard Media-inhoud bijwerken wordt het mediapad geopend in de modus voor één gebruiker. Hierbij wordt ervan uitgegaan dat er geen andere gebruikers tegelijkertijd updates uitvoeren voor de bestanden en mappen in het mediapad. Als andere gebruikers wijzigingen aanbrengen terwijl de wizard Media-inhoud bijwerken wordt uitgevoerd, kunnen deze wijzigingen worden overschreven en verloren gaan tijdens het generatieproces.
Media-afbeeldingen van media-inhoud genereren
Selecteer Start en wijs vervolgens Alle programma's aan. Wijs Microsoft Deployment Toolkit aan en selecteer Vervolgens Deployment Workbench.
Ga in de consolestructuur implementatie van Workbench naar Implementatie workbench/implementatieshares/deployment_share/geavanceerde configuratie/media (waarbij deployment_share de naam is van de implementatieshare waaraan u de toepassing wilt toevoegen).
Selecteer media in het detailvenster (waarbij media de naam is van de media waarvoor u de media wilt genereren).
Selecteer media-inhoud bijwerken in het deelvenster Acties.
De wizard Media-inhoud bijwerken wordt gestart. Het replicatieproces wordt automatisch gestart en wordt weergegeven op de pagina van de wizard Voortgang .
Voltooi de wizard Media-inhoud bijwerken met behulp van de informatie in tabel 76.
Tabel 76. Informatie voor het voltooien van de wizard Media-inhoud
Op deze wizardpagina Doe dit Vooruitgang Bekijk de voortgang van het replicatieproces. Bevestiging U kunt Uitvoer opslaan selecteren om de uitvoer van de wizard op te slaan in een bestand. U kunt ook Script weergeven selecteren om de Windows PowerShell-scripts weer te geven die worden gebruikt om de wizardtaken uit te voeren.
Klik op Voltooien.
Opmerking
Als u de uitvoer van de wizard bekijkt, lijkt het generatieproces twee keer te zijn opgetreden. Het proces wordt echter in twee keer uitgevoerd: de eerste pas kopieert nieuwe items naar de mediadoelmappen en de tweede pass verwijdert alle items die niet meer nodig zijn in de mediadoelmappen.
De wizard Media-inhoud bijwerken wordt voltooid en de volgende bestanden worden gemaakt:
Een ISO-bestand in de map media_folder (waarbij media_folder de naam is van de map die u hebt opgegeven voor de media)
Het genereren van het ISO-bestand is een optie die u configureert door het selectievakje Een Lite Touch-opstartbare ISO-installatiekopie genereren in te schakelen op het tabblad Algemeen van het dialoogvenster Eigenschappen van het medium. Schakel dit selectievakje uit om de tijd te verkorten die nodig is om de media te genereren, tenzij u opstartbare dvd's moet maken of VM's moet starten vanuit het ISO-bestand.
WIM-bestanden in de map media_folder\Content\Deploy\Boot ( waarbij media_folder de naam is van de map die u hebt opgegeven voor de media).
De mappen en de inhoud die u hebt opgegeven in het selectieprofiel in de media, worden opgeslagen in de afbeeldingsbestanden.
U kunt ook een opstartbaar apparaat maken dat een kopie van de map media_folder\Content bevat (waarbij media_folder de naam is van de map die u hebt opgegeven voor de media), zodat u een doelcomputer kunt starten vanaf een UFD- of USB-harde schijf. Zie Opstartbare apparaten maken vanuit implementatiemedia voor meer informatie.
Opstartbare apparaten maken vanaf implementatiemedia
Mogelijk moet u installatiekopieën implementeren op doelcomputers met behulp van een opstartbaar apparaat (zoals een UFD of een USB-harde schijf) wanneer de doelcomputer geen snelle, permanente verbinding heeft met een implementatieshare.
Opmerking
De doelcomputer moet ondersteuning bieden voor het starten vanaf het apparaat om deze methode te kunnen gebruiken.
Opstartbare apparaten maken vanaf implementatiemedia
Plaats op een computer met Windows 7 of hoger de UFD- of USB-harde schijf.
Voer Diskpart.exe uit en typ list disk om het schijfnummer te bepalen dat aan het apparaat is gekoppeld.
Typ de volgende opdrachten, waarbij N het schijfnummer is dat in stap 2 is geïdentificeerd:
selecteer schijf N
schoon
primaire partitie maken
selecteer partitie 1
actief
format fs=ntfs
toewijzen
uitgang
Kopieer de inhoud van de map media_folder\Inhoud (waarbij media_folder de naam is van de map die u in de media hebt opgegeven) naar het apparaat.
De MDT-database beheren
De MDT DB is een aanvulling op de configuratie die CustomSettings.ini biedt voor zowel LTI- als ZTI-implementaties. Met de MDT DB kunt u de configuratie-instellingen voor de doelcomputers centraal beheren. Hoewel u grootschalige implementaties kunt uitvoeren met behulp van het CustomSettings.ini-bestand, kan de MDT DB helpen de moeite te verminderen die nodig is om dergelijke implementaties te beheren.
Zie Implementaties uitvoeren met de MDT DB voor meer informatie over het beheren van de MDT DB.
In aanvulling op het beheren van de MDT DB in de Deployment Workbench, kunt u de MDT DB beheren met behulp van de MDT Windows PowerShell-cmdlets. Voor meer informatie over het beheren van de MDT DB met behulp van de MDT Windows PowerShell-cmdlets raadpleegt u de volgende secties onder de sectie 'MDT Windows PowerShell Cmdlets' in het MDT-document Toolkit Reference:
New-MDTDatabase
Update-MDTDatabaseSchema
LTI-takenreeksstappen configureren in de Implementatie workbench
LTI-takenreeksstappen configureren in de Implementatie workbench door:
Voorwaarden voor LTI-takenreeksstap configureren, zoals beschreven in Voorwaarden voor takenreeksstap configureren
LTI-takenreeksstappen configureren waarmee schijfgerelateerde acties worden uitgevoerd, zoals beschreven in Stappen voor schijftakenreeks configureren
LTI-takenreeksstappen configureren waarmee netwerkgerelateerde acties worden uitgevoerd, zoals beschreven in Stappen voor netwerktakenreeks configureren
LTI-takenreeksstappen configureren waarmee aan de serverfunctie gerelateerde acties worden uitgevoerd, zoals beschreven in Takenreeksstappen voor serverfuncties configureren voor LTI
De takenreeksstap Bios controleren configureren om een lijst met incompatibele BIOS-versies (Basic Input/Output System) op te nemen, zoals beschreven in De takenreeksstap BIOS controleren configureren voor de lijst met incompatibele BIOS-versies
Voorwaarden voor takenreeksstap configureren
In bepaalde scenario's kunt u overwegen om een takenreeksstap voorwaardelijk uit te voeren op basis van gedefinieerde criteria. Voorwaarden voor takenreeksstap configureren op het tabblad Opties van een takenreeksstap. Voeg eventuele combinaties van deze voorwaarden toe om te bepalen of de takenreeksstap moet worden uitgevoerd. U kunt bijvoorbeeld de waarden van een takenreeksvariabele en van een registerinstelling gebruiken om te bepalen of een takenreeksstap moet worden uitgevoerd.
Configureer voorwaardelijke takenreeksstappen door een combinatie van de volgende acties uit te voeren:
Voeg een of meer ALS-instructies toe aan een takenreeksstapvoorwaarde, zoals beschreven in Voorwaarden voor ALS-instructies toevoegen aan takenreeksstapvoorwaarden.
Voeg een of meer takenreeksvariabelen toe aan een taakreeksstapvoorwaarde, zoals beschreven in Takenreeksvariabelen toevoegen aan voorwaarden voor takenreeksstap.
Voeg een of meer doelversies van het besturingssysteem toe aan een taakreeksstapvoorwaarde, zoals beschreven in Besturingssysteemversies toevoegen aan voorwaarden voor takenreeksstappen.
Voeg een of meer WMI-queryresultaten toe aan een taakreeksstapvoorwaarde, zoals beschreven in WMI-query's toevoegen aan voorwaarden voor takenreeksstap.
Voeg de waarde van een of meer registerinstellingen toe aan een takenreeksstapvoorwaarde, zoals beschreven in Registerinstellingen toevoegen aan voorwaarden voor takenreeksstap.
Voeg de test voor software die op de doelcomputer is geïnstalleerd toe aan een taakreeksstapvoorwaarde, zoals beschreven in Een test voor geïnstalleerde software toevoegen aan voorwaarden voor takenreeksstap.
Voeg de test voor verschillende mapeigenschappen toe aan een takenreeksstapvoorwaarde, zoals beschreven in Een test voor mapeigenschappen toevoegen aan voorwaarden voor takenreeksstap.
Voeg de test voor verschillende bestandseigenschappen toe aan een taakreeksstapvoorwaarde, zoals beschreven in Test voor bestandseigenschappen toevoegen aan voorwaarden voor takenreeksstap.
ALS-instructies toevoegen aan takenreeksstapvoorwaarden
Alle takenreeksvoorwaarden bevatten een of meer IF instructies, die de basis vormen voor het maken van voorwaardelijke takenreeksstappen. Een taakreeksstapvoorwaarde kan slechts één IF instructie bevatten, maar u kunt meerdere IF instructies onder de instructie op het hoogste niveau IF nesten om complexere voorwaarden te maken.
U test een ALS-instructie op basis van de voorwaarden in tabel 77, die u configureert in het IF dialoogvenster Instructie-eigenschappen.
Tabel 77. Voorwaarden beschikbaar in IF-instructies
| Voorwaarde | Selecteer deze optie om de takenreeks uit te voeren als |
|---|---|
| Alle voorwaarden | Alle voorwaarden onder deze IF-instructie moeten waar zijn. |
| Eventuele voorwaarden | Alle voorwaarden onder deze IF-instructie zijn waar. |
| Geen | Geen van de voorwaarden onder deze IF-instructie zijn waar. |
Voltooi de voorwaarde voor het uitvoeren van de takenreeksstap door andere criteria toe te voegen aan de voorwaarden (bijvoorbeeld takenreeksvariabelen of waarden in een registerinstelling).
Een IF-instructievoorwaarde toevoegen aan een takenreeksstap
Selecteer op het tabblad Optie van stap (waarbij stap de naam is van de takenreeksstap die u wilt configureren) de optie Toevoegen en selecteer
Ifvervolgens instructie.Selecteer in het dialoogvenster Eigenschappen van instructie
Ifvoorwaarde (waarbij voorwaarde een van de voorwaarden in tabel 77 is) en selecteer vervolgens OK.
Takenreeksvariabelen toevoegen aan takenreeksstapvoorwaarden
Voorwaarden maken op basis van een takenreeksvariabele (inclusief de variabelen die MDT definieert). Deze variabelen omvatten ook de omgevingsvariabelen die beschikbaar zijn in het besturingssysteem.
Als u een voorwaarde wilt configureren op basis van een takenreeksvariabele, geeft u de volgende informatie op in het dialoogvenster Voorwaarde van takenreeksvariabele :
Variabele. De naam van de takenreeksvariabele die als voorwaarde moet worden opgenomen. Deze naam moet overeenkomen met de exacte spelling van de variabele, maar is niet hoofdlettergevoelig.
Voorwaarde. Dit kan bestaan (wat waar is als de variabele bestaat, ongeacht de waarde ervan) of een standaard logische operator zijn.
Waarde. De waarde van de takenreeksvariabele die moet worden gebruikt in de voorwaarde.
Een voorwaarde voor een takenreeksvariabele toevoegen aan een takenreeksstap
Selecteer op het tabblad Opties voor stap (waarbij stap de naam is van de takenreeksstap die moet worden geconfigureerd) de optie Toevoegen en selecteer vervolgens Takenreeksvariabele.
Typ in het dialoogvenster Voorwaarde van takenreeksvariabele in het vak Variabelevariabele (waarbij variabele de naam is van de takenreeksvariabele).
Selecteer in het dialoogvenster Voorwaarde van takenreeksvariabele in het vak Voorwaarde de optie voorwaarde (waarbij voorwaarde de logische bewerking is die moet worden gebruikt in de voorwaarde zoals vermeld in tabel 77).
Typ in het dialoogvenster Voorwaarde van takenreeksvariabele in het vak Waardede waarde (waarbij waarde de waarde is van de takenreeksvariabele) en selecteer ok.
Besturingssysteemversies toevoegen aan takenreeksstapvoorwaarden
Maak voorwaarden op basis van de versie van het besturingssysteem door de volgende informatie op te geven in het dialoogvenster Taakreeksbesturingssysteemvoorwaarde :
Architectuur. De naam van de instructieset waarop het besturingssysteem is ontworpen, x86 of x64
Besturingssysteem. Een versie van Windows
Voorwaarde. Een logische operator
Een voorwaarde voor de versie van het besturingssysteem toevoegen aan een takenreeksstap
Selecteer op het tabblad Optie van de stap (waarbij stap de naam is van de takenreeksstap die moet worden geconfigureerd) de optie Toevoegen en selecteer vervolgens Versie van besturingssysteem.
Selecteer in het dialoogvenster Taakreeksbesturingssysteemvoorwaarde in het vak Architectuurde optie architectuur (waarbij architectuur de naam is van de architectuur van het besturingssysteem).
Selecteer in het dialoogvenster Taakreeksbesturingssysteemvoorwaarde in het vak Besturingssysteem het besturingssysteem dat u wilt gebruiken.
Selecteer in het dialoogvenster Voorwaarde van takenreeks besturingssysteem in het vak Voorwaardevoorwaarde (waarbij voorwaarde de logische bewerking is die in de voorwaarde moet worden gebruikt) en selecteer vervolgens OK.
WMI-query's toevoegen aan takenreeksstapvoorwaarden
U kunt WMI-query's gebruiken in een takenreeksvoorwaarde. WMI is de primaire beheertechnologie voor Windows-besturingssystemen en maakt consistent en uniform beheer, controle en bewaking van systemen in de hele onderneming mogelijk. Op basis van industriestandaarden kunt u met WMI configuratie-instellingen op desktop- en serversystemen, toepassingen, netwerken en andere bedrijfsonderdelen opvragen, wijzigen en bewaken. U kunt ook scripts schrijven die gebruikmaken van de WMI-scriptbibliotheek om met WMI te werken en een breed scala aan scripts voor systeembeheer en bewaking maken. Zie WMI Scripting Primer voor meer informatie over WMI.
Als u een voorwaarde wilt configureren op basis van een WMI-voorwaarde, geeft u de volgende informatie op in het dialoogvenster Takenreeks WMI-voorwaarde :
WMI-naamruimte. De standaardwaarde \root\cimv2 verwijst naar een specifieke WMI-naamruimte. Naamruimten zijn hiërarchisch gegroepeerd en zijn vergelijkbaar met de manier waarop mappen zijn gegroepeerd in het besturingssysteem. In elke naamruimte bevindt zich een verzameling klassen die overeenkomen met een beheerde resource.
WQL-query. Dit dialoogvenster bevat de query die wordt uitgevoerd wanneer aan de voorwaarden wordt voldaan. WMI wordt over het algemeen op twee manieren opgevraagd: door een volledig WMI-object op te halen of door een SQL-achtige query (Structured Query Language) te gebruiken. In de query kunnen systeemgegevens of query's op computers via een netwerk worden geopend.
Een WMI-queryresultaatvoorwaarde toevoegen aan een takenreeksstap
Selecteer op het tabblad Optie van stap (waarbij stap de naam is van de takenreeksstap die moet worden geconfigureerd) de optie Toevoegen en selecteer vervolgens Query WMI.
Typ WMI-naamruimte in het dialoogvenster Takenreeks WMI-voorwaarde in het vak WMI-naamruimte.
Typ in het dialoogvenster Takenreeks WMI-voorwaarde in het vak WQL-query het uit te voeren queryscript en selecteer OK.
Registerinstellingen toevoegen aan takenreeksstapvoorwaarden
Registerinstellingen evalueren tijdens de takenreeks; op basis van gedefinieerde criteria kiezen of u aanvullende processen wilt uitvoeren. Het register bevat twee basiselementen: sleutels en waarden.
Registersleutels zijn vergelijkbaar met mappen. Elke sleutel kan subsleutels bevatten, die op hun beurt verdere subsleutels kunnen bevatten, die allemaal waarden kunnen bevatten. Naar sleutels wordt verwezen met een syntaxis die lijkt op Windows-padnamen, waarbij backslashes (\) worden gebruikt om niveaus van hiërarchie aan te geven. HKEY_LOCAL_MACHINE\SOFTWARE\Microsoft\Windows verwijst bijvoorbeeld naar de subsleutel Windows van de subsleutel Microsoft van de sleutel Software van de substructuur HKEY_LOCAL_MACHINE.
Registerwaarden zijn naam-gegevensparen die zijn opgeslagen in, maar waarnaar afzonderlijk van deze sleutels wordt verwezen. Waardenamen kunnen backslashes bevatten, maar ook backslashes, waardoor de waarden moeilijk te onderscheiden zijn van hun sleutelpaden.
Als u een voorwaarde wilt configureren op basis van een registerinstellingsvoorwaarde, geeft u de volgende informatie op in het dialoogvenster Registerinstelling :
Hoofdsleutel. De substructuur van de registersleutel. Baseer de voorwaarde op een van de volgende:
HKEY_CURRENT_USER
HKEY_LOCAL_MACHINE
HKEY_USERS
HKEY_CURRENT_CONFIG
Sleutel. De waarde van de registersleutel die moet worden gebruikt in de voorwaarde
Voorwaarde. Een logische operator, zoals
ANDofORWaardenaam. De naam van de waarde die in de voorwaarde moet worden gebruikt
Waardetype. Het waardetype, dat een van de volgende kan zijn:
REG_SZ
REG_EXPAND_SZ
REF_DWORD
Waarde. De waarde van het waardetype voor de opgegeven registersleutel die moet worden gebruikt in de voorwaarde
Een registerinstellingsvoorwaarde toevoegen aan een takenreeksstap
Selecteer op het tabblad Optie van stap (waarbij stap de naam is van de takenreeksstap die moet worden geconfigureerd) de optie Toevoegen en selecteer vervolgens Registerinstelling.
Selecteer in het dialoogvenster Registerinstelling in het vak Hoofdsleutelde optie Hoofdsleutel.
Typ in het dialoogvenster Registerinstelling in het vak Sleutelsleutel (waarbij sleutel de rest van de registersleutel is minus de substructuur).
Selecteer in het dialoogvenster Registerinstelling in het vak Voorwaardevoorwaarde (waarbij voorwaarde de logische bewerking is die in de voorwaarde moet worden gebruikt).
Typ in het dialoogvenster Registerinstelling in het vak Waardenaam de naam van de waardenaam.
Selecteer in het dialoogvenster Registerinstelling in het vak Waardetypede optie Waardetype.
Typ in het dialoogvenster Registerinstelling in het vak Waarde de waarde waarvoor het testen wordt uitgevoerd en selecteer OK.
Een test voor geïnstalleerde software toevoegen aan takenreeksstapvoorwaarden
U kunt geïnstalleerde software evalueren op basis van de productinformatie in het BESTAND Microsoft Installer (MSI). U kunt deze informatie gebruiken om een specifiek product te vinden met behulp van zowel de productcode als de upgradecode, of u kunt deze gebruiken om elke versie van dit product te vinden met alleen de upgradecode.
Een voorwaarde voor geïnstalleerde software toevoegen aan een takenreeksstap
Selecteer op het tabblad Optie van stap (waarbij stap de naam is van de takenreeksstap die moet worden geconfigureerd) de optie Toevoegen en selecteer vervolgens Geïnstalleerde software.
Blader in het dialoogvenster Geïnstalleerde software in het vak MSI-bestand naar het specifieke MSI-bestand dat is gekoppeld aan de geïnstalleerde software. De productgegevens worden uit het MSI-bestand geëxtraheerd en de betreffende vakken ingevuld.
Selecteer in het dialoogvenster Geïnstalleerde software een van de volgende twee voorwaarden:
Overeenkomen met dit specifieke product (productcode en upgradecode)
Overeenkomen met elke versie van dit product (alleen upgradecode)
Selecteer OK in het dialoogvenster Geïnstalleerde software.
Een test voor mapeigenschappen toevoegen aan takenreeksstapvoorwaarden
U kunt mappen evalueren op basis van mapeigenschappen. Naast het evalueren van het pad van de te testen map, kunt u ook testen op het tijdstempel onder een aantal voorwaarden.
Als u een voorwaarde wilt configureren op basis van de eigenschap van een map, geeft u de volgende informatie op in het dialoogvenster Mapeigenschappen :
Pad. Het pad van de te testen map.
Voorwaarde. (Optioneel) Een van de logische operators
Datum. (Optioneel) De datum van het bestand
Tijd. (Optioneel) Het tijdstempel van het bestand
Een voorwaarde mapeigenschappen toevoegen aan een takenreeksstap
Selecteer op het tabblad Optie van de stap (waarbij stap de naam is van de takenreeksstap die moet worden geconfigureerd) de optie Toevoegen en selecteer vervolgens Mapeigenschappen.
Ga in het dialoogvenster Mapeigenschappen in het vak Pad naar de map die moet worden getest.
Als u in het dialoogvenster Mapeigenschappen het tijdstempel van het bestand wilt controleren, schakelt u het selectievakje Tijdstempel controleren in, stelt u de voorwaarde van de waarde in, stelt u een datum in en stelt u de tijd in. Schakel anders het selectievakje Tijdstempel controleren uit, zodat de aanvullende voorwaarde niet wordt getest.
Selecteer OK in het dialoogvenster Mapeigenschappen.
Een test voor bestandseigenschappen toevoegen aan takenreeksstapvoorwaarden
U kunt bestanden evalueren op basis van de bestandseigenschappen. Naast het evalueren van het pad van het te testen bestand, kunt u ook testen op de versie en het tijdstempel onder een aantal voorwaarden.
Als u een voorwaarde wilt configureren op basis van een bestandseigenschap, geeft u de volgende informatie op in het dialoogvenster Bestandseigenschappen:
Pad. Het pad van het bestand dat wordt getest
Versie. (Optioneel) Versie van het bestand dat wordt getest
Voorwaarde. (Optioneel) Een logische operator
Datum. (Optioneel) De datum van het bestand
Tijd. (Optioneel) Het tijdstempel van het bestand
Een voorwaarde bestandseigenschappen toevoegen aan een takenreeksstap
Selecteer op het tabblad Optie van de stap (waarbij stap de naam is van de takenreeksstap die moet worden geconfigureerd) de optie Toevoegen en selecteer vervolgens Bestandseigenschappen.
Blader in het dialoogvenster Bestandseigenschappen in het vak Pad naar het bestand dat moet worden getest.
Als u in het dialoogvenster Bestandseigenschappen de versie van het bestand wilt controleren, schakelt u het selectievakje Versie controleren in, stelt u de voorwaarde van de waarde in en typt u het versienummer waarop u wilt testen. Schakel anders het selectievakje Versie controleren uit, zodat de aanvullende voorwaarde niet wordt getest.
Als u in het dialoogvenster Bestandseigenschappen het tijdstempel van het bestand wilt controleren, schakelt u het selectievakje Tijdstempel controleren in, stelt u de voorwaarde van de waarde in, stelt u een datum in en stelt u de tijd in. Schakel anders het selectievakje Tijdstempel controleren uit, zodat de aanvullende voorwaarde niet wordt getest.
Selecteer OK in het dialoogvenster Bestandseigenschappen.
Stappen voor schijftakenreeks configureren
U kunt takenreeksen aanpassen om de schijfinstellingen op de doelcomputer te configureren. Configureer de schijfinstellingen in de Deployment Workbench of in de Configuration Manager-console.
Voer de volgende stappen uit om takenreeksstappen te configureren waarmee schijfgerelateerde functies worden uitgevoerd:
Configureer de takenreekstypen Format en Partition Disk , zoals beschreven in Takenreeksstappen voor indeling en partitieschijf configureren
BitLocker-takenreeksstaptypen inschakelen configureren, zoals beschreven in BitLocker-takenreeksstappen inschakelen configureren
Takenreeksstappen voor formatteren en partitioneren van schijf configureren
Takenreeksstappen op basis van het takenreeksstaptype Indeling en partitieschijf maken het maken van meerdere partities mogelijk en worden meestal gebruikt om secundaire partities te maken voor het opslaan van gegevens. Aangepaste schijfpartities worden alleen ondersteund in scenario's met nieuwe computers.
Opmerking
LTI biedt geen ondersteuning voor de implementatie van het doelbesturingssysteem op logische stations of dynamische schijven.
Takenreeksstappen configureren op basis van het takenreeksstaptype Indeling en Partitieschijf
Selecteer Start en wijs vervolgens Alle programma's aan. Wijs Microsoft Deployment Toolkit aan en selecteer Vervolgens Deployment Workbench.
Ga in de consolestructuur implementatie van Workbench naar Implementatie workbench/implementatieshares/deployment_share/takenreeksen (waarbij deployment_share de naam is van de implementatieshare waarin u de takenreeks gaat configureren).
Selecteer in het detailvenster task_sequence_name ( waarbij task_sequence_name de naam is van de takenreeks die u wilt configureren).
Selecteer eigenschappen in het deelvenster Acties.
Het dialoogvenster task_sequence_nameEigenschappen wordt geopend (waarbij task_sequence_name de naam is van de takenreeks die u wilt configureren).
Ga op het tabblad Takenreeks in de takenreekshiërarchie naar task_sequence_step ( waarbij task_sequence_step de naam is van de takenreeksstap die een takenreeksstaptype Schijfindeling en Partitie is) en selecteer vervolgens het tabblad Eigenschappen .
Configureer op het tabblad Eigenschappen de instellingen in Tabel 78 op basis van de vereisten van uw organisatie en selecteer vervolgens OK.
Tabel 78. Configuratie-instellingen op het tabblad Eigenschappen van het takenreeksstaptype Indeling en partitieschijf
Instelling Beschrijving Type Bevat het takenreekstype, dat altijd is ingesteld op Formatteren en Partitieschijf. Naam Bevat de naam van de takenreeksstap die wordt weergegeven in de takenreekshiërarchie. Opmerkingen Bevat beschrijvende informatie over de takenreeksstap. Schijfnummer Bevat het schijfnummer dat moet worden gepartitioneerd en geformatteerd; het schijfnummer is gebaseerd op nul, wat betekent dat de eerste schijf getal nul (0) is. Schijftype Bevat het type partitietype, dat Standaard (MBR) of GPT kan zijn. Volume Bevat een lijst met de schijfvolumes die moeten worden gemaakt op de partitie. Knop Nieuwe partitie maken Selecteer om een nieuwe partitiedefinitie te maken en het dialoogvenster Partitie-eigenschappen te openen. Zie Tabel 79 voor meer informatie over het voltooien van het dialoogvenster Partitie-eigenschappen . Knop Partitie-eigenschappen Selecteer om het dialoogvenster Partitie-eigenschappen weer te geven voor de partitie die is geselecteerd in het vak Volume Voor meer informatie over het voltooien van het dialoogvenster Partitie-eigenschappen raadpleegt u Tabel 79. Knop Partitie verwijderen Selecteer om de partitie te verwijderen die is geselecteerd in het vak Volume . Het dialoogvenster Partitie verwijderen bevestigen wordt weergegeven waarin u de verwijdering kunt bevestigen (Ja) of annuleren (Nee). Tabel 79 bevat de configuratie-instellingen voor het dialoogvenster Partitie-eigenschappen . Configureer de instellingen in Tabel 79 op basis van de vereisten van uw organisatie en selecteer vervolgens OK.
Tabel 79. Configuratie-instellingen in het dialoogvenster Partitie-eigenschappen
Instelling Beschrijving Partitienaam Bevat de naam van de partitie, die wordt weergegeven in het vak Volume op het tabblad Eigenschappen van het takenreekstype Partitie en schijf formatteren. Partitietype Bevat het type partitie dat moet worden gemaakt, die Primair of Uitgebreid kan zijn. Een percentage van de resterende vrije ruimte gebruiken Selecteer om de takenreeksstap te configureren om een partitie te maken op basis van een percentage van de resterende vrije schijfruimte. Als u deze optie selecteert, geeft u het percentage op in het vak Grootte(%) . Specifieke grootte gebruiken Selecteer om de takenreeksstap te configureren om een partitie van een specifieke grootte te maken. Als u deze optie selecteert, geeft u de grootte van de partitie op in het vak Grootte . Maak hiervan een opstartpartitie Selecteer om de takenreeksstap te configureren om de partitie te configureren als de opstartpartitie van de doelcomputer. Als het selectievakje is ingesteld op:
- Geselecteerd, wordt de partitie geconfigureerd als de opstartpartitie
- Gewist, de partitie is niet geconfigureerd als de opstartpartitieBestandssysteem Bevat het bestandssysteem voor het indelingsproces, dat NTFS of FAT32 kan zijn. Snelle opmaak Selecteer om de takenreeksstap te configureren om de partitie te formatteren door een snelle indeling uit te voeren. Als het selectievakje is ingesteld op:
- Geselecteerd, wordt de partitie-indeling uitgevoerd met behulp van het snelle indelingsproces
- Gewist, wordt de partitie-indeling uitgevoerd met behulp van het standaardindelingsprocesVariabele Bevat de naam van een takenreeksvariabele die wordt gebruikt om de stationsletter op te slaan die is toegewezen aan de partitie.
MDT maakt automatisch een extra partitie voor nieuwe computers bij het implementeren van Windows of wanneer BitLocker is aangevraagd.
BitLocker-takenreeksstappen inschakelen configureren
Gebruik deze taak om de BitLocker-taak in te schakelen. BitLocker is een functie voor volledige schijfversleuteling in Windows die is ontworpen om gegevens te beveiligen door versleuteling voor hele volumes te bieden. Standaard maakt het gebruik van de Advanced Encryption Standard (AES), ook wel bekend als Rijndael, een blokcodering die door de Amerikaanse overheid als versleutelingsstandaard is aangenomen.
Het AES-algoritme in de modus Coderingsblokketen met een 128-bits sleutel wordt vaak gecombineerd met de Elephant-diffuser voor extra beveiliging. BitLocker is alleen beschikbaar in de Enterprise- en Ultimate-edities van Windows.
Selecteer een van de volgende methoden om BitLocker in te schakelen:
Schakel in een takenreeks de BitLocker-taak in.
Daarnaast configureert u de partitie in de taak Format en Partition . Dit is nodig voor scenario's met nieuwe computers, maar niet in het scenario Computer vernieuwen. De meest voorkomende configuraties zijn:
Eén partitie: 100%
Eén partitie en een niet-toegewezen ruimte
Configureer in de wizard Implementatie de Pagina BitLocker . Hiervoor moet de taak BitLocker inschakelen worden ingeschakeld in de takenreeks die wordt gebruikt voor de implementatie.
Stel in het bestand CustomSettings.ini de volgende eigenschappen in:
BDEInstall=TPM
BdeInstallSuppress=NEE
BDeWaitForEncryption=False
BDEDriveSize=2000
BDEDriveLetter=S:
BDEKeyLocation=C:
SkipBitLocker=JA
Zie Veelgestelde vragen over BitLocker voor meer informatie over het inschakelen van BitLocker.
Stappen voor netwerktakenreeks configureren
U kunt takenreeksen aanpassen in de Deployment Workbench om de netwerkinstellingen op de doelcomputer te configureren. Voer de volgende stappen uit om takenreeksstappen te configureren waarmee netwerkgerelateerde functies worden uitgevoerd:
Takenreeksstappen voor capture-netwerkinstellingen configureren, zoals beschreven in Takenreeksstappen voor vastleggen van netwerkinstellingen configureren
Takenreeksstappen voor netwerkinstellingen toepassen configureren, zoals beschreven in Takenreeksstappen netwerkinstellingen toepassen configureren
Takenreeksstappen voor vastleggen van netwerkinstellingen configureren
Met takenreeksstappen op basis van de takenreeksstap Netwerkinstellingen vastleggen kunt u netwerkconfiguratie-instellingen vastleggen voor alle netwerkadapters op de doelcomputer met statisch geconfigureerde IP-adressen voor implementatiescenario's voor computer vernieuwen.
De LTI-takenreekssjablonen die bij MDT worden geleverd, bevatten geen takenreeksstap op basis van het takenreeksstaptype Netwerkinstellingen vastleggen . Voor implementatiescenario's voor computer vernieuwen voegt u een takenreeksstap toe op basis van het takenreekstype Netwerkinstellingen vastleggen in de fase Status vastleggen.
Opmerking
De instellingen die zijn vastgelegd door reeksstappen op basis van de takenreeksstap Netwerkinstellingen vastleggen in het implementatiescenario Computer vernieuwen, overschrijven alle IP-configuratie-instellingen die zijn opgegeven in het CustomSettings.ini-bestand of in de MDT DB.
Takenreeksstappen configureren op basis van het takenreeksstaptype Netwerkinstellingen vastleggen
Selecteer Start en wijs vervolgens Alle programma's aan. Wijs Microsoft Deployment Toolkit aan en selecteer Vervolgens Deployment Workbench.
Ga in de consolestructuur implementatie van Workbench naar Implementatie workbench/implementatieshares/deployment_share/takenreeksen (waarbij deployment_share de naam is van de implementatieshare waarin u de takenreeks gaat configureren).
Selecteer in het detailvenster task_sequence_name ( waarbij task_sequence_name de naam is van de takenreeks die u wilt configureren).
Selecteer eigenschappen in het deelvenster Acties.
Het dialoogvenster task_sequence_nameEigenschappen wordt geopend (waarbij task_sequence_name de naam is van de takenreeks die u wilt configureren).
Ga op het tabblad Takenreeks in de takenreekshiërarchie naar task_sequence_step (waarbij task_sequence_step de naam is van een takenreeks die een takenreeksstaptype Netwerkinstellingen vastleggen is) en selecteer vervolgens het tabblad Eigenschappen .
Configureer op het tabblad Eigenschappen de instellingen in Tabel 80 op basis van de vereisten van uw organisatie en selecteer VERVOLGENS OK.
Tabel 80. Configuratie-instellingen op het tabblad Eigenschappen van het takenreeksstaptype Netwerkinstellingen vastleggen
Instelling Beschrijving Type Bevat het takenreekstype, dat altijd is ingesteld op Netwerkinstellingen vastleggen Naam Bevat de naam van de takenreeksstap die wordt weergegeven in de takenreekshiërarchie Beschrijving Bevat beschrijvende informatie over de takenreeksstap
Takenreeksstappen voor netwerkinstellingen toepassen configureren
Takenreeksstappen op basis van het takenreeksstaptype Netwerkinstellingen toepassen maken de configuratie van netwerkinstellingen voor elke netwerkadapter in de doelcomputer mogelijk. De netwerkinstellingen die met dit takenreeksstaptype worden geconfigureerd, zijn dezelfde instellingen die zijn geconfigureerd in de eigenschappen van een netwerkadapter.
Configureer voor elke netwerkadapter op de doelcomputer de bijbehorende netwerkinstellingen. Als er geen configuratie-instellingen zijn opgegeven, configureert het takenreekstype Netwerkinstellingen toepassen de takenreeksstap die op zijn beurt de netwerkadapters op de doelcomputer configureert voor het gebruik van Dynamic Host Configuration Protocol (DHCP) voor configuratie.
Opmerking
Netwerkconfiguratie-instellingen de takenreeksstap Netwerkinstellingen vastleggen legt in de fase State Capture alle configuratie-instellingen die u opgeeft in dit takenreekstype overschrijven.
Sommige LTI-takenreekssjablonen in MDT bevatten een takenreeksstap in de fase Statusherstel met de naam Netwerkinstellingen toepassen. In de meeste gevallen configureert u de bestaande takenreeksstap in plaats van een nieuwe takenreeksstap te maken.
Takenreeksstappen configureren op basis van het takenreeksstaptype Netwerkinstellingen toepassen
Selecteer Start en wijs vervolgens Alle programma's aan. Wijs Microsoft Deployment Toolkit aan en selecteer Vervolgens Deployment Workbench.
Ga in de consolestructuur implementatie van Workbench naar Implementatie Workbench/Implementatieshares/deployment_share/takenreeksen (waarbij deployment_share de naam is van de implementatieshare waar u de takenreeks gaat configureren).
Selecteer in het detailvenster task_sequence_name ( waarbij task_sequence_name de naam is van de takenreeks die u wilt configureren).
Selecteer eigenschappen in het deelvenster Acties.
Het dialoogvenster task_sequence_nameEigenschappen wordt geopend (waarbij task_sequence_name de naam is van de takenreeks die u wilt configureren).
Ga op het tabblad Takenreeks in de takenreekshiërarchie naar task_sequence_step ( waarbij task_sequence_step de naam is van een takenreeks met het takenreeksstaptype Netwerkinstelling toepassen ) en selecteer vervolgens het tabblad Eigenschappen .
Configureer op het tabblad Eigenschappen de instellingen in Tabel 81 op basis van de vereisten van uw organisatie en selecteer VERVOLGENS OK.
Tabel 81. Configuratie-instellingen op het tabblad Eigenschappen van het takenreeksstaptype Netwerkinstellingen toepassen
Instelling Beschrijving Type Bevat het takenreekstype, dat altijd is ingesteld op Netwerkinstellingen vastleggen. Naam Bevat de naam van de takenreeksstap die wordt weergegeven in de takenreekshiërarchie. Beschrijving Bevat beschrijvende informatie over de takenreeksstap. Knop Nieuwe netwerkadapter maken Selecteer om een nieuwe definitie van een netwerkadapterinstelling te maken en het dialoogvenster Netwerkinstellingen te openen. Zie Tabel 82, Tabel 83 en Tabel 84 voor meer informatie over het voltooien van de tabbladen van het dialoogvenster Netwerkinstellingen . Knop Eigenschappen van netwerkadapterinstelling Selecteer om het dialoogvenster Netwerkinstellingen weer te geven voor de netwerkadapter die u hebt geselecteerd. Zie Tabel 82, Tabel 83 en Tabel 84 voor meer informatie over het voltooien van de tabbladen van het dialoogvenster Netwerkinstellingen . Knop Netwerkadapterinstellingen verwijderen Selecteer om de geselecteerde netwerkadapterinstelling te verwijderen. Bevestig in het dialoogvenster Adapter verwijderen (Ja) of annuleer de verwijdering (nee). Tabel 82 bevat de configuratie-instellingen voor het tabblad Algemeen van het dialoogvenster Netwerkinstellingen . Configureer de instellingen in Tabel 82 op basis van de vereisten van uw organisatie en selecteer vervolgens OK.
Tabel 82. Configuratie-instellingen op het tabblad Algemeen van het dialoogvenster Netwerkinstellingen
Instelling Beschrijving Naam Bevat de naam van de netwerkadapter, die wordt weergegeven in het vak op het tabblad Eigenschappen van het takenreekstype Netwerkinstellingen toepassen. Automatisch een IP-adres verkrijgen Selecteer om de takenreeksstap te configureren om het IP-adres van de netwerkadapter op de doelcomputer te configureren met behulp van DHCP. Gebruik het volgende IP-adres Selecteer om de takenreeksstap te configureren om het IP-adres van de netwerkadapter op de doelcomputer te configureren met behulp van de waarden die u opgeeft in de vakken Netwerkinstellingen en Gateway-instellingen . Netwerkinstellingen Bevat een lijst met IP-adressen en subnetmaskers die moeten worden geconfigureerd voor de netwerkadapter. Selecteer een van de volgende opties om de IP-adressen en subnetmaskers in deze lijst te wijzigen:
- Toevoegen. Voeg een combinatie van IP-adres en subnetmasker toe aan de keuzelijst.
- Eigenschappen. Wijzig het IP-adres en subnetmasker voor een bestaande vermelding.
- Verwijderen. Een bestaande vermelding verwijderen.
Dit vak is alleen ingeschakeld als u Het volgende IP-adres gebruiken selecteert.Gateway-instellingen Bevat een lijst met gateway-IP-adressen en metrische gegevens over routeringskosten die moeten worden geconfigureerd voor de netwerkadapter. Selecteer een van de volgende opties om het IP-adres van de gateway en de metrische routeringskosten in deze lijst te wijzigen:
- Toevoegen. Voeg het IP-adres en de metrische kosten voor een gateway toe aan de keuzelijst.
- Eigenschappen. Wijzig het IP-adres en de metrische kosten voor een gateway en een bestaande vermelding.
- Verwijderen. Een bestaande vermelding verwijderen.
Dit vak is alleen ingeschakeld als u Het volgende IP-adres gebruiken selecteert.Tabel 83 bevat de configuratie-instellingen voor het tabblad DNS van het dialoogvenster Netwerkinstellingen . Configureer de instellingen in Tabel 83 op basis van de vereisten van uw organisatie en selecteer vervolgens OK.
Tabel 83. Configuratie-instellingen op het tabblad DNS van het dialoogvenster Netwerkinstellingen
Instelling Beschrijving DNS-server automatisch verkrijgen Selecteer om de takenreeksstap te configureren om de DNS-instellingen van de netwerkadapter op de doelcomputer te configureren met behulp van DHCP. De volgende DNS-servers gebruiken Selecteer om de takenreeksstap te configureren om de DNS-instellingen van de netwerkadapter op de doelcomputer te configureren met behulp van de waarden die zijn opgegeven in het vak DNS-serveradressen in volgorde van gebruik . DNS Server-adressen in volgorde van gebruik Bevat een lijst met IP-adressen van dns-servers die moeten worden geconfigureerd voor de netwerkadapter. Selecteer een van de volgende opties om de lijst met DNS-servers te wijzigen:
- Toevoegen. Voeg het IP-adres van de DNS-server toe aan de keuzelijst.
- Eigenschappen. Wijzig het IP-adres van de DNS-server voor een bestaande vermelding.
- Verwijderen. Een bestaande vermelding verwijderen.DNS-achtervoegsel Bevat het achtervoegsel dns-domeinnaam dat moet worden toegevoegd aan eventuele DNS-query's. Het adres van deze verbinding registreren in DNS Selecteer om de netwerkadapter te configureren om het IP-adres van de netwerkadapters van de primaire DNS-server te registreren. Als het selectievakje is ingesteld op:
- Geselecteerd, is het IP-adres van de netwerkadapter geregistreerd in DNS
- Gewist, is het IP-adres van de netwerkadapter niet geregistreerd in DNS
Dit selectievakje is standaard ingeschakeld.Het achtervoegsel van deze verbinding gebruiken in DNS-registratie Selecteer om de netwerkadapter te configureren om het IP-adres van de netwerkadapter te registreren met behulp van het achtervoegsel dat wordt vermeld in DNS-achtervoegsel. Als het selectievakje is ingesteld op:
- Geselecteerd, wordt het IP-adres van de netwerkadapter geregistreerd met behulp van het achtervoegsel dat wordt vermeld in DNS-achtervoegsel
- Gewist, is het IP-adres van de netwerkadapter niet geregistreerd met behulp van het achtervoegsel vermeld in DNS-achtervoegsel
Dit selectievakje is standaard uitgeschakeld.Tabel 84 bevat de configuratie-instellingen voor het tabblad WINS van het dialoogvenster Netwerkinstellingen . Configureer de instellingen in Tabel 84 op basis van de vereisten van uw organisatie en selecteer vervolgens OK.
Tabel 84. Configuratie-instellingen op het tabblad WINS van het dialoogvenster Netwerkinstellingen
Instelling Beschrijving WINS-serveradressen in volgorde van gebruik Bevat een lijst met IP-adressen van WINS-servers die moeten worden geconfigureerd voor de netwerkadapter. Selecteer een van de volgende opties om de lijst met WINS-servers te wijzigen:
- Toevoegen. Voeg het IP-adres van de WINS-server toe aan het vak.
- Eigenschappen. Wijzig het IP-adres van de WINS-server voor een bestaande vermelding.
- Verwijderen. Een bestaande vermelding verwijderen.LMHOSTS-zoekactie inschakelen Selecteer om de netwerkadapter te configureren om zoekacties in te schakelen in het LMHOSTS-bestand op de doelcomputer. Als het selectievakje is ingesteld op:
- Geselecteerd, wordt het LMHOSTS-bestand gebruikt voor netwerk-BIOS (NetBIOS) naamomzetting op de netwerkadapter
- Gewist, wordt het LMHOSTS-bestand niet gebruikt voor NetBIOS-naamomzetting op de netwerkadapter
Dit selectievakje is standaard uitgeschakeld.Standaard Selecteer om de netwerkadapter te configureren voor het gebruik van de standaard NetBIOS via TCP/IP-instellingen van het doelbesturingssysteem. De andere opties zijn NetBIOS via TCP/IP inschakelen en NetBIOS uitschakelen via TCP/IP. NetBIOS via TCP/IP inschakelen Selecteer om NetBIOS via TCP/IP in te schakelen voor de netwerkadapter. De andere opties zijn Standaard en NetBIOS uitschakelen via TCP/IP. NetBIOS uitschakelen via TCP/IP Selecteer om NetBIOS via TCP/IP uit te schakelen voor de netwerkadapter. De andere opties zijn Standaard en NetBIOS inschakelen via TCP/IP.
Takenreeksstappen voor serverfuncties configureren voor LTI
LTI kan helpen bij het automatiseren van de implementatie van serverfuncties in Windows Server. LTI-takenreeksstappen configureren om de ondersteunde serverfuncties te implementeren, waaronder:
AD DS
DNS-server
DHCP-server
Het proces voor het configureren van de takenreeksstappen voor de serverfunctie is vergelijkbaar voor LTI en ZTI. Zie Takenreeksstappen voor serverfuncties configureren voor meer informatie over het configureren van takenreeksstappen voor serverfuncties voor LTI.
De takenreeksstap BIOS controleren configureren voor de lijst met incompatibele BIOS-versies
De standaardtaakvolgorde voor een takenreeks bevat de taak BIOS controleren in de groep Niet vervangen in de groep Validatie . Met de taak BIOS controleren wordt het script ZTIBIOSCheck.wsf uitgevoerd, waarmee de BIOS-versie van de doelcomputers wordt gecontroleerd op basis van de lijst met incompatibele BIOS-versies in het ZTIBIOSCheck.xml-bestand.
Wijzig het ZTIBIOSCheck.xml-bestand zodat deze de lijst bevat met BIOS-versies die niet compatibel zijn met het doelbesturingssysteem in de build van het besturingssysteem. Wijzig ZTIBIOSCheck.xml voor elke takenreeks die is gemaakt in de Implementatie-Workbench. Het ZTIBIOSCheck.xml-bestand bevindt zich in de map deployment_share\Scripts (waarbij deployment_share de naam is van de map die de hoofdmap van de implementatieshare is).
Werk de kenmerken in het ZTIBIOSCheck.xml-bestand dat wordt vermeld in tabel 85 bij voor elke incompatibele BIOS-versie.
Tabel 85. Kenmerken die moeten worden bijgewerkt in het ZTIBIOSCheck.xml-bestand
| Kenmerk | Beschrijving |
|---|---|
| Beschrijving | Tekstbeschrijving van de doelcomputer met een incompatibele BIOS-versie, inclusief verwijzingen naar mogelijke updates van de BIOS-versie |
| Computerfabrikant | Fabrikant van de doelcomputer met een incompatibele BIOS-versie (deze waarde moet overeenkomen met de waarde die is opgeslagen in het BIOS.) |
| Model | Model van de doelcomputer met een incompatibele BIOS-versie (deze waarde moet overeenkomen met de waarde die is opgeslagen in het BIOS.) |
| Datum | Datum van het BIOS van de doelcomputer met een incompatibele BIOS-versie (deze waarde moet overeenkomen met de waarde die is opgeslagen in het BIOS.) |
Het ZTIBIOSCheck.xml-bestand bevat de bron voor een script (ZTIBIOS_Extract_Utility.vbs) waarmee u de kenmerken in tabel 85 kunt extraheren.
Het hulpprogramma ZTIBIOS_Extract_Utility.vbs gebruiken om kenmerken op een doelcomputer te extraheren
Start Microsoft Kladblok.
Kopieer de scriptbron uit ZTIBIOSCheck.xml bestand naar Kladblok.
Sla de scriptbron in Kladblok op als ZTIBIOS_Extract_Utility.vbs.
Voer ZTIBIOS_Extract_Utility.vbs uit op een doelcomputer met een incompatibel BIOS.
Werk ZTIBIOSCheck.xml bij om het BIOS op te nemen op basis van de kenmerken die in de vorige stappen zijn opgehaald.
De implementatiewizard uitvoeren
Voer de wizard Implementatie uit om de implementatie van Windows op doelcomputers te starten. Start de implementatiewizard handmatig of met behulp van Windows Deployment Services. Voor elk implementatiescenario (Computer vervangen, Nieuwe computer of Computer vernieuwen) wordt een ander proces gebruikt. Start de implementatie vanuit Windows Deployment Services, een netwerkshare, vanaf lokale stations of met behulp van een dvd. Het implementatieproces vraagt om configuratie-instellingen die nog niet zijn opgegeven.
De implementatiewizard wordt net vóór de implementatiewizard uitgevoerd en is verantwoordelijk voor het initialiseren van de omgeving. In de wizard Implementatie worden wizardpagina's weergegeven op basis van het implementatiescenario dat u hebt geselecteerd en de configuratieopties die u hebt opgegeven in CustomSettings.ini. De logica voor het weergeven (of niet weergeven) van een wizardpagina wordt voor elke wizardpagina genoteerd in de volgende stappen.
Het nieuwe besturingssysteem implementeren op de doelcomputer met behulp van de implementatiewizard
Controleer of de mappen in tabel 86 niet meer bestaan op de doelcomputer.
De wizard Implementatie maakt en gebruikt de mappen in tabel 86 tijdens het implementatieproces. Als een eerdere implementatie is beëindigd vanwege een fout, bestaan deze mappen mogelijk nog steeds op de doelcomputer. Als deze mappen niet worden verwijderd, wordt het proces voortgezet vanaf het punt waar het vorige proces is beëindigd in plaats van vanaf het begin te beginnen. Verwijder deze mappen voordat u een nieuwe implementatie start. Deze mappen bevinden zich op target_drive (waarbij target_drive het station op de doelcomputer is met de meest beschikbare schijfruimte).
Tabel 86. Mappen die moeten worden verwijderd voordat u de implementatiewizard start
Map Beschrijving target_drive:\MININT Deze map blijft behouden tijdens het implementatieproces en bevat informatie over de implementatiestatus (zoals migratiegegevens van gebruikersstatus en logboekbestanden). target_drive:\_SMSTaskSequence Deze map bevat statusinformatie die specifiek is voor de takenreeks. Start de implementatiewizard.
Start de doelcomputer met LTI-opstartbare media vanaf een cd, dvd, verwisselbaar apparaat of Windows Deployment Services.
Maak verbinding met de juiste implementatieshare (bijvoorbeeld \\server_name\Distribution$\Scripts) en typ cscript litetouch.vbs.
De wizard Implementatie wordt gestart. Deze wizard is verantwoordelijk voor het initialiseren van de Windows PE-omgeving voordat de implementatiewizard wordt uitgevoerd. De pagina Wizard initialiseren wordt weergegeven, waarin de initialisatiestatus wordt weergegeven. De wizard Windows Deployment maakt verbinding met de implementatieshare en geeft de pagina Welkom van de wizard weer wanneer aan de voorwaarden in tabel 87 wordt voldaan.
Tabel 87. Welkomstwizardpagina Voorwaarden
Eigenschap Voorwaarde DeployRoot Begint wanneer de eigenschap DeployRoot gelijk is aan " " (leeg) of X:\. Normaal gesproken stelt de Windows Deployment-console deze waarde automatisch in. SkipBDDWelcome Niet gelijk aan "JA" De pagina Van de wizard Welkom in de wizard Implementatie wordt weergegeven.
Selecteer op de welkomstpagina een van de opties in tabel 88 op basis van de vereisten van de omgeving. Als u wilt doorgaan met de implementatiewizard, selecteert u De implementatiewizard uitvoeren om een nieuw besturingssysteem te installeren.
Tabel 88. Opties voor welkomstwizardpagina
Optie Selecteer deze optie om Voer de wizard Implementatie uit om een nieuw besturingssysteem te installeren Start de implementatiewizard en voltooi het LTI-implementatieproces. De wizard Windows-herstel uitvoeren Open het dialoogvenster Opties voor systeemherstel in Windows Herstelomgeving. Voer hier de wizard Herstel uit om een bestaande Windows-installatie te herstellen. Afsluiten bij opdrachtprompt Open een opdrachtpromptvenster in Windows PE voor probleemoplossing voordat u het LTI-implementatieproces voltooit. Toetsenbordindeling Selecteer de toetsenbordindeling voor Windows PE voordat u het LTI-implementatieproces voltooit. Configureren met statisch IP-adres Configureer de IP-configuratie-instellingen voor Windows PE wanneer DHCP-configuratie niet beschikbaar is. Selecteer deze knop om het dialoogvenster Statische IP-netwerkinstellingen configureren te openen.
De IP-configuratie-instellingen die zijn geconfigureerd in het dialoogvenster Statische IP-netwerkinstellingen configureren , overschrijven alle IP-configuratie-instellingen die zijn opgegeven in het CustomSettings.ini-bestand of in de MDT-database.De pagina Referenties opgeven voor het maken van verbinding met netwerkshares in de wizard Implementatie wordt weergegeven.
Vul de pagina Referenties opgeven voor het maken van verbinding met netwerkshares in en selecteer vervolgens OK.
Vul de pagina Referenties opgeven voor het maken van verbinding met netwerkshares in en selecteer vervolgens OK.
Deze wizard wordt weergegeven wanneer aan de voorwaarden in tabel 89 wordt voldaan.
Tabel 89. Geef referenties op voor paginavoorwaarden voor verbinding maken met netwerkshares
Eigenschap Voorwaarde UserID_isDirty Gelijk aan WAAR UserID Gelijk aan "" DeploymentType Niet gelijk aan REPLACE DeploymentMethod Niet gelijk aan MEDIA U gebruikt deze referenties voor toegang tot gedeelde netwerkmappen die tijdens het implementatieproces worden gebruikt. Deze gedeelde mappen bevatten mappen die worden gebruikt voor het opslaan van migratiegegevens van gebruikersstatus of back-ups van installatiekopieën van de doelcomputer.
Tabel 90. Opties voor referenties
Optie Type Gebruikersnaam user_name (waarbij user_name de gebruikersnaam is van het account dat de juiste machtigingen heeft voor de gedeelde netwerkmappen die de implementatiescripts gebruiken). Password wachtwoord (waarbij wachtwoord het wachtwoord is voor het gebruikersaccount dat is opgegeven in het vak Gebruikersnaam ). Domein domein (waarbij domein de naam is van het domein waarin het gebruikersaccount, opgegeven in het vak Gebruikersnaam, zich bevindt). De pagina Takenreeks wordt weergegeven.
Selecteer op de pagina Takenreeks onder Selecteer een takenreeks om uit te voeren op deze computertask_sequence (waarbij task_sequence de naam is van de takenreeks die moet worden uitgevoerd).
Opmerking
Als er een takenreeks op basis van de Litetouch OEM-takenreekssjabloon wordt weergegeven in de lijst, controleert u of de implementatie wordt uitgevoerd vanaf een media-implementatieshare (verwisselbare media). Hoewel takenreeksen op basis van de Litetouch OEM-takenreekssjabloon kunnen worden geselecteerd in andere implementatieshares, wordt de takenreeks niet voltooid.
Typ op de pagina Computerdetails in het vak Computernaamcomputer_name (waarbij computer_name de computernaam is die moet worden toegewezen aan de doelcomputer), selecteer een van de opties in tabel 92 op basis van de vereisten van uw omgeving en selecteer volgende.
Deze wizard wordt weergegeven wanneer aan de voorwaarden in tabel 91 wordt voldaan.
Tabel 91. De voorwaarden voor de pagina Computerdetails configureren
Eigenschap Voorwaarde SkipComputerName Niet gelijk aan JA SkipDomainMembership Niet gelijk aan JA DeploymentType Niet gelijk aan StateRestore of REPLACE of CUSTOM DeploymentType Niet gelijk aan REPLACE Tabel 92. Configuratie van computerlidmaatschap opgeven
Voor deze optie Voer deze taak uit om Lid worden van een domein Voeg een bestaand AD DS-domein toe:
- Typ domein in het vak Domein waaraan moet worden toegevoegd (waarbij domein de naam is van het domein dat moet worden toegevoegd).
- Typ in het vak Organisatie-eenheidorganizational_unit (waarbij organizational_unit de naam is van de organisatie-eenheid [OE] in het AD DS-domein waarin het computeraccount wordt gemaakt).
- Typ in het vak Gebruikersnaamuser_name (waarbij user_name de naam is van een gebruikersaccount dat voldoende machtigingen heeft om het computeraccount in het domein te maken).
- Typ wachtwoord in het vak Wachtwoord (waarbij wachtwoord het wachtwoord is voor het gebruikersaccount dat is opgegeven in het vak Gebruikersnaam).
- Typ in het vak Domeindomein (waarbij domein de naam is van het domein in het gebruikersaccount dat is opgegeven in het vak Gebruikersnaam zich bevindt).Lid worden van een werkgroep Deelnemen aan een Windows-werkgroep:
- Typ werkgroep in het vak Werkgroep (waarbij werkgroep de naam is van de werkgroep waaraan u wilt deelnemen).De pagina Gebruikersgegevens wordt weergegeven.
Selecteer op de pagina Gebruikersgegevens een van de opties in tabel 94 op basis van de vereisten van uw omgeving en selecteer volgende.
Deze wizard wordt weergegeven wanneer aan de voorwaarden in tabel 93 wordt voldaan.
Tabel 93. Voorwaarden voor pagina met gebruikersgegevens
Eigenschap Voorwaarde SkipUserData Niet gelijk aan JA DeploymentType Niet gelijk aan VERNIEUWEN of VERVANGEN of StateRestore ImageFlags Bevat geen SERVER IsServerOS Niet gelijk aan WAAR Tabel 94. Paginaopties voor gebruikersgegevens
Optie Selecteer deze optie om De locatie automatisch bepalen - Toestaan dat de MDT-scripts en procesregels automatisch de beste locatie bepalen op basis van lokale beschikbare schijfruimte op de doelcomputer.
- Schakel eventueel het selectievakje Toestaan dat gegevens en instellingen lokaal worden opgeslagen indien mogelijk in om de voorkeur te geven aan het lokaal opslaan van de gegevens.Een locatie opgeven Sla de migratiegegevens van de gebruikersstatus op een specifieke locatie op.
Typ in het vak Locatie locatie (waarbij locatie het volledig gekwalificeerde pad is naar de locaties voor het opslaan van de migratiegegevens van de gebruikersstatus).
U kunt ook Bladeren selecteren om naar de locatie te gaan.Geen gegevens en instellingen opslaan Verwijder alle bestaande migratiegegevens van de gebruikersstatus of implementeer een nieuwe computer zonder bestaande gegevens. De pagina Gegevens en instellingen verplaatsen wordt weergegeven.
Selecteer op de pagina Gegevens en instellingen verplaatsen een van de opties in Tabel 96 op basis van de vereisten van uw omgeving en selecteer volgende.
Deze wizard wordt weergegeven wanneer aan de voorwaarden in tabel 95 wordt voldaan.
Tabel 95. Paginavoorwaarden voor gegevens en instellingen verplaatsen
Eigenschap Voorwaarde SkipUserData Niet gelijk aan JA DeploymentType GELIJK aan NEWCOMPUTER ImageFlags Bevat geen SERVER IsServerOS Niet gelijk aan WAAR FindTaskSequenceStep Takenreeks omvat Offline User State Capture en ZTIUserState.wsf Tabel 96. Paginaopties voor gegevens en instellingen verplaatsen
Optie Selecteer deze optie om Gebruikersgegevens en -instellingen niet verplaatsen Installeer het nieuwe besturingssysteem zonder gebruikersgegevens of instellingen van bestaande besturingssystemen vast te leggen. Met deze optie stelt u de eigenschap USMTOfflineMigration in op 'FALSE'.
Schakel eventueel het selectievakje Bestaande partities behoudenin om de voorkeur te geven aan het lokaal opslaan van de gegevens. Als het selectievakje is ingesteld op:
- Geselecteerd en vervolgens wordt het nieuwe besturingssysteem geïnstalleerd op de bestaande partities. Met deze optie stelt u de eigenschap DoNotFormatAndPartition in op JA.
- Gewist, wordt de doelcomputer gepartitioneerd en geformatteerd en wordt het doelbesturingssysteem geïnstalleerd op de nieuwe partitiestructuur. Met deze optie wordt de eigenschap DoNotFormatAndPartition niet ingesteld.
Het selectievakje Bestaande partities behoudenis uitgeschakeld voor het implementatiescenario mdt nieuwe computer omdat er geen bestaande partities bestaan.Gebruikersgegevens en -instellingen verplaatsen Leg de gebruikersgegevens en instellingen van een bestaand besturingssysteem vast en herstel deze in het nieuwe besturingssysteem. Met deze optie stelt u het volgende in:
- De eigenschap DoNotFormatAndPartition op 'JA'.
- De eigenschap USMTOfflineMigration naar 'TRUE'.
Als op de doelcomputer meerdere besturingssystemen zijn geïnstalleerd, wordt optioneel de partitie selecteren die het besturingssysteem en de gegevensgroep met opties bevat weergegeven. Er is een optie voor elke partitie die een besturingssysteem bevat. Selecteer de partitie met de migratiegegevens van de gebruikersstatus die u wilt vastleggen.De pagina Gebruikersgegevens (herstellen) wordt weergegeven.
Selecteer op de pagina Gebruikersgegevens (herstellen) een van de opties in Tabel 98 op basis van de vereisten van uw omgeving en selecteer volgende.
Deze wizard wordt weergegeven wanneer aan de voorwaarden in tabel 97 wordt voldaan.
Tabel 97. Paginavoorwaarden voor gebruikersgegevens (herstellen)
Eigenschap Voorwaarde SkipUserData Niet gelijk aan JA DeploymentType Gelijk aan NEWCOMPUTER of StateRestore en niet gelijk aan AANGEPAST ImageFlags Bevat geen SERVER IsServerOS Niet gelijk aan WAAR Tabel 98. Opties voor gebruikersgegevens (herstellen)
Optie Selecteer deze optie als Gebruikersgegevens en -instellingen niet herstellen Het migratietype is Nieuwe computer en er zijn geen migratiegegevens voor de gebruikersstatus om te herstellen. Een locatie opgeven Het migratietype is Vervangen Computer.In het vak Locatie , typ locatie (waarbij locatie het volledig gekwalificeerde pad is naar de locatie waar de back-bestanden van de gebruikersstatus zijn opgeslagen). Selecteer op de pagina Computerback-up een van de opties in Tabel 100 op basis van vereisten en selecteer vervolgens Volgende.
Deze wizard wordt weergegeven wanneer aan de voorwaarden in tabel 99 wordt voldaan.
Tabel 99. Voorwaarden voor computerback-uppagina
Eigenschap Voorwaarde SkipComputerBackup Niet gelijk aan JA DeploymentType Niet gelijk aan NEWCOMPUTER en niet gelijk aan AANGEPAST en niet gelijk aan STATERESTORE en gelijk aan VERNIEUWEN of gelijk aan VERVANGEN Tabel 100. Opties voor back-up van computer
Optie Selecteer deze optie om De locatie automatisch bepalen - Toestaan dat de MDT-scripts en procesregels automatisch de beste locatie bepalen op basis van lokale beschikbare schijfruimte op de doelcomputer.
- Schakel eventueel het selectievakje Toestaan dat gegevens en instellingen lokaal worden opgeslagen indien mogelijk in om de voorkeur te geven aan het lokaal opslaan van de gegevens.Een locatie opgeven Sla de back-up van de computerinstallatiekopieën op een specifieke locatie op.
Typ in het vak Locatielocatie (waarbij locatie het volledig gekwalificeerde pad is naar de locaties voor het opslaan van de back-up van de computer).Maak geen back-up van de bestaande computer Verwijder alle bestaande gegevens op de doelcomputer of implementeer een nieuwe computer zonder bestaande gegevens. De implementatiewizard gebruikt het hulpprogramma ImageX om de back-up uit te voeren. ImageX is niet bedoeld om te worden gebruikt als onderdeel van het algehele back-up- en herstelproces. In plaats daarvan is het ontworpen om een back-up van de doelcomputer te maken om te helpen bij het herstellen van migratiegegevens van gebruikersstatussen die mogelijk niet correct zijn vastgelegd.
Opmerking
MDT gebruikt het hulpprogramma ImageX tijdens de migratie omdat het werkt op alle platforms die MDT ondersteunt. Gebruik hulpprogramma's zoals Windows Backup voor verbeterde bescherming tegen herstel na noodgevallen nadat de migratie is voltooid.
Typ op de pagina Productcode in het vak Productcodeproduct_key ( waarbij product_key de productcode is die moet worden toegewezen aan de doelcomputer) en selecteer volgende (zie Tabel 102).
Deze wizard wordt weergegeven wanneer aan de voorwaarden in tabel 101 wordt voldaan.
Tabel 101. Voorwaarden voor productcodepagina
Eigenschap Voorwaarde SkipProductKey Niet gelijk aan JA. DeploymentType Niet gelijk aan VERVANGEN en niet gelijk aan AANGEPAST en niet gelijk aan StateRestore. Tabel 102. Opties voor productcodes
Optie Selecteer deze optie om Er is geen productcode vereist Wijs productcodes toe aan doelcomputers met behulp van een KMS-sleutel. De machine activeren met een meervoudige activeringssleutel (MAK) Wijs een MAK toe aan de doelcomputer en activeer de computer via internet.
Typ in het vak Meervoudige activeringssleutelmak (waarbij mak de MAK is die moet worden toegewezen aan de doelcomputer).Een specifieke productcode gebruiken Wijs een specifieke licentiesleutel toe voor installatie of retailactivering.
Typ in het vak Product_keyproduct_key (waarbij product_key de productcode is die moet worden toegewezen aan de doelcomputer).Schakel op de pagina Taalpakketten in het vak Selecteer de taalpakketten die u wilt installeren het selectievakje in naast language_pack (waarbij language_pack het taalpakket is dat moet worden geïnstalleerd) en selecteer volgende.
Tip
U kunt meerdere taalpakketten selecteren door meerdere selectievakjes in te schakelen die overeenkomen met de taalpakketten.
Deze wizard wordt weergegeven wanneer aan de voorwaarden in tabel 103 wordt voldaan.
Tabel 103. Paginavoorwaarden voor taalpakketten
Eigenschap Voorwaarde SkipPackageDisplay Niet gelijk aan JA DeploymentType Niet gelijk aan VERVANGEN of AANGEPAST ImageBuild Het eerste teken in de eigenschap is gelijk aan 6 (wat de build van Windows 7, Windows 8 of Windows 8.1 aangeeft) en er zijn actieve pakketten die aan de gebruiker moeten worden weergegeven. Voor Ultimate, Enterprise en alle edities van Windows Server kunt u meer dan één taal selecteren. Voor alle andere Windows-edities selecteert u slechts één taal.
Selecteer op de pagina Landinstellingen en Tijd de juiste waarden voor elke optie in tabel 105 op basis van uw vereisten en selecteer volgende.
Deze wizard wordt weergegeven wanneer aan de voorwaarden in tabel 104 wordt voldaan.
Tabel 104. Voorwaarden voor landinstellingen en tijdpagina's
Eigenschap Voorwaarde SkipLocaleSelection Niet gelijk aan JA. DeploymentType Niet gelijk aan VERVANGEN of AANGEPAST. ImageBuild Het eerste teken in de eigenschap is gelijk aan 6 (wat de build van Windows 7, Windows 8 of Windows 8.1 aangeeft). Tabel 105. Landinstellingen en tijdopties
In dit vak Selecteren Taal die moet worden geïnstalleerd De standaardtaal voor het doelbesturingssysteem. Tijd- en valutanotatie (landinstelling) De standaardinstelling voor het doelbesturingssysteem. Toetsenbordindeling Toetsenbordindeling die moet worden gebruikt met het doelbesturingssysteem. Tijdzone De tijdzone waarin de doelcomputer zich bevindt. Selecteer op de pagina Rollen en onderdelen de juiste waarden voor elke optie in tabel 107 op basis van uw vereisten en selecteer volgende.
Deze wizard wordt weergegeven wanneer aan de voorwaarden in tabel 106 wordt voldaan.
Tabel 106. Paginavoorwaarden voor rollen en onderdelen
Eigenschap Voorwaarde SkipRoles Niet gelijk aan JA. FindTaskSequenceStep Takenreeks bevat BDD_InstallRoles en ZTIOSRole.wsf OSVersion Niet gelijk aan WinPE. ImageBuild Niet null. Tabel 107. Opties voor rollen en onderdelen
In dit vak Selecteren De volgende rollen en functieservices zijn beschikbaar De selectievakjes die overeenkomen met de gewenste Windows-rollen, -functieservices of -functies. Alles selecteren Selecteer deze knop om alle selectievakjes in te schakelen die zijn gekoppeld aan de Windows-rollen, -functieservices of -functies. Selecteer Geen Selecteer deze knop om alle selectievakjes uit te schakelen die zijn gekoppeld aan de Windows-rollen, -functieservices of -functies. Schakel op de pagina Toepassingen het selectievakje naast application_name in (waarbij application_name de naam is van de toepassing die u wilt implementeren en selecteer volgende.
Tip
U kunt meerdere toepassingen selecteren door meerdere selectievakjes in te schakelen die overeenkomen met de toepassingen.
Deze wizard wordt weergegeven wanneer aan de voorwaarden in tabel 108 wordt voldaan.
Tabel 108. Voorwaarden voor de toepassingspagina
Eigenschap Voorwaarde SkipApplications Niet gelijk aan JA DeploymentType Niet gelijk aan REPLACE IsThereAtLeastOneApplicationPresent Groter dan één Typ op de pagina Beheerderswachtwoord in de vakken Beheerderswachtwoord en Beheerderswachtwoord bevestigenwachtwoord (waarbij wachtwoord het wachtwoord is voor het lokale ingebouwde Beheerdersaccount op de doelcomputer) en selecteer volgende.
Deze wizardpagina wordt weergegeven wanneer aan de voorwaarden in tabel 109 wordt voldaan.
Tabel 109. Voorwaarden voor beheerderswachtwoordpagina
Eigenschap Voorwaarde SkipAdminPassword Niet gelijk aan JA DeploymentType Niet gelijk aan VERVANGEN of AANGEPAST TaskSequenceTemplate Niet gelijk aan LTIOEM.XML Typ op de pagina Lokale beheerders in het vak Beheerdersaccountsadmin_accounts (waarbij admin_accounts de accounts zijn die u wilt toevoegen aan het lokale ingebouwde Administrator-account op de doelcomputer) en selecteer volgende.
Deze wizardpagina wordt weergegeven wanneer aan de voorwaarden in Tabel 109 en Tabel 110 wordt voldaan.
Tabel 110. Voorwaarden voor de pagina Lokale beheerders
Eigenschap Voorwaarde SkipAdminAccounts Niet gelijk aan JA DeploymentType Niet gelijk aan VERVANGEN en niet gelijk aan AANGEPAST JoinDomain Niet gelijk aan "" Opmerking
In tegenstelling tot andere pagina's van de implementatiewizard wordt de pagina Beheerdersaccounts standaard overgeslagen, omdat de standaardwaarde voor de eigenschap SkipAdminAccountJA is. Zie de eigenschap SkipAdminAccounts in het MDT-document Toolkit Reference voor meer informatie.
Selecteer op de pagina Afbeelding vastleggen een van de opties in Tabel 112 op basis van vereisten en selecteer vervolgens Volgende.
Deze wizard wordt weergegeven wanneer aan de voorwaarden in tabel 111 wordt voldaan.
Tabel 111. Paginavoorwaarden voor vastleggen van afbeelding
Eigenschap Voorwaarde SkipCapture Niet gelijk aan JA DeploymentType Niet gelijk aan VERNIEUWEN of niet gelijk aan VERVANGEN JoinDomain Gelijk aan "" Tabel 112. Opties voor afbeelding vastleggen
Optie Selecteer deze optie om Een afbeelding van deze referentiecomputer vastleggen Voer Sysprep uit en leg vervolgens een afbeelding van de doelcomputer vast. Sla de afbeelding vervolgens op de opgegeven locatie op.
Typ in het vak Locatielocatie (waarbij locatie het volledig gekwalificeerde pad is naar de locatie voor het opslaan van de afbeelding van de doelcomputer). Typ in het vak Bestandsnaamfile_name (waarbij file_name de naam van het afbeeldingsbestand is).Sysprep deze computer Kopieer de vereiste Sysprep-bestanden naar de doelcomputer, start Sysprep, maar leg geen installatiekopie van de doelcomputer vast. Voorbereiden om de computer vast te leggen Kopieer de vereiste Sysprep-bestanden naar de doelcomputer, maar start Sysprep niet. Geen afbeelding van deze computer vastleggen Implementeer het doelbesturingssysteem op de doelcomputer zonder een Sysprep-installatiekopieën van de computer vast te leggen. Selecteer op de pagina BitLocker een van de opties in tabel 114 op basis van de vereisten van uw omgeving en selecteer volgende.
Deze wizard wordt weergegeven wanneer aan de voorwaarden in tabel 113 wordt voldaan.
Tabel 113. BitLocker-paginavoorwaarden
Eigenschap Voorwaarde SkipBitLocker Niet gelijk aan JA. DeploymentType Gelijk aan VERVANGEN of AANGEPAST. DoCapture Niet gelijk aan JA of niet gelijk aan VOORBEREIDEN. ImageBuild Het eerste teken in de eigenschap is gelijk aan 6 (wat een besturingssysteem met Windows Vista of hoger aangeeft). ImageFlags Gelijk aan ENTERPRISE of ULTIMATE. Tabel 114. BitLocker-configuratieopties
Optie Selecteer deze optie om BitLocker niet inschakelen voor deze computer Implementeer het nieuwe besturingssysteem zonder BitLocker te activeren. BitLocker inschakelen Activeer BitLocker en gebruik TPM-versie 1.2 of hoger. Selecteer vervolgens een van de volgende opties voor het gebruik van TPM:
- Als u alleen TPM wilt gebruiken, selecteert u BitLocker inschakelen met alleen TPM.
- Als u TPM met een pincode wilt gebruiken, selecteert u BitLocker inschakelen met TPM en een pincode; typ in het vak Pincodepin (waarbij pincode de BitLocker-pincode voor de doelcomputer is).
De opgegeven waarde kan alleen numeriek of alfanumeriek zijn, afhankelijk van de waarde van de eigenschap BDEAllowAlphaNumericPin .
- Als u TPM wilt gebruiken met een opstartsleutel, selecteert u BitLocker inschakelen met tpm en een opstartsleutel. selecteer in het vak het station waarop de opstartsleutel zich bevindt.
- Als u alleen een externe opstartsleutel wilt gebruiken, selecteert u BitLocker inschakelen met alleen een externe opstartsleutel. selecteer in het vak het station waarop de externe opstartsleutel zich bevindt.
- Als u de herstelsleutel wilt opslaan in AD DS, selecteert u onder Kiezen waar de herstelsleutel moet worden opgeslagenin Active Directory.
- Als u geen herstelsleutel wilt maken, selecteert u onder Kiezen waar de herstelsleutel moet worden opgeslagende optie Geen herstelsleutel maken.
- Als u het implementatieproces wilt configureren om te wachten totdat de versleuteling op alle stations is voltooid voordat u doorgaat, schakelt u het selectievakje Wachten tot BitLocker-versleuteling is voltooid op alle stations voordat u doorgaat in.Opmerking
De standaardinstelling voor BitLocker is uitgeschakeld.
Bekijk de informatie op de pagina Gereed om te beginnen en selecteer vervolgens Beginnen.
Opmerking
Als u de details van deze implementatie wilt uitvouwen, selecteert u Details.
De wizard Implementatie wordt gesloten en de implementatie van het nieuwe besturingssysteem wordt gestart.
ZTI-implementaties uitvoeren met Configuration Manager
U voert ZTI-implementaties uit met behulp van Configuration Manager en MDT binnen een AD DS-domein, binnen een Windows-werkgroep of vanaf verwisselbare media. ZTI-implementaties uitvoeren door:
De ZTI-implementatieomgeving voorbereiden, zoals beschreven in De ZTI-implementatieomgeving voorbereiden voor Configuration Manager
Voorbereiden voor ZTI-implementatie op de referentiecomputer, zoals beschreven in Voorbereiden voor ZTI-implementatie op de referentiecomputer met behulp van Configuration Manager
Een installatiekopieën van de referentiecomputer in ZTI implementeren en vastleggen, zoals beschreven in Implementeren op en vastleggen van een installatiekopieën van de referentiecomputer met behulp van Configuration Manager
ZTI-implementatie voorbereiden op de doelcomputers, zoals beschreven in Voorbereiden voor ZTI-implementatie op doelcomputers met behulp van Configuration Manager
Vastgelegde installatiekopieën implementeren op de doelcomputer in ZTI, zoals beschreven in Vastgelegde installatiekopieën implementeren op doelcomputers met behulp van Configuration Manager
De ZTI-implementatieomgeving voorbereiden voor Configuration Manager
Nadat u de vereiste infrastructuur voor MDT hebt voorbereid, bent u klaar om de MDT-implementatieomgeving voor ZTI voor te bereiden.
De MDT-implementatieomgeving voorbereiden voor ZTI-implementaties
De vereiste infrastructuur voorbereiden, zoals beschreven in De vereiste ZTI-infrastructuur voorbereiden voor gebruik met Configuration Manager.
Installeer een nieuw exemplaar van MDT op de implementatieserver of werk een bestaand exemplaar van MDT bij naar MDT, zoals beschreven in Installeren of upgraden naar MDT voor het ZTI-implementatieproces met behulp van Configuration Manager.
Haal de software op die ZTI vereist, zoals beschreven in De software verkrijgen die het ZTI-implementatieproces vereist met behulp van Configuration Manager.
Schakel Configuration Manager-consoleintegratie in met MDT, zoals beschreven in Configuration Manager-consoleintegratie inschakelen voor Configuration Manager.
De vereiste ZTI-infrastructuur voorbereiden voor gebruik met Configuration Manager
ZTI-implementaties die gebruikmaken van Configuration Manager vereisen dat er een correct geconfigureerde Configuration Manager-infrastructuur bestaat voordat MDT wordt geïnstalleerd en implementaties worden uitgevoerd. Zorg ervoor dat uw nieuwe of bestaande Configuration Manager-infrastructuur specifiek is geoptimaliseerd voor de functie Besturingssysteemimplementatie.
Opmerking
Windows PowerShell versie 2.0 of hoger moet worden geïnstalleerd op elke computer waarop MDT is geïnstalleerd voor het beheer van ZTI-implementaties.
Voor meer informatie over:
Hardware- en softwarevereisten voor Configuration Manager, zie Ondersteunde configuraties voor Configuration Manager
Als u een Configuration Manager-infrastructuur wilt configureren voor de ondersteuning van ZTI-implementaties, raadpleegt u de sectie 'Stap 1: de vereiste infrastructuur voorbereiden' in het MDT-document Aan de slag met Microsoft System Center 2012 R2 Configuration Manager.
Installeren of upgraden naar MDT voor het ZTI-implementatieproces met behulp van Configuration Manager
De eerste stap bij het uitvoeren van ZTI-implementaties is dat ten minste één exemplaar van MDT wordt uitgevoerd in uw omgeving. Installeer MDT op elke computer waarop de Configuration Manager-console is geïnstalleerd en die u gebruikt om takenreeksen te maken of te bewerken die MDT genereert. Als uw bestaande omgeving het volgende heeft:
Geen computers met MDT of een eerdere versie van MDT, installeer een of meer nieuwe exemplaren van MDT zoals beschreven in Een nieuw exemplaar van MDT installeren.
Een of meer computers met een eerdere versie van MDT kunt u deze exemplaren upgraden naar MDT, zoals beschreven in Upgraden naar MDT. Nadat het upgradeproces is voltooid:
Voer de wizard ConfigMgr-integratie configureren uit. Deze wizard moet na de upgrade worden uitgevoerd om de nieuwe onderdelen te registreren en de nieuwe ZTI-takenreekssjablonen te installeren.
Voer de wizard PXE-filter verwijderen uit. Als u het PXE-filter eerder hebt geïnstalleerd en geconfigureerd ter ondersteuning van de onbekende computermogelijkheid in eerdere versies van MDT. Deze ondersteuning wordt nu aangeboden in Configuration Manager en is verwijderd in MDT.
Zorg ervoor dat u een nieuw Microsoft Deployment Toolkit Files-pakket maakt voor nieuwe ZTI-takenreeksen die u maakt. Het bestaande Microsoft Deployment Toolkit Files-pakket kan worden gebruikt voor alle ZTI-takenreeksen die vóór de upgrade zijn gemaakt, maar er moet een nieuw Microsoft Deployment Toolkit Files-pakket worden gemaakt voor nieuwe ZTI-takenreeksen.
Zorg ervoor dat alle ZTI-takenreeksen die vóór de upgrade zijn gemaakt, gebruikmaken van het Microsoft Deployment Toolkit Files-pakket dat bestond vóór de upgrade. U kunt deze ZTI-takenreeksen wijzigen, maar u kunt geen van de nieuwe MDT-takenreeksacties of -stappen gebruiken. Als u de nieuwe MDT-takenreeksacties of -stappen wilt gebruiken, maakt u een nieuwe ZTI-takenreeks.
Opmerking
Als u een upgrade hebt uitgevoerd van een eerdere versie van Configuration Manager, kunt u ZTI-takenreeksen voor MDT gebruiken die zijn gemaakt in de vorige versie van Configuration Manager, zolang ze zijn gemaakt met dezelfde versie van MDT.
Haal de software op die voor het ZTI-implementatieproces is vereist met behulp van Configuration Manager
Verzamel de software die nodig is tijdens het ZTI-implementatieproces voor Configuration Manager. Deze software wordt geïmporteerd of toegevoegd aan implementatieshares, tenzij deze al bestaat in de implementatieshare.
Opmerking
MDT ondersteunt Windows ADK voor Windows 8.1, Windows PE 5.0 en System Center 2012 R2 Configuration Manager.
Vereiste software omvat:
Bronbestanden van het besturingssysteem voor elk besturingssysteem dat moet worden geïmplementeerd op de referentie- en doelcomputers
Besturingssysteempakketten voor de besturingssystemen, zoals beveiligingsupdates, functiepakketten en taalpakketten
Apparaatstuurprogramma's voor de referentie- en doelcomputers die niet zijn opgenomen in het besturingssysteem
Toepassingen die moeten worden geïnstalleerd als onderdeel van de installatiekopieën van het besturingssysteem of tijdens de implementatie van de referentie-installatiekopieën
USMT-bronbestanden die worden gebruikt om een softwarepakket te maken dat op de doelcomputers wordt geïmplementeerd om migratiegegevens van gebruikersstatus vast te leggen
Configuration Manager-consoleintegratie inschakelen voor Configuration Manager
Voordat u de Configuration Manager-integratiefuncties van MDT kunt gebruiken, voert u de wizard ConfigMgr-integratie configureren uit. Deze wizard kopieert de juiste Configuration Manager-integratiebestanden naar de Configuration Manager_root (waarbij Configuration Manager_root de map is waarin de Configuration Manager-console is geïnstalleerd).
De wizard voegt ook WMI-klassen toe voor de nieuwe aangepaste MDT-acties. U voegt deze klassen toe door een .mof-bestand (Managed Object Format) samen te stellen dat de nieuwe klassedefinities bevat.
De wizard ConfigMgr-integratie configureren uitvoeren
-
Opmerking
De Configuration Manager-console moet worden gesloten bij het uitvoeren van deze procedure.
Selecteer Start en wijs vervolgens Alle programma's aan. Wijs Microsoft Deployment Toolkit aan en selecteer vervolgens ConfigMgr-integratie configureren.
De wizard ConfigMgr-integratie configureren wordt gestart.
Voltooi de wizard ConfigMgr-integratie configureren met behulp van de informatie in tabel 115. Accepteer de standaardwaarden, tenzij anders is opgegeven.
Tabel 115. Informatie voor het voltooien van de wizard ConfigMgr-integratie
Op deze wizardpagina Doe dit Opties - Controleer of de optie De MDT-extensies voor Configuration Manager installeren is geselecteerd.
- Controleer of het selectievakje De MDT-consoleextensies voor System Center 2012 R2 Configuration Manager installeren is ingeschakeld.
- Controleer of het selectievakje De MDT-takenreeksacties toevoegen aan een System Center 2012 R2 Configuration Manager-server is ingeschakeld.
- Typ in Naam van siteserverConfigMgr_server_name (waarbij ConfigMgr_server_name de naam is van de Configuration Manager-server waarop mdt-integratie moet worden geïnstalleerd).
- Typ in SitecodeConfigMgr_site_code (waarbij ConfigMgr_site_code de Configuration Manager-sitecode is die MDT-integratie installeert) en selecteer volgende.
De velden Siteservernaam en Sitecode worden automatisch ingevuld met de meest recente verbindingsgegevens als de Configuration Manager-console eenmaal is geopend.Bevestiging Controleer de voltooiingsstatus van de wizard en selecteer Voltooien. Wanneer de wizard is voltooid, wordt de Configuration Manager-console geconfigureerd voor MDT-integratie.
Voorbereidingen voor ZTI-implementatie op de referentiecomputer met behulp van Configuration Manager
Ongeacht het ZTI-implementatiescenario dat u uitvoert, begint u altijd met het maken van een referentiecomputer en vervolgens het vastleggen van een afbeelding van die computer. Later in het ZTI-implementatieproces implementeert u de vastgelegde installatiekopieën van uw referentiecomputer op de juiste doelcomputers.
Maak een referentiecomputer voor elke installatiekopieën die u wilt maken voor implementatie op de doelcomputers. Zie Opslagvereisten voor Configuration Manager-distributiepunten schatten voor meer informatie over het bepalen van het aantal vereiste installatiekopieën in uw organisatie (en vervolgens het aantal vereiste referentiecomputers). Zie Referentiecomputers gebruiken in MDT-implementaties voor meer informatie over het gebruik van referentiecomputers in MDT-implementaties.
Voorbereiden voor implementatie op de referentiecomputer met behulp van Configuration Manager
Maak een nieuwe takenreeks die het doelbesturingssysteem implementeert op de referentiecomputer met behulp van de wizard MDT-takenreeks maken in de Configuration Manager-console, zoals beschreven in Een ZTI-takenreeks maken met MDT-takenreekssjablonen in Configuration Manager.
Tip
Maak de takenreeks voor implementatie op de referentiecomputer op basis van de clienttakenreeks- of servertakenreekssjabloon die is opgenomen in MDT.
Configureer Configuration Manager om de juiste software te bevatten voor implementatie op de referentiecomputer, waaronder het volgende:
Toepassingen en besturingssysteempakketten configureren, zoals beschreven in Softwarepakketten beheren in Configuration Manager
Apparaatstuurprogramma's configureren zoals beschreven in Apparaatstuurprogramma's beheren in Configuration Manager
Zorg ervoor dat de distributiepunten voor de pakketten en installatiekopieën van het besturingssysteem die door de nieuwe ZTI-takenreeks worden gebruikt, correct worden gedistribueerd, zoals beschreven in Distributiepunten beheren in Configuration Manager.
Opmerking
De meeste productienetwerken hebben meerdere distributiepunten. Wanneer u deze stap uitvoert in een productieomgeving, selecteert u de juiste distributiepunten voor het netwerk.
Pas de MDT-configuratiebestanden aan de behoeften van uw organisatie aan, zoals beschreven in MDT-implementaties configureren.
Belangrijk
Als u een afbeelding van de referentiecomputer vastlegt, moet u ten minste de eigenschap DoCapture toevoegen aan het Customsettings.ini-bestand voor de takenreeks door op te
DoCapture=YES or DoCapture=SYSPREPgeven.Schakel desgewenst bewaking van het MDT-implementatieproces in, zoals beschreven in MDT-implementaties bewaken.
Pas de takenreeks aan de behoeften van uw organisatie aan, zoals beschreven in ZTI-takenreeksstappen configureren in Configuration Manager.
Opmerking
Het ZTI-implementatieproces kan geen Sysprep-bewerkingen uitvoeren op een doelcomputer die is versleuteld met bitLocker-stationsversleuteling. Schakel BitLocker niet in op de referentiecomputer en schakel BitLocker pas op de doelcomputers in nadat het doelbesturingssysteem volledig is geïmplementeerd.
Werk de distributiepunten bij, zodat eventuele wijzigingen in de pakketten correct worden gedistribueerd, zoals beschreven in Distributiepunten beheren in Configuration Manager.
Opmerking
De meeste productienetwerken hebben meerdere distributiepunten. Wanneer u deze stap uitvoert in een productieomgeving, selecteert u de juiste distributiepunten voor het netwerk.
Implementeren op en vastleggen van een installatiekopieën van de referentiecomputer met behulp van Configuration Manager
Nadat de distributiepunten zijn bijgewerkt, maakt u de takenreeks bekend op de referentiecomputer en start u de referentiecomputer met de opstartbare Windows PE-installatiekopie die eerder in het proces is gemaakt. Met de takenreeks die u eerder hebt gemaakt, worden het doelbesturingssysteem, apparaatstuurprogramma's, besturingssysteempakketten en toepassingen geïmplementeerd op de referentiecomputer en wordt vervolgens een installatiekopieën van de referentiecomputer vastgelegd.
Een installatiekopieën van de referentiecomputer implementeren en vastleggen
Voeg de referentiecomputer toe aan de Configuration Manager-sitedatabase, zoals beschreven in Computers handmatig toevoegen aan de sitedatabase in Configuration Manager.
Maak een verzameling die de referentiecomputer bevat, zoals beschreven in Computerverzamelingen beheren in Configuration Manager.
Implementeer de takenreeks op de referentiecomputer zoals beschreven in Takenreeksimplementatie beheren in Configuration Manager.
Maak een opstartbare mediaschijf voor takenreeksen met behulp van de wizard Takenreeksmedia, zoals beschreven in Opstartbare media voor takenreeksen maken in Configuration Manager.
Start de referentiecomputer met de opstartbare mediaschijf van de takenreeks, zoals beschreven in Een besturingssysteem implementeren met behulp van opstartbare media voor takenreeksen in Configuration Manager.
U kunt het implementatieproces desgewenst bewaken met behulp van het knooppunt Bewaking in de Deployment Workbench of met behulp van de cmdlet Get-MDTMonitorData .
Voorbereidingen voor ZTI-implementatie op doelcomputers met behulp van Configuration Manager
Nadat de installatiekopieën van de referentiecomputers zijn vastgelegd, implementeert u deze op de doelcomputers. Als voorbereiding op het implementeren van de vastgelegde installatiekopieën op de doelcomputers, maakt u een of meer takenreeksen voor het implementeren van de vastgelegde installatiekopieën, zorgt u ervoor dat de benodigde implementatieresources aanwezig zijn en past u het MDT-implementatieproces aan.
Voorbereiden op ZTI-implementatie op doelcomputers
Netwerkshares voorbereiden voor het opslaan van migratiegegevens en MDT-implementatielogboeken, zoals beschreven in De MDT-migratieresources voorbereiden.
U kunt eventueel Windows Deployment Services voorbereiden om de juiste Windows PE-installatiekopieën te starten, waarmee het ZTI-implementatieproces op de doelcomputers wordt gestart, zoals beschreven in Windows Deployment Services voorbereiden voor ZTI-implementaties met behulp van Configuration Manager.
Maak extra distributiepunten om te helpen bij grotere implementaties, zoals beschreven in Distributiepunten beheren in Configuration Manager.
Bereid de ZTI-takenreeksen, de MDT-configuratiebestanden en de MDT DB voor elk implementatiescenario voor, zoals beschreven in het volgende:
Afhankelijk van de doelcomputers in uw organisatie kan elke combinatie van deze implementatiescenario's nodig zijn. Zie Implementatiescenario's identificeren voor meer informatie over MDT-implementatiescenario's.
Voorbereiden op het implementatiescenario voor nieuwe ZTI-computers op doelcomputers met behulp van Configuration Manager
In het implementatiescenario Nieuwe computer implementeert u een nieuwe installatie van een Windows-besturingssysteem op een nieuwe computer. Er zijn geen gegevens over gebruikersmigratie om op te slaan en te herstellen en er zijn geen bestaande bestandssystemen om te behouden. Gebruik de sjabloon Clienttakenreeks om de vastgelegde installatiekopieën van de referentiecomputer te implementeren op de doelcomputer.
Voorbereiden op het implementatiescenario nieuwe computer op doelcomputers
Maak een nieuwe takenreeks die het doelbesturingssysteem implementeert op de referentiecomputer met behulp van de wizard MDT-takenreeks maken in de Configuration Manager-console, zoals beschreven in Een ZTI-takenreeks maken met MDT-takenreekssjablonen in Configuration Manager, maar zorg ervoor dat u specifiek de configuratie-instellingen op de wizardpagina's in tabel 116 volgt en de juiste waarden selecteert op de andere wizardpagina's op basis van de pagina's van uw organisatie Eisen.
Tip
Maak de takenreeks voor implementatie op de referentiecomputer op basis van de clienttakenreeks- of servertakenreekssjabloon die is opgenomen in MDT.
Tabel 116. Informatie voor het voltooien van de wizard MDT-takenreeks maken voor het uitvoeren van een nieuw computerimplementatiescenario met behulp van ZTI
Op deze wizardpagina Doe dit Installatiekopieën van het besturingssysteem Selecteer Een nieuwe installatiekopieën van het besturingssysteem maken en geef het volledig gekwalificeerde UNC-pad op naar de WIM-installatiekopieën die zijn vastgelegd vanaf de referentiecomputer. Implementatiemethode Selecteer Voer een 'Zero Touch Installation'-besturingssysteemimplementatie uit, zonder tussenkomst van de gebruiker. Configureer Configuration Manager om de juiste software te bevatten voor implementatie op de doelcomputer, waaronder:
Toepassingen en besturingssysteempakketten configureren, zoals beschreven in Softwarepakketten beheren in Configuration Manager
Apparaatstuurprogramma's configureren zoals beschreven in Apparaatstuurprogramma's beheren in Configuration Manager
Pas de MDT-configuratiebestanden aan de behoeften van uw organisatie aan, zoals beschreven in MDT-implementaties configureren.
U kunt de MDT-database desgewenst aanpassen aan de behoeften van uw organisatie, zoals beschreven in Implementaties uitvoeren met behulp van de MDT DB (als u de MDT DB gebruikt om MDT-configuratiegegevens te verstrekken).
Schakel desgewenst bewaking van het MDT-implementatieproces in, zoals beschreven in MDT-implementaties bewaken.
Pas de takenreeks aan de behoeften van uw organisatie aan, zoals beschreven in ZTI-takenreeksstappen configureren in Configuration Manager.
Zorg ervoor dat de distributiepunten voor de pakketten en installatiekopieën van het besturingssysteem die door de nieuwe ZTI-takenreeks worden gebruikt, correct worden gedistribueerd, zoals beschreven in Distributiepunten beheren in Configuration Manager.
Opmerking
De meeste productienetwerken hebben meerdere distributiepunten. Wanneer u deze stap uitvoert in een productieomgeving, selecteert u de juiste distributiepunten voor het netwerk.
Werk de distributiepunten bij, zodat eventuele wijzigingen in de pakketten correct worden gedistribueerd, zoals beschreven in Distributiepunten beheren in Configuration Manager.
Opmerking
De meeste productienetwerken hebben meerdere distributiepunten. Wanneer u deze stap uitvoert in een productieomgeving, selecteert u de juiste distributiepunten voor het netwerk.
Voorbereiden op het implementatiescenario voor ZTI-vernieuwingscomputers op doelcomputers met behulp van Configuration Manager
In het implementatiescenario Computer vernieuwen wordt een computer vernieuwd, inclusief computers die opnieuw moeten worden geïnstalleerd voor standaardisatie van installatiekopieën of om een probleem op te lossen. Er is informatie over gebruikersmigratie om op te slaan en te herstellen, maar er zijn geen bestaande bestandssystemen om te behouden. Gebruik de sjabloon Clienttakenreeks om de vastgelegde installatiekopieën van de referentiecomputer te implementeren op de doelcomputer.
Voorbereiden op het implementatiescenario Computer vernieuwen op doelcomputers
Maak een nieuwe takenreeks die het doelbesturingssysteem implementeert op de referentiecomputer met behulp van de wizard MDT-takenreeks maken in de Configuration Manager-console, zoals beschreven in Een ZTI-takenreeks maken met MDT-takenreekssjablonen in Configuration Manager, maar zorg ervoor dat u de configuratie-instellingen op de wizardpagina's in tabel 117 volgt en de juiste waarden selecteert op de andere wizardpagina's voor de vereisten van uw organisatie.
Tip
Maak de takenreeks voor implementatie op de referentiecomputer op basis van de clienttakenreeks- of servertakenreekssjabloon die is opgenomen in MDT.
Tabel 117. Informatie voor het voltooien van de wizard MDT-takenreeks maken voor het uitvoeren van een nieuw computerimplementatiescenario met behulp van ZTI
Op deze wizardpagina Doe dit Installatiekopieën van het besturingssysteem Selecteer Een nieuwe installatiekopieën van het besturingssysteem maken en geef het volledig gekwalificeerde UNC-pad op naar de WIM-installatiekopieën die zijn vastgelegd vanaf de referentiecomputer. Implementatiemethode Selecteer Voer een 'Zero Touch Installation'-besturingssysteemimplementatie uit, zonder tussenkomst van de gebruiker. Configureer de juiste software voor implementatie op de doelcomputer in de Configuration Manager-console, waaronder:
Toepassingen en besturingssysteempakketten configureren, zoals beschreven in Softwarepakketten beheren in Configuration Manager
Apparaatstuurprogramma's configureren zoals beschreven in Apparaatstuurprogramma's beheren in Configuration Manager
U kunt desgewenst de MDT-configuratiebestanden of de MDT DB aanpassen aan de behoeften van uw organisatie, zoals beschreven in:
Schakel desgewenst bewaking van het MDT-implementatieproces in, zoals beschreven in MDT-implementaties bewaken.
Pas de takenreeks aan de behoeften van uw organisatie aan, zoals beschreven in ZTI-takenreeksstappen configureren in Configuration Manager.
Zorg ervoor dat de distributiepunten voor de pakketten en installatiekopieën van het besturingssysteem die door de nieuwe ZTI-takenreeks worden gebruikt, correct worden gedistribueerd, zoals beschreven in Distributiepunten beheren in Configuration Manager.
Opmerking
De meeste productienetwerken hebben meerdere distributiepunten. Wanneer u deze stap uitvoert in een productieomgeving, selecteert u de juiste distributiepunten voor het netwerk.
Werk de distributiepunten bij, zodat eventuele wijzigingen in de pakketten correct worden gedistribueerd, zoals beschreven in Distributiepunten beheren in Configuration Manager.
Opmerking
De meeste productienetwerken hebben meerdere distributiepunten. Wanneer u deze stap uitvoert in een productieomgeving, selecteert u de juiste distributiepunten voor het netwerk.
Voorbereiden op het ZTI-scenario voor computerimplementatie op doelcomputers met behulp van Configuration Manager
In het implementatiescenario Computer vervangen vervangt de ene computer een andere computer. Maak een computerkoppelingsrecord die de bestaande doelcomputer koppelt aan de nieuwe doelcomputer. De bestaande migratiegegevens van de gebruikersstatus worden opgeslagen vanaf de bestaande doelcomputer. Vervolgens wordt een nieuwe installatie van Windows geïmplementeerd op een nieuwe computer. Ten slotte worden de gebruikersstatusgegevens hersteld naar de nieuwe computer. Er zijn geen bestaande bestandssystemen om te behouden.
Belangrijk
U moet een computerkoppelingsrecord tot stand brengen voor elke bestaande doelcomputer en elke nieuwe doelcomputer voordat u de implementatie op de doelcomputer uitvoert.
Gebruik het volgende:
Takenreekssjabloon client vervangen om de migratie van de gebruikersstatus van de bestaande doelcomputer op te slaan
Belangrijk
Voer deze takenreeks uit voordat u de takenreeks uitvoert op basis van de clienttakenreekssjabloon op de nieuwe doelcomputer.
Clienttakenreekssjabloon voor het implementeren van de vastgelegde installatiekopieën van de referentiecomputer op de nieuwe doelcomputer en het herstellen van de migratiegegevens van de gebruikersstatus
Belangrijk
Voer deze takenreeks uit nadat u de takenreeks hebt uitgevoerd op basis van de sjabloon Takenreeks client vervangen op de bestaande doelcomputer.
Voorbereiden op het implementatiescenario Computer vervangen op doelcomputers
Maak een computerkoppeling tussen de bestaande doelcomputer en de nieuwe doelcomputer, zoals beschreven in de subsectie 'Een side-by-side-besturingssysteemimplementatie uitvoeren', in de sectie Besturingssystemen implementeren in Configuration Manager in de Configuration Manager-documentatiebibliotheek, die is geïnstalleerd met Configuration Manager.
Maak een nieuwe takenreeks waarmee de migratiegegevens van de gebruikersstatus van de bestaande doelcomputer worden opgeslagen, zoals beschreven in Een ZTI-takenreeks maken met mdt-takenreekssjablonen in Configuration Manager.
Tip
Maak de takenreeks voor het vastleggen van de migratiegegevens van de gebruikersstatus van de doelcomputer op basis van de sjabloon clienttaakvervangingsreeks die is opgenomen in MDT.
Maak een nieuwe takenreeks waarmee de vastgelegde afbeelding van de referentiecomputer wordt geïmplementeerd op de doelcomputer en de migratiegegevens van de gebruikersstatus worden hersteld die zijn opgeslagen door de takenreeks client vervangen , zoals beschreven in Een ZTI-takenreeks maken met MDT-takenreekssjablonen in Configuration Manager, maar zorg ervoor dat u specifiek de configuratie-instellingen op de wizardpagina's in tabel 118 volgt en de juiste waarden selecteert in de andere wizard pagina's voor de vereisten van uw organisatie.
Tip
Maak de takenreeks voor implementatie op de doelcomputer op basis van de clienttakenreekssjabloon die is opgenomen in MDT.
Tabel 118. Informatie voor het voltooien van de wizard MDT-takenreeks maken voor het uitvoeren van het implementatiescenario voor ZTI-computers vervangen
Op deze wizardpagina Doe dit Installatiekopieën van het besturingssysteem Selecteer Een nieuwe installatiekopieën van het besturingssysteem maken en geef het volledig gekwalificeerde UNC-pad op naar de WIM-installatiekopieën die zijn vastgelegd vanaf de referentiecomputer. Implementatiemethode Selecteer Voer een 'Zero Touch Installation'-besturingssysteemimplementatie uit, zonder tussenkomst van de gebruiker. Configureer de juiste software voor implementatie op de doelcomputer in de Configuration Manager-console, waaronder:
Toepassingen en besturingssysteempakketten configureren, zoals beschreven in Softwarepakketten beheren in Configuration Manager
Apparaatstuurprogramma's configureren zoals beschreven in Apparaatstuurprogramma's beheren in Configuration Manager
Pas de MDT-configuratiebestanden of de MDT DB aan de behoeften van uw organisatie aan, zoals beschreven in:
Schakel desgewenst bewaking van het MDT-implementatieproces in, zoals beschreven in MDT-implementaties bewaken.
Pas de takenreeksen aan de behoeften van uw organisatie aan, zoals beschreven in ZTI-takenreeksstappen configureren in Configuration Manager.
Zorg ervoor dat de distributiepunten voor de pakketten en installatiekopieën van het besturingssysteem die door de nieuwe ZTI-takenreeks worden gebruikt, correct worden gedistribueerd, zoals beschreven in Distributiepunten beheren in Configuration Manager.
Opmerking
De meeste productienetwerken hebben meerdere distributiepunten. Wanneer u deze stap uitvoert in een productieomgeving, selecteert u de juiste distributiepunten voor het netwerk.
Werk de distributiepunten bij, zodat eventuele wijzigingen in de pakketten correct worden gedistribueerd, zoals beschreven in Distributiepunten beheren in Configuration Manager.
Opmerking
De meeste productienetwerken hebben meerdere distributiepunten. Wanneer u deze stap uitvoert in een productieomgeving, selecteert u de juiste distributiepunten voor het netwerk.
Vastgelegde installatiekopieën implementeren op doelcomputers met behulp van Configuration Manager
De implementatie van de vastgelegde installatiekopieën op de doelcomputers verschilt enigszins voor elk MDT-implementatiescenario met behulp van ZTI. Implementeer de vastgelegde installatiekopieën van de referentiecomputer op doelcomputers voor elk respectieve implementatiescenario in uw organisatie.
De installatiekopieën van de referentiecomputer implementeren op de doelcomputers
Voeg de doelcomputer toe aan de Configuration Manager-sitedatabase:
Handmatig, zoals beschreven in Computers handmatig toevoegen aan de sitedatabase in Configuration Manager
Automatisch zoals beschreven in de sectie Onbekende computerimplementaties beheren in Configuration Manager in de Configuration Manager-documentatiebibliotheek, die is geïnstalleerd met Configuration Manager
Maak een verzameling die de doelcomputers bevat, zoals beschreven in Computerverzamelingen beheren in Configuration Manager.
Opmerking
Maak een verzameling voor elk MDT-implementatiescenario dat moet worden uitgevoerd en zorg ervoor dat de verzameling de doelcomputers bevat waarvoor het bijbehorende implementatiescenario is vereist.
Implementeer de takenreeks op de doelcomputers, zoals beschreven in Takenreeksimplementatie beheren in Configuration Manager.
Geef een methode op voor het starten van de doelcomputers door een combinatie van het volgende te doen:
Maak een opstartbare mediaschijf voor takenreeksen met behulp van de wizard Takenreeksmedia, zoals beschreven in Opstartbare media voor takenreeksen maken in Configuration Manager.
Bereid Windows Deployment Services voor op het starten van de juiste Windows PE-installatiekopieën die op hun beurt het ZTI-implementatieproces op de doelcomputers starten, zoals beschreven in Windows Deployment Services voorbereiden voor ZTI-implementaties met behulp van Configuration Manager.
Implementeer de vastgelegde referentiecomputerinstallatiekopieën op de doelcomputers voor elk implementatiescenario, zoals beschreven in:
-
Afhankelijk van de doelcomputers in uw organisatie kan elke combinatie van implementatiescenario's nodig zijn. Zie Implementatiescenario's identificeren voor meer informatie over de MDT-implementatiescenario's.
Vastgelegde installatiekopieën implementeren op doelcomputers in het implementatiescenario voor nieuwe ZTI-computers met behulp van Configuration Manager
Start de doelcomputer met de opstartbare media voor takenreeksen die eerder in het proces of vanuit Windows Deployment Services zijn gemaakt. Met beide methoden wordt Windows PE gestart op de doelcomputer en wordt het ZTI-implementatieproces gestart. Aan het einde van het proces wordt de vastgelegde installatiekopie van de referentiecomputer geïmplementeerd op de doelcomputer.
De installatiekopieën implementeren op de doelcomputers in het ZTI New Computer Deployment Scenario met behulp van Configuration Manager
Start de doelcomputer met de opstartbare media voor takenreeksen die eerder in het proces of vanuit Windows Deployment Services zijn gemaakt.
De wizard Takenreeks wordt gestart.
Voltooi de wizard Takenreeks en zorg ervoor dat u de configuratie-instellingen op de wizardpagina's in tabel 119 volgt en de juiste waarden op de andere wizardpagina's selecteert voor de vereisten van uw organisatie.
Opmerking
Deze wizard wordt niet weergegeven als u ZTI configureert om een PXE-opstartbewerking uit te voeren en een verplichte advertentie hebt geconfigureerd of als er slechts één takenreeks wordt aangekondigd op de doelcomputer.
Tabel 119. Informatie voor het voltooien van de takenreekswizard in het ZTI New Computer Deployment Scenario using Configuration Manager
Op deze wizardpagina Doe dit Een takenreeks selecteren Selecteer de takenreeks die u hebt gemaakt voor de doelcomputerimplementatie voor het implementatiescenario Nieuwe computer. De wizard wordt gestart en de implementatie van het besturingssysteem wordt gestart.
Optioneel kunt u het MDT-implementatieproces weergeven met behulp van het knooppunt Bewaking in de Deployment Workbench of met behulp van de cmdlet Get-MDTMonitorData .
Zie Voortgang van MDT-implementatie weergeven voor meer informatie over het bewaken van MDT-implementaties.
Vastgelegde installatiekopieën implementeren op doelcomputers in het implementatiescenario voor ZTI-vernieuwingscomputers met behulp van Configuration Manager
Start ZTI door de configuration manager-takenreeksimplementatie uit te voeren voor het vastleggen van de migratiegegevens van de gebruikersstatus die u eerder in het proces hebt gemaakt. Deze takenreeks wordt uitgevoerd in het huidige besturingssysteem op de bestaande doelcomputer.
De installatiekopieën voor vastleggen implementeren op de doelcomputers in het implementatiescenario voor de computer vernieuwen met behulp van ZTI
Voer de Configuration Manager-advertentie uit voor het vastleggen van het implementatiescenario Computer vernieuwen dat u eerder in het implementatieproces hebt gemaakt.
Optioneel kunt u het MDT-implementatieproces weergeven met behulp van het knooppunt Bewaking in de Deployment Workbench of met behulp van de cmdlet Get-MDTMonitorData .
Zie Voortgang van MDT-implementatie weergeven voor meer informatie over het bewaken van MDT-implementaties.
De takenreeks wordt uitgevoerd in het huidige besturingssysteem om migratiegegevens van de gebruikersstatus vast te leggen. De takenreeks start de computer opnieuw op, start Windows PE en start vervolgens de installatie van het nieuwe besturingssysteem. Ten slotte start de takenreeks de computer opnieuw op, start het nieuwe besturingssysteem, herstelt de migratiegegevens van de gebruikersstatus, installeert alle pakketten, installeert alle toepassingen en voert alle andere acties uit die in de takenreeks zijn geconfigureerd. De doelcomputer is nu geïmplementeerd.
Vastgelegde installatiekopieën implementeren op doelcomputers in het scenario Computerimplementatie vervangen met Behulp van Configuration Manager
Het implementatiescenario Computer vervangen vereist twee afzonderlijke stappen om de migratie te voltooien. Voer eerst de advertentie uit voor de takenreeks die u hebt gemaakt om de migratiegegevens van de gebruikersstatus van de bestaande doelcomputer (oude computer) vast te leggen. Voer vervolgens de wizard Takenreeks uit om de vastgelegde installatiekopieën van de referentiecomputer te implementeren op de nieuwe doelcomputer (nieuwe computer) en de gebruikersstatus te herstellen die eerder in het proces is opgeslagen.
Vastgelegde installatiekopieën van de referentiecomputer implementeren op doelcomputers
Sla de migratiegegevens van de gebruikersstatus van de bestaande doelcomputer op, zoals beschreven in De migratiegegevens van de gebruikersstatus van de bestaande doelcomputer opslaan met Behulp van Configuration Manager.
Implementeer de vastgelegde installatiekopieën van de referentiecomputer op de nieuwe doelcomputer, zoals beschreven in De vastgelegde installatiekopieën implementeren op de nieuwe doelcomputer met de migratiegegevens van de gebruikersstatus van de bestaande computer met behulp van Configuration Manager.
De migratiegegevens van de gebruikersstatus van de bestaande doelcomputer opslaan met behulp van Configuration Manager
Start het ZTI-implementatieproces door de Configuration Manager-advertentie uit te voeren voor het vastleggen van de migratiegegevens van de gebruikersstatus die u eerder in het proces hebt gemaakt. Deze takenreeks wordt uitgevoerd in het huidige besturingssysteem op de bestaande doelcomputer.
De installatiekopieën implementeren op de doelcomputers in het scenario Computerimplementatie vervangen met Behulp van Configuration Manager
Voer de Configuration Manager-advertentie uit voor het vastleggen van het implementatiescenario voor computer vernieuwen dat u eerder in het proces hebt gemaakt.
Optioneel kunt u het MDT-implementatieproces weergeven met behulp van het knooppunt Bewaking in de Deployment Workbench of met behulp van de cmdlet Get-MDTMonitorData .
Zie Voortgang van MDT-implementatie weergeven voor meer informatie over het bewaken van MDT-implementaties.
De takenreeks wordt uitgevoerd in het huidige besturingssysteem om migratiegegevens van de gebruikersstatus vast te leggen. Aan het einde van de takenreeks worden de migratiegegevens van de gebruikersstatus van de bestaande doelcomputer opgeslagen op het migratiepunt van de Configuration Manager-status.
Implementeer de vastgelegde installatiekopieën op de nieuwe doelcomputer met de migratiegegevens van de gebruikersstatus van de bestaande computer met behulp van Configuration Manager
Start de doelcomputer met de ZTI-opstartmedia die eerder in het proces zijn gemaakt of vanuit Windows Deployment Services. Het ZTI-opstartmedium start Windows PE op de doelcomputer en initieert de ZTI. Aan het einde van het implementatieproces wordt de vastgelegde installatiekopie van de referentiecomputer geïmplementeerd op de doelcomputer en worden de migratiegegevens van de gebruikersstatus hersteld vanaf het Configuration Manager-statusmigratiepunt.
implementatiescenario voor het implementeren van de vastgelegde installatiekopieën
Start de referentiecomputer met de opstartbare ZTI-media die eerder in het proces of vanuit Windows Deployment Services zijn gemaakt.
Windows PE wordt gestart en vervolgens wordt de wizard Windows Deployment gestart.
Voltooi de wizard Takenreeks en zorg ervoor dat u de configuratie-instellingen voor de wizardpagina's in tabel 120 volgt en waarden op de andere wizardpagina's selecteert voor de vereisten van uw organisatie.
Opmerking
Deze wizard wordt niet weergegeven als u ZTI configureert om een PXE-opstartbewerking uit te voeren en een verplichte advertentie hebt geconfigureerd of als er slechts één takenreeks wordt aangekondigd op de doelcomputer.
Tabel 120. Informatie voor het voltooien van de wizard Takenreeks voor het scenario Computerimplementatie vervangen voor het implementeren van de vastgelegde installatiekopieën met Behulp van Configuration Manager
Op deze wizardpagina Doe dit Een takenreeks selecteren Selecteer de takenreeks die u hebt gemaakt voor de implementatie van de doelcomputer in het implementatiescenario Computer vervangen om de vastgelegde installatiekopieën van de referentiecomputer te implementeren op de nieuwe doelcomputer. De wizard wordt gestart en de implementatie van het besturingssysteem wordt gestart.
Optioneel kunt u het MDT-implementatieproces weergeven met behulp van het knooppunt Bewaking in de Deployment Workbench of met behulp van de cmdlet Get-MDTMonitorData .
Zie Voortgang van MDT-implementatie weergeven voor meer informatie over het bewaken van MDT-implementaties.
De nieuwe doelcomputer wordt geïmplementeerd met de gebruikersstatus van de bestaande doelcomputer automatisch hersteld naar de nieuwe doelcomputer.
ZTI-implementaties beheren in de Configuration Manager-console
U beheert ZTI-implementaties met behulp van Configuration Manager via de Configuration Manager-console. U gebruikt de Implementatie workbench in ZTI-implementaties alleen om de MDT-database te configureren. De wizards die worden gebruikt om ZTI te configureren, zijn geïntegreerd in de Configuration Manager-console.
ZTI-implementaties beheren in de Configuration Manager-console door:
Een nieuwe takenreeks maken voor ZTI-implementaties met behulp van de wizard MDT-takenreeks maken, zoals beschreven in Een ZTI-takenreeks maken met MDT-takenreekssjablonen in Configuration Manager
Besturingssystemen beheren voor ZTI-implementaties in de Configuration Manager-console, zoals beschreven in Besturingssystemen beheren in Configuration Manager
Apparaatstuurprogramma's beheren voor ZTI-implementaties in de Configuration Manager-console, zoals beschreven in Apparaatstuurprogramma's beheren in Configuration Manager
Een besturingssysteem implementeren met behulp van opstartbare media voor takenreeksen, zoals beschreven in Een besturingssysteem implementeren met behulp van opstartbare media voor takenreeksen in Configuration Manager
Opstartbare takenreeksmedia voor ZTI maken, zoals beschreven in Opstartbare media voor takenreeksen maken in Configuration Manager
Installatiekopieën maken voor gebruik met ZTI met behulp van de wizard Installatiekopie maken met microsoft-implementatie, zoals beschreven in ZTI-opstartinstallatiekopieën maken in Configuration Manager
Softwarepakketten voor ZTI beheren in de Configuration Manager-console, zoals beschreven in Softwarepakketten beheren in Configuration Manager
Takenreeksen implementeren om te verwijzen naar of doelcomputers voor ZTI, zoals beschreven in Takenreeksimplementatie beheren in Configuration Manager
Computers handmatig toevoegen aan de sitedatabase voor ZTI, zoals beschreven in Computers handmatig toevoegen aan de sitedatabase in Configuration Manager
Computerverzamelingen beheren voor ZTI, zoals beschreven in Computerverzamelingen beheren in Configuration Manager
Distributiepunten beheren voor ZTI, zoals beschreven in Distributiepunten beheren in Configuration Manager
Afzonderlijke ZTI-takenreeksstappen configureren, zoals beschreven in ZTI-takenreeksstappen configureren in Configuration Manager
ZTI-takenreeksstappen configureren die serverfunctiegerelateerde acties uitvoeren, zoals beschreven in Takenreeksstappen voor ZTI-serverfuncties configureren in Configuration Manager
Een ZTI-takenreeks maken met mdt-takenreekssjablonen in Configuration Manager
Gebruik de wizard MDT-takenreeks maken in de Configuration Manager-console om takenreeksen te maken in Configuration Manager die zijn geïntegreerd met MDT. MDT bevat takenreekssjablonen die u kunt gebruiken om de referentie- en doelcomputers te implementeren.
ZTI-takenreeksen maken met behulp van de MDT-takenreekssjablonen door:
De ZTI-takenreekssjablonen identificeren die deel uitmaken van MDT, zoals beschreven in De takenreekssjablonen identificeren in MDT in Configuration Manager
Identificeren van de pakketten en installatiekopieën die de MDT-takenreekssjablonen vereisen, zoals beschreven in De pakketten en installatiekopieën identificeren die de MDT-takenreekssjablonen in Configuration Manager vereisen
ZTI-takenreeksen maken, zoals beschreven in ZTI-takenreeksen maken met de wizard MDT-takenreeks maken in Configuration Manager
De takenreekssjablonen in MDT identificeren in Configuration Manager
Tabel 121 bevat de takenreekssjablonen die zijn opgenomen in MDT voor Configuration Manager, de bestandsnaam voor elke sjabloon en een beschrijving van de sjabloon. De sjabloonbestanden bevinden zich in de map install_folder\SCCM (waarbij install_folder de map is waarin MDT is geïnstalleerd).
Tabel 121. Takenreekssjablonen die zijn opgenomen in MDT voor Configuration Manager
| Sjabloon | Bestandsnaam | Selecteer deze sjabloon om |
|---|---|---|
| Takenreeks client | SCCM_Client.xml | Implementeer clientbesturingssystemen op doelcomputers voor alle scenario's behalve het mdt-implementatiescenario Computer vervangen. |
| Takenreeks client vervangen | SCCM_ClientReplace.xml | Registreert migratiegegevens van gebruikersstatus van doelcomputers voor het mdt-implementatiescenario Computer vervangen. |
| Aangepaste takenreeks voor Microsoft-implementatie | SCCM_Custom.xml | Maak een takenreeks die kan worden aangepast aan de behoeften van uw organisatie. |
| Standaardservertakenreeks | SCCM_Server.xml | Implementeer serverbesturingssystemen op doelcomputers voor alle scenario's. |
| Takenreeks voor gebruikersgestuurde installatie | SCCM_UDI.xml | Implementeer besturingssystemen op doelcomputers met behulp van UDI. |
| Takenreeks vervangen door gebruikersgestuurde installatie | SCCM_UDIReplace.xml | Registreert migratiegegevens van gebruikersstatus van doelcomputers voor het implementatiescenario MDT Replace Computer met behulp van UDI. |
Opmerking
Gebruik altijd de wizard MDT-takenreeks maken om de takenreekssjablonen te importeren. Hoewel u de takenreekssjablonen handmatig kunt importeren, wordt dit niet aanbevolen.
De pakketten en installatiekopieën identificeren die de MDT-takenreekssjablonen in Configuration Manager vereisen
Tabel 122 bevat de pakketten en afbeeldingen die de takenreekssjablonen in MDT vereisen. Deze pakketten en installatiekopieën moeten bestaan (of worden gemaakt) om de takenreeksen correct uit te voeren in Configuration Manager.
Tabel 122. Pakketten en installatiekopieën Vereist voor de takenreekssjablonen die zijn opgenomen in MDT voor Configuration Manager
| Dit pakket of deze afbeelding | Bevat de |
|---|---|
| Opstartinstallatiekopiepakket | Opstartinstallatiekopie die wordt gebruikt om het ZTI-implementatieproces te initiëren en in het midden van het proces bij het uitvoeren van het implementatiescenario Computer vernieuwen. |
| Microsoft Deployment Files-pakket | Script en hulpprogramma's die nodig zijn voor de MDT-takenreekssjablonen voor Configuration Manager. |
| Installatiekopieënpakket van besturingssysteem | Afbeelding van het doelbesturingssysteem dat moet worden geïmplementeerd op de doelcomputer. |
| Besturingssysteeminstallatiepakket | Alle bestanden die nodig zijn om het besturingssysteem te installeren (met windows Setup.exe). |
| Clientpakket | Configuration Manager-clientinstallatiebestanden. |
| USMT-pakket | USMT-bestanden die worden gebruikt om de gebruikersstatus vast te leggen en te herstellen. |
| Pakket aangepaste instellingen | Bevat bestanden zonder toezicht en customsettings.ini. |
Opmerking
U kunt de algemene opstartinstallatiekopieën (WIM-bestanden) gebruiken die de Deployment Workbench genereert in ZTI-implementaties. U kunt echter niet de LTI LiteTouch-opstartinstallatiekopieën (WIM-bestanden) gebruiken die de Deployment Workbench genereert in ZTI-implementaties met behulp van Configuration Manager.
De wizard MDT-takenreeks maken kan deze pakketten en installatiekopieën automatisch maken of bestaande pakketten en installatiekopieën gebruiken. De takenreekssjablonen bevatten tijdelijke aanduidingen voor elk pakket en elke afbeelding die wordt vermeld in Tabel 122. De wizard MDT-takenreeks maken vervangt de pakketten en afbeeldingen die zijn geselecteerd voor de tijdelijke aanduidingen in de takenreekssjablonen. Nadat de wizard is voltooid, verwijst de nieuwe takenreeks naar de juiste pakketten en installatiekopieën.
Naast de pakketten en installatiekopieën die de takenreekssjablonen vereisen, kunt u overwegen om de volgende elementen in de takenreeksen te maken en op te nemen om vergelijkbare functionaliteit te bieden in de Deployment Workbench:
Softwaredistributiepakketten. Dit pakket bevat alle software die wordt geïnstalleerd als onderdeel van de implementatie van het besturingssysteem (vergelijkbaar met het knooppunt Toepassingen in de Deployment Workbench). Deze pakketten worden gemaakt als pakketten en programma's in Configuration Manager. Zie de volgende secties in de Configuration Manager-documentatiebibliotheek, die deel uitmaakt van Configuration Manager, voor meer informatie over het maken van deze pakketten:
"Inhoudsbeheer in Configuration Manager"
"Toepassingsbeheer in Configuration Manager"
Windows-pakketbestand (software-update) pakketten. Deze pakketten omvatten alle Windows-pakketbestanden die software-updates bevatten (zoals taalpakketten, beveiligingsupdates en servicepacks) die worden geïnstalleerd als onderdeel van de implementatie van het besturingssysteem (vergelijkbaar met het knooppunt Besturingssysteempakketten in de Deployment Workbench). U kunt deze software-updatepakketten gebruiken:
Zonder wijzigingen met behulp van de functie Software-updates in Configuration Manager. Zie de sectie 'Software-updates in Configuration Manager' in de Configuration Manager-documentatiebibliotheek, die deel uitmaakt van Configuration Manager voor meer informatie over het gebruik van deze pakketten in de functie Software-updates.
Zoals rechtstreeks door ZTI geïnstalleerd met behulp van het takenreeksstaptype Updates offline installeren . Zie ZTI-takenreeksstappen configureren in Configuration Manager voor meer informatie over het configureren van een takenreeksstap op basis van dit type.
Aangepaste softwaredistributiepakketten in Configuration Manager. Zie voor meer informatie over het maken van deze pakketten de sectie 'Technical Reference for Content Management in Configuration Manager' in de Configuration Manager-documentatiebibliotheek, die deel uitmaakt van Configuration Manager.
Apparaatstuurprogrammapakket. Configuration Manager gebruikt stuurprogrammapakketten om de distributie van stuurprogramma's naar distributiepunten te beheren. U kunt categorieën van apparaatstuurprogramma's opgeven in een takenreeksstaptype Stuurprogramma's automatisch toepassen om te beperken welke stuurprogramma's zijn geïnstalleerd, of u kunt alle apparaatstuurprogramma's installeren met behulp van een takenreeksstaptype stuurprogrammapakket toepassen . Voor meer informatie over het opnemen van apparaatstuurprogramma's in de installatiekopieën van het besturingssysteem raadpleegt u de sectie Apparaatstuurprogramma's installeren op computers met behulp van takenreeksen in de Configuration Manager-documentatiebibliotheek, die deel uitmaakt van Configuration Manager.
ZTI-takenreeksen maken met de wizard MDT-takenreeks maken in Configuration Manager
De wizard MDT-takenreeks maken in Configuration Manager vervangt de pakketten en afbeeldingen die zijn geselecteerd voor de tijdelijke aanduidingen in de takenreekssjablonen. Nadat de wizard is voltooid, verwijst de nieuwe takenreeks naar de juiste pakketten en installatiekopieën.
Opmerking
Gebruik altijd de wizard MDT-takenreeks maken om takenreeksen te maken op basis van de MDT-takenreekssjablonen. Hoewel u de takenreekssjablonen handmatig kunt importeren, wordt dit niet aanbevolen.
Een ZTI-takenreeks maken met de wizard MDT-takenreeks maken in Configuration Manager
Selecteer Start, wijs Alle programma's aan en wijs vervolgens naar Microsoft System Center 2012. Wijs Configuration Manager aan en selecteer vervolgens Configuration Manager-console.
Selecteer in de Configuration Manager-console in het navigatiedeelvenster softwarebibliotheek.
Ga in de werkruimte Softwarebibliotheek naar Overzicht/Besturingssystemen/Takenreeksen.
Selecteer op het lint op het tabblad Start in de groep Takenreeksen de optie MDT-takenreeks maken.
De wizard MDT-takenreeks maken wordt gestart.
Voltooi de wizard MDT-takenreeks maken met behulp van de informatie in tabel 123. Accepteer de standaardwaarden, tenzij anders is opgegeven.
Tabel 123. Informatie voor het voltooien van de wizard MDT-takenreeks maken
Op deze wizardpagina Doe dit Sjabloon kiezen - In De volgende SCCM-takenreekssjablonen zijn beschikbaar, selecteert u task_sequence_template (waarbij task_sequence_template de takenreekssjabloon is die moet worden geselecteerd in tabel 121).
- Selecteer Volgende.Sjabloon kiezen: Algemeen - Typ in Takenreeksnaamtask_sequence_name (waarbij task_sequence_name de naam is van de takenreeks die wordt weergegeven in de Configuration Manager-console).
- Typ opmerking in takenreeksopmerkingen(waarbijopmerking beschrijvende tekst is die het doel van de takenreeks beschrijft).
- Selecteer Volgende.Sjabloon kiezen: details a. Selecteer Lid worden van een werkgroep.
b. De andere optie is Lid worden van een domein. Als u deze optie selecteert, typt u in Werkgroepworkgroup_name (waarbij workgroup_name de naam is van de werkgroep waaraan u wilt deelnemen).
c. Selecteer Lid worden van een domein.
De andere optie is Lid worden van een werkgroep. Als u deze optie selecteert, voert u de volgende stappen uit:
- Typ in Domeindomain_name (waarbij domain_name de naam is van de werkgroep waaraan u wilt deelnemen).
- Selecteer Instellen.
Het dialoogvenster Windows-gebruikersaccount wordt weergegeven.
- Typ in het dialoogvenster Windows-gebruikersaccount in Gebruikersnaamdomain_name\user_name ( waarbij user_name de naam is van het gebruikersaccount dat wordt gebruikt om de computer toe te voegen aan het domein en domain_name de naam is van het domein waarin het gebruikersaccount zich bevindt. Dit account moet lid zijn van de groep Domeinadministrators in het domein of over voldoende gedelegeerde machtigingen beschikken).
- In Wachtwoord en Wachtwoord bevestigen typt u wachtwoord (waarbij wachtwoord het wachtwoord is voor het gebruikersaccount) en selecteert u ok.
d. Typ in Gebruikersnaamuser_name (waarbij user_name de naam is van de geregistreerde gebruiker die wordt weergegeven in de eigenschappen van het Windows-besturingssysteem).
e. Typ in Organisatienaamorganization_name (waarbij organization_name de naam is van de geregistreerde organisatie die wordt weergegeven in de eigenschappen van het Windows-besturingssysteem).
f. Typ in Productcodeproduct_key (waarbij product_key de productcode voor het besturingssysteem is).
g. Selecteer Volgende.Sjabloon kiezen: Instellingen vastleggen a. Selecteer Deze takenreeks wordt nooit gebruikt voor het vastleggen en maken van afbeeldingen.
De andere optie is Deze takenreeks kan worden gebruikt voor het vastleggen en maken van afbeeldingen.
b. Selecteer Deze takenreeks kan worden gebruikt voor het vastleggen en maken van afbeeldingen.
De andere optie is Deze takenreeks wordt nooit gebruikt voor het vastleggen en maken van afbeeldingen. Als u deze optie selecteert, voert u de volgende stappen uit:
- Typ in Doel vastleggenunc_path ( waarbij unc_path het volledig gekwalificeerde UNC-pad is voor de locatie van het WIM-bestand, inclusief de naam van het WIM-bestand).
- Selecteer Instellen.
Het dialoogvenster Windows-gebruikersaccount wordt weergegeven.
- Typ in het dialoogvenster Windows-gebruikersaccount in Gebruikersnaamdomain_name\user_name ( waarbij user_name de naam is van het gebruikersaccount met schrijfmachtigingen voor de map die is opgegeven in Doel vastleggen en domain_name de naam is van het domein waarin het gebruikersaccount zich bevindt).
- In Wachtwoord en Wachtwoord bevestigen typt u wachtwoord (waarbij wachtwoord het wachtwoord is voor het gebruikersaccount) en selecteert u ok.
c. Selecteer Volgende.Opstartinstallatiekopie a. Selecteer Een bestaande opstartinstallatiekopie opgeven.
De andere optie is Een nieuw opstartinstallatiekopiepakket maken. Als u deze optie selecteert, voert u de volgende stappen uit:
- Selecteer Bladeren.
Het dialoogvenster Een pakket selecteren wordt weergegeven.
- Selecteer in het dialoogvenster Een pakket selecterende optie package_name (waarbij package_name de naam van de bestaande opstartinstallatiekopie is) en selecteer vervolgens OK.
b. Selecteer Een nieuw opstartinstallatiekopiepakket maken. De andere optie is Een nieuw opstartinstallatiekopiepakket maken. Als u deze optie selecteert, typt u in Te maken pakketbronunc_path ( waarbij unc_path het volledig gekwalificeerde UNC-pad is voor de locatie van de map waarin de pakketbron wordt opgeslagen).
Het Configuration Manager-serviceaccount moet gemachtigd zijn om de inhoud van dit UNC-pad te wijzigen om de opstartinstallatiekopieën bij te werken. Zorg ervoor dat het Configuration Manager-serviceaccount de juiste machtiging heeft voor deze gedeelde netwerkmap.
U kunt ook Bladeren selecteren om het UNC-pad te zoeken.
c. Selecteer Volgende.Opstartinstallatiekopie: Algemene instellingen Deze wizardpagina wordt alleen weergegeven als u Een nieuw opstartinstallatiekopiepakket maken selecteert op de wizardpagina Opstartinstallatiekopie .
a. Typ in Naampackage_name (waarbij package_name de naam is die moet worden gegeven aan het opstartinstallatiekopiepakket).
b. Typ in Versieversion_number (waarbij version_number het versienummer is dat moet worden toegewezen aan het opstartinstallatiekopiepakket).
c. Typ in Opmerkingencomment_text (waarbij comment_text beschrijvende informatie is over het opstartinstallatiekopiepakket).
d. Selecteer Volgende.Opstartinstallatiekopie: Onderdelen Deze wizardpagina wordt alleen weergegeven als u Een nieuw opstartinstallatiekopiepakket maken selecteert op de wizardpagina Opstartinstallatiekopie .
a. Selecteer in Platformplatform (waarbij platform de platformarchitectuur is voor de opstartinstallatiekopie: x86 of X64).
b. Schakel het selectievakje ADO in of uit als u ADO-onderdelen wilt toevoegen aan de opstartinstallatiekopie, die nodig is voor toegang tot SQL Server-databases, zoals de MDT DB. Dit selectievakje is standaard ingeschakeld. Als het selectievakje is ingesteld op:
- Geselecteerd, worden de ADO-onderdelen toegevoegd aan de opstartinstallatiekopie
- Gewist, worden de ADO-onderdelen niet toegevoegd aan de opstartinstallatiekopie
Scripting, HTA (Hypertext Markup Language Application), XML en WMI-ondersteuning worden altijd toegevoegd aan de opstartinstallatiekopie.
c. Schakel het selectievakje lettertype in of uit (waarbij lettertype de naam is van het toe te voegen lettertype, bijvoorbeeld Chinees [ZH-CN], Chinees [ZH-HK], Chinees [ZH-TW], Japans [JA-JP] of Koreaans [KO-KR]) om ondersteuning voor de optionele lettertypen toe te voegen.
d. Selecteer Volgende.Opstartinstallatiekopie: aanpassing a. Schakel het selectievakje Prestart-opdrachtbestanden toevoegen om de implementatiewizard voor dit opstartmedium in of uit te schakelen. Als dit selectievakje is:
- Geselecteerd, worden de prestart-opdrachtbestanden toegevoegd aan de opstartinstallatiekopie. Typ in Opdrachtregel het prestart-opdrachtscript dat moet worden uitgevoerd. Dit wordt standaard ingesteld op ZTIMediaHook.wsf. Typ in Map voor prestart-opdrachtbestandenunc_path ( waarbij unc_path het volledig gekwalificeerde UNC-pad naar een beschrijfbare map is).
U kunt ook Bladeren selecteren om de map te zoeken waarin de prestart-opdrachtbestanden zich bevinden.
- Gewist, worden de prestart-opdrachtbestanden niet toegevoegd aan de opstartinstallatiekopie.
b. Schakel het selectievakje Extra bestanden toevoegen aan de nieuwe opstartinstallatiekopie in of uit. Als dit selectievakje is:
- Geselecteerd, worden de extra bestanden toegevoegd aan de opstartinstallatiekopie. In Pad typt u pad (waarbij pad het volledig gekwalificeerde of relatieve lokale of UNC-pad naar een beschrijfbare map is).
U kunt ook Bladeren selecteren om de map te zoeken waarin de extra bestanden zich bevinden.
- Gewist, worden de extra bestanden niet toegevoegd aan de opstartinstallatiekopie.
c. Typ in Een aangepast achtergrond bitmapbestand (UNC-pad) gebruiken unc_path (waarbij unc_path het volledig gekwalificeerde UNC-pad is naar het bitmapbestand dat u als achtergrond wilt gebruiken).
U kunt ook Bladeren selecteren om het bitmapbestand te zoeken.
d. Schakel het selectievakje Ondersteuning voor opdrachten inschakelen (F8) in of uit. Als dit selectievakje is:
e. Selecteer Volgende.Opstartinstallatiekopie: aanpassing a. Selecteer Een bestaand Microsoft Deployment Toolkit-bestandspakket opgeven.
De andere optie is Een nieuw Microsoft Deployment Toolkit-bestandspakket maken. Als u deze optie selecteert, voert u de volgende stappen uit:
- Selecteer Bladeren.
Het dialoogvenster Een pakket selecteren wordt weergegeven.
- Selecteer in het dialoogvenster Een pakket selecterende optie package_name (waarbij package_name de naam van het bestaande pakket is) en selecteer vervolgens OK.
b. Selecteer Een nieuw Microsoft Deployment Toolkit-bestandenpakket maken.
De andere optie is Een bestaand Microsoft Deployment Toolkit-bestandenpakket opgeven. Als u deze optie selecteert, typt u in Te maken pakketbronunc_path ( waarbij unc_path het volledig gekwalificeerde UNC-pad is voor de locatie van de map waarin de pakketbron wordt opgeslagen).
U kunt ook Bladeren selecteren om het UNC-pad te zoeken.
c. Selecteer Volgende.MDT-pakket: MDT-details Deze wizardpagina wordt alleen weergegeven als u Een nieuw Microsoft Deployment Toolkit-bestandspakket maken selecteert op de wizardpagina MDT-pakket .
a. Typ bij Naampackage_name (waarbij package_name de naam is die moet worden gegeven aan het Microsoft Deployment Toolkit-bestandenpakket).
b. Typ in Versieversion_number (waarbij version_number het versienummer is dat moet worden toegewezen aan het Microsoft Deployment Toolkit-bestandenpakket).
c. Typ in Taaltaal (waarbij taal de taal is van het Microsoft Deployment Toolkit-bestandenpakket).
d. Typ in Fabrikantfabrikant (waarbij de fabrikant de fabrikant is van het Microsoft Deployment Toolkit-bestandenpakket).
e. Typ in Opmerkingencomment_text (waarbij comment_text beschrijvende informatie is over het Microsoft Deployment Toolkit-bestandenpakket).
f. Selecteer Volgende.Installatiekopieën van het besturingssysteem Op deze wizardpagina kunt u installatiekopieën van het besturingssysteem of installatiepakketten voor het besturingssysteem selecteren (of maken). Besturingssysteeminstallatiekopieën worden gemaakt op basis van WIM-bestanden van distributiemedia of van aangepaste WIM-bestanden die u hebt gemaakt. Installatiepakketten van het besturingssysteem bevatten alle benodigde bestanden om het besturingssysteem te installeren, zoals de inhoud van een Windows-dvd.
De ZTI-takenreekssjablonen configureren altijd de takenreeksstap Besturingssysteeminstallatiekopieën toepassen om de installatiekopieënindex gelijk aan 1 te implementeren. Als u een installatiekopieën met een andere index wilt implementeren, wijzigt u de configuratie van de takenreeksstap Installatiekopieën van besturingssysteem toepassen .
Als u een SKU selecteert die verschilt van de standaard-SKU, verwijdert u de volgende sectie uit Unattend.xml in het pakket Instellingen:
<MetaData> <Key>/image/index</Key> <Value>1</Value> </MetaTag>
a. Selecteer Een bestaande installatiekopieën van het besturingssysteem opgeven.
De andere opties zijn Een nieuwe installatiekopieën van het besturingssysteem maken, een bestaand installatiepakket voor het besturingssysteem opgeven of Een nieuw installatiepakket voor het besturingssysteem maken. Als u deze optie selecteert, voert u de volgende stappen uit:
- Selecteer Bladeren.
Het dialoogvenster Een pakket selecteren wordt weergegeven.
- Selecteer in het dialoogvenster Een pakket selecterende optie package_name (waarbij package_name de naam van het bestaande pakket is) en selecteer vervolgens OK.
b. Selecteer Een nieuwe installatiekopieën van het besturingssysteem maken. Selecteer Een nieuwe installatiekopieën van het besturingssysteem maken.
De andere opties zijn Een bestaande installatiekopieën van het besturingssysteem opgeven, een bestaand installatiepakket voor het besturingssysteem opgeven of Een nieuw installatiepakket voor het besturingssysteem maken. Als u deze optie selecteert, voert u de volgende stappen uit:
- Typ unc_path in de LOCATIE van HET INSTALLATIEKOPISCH BESTAND (WIM) (waarbij unc_path het volledig gekwalificeerde UNC-pad is voor de locatie van de map waarin het WIM-bestand zich bevindt, inclusief de naam van het WIM-bestand).
U kunt ook Bladeren selecteren om het WIM-bestand te zoeken.
- Typ in de pakketbronmap die moet worden gemaaktunc_path (waarbij unc_path het volledig gekwalificeerde UNC-pad is voor de locatie van de map waarin de pakketbron wordt opgeslagen). Typ in de pakketbronmap die moet worden gemaaktunc_path (waarbij unc_path het volledig gekwalificeerde UNC-pad is voor de locatie van de map waarin de pakketbron wordt opgeslagen).
U kunt ook Bladeren selecteren om het UNC-pad te zoeken.
c. Selecteer Een bestaand installatiepakket voor het besturingssysteem opgeven.
De andere opties zijn Een bestaande installatiekopieën van het besturingssysteem opgeven, een nieuwe installatiekopieën van het besturingssysteem maken of Een nieuw installatiepakket voor het besturingssysteem maken. Als u deze optie selecteert, voert u de volgende stappen uit:
- Selecteer Bladeren.
Het dialoogvenster Een pakket selecteren wordt weergegeven.
- Selecteer in het dialoogvenster Een pakket selecteren de optie package_name (waarbij package_name de naam van het bestaande pakket is) en selecteer vervolgens OK.
d. Selecteer Een nieuw installatiepakket voor het besturingssysteem maken.
e. De andere opties zijn Een bestaande installatiekopieën van het besturingssysteem opgeven, Een nieuwe installatiekopieën van het besturingssysteem maken of Een bestaand installatiepakket voor het besturingssysteem opgeven. De andere opties zijn Een bestaande installatiekopieën van het besturingssysteem opgeven, Een nieuwe installatiekopieën van het besturingssysteem maken of Een bestaand installatiepakket voor het besturingssysteem opgeven.
De inhoud van de installatiemap van het besturingssysteem wordt gekopieerd van de opgegeven UNC-locatie naar de pakketbronmap, die vervolgens wordt gebruikt om het pakket te maken.
Als u deze optie selecteert, voert u de volgende stappen uit:
- Typ in de locatie van de installatiemap van het besturingssysteem unc_path (waarbij unc_path het volledig gekwalificeerde UNC-pad is voor de locatie van de map waarin de pakketbron wordt opgeslagen).
U kunt ook Bladeren selecteren om het UNC-pad te zoeken.
- Typ in de pakketbronmap die moet worden gemaaktunc_path (waarbij unc_path het volledig gekwalificeerde UNC-pad is voor de locatie van de map waarin de pakketbron wordt opgeslagen).
U kunt ook Bladeren selecteren om het UNC-pad te zoeken.
f. Selecteer Volgende.Installatiekopieën van besturingssysteem: Details van installatiekopieën Deze wizardpagina wordt alleen weergegeven als u Een nieuwe installatiekopieën van het besturingssysteem maken selecteert op de wizardpagina Besturingssysteeminstallatiekopieën .
a. Typ in Naampackage_name (waarbij package_name de naam is die aan het pakket moet worden gegeven).
b. Typ in Versieversion_number (waarbij version_number het versienummer is dat aan het pakket moet worden toegewezen).
c. Typ in Opmerkingencomment_text (waarbij comment_text beschrijvende informatie over het pakket is).
d. Selecteer Volgende.Installatiekopieën van het besturingssysteem: Bron installeren Deze wizardpagina wordt alleen weergegeven als u Een nieuw installatiepakket voor het besturingssysteem maken selecteert op de wizardpagina Besturingssysteeminstallatiekopieën .
a. Typ in Naampackage_name (waarbij package_name de naam is die aan het pakket moet worden gegeven).
b. Typ in Versieversion_number (waarbij version_number het versienummer is dat aan het pakket moet worden toegewezen).
c. Typ in Opmerkingencomment_text (waarbij comment_text beschrijvende informatie over het pakket is).
d. Selecteer Volgende.Installatiekopieën van besturingssysteem: Index van besturingssysteeminstallatiekopieën a. In Het geselecteerde WIM-bestand (besturingssysteeminstallatiekopieën) bevat meerdere installatiekopieën. Geef op welke installatiekopieën u wilt implementeren, selecteer image_index (waarbij image_index de installatiekopieënindex is van de installatiekopieën die het besturingssysteem bevat dat u wilt implementeren).
b. Selecteer Volgende.Clientpakket a. Selecteer Een bestaand ConfigMgr-clientpakket opgeven.
De andere optie is Een nieuw ConfigMgr-clientpakket maken. Als u deze optie selecteert, voert u de volgende stappen uit:
- Selecteer Bladeren.
Het dialoogvenster Een pakket selecteren wordt weergegeven.
- Selecteer in het dialoogvenster Een pakket selecteren de optie package_name (waarbij package_name de naam van het bestaande pakket is) en selecteer vervolgens OK.
b. Selecteer Een nieuw ConfigMgr-clientpakket maken. Selecteer Een nieuw ConfigMgr-clientpakket maken.
De andere optie is Een bestaand ConfigMgr-clientpakket opgeven.
c. Selecteer Volgende.USMT-pakket U kunt de locatie voor het opslaan van de migratiegegevens van de gebruikersstatus niet opgeven in het CustomSettings.ini-bestand voor ZTI met behulp van Configuration Manager. De taak Statusopslag aanvragen bepaalt automatisch het statusmigratiepunt dat moet worden gebruikt voor het opslaan van migratiegegevens van de gebruikersstatus. Zie voor meer informatie de sectie 'Gebruikersstatus vastleggen en herstellen' in de sectie 'De gebruikersstatus beheren in Configuration Manager', in de Configuration Manager-documentatiebibliotheek, die is geïnstalleerd met Configuration Manager.
a. Selecteer Een bestaand USMT-pakket opgeven.
De andere optie is Een nieuw USMT-pakket maken. Als u deze optie selecteert, voert u de volgende stappen uit: De andere optie is Een nieuw USMT-pakket maken. Als u deze optie selecteert, voert u de volgende stappen uit:
- Selecteer Bladeren.
Het dialoogvenster Een pakket selecteren wordt weergegeven.
- Selecteer in het dialoogvenster Een pakket selecteren de optie package_name (waarbij package_name de naam van het bestaande pakket is) en selecteer vervolgens OK.
b. Selecteer Een nieuw USMT-pakket maken.
De andere optie is Een bestaand USMT-pakket opgeven. Als u deze optie selecteert, voert u de volgende stappen uit:
- Typ padin Pad naar USMT-uitvoerbare bestanden en gerelateerde bestanden (waarbij pad het volledig gekwalificeerde pad is voor de locatie van de map waarin de USMT-bronbestanden zich bevinden).
U kunt ook Bladeren selecteren om het pad te zoeken.
- Typ in Pakketbron die moet worden gemaaktunc_path (waarbij unc_path het volledig gekwalificeerde UNC-pad is voor de locatie van de map waarin de pakketbron wordt opgeslagen).
U kunt ook Bladeren selecteren om het UNC-pad te zoeken.
c. Selecteer Volgende.
USMT kan alleen een back-up maken en lokaal opgeslagen gebruikersprofielen herstellen, geen netwerkkopieën. Zie mapomleiding, offlinebestanden en zwervende gebruikersprofielen voor meer informatie over het gebruik van zwervende profielen.USMT-pakket: USMT-details Deze wizardpagina wordt alleen weergegeven als u Een nieuw USMT-pakket maken selecteert op de wizardpagina USMT-pakket .
a. Typ in Naampackage_name (waarbij package_name de naam is die aan het pakket moet worden gegeven).
b. Typ in Versieversion_number (waarbij version_number het versienummer is dat aan het pakket moet worden toegewezen).
c. Typ in Taaltaal (waarbij taal de taal van het pakket is).
d. Typ in Fabrikantmanufacturer_name (waarbij manufacturer_name de naam is van de softwarefabrikant in het pakket).
e. Typ in Opmerkingencomment_text (waarbij comment_text beschrijvende informatie over het pakket is).
f. Selecteer Volgende.Instellingenpakket a. Selecteer Een bestaand instellingenpakket opgeven.
De andere optie is Een nieuw instellingenpakket maken. Als u deze optie selecteert, voert u de volgende stappen uit:
- Selecteer Bladeren.
Het dialoogvenster Een pakket selecteren wordt weergegeven.
- Selecteer in het dialoogvenster Een pakket selecteren de optie package_name (waarbij package_name de naam van het bestaande pakket is) en selecteer vervolgens OK.
b. Selecteer Een nieuw instellingenpakket maken.
De andere optie is Een bestaand instellingenpakket opgeven. Als u deze optie selecteert, typt u in Te maken pakketbronunc_path ( waarbij unc_path het volledig gekwalificeerde UNC-pad is voor de locatie van de map waarin de pakketbron wordt opgeslagen).
U kunt ook Bladeren selecteren om het UNC-pad te zoeken.
c. Selecteer Volgende.Instellingenpakket: Details van instellingen Deze wizardpagina wordt alleen weergegeven als u Een nieuw instellingenpakket maken selecteert op de pagina Van de wizard Instellingenpakket . Deze wizardpagina wordt alleen weergegeven als u Een nieuw instellingenpakket maken selecteert op de pagina Van de wizard Instellingenpakket .
a. Typ in Naampackage_name (waarbij package_name de naam is die aan het pakket moet worden gegeven).
b. Typ in Versieversion_number (waarbij version_number het versienummer is dat aan het pakket moet worden toegewezen).
c. Typ in Taaltaal (waarbij taal de taal van het pakket is).
d. Typ in Fabrikantmanufacturer_name (waarbij manufacturer_name de naam is van de fabrikant voor de software in het pakket).
e. Typ in Opmerkingencomment_text (waarbij comment_text beschrijvende informatie over het pakket is).
f. Selecteer Volgende.Sysprep-pakket a. Selecteer Geen Sysprep-pakket vereist. Samenvatting Selecteer Volgende. Op de pagina van de wizard Samenvatting wordt een statusbalk weergegeven met de voortgang van de taken die in de wizard zijn gedefinieerd. De wizard MDT-takenreeks maken wordt gesloten wanneer de takenreeks wordt gemaakt.
Besturingssystemen beheren in Configuration Manager
Besturingssystemen beheren in het knooppunt Besturingssystemen in de werkruimte Softwarebibliotheek. De besturingssystemen worden opgenomen en beheerd op de volgende knooppunten onder het knooppunt Besturingssystemen:
Installatieprogramma's van het besturingssysteem. Dit knooppunt bevat besturingssystemen die worden gebruikt om referentiecomputers te implementeren en zijn gebaseerd op het bestand install.wim van de oorspronkelijke besturingssysteemmedia.
Installatiekopieën van het besturingssysteem. Dit knooppunt bevat vastgelegde installatiekopieën van besturingssystemen van referentiecomputers en die worden geïmplementeerd op uw doelcomputers.
Zie voor meer informatie over het beheren van besturingssystemen in de Configuration Manager-console de sectie Configuration Manager configureren voor implementaties van besturingssystemen in de Documentatiebibliotheek van Configuration Manager, die is geïnstalleerd met Configuration Manager.
Apparaatstuurprogramma's beheren in Configuration Manager
Beheer apparaatstuurprogramma's in de Configuration Manager-console in Configuration Manager door:
De apparaatstuurprogramma's importeren in Configuration Manager, zoals beschreven in Stuurprogramma's importeren in Configuration Manager
Een nieuw stuurprogrammapakket maken dat de apparaatstuurprogramma's bevat, zoals beschreven in Een nieuw Configuration Manager-stuurprogrammapakket maken
Apparaatstuurprogramma's en stuurprogrammapakketten toevoegen aan besturingssystemen en opstartinstallatiekopieën, zoals beschreven in Apparaatstuurprogramma's toevoegen aan besturingssysteem en opstartinstallatiekopieën in Configuration Manager
Specifieke apparaatstuurprogramma's implementeren op doelcomputers voor ZTI-implementaties, zoals beschreven in Specifieke apparaatstuurprogramma's implementeren op doelcomputers in Configuration Manager
Stuurprogramma's importeren in Configuration Manager
Als u stuurprogramma's wilt importeren in Configuration Manager, gebruikt u de wizard Nieuw stuurprogramma importeren. Zie de sectie 'Windows-apparaatstuurprogramma's importeren in de stuurprogrammacatalogus' in de Configuration Manager-documentatiebibliotheek, die is geïnstalleerd met Configuration Manager voor meer informatie over deze wizard.
Een nieuw Configuration Manager-stuurprogrammapakket maken
Een stuurprogrammapakket bevat de inhoud die is gekoppeld aan een of meer apparaatstuurprogramma's. U moet apparaatstuurprogramma's toevoegen aan een stuurprogrammapakket en deze kopiëren naar een distributiepunt voordat Configuration Manager-clients ze kunnen installeren. Zie voor informatie over het maken van een nieuw stuurprogrammapakket de sectie 'Een nieuw stuurprogrammapakket maken' in de Configuration Manger-documentatiebibliotheek, die is geïnstalleerd met Configuration Manager.
Apparaatstuurprogramma's toevoegen aan besturingssysteem en opstartinstallatiekopieën in Configuration Manager
Wanneer u apparaatstuurprogramma's hebt toegevoegd aan de stuurprogrammacatalogus, kunt u deze toevoegen aan bestaande besturingssystemen en opstartinstallatiekopieën. De stuurprogrammacatalogus helpt bij het beheren van de kosten en complexiteit van het implementeren van een besturingssysteem in een omgeving met verschillende typen computers en apparaten. Het opslaan van apparaatstuurprogramma's in de stuurprogrammacatalogus en niet met elke afzonderlijke installatiekopieën van het besturingssysteem vermindert het aantal installatiekopieën van het besturingssysteem dat u nodig hebt.
Zie de sectie 'De stuurprogrammacatalogus beheren in Configuration Manager' in de Configuration Manager-documentatiebibliotheek, die is geïnstalleerd met Configuration Manager voor meer informatie over het beheren van de stuurprogrammacatalogus.
Apparaatstuurprogramma's toevoegen aan besturingssystemen en opstartinstallatiekopieën in Configuration Manager
Voeg apparaatstuurprogramma's uit de stuurprogrammacatalogus toe aan bestaande besturingssystemen, zoals beschreven in Apparaatstuurprogramma's toevoegen aan een besturingssysteem in Configuration Manager.
Voeg apparaatstuurprogramma's uit de stuurprogrammacatalogus toe aan bestaande opstartinstallatiekopieën, zoals beschreven in Apparaatstuurprogramma's toevoegen aan een opstartinstallatiekopie in Configuration Manager.
Apparaatstuurprogramma's toevoegen aan een besturingssysteem in Configuration Manager
Voeg nieuwe apparaatstuurprogramma's toe aan een bestaande installatiekopieën van het besturingssysteem met behulp van de takenreekseditor. Als u wilt dat Configuration Manager in de stuurprogrammacatalogus naar de nieuwe apparaatstuurprogramma's kan zoeken, voegt u een takenreeksstap Stuurprogramma's automatisch toepassen toe aan een bestaande takenreeks.
Zie voor informatie over het toevoegen van apparaatstuurprogramma's aan een besturingssysteem de sectie 'Apparaatstuurprogramma's installeren op computers met behulp van takenreeksen' in de Configuration Manager-documentatiebibliotheek, die is geïnstalleerd met Configuration Manager.
Apparaatstuurprogramma's toevoegen aan een opstartinstallatiekopie in Configuration Manager
U kunt Windows-apparaatstuurprogramma's die u hebt geïmporteerd in de stuurprogrammacatalogus toevoegen aan een of meer opstartinstallatiekopieën. Alleen apparaatstuurprogramma's voor massaopslag en apparaatstuurprogramma's van netwerkadapters moeten worden toegevoegd aan opstartinstallatiekopieën, omdat andere typen stuurprogramma's niet nodig zijn en de opstartinstallatiekopie groter zullen maken. Voeg alleen geldige apparaatstuurprogramma's toe die zijn bedoeld voor gebruik met Windows 8.1, omdat de versie van Windows PE is gebaseerd op Windows 8.1.
Zie de sectie 'Apparaatstuurprogramma's die zijn gekoppeld aan stuurprogrammapakketten en opstartinstallatiekopieën toevoegen en verwijderen' in de Documentatiebibliotheek van Configuration Manager die is geïnstalleerd met Configuration Manager voor informatie over het toevoegen van apparaatstuurprogramma's aan opstartinstallatiekopieën.
Specifieke apparaatstuurprogramma's implementeren op doelcomputers in Configuration Manager
Standaard implementeert ZTI met behulp van Configuration Manager alle apparaatstuurprogramma's op de doelcomputers. Vervolgens gebruikt het doelbesturingssysteem Plug-and-Play-id's om de apparaatstuurprogramma's te identificeren die nodig zijn voor de apparaten op de doelcomputers.
Als u dit standaardgedrag wilt wijzigen, configureert u het ZTI-implementatieproces om specifieke stuurprogramma's op doelcomputers te installeren, zoals beschreven in Implementaties van apparaatstuurprogramma's beheren met Behulp van Configuration Manager voor ZTI. Zie De beheerstrategie voor apparaatstuurprogramma's selecteren voor meer informatie over strategieën voor het beheer van apparaatstuurprogramma's.
Een besturingssysteem implementeren met behulp van opstartbare media voor takenreeksen in Configuration Manager
Als u de ZTI-implementatie wilt initiëren met behulp van Configuration Manager vanaf opstartbare media, start u de doelcomputer met de opstartbare media. Het opstartproces start Windows PE en vervolgens ZTI. U kunt de doelcomputer starten vanaf een UFD, cd of dvd.
Opmerking
Het ZTI-implementatieproces met behulp van Configuration Manager kan ook worden gestart door de doelcomputer te starten vanuit Windows Deployment Services. Voor referentiecomputers kan het echter eenvoudiger zijn om het ZTI-implementatieproces te starten vanaf opstartbare media.
Zie voor meer informatie over het implementeren van een besturingssysteem met behulp van opstartbare takenreeksmedia de sectie Besturingssystemen implementeren met behulp van media in Configuration Manager in de Configuration Manager-documentatiebibliotheek, die is geïnstalleerd met Configuration Manager.
Opstartbare media voor takenreeksen maken in Configuration Manager
Als u het ZTI-implementatieproces wilt initiëren met behulp van Configuration Manager vanaf opstartbare media, geeft u een methode op voor het starten van de computer met Windows PE en de benodigde software door de opstartbare mediaschijf van de takenreeks te maken. Gebruik de wizard Takenreeksmedia in de Configuration Manager-console om opstartbare media te maken voor opslag op een UFD, cd of dvd.
Opmerking
Het ZTI-implementatieproces met behulp van Configuration Manager kan ook worden gestart door de doelcomputer te starten vanuit Windows Deployment Services. Voor referentiecomputers kan het echter eenvoudiger zijn om het ZTI-implementatieproces te starten vanaf opstartbare media.
Zie de sectie 'Opstartbare media maken' in de Configuration Manager-documentatiebibliotheek, die is geïnstalleerd met Configuration Manager voor meer informatie over het maken van opstartbare media voor takenreeksen.
ZTI-opstartinstallatiekopieën maken in Configuration Manager
In sommige situaties moet u een nieuwe opstartinstallatiekopie maken voor het ZTI-proces zonder de wizard MDT-takenreeks maken uit te voeren. U kunt nieuwe installatiekopieën voor ZTI maken met behulp van de wizard Opstartinstallatiekopie maken met mdt in het knooppunt Opstartinstallatiekopieën in de Configuration Manager-console.
Een ZTI-opstartinstallatiekopie maken in Configuration Manager
Selecteer Start, wijs Alle programma's aan en wijs vervolgens naar Microsoft System Center 2012. Wijs Configuration Manager aan en selecteer vervolgens Configuration Manager-console.
Selecteer in de Configuration Manager-console in het navigatiedeelvenster softwarebibliotheek.
Ga in de werkruimte Softwarebibliotheek naar Overzicht/Besturingssystemen/Opstartinstallatiekopieën.
Selecteer op het lint op het tabblad Start in de groep Takenreeksen de optie Opstartinstallatiekopie maken met MDT.
De wizard Opstartinstallatiekopie maken met mdt wordt gestart.
Voltooi de wizard Opstartinstallatiekopie maken met mdt met behulp van de informatie in tabel 124. Accepteer de standaardwaarden, tenzij anders is opgegeven.
Tabel 124. Informatie voor het voltooien van de wizard Opstartinstallatiekopie maken met mdt
Op deze wizardpagina Doe dit Pakketbron a. Typ unc_path in pakketbronmap die moet worden gemaakt (UNC) (waarbij unc_path het volledig gekwalificeerde UNC-pad is naar de map die u wilt gebruiken als bron voor het installatiekopiepakket).
Het Configuration Manager-serviceaccount moet gemachtigd zijn om de inhoud van dit UNC-pad te wijzigen om de opstartinstallatiekopieën bij te werken. Zorg ervoor dat het Configuration Manager-serviceaccount de juiste machtiging heeft voor deze gedeelde netwerkmap.
U kunt ook Bladeren selecteren om de gedeelde netwerkmap te zoeken.
b. Selecteer Volgende.Algemene instellingen a. Typ bij Naampackage_name (waarbij package_name een beschrijvende naam is die wordt weergegeven in de Configuration Manager-console).
b. Typ in Versiepackage_version (waarbij package_version versienummer is dat u aan het pakket wilt toewijzen).
c. Typ in Opmerkingenpackage_comments (waarbij package_comments tekst is die het doel van de opstartinstallatiekopie beschrijft).
d. Selecteer Volgende.Algemene instellingen: Opties a. Selecteer in Platformplatform (waarbij platform de platformarchitectuur is voor de opstartinstallatiekopie: x86 of x64).
b. Selecteer in Scratch spacescratch_space (waarbij scratch_space de hoeveelheid schrijfbare ruimte is die beschikbaar is op het Windows PE-systeemvolume bij opstarten in de ramdiskmodus en is opgegeven in MB).
c. Selecteer Volgende.Algemene instellingen: Onderdelen a. Selecteer in Platformplatform (waarbij platform de platformarchitectuur is voor de opstartinstallatiekopie: x86 of x64).
b. Schakel het selectievakje van het onderdeel in of uit (waarbij onderdeel de naam is van het onderdeel dat moet worden geselecteerd). Als het selectievakje is ingesteld op:
- Geselecteerd, wordt het onderdeel toegevoegd aan de opstartinstallatiekopie
- Gewist, wordt het onderdeel niet toegevoegd aan de opstartinstallatiekopie
Ondersteuning voor scripts, HTA, XML en WMI worden altijd toegevoegd aan de opstartinstallatiekopie.
c. Selecteer Volgende.Aanpassing a. Schakel het selectievakje Prestart-opdrachtbestanden toevoegen om de implementatiewizard voor dit opstartmedium in of uit te schakelen. Als dit selectievakje is:
- Geselecteerd, worden de prestart-opdrachtbestanden toegevoegd aan de opstartinstallatiekopie. Typ in Opdrachtregel het prestart-opdrachtscript dat moet worden uitgevoerd. Dit wordt standaard ingesteld op ZTIMediaHook.wsf. Typ in Map voor prestart-opdrachtbestandenunc_path ( waarbij unc_path het volledig gekwalificeerde UNC-pad naar een beschrijfbare map is).
U kunt ook Bladeren selecteren om de map te zoeken waarin de prestart-opdrachtbestanden zich bevinden.
- Gewist, worden de prestart-opdrachtbestanden niet toegevoegd aan de opstartinstallatiekopie.
b. Schakel het selectievakje Extra bestanden toevoegen aan de nieuwe opstartinstallatiekopie in of uit. Als dit selectievakje is:
- Geselecteerd, worden de extra bestanden toegevoegd aan de opstartinstallatiekopie. In Pad typt u pad (waarbij pad het volledig gekwalificeerde of relatieve lokale of UNC-pad naar een beschrijfbare map is).
U kunt ook Bladeren selecteren om de map te zoeken waarin de extra bestanden zich bevinden.
- Gewist, worden de extra bestanden niet toegevoegd aan de opstartinstallatiekopie.
c. Typ in Een aangepast achtergrond bitmapbestand (UNC-pad) gebruiken unc_path (waarbij unc_path het volledig gekwalificeerde UNC-pad is naar het bitmapbestand dat u als achtergrond wilt gebruiken).
U kunt ook Bladeren selecteren om het bitmapbestand te zoeken.
d. Schakel het selectievakje Ondersteuning voor opdrachten inschakelen (F8) in of uit.
e. Selecteer Volgende.Samenvatting Controleer de informatie in Details en selecteer volgende. Bevestiging U kunt Uitvoer opslaan selecteren om de uitvoer van de wizard op te slaan in een bestand. U kunt ook Script weergeven selecteren om de Windows PowerShell-scripts weer te geven die worden gebruikt om de wizardtaken uit te voeren.
Selecteer Sluiten.Nadat de wizard Opstartinstallatiekopie maken met mdt is voltooid, wordt de nieuwe opstartinstallatiekopie weergegeven in het voorbeeldvenster in de Configuration Manager-console.
Softwarepakketten beheren in Configuration Manager
Softwarepakketten beheren in de Configuration Manager-console in Configuration Manager door:
Taalpakketten toevoegen zoals beschreven in Taalpakketten toevoegen in Configuration Manager
Software-updates toevoegen zoals beschreven in Software-updates toevoegen in Configuration Manager
Taalpakketten toevoegen in Configuration Manager
Taalpakketten zijn .cab bestanden die u offline of online kunt toevoegen aan Configuration Manager-pakketten. Voordat u taalpakketten toevoegt, moet u echter een Configuration Manager-pakket maken dat een of meer taalpakketten bevat.
Het aantal taalpakketten dat u toevoegt aan een Configuration Manager-pakket is gebaseerd op het type implementatie dat wordt uitgevoerd. Bij het implementeren van taalpakketten met behulp van:
ZTI, plaats een of meer taalpakketten in elk Configuration Manager-pakket. Hiermee kunt u de benodigde taalpakketten voor uw organisatie bundelen en opnemen in één Configuration Manager-pakket.
Als u twee of meer taalpakketten in een Configuration Manager-pakket bundelt en dat pakket implementeert, worden alle taalpakketten geïmplementeerd. Als u verschillende combinaties van taalpakketten wilt implementeren, kunt u overwegen om één taalpakket in een Configuration Manager-pakket te bundelen en een afzonderlijke, voorwaardelijke takenreeksstap te maken om elk ander taalpakket te implementeren.
UDI, plaats slechts één taalpakket in elk Configuration Manager-pakket. Met deze een-op-een-relatie kan de gebruiker afzonderlijke taalpakketten naar wens selecteren in de UDI-wizard.
Een Configuration Manager-pakket maken dat een of meer taalpakketten bevat
Maak een map met de pakketbron voor het taalpakket (.cab-bestand).
Opmerking
Maak deze map waar eerder gemaakte pakketten zijn opgeslagen of waar ruimte beschikbaar is.
Maak een submap onder de map die u in stap 1 hebt gemaakt voor het taalpakket (.cab-bestand).
Voeg het taalpakket (.cab-bestand) dat u hebt gedownload van Microsoft toe aan de submap die u in stap 2 hebt gemaakt.
Opmerking
Taalpakketten die al in .cab-indeling zijn, kunnen worden gedownload van de microsoft-volumelicentiewebsite.
Herhaal stap 2 en 3 voor elk taalpakket waarvan u deel wilt uitmaken van het pakket.
Voer de wizard Nieuw pakket uit in de Configuration Manager-console en zorg ervoor dat de volgende opties zijn geselecteerd tijdens de wizard:
Selecteer op de pagina van de wizard Gegevensbronde optie Dit pakket bevat bronbestanden en selecteer vervolgens Instellen om de bronmap in te stellen op de map die u in stap 1 hebt gemaakt.
Schakel op de wizardpagina Gegevensbron het selectievakje Binaire differentiële replicatie inschakelen in.
Zie de sectie 'Een pakket en programma maken met behulp van de wizard Pakket en programma maken' in de Configuration Manager-documentatiebibliotheek die is geïnstalleerd met Configuration Manager voor meer informatie over het maken van een Configuration Manager-pakket.
Taalpakketten offline toevoegen aan Windows
Opmerking
Bij gebruik met MDT betekent de term offline dat de computer wordt opgestart in Windows PE en dat de installatiekopie dus offline kan worden gewijzigd, niet in het momenteel opgestarte besturingssysteem.
Selecteer Start, wijs Alle programma's aan en wijs vervolgens naar Microsoft System Center 2012. Wijs Configuration Manager aan en selecteer vervolgens Configuration Manager-console.
Selecteer in de Configuration Manager-console in het navigatiedeelvenster softwarebibliotheek.
Ga in de werkruimte Softwarebibliotheek naar Overzicht/Besturingssystemen/Takenreeksen.
Selecteer in het voorbeeldvenster task_sequence (waarbij task_sequence de naam is van de takenreeks waarvoor u het taalpakket wilt toevoegen).
Selecteer op het lint op het tabblad Start in de groep Takenreeksende optie Bewerken.
Het dialoogvenster task_sequence_nameTakenreekseditor wordt geopend (waarbij task_sequence_name de naam is van de takenreeks waaraan u offline taalpakketten wilt toevoegen).
Ga in het dialoogvenster task_sequence_namereekseditor onder de fase Na installatie naar de taak Windows en ConfigMgr instellen .
Selecteer de taak direct boven deze taak, zodat de nieuwe toegevoegde taak direct vóór de taak Setup Windows en ConfigMgr wordt geplaatst.
Selecteer toevoegen op de menubalk, selecteer MDT en selecteer vervolgens Taalpakketten offline installeren.
De takenreeksstap Taalpakketten offline installeren wordt toegevoegd aan de takenreeks.
Typ op het tabblad Eigenschappen van de zojuist toegevoegde takenreeksstap de relevante informatie in de vakken Naam en Beschrijving .
Selecteer bladeren op het tabblad Eigenschappen van de zojuist toegevoegde takenreeksstap.
Het dialoogvenster Een pakket selecteren wordt weergegeven.
Selecteer in het dialoogvenster Een pakket selecterenlanguage_package (waarbij language_package de naam is van het pakket dat het taalpakket bevat dat u wilt installeren) en selecteer vervolgens OK.
Selecteer OK in het dialoogvenster task_sequence_nameTakenreekseditor.
Taalpakketten online toevoegen aan Windows
Opmerking
Bij gebruik in MDT betekent de term online dat de computer wordt opgestart in een besturingssysteem, maar wordt uitgevoerd als administrator-gebruiker, zodat definitieve configuraties kunnen worden uitgevoerd voor het actieve besturingssysteem.
Selecteer Start, wijs Alle programma's aan en wijs vervolgens naar Microsoft System Center 2012. Wijs Configuration Manager aan en selecteer vervolgens Configuration Manager-console.
Selecteer in de Configuration Manager-console in het navigatiedeelvenster softwarebibliotheek.
Ga in de werkruimte Softwarebibliotheek naar Overzicht/Besturingssystemen/Takenreeksen.
Selecteer in het voorbeeldvenster task_sequence (waarbij task_sequence de naam is van de takenreeks waarvoor u het taalpakket wilt toevoegen).
Selecteer op het lint op het tabblad Start in de groep Takenreeksende optie Bewerken.
Het dialoogvenster task_sequence_nameTakenreekseditor wordt geopend (waarbij task_sequence_name de naam is van de takenreeks waaraan u offline taalpakketten wilt toevoegen).
Selecteer in het dialoogvenster task_sequence_nameTakenreekseditor onder de groep Statusherstel de stap Verzamelen(zodat de zojuist toegevoegde taak direct na de takenreeksstap Verzamelenin de groep Statusherstel wordt geplaatst).
Selecteer toevoegen op de menubalk, selecteer MDT en selecteer vervolgens Taalpakketten online installeren.
De takenreeksstap Taalpakketten online installeren wordt toegevoegd aan de takenreeks.
Typ op het tabblad Eigenschappen van de zojuist toegevoegde takenreeksstap de relevante informatie in de vakken Naam enBeschrijving .
Selecteer bladeren op het tabblad Eigenschappen van de zojuist toegevoegde takenreeksstap.
Het dialoogvenster Een pakket selecteren wordt weergegeven.
Selecteer in het dialoogvenster Een pakket selecterenlanguage_package (waarbij language_package de naam is van het pakket dat het taalpakket bevat dat u wilt installeren) en selecteer vervolgens OK.
Selecteer OK in het dialoogvenster task_sequence_nameTakenreekseditor.
Software-updates toevoegen in Configuration Manager
Gebruik Configuration Manager om updates toe te voegen, online of offline, tijdens de takenreeks. Beheer software-updates in Configuration Manager met behulp van een server die is geconfigureerd als software-updatepunt. Zie de sectie Software-updates configureren in Configuration Manager in de Documentatiebibliotheek van Configuration Manager, die is geïnstalleerd met Configuration Manager voor gedetailleerde informatie over software-updates met Behulp van Configuration Manager.
Implementatiepakketten gebruiken om software-updates te implementeren. Zie de sectie Software-updates downloaden in de Configuration Manager-documentatiebibliotheek, die is geïnstalleerd met Configuration Manager voor meer informatie over de configuratie en implementatie van software-updatepakketten.
Als u updates van het besturingssysteem online wilt installeren, voegt u de updates toe aan een implementatiebeheeritem . Maak een implementatiebeheeritem met behulp van de wizard Pakket implementeren. Zie de volgende secties in de Configuration Manager-documentatiebibliotheek, die is geïnstalleerd met Configuration Manager voor meer informatie over het implementeren van pakketten en implementatiebeheer:
'Instellingen voor software-update beheren'.
"Software-updates implementeren".
Offline-updates toevoegen aan Windows
Selecteer Start, wijs Alle programma's aan en wijs vervolgens naar Microsoft System Center 2012. Wijs Configuration Manager aan en selecteer vervolgens Configuration Manager-console.
Selecteer in de Configuration Manager-console in het navigatiedeelvenster softwarebibliotheek.
Ga in de werkruimte Softwarebibliotheek naar Overzicht/Besturingssystemen/Takenreeksen
Selecteer in het voorbeeldvenster task_sequence (waarbij task_sequence de naam is van de takenreeks waarvoor u het taalpakket wilt toevoegen).
Selecteer op het lint op het tabblad Start in de groep Takenreeksende optie Bewerken.
Het dialoogvenster task_sequence_nameTakenreekseditor wordt geopend (waarbij task_sequence_name de naam is van de takenreeks waaraan u offline taalpakketten wilt toevoegen).
Ga in het dialoogvenster task_sequence_nameTakenreekseditor onder de fase Na installatie naar de taak Windows en ConfigMgr instellen .
Selecteer de taak direct boven deze taak, zodat de nieuwe toegevoegde taak net boven de taak Windows instellen en ConfigMgr wordt geplaatst.
Opmerking
Alleen updates in CAB-bestanden worden ondersteund met behulp van het takenreekstype Updates offline installeren . Andere indelingen van updatebestanden worden genegeerd, zoals MSI-, MSP- of uitvoerbare bestanden (.exe).
Selecteer toevoegen op de menubalk, selecteer MDT en selecteer vervolgens Updates offline installeren.
De takenreeksstap Updates offline installeren wordt toegevoegd aan de takenreeks.
Typ op het tabblad Eigenschappen van de zojuist toegevoegde takenreeksstap de relevante informatie in de vakken Naam en Beschrijving .
Selecteer bladeren op het tabblad Eigenschappen van de zojuist toegevoegde takenreeksstap. Het dialoogvenster Een pakket selecteren wordt weergegeven.
Selecteer in het dialoogvenster Een pakket selecterenupdate_package (waarbij update_package de naam is van het pakket dat de updates bevat die u wilt installeren) en selecteer ok.
Selecteer OK in het dialoogvenster task_sequence_nameTakenreekseditor.
Online-updates toevoegen aan Windows
Opmerking
De takenreekssjablonen in MDT bevatten de takenreeksstap Software-updates installeren om online-updates uit te voeren. Deze stap is alleen nodig bij het maken van aangepaste takenreeksen.
Selecteer Start, wijs Alle programma's aan en wijs vervolgens naar Microsoft System Center 2012. Wijs Configuration Manager aan en selecteer vervolgens Configuration Manager-console.
Selecteer in de Configuration Manager-console in het navigatiedeelvenster softwarebibliotheek.
Ga in de werkruimte Softwarebibliotheek naar Overzicht/Besturingssystemen/Takenreeksen.
Selecteer in het voorbeeldvenster task_sequence (waarbij task_sequence de naam is van de takenreeks waarvoor u het taalpakket wilt toevoegen).
Selecteer op het lint op het tabblad Start in de groep Takenreeksende optie Bewerken.
Het dialoogvenster task_sequence_nameTakenreekseditor wordt geopend (waarbij task_sequence_name de naam is van de takenreeks waaraan u offline taalpakketten wilt toevoegen).
Ga in het dialoogvenster task_sequence_nameTakenreekseditor onder de fase Statusherstel naar de taak Computer opnieuw opstarten .
Selecteer de taak direct boven deze taak, zodat de nieuwe toegevoegde taak net boven de taak Computer opnieuw opstarten wordt geplaatst.
Selecteer in het dialoogvenster Takenreekseditor de optie Toevoegen, selecteer Algemeen en selecteer vervolgens Software-updates installeren.
Selecteer toevoegen op de menubalk, selecteer Algemeen en selecteer vervolgens Software-updates installeren.
De takenreeksstap Software-updates installeren wordt toegevoegd aan de takenreeks.
Typ op het tabblad Eigenschappen van de zojuist toegevoegde takenreeksstap de relevante informatie in de vakken Naam en Beschrijving .
Selecteer op het tabblad Eigenschappen van de zojuist toegevoegde takenreeksstap een van de volgende opties:
Verplichte software-updates. Met deze optie worden alleen de software-updates geïnstalleerd die zijn gecategoriseerd als verplicht. Deze optie is standaard geselecteerd.
Alle software-updates. Met deze optie worden alle software-updates geïnstalleerd, inclusief verplichte en optionele software-updates.
Selecteer OK in het dialoogvenster task_sequence_nameTakenreekseditor.
Opmerking
De functie Software-updatepunt en Windows Server Update Services (WSUS) moeten correct zijn geconfigureerd om te werken met dit takenreeksstaptype.
Takenreeksimplementatie beheren in Configuration Manager
In ZTI-implementaties met behulp van Configuration Manager moet u de takenreeksen implementeren op de doelcomputers met behulp van de wizard Software implementeren. De takenreeks wordt geïmplementeerd in een verzameling die de referentiecomputer of doelcomputers bevat. Zie voor meer informatie over het implementeren van takenreeksen de sectie 'Een takenreeks implementeren' in de sectie 'Takenreeksen beheren in Configuration Manager', in de Configuration Manager-documentatiebibliotheek, die is geïnstalleerd met Configuration Manager.
Computers handmatig toevoegen aan de sitedatabase in Configuration Manager
In ZTI-implementaties met behulp van Configuration Manager moeten computers aanwezig zijn in de Configuration Manager-sitedatabase voordat u een takenreeks naar de computer kunt adverteren. Configuration Manager bevat een functie voor het automatisch toevoegen van doelcomputers aan de sitedatabase. Voor referentiecomputers is het echter eenvoudiger om de referentiecomputer handmatig toe te voegen aan de sitedatabase.
Zie voor meer informatie over het handmatig toevoegen van computers aan de sitedatabase de sectie 'Een computer toevoegen aan de Configuration Manager-database', in de sectie Besturingssystemen implementeren in Configuration Manager in de Configuration Manager-documentatiebibliotheek, die is geïnstalleerd met Configuration Manager.
Computerverzamelingen beheren in Configuration Manager
In ZTI-implementaties met Behulp van Configuration Manager moeten de takenreeksen worden geadverteerd naar een verzameling doelcomputers. In Configuration Manager zijn verzamelingen een groep van een of meer computers. Zie de volgende secties in de Configuration Manager-documentatiebibliotheek, die is geïnstalleerd met Configuration Manager voor meer informatie over het beheren van computerverzamelingen:
"Inleiding tot verzamelingen in Configuration Manager"
"Verzamelingen plannen in Configuration Manager"
"Bewerkingen en onderhoud voor verzamelingen in Configuration Manager"
"Beveiliging en privacy voor verzamelingen in Configuration Manager"
Distributiepunten beheren in Configuration Manager
In ZTI-implementaties met behulp van Configuration Manager zijn distributiepunten de opslagplaats voor de bestanden die worden geïmplementeerd op de referentie- en doelcomputers. Uw organisatie heeft mogelijk meer dan één distributiepunt. Configureer distributiepunten voor de installatiekopieën en softwarepakketten van het besturingssysteem die MDT gebruikt, zodat elke referentie- en doelcomputer een permanente, snelle verbinding met een distributiepunt heeft.
Als u wijzigingen aanbrengt in de installatiekopieën en softwarepakketten die MDT gebruikt, werkt u de distributiepunten bij waar deze installatiekopieën en pakketten zijn opgeslagen.
Zie de sectie 'Bewerkingen en onderhoud voor inhoudsbeheer in Configuration Manager' in de Configuration Manager-documentatiebibliotheek, die is geïnstalleerd met Configuration Manager voor meer informatie over het beheren van distributiepunten.
ZTI-takenreeksstappen configureren in Configuration Manager
Nadat u een ZTI-takenreeks hebt gemaakt met behulp van de wizard MDT-takenreeks maken in Configuration Manager, kunt u deze aanpassen met behulp van de Configuration Manager-console. Met de Configuration Manager-console kunt u het volgende doen:
Nieuwe takenreeksstappen toevoegen
Bestaande takenreeksstappen wijzigen
Bestaande takenreeksstappen verwijderen
U voert deze taken uit met behulp van de standaardmethoden die beschikbaar zijn in de Configuration Manager-console. Voor meer informatie over:
Als u ZTI-takenreeksstappen configureert met behulp van de Configuration Manager-console in Configuration Manager, raadpleegt u de sectie 'Een bestaande takenreeks bewerken' in de sectie Takenreeksen beheren in Configuration Manager in de Configuration Manager-documentatiebibliotheek, die is geïnstalleerd met Configuration Manager.
Takenreeksen raadpleegt u de sectie 'Een strategie voor takenreeksen plannen in Configuration Manager' in de Configuration Manager-documentatiebibliotheek, die is geïnstalleerd met Configuration Manager.
Takenreeksstappen voor ZTI-serverfuncties configureren in Configuration Manager
ZTI kan helpen bij het automatiseren van de implementatie van serverfuncties in Windows Server. ZTI-takenreeksstappen configureren in Configuration Manager om de ondersteunde serverfuncties te implementeren, waaronder:
AD DS
DNS-server
DHCP-server
Het proces voor het configureren van de takenreeksstappen voor de serverfunctie is vergelijkbaar voor ZTI en LTI. Zie Takenreeksstappen voor serverfuncties configureren voor meer informatie over het configureren van takenreeksstappen voor serverfuncties voor ZTI in Configuration Manager.
UDI-implementaties uitvoeren
U voert UDI-implementaties uit in MDT met behulp van Configuration Manager binnen een AD DS-domein, binnen een Windows-werkgroep of vanaf verwisselbare media.
Opmerking
Als u niet bekend bent met UDI, raadpleegt u de UDI-termen en -terminologie in de sectie 'UDI-concepten' in het MDT-document Microsoft Deployment Toolkit Reference. Als u vertrouwd raakt met deze termen en terminologie, kunt u de rest van deze handleiding beter toepassen op uw organisatie.
Voer UDI-implementaties uit door:
De overzichtsinformatie voor UDI-implementaties bekijken, zoals beschreven in Overzicht van UDI-implementaties
De UDI-implementatieomgeving voorbereiden, zoals beschreven in De UDI-implementatieomgeving voorbereiden
UDI-implementatie voorbereiden op de referentiecomputer, zoals beschreven in Voorbereiden voor UDI-implementatie op de referentiecomputer
Een installatiekopieën van de referentiecomputer in UDI implementeren en vastleggen, zoals beschreven in Implementeren op en vastleggen van een afbeelding van de referentiecomputer met behulp van UDI
UDI-implementatie voorbereiden op de doelcomputers, zoals beschreven in UDI-implementatie op doelcomputers voorbereiden
Vastgelegde installatiekopieën implementeren op de doelcomputer met behulp van UDI, zoals beschreven in Vastgelegde installatiekopieën implementeren op doelcomputers met behulp van UDI
Overzicht van UDI-implementaties
Met UDI kunnen Windows-besturingssystemen en toepassingen interactief worden geïmplementeerd met behulp van Configuration Manager. Wanneer u besturingssystemen implementeert met behulp van de FUNCTIE OSD in Configuration Manager en ZTI in MDT, moet u doorgaans alle informatie opgeven die nodig is om het besturingssysteem te implementeren. Voordat de implementatie wordt uitgevoerd, worden de gegevens geconfigureerd in configuratiebestanden of in databases (zoals het CustomSettings.ini-bestand of de MDT DB). Tijdens het ZTI-implementatieproces converteert ZTI de juiste configuratie-instellingen naar takenreeksvariabelen, die de MDT-takenreeksen gebruiken voor UDI. Alle configuratie-instellingen moeten worden opgegeven voordat u de implementatie kunt initiëren.
UDI biedt een wizardgestuurde interface die wordt uitgevoerd op de doelcomputer, waarmee u configuratie-informatie kunt opgeven direct voorafgaand aan de implementatie van het besturingssysteem en de toepassing. Hiermee kunt u algemene OSD-takenreeksen maken en vervolgens andere gebruikers computerspecifieke informatie laten verstrekken op het moment van implementatie, wat meer flexibiliteit biedt in het implementatieproces.
Opmerking
Als u niet bekend bent met UDI, raadpleegt u de UDI-termen en -terminologie in de sectie 'UDI-concepten' in het MDT-document Microsoft Deployment Toolkit Reference. Als u vertrouwd raakt met deze termen en terminologie, kunt u de rest van deze handleiding beter toepassen op uw organisatie.
Bekijk de overzichtsinformatie over UDI-implementaties in de volgende secties:
Overzicht van ingebouwde UDI-onderdelen
Tabel 135 bevat aanvullende inhoudsbronnen voor UDI-beheer en -ontwikkeling.
Tabel 135. Aanvullende inhoudsbronnen voor UDI-beheer en -ontwikkeling
| Resource | Beschrijving |
|---|---|
| Overzicht van UDI-beheer | Deze inhoud biedt een overzicht van UDI-beheer. |
| UDI-wizardgedrag configureren | In deze inhoud wordt beschreven hoe u het gedrag van de UDI-wizard configureert met behulp van de UDI-wizardontwerper. |
| Bekijk de gebruikersinterface van de UDI-wizardontwerper | Deze inhoud biedt een overzicht van de gebruikersinterface voor de UDI-wizardontwerper. |
| Sectie 'UDI-verwijzing' in Naslaginformatie voor Microsoft Deployment Toolkit | Deze inhoud bevat referentiemateriaal voor UDI, met inbegrip van informatie over: - OSDResults - AppInstaller - Ingebouwde UDI-fasegroepen en -fasen - UDI-taken - UDI-validators - UDI-wizardpagina's |
| Handleiding voor ontwikkelaars van gebruikersgestuurde installatie | Deze inhoud biedt richtlijnen voor het aanpassen en uitbreiden van UDI om te voldoen aan de behoeften van uw organisatie. |
| Sectie 'UDI-concepten' in Naslaginformatie over Microsoft Deployment Toolkit | Deze inhoud bevat definities van UDI-termen en -terminologie en conceptuele informatie over UDI. |
Overzicht van UDI in MDT-implementatiescenario's
UDI ondersteunt de MDT-implementatiescenario's Nieuwe computer, Computer vernieuwen en Computer vervangen, die zijn beschreven in Implementatiescenario's identificeren. UDI ondersteunt deze implementatiescenario's met behulp van de Configuration Manager-takenreekssjablonen die worden geleverd met MDT. Tabel 136 bevat de MDT-implementatiescenario's en de bijbehorende UDI-takenreekssjablonen die worden gebruikt om het implementatiescenario uit te voeren.
Tabel 136. MDT-implementatiescenario's en UDI-takenreekssjablonen die worden gebruikt om de scenario's uit te voeren
| Implementatiescenario | Gebruikte UDI-takenreeksen |
|---|---|
| Nieuwe computer | Takenreeks uitvoeren die is gemaakt met behulp van een takenreekssjabloon voor gebruikersgestuurde installatie . |
| Computer vernieuwen | Takenreeks uitvoeren die is gemaakt met behulp van een takenreekssjabloon voor gebruikersgestuurde installatie . |
| Computer vervangen | - Takenreeks uitvoeren die is gemaakt met behulp van de takenreekssjabloon Door de gebruiker gestuurde installatie takenreekssjabloon vervangen op een bestaande computer. - Voer de takenreeks uit die is gemaakt met behulp van de takenreekssjabloon Gebruikersgestuurde installatie op de nieuwe computer. |
De UDI-wizard wordt uitgevoerd door de takenreeksstap van de UDI-wizard in deze takenreeksen op de juiste plaats in de takenreeks. Zie de volgende secties om te bepalen hoe UDI elk van de MDT-implementatiescenario's uitvoert:
UDI in het scenario Computerimplementatie vervangen
Zie de bijbehorende secties in 'UDI Stage Reference' in Microsoft Deployment Toolkit Reference voor meer informatie over hoe UDI werkt in elk van deze MDT-implementatiescenario's.
UDI in het nieuwe computerimplementatiescenario
Voor de wizard Nieuwe computerimplementatie kunnen de installatiekopieën van het besturingssysteem zich op de volgende locaties bevinden:
Op een distributiepunt. Deze methode maakt gebruik van de traditionele OSD-implementatiemethodologie in Configuration Manager.
Op een lokale schijf op de doelcomputer. Deze methode maakt gebruik van de functie voorbereide media in Configuration Manager.
Takenreeksen die zijn gemaakt met behulp van de takenreekssjabloon Gebruikersgestuurde installatie , detecteren automatisch welke methode moet worden gebruikt en voer de implementatie dienovereenkomstig uit. Het implementatiescenario Nieuwe computer begint altijd met de doelcomputer waarop Windows PE wordt uitgevoerd. Dit is hoe de takenreeks het verschil kent tussen het implementatiescenario Nieuwe computer en het scenario Computer-implementaties vernieuwen. Afbeelding 2 laat zien hoe UDI wordt gebruikt in het implementatiescenario Nieuwe computer met behulp van de traditionele OSD-implementatiemethodologie in Configuration Manager, waarbij de installatiekopieën van het besturingssysteem zich op een distributiepunt bevinden.
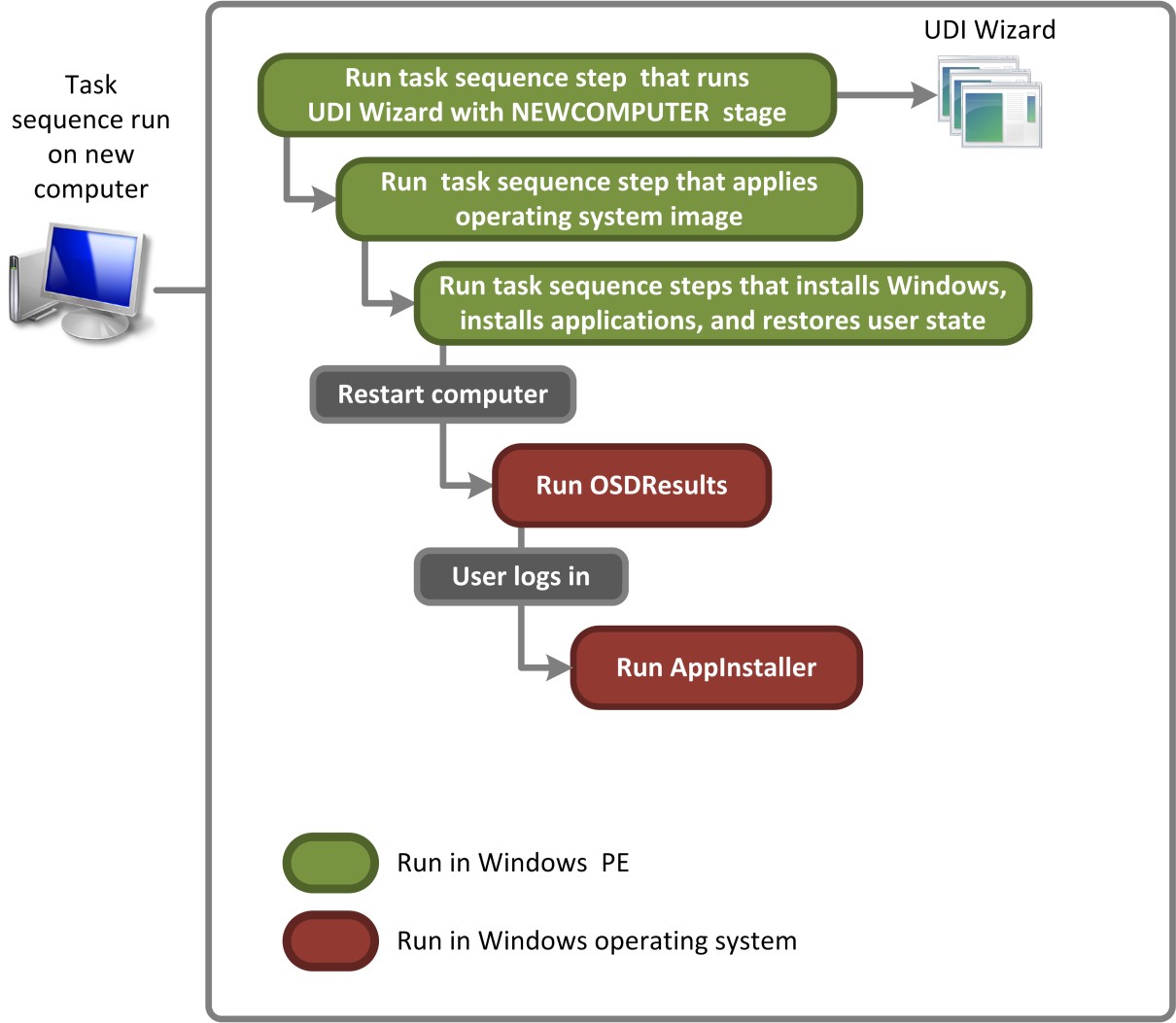
Afbeelding 2. Processtroom voor UDI die het implementatiescenario nieuwe computer uitvoert voor installatiekopieën die zijn opgeslagen op distributiepunten
Afbeelding 3 laat zien hoe UDI wordt gebruikt in het implementatiescenario Nieuwe computer met behulp van de functie voor voorbereide media in Configuration Manager, waarbij de installatiekopieën van het besturingssysteem zich op een lokale schijf op de doelcomputer bevinden.
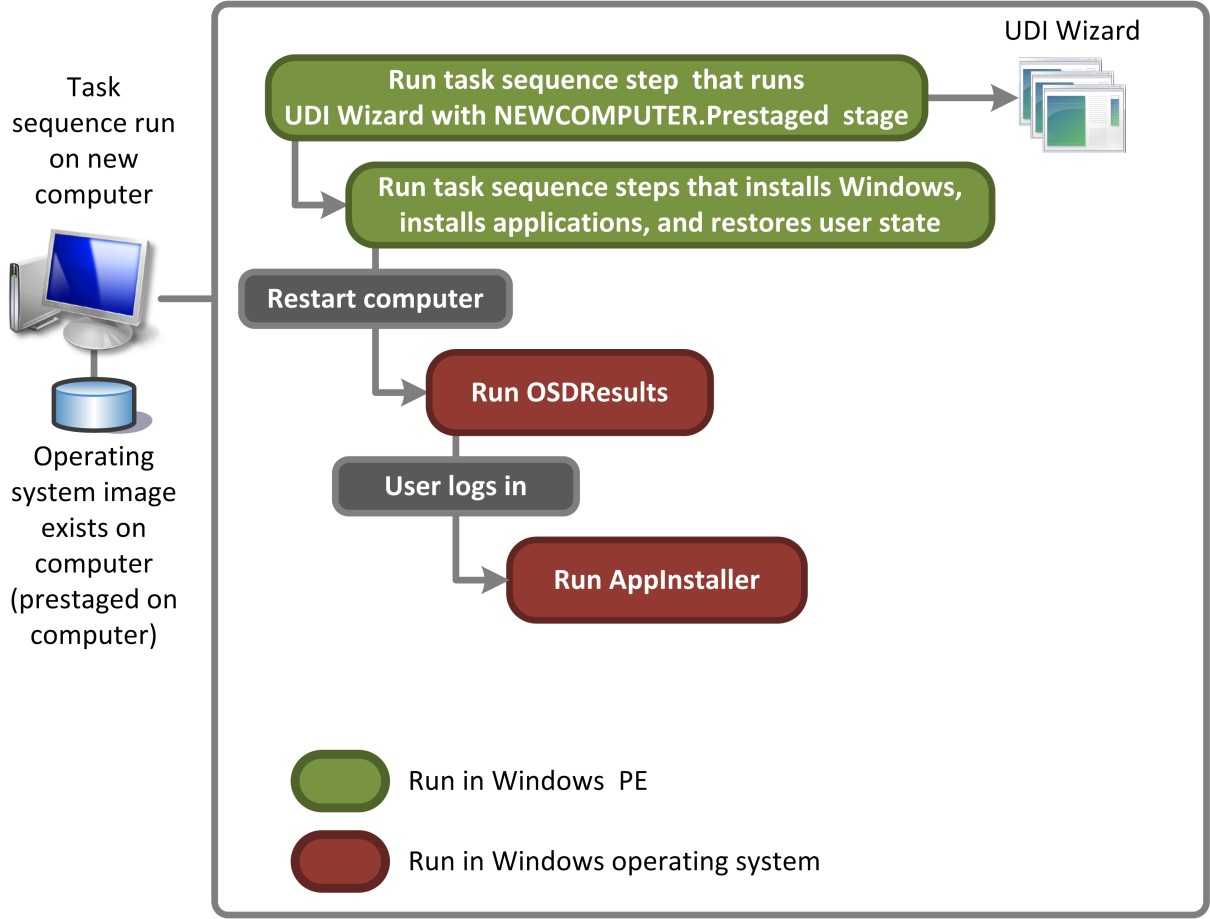
Afbeelding 3. Processtroom voor UDI die het implementatiescenario nieuwe computer uitvoert voor voorbereide media
UDI in het scenario voor computerimplementatie vernieuwen
Takenreeksen die worden gebruikt om het scenario Computer vernieuwen uit te voeren, maken gebruik van dezelfde takenreekssjabloon als het scenario Nieuwe computer, de takenreekssjabloon Gebruikersgestuurde installatietakenreeks . Het implementatiescenario Computer vernieuwen begint altijd met de doelcomputer waarop het bestaande Windows-besturingssysteem wordt uitgevoerd. Dit is hoe de takenreeks het verschil kent tussen het implementatiescenario Computer vernieuwen en het scenario Nieuwe computerimplementaties. Afbeelding 4 laat zien hoe UDI wordt gebruikt in het implementatiescenario Computer vernieuwen.
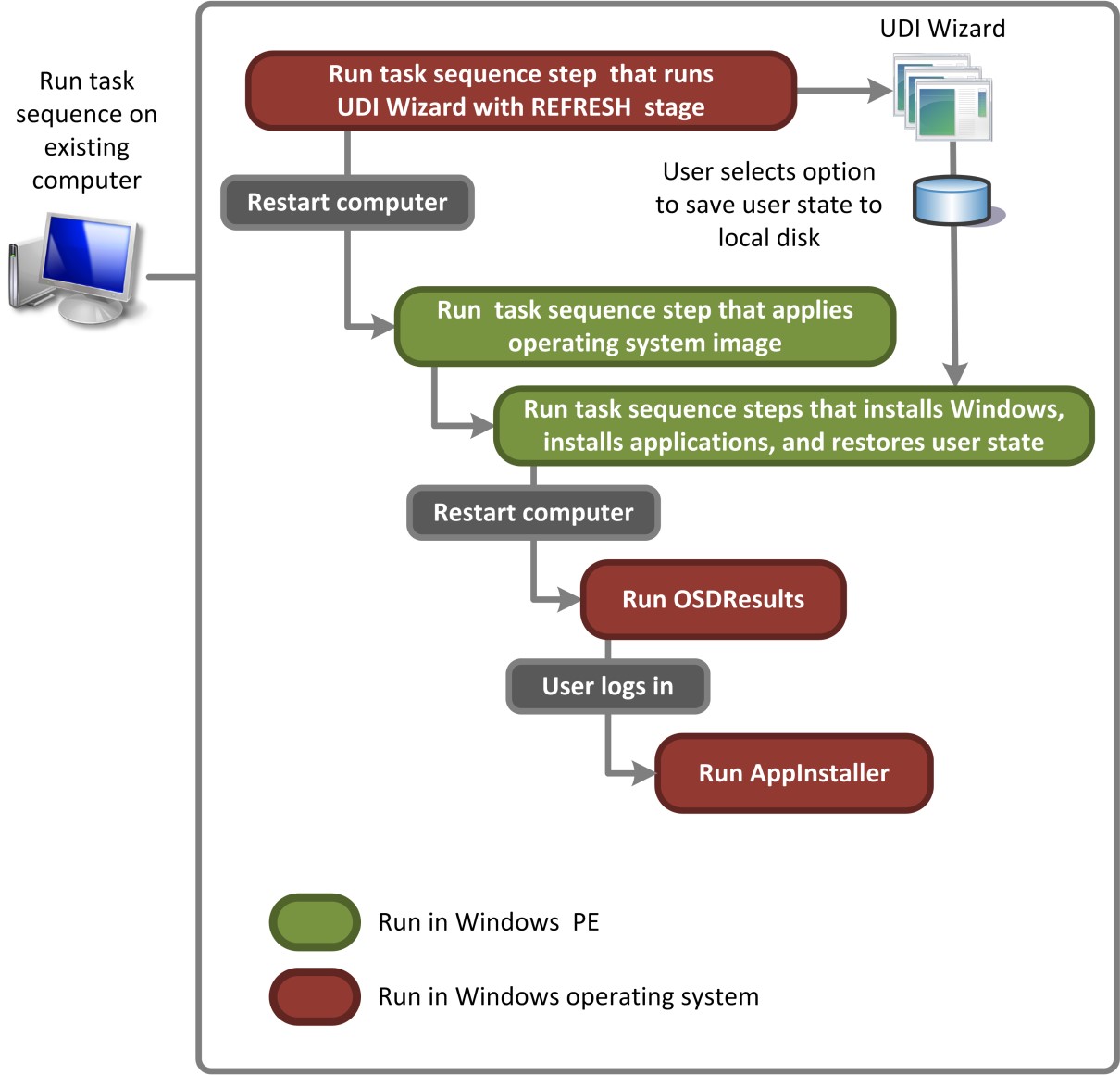
Afbeelding 4. Processtroom voor UDI die het implementatiescenario Computer vernieuwen uitvoert
UDI in het scenario Computerimplementatie vervangen
Voor het scenario Computer vervangen zijn de volgende takenreeksen vereist.
Een takenreeks die is gemaakt met behulp van de takenreekssjabloon User Driven Installation Replace Task Sequence . Deze takenreeks wordt eerst uitgevoerd op de bestaande computer en wordt gebruikt om migratiegegevens van de gebruikersstatus vast te leggen naar een gedeelde netwerkmap of naar een USB-schijf die is aangesloten op de bestaande computer.
Een takenreeks die is gemaakt met behulp van de takenreekssjabloon User Driven Installation . Deze takenreeks wordt tweede uitgevoerd op de vervangende computer en wordt gebruikt om het besturingssysteem te installeren, de toepassingen te installeren en om migratiegegevens van de gebruikersstatus te herstellen die zijn opgeslagen door de takenreeks die wordt uitgevoerd op de bestaande computer.
Afbeelding 5 laat zien hoe UDI wordt gebruikt in het implementatiescenario Computer vervangen.
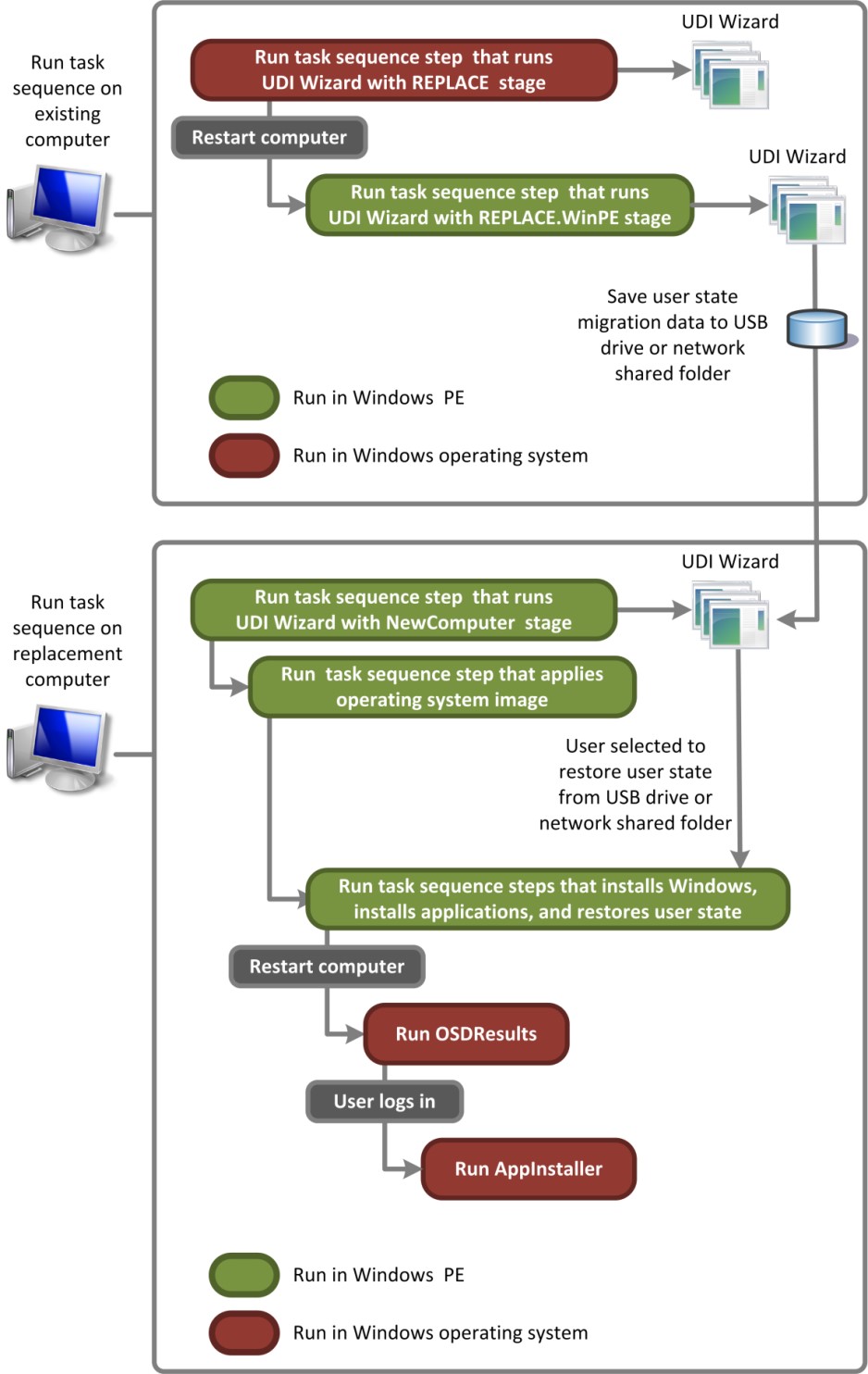
Afbeelding 5. Processtroom voor UDI die het implementatiescenario Computer vervangen uitvoert
Overzicht van ingebouwde UDI-onderdelen
UDI wordt geleverd met ingebouwde Configuration Manager-takenreeksen, fasegroepen, fasen, taken, validators en wizardpagina's die de meest voorkomende implementatiescenario's kunnen uitvoeren zonder de hulp van een ontwikkelaar. Deze ingebouwde onderdelen kunnen worden geconfigureerd met de UDI Wizard Designer:
Zie de volgende secties in de Microsoft Deployment Toolkit Reference voor meer informatie over de ingebouwde UDI-onderdelen:
"UDI Stage Reference"
"UDI Wizard Paginaverwijzing"
"UDI-taakverwijzing"
"UDI Validator Reference"
Naast deze ingebouwde onderdelen kunt u aangepaste wizardpagina's, editors voor wizardpagina's, taken en validators maken met behulp van de UDI Software Development Kit (SDK). De UDI SDK is geïnstalleerd met MDT en bevat voorbeeldoplossingen voor Microsoft Visual Studio 2010. Zie het MDT-document User-Driven Installation Developers Guide (Handleiding voor ontwikkelaars van gebruikersgestuurde installatie) voor meer informatie over het uitbreiden van UDI met behulp van de UDI SDK.
De UDI-implementatieomgeving voorbereiden
Nadat u de vereiste infrastructuur voor MDT hebt voorbereid, kunt u de MDT-implementatieomgeving voorbereiden voor UDI.
De MDT-implementatieomgeving voorbereiden voor UDI-implementaties
De vereiste infrastructuur voorbereiden, zoals beschreven in De vereiste infrastructuur voorbereiden voor UDI-implementaties.
Installeer een nieuw exemplaar van MDT op de implementatieserver of werk een bestaand exemplaar van MDT bij naar MDT, zoals beschreven in Installeren of upgraden naar MDT voor UDI-implementaties.
Verkrijg de software die UDI vereist, zoals beschreven in De software verkrijgen die vereist is voor het UDI-implementatieproces.
Schakel Configuration Manager-consoleintegratie in met MDT, zoals beschreven in Configuration Manager-consoleintegratie inschakelen voor UDI.
De vereiste infrastructuur voorbereiden voor UDI-implementaties
UDI-implementaties vereisen dat er een correct geconfigureerde Configuration Manager-infrastructuur bestaat voordat MDT wordt geïnstalleerd en implementaties worden uitgevoerd. Zorg ervoor dat uw nieuwe of bestaande Configuration Manager-infrastructuur specifiek is geoptimaliseerd voor de functie Besturingssysteemimplementatie.
Opmerking
Windows PowerShell versie 2.0 of hoger moet worden geïnstalleerd op elke computer waarop MDT is geïnstalleerd voor het beheer van UDI-implementaties.
Voor meer informatie over:
Hardware- en softwarevereisten voor Configuration Manager, zie Ondersteunde configuraties voor Configuration Manager.
Als u een Configuration Manager-infrastructuur wilt configureren ter ondersteuning van UDI-implementaties, raadpleegt u de sectie 'Stap 1: de vereiste infrastructuur voorbereiden' in het MDT-document Quick Start Guide for User-Driven Installation.
MDT installeren of upgraden naar UDI-implementaties
De eerste stap bij het uitvoeren van UDI-implementaties is om ten minste één exemplaar van MDT in uw omgeving te laten uitvoeren. Installeer MDT op elke computer waarop de Configuration Manager-console is geïnstalleerd en die u gebruikt om takenreeksen te maken of te bewerken die MDT genereert. Als uw bestaande omgeving het volgende heeft:
Geen computers met MDT of een eerdere versie van MDT, installeer een of meer nieuwe exemplaren van MDT zoals beschreven in Een nieuw exemplaar van MDT installeren.
Een of meer computers met een eerdere versie van MDT kunt u deze exemplaren upgraden naar MDT, zoals beschreven in Upgraden naar MDT. Nadat het upgradeproces is voltooid:
Voer de wizard ConfigMgr-integratie configureren uit. Deze wizard moet na de upgrade worden uitgevoerd om de nieuwe onderdelen te registreren en de nieuwe UDI-takenreekssjablonen te installeren.
Zorg ervoor dat u een nieuw Microsoft Deployment Toolkit Files-pakket maakt voor nieuwe UDI-takenreeksen die u maakt. Het bestaande pakket Microsoft Deployment Toolkit Files kan worden gebruikt voor alle UDI-takenreeksen die vóór de upgrade zijn gemaakt, maar er moet een nieuw Microsoft Deployment Toolkit Files-pakket worden gemaakt voor nieuwe UDI-takenreeksen.
Zorg ervoor dat UDI-takenreeksen die vóór de upgrade zijn gemaakt, gebruikmaken van het Pakket Microsoft Deployment Toolkit Files dat bestond vóór de upgrade. U kunt deze UDI-takenreeksen wijzigen, maar u kunt geen van de nieuwe MDT-takenreeksacties of -stappen gebruiken. Als u de nieuwe MDT-takenreeksacties of -stappen wilt gebruiken, maakt u een nieuwe UDI-takenreeks.
Haal de software op die voor het UDI-implementatieproces is vereist
Verzamel de software die nodig is tijdens het UDI-implementatieproces. Deze software wordt geïmporteerd of toegevoegd aan implementatieshares, tenzij deze al bestaat in de implementatieshare.
Opmerking
Voor UDI is Configuration Manager vereist.
Vereiste software omvat:
Bronbestanden van het besturingssysteem voor elk besturingssysteem dat moet worden geïmplementeerd op de referentie- en doelcomputers
Besturingssysteempakketten voor de besturingssystemen, zoals beveiligingsupdates, functiepakketten en taalpakketten
Apparaatstuurprogramma's voor de referentie- en doelcomputers die niet zijn opgenomen in het besturingssysteem
Toepassingen die moeten worden geïnstalleerd als onderdeel van de installatiekopieën van het besturingssysteem of tijdens de implementatie van de referentie-installatiekopieën
USMT-bronbestanden die worden gebruikt om een softwarepakket te maken dat op de doelcomputers wordt geïmplementeerd om migratiegegevens van gebruikersstatus vast te leggen
Configuration Manager-consoleintegratie inschakelen voor UDI
Voordat u de Configuration Manager-integratiefuncties van MDT kunt gebruiken, voert u de wizard ConfigMgr-integratie configureren uit. Deze wizard kopieert de juiste Configuration Manager-integratiebestanden naar de Configuration Manager-_root (waarbij Configuration Manager _root de map is waarin de Configuration Manager-console is geïnstalleerd).
De wizard voegt ook WMI-klassen toe voor de nieuwe aangepaste MDT-acties. U voegt deze klassen toe door een MOF-bestand te compileren dat de nieuwe klassedefinities bevat.
De wizard ConfigMgr-integratie configureren uitvoeren
Opmerking
De Configuration Manager-console moet worden gesloten bij het uitvoeren van deze procedure.
Selecteer Start en wijs vervolgens Alle programma's aan. Wijs Microsoft Deployment Toolkit aan en selecteer vervolgens ConfigMgr-integratie configureren.
De wizard ConfigMgr-integratie configureren wordt gestart.
Voltooi de wizard ConfigMgr-integratie configureren met behulp van de informatie in tabel 137. Accepteer de standaardwaarden, tenzij anders is opgegeven.
Tabel 137. Informatie voor het voltooien van de wizard ConfigMgr-integratie
Op deze wizardpagina Doe dit Opties 1. Controleer of het selectievakje De MDT-consoleextensies voor System Center 2012 R2 Configuration Manager installeren is ingeschakeld.
2. Controleer of het selectievakje Mdt-takenreeksacties toevoegen aan een System Center 2012 R2 Configuration Manager-server is ingeschakeld.
3. Typ bij SiteservernaamConfigMgr_server_name (waarbij ConfigMgr_server_name de naam is van de Configuration Manager-server waarop mdt-integratie moet worden geïnstalleerd).
4. Typ in SitecodeConfigMgr_site_code (waarbij ConfigMgr_site_code de Configuration Manager-sitecode is waarmee MDT-integratie wordt geïnstalleerd).
5. Selecteer Volgende.
De velden Siteservernaam en Sitecode worden automatisch ingevuld met de meest recente verbindingsgegevens als de Configuration Manager-console eenmaal is geopend.Bevestiging Klik op Voltooien. De wizard ConfigMgr-integratie configureren is voltooid en MDT is geïntegreerd met Configuration Manager.
UDI-implementatie voorbereiden op de referentiecomputer
Ongeacht het MDT-implementatiescenario dat u uitvoert met behulp van UDI, begint u altijd door een referentiecomputer te maken en vervolgens een afbeelding van die computer vast te leggen. Later in het MDT-implementatieproces implementeert u de vastgelegde installatiekopieën van uw referentiecomputer op de juiste doelcomputers. Daarnaast kunt u bestaande installatiekopieën van besturingssystemen in WIM-indeling gebruiken.
Maak een referentiecomputer voor elke installatiekopieën die u wilt maken voor implementatie op de doelcomputers. Zie Opslagvereisten voor Configuration Manager-distributiepunten schatten voor meer informatie over het bepalen van het aantal vereiste installatiekopieën in uw organisatie (en vervolgens het aantal vereiste referentiecomputers). Zie Referentiecomputers gebruiken in MDT-implementaties voor meer informatie over het gebruik van referentiecomputers in MDT-implementaties.
Voorbereiden op implementatie op de referentiecomputer
Maak een nieuwe takenreeks die het doelbesturingssysteem implementeert op de referentiecomputer met behulp van de wizard MDT-takenreeks maken in de Configuration Manager-console, zoals beschreven in Een UDI-takenreeks maken met MDT-takenreekssjablonen.
Tip
Maak de takenreeks voor implementatie op de referentiecomputer op basis van de User-Driven installatietakenreekssjabloon die is opgenomen in MDT.
Configureer Configuration Manager om de juiste software te bevatten voor implementatie op de referentiecomputer, waaronder het volgende:
Het configureren van toepassingen en besturingssysteempakketten zoals beschreven in Softwarepakketten beheren in Configuration Manager. Dit is hetzelfde proces voor UDI- en ZTI-implementaties.
Apparaatstuurprogramma's configureren zoals beschreven in Apparaatstuurprogramma's beheren in Configuration Manager. Dit is hetzelfde proces voor UDI- en ZTI-implementaties.
Zorg ervoor dat alle pakketten, inclusief besturingssysteemimplementatiepakketten, die door de nieuwe UDI-takenreeks worden gebruikt, correct worden gedistribueerd naar de toegewezen distributiepunten, zoals beschreven in Distributiepunten beheren in Configuration Manager. Dit is hetzelfde proces voor UDI- en ZTI-implementaties.
Opmerking
De meeste productienetwerken hebben meerdere distributiepunten. Wanneer u deze stap uitvoert in een productieomgeving, selecteert u de juiste distributiepunten voor het netwerk.
Pas de MDT-configuratiebestanden aan de behoeften van uw organisatie aan, zoals beschreven in MDT-implementaties configureren.
Belangrijk
Als u een afbeelding van de referentiecomputer vastlegt, moet u ten minste de eigenschap DoCapture toevoegen aan het CustomSettings.ini-bestand voor de takenreeks door of
DoCapture=SYSPREPop teDoCapture=YESgeven.Schakel desgewenst bewaking van het MDT-implementatieproces in, zoals beschreven in MDT-implementaties bewaken.
Pas de takenreeks aan de behoeften van uw organisatie aan, zoals beschreven in ZTI-takenreeksstappen configureren in Configuration Manager. Dit is hetzelfde proces voor UDI- en ZTI-implementaties.
Opmerking
Het UDI-implementatieproces kan geen Sysprep-bewerkingen uitvoeren op een doelcomputer die is versleuteld met behulp van BitLocker-stationsversleuteling. Schakel BitLocker niet in op de referentiecomputer en schakel BitLocker pas op de doelcomputers in nadat het doelbesturingssysteem volledig is geïmplementeerd.
Een installatiekopieën van de referentiecomputer implementeren in en vastleggen met behulp van UDI
Nadat de distributiepunten zijn bijgewerkt, maakt u de takenreeks bekend op de referentiecomputer en start u de referentiecomputer met de opstartbare Windows PE-installatiekopie die eerder in het proces is gemaakt. Met de takenreeks die u eerder hebt gemaakt, worden het doelbesturingssysteem, apparaatstuurprogramma's, besturingssysteempakketten en toepassingen geïmplementeerd op de referentiecomputer en wordt vervolgens een installatiekopieën van de referentiecomputer vastgelegd.
Een installatiekopieën van de referentiecomputer implementeren en vastleggen
Voeg de referentiecomputer toe aan de Configuration Manager-sitedatabase, zoals beschreven in Computers handmatig toevoegen aan de sitedatabase in Configuration Manager . Dit is hetzelfde proces voor UDI- en ZTI-implementaties.
Maak een verzameling die de referentiecomputer bevat, zoals beschreven in Computerverzamelingen beheren in Configuration Manager. Dit is hetzelfde proces voor UDI- en ZTI-implementaties.
Implementeer de takenreeks op de referentiecomputer zoals beschreven in Takenreeksimplementatie beheren in Configuration Manager. Dit is hetzelfde proces voor UDI- en ZTI-implementaties.
Schakel desgewenst bewaking van het MDT-implementatieproces in, zoals beschreven in MDT-implementaties bewaken.
Maak een opstartbare mediaschijf voor takenreeksen met behulp van de wizard Takenreeksmedia, zoals beschreven in Opstartbare media voor takenreeksen maken in Configuration Manager. Dit is hetzelfde proces voor UDI- en ZTI-implementaties.
Start de referentiecomputer met de opstartbare mediaschijf van de takenreeks, zoals beschreven in Een besturingssysteem implementeren met behulp van opstartbare media voor takenreeksen in Configuration Manager . Dit is hetzelfde proces voor UDI- en ZTI-implementaties.
UDI-implementatie op doelcomputers voorbereiden
Nadat de installatiekopieën van de referentiecomputers zijn vastgelegd, implementeert u deze op de doelcomputers. Als voorbereiding op het implementeren van de vastgelegde installatiekopieën op de doelcomputers, maakt u een of meer takenreeksen voor het implementeren van de vastgelegde installatiekopieën, zorgt u ervoor dat de benodigde implementatieresources aanwezig zijn en past u het MDT-implementatieproces aan.
Voorbereiden op UDI-implementatie op doelcomputers
Netwerkshares voorbereiden voor het opslaan van migratiegegevens en MDT-implementatielogboeken, zoals beschreven in De MDT-migratieresources voorbereiden.
U kunt eventueel Windows Deployment Services voorbereiden om de juiste Windows PE-installatiekopieën te starten, waarmee het UDI-implementatieproces op de doelcomputers wordt gestart, zoals beschreven in Windows Deployment Services voorbereiden voor UDI-implementaties.
Maak extra distributiepunten om te helpen bij grotere implementaties, zoals beschreven in Distributiepunten beheren in Configuration Manager. Dit is hetzelfde proces voor UDI- en ZTI-implementaties.
Bereid de UDI-takenreeksen, de MDT-configuratiebestanden, de configuratiebestanden van de UDI-wizard en de MDT DB voor elk implementatiescenario voor, zoals beschreven in de volgende secties:
Voorbereiden op het nieuwe computerimplementatiescenario voor doelcomputers met behulp van UDI
-
Afhankelijk van de doelcomputers in uw organisatie kan elke combinatie van deze implementatiescenario's nodig zijn. Zie Implementatiescenario's identificeren voor meer informatie over MDT-implementatiescenario's.
Voorbereiden op het nieuwe computerimplementatiescenario voor doelcomputers met behulp van UDI
In het implementatiescenario Nieuwe computer implementeert u een nieuwe installatie van een Windows-besturingssysteem op een nieuwe computer. Er zijn geen gegevens over gebruikersmigratie om op te slaan en te herstellen en er zijn geen bestaande bestandssystemen om te behouden. Gebruik de takenreekssjabloon User-Driven installatie om de vastgelegde installatiekopieën van de referentiecomputer te implementeren op de doelcomputer.
Voorbereiden op het implementatiescenario nieuwe computer op doelcomputers met behulp van UDI
Maak een nieuwe takenreeks die het doelbesturingssysteem implementeert op de referentiecomputer met behulp van de wizard MDT-takenreeks maken in de Configuration Manager-console, zoals beschreven in Een ZTI-takenreeks maken met MDT-takenreekssjablonen in Configuration Manager, maar zorg ervoor dat u specifiek de configuratie-instellingen op de wizardpagina's in tabel 138 volgt en de juiste waarden selecteert op de andere wizardpagina's op basis van de vereisten van uw organisatie.
Tip
Maak de takenreeks voor implementatie op de referentiecomputer op basis van de takenreekssjabloon clienttakenreeks die is opgenomen in MDT.
Tabel 138. Informatie voor het voltooien van de wizard MDT-takenreeks maken voor het uitvoeren van een nieuw computerimplementatiescenario met behulp van UDI
Op deze wizardpagina Doe dit Installatiekopieën van het besturingssysteem Selecteer Een nieuwe installatiekopieën van het besturingssysteem maken en geef het volledig gekwalificeerde UNC-pad op naar de WIM-installatiekopieën die zijn vastgelegd vanaf de referentiecomputer. Implementatiemethode Selecteer Een installatie van een gebruikersstation uitvoeren. Configureer de toepassings- en besturingssysteempakketten voor implementatie op de referentiecomputer, waaronder:
Het configureren van toepassingen en besturingssysteempakketten zoals beschreven in Softwarepakketten beheren in Configuration Manager. Dit is hetzelfde proces voor UDI- en ZTI-implementaties.
Apparaatstuurprogramma's configureren zoals beschreven in Apparaatstuurprogramma's beheren in Configuration Manager. Dit is hetzelfde proces voor UDI- en ZTI-implementaties.
Zorg ervoor dat alle pakketten, inclusief besturingssysteemimplementatiepakketten, die door de nieuwe UDI-takenreeks worden gebruikt, correct worden gedistribueerd naar de toegewezen distributiepunten, zoals beschreven in Distributiepunten beheren in Configuration Manager. Dit is hetzelfde proces voor UDI- en ZTI-implementaties.
Opmerking
De meeste productienetwerken hebben meerdere distributiepunten. Wanneer u deze stap uitvoert in een productieomgeving, selecteert u de juiste distributiepunten voor het netwerk.
Pas de MDT-configuratiebestanden aan de behoeften van uw organisatie aan, zoals beschreven in MDT-implementaties configureren.
U kunt de MDT-database desgewenst aanpassen aan de behoeften van uw organisatie, zoals beschreven in Implementaties uitvoeren met behulp van de MDT DB (als u de MDT DB gebruikt om MDT-configuratiegegevens te verstrekken).
Pas de takenreeks aan de behoeften van uw organisatie aan, zoals beschreven in ZTI-takenreeksstappen configureren in Configuration Manager. Dit is hetzelfde proces voor UDI- en ZTI-implementaties.
Pas de configuratiebestanden van de UDI-wizard aan aan de behoeften van uw organisatie, zoals beschreven in Gedrag van UDI-wizard configureren.
Schakel desgewenst bewaking van het MDT-implementatieproces in, zoals beschreven in MDT-implementaties bewaken.
Zorg ervoor dat alle pakketten, inclusief besturingssysteemimplementatiepakketten, die door de nieuwe UDI-takenreeks worden gebruikt, correct worden gedistribueerd naar de toegewezen distributiepunten, zoals beschreven in Distributiepunten beheren in Configuration Manager. Dit is hetzelfde proces voor UDI- en ZTI-implementaties.
Opmerking
De meeste productienetwerken hebben meerdere distributiepunten. Wanneer u deze stap uitvoert in een productieomgeving, selecteert u de juiste distributiepunten voor het netwerk.
Werk de distributiepunten bij zodat eventuele wijzigingen in de pakketten correct worden gedistribueerd, zoals beschreven in Distributiepunten beheren in Configuration Manager. Dit is hetzelfde proces voor UDI- en ZTI-implementaties.
Opmerking
De meeste productienetwerken hebben meerdere distributiepunten. Wanneer u deze stap uitvoert in een productieomgeving, selecteert u de juiste distributiepunten voor het netwerk.
Het implementatiescenario voor de computer vernieuwen op doelcomputers voorbereiden met behulp van UDI
In het implementatiescenario Computer vernieuwen wordt een computer vernieuwd, inclusief computers die opnieuw moeten worden geïnstalleerd voor standaardisatie van installatiekopieën of om een probleem op te lossen. Er is informatie over gebruikersmigratie om op te slaan en te herstellen, maar er zijn geen bestaande bestandssystemen om te behouden. Gebruik de takenreekssjabloon Gebruikersgestuurde installatie om de vastgelegde installatiekopieën van de referentiecomputer te implementeren op de doelcomputer.
Voorbereiden op het implementatiescenario computer vernieuwen op doelcomputers met behulp van UDI
Maak een nieuwe takenreeks die het doelbesturingssysteem implementeert op de referentiecomputer met behulp van de wizard MDT-takenreeks maken in de Configuration Manager-console, zoals beschreven in Een UDI-takenreeks maken met MDT-takenreekssjablonen, maar zorg ervoor dat u de configuratie-instellingen op de wizardpagina's in tabel 139 volgt en de juiste waarden selecteert op de andere wizardpagina's voor de vereisten van uw organisatie.
Tip
Maak de takenreeks voor implementatie op de referentiecomputer op basis van de takenreekssjabloon clienttakenreeks die is opgenomen in MDT.
Tabel 139. Informatie voor het voltooien van de wizard MDT-takenreeks maken voor het uitvoeren van een scenario voor het vernieuwen van de computerimplementatie met behulp van UDI
Op deze wizardpagina Doe dit Installatiekopieën van het besturingssysteem Selecteer Een nieuwe installatiekopieën van het besturingssysteem maken en geef het volledig gekwalificeerde pad op naar de WIM-installatiekopieën die zijn vastgelegd vanaf de referentiecomputer. Implementatiemethode Selecteer Een installatie van een gebruikersstation uitvoeren. Configureer de juiste software voor implementatie op de doelcomputer in de Configuration Manager-console, waaronder:
Toepassingen en besturingssysteempakketten configureren, zoals beschreven in Softwarepakketten beheren in Configuration Manager
Apparaatstuurprogramma's configureren zoals beschreven in Apparaatstuurprogramma's beheren in Configuration Manager
U kunt desgewenst de MDT-configuratiebestanden of de MDT DB aanpassen aan de behoeften van uw organisatie, zoals beschreven in:
Pas de takenreeks aan de behoeften van uw organisatie aan, zoals beschreven in ZTI-takenreeksstappen configureren in Configuration Manager. Dit is hetzelfde proces voor UDI- en ZTI-implementaties.
Configureer het gedrag van de UDI-wizard aan de behoeften van uw organisatie, zoals beschreven in Gedrag van UDI-wizard configureren.
Schakel desgewenst bewaking van het MDT-implementatieproces in, zoals beschreven in MDT-implementaties bewaken.
Zorg ervoor dat alle pakketten, inclusief besturingssysteemimplementatiepakketten, die door de nieuwe UDI-takenreeks worden gebruikt, correct worden gedistribueerd naar de toegewezen distributiepunten, zoals beschreven in Distributiepunten beheren in Configuration Manager. Dit is hetzelfde proces voor UDI- en ZTI-implementaties.
Opmerking
De meeste productienetwerken hebben meerdere distributiepunten. Wanneer u deze stap uitvoert in een productieomgeving, selecteert u de juiste distributiepunten voor het netwerk.
Werk de distributiepunten bij zodat eventuele wijzigingen in de pakketten correct worden gedistribueerd, zoals beschreven in Distributiepunten beheren in Configuration Manager. Dit is hetzelfde proces voor UDI- en ZTI-implementaties.
Opmerking
De meeste productienetwerken hebben meerdere distributiepunten. Wanneer u deze stap uitvoert in een productieomgeving, selecteert u de juiste distributiepunten voor het netwerk.
Voorbereiden op het scenario Voor het vervangen van computerimplementatie op doelcomputers met behulp van UDI
In het implementatiescenario Computer vervangen vervangt de ene computer een andere computer. Maak een computerkoppelingsrecord die de bestaande doelcomputer koppelt aan de nieuwe doelcomputer. De bestaande migratiegegevens van de gebruikersstatus worden opgeslagen vanaf de bestaande doelcomputer. Vervolgens wordt een nieuwe installatie van Windows geïmplementeerd op een nieuwe computer. Ten slotte worden de gebruikersstatusgegevens hersteld naar de nieuwe computer. Er zijn geen bestaande bestandssystemen om te behouden.
Belangrijk
U moet een computerkoppelingsrecord tot stand brengen voor elke bestaande doelcomputer en elke nieuwe doelcomputer voordat u de implementatie op de doelcomputer uitvoert.
Gebruik het volgende:
Sjabloon Takenreeks vervangen door gebruikergestuurde installatie om de migratie van de gebruikersstatus van de bestaande doelcomputer op te slaan
Belangrijk
Voer deze takenreeks uit voordat u de takenreeks uitvoert op basis van de takenreekssjabloon Gebruikersgestuurde installatie op de nieuwe doelcomputer.
Clienttakenreekssjabloon voor het implementeren van de vastgelegde installatiekopieën van de referentiecomputer op de nieuwe doelcomputer en het herstellen van de migratiegegevens van de gebruikersstatus
Belangrijk
Voer deze takenreeks uit nadat u de takenreeks hebt uitgevoerd op basis van de sjabloon User Driven Installation Replace Task Sequence op de bestaande doelcomputer.
Voorbereiden op het implementatiescenario Computer vervangen op doelcomputers met behulp van UDI
Maak een computerkoppeling tussen de bestaande doelcomputer en de nieuwe doelcomputer, zoals beschreven in 'Een side-by-side besturingssysteemimplementatie uitvoeren' in de sectie Besturingssystemen implementeren in Configuration Manager in de documentatiebibliotheek van Configuration Manager, die is geïnstalleerd met Configuration Manager.
Maak een nieuwe takenreeks waarmee de migratiegegevens van de gebruikersstatus van de bestaande doelcomputer worden opgeslagen, zoals beschreven in Een UDI-takenreeks maken met behulp van MDT-takenreekssjablonen.
Tip
Maak de takenreeks voor het vastleggen van de migratiegegevens van de gebruikersstatus van de doelcomputer op basis van de sjabloon User Driven Installation Task Replace Sequence die is opgenomen in MDT.
Maak een nieuwe takenreeks waarmee de vastgelegde afbeelding van de referentiecomputer wordt geïmplementeerd op de doelcomputer en de migratiegegevens van de gebruikersstatus worden hersteld die zijn opgeslagen door de takenreeks Door de gebruiker gestuurde installatie vervangen , zoals beschreven in Een UDI-takenreeks maken met mdt-takenreekssjablonen, maar zorg ervoor dat u specifiek de configuratie-instellingen op de wizardpagina's in tabel 140 volgt en de juiste waarden selecteert op de andere wizardpagina's voor de vereisten van uw organisatie.
Tip
Maak de takenreeks voor implementatie op de doelcomputer op basis van de ClientTask-reekssjabloon die is opgenomen in MDT.
Tabel 140. Informatie voor het voltooien van de wizard MDT-takenreeks maken voor het uitvoeren van het implementatiescenario voor computers vervangen met behulp van UDI
Op deze wizardpagina Doe dit Installatiekopieën van het besturingssysteem Selecteer Een nieuwe installatiekopieën van het besturingssysteem maken en geef het volledig gekwalificeerde UNC-pad op naar de WIM-installatiekopieën die zijn vastgelegd vanaf de referentiecomputer. Implementatiemethode Selecteer Een installatie van een gebruikersstation uitvoeren. Configureer de juiste software voor implementatie op de doelcomputer in de Configuration Manager-console, waaronder:
Het configureren van toepassingen en besturingssysteempakketten zoals beschreven in Softwarepakketten beheren in Configuration Manager. Dit is hetzelfde proces voor UDI- en ZTI-implementaties.
Apparaatstuurprogramma's configureren zoals beschreven in Apparaatstuurprogramma's beheren in Configuration Manager. Dit is hetzelfde proces voor UDI- en ZTI-implementaties.
Pas de MDT-configuratiebestanden of de MDT DB aan de behoeften van uw organisatie aan, zoals beschreven in:
Pas de takenreeksen aan de behoeften van uw organisatie aan, zoals beschreven in ZTI-takenreeksstappen configureren in Configuration Manager. Dit is hetzelfde proces voor UDI- en ZTI-implementaties.
Schakel desgewenst bewaking van het MDT-implementatieproces in, zoals beschreven in MDT-implementaties bewaken.
Zorg ervoor dat de distributiepunten voor de pakketten en installatiekopieën van het besturingssysteem die de nieuwe ZTI-takenreeks gebruikt, correct worden gedistribueerd, zoals beschreven in Distributiepunten beheren in Configuration Manager. Dit is hetzelfde proces voor UDI- en ZTI-implementaties.
Opmerking
De meeste productienetwerken hebben meerdere distributiepunten. Wanneer u deze stap uitvoert in een productieomgeving, selecteert u de juiste distributiepunten voor het netwerk.
Werk de distributiepunten bij zodat eventuele wijzigingen in de pakketten correct worden gedistribueerd, zoals beschreven in Distributiepunten beheren in Configuration Manager. Dit is hetzelfde proces voor UDI- en ZTI-implementaties.
Opmerking
De meeste productienetwerken hebben meerdere distributiepunten. Wanneer u deze stap uitvoert in een productieomgeving, selecteert u de juiste distributiepunten voor het netwerk.
Vastgelegde installatiekopieën implementeren op doelcomputers met behulp van UDI
De implementatie van de vastgelegde installatiekopieën op de doelcomputers verschilt enigszins voor elk MDT-implementatiescenario met behulp van UDI. Implementeer de vastgelegde installatiekopieën van de referentiecomputer op doelcomputers voor elk respectieve implementatiescenario in uw organisatie.
De installatiekopieën van de referentiecomputer implementeren op de doelcomputers met behulp van UDI
Voeg de doelcomputer toe aan de Configuration Manager-sitedatabase:
Handmatig, zoals beschreven in Computers handmatig toevoegen aan de sitedatabase in Configuration Manager. Dit is hetzelfde proces voor UDI- en ZTI-implementaties.
Automatisch in Configuration Manager zoals beschreven in de sectie Onbekende computerimplementaties beheren in Configuration Manager in de Configuration Manager-documentatiebibliotheek, die is geïnstalleerd met Configuration Manager.
Opmerking
Als de doelcomputers al aanwezig zijn in de Configuration Manager-sitedatabase, is deze stap niet nodig.
Maak een verzameling die de doelcomputers bevat, zoals beschreven in Computerverzamelingen beheren in Configuration Manager. Dit is hetzelfde proces voor UDI- en ZTI-implementaties.
Opmerking
Maak een verzameling voor elk MDT-implementatiescenario dat moet worden uitgevoerd en zorg ervoor dat de verzameling de doelcomputers bevat waarvoor het bijbehorende implementatiescenario is vereist.
Maak een advertentie voor de takenreeksen van de doelcomputer, zoals beschreven in Takenreeksimplementatie beheren in Configuration Manager. Dit is hetzelfde proces voor UDI- en ZTI-implementaties.
Geef een methode op voor het starten van de doelcomputers door een combinatie van het volgende te doen:
Maak een opstartbare mediaschijf voor takenreeksen met behulp van de wizard Takenreeksmedia, zoals beschreven in Opstartbare media voor takenreeksen maken in Configuration Manager. Dit is hetzelfde proces voor UDI- en ZTI-implementaties.
Bereid Windows Deployment Services voor op het starten van de juiste Windows PE-installatiekopieën die op hun beurt het UDI-implementatieproces op de doelcomputers starten, zoals beschreven in Windows Deployment Services voorbereiden voor ZTI-implementaties met behulp van Configuration Manager. Dit is hetzelfde proces voor UDI- en ZTI-implementaties.
Implementeer de vastgelegde referentiecomputerinstallatiekopieën op de doelcomputers voor elk implementatiescenario, zoals beschreven in:
-
Afhankelijk van de doelcomputers in uw organisatie kan elke combinatie van implementatiescenario's nodig zijn. Zie Implementatiescenario's identificeren voor meer informatie over de MDT-implementatiescenario's.
Vastgelegde installatiekopieën implementeren op doelcomputers in het nieuwe computerimplementatiescenario met behulp van UDI
Start de doelcomputer met de opstartbare media voor takenreeksen die eerder in het proces of vanuit Windows Deployment Services zijn gemaakt. Met beide methoden wordt Windows PE gestart op de doelcomputer en wordt het UDI-implementatieproces gestart. Aan het einde van het proces wordt de vastgelegde installatiekopie van de referentiecomputer geïmplementeerd op de doelcomputer.
De installatiekopieën implementeren op de doelcomputers in het scenario voor nieuwe computerimplementatie met behulp van UDI
Start de doelcomputer met de opstartbare media voor takenreeksen die eerder in het proces of vanuit Windows Deployment Services zijn gemaakt.
De wizard Takenreeks wordt gestart.
Voltooi de wizard Takenreeks en zorg ervoor dat u de configuratie-instellingen op de wizardpagina's in tabel 141 volgt en de juiste waarden op de andere wizardpagina's selecteert voor de vereisten van uw organisatie.
Opmerking
Deze wizard wordt niet weergegeven als u UDI configureert om een PXE-opstartbewerking uit te voeren en een verplichte advertentie hebt geconfigureerd of als er slechts één takenreeks wordt aangekondigd op de doelcomputer.
Tabel 141. Informatie voor het voltooien van de takenreekswizard in het nieuwe computerimplementatiescenario met behulp van UDI
Op deze wizardpagina Doe dit Een takenreeks selecteren Selecteer de takenreeks die u hebt gemaakt voor de doelcomputerimplementatie voor het implementatiescenario Nieuwe computer. De wizard wordt gestart en de implementatie van het besturingssysteem wordt gestart. Uiteindelijk wordt met de takenreeks de wizard UDI gestart.
Optioneel kunt u het MDT-implementatieproces weergeven met behulp van het knooppunt Bewaking in de Deployment Workbench of met behulp van de cmdlet Get-MDTMonitorData .
Zie Voortgang van MDT-implementatie weergeven voor meer informatie over het bewaken van MDT-implementaties.
Voltooi de UDI-wizard door op de wizardpagina's de juiste waarden te selecteren voor de vereisten van uw organisatie, zoals beschreven in De UDI-wizard uitvoeren.
Vastgelegde installatiekopieën implementeren op doelcomputers in het implementatiescenario voor de computer vernieuwen met behulp van UDI
Start dit scenario door de Configuration Manager-takenreeksimplementatie (advertentie) uit te voeren voor het vastleggen van de migratiegegevens van de gebruikersstatus die u eerder in het proces hebt gemaakt. Deze takenreeks wordt uitgevoerd in het huidige besturingssysteem op de bestaande doelcomputer.
De installatiekopieën implementeren op de doelcomputers in het implementatiescenario voor de computer vernieuwen met behulp van UDI
Voer op de doelcomputer de Configuration Manager-implementatie (advertentie) uit om het implementatiescenario computer vernieuwen vast te leggen dat u eerder in het implementatieproces hebt gemaakt.
De takenreeks wordt gestart. Uiteindelijk wordt met de takenreeks de wizard UDI gestart.
Voltooi de UDI-wizard door de juiste waarden op de wizardpagina's te selecteren voor de vereisten van uw organisatie, zoals beschreven in De UDI-wizard uitvoeren.
Optioneel kunt u het MDT-implementatieproces weergeven met behulp van het knooppunt Bewaking in de Deployment Workbench of met behulp van de cmdlet Get-MDTMonitorData .
Zie Voortgang van MDT-implementatie weergeven voor meer informatie over het bewaken van MDT-implementaties.
De takenreeks wordt uitgevoerd in Windows PE om migratiegegevens van de gebruikersstatus vast te leggen. De takenreeks start de computer opnieuw op, start Windows PE en start vervolgens de installatie van het nieuwe besturingssysteem. De takenreeks start de computer opnieuw op, start het nieuwe besturingssysteem, herstelt de migratiegegevens van de gebruikersstatus, installeert alle pakketten, installeert toepassingen en voert andere acties uit die in de takenreeks zijn geconfigureerd. Ten slotte wordt het OSD Results-programma, OSDResults.exe, uitgevoerd en worden de resultaten van de implementatie weergegeven. De doelcomputer is nu geïmplementeerd.
Vastgelegde installatiekopieën implementeren op doelcomputers in het scenario Computerimplementatie vervangen met behulp van UDI
Het implementatiescenario Computer vervangen vereist twee afzonderlijke stappen om de migratie te voltooien. Voer eerst de implementatie (advertentie) uit voor de takenreeks die u hebt gemaakt om de migratiegegevens van de gebruikersstatus van de bestaande doelcomputer (oude computer) vast te leggen. Voer vervolgens de wizard UDI uit om de vastgelegde installatiekopieën van de referentiecomputer te implementeren op de nieuwe doelcomputer (nieuwe computer) en de gebruikersstatus te herstellen die eerder in het proces is opgeslagen.
Vastgelegde installatiekopieën van de referentiecomputer implementeren op doelcomputers in het implementatiescenario Computer vervangen met behulp van UDI
Sla de migratiegegevens van de gebruikersstatus van de bestaande doelcomputer op, zoals beschreven in De migratiegegevens van de gebruikersstatus opslaan in het scenario Computerimplementatie vervangen met behulp van UDI.
Implementeer de vastgelegde installatiekopieën van de referentiecomputer naar de nieuwe doelcomputer, zoals beschreven in Migratiegegevens van vastgelegde installatiekopieën en gebruikersstatus implementeren in het scenario Computerimplementatie vervangen met behulp van UDI.
De migratiegegevens van de gebruikersstatus opslaan in het scenario Computerimplementatie vervangen met behulp van UDI
Start dit scenario door de takenreeksimplementatie (advertentie) uit te voeren voor het vastleggen van de migratiegegevens van de gebruikersstatus die u eerder in het proces hebt gemaakt. Deze takenreeks wordt uitgevoerd in het huidige besturingssysteem op de bestaande doelcomputer.
De migratiegegevens van de gebruikersstatus van de bestaande doelcomputers opslaan in het implementatiescenario voor computers vervangen met behulp van UDI
Voer de takenreeksimplementatie (advertentie) uit voor het vastleggen van migratiegegevens van de gebruikersstatus die u eerder in het implementatiescenario Computer vernieuwen hebt gemaakt.
Optioneel kunt u het MDT-implementatieproces weergeven met behulp van het knooppunt Bewaking in de Deployment Workbench of met behulp van de cmdlet Get-MDTMonitorData .
Zie Voortgang van MDT-implementatie weergeven voor meer informatie over het bewaken van MDT-implementaties.
De takenreeks wordt uitgevoerd in het huidige besturingssysteem om migratiegegevens van de gebruikersstatus vast te leggen. Aan het einde van de takenreeks worden de migratiegegevens van de gebruikersstatus van de bestaande doelcomputer opgeslagen op het migratiepunt van de Configuration Manager-status.
De vastgelegde installatiekopieën en migratiegegevens van de gebruikersstatus implementeren in het implementatiescenario voor computers vervangen met behulp van UDI
Start de doelcomputer met de ZTI-opstartmedia die eerder in het proces zijn gemaakt of vanuit Windows Deployment Services. Het ZTI-opstartmedium start Windows PE op de doelcomputer en initieert het UDI-implementatieproces. Aan het einde van het implementatieproces wordt de vastgelegde installatiekopie van de referentiecomputer geïmplementeerd op de doelcomputer en worden de migratiegegevens van de gebruikersstatus hersteld vanaf het Configuration Manager-statusmigratiepunt.
De wizard Windows-implementatie voltooien in het implementatiescenario Computer vervangen voor het implementeren van de vastgelegde installatiekopieën met behulp van UDI
Start de referentiecomputer met de opstartbare ZTI-media die eerder in het proces of vanuit Windows Deployment Services zijn gemaakt.
Windows PE wordt gestart en vervolgens wordt de wizard Windows Deployment gestart.
Voltooi de wizard Takenreeks en zorg ervoor dat u de configuratie-instellingen voor de wizardpagina's in tabel 142 volgt en waarden op de andere wizardpagina's selecteert voor de vereisten van uw organisatie.
Opmerking
Deze wizard wordt niet weergegeven als u ZTI configureert om een PXE-opstartbewerking uit te voeren en een verplichte advertentie hebt geconfigureerd of als er slechts één takenreeks wordt aangekondigd op de doelcomputer.
Tabel 142. Informatie voor het voltooien van de takenreekswizard voor het scenario Computerimplementatie vervangen met behulp van UDI
Op deze wizardpagina Doe dit Een takenreeks selecteren Selecteer de takenreeks die u hebt gemaakt voor de implementatie van de doelcomputer in het implementatiescenario Computer vervangen om de vastgelegde installatiekopieën van de referentiecomputer te implementeren op de nieuwe doelcomputer. De takenreeks wordt gestart. Uiteindelijk wordt met de takenreeks de wizard UDI gestart.
Voltooi de UDI-wizard door de juiste waarden op de wizardpagina's te selecteren voor de vereisten van uw organisatie, zoals beschreven in De UDI-wizard uitvoeren.
Optioneel kunt u het MDT-implementatieproces weergeven met behulp van het knooppunt Bewaking in de Deployment Workbench of met behulp van de cmdlet Get-MDTMonitorData .
Zie Voortgang van MDT-implementatie weergeven voor meer informatie over het bewaken van MDT-implementaties.
De takenreeks start Windows PE en start vervolgens de installatie van het nieuwe besturingssysteem. De takenreeks start de computer opnieuw op, start het nieuwe besturingssysteem, herstelt de migratiegegevens van de gebruikersstatus, installeert alle pakketten, installeert toepassingen en voert andere acties uit die in de takenreeks zijn geconfigureerd. Ten slotte wordt het OSD Results-programma, OSDResults.exe, uitgevoerd en worden de resultaten van de implementatie weergegeven. De doelcomputer is nu geïmplementeerd.
UDI-implementaties beheren
U beheert UDI-implementaties via de Configuration Manager-console en de UDI-wizardontwerper. U gebruikt de Deployment Workbench in UDI-implementaties alleen om de MDT-database te configureren. De wizard die wordt gebruikt om UDI-takenreeksen te maken, is geïntegreerd in de Configuration Manager-console. U kunt de UDI Wizard Designer gebruiken om het gedrag van de UDI-wizard te configureren.
UDI-implementaties beheren door:
Het UDI-beheerproces controleren, zoals beschreven in Overzicht van UDI-beheer
Een nieuwe takenreeks maken voor UDI-implementaties met behulp van de wizard MDT-takenreeks maken, zoals beschreven in Een UDI-takenreeks maken met mdt-takenreekssjablonen
Besturingssystemen beheren voor UDI-implementaties in de Configuration Manager-console, zoals beschreven in Besturingssystemen beheren in Configuration Manager . Dit is hetzelfde proces voor UDI- en ZTI-implementaties
Apparaatstuurprogramma's beheren voor UDI-implementaties in de Configuration Manager-console, zoals beschreven in Apparaatstuurprogramma's beheren in Configuration Manager. Dit is hetzelfde proces voor UDI- en ZTI-implementaties
Een besturingssysteem implementeren met behulp van opstartbare media voor takenreeksen, zoals beschreven in Een besturingssysteem implementeren met behulp van opstartbare media voor takenreeksen in Configuration Manager. Dit is hetzelfde proces voor UDI- en ZTI-implementaties
Opstartbare media voor takenreeksen maken voor UDI, zoals beschreven in Het maken van opstartbare media voor takenreeksen in Configuration Manager. Dit is hetzelfde proces voor UDI- en ZTI-implementaties
Opstartinstallatiekopieën maken voor gebruik met UDI met behulp van de wizard Installatiekopie maken met microsoft-implementatie, zoals beschreven in ZTI-opstartinstallatiekopieën maken in Configuration Manager. Dit is hetzelfde proces voor UDI- en ZTI-implementaties
Softwarepakketten voor UDI beheren in de Configuration Manager-console, zoals beschreven in Softwarepakketten beheren in Configuration Manager, hetzelfde proces voor UDI- en ZTI-implementaties
Het beheren van advertenties voor UDI zoals beschreven in Takenreeksimplementatie beheren in Configuration Manager. Dit is hetzelfde proces voor UDI- en ZTI-implementaties
Handmatig computers toevoegen aan de sitedatabase voor UDI, zoals beschreven in Handmatig computers toevoegen aan de sitedatabase in Configuration Manager. Dit is hetzelfde proces voor UDI- en ZTI-implementaties
Computerverzamelingen beheren voor UDI zoals beschreven in Computerverzamelingen beheren in Configuration Manager. Dit is hetzelfde proces voor UDI- en ZTI-implementaties
Distributiepunten beheren voor UDI, zoals beschreven in Distributiepunten beheren in Configuration Manager. Dit is hetzelfde proces voor UDI- en ZTI-implementaties
Afzonderlijke UDI-takenreeksstappen configureren, zoals beschreven in ZTI-takenreeksstappen configureren in Configuration Manager. Dit is hetzelfde proces voor UDI- en ZTI-implementaties
Het gedrag van de UDI-wizard configureren door het configuratiebestand van de UDI-wizard aan te passen, zoals beschreven in Gedrag van UDI-wizard configureren
Een aangepaste wizardpagina maken om aanvullende implementatiegegevens te verzamelen, zoals beschreven in Aangepaste wizardpagina's maken met de functie Uw eigen pagina maken
Overzicht van UDI-beheer
Het doel van UDI-beheer is om de gebruikerservaring in de UDI-wizard te configureren en uiteindelijk de implementatie van Windows-besturingssystemen en -toepassingen op doelcomputers te beheren. U configureert de UDI-gebruikerservaring met behulp van de UDI Wizard Designer en door de Configuration Manager-takenreeksen aan te passen die met UDI worden gebruikt in de Configuration Manager-console.
Het primaire hulpprogramma voor het beheren van UDI is de UDI-wizardontwerper. De UDI Wizard Designer wordt geïnstalleerd als onderdeel van MDT, dat op dezelfde computer in de Configuration Manager-console wordt geïnstalleerd. Omdat UDI is ingebouwd in de OSD-functie in Configuration Manager, gebruikt u ook de Configuration Manager-console om specifieke aspecten van UDI-implementaties te beheren.
Afbeelding 6 illustreert het overzicht op hoog niveau van het UDI-beheerproces.
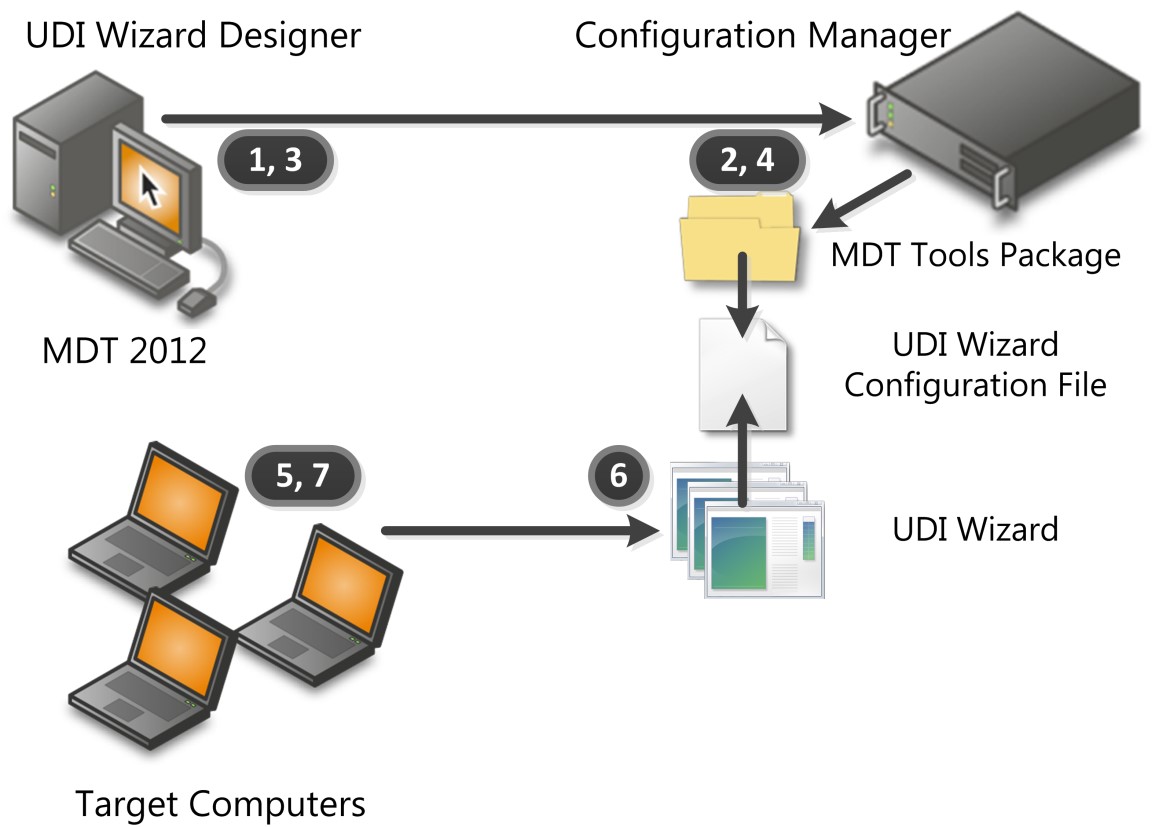
Afbeelding 6. Overzicht van het UDI-beheerproces
Het UDI-beheerproces, zoals geïllustreerd in afbeelding 6, wordt als volgt uitgevoerd:
Maak een UDI-takenreeks op basis van de takenreekssjablonen die zijn ingebouwd in MDT.
Als onderdeel van het maken van de takenreeks maakt de wizard MDT-takenreeks maken een MDT-toolkitpakket met de inhoud van de map installation_folder\Templates\Distribution (waarbij installation_folder de map is waarin u MDT hebt geïnstalleerd). Naar het toolkit-pakket wordt verwezen door de takenreeksstap Toolkit-pakket gebruiken .
Distribueer het MDT-toolkitpakket naar Configuration Manager-distributiepunten.
De UDI-wizard en het configuratiebestand van de UDI-wizard bevinden zich in het pakket. De wizard UDI (UDIWizard.exe) bevindt zich in de map Extra in het pakket. Het configuratiebestand van de UDI-wizard (UDIWizard_Config.xml) bevindt zich in de map Scripts in het pakket.
Pas het configuratiebestand en het toepassingsgegevensbestand van de UDI-wizard aan met behulp van de UDI-wizardontwerper.
Het configuratiebestand van de UDI-wizard (UDIWizard_Config.xml) en het toepassingsgegevensbestand (UDIWizard_Config.xml.app) worden opgeslagen in de map Scripts in het MDT-toolkitpakket.
Werk de distributiepunten bij met de gewijzigde versie van het configuratiebestand van de UDI-wizard en het bijbehorende toepassingsinformatiebestand in het MDT-toolkitpakket.
De doelcomputers initiëren de UDI-takenreeks waarmee de UDI-wizard wordt uitgevoerd op het juiste punt in de takenreeks.
De UDI-wizard wordt gestart met behulp van de takenreeksstap van de UDI-wizard .
De UDI-wizard wordt uitgevoerd en de configuratiegegevens van de implementatie worden verzameld van de gebruiker.
De UDI-wizard leest het configuratiebestand van de UDI-wizard om te bepalen welke wizardpagina's moeten worden weergegeven en de volgorde van de pagina's. De gebruiker voltooit de UDI-wizard door de benodigde implementatie-informatie op te geven. De UDI-wizard werkt takenreeksvariabelen bij op basis van de verstrekte informatie. De bijgewerkte takenreeksvariabelen worden gebruikt door de UDI-takenreeks om de balans van de implementatie uit te voeren.
De rest van de takenreeksstappen in de UDI-takenreeks is voltooid en het dialoogvenster OSD-resultaten wordt aan het einde van de implementatie weergegeven. Toepassingen die tijdens de takenreeksen zijn geïnstalleerd, worden geïdentificeerd wanneer een gebruiker zich voor het eerst aanmeldt met AppInstaller.
Met AppInstaller kan Configuration Manager toepassingen identificeren die tijdens de takenreeks zijn geïnstalleerd met behulp van het toepassingsmodel. Hierdoor kan Configuration Manager functies zoals de bewakingsfunctie gebruiken.
Een UDI-takenreeks maken met mdt-takenreekssjablonen
Gebruik de wizard MDT-takenreeks maken in de Configuration Manager-console om takenreeksen te maken in Configuration Manager die zijn geïntegreerd met MDT. MDT bevat takenreekssjablonen die u kunt gebruiken om de referentie- en doelcomputers te implementeren.
Maak UDI-takenreeksen met behulp van de MDT-takenreekssjablonen door:
De UDI-takenreekssjablonen identificeren die deel uitmaken van MDT, zoals beschreven in De UDI-takenreekssjablonen identificeren in MDT
Identificeren van de pakketten en afbeeldingen die de UDI-takenreekssjablonen vereisen, zoals beschreven in De pakketten en afbeeldingen identificeren die de UDI-takenreekssjablonen vereisen
UDI-takenreeksen maken, zoals beschreven in UDI-takenreeksen maken met de wizard MDT-takenreeks maken
UDI-takenreeksen configureren om verschillende besturingssystemen te implementeren, zoals beschreven in UDI-takenreeksen configureren om verschillende besturingssystemen te implementeren
De UDI-takenreekssjablonen identificeren in MDT
MDT bevat takenreekssjablonen die worden gebruikt om MDT-takenreeksen te maken in Configuration Manager. De takenreekssjablonen die zijn opgenomen in MDT, worden beschreven in De takenreekssjablonen identificeren in MDT in Configuration Manager.
Van de sjablonen die worden beschreven in De takenreekssjablonen identificeren in MDT in Configuration Manager, worden de volgende gebruikt in MDT-implementatiescenario's met behulp van UDI:
Clienttakenreeks. Deze takenreekssjabloon wordt gebruikt voor de implementatiescenario's MDT Nieuwe computer, Computer vernieuwen en Computer vervangen. Deze takenreekssjabloon wordt ook gebruikt om installatiekopieën van de referentiecomputers te bouwen en vast te leggen.
Takenreeks vervangen door gebruikersgestuurde installatie. Deze takenreekssjabloon is de eerste stap in een proces in twee stappen in het mdt-implementatiescenario Computer vervangen en wordt gebruikt om migratiegegevens van de gebruikersstatus vast te leggen. De tweede stap in het proces in twee stappen is de takenreekssjabloon Gebruikersgestuurde installatietakenreekssjabloon, die wordt gebruikt voor het volgende:
De doeltoepassingen en het besturingssysteem implementeren
De migratiegegevens van de gebruikersstatus herstellen die zijn opgeslagen tijdens de takenreekssjabloon Door gebruiker gestuurde installatie Takenreekssjabloon vervangen in de eerste stap van het proces
Zie Implementatiescenario's identificeren voor meer informatie over de MDT-implementatiescenario's.
Opmerking
Gebruik altijd de wizard MDT-takenreeks maken om takenreeksen te maken. Hoewel u de takenreeksen handmatig kunt maken, wordt dit niet aanbevolen.
De pakketten en afbeeldingen identificeren die voor de UDI-takenreekssjablonen zijn vereist
De UDI-takenreekssjablonen vereisen dezelfde pakketten en installatiekopieën als vereist voor ZTI-implementaties, zoals beschreven in De pakketten en installatiekopieën identificeren die de MDT-takenreekssjablonen in Configuration Manager vereisen.
UDI-takenreeksen maken met de wizard MDT-takenreeks maken
De wizard MDT-takenreeks maken vervangt de pakketten en afbeeldingen die zijn geselecteerd voor de tijdelijke aanduidingen in de takenreekssjablonen. Nadat de wizard is voltooid, verwijst de nieuwe takenreeks naar de juiste pakketten en installatiekopieën.
Opmerking
Gebruik altijd de wizard MDT-takenreeks maken om takenreeksen te maken op basis van de MDT-takenreekssjablonen. Hoewel u de takenreekssjablonen handmatig kunt importeren, wordt dit niet aanbevolen.
UDI-takenreeksen maken met hetzelfde proces voor het maken van ZTI-takenreeksen met behulp van de wizard MDT-takenreeks maken, zoals beschreven in ZTI-takenreeksen maken met behulp van de wizard MDT-takenreeks maken in Configuration Manager
Selecteer de juiste UDI-takenreekssjabloon op basis van het implementatiescenario dat wordt uitgevoerd. Zie De UDI-takenreekssjablonen in MDT identificeren voor meer informatie over de UDI-takenreekssjablonen in MDT.
UDI-takenreeksen configureren om verschillende besturingssystemen te implementeren
Op de pagina VolumePage in ingebouwde UDI-fasegroepen kunt u kiezen uit alle installatiekopieën van het besturingssysteem die u hebt geconfigureerd in de UDI Wizard Designer. De takenreeks die is gemaakt met de wizard MDT-takenreeks maken verwijst echter naar slechts één specifieke installatiekopieën van het besturingssysteem in de takenreeksstap Installatiekopieën van besturingssysteem toepassen .
Wanneer u de installatiekopie van het besturingssysteem op de pagina VolumePage selecteert, stelt de wizard UDI de takenreeksvariabele OSDImageName in op de waarde van de naam van de installatiekopie die is geselecteerd. De waarde van de takenreeksvariabele OSDImageName komt overeen met de naam van de installatiekopie van het besturingssysteem in de knooppunten Installatiekopieën van besturingssysteem of installatieprogramma's van het besturingssysteem in de Configuration Manager-console.
U kunt een UDI-takenreeks configureren ter ondersteuning van de besturingssystemen die u hebt toegevoegd aan de pagina VolumePage door de volgende stappen uit te voeren:
Wijzig de naam van de bestaande takenreeksstap Besturingssysteeminstallatiekopie toepassen in overeenstemming met de naam van de installatiekopie van het besturingssysteem dat wordt geïmplementeerd.
Configureer een voorwaarde voor de bestaande takenreeksstap Besturingssysteeminstallatiekopie toepassen die de stap alleen uitvoert wanneer de takenreeksvariabele OSDImageName gelijk is aan de naam van de installatiekopie van het besturingssysteem dat wordt geïmplementeerd.
Voer de volgende stappen uit voor elk besturingssysteem dat is toegevoegd aan de pagina VolumePage :
Voeg een nieuwe takenreeksstap Besturingssysteeminstallatiekopie toepassen toe die de naam weergeeft van de installatiekopie van het besturingssysteem dat moet worden geïmplementeerd.
Configureer een voorwaarde voor de nieuwe takenreeksstap Besturingssysteeminstallatiekopie toepassen die de stap alleen uitvoert wanneer de takenreeksvariabele OSDImageName gelijk is aan de naam van de installatiekopie van het besturingssysteem dat moet worden geïmplementeerd.
Wanneer de gebruiker na het uitvoeren van deze stappen een installatiekopieën van het besturingssysteem op de pagina VolumePage heeft geselecteerd, wordt de bijbehorende takenreeksstap Besturingssysteeminstallatiekopieën toepassen uitgevoerd en wordt de juiste installatiekopieën van het besturingssysteem geïmplementeerd.
UDI-wizardgedrag configureren
De sjablonen User-Driven Installatietakenreeks en User-Driven Installatie Takenreeks vervangen bevatten takenreeksstappen waarmee de wizard UDI wordt uitgevoerd. Wanneer een takenreeksstap de UDI-wizard uitvoert, verwijst de stap ook naar het UDIWizard_Config.xml-bestand, dat het gedrag van de UDI-wizard bepaalt en wordt opgeslagen in de map Scripts van het MDT-bestandenpakket. U kunt het UDIWizard_Config.xml-bestand aanpassen met behulp van de UDI-wizardontwerper.
Configureer het gedrag van de UDI-wizard door de volgende stappen uit te voeren in de UDI-wizardontwerper:
Bekijk de concepten van UDI Wizard Designer, zoals beschreven in Concepten van UDI-wizardontwerper beoordelen.
Identificeer de UDI-onderdelen die worden gebruikt voor het uitvoeren van UDI-implementaties en de relatie tussen deze onderdelen, zoals beschreven in UDI-implementatieprocesonderdelen identificeren.
Controleer de relatie tussen de UDI-wizardpagina's, de pagina-editors van de UDI-wizard en het configuratiebestand van de UDI-wizard, zoals beschreven in De relatie tussen UDI-wizardpagina's, wizardpagina-editors en het configuratiebestand van de UDI-wizard controleren.
Controleer de gebruikersinterface van de UDI Wizard Designer zoals beschreven in De gebruikersinterface van de UDI-wizardontwerper controleren.
Maak een nieuw configuratiebestand van de UDI-wizard, zoals beschreven in Een nieuw configuratiebestand van de UDI-wizard maken.
Open een bestaand configuratiebestand van de UDI-wizard, zoals beschreven in Een bestaand configuratiebestand van de UDI-wizard openen.
Sla wijzigingen in de UDI Wizard Designer op in een configuratiebestand van de UDI-wizard, zoals beschreven in Configuratie-updates voor UDI-wizard opslaan.
Overschrijf de locatie en naam van het UDI-configuratiebestand dat door een takenreeks wordt gebruikt, zoals beschreven in Het configuratiebestand overschrijven dat door de wizard UDI wordt gebruikt.
Configureer de titel en bannerafbeelding die moeten worden weergegeven in de UDI-wizard, zoals beschreven in De titel en bannerafbeelding van de UDI-wizard configureren.
Voeg een wizardpagina toe aan een fase, zoals beschreven in Een wizardpagina toevoegen aan een fase.
Een wizardpagina uit een fase verwijderen, zoals beschreven in Een wizardpagina uit een fase verwijderen.
Wijzig de volgorde van een wizardpagina in een fase, zoals beschreven in De wizardpaginareeksstroom binnen een fase wijzigen.
Toestaan of voorkomen dat gebruikers gegevens invoeren in een besturingselement op een wizardpagina, zoals beschreven in Toestaan of Voorkomen dat gebruikers gegevens invoeren in een besturingselement op een wizardpagina.
Configureer de gebruikerservaring voor een wizardpagina zoals beschreven in De gebruikerservaring voor een wizardpagina configureren.
Bekijk hoe de wizardpagina's en de wizardpaginavolgorde de UDI-wizard vloeien, zoals beschreven in Voorbeeld van wizardpagina's en de wizardpaginareeksstroom.
Voeg een wizardpagina toe aan de paginabibliotheek, zoals beschreven in Een wizardpagina toevoegen aan de paginabibliotheek.
Verwijder een wizardpagina uit de paginabibliotheek, zoals beschreven in Een wizardpagina verwijderen uit de paginabibliotheek.
Wijzig de volgorde van een fasegroep of een fase in een fasegroep, zoals beschreven in De volgorde van een fasegroep of een fase wijzigen.
Bereid de implementatie van het taalpakket voor met behulp van de wizard UDI, zoals beschreven in Voorbereiden voor implementatie van taalpakketten in UDI.
Een wizardpagina overslaan (verwijderen) uit een fase, zoals beschreven in Een wizardpagina overslaan.
Ontwerpconcepten voor UDI-wizards bekijken
De UDI Wizard Designer is een console in MDT waarmee u het configuratiebestand van de UDI-wizard eenvoudig kunt configureren. De UDI Wizard Designer kan een bestaand configuratiebestand van de UDI-wizard bijwerken of een nieuw configuratiebestand voor de UDI-wizard maken.
Opmerking
Als u niet bekend bent met UDI, raadpleegt u de UDI-termen en -terminologie in 'UDI-concepten'. Als u vertrouwd raakt met deze termen en terminologie, kunt u deze handleiding beter toepassen op uw organisatie.
Op hoog niveau kunt u met de UDI Wizard Designer het volgende configureren:
Typen wizardpagina's die worden weergegeven in de UDI-wizard
Volgorde van de wizardpagina's zoals deze worden weergegeven in de UDI-wizard
Configuratie-instellingen voor elke wizardpagina
Zie UDI-wizardgedrag configureren voor meer gedetailleerde informatie over de taken die kunnen worden uitgevoerd in de UDI Wizard Designer.
UDI-implementatieprocesonderdelen identificeren
Het UDI-implementatieproces is gebaseerd op ZTI-implementaties in MDT en vereist Configuration Manager. Het UDI-proces wordt uitgevoerd zoals elke andere MDT-takenreeks, behalve dat de UDI-specifieke takenreeksen de UDI-wizard uitvoeren met de juiste stappen in de takenreeks.
Tabel 143 bevat de onderdelen van het UDI-implementatieproces en een korte beschrijving van hoe deze samenwerken in een UDI-implementatie.
Tabel 143. UDI-implementatieprocesonderdelen
| Component | Beschrijving |
|---|---|
| UDI Wizard | De UDI-wizard is de gebruikersinterface waarmee het implementatieproces kan worden aangepast op basis van configuratie-instellingen die in de wizard zijn gemaakt. De configuratie-instellingen worden gebruikt om de takenreeksvariabelen en installatiebestanden zonder toezicht te wijzigen die worden gebruikt in het implementatieproces van het besturingssysteem en de toepassing. De wizard UDI wordt gestart door de juiste takenreeksstappen in takenreeksen die zijn gemaakt met behulp van UDI-takenreekssjablonen. De wizardpagina's die worden weergegeven in de UDI-wizard en de besturingselementen die actief zijn voor elke wizardpagina, worden beheerd door het configuratiebestand van de UDI-wizard. |
| UDI Wizard Designer | De UDI Wizard Designer wordt gebruikt om het configuratiebestand van de UDI-wizard aan te passen. U kunt de UDI Wizard Designer gebruiken om het volgende te doen: - Bepaal de wizardpagina's die worden weergegeven in de UDI-wizard - De volgorde bepalen van de wizardpagina's die worden weergegeven in de UDI-wizard - Standaardwaarden configureren voor besturingselementen op de wizardpagina's - Afzonderlijke besturingselementen op de wizardpagina's in- of uitschakelen |
| Configuratiebestand van de wizard UDI | Het configuratiebestand van de UDI-wizard wordt gelezen door de UDI-wizard om te bepalen welke wizardpagina's worden weergegeven, de volgorde van de wizardpagina's, eventuele standaardwaarden voor besturingselementen en of besturingselementen zijn ingeschakeld of uitgeschakeld voor gebruikersinteractie. Het configuratiebestand van de UDI-wizard wordt aangepast met de UDI Wizard Designer. Het standaardconfiguratiebestand van de UDI-wizard is de naam UDIWizard_Config.xml en wordt opgeslagen in de map Scripts in het MDT-bestandenpakket. |
| UDI-takenreeksen | De UDI-takenreeksen worden gemaakt met UDI-gerelateerde MDT-takenreekssjablonen. De UDI-takenreekssjablonen bevatten de takenreeksstap om de UDI-wizard op het juiste moment in het UDI-implementatieproces uit te voeren. Zie De UDI-takenreekssjablonen identificeren in MDT voor meer informatie over UDI-takenreekssjablonen. |
Controleer de relatie tussen UDI-wizardpagina's, wizardpagina-editors en het configuratiebestand van de UDI-wizard
Voor elke wizardpagina die wordt weergegeven in de UDI-wizard, is er een bijbehorende wizardpagina-editor die kan worden gebruikt om die wizardpagina te configureren met behulp van de UDI Wizard Designer. Het configuratiebestand van de UDI-wizard (UDIWizard_Config.xml) wordt gebruikt om de configuratie-instellingen voor elke wizardpagina op te slaan. Afbeelding 7 illustreert de relatie tussen UDI-wizardpagina's, UDI-wizardpagina-editors en het configuratiebestand van de UDI-wizard.
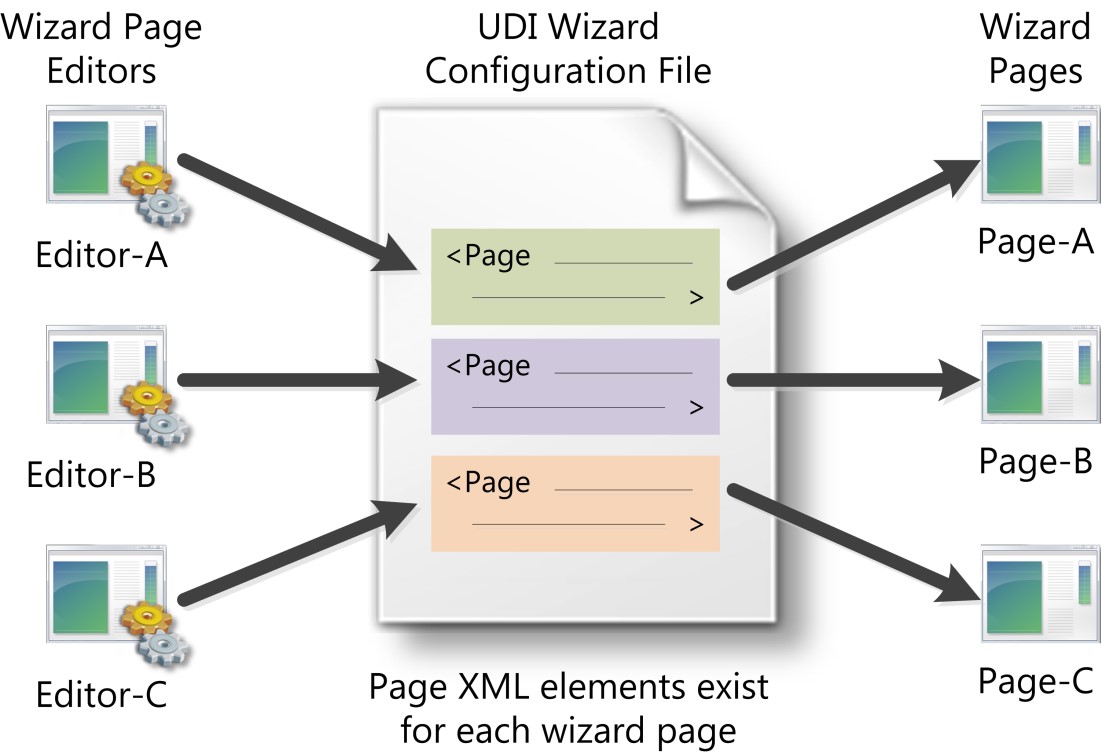
Afbeelding 7. Relatie tussen UDI-wizardpagina's, UDI-wizardpagina-editors en het configuratiebestand van de UDI-wizard
In het configuratiebestand van de UDI-wizard bevindt zich een afzonderlijk XML-element pagina voor elke wizardpagina die wordt weergegeven in de UDI-wizard. Wanneer u een wizardpagina toevoegt met behulp van de UDI Wizard Designer, wordt er een bijbehorend pagina-XML-element gemaakt in het configuratiebestand van de UDI-wizard. Wanneer u een wizardpagina verwijdert, wordt het bijbehorende XML-element Pagina verwijderd.
Elk pagina-XML-element heeft onderliggende XML-elementen voor elke configuratie-instelling voor de wizardpagina. Deze onderliggende XML-elementen worden ook geconfigureerd met behulp van de pagina-editors van de wizard in de UDI-wizardontwerper.
Zie de ' UDI Wizard Configuration File Schema Reference' voor een volledige lijst van de xml-elementen van de pagina.
Opmerking
Wijzig het configuratiebestand van de UDI-wizard niet rechtstreeks. Gebruik in plaats daarvan de juiste wizardpagina-editors in de UDI-wizardontwerper.
Bekijk de gebruikersinterface van de UDI-wizardontwerper
De UDI Wizard Designer wordt gebruikt om de gebruikerservaring in de UDI-wizard aan te passen, waaronder de:
Wizardpagina's die worden weergegeven in de wizard UDI (wizardpagina's kunnen worden toegevoegd of verwijderd)
Volgorde van de wizardpagina's zoals deze worden weergegeven in de UDI-wizard
Besturingselementen op elke wizardpagina, zoals:
Een besturingselement voor gebruikersinteractie inschakelen
Een besturingselement voor gebruikersinteractie uitschakelen
Een standaardwaarde opgeven
Bekijk de gebruikersinterface van de UDI Wizard Designer door de volgende stappen uit te voeren:
Bekijk de ui-elementen op hoog niveau van UDI Wizard Designer, zoals beschreven in De UDI-wizardontwerper controleren High-Level elementen van de gebruikersinterface.
Bekijk de ui-elementen van het deelvenster Paginabibliotheek in de UDI Wizard Designer, zoals beschreven in Het deelvenster Paginabibliotheek controleren in de UDI Wizard Designer.
Bekijk het tabblad Stroom in het detailvenster van de UDI-wizardontwerper, zoals beschreven in Het tabblad Stroom controleren in de UDI-wizardontwerper.
Controleer het tabblad Configureren in het detailvenster van de UDI-wizardontwerper, zoals beschreven in Het tabblad Configureren controleren in de UDI-wizardontwerper.
Bekijk de elementen van de UDI-wizardontwerper High-Level gebruikersinterface
Afbeelding 8 illustreert de elementen van de gebruikersinterface van UDI Wizard Designer op hoog niveau.
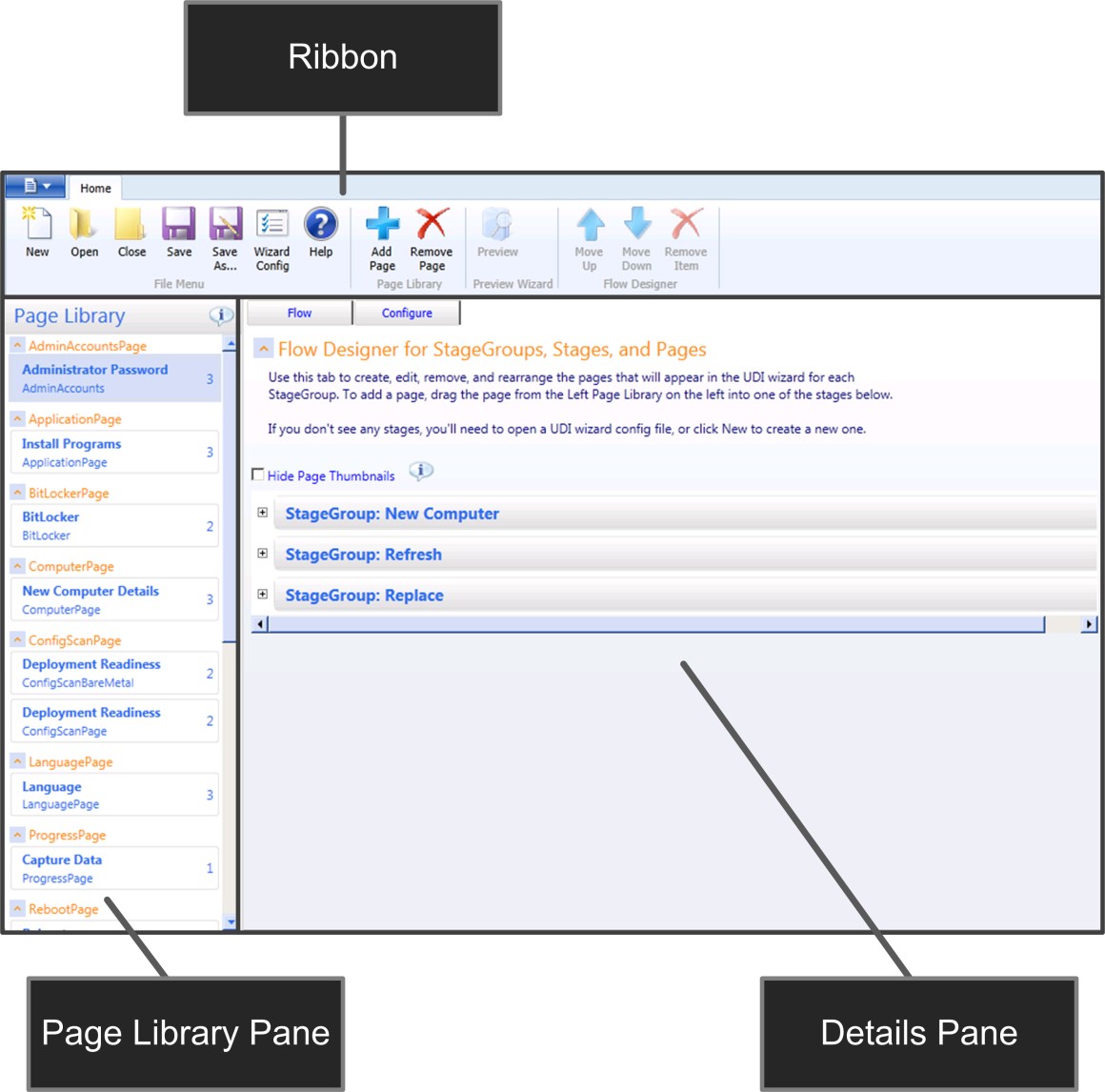
Afbeelding 8. Ui-elementen op hoog niveau van UDI Wizard Designer
Tabel 144 bevat de elementen van de gebruikersinterface op hoog niveau die worden geïllustreerd in afbeelding 8 en bevat een korte beschrijving van elk element.
Tabel 144. UDI Wizard Designer High-Level UI-elementen
| UI-element | Beschrijving |
|---|---|
| Lint | Biedt toegang tot op taken gebaseerde acties die kunnen worden uitgevoerd in de UDI-wizardontwerper. De acties worden gecombineerd in groepen, zoals de groep Menu Bestand of de groep Flow Designer . |
| Deelvenster Paginabibliotheek | Bevat de wizardpagina's die beschikbaar zijn voor gebruik in de UDI Wizard Designer. Het aantal keren dat elke pagina wordt gebruikt in het configuratiebestand van de UDI-wizard, wordt uiterst rechts van het pagina-item van de wizard weergegeven. De pagina Taal wordt bijvoorbeeld drie keer gebruikt terwijl de pagina Scanconfiguratie tweemaal wordt gebruikt. |
| Detailvenster | Biedt toegang tot de configuratiedetails van het configuratiebestand van de UDI-wizard dat wordt aangepast. |
Bekijk het deelvenster Paginabibliotheek in de UDI Wizard Designer
Afbeelding 9 toont de ui-elementen in het deelvenster Paginabibliotheek in de UDI-wizardontwerper.
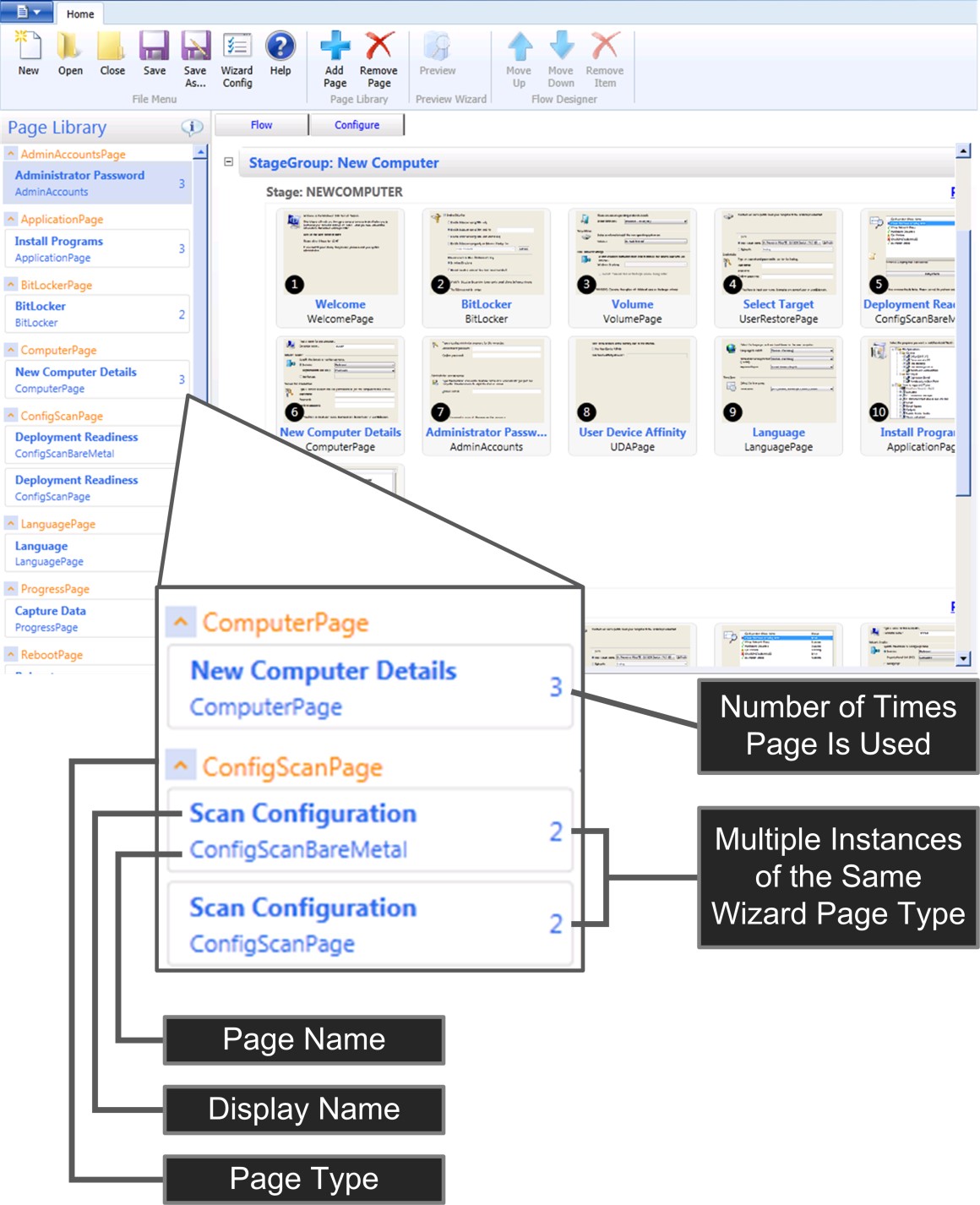
Afbeelding 9. UI-elementen in het deelvenster Paginabibliotheek
Tabel 145 bevat de ui-elementen die worden geïllustreerd in afbeelding 9 en bevat een korte beschrijving van elk element.
Tabel 145. UI-elementen in het deelvenster Paginabibliotheek
| UI-element | Beschrijving |
|---|---|
| Pagina-exemplaar | Elke wizardpagina in de paginabibliotheek is een exemplaar van een specifiek paginatype van de wizard. Zoals wordt weergegeven in VERW _Ref307996589 \h afbeelding 9, zijn er twee exemplaren van het paginatype ConfigScanPage met de paginanaam ConfigScanBareMetal en ConfigScanPage. Configuratie-instellingen worden gemaakt naar een exemplaar van een wizardpagina in de paginabibliotheek en zijn van invloed op alle fasen waaraan de wizardpagina wordt toegevoegd. |
| Paginatype | Een paginatype definieert een sjabloon die kan worden gebruikt om exemplaren van het paginatype van de wizard te maken. Het dialoogvenster Nieuwe pagina toevoegen bevat een lijst met de paginatypen van de wizard die beschikbaar zijn in de UDI-wizardontwerper. |
| Weergavenaam | Dit is de gebruiksvriendelijke naam voor het exemplaar van het paginatype van de wizard. Deze waarde hoeft niet uniek te zijn binnen de paginabibliotheek. |
| Paginanaam | Dit is de naam van het exemplaar van het paginatype van de wizard. Deze waarde moet uniek zijn binnen een paginabibliotheek. |
| Aantal keren dat de pagina wordt gebruikt | Met dit element wordt het aantal keren bijgehouden dat een wizardpagina-exemplaar in de fasen wordt gebruikt. Zoals bijvoorbeeld wordt weergegeven in VERW _Ref307996589 \h afbeelding 9, wordt de pagina-instantie van de wizard ComputerPage op twee verschillende plaatsen in het configuratiebestand van de UDI-wizard gebruikt. |
Bekijk het tabblad Stroom in de UDI Wizard Designer
Afbeelding 10 illustreert de elementen van de gebruikersinterface op het tabblad Stroom in het detailvenster. Het tabblad Stroom wordt gebruikt om het volgende te configureren:
Wizardpagina's die worden weergegeven in de UDI-wizard voor een specifieke fase binnen een specifieke fasegroep
Volgorde van de wizardpagina's zoals deze worden weergegeven in de UDI-wizard
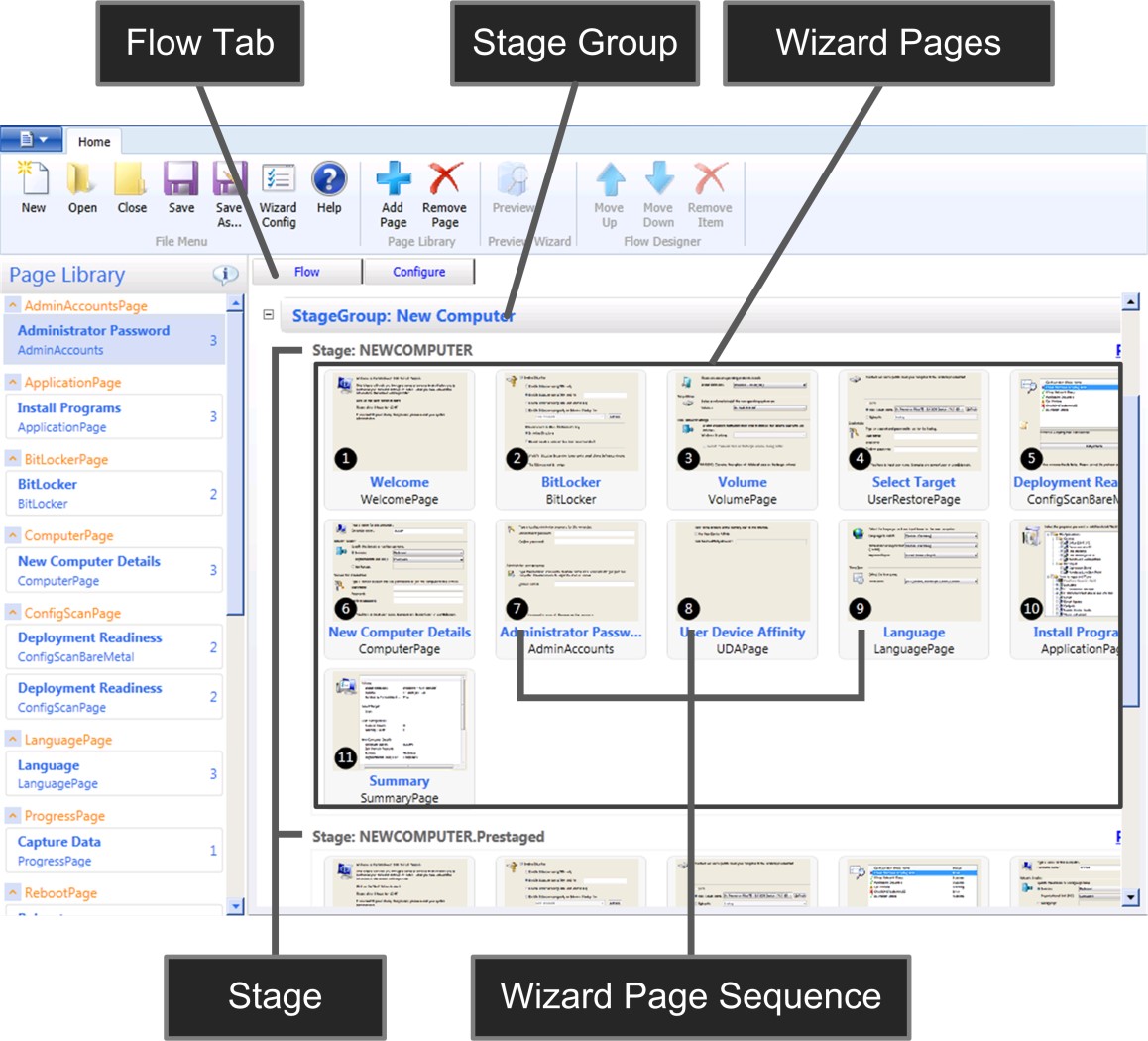
Afbeelding 10. Tabblad Stroom in de UDI-wizardontwerper
Tabel 146 bevat de UI-elementen op het tabblad Stroom , zoals wordt geïllustreerd in afbeelding 10, en bevat een korte beschrijving van elk element.
Tabel 146. Elementen van de gebruikersinterface van de UDI-wizard Ontwerper van het tabblad Stroom
| UI-element | Beschrijving |
|---|---|
| Fasegroep | Verzameling van een of meer sets wizardpaginagroepen (fasen) die worden gebruikt door de implementatiescenario's die UDI ondersteunt, waaronder de MDT-implementatiescenario's Nieuwe computer, Computer vernieuwen en Computer vervangen. De fasegroepen zijn vooraf gedefinieerd in UDI. Het toevoegen of verwijderen van fasegroepen wordt niet ondersteund. |
| Fase | Verzameling van een of meer wizardpagina's die op een specifiek tijdstip binnen een fasegroep worden gebruikt. Voor de fasegroep Nieuwe computer bevat MDT de volgende fasen: - NEWCOMPUTER. Deze fase wordt gebruikt voor nieuwe computerimplementaties. - NEWCOMPUTER. Voorbereid. Deze fase wordt gebruikt voor voorbereide media-implementaties in Configuration Manager. Voor de fasegroep Computer vervangen bevat MDT de volgende fasen: 1. VERVANGEN. Deze fase wordt gebruikt voor het gedeelte van de fase Computer vervangen dat is uitgevoerd in het oorspronkelijke besturingssysteem dat wordt uitgevoerd op de doelcomputer. 2. VERVANGEN. WinPE. Deze fase wordt gebruikt voor het gedeelte van de groep Computer vervangen die wordt uitgevoerd in Windows PE. De fasen zijn vooraf gedefinieerd in UDI. Het toevoegen of verwijderen van fasen wordt niet ondersteund. |
| Wizardpagina | De wizardpagina die moet worden weergegeven in de wizard UDI voor een specifieke fase binnen een specifieke fasegroep. Een wizardpagina is gebaseerd op een exemplaar van de wizardpagina in de paginabibliotheek. Een exemplaar van een wizardpagina kan in meerdere fasen en fasegroepen worden weergegeven. Configuratie-instellingen voor een wizardpagina zijn van invloed op het exemplaar van de wizardpagina, niet op de afzonderlijke pagina's die worden weergegeven in de fasen en fasegroepen. Maak een uniek exemplaar van een wizardpagina in de paginabibliotheek voor elke set unieke configuratie-instellingen die u wilt beheren voor een specifiek type wizardpagina. |
| Wizardpaginareeks | De volgorde waarin de wizardpagina wordt weergegeven in de wizard UDI voor een specifieke fase binnen een specifieke fasegroep. |
Bekijk het tabblad Configureren in de UDI-wizardontwerper
Afbeelding 11 toont de elementen van de gebruikersinterface op het tabblad Configureren in het detailvenster. U gebruikt het tabblad Configureren om de afzonderlijke besturingselementen op de wizardpagina te configureren.
Opmerking
Wijzigingen in de instellingen op het tabblad Configureren zijn van invloed op het exemplaar van die wizardpagina in de paginabibliotheek. Het resultaat is dat alle fasegroepen of fasen die hetzelfde exemplaar van die wizardpagina bevatten, ook de wijzigingen in de configuratie-instellingen weergeven.
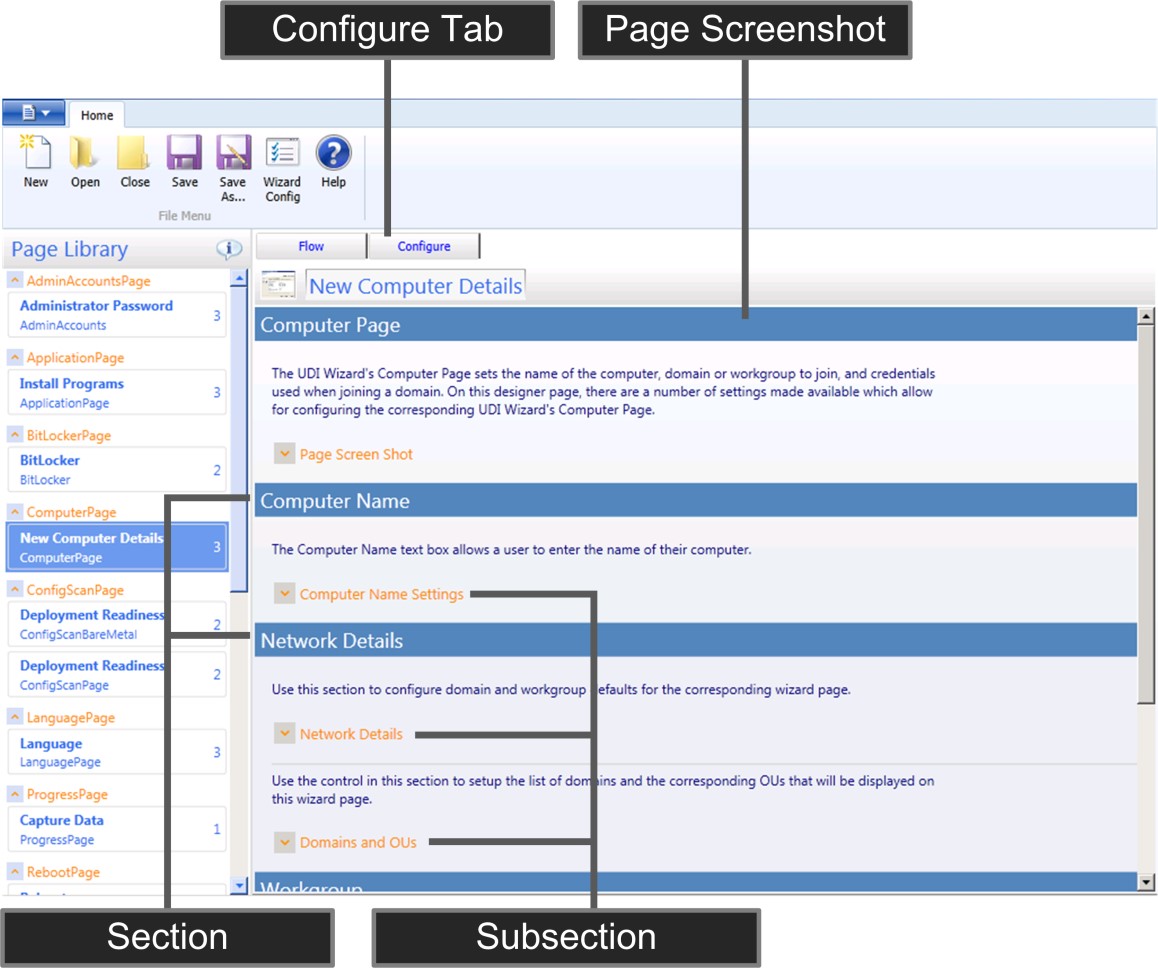
Afbeelding 11. Tabblad Configureren in de UDI Wizard Designer
Tabel 147 bevat de ui-elementen op het tabblad Stroom , zoals wordt geïllustreerd in afbeelding 11, en bevat een korte beschrijving van elk element.
Tabel 147. UDI Wizard Designer Tab UI-elementen configureren
| UI-element | Beschrijving |
|---|---|
| Paginaschermafbeelding | Vouw uit om een voorbeeld van de wizardpagina weer te geven zoals weergegeven in de UDI-wizard. |
| Afdeling | Logische groepering van een of meer gebruikersbesturingselementen. |
| Onderafdeling | Logische groepering van een of meer gebruikersbesturingselementen binnen een sectie. Vouw uit om de besturingselementen van de gebruiker in de configuratiedetails weer te geven. |
Als u een subsectie uitvouwt, ziet u de besturingselementen in die subsectie. Afbeelding 12 toont de ui-elementen voor een besturingselement onder een subsectie. Een subsectie kan meerdere besturingselementen bevatten.
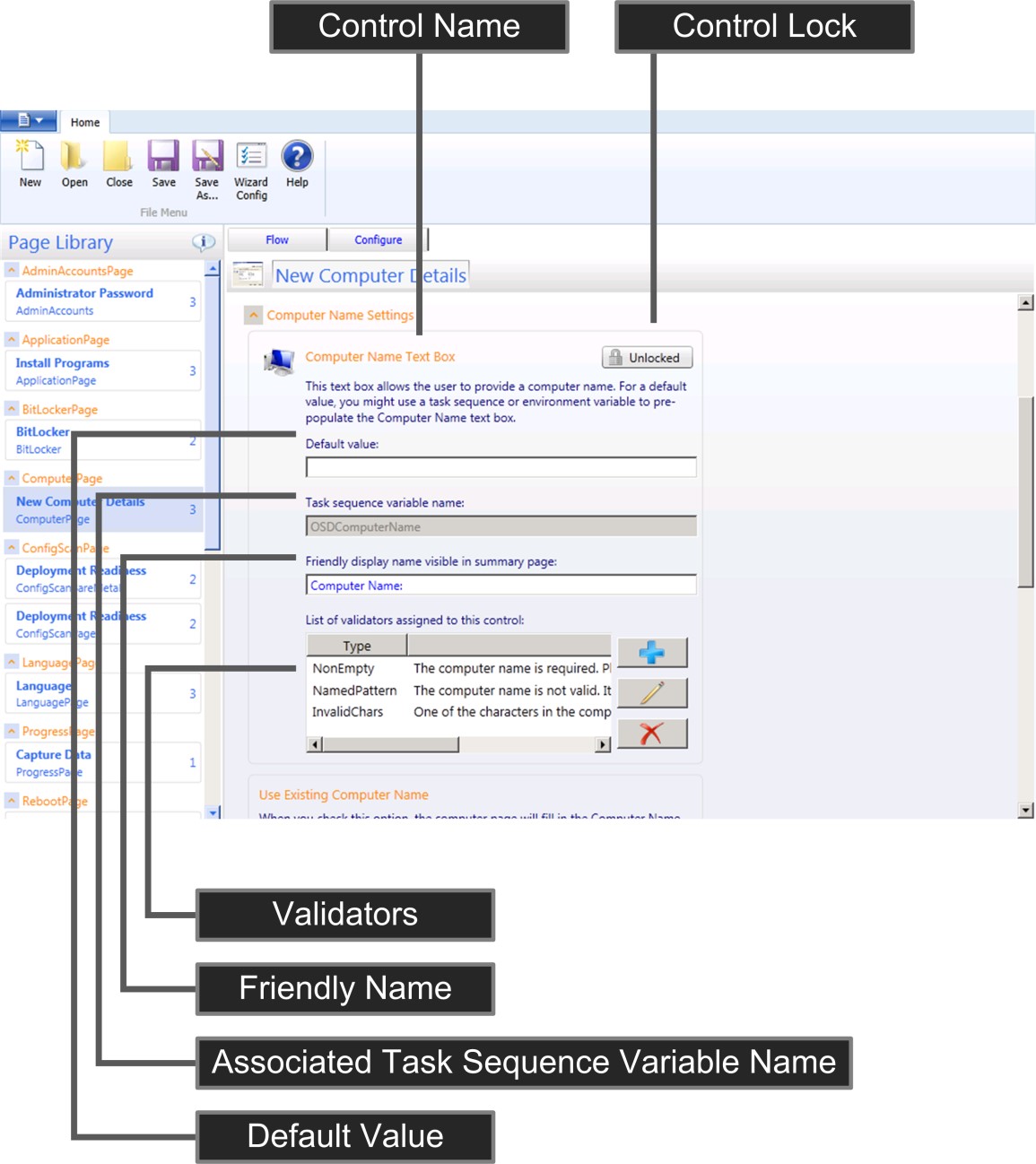
Afbeelding 12. UI-elementen voor een besturingselement op het tabblad Configureren in de UDI-wizardontwerper
Tabel 148 bevat de UI-elementen voor een besturingselement op het tabblad Configureren , zoals wordt geïllustreerd in afbeelding 12, en bevat een korte beschrijving van elk element.
Opmerking
Elk besturingselement op een wizardpagina is uniek en heeft verschillende ui-elementen. Het besturingselement in afbeelding 12 wordt weergegeven als voorbeeld voor algemene discussie.
Tabel 148. UI-elementen voor een besturingselement op het tabblad Configureren
| UI-element | Beschrijving |
|---|---|
| Besturingsvergrendeling | Hiermee kunt u het besturingselement inschakelen (ontgrendeld) of uitschakelen (vergrendelen) om toe te staan of te voorkomen dat gebruikers gegevens invoeren in het besturingselement. De status in de knop kan een van de volgende waarden zijn: - Ontgrendeld. Gebruikers kunnen werken met het besturingselement in de UDI-wizard. - Vergrendeld. Gebruikers kunnen geen interactie hebben met het besturingselement in de UDI-wizard. Als u een besturingselement uitschakelt, moet u de gegevens die door het besturingselement zijn verzameld, opgeven als een standaardwaarde in het besturingselement of in het CustomSettings.ini-bestand of in MDT DB. |
| Standaardwaarde | De waarde die standaard in het besturingselement wordt weergegeven. Als het besturingselement is ingeschakeld, kan de gebruiker de standaardwaarde overschrijven. |
| Naam van de gekoppelde takenreeksvariabele | De naam van de takenreeksvariabele die is gekoppeld aan het besturingselement. De wizard UDI stelt de opgegeven takenreeksvariabele in met de waarde in de wizard UDI. |
| Beschrijvende naam | De naam die wordt weergegeven op de pagina van de wizard Samenvatting (indien opgenomen) en die de configuratie-instelling weergeeft die door dit besturingselement is verzameld. |
| Validators | Een lijst met validatiecontroles die zijn uitgevoerd op de informatie die is ingevoerd in het besturingselement. U kunt validatiecontroles toevoegen aan of verwijderen uit deze lijst. |
Zie de bijbehorende sectie voor die wizardpagina in het MDT-document Toolkit Reference voor meer informatie over het configureren van specifieke besturingselementen op specifieke wizardpagina's.
Een nieuw configuratiebestand van de UDI-wizard maken
De wizard UDI geeft wizardpagina's weer op basis van de configuratieopties die zijn opgegeven in het UDIWizard_Config.xml-bestand in de map Scripts van het MDT-bestandenpakket dat is opgegeven in de takenreeks. Maak een nieuw configuratiebestand van de UDI-wizard met behulp van de UDI-wizardontwerper.
Tip
Maak een nieuw MDT-bestandspakket en de bijbehorende pakketbron voor elke unieke configuratie van het UDIWizard_Config.xml-bestand.
Een nieuw UDI Wizard-configuratiebestand maken met de UDI Wizard Designer
Selecteer Start en wijs vervolgens Alle programma's aan. Wijs Microsoft Deployment Toolkit aan en selecteer vervolgens UDI Wizard Designer.
De UDI Wizard Designer wordt gestart.
Selecteer in de UDI Wizard Designer-console op het lint in de groep Menu Bestandde optie Nieuw.
Breng de juiste wijzigingen aan in de UDI Wizard Designer-console.
Ga in de UDI Wizard Designer-console op het lint naar de groep Menu Bestanden selecteer Opslaan als.
Het dialoogvenster Opslaan als wordt geopend.
Ga in het dialoogvenster Opslaan als naar folder_path (waarbij folder_path het volledig gekwalificeerde pad is naar de map Scripts in de mdt-bestandspakketbron), typt u inBestandsnaam file_name (waarbij file_name de bestandsnaam voor het configuratiebestand is) en selecteer opslaan.
Nadat u het nieuwe configuratiebestand van de UDI-wizard hebt gemaakt, maakt u een nieuwe takenreeks of wijzigt u een bestaande takenreeksstappen om het juiste MDT-bestandenpakket te gebruiken. U moet ook de distributiepunten bijwerken met het gewijzigde MDT-bestandspakket, zoals beschreven in Distributiepunten beheren in Configuration Manager. Dit is hetzelfde proces voor UDI- en ZTI-implementaties.
Een bestaand configuratiebestand van de UDI-wizard openen
De wizard UDI geeft pagina's weer op basis van de configuratieopties die zijn opgegeven in het UDIWizard_Config.xml-bestand in de map Scripts van het MDT-bestandenpakket dat is opgegeven in de takenreeks. Open een bestaand configuratiebestand van de UDI-wizard met behulp van de UDI-wizardontwerper.
Een bestaand configuratiebestand van de UDI-wizard openen met behulp van de UDI-wizardontwerper
Selecteer Start en wijs vervolgens Alle programma's aan. Wijs Microsoft Deployment Toolkit aan en selecteer vervolgens UDI Wizard Designer.
De UDI Wizard Designer wordt gestart.
Selecteer in de UDI Wizard Designer-console op het lint in de groep Menu Bestandde optie Openen.
Ga in het dialoogvenster Openen naar folder_path (waarbij folder_path het volledig gekwalificeerde pad is naar de map Scripts in de mdt-bestandenpakketbron), selecteer file_name (waarbij file_name de bestandsnaam voor het configuratiebestand is) en selecteer openen.
Configuratie-updates voor de UDI-wizard opslaan
Nadat u de configuratie van de UDI-wizard hebt bijgewerkt, moet u de wijzigingen opslaan in het configuratiebestand van de UDI-wizard. Sla het configuratiebestand van de UDI-wizard op in de map Scripts van het MDT-bestandenpakket dat is opgegeven in de takenreeks.
De configuratie-updates van de UDI-wizard opslaan met behulp van de UDI-wizardontwerper
Selecteer Start en wijs vervolgens Alle programma's aan. Wijs Microsoft Deployment Toolkit aan en selecteer vervolgens UDI Wizard Designer.
De UDI Wizard Designer wordt gestart.
Selecteer in de UDI Wizard Designer-console op het lint in de groep Menu Bestandde optie Openen.
Ga in het dialoogvenster Openen naar folder_path (waarbij folder_path het volledig gekwalificeerde pad is naar de map Scripts in de mdt-bestandenpakketbron), selecteer file_name (waarbij file_name de bestandsnaam voor het configuratiebestand is) en selecteer openen.
Breng de juiste wijzigingen aan in de UDI Wizard Designer-console.
Selecteer in de UDI Wizard Designer-console op het lint in de groep Menu Bestandde optie Opslaan.
Het dialoogvenster Bestand opslaan wordt geopend, met de melding dat de bewerking Bestand opslaan is voltooid.
Selecteer OK in het dialoogvenster Bestand opslaan.
Het configuratiebestand overschrijven dat door de wizard UDI wordt gebruikt
De wizard UDI gebruikt standaard het UDIWizard_Config.xml-bestand in de map Scripts in het MDT Files-pakket voor configuratie. U kunt het standaardconfiguratiebestand dat de wizard gebruikt overschrijven door de takenreeksstap UDI Wizardte wijzigen om de /definition parameter te gebruiken.
Het configuratiebestand dat door de wizard UDI wordt gebruikt, overschrijven
Selecteer in de Configuration Manager-console in het navigatiedeelvenster softwarebibliotheek.
Ga in de softwarebibliotheek naar Overzicht/besturingssystemen/takenreeksen.
Selecteer in het voorbeeldvenster task_sequence ( waarbij task_sequence de naam is van de takenreeks die u wilt bewerken).
Selecteer op het lint op het tabblad Start in de groep Takenreeksde optie Bewerken.
Het dialoogvenster task_sequencetask_sequence_name TaskTask Sequence Editor* wordt geopend (waarbij task_sequence de naam is van de takenreeks die u wilt bewerken).
Ga in het dialoogvenster task_sequenceTakenreekseditor (waarbij task_sequence de naam is van de takenreeks die u wilt bewerken) in de takenreekshiërarchie naar de fase State Capture .
Selecteer onder de fase State Capture de takenreeksstap van de wizard UDI .
Wijzig op het tabblad Eigenschappen voor de takenreeksstap van de wizard UDI in de opdrachtregel de tekst als volgt (waarbij pad het pad is naar het configuratiebestand, dat relatief is ten opzichte van de map Scripts en file_name de naam van het configuratiebestand is):
cscript.exe "%DeployRoot%\Scripts\UDIWizard.wsf" /definition:<path\file_name>.xml.Opmerking
De bovenstaande tekst wordt op één regel weergegeven. De regelterugloop die hier wordt weergegeven, is het resultaat van beperkingen voor documentopmaak.
Herhaal stap 3 en 4, waarbij State Capture wordt vervangen door Alleen vooraf geïnstalleerde/nieuwe computer.
Herhaal stap 3 en 4 voor aangepaste takenreeksstappen die UDIWizard.wsf uitvoeren.
Selecteer OK.
De titel en bannerafbeelding van de UDI-wizard configureren
In de wizard UDI worden een titel en een banner boven aan de pagina's van de wizard weergegeven. U kunt de titel en bannerafbeelding van de UDI-wizard voor uw organisatie configureren in de UDI Wizard Designer.
De titel en bannerafbeelding van de UDI-wizard configureren met behulp van de UDI Wizard Designer
Selecteer Start en wijs vervolgens Alle programma's aan. Wijs Microsoft Deployment Toolkit aan en selecteer vervolgens UDI Wizard Designer.
De UDI Wizard Designer wordt gestart.
Selecteer in de UDI Wizard Designer-console op het lint in de groep Menu Bestandde optie Openen.
Ga in het dialoogvenster Openen naar folder_path (waarbij folder_path het volledig gekwalificeerde pad is naar de map Scripts in de mdt-bestandenpakketbron), selecteer file_name (waarbij file_name de bestandsnaam voor het configuratiebestand is) en selecteer openen.
Selecteer op het lint op het tabblad Start in de groep Menu Bestandde optie Wizard Config.
Het dialoogvenster Wizard-instellingen bewerken wordt weergegeven.
Voltooi het dialoogvenster Wizard-instellingen bewerken door de volgende stappen uit te voeren:
Typ in Wizardtitelwizard_title (waarbij wizard_title de titel is die u boven aan de UDI-wizard wilt weergeven).
Typ in Bannerafbeeldingimage_name (waarbij image_name de naam is van het bestand met de afbeelding die u boven aan de UDI-wizard wilt weergeven).
Opmerking
Het aangepaste afbeeldingsbestand moet worden geplaatst in de mappen Tools\x64, Tools\x86 en Tools\OSDResults in de mdt-bestandenpakketbron.
Selecteer OK.
Breng andere toepasselijke wijzigingen aan in de UDI Wizard Designer-console.
Selecteer in de UDI Wizard Designer-console op het lint in de groep Menu Bestandde optie Opslaan.
Het dialoogvenster Bestand opslaan wordt geopend, met de melding dat de bewerking Bestand opslaan is voltooid.
Selecteer OK in het dialoogvenster Bestand opslaan.
Sluit alle geopende vensters en dialoogvensters.
Een wizardpagina toevoegen aan een fase
De UDI-wizard geeft een reeks wizardpagina's weer die worden gebruikt om de benodigde informatie te verzamelen om de implementatie van het besturingssysteem en de toepassing te voltooien. U kunt de wizardpagina's en de reeks wizardpagina's die worden weergegeven in de UDI-wizard configureren met behulp van de UDI-wizardontwerper.
De lijst met beschikbare wizardpagina's wordt weergegeven in het deelvenster Paginabibliotheek. U kunt pagina's toevoegen vanuit het deelvenster Paginabibliotheek door de wizardpagina van het deelvenster Paginabibliotheek naar het stadium in het detailvenster te slepen.
Een wizardpagina toevoegen aan een UDI-fase met behulp van de UDI-wizardontwerper
Vouw in de UDI Wizard Designer-console in het detailvenster de fase uit (waarbij fase de fase is die u wilt aanpassen).
Selecteer wizard_page in het deelvenster Paginabibliotheek en sleep wizard_page naar het detailvenster ( waarbij wizard_page de wizardpagina is die u wilt toevoegen).
De wizardpagina wordt weergegeven in het detailvenster op de locatie waar u deze in het stadium hebt gesleept.
Tip
Vergeet niet het configuratiebestand van de UDI-wizard op te slaan nadat u wijzigingen hebt aangebracht.
Een wizardpagina uit een fase verwijderen
De UDI-wizard geeft een reeks wizardpagina's weer die worden gebruikt om de benodigde informatie te verzamelen om de implementatie van het besturingssysteem en de toepassing te voltooien. U kunt de wizardpagina's en de reeks wizardpagina's die worden weergegeven in de UDI-wizard configureren met behulp van de UDI-wizardontwerper. Als onderdeel van dit proces kunt u wizardpagina's in een fase verwijderen. Als u een wizardpagina uit een fase verwijdert, wordt een wizardpagina niet verwijderd uit het deelvenster Paginabibliotheek.
Opmerking
Als u een wizardpagina verwijdert, moet u de waarden opgeven voor de takenreeksvariabelen die door de wizardpagina zijn geconfigureerd. Zie de bijbehorende wizardpagina in het MDT-document Toolkit Reference voor meer informatie.
Een wizardpagina verwijderen uit een fase met behulp van de UDI Wizard Designer
Vouw in de UDI Wizard Designer-console in het detailvenster de fase uit (waarbij fase de fase is die u wilt aanpassen).
Selecteer wizard_page in het detailvenster ( waarbij wizard_page de wizardpagina is die u wilt verwijderen).
Selecteer op het lint op het tabblad Start in de groep Stroomontwerper de optie Item verwijderen.
Het dialoogvenster Bevestiging item verwijderen wordt weergegeven.
Selecteer Ja in het dialoogvenster Bevestiging item verwijderen.
In het detailvenster wordt de wizardpagina verwijderd uit het stadium.
Tip
Vergeet niet het configuratiebestand van de UDI-wizard op te slaan nadat u wijzigingen hebt aangebracht.
De wizardpaginavolgordestroom binnen een fase wijzigen
De UDI-wizard geeft een reeks wizardpagina's weer die worden gebruikt om de benodigde informatie te verzamelen om de implementatie van het besturingssysteem en de toepassing te voltooien. U kunt de wizardpagina's en de reeks wizardpagina's die worden weergegeven in de UDI-wizard configureren met behulp van de UDI-wizardontwerper. Als onderdeel van dit proces kunt u de reeks wizardpagina's in een fase bepalen.
De paginavolgordestroom van de wizard binnen een fase wijzigen met behulp van de UDI-wizardontwerper
Vouw in de UDI Wizard Designer-console in het detailvenster de fase uit (waarbij fase de fase is die u wilt aanpassen).
Selecteer wizard_page in het detailvenster en sleep wizard_page naar de locatie in de fasestroom waar u de pagina wilt weergeven (waarbij wizard_page de wizardpagina is die u binnen de fase wilt verplaatsen).
De wizardpagina wordt weergegeven in het detailvenster op de locatie waarnaar u deze hebt gesleept.
Tip
Vergeet niet het configuratiebestand van de UDI-wizard op te slaan nadat u wijzigingen hebt aangebracht.
Toestaan of voorkomen dat gebruikers gegevens invoeren in een besturingselement op een wizardpagina
Elke wizardpagina die door de UDI-wizard wordt weergegeven, bevat informatie over het UDI-implementatieproces of verzamelt informatie die moet worden gebruikt in het UDI-implementatieproces. Vervolgens hebben wizardpagina's die gegevens verzamelen een of meer besturingselementen die worden gebruikt om de gegevens te verzamelen.
Standaard zijn alle besturingselementen ingeschakeld op alle wizardpagina's. Met de UDI Wizard Designer kunt u afzonderlijke besturingselementen op elke wizardpagina uitschakelen om te voorkomen dat gebruikers gegevens invoeren met behulp van deze besturingselementen. De UDI-wizardontwerper heeft een knop waarmee de volgende status wordt weergegeven:
Ontgrendeld. Deze status geeft aan dat het besturingselement is ingeschakeld en dat gebruikers hiermee gegevens kunnen invoeren.
Vergrendeld. Deze status geeft aan dat het besturingselement is uitgeschakeld en dat gebruikers geen gegevens kunnen invoeren.
Opmerking
Als u een besturingselement uitschakelt (vergrendelt), moet u de informatie opgeven die het besturingselement heeft verzameld door MDT-eigenschappen te configureren in CustomSettings.ini of in de MDT-database. Anders verzamelt de UDI-wizard niet de benodigde informatie en mislukt de UDI-implementatie.
Gebruikers toegang tot een besturingselement op een wizardpagina toestaan of voorkomen met behulp van de UDI Wizard Designer
Vouw in de UDI Wizard Designer-console in het detailvenster de fase uit (waarbij fase de fase is die u wilt aanpassen).
Selecteer wizard_page in het detailvenster ( waarbij wizard_page de wizardpagina is die u wilt verwijderen).
Ga in het detailvenster op het tabblad Configureren , vouw de sectie uit, ga naar besturingselement (waarbij sectie de sectie is waar het besturingselement zich bevindt en besturingselement het besturingselement is dat u wilt toestaan of voorkomen dat gebruikers gegevens invoeren) en selecteer vervolgens de bijbehorende knop met een van de volgende statusindicatoren:
Ontgrendeld. Als u de knop selecteert, verandert de status in Vergrendeld en voorkomt u dat gebruikers gegevens invoeren in het besturingselement.
Vergrendeld. Als u de knop selecteert, verandert de status in Ontgrendeld en kunnen gebruikers gegevens invoeren in het besturingselement.
Tip
Vergeet niet het configuratiebestand van de UDI-wizard op te slaan nadat u wijzigingen hebt aangebracht.
De gebruikerservaring voor een wizardpagina configureren
Elke wizardpagina verzamelt unieke informatie waarmee u het UDI-implementatieproces kunt configureren. U kunt de gebruikerservaring voor elke wizardpagina configureren.
De gebruikerservaring voor een specifieke wizardpagina configureren met behulp van de UDI Wizard Designer
Vouw in de UDI Wizard Designer-console in het detailvenster fase uit ( waarbij fase de fase is die de wizardpagina bevat die u wilt aanpassen).
Selecteer in het detailvenster op het tabblad Stroomwizard_page (waarbij wizard_page de naam is van de wizardpagina die u wilt aanpassen).
Selecteer in het detailvenster het tabblad Configureren .
Configureer in het detailvenster de gebruikerservaring op basis van het type wizardpagina dat wordt geconfigureerd.
Voor meer informatie over het configureren van de gebruikerservaring voor elk type wizardpagina dat is opgenomen in MDT, raadpleegt u de bijbehorende sectie voor de wizardpagina in de Handleiding voor ontwikkelaars van gebruikersgestuurde installatie.
Tip
Vergeet niet het configuratiebestand van de UDI-wizard op te slaan nadat u wijzigingen hebt aangebracht.
Voorbeeld van wizardpagina's en de wizardpaginareeksstroom
Nadat u de juiste wizardpagina's in de juiste volgorde voor een fase hebt, kunt u een voorbeeld bekijken van hoe de pagina's worden weergegeven in de UDI-wizard met behulp van de functie Voorbeeld in de UDI-wizardontwerper. Met de preview-functie kunt u de gebruikerservaring visualiseren en eventuele wijzigingen aanbrengen in de gebruikerservaring voordat u daadwerkelijke implementaties uitvoert.
Een voorbeeld van de wizardpagina's en de reeksstroom van de wizardpagina's voor een fase bekijken met behulp van de UDI-wizardontwerper
Vouw in de UDI Wizard Designer-console in het detailvenster de fase uit (waarbij fase de fase is die u wilt aanpassen).
Selecteer op het lint op het tabblad Start in de groep Voorbeeldwizardde optie Voorbeeld.
De UDI-wizard wordt geopend en stelt u in staat om door de wizardpagina's te navigeren (preview). Voor elke wizardpagina ziet u de besturingselementen die worden weergegeven en of de besturingselementen zijn ingeschakeld.
Nadat u de wizardpagina's hebt bekeken, sluit u de UDI-wizard.
U kunt ook een voorbeeld bekijken van de wizardpagina's en de wizardpaginavolgordestroom voor een fase door de hyperlink Voorbeeld te selecteren op het podium binnen een fase.
Een wizardpagina toevoegen aan de paginabibliotheek
De paginabibliotheek in de UDI Wizard Designer bevat een lijst met de wizardpagina's die u aan fasen kunt toevoegen. Elke wizardpagina in de paginabibliotheek houdt een telling bij van het aantal exemplaren waarin de wizardpagina wordt gebruikt in de huidige versie van het configuratiebestand van de UDI-wizard.
U kunt een wizardpagina toevoegen aan de paginabibliotheek, zodat deze kan worden toegevoegd aan fasen.
Een wizardpagina toevoegen aan de paginabibliotheek met behulp van de UDI-wizardontwerper
Selecteer in de UDI Wizard Designer-console op het lint op het tabblad Start in de groep Paginabibliotheek de optie Pagina toevoegen.
Het dialoogvenster Nieuwe pagina toevoegen wordt weergegeven.
Voltooi het dialoogvenster Nieuwe pagina toevoegen door de volgende stappen uit te voeren:
Selecteer in Selecteer de pagina die u wilt toevoegenpage_type (waarbij page_type het paginatype is dat u aan de fase wilt toevoegen).
Typ in Paginanaamunique_name (waarbij unique_name een unieke naam is voor de wizardpagina).
Tip
Er wordt direct boven Weergavenaam een foutbericht weergegeven als de paginanaam niet uniek is.
Selecteer OK.
De wizardpagina wordt weergegeven in de lijst met wizardpagina's in de paginabibliotheek.
Tip
Vergeet niet het configuratiebestand van de UDI-wizard op te slaan nadat u wijzigingen hebt aangebracht.
U kunt ook een wizardpagina toevoegen door met de rechtermuisknop op een willekeurige plaats in het detailvenster in het detailvenster te klikken en vervolgens Pagina toevoegen te selecteren.
Een wizardpagina verwijderen uit de paginabibliotheek
De paginabibliotheek in de UDI Wizard Designer bevat een lijst met de wizardpagina's die u aan fasen kunt toevoegen. Elke wizardpagina in de paginabibliotheek houdt een telling bij van het aantal exemplaren waarin de wizardpagina wordt gebruikt in de huidige versie van het configuratiebestand van de UDI-wizard.
U kunt een wizardpagina verwijderen uit de paginabibliotheek, zodat deze niet meer kan worden toegevoegd aan fasen.
Opmerking
U kunt wizardpagina's niet verwijderen uit de paginabibliotheek die momenteel in een fase worden gebruikt. Controleer of de wizardpagina in geen enkele fase wordt gebruikt door het aantal in gebruik in de paginabibliotheek weer te geven.
Een wizardpagina verwijderen uit de paginabibliotheek met behulp van de UDI-wizardontwerper
Selecteer in de UDI Wizard Designer-console in Paginabibliotheekwizard_page (waarbij wizard_page de naam is van de wizardpagina die u uit de paginabibliotheek wilt verwijderen).
Selecteer op het lint op het tabblad Start in de groep Paginabibliotheekde optie Pagina verwijderen.
Als de wizardpagina is:
In elke fase wordt het dialoogvenster Pagina in gebruik weergegeven, met de melding dat de wizardpagina momenteel in gebruik is en niet kan worden verwijderd. Selecteer OK in het dialoogvenster Pagina in gebruik.
Niet in gebruik door een fase, wordt het dialoogvenster Bevestiging item verwijderen weergegeven, waarin wordt bevestigd dat u de wizardpagina wilt verwijderen. Selecteer Ja in het dialoogvenster Bevestiging item verwijderen.
De wizardpagina wordt verwijderd uit de paginabibliotheek.
Tip
Vergeet niet het configuratiebestand van de UDI-wizard op te slaan nadat u wijzigingen hebt aangebracht.
De volgorde van een fasegroep of fase wijzigen
Het detailvenster bevat een lijst met de fasegroepen en fasen die door het configuratiebestand van de UDI-wizard (UDIWizard_Config.xml) worden ondersteund. Elke fasegroep die in het detailvenster wordt vermeld, wordt gebruikt in een of meer van de volgende MDT-implementatiescenario's:
Nieuwe computer
Computer vernieuwen
Computer vervangen
U kunt de volgorde van een fasegroep of de fasen in het detailvenster wijzigen.
De volgorde van een fasegroep wijzigen met behulp van de UDI Wizard Designer
Selecteer in de console UDI Wizard Designer in het detailvenster stage_group (waarbij stage_group de naam is van de fasegroep waarvoor u de volgorde wilt wijzigen).
Selecteer op het lint op het tabblad Start in de groep Flow Designer een van de volgende opties:
Omhoog verplaatsen om de fasegroep eerder in de lijst met scenario's weer te geven
Omlaag verplaatsen om de fasegroep verderop in de lijst met scenario's weer te geven
De fasegroep gaat omhoog of omlaag in de lijst met fasegroep op basis van de optie die u selecteert.
U kunt ook de volgorde van een fasegroep wijzigen door met de rechtermuisknop op de fasegroep te klikken en vervolgens Omhoog of Omlaag te selecteren op basis van het gewenste resultaat.
Tip
Vergeet niet het configuratiebestand van de UDI-wizard op te slaan nadat u wijzigingen hebt aangebracht.
De volgorde van een fase in een fasegroep wijzigen met behulp van de UDI-wizardontwerper
Vouw in de UDI Wizard Designer-console in het detailvenster stage_group uit en selecteer fase ( waarbij stage_group de naam is van de fasegroep met de fase en fase de naam is van de fase waarvan u de volgorde wilt wijzigen).
Selecteer op het lint op het tabblad Start in de groep Flow Designer een van de volgende opties:
Omhoog gaan om de fase eerder weer te geven in de lijst met fasen in de fasegroep
Omlaag gaan om de fase later weer te geven in de lijst met fasen in de fasegroep
De fase wordt omhoog of omlaag verplaatst in de lijst met fasen binnen de fasegroep op basis van de optie die u selecteert.
U kunt ook de volgorde van een fase wijzigen door met de rechtermuisknop op de fase te klikken en vervolgens Omhoog of Omlaag te selecteren op basis van het gewenste resultaat.
Tip
Vergeet niet het configuratiebestand van de UDI-wizard op te slaan nadat u wijzigingen hebt aangebracht.
Voorbereiden op implementatie van taalpakketten in UDI
Een van de paginatypen van de UDI-wizard die beschikbaar zijn in de paginabibliotheek in de UDI-wizardontwerper, is het paginatype van de wizard LanguagePage. Met het paginatype van de wizard LanguagePage kunt u het volgende selecteren:
Standaardtaal
Tijd- en valutanotatie (landinstelling)
Toetsenbordindeling
Tijdzone
Met name op de pagina van de wizard LanguagePage kunt u de standaardtaal van het doelbesturingssysteem selecteren. Er moeten echter aanvullende stappen worden uitgevoerd ter ondersteuning van de selectie en daaropvolgende implementatie van het taalpakket voor het doelbesturingssysteem.
Ondersteuning bieden voor de implementatie van meerdere talen als de standaardtaal voor doelcomputers
Voeg een taalpakket toe dat u wilt ondersteunen in UDI met behulp van de takenreeks Taalpakketten offline installeren , zoals beschreven in Taalpakketten toevoegen in Configuration Manager
Voor de takenreeksstap Taalpakketten offline installeren die in stap 1 is gemaakt, configureert u de takenreeksstap om uit te voeren op voorwaarde dat de takenreeksvariabele UILanguage gelijk is aan het taalpakket dat is toegevoegd in stap 1
Tip
U configureert voorwaarden op het tabblad Opties van de takenreeksstap. Voeg een voorwaarde voor een takenreeksvariabele toe.
Als u bijvoorbeeld een Japans taalpakket toevoegt, is de voorwaarde voor de bijbehorende takenreeksstap Taalpakketten offline installeren dat de takenreeksvariabele UILanguage gelijk is aan JA-JP.
Voor meer informatie over het paginatype van de wizard LanguagePage in de UDI-wizardontwerper raadpleegt u de bijbehorende sectie in de handleiding voor ontwikkelaars van gebruikersgestuurde installatie.
Een wizardpagina overslaan
In sommige gevallen wilt u de UDI-wizard-ervaring mogelijk verder beheren en vereenvoudigen door wizardpagina's over te slaan (verwijderen). Als u een wizardpagina overslaat, kunt u configuratiewaarden opgeven die gewoonlijk door de gebruiker zijn opgegeven voor de wizardpagina. Bovendien is het overslaan van een wizardpagina eenvoudiger en minder verwarrend dan het uitschakelen (vergrendelen) van alle besturingselementen op een wizardpagina.
Een wizardpagina overslaan
Identificeer de variabelen die zijn geschreven door de wizardpagina in een specifieke fase.
Als u de variabelen wilt identificeren die zijn geschreven door een specifieke wizardpagina, raadpleegt u de bijbehorende sectie voor de wizardpagina in 'UDI Wizard Paginaverwijzing'.
Configureer de variabelen die zijn geïdentificeerd in de vorige stap in de CustomSettings.ini of de MDT DB.
Verwijder de wizardpagina uit het stadium binnen een fase met behulp van de actie Item verwijderen op het lint in de groep Stroomontwerper .
Aangepaste wizardpagina's maken met de functie Uw eigen pagina maken
Er kunnen gevallen zijn waarin u aanvullende implementatiegegevens wilt verzamelen die in UDI moeten worden gebruikt. U moet deze aanvullende informatie verzamelen in de UDI-wizard met behulp van een aangepaste wizardpagina. U kunt aangepaste wizardpagina's maken met behulp van:
De functie Uw eigen pagina bouwen. Met deze functie kunt u een aangepaste wizardpagina maken voor het verzamelen van implementatiegegevens zonder dat u code hoeft te schrijven of ontwikkelaarsvaardigheden hoeft te hebben. Gebruik deze functie als u basisinformatie wilt verzamelen zonder geavanceerde gebruikersinteractie. U kunt bijvoorbeeld geen code toevoegen of UI-lettertypen aanpassen met behulp van deze functie.
UDI SDK en Visual Studio. Gebruik deze SDK als u een geavanceerde, volledig aangepaste wizardpagina wilt maken in Visual Studio voor het verzamelen van implementatiegegevens. Hoewel u met de UDI SDK aangepaste wizardpagina's kunt maken, zoals het toevoegen van aangepaste code of het wijzigen van lettertypen, vereist deze methode vaardigheden van ontwikkelaars.
Zie Voor meer informatie over het gebruik van de UDI SDK voor het maken van aangepaste wizardpagina's 'Aangepaste UDI-wizardpagina's maken' in de handleiding voor ontwikkelaars van gebruikersgestuurde installatie.
Maak aangepaste wizardpagina's met de functie Uw eigen pagina bouwen in UDI door de volgende taken uit te voeren:
Maak een nieuwe aangepaste wizardpagina in een fasegroep, zoals beschreven in Een nieuwe aangepaste wizardpagina maken.
Een besturingselement toevoegen aan een aangepaste wizardpagina, zoals beschreven in Een besturingselement toevoegen aan een aangepaste wizardpagina.
Plaats een besturingselement op een aangepaste wizardpagina, zoals beschreven in Een besturingselement op een aangepaste wizardpagina plaatsen.
Wijzig de grootte van een besturingselement op een aangepaste wizardpagina, zoals beschreven in De grootte van een besturingselement wijzigen op een aangepaste wizardpagina.
Een besturingselement verwijderen van een aangepaste wizardpagina, zoals beschreven in Een besturingselement verwijderen van een aangepaste wizardpagina.
Bewerk de eigenschappen van een besturingselement op een aangepaste wizardpagina, zoals beschreven in Eigenschappen van aangepast wizardpaginabesturingselement bewerken.
De rasterlijnen op een aangepaste wizardpagina weergeven of verbergen, zoals beschreven in Aangepaste wizard paginarasterlijnen weergeven of verbergen.
Controleer en test de aangepaste wizardpagina nadat u deze hebt gemaakt, zoals beschreven in Een aangepaste wizardpagina controleren en testen.
Een nieuwe aangepaste wizardpagina maken
Met aangepaste UDI-wizardpagina's die zijn gemaakt met de functie Uw eigen pagina bouwen, kunt u implementatiegegevens verzamelen naast de informatie die wordt verzameld op andere pagina's van de UDI-wizard. U maakt aangepaste wizardpagina's op basis van het paginatype Van de wizard Uw eigen pagina maken . Nadat u de aangepaste wizardpagina hebt gemaakt, kunt u besturingselementen toevoegen aan de wizardpagina en de takenreeksvariabelen configureren die door de besturingselementen zijn ingesteld.
Een nieuwe aangepaste wizardpagina maken
Selecteer Start, wijs Alle programma's aan, wijsMicrosoft Deployment Toolkit aan en selecteer vervolgens UDI Wizard Designer.
De UDI Wizard Designer wordt gestart.
Het .xml-bestand openen
Selecteer op het lint op het tabblad Start in de groep Paginabibliotheek de optie Pagina toevoegen.
Het dialoogvenster Nieuwe pagina toevoegen wordt weergegeven.
Selecteer in het dialoogvenster Nieuwe pagina toevoegen in de kolom Paginatype de optie Uw eigen pagina bouwen.
Typ in Weergavenaamdisplay_name (waarbij display_name de gebruiksvriendelijke naam van de wizardpagina is en wordt weergegeven in het voortgangsvenster van de wizardnavigatie).
Typ in Paginanaampage_name (waarbij page_name de naam van de wizardpagina is en uniek moet zijn in de paginabibliotheek) en selecteer vervolgens OK.
De nieuwe aangepaste wizardpagina wordt weergegeven in de paginabibliotheek.
Selecteer in het detailvenster het tabblad Stroom .
Vouw op het tabblad Stroomstage_group uit ( waarbij stage_group de naam is van de fasegroep waaraan u de nieuwe aangepaste wizardpagina wilt toevoegen).
De lijst met wizardpagina's in de fasegroep wordt weergegeven.
Selecteer display_name in de paginabibliotheek. Sleep de pagina naar de juiste plaats in stage_group op het tabblad Stroom (waarbij display_name de gebruiksvriendelijke naam van de wizardpagina is en stage_group de naam is van de fasegroep waaraan u de nieuwe aangepaste wizardpagina wilt toevoegen).
Een besturingselement toevoegen aan een aangepaste wizardpagina
Nadat een nieuwe aangepaste UDI-wizardpagina is toegevoegd aan een fasegroep, moet u de juiste besturingselementen toevoegen aan de nieuwe aangepaste wizardpagina. U voegt deze besturingselementen toe vanuit de werkset Uw eigen pagina bouwen. Deze wordt weergegeven wanneer u de pagina van de aangepaste wizard weergeeft op het tabblad Configureren in de UDI-wizardontwerper.
Tabel 149 bevat de typen besturingselementen voor de aangepaste wizardpagina, zoals wordt geïllustreerd in afbeelding 13.
Tabel 149. Typen besturingselementen in de UDI-werkset Uw eigen pagina bouwen
| Besturingselementtype | Beschrijving |
|---|---|
| Selectievakje | Met dit besturingselement kunt u een configuratieoptie in- of uitschakelen en werkt als een traditioneel selectievakje voor de gebruikersinterface. Dit besturingselement heeft een bijbehorend label dat u kunt gebruiken om het doel van het selectievakje te beschrijven. De status van dit besturingselement is Waar wanneer het selectievakje is ingeschakeld en Onwaar wanneer het selectievakje is uitgeschakeld. De status van het selectievakje wordt opgeslagen in de takenreeksvariabele die is geconfigureerd voor dit besturingselement. Zie 'Selectievakje besturingselement' in het MDT-document Toolkit Reference voor meer informatie over dit besturingselement. |
| Keuzelijst met invoervak | Met dit besturingselement kunt u een item selecteren in een lijst met items en gedraagt zich als een traditionele vervolgkeuzelijst voor de gebruikersinterface. Met dit besturingselement kunt u items toevoegen aan of verwijderen uit de lijst en een bijbehorende waarde opgeven die wordt ingesteld in de takenreeksvariabele die voor dit besturingselement is geconfigureerd. Zie 'Besturingselement keuzelijst met invoervak' in het MDT-document Toolkit Reference voor meer informatie over dit besturingselement. |
| Lijn | Met dit besturingselement kunt u een horizontale lijn toevoegen om een deel van de aangepaste wizardpagina van een ander deel te delen. Dit besturingselement verzamelt geen configuratiewaarden, maar wordt gebruikt om de gebruikersinterface visueel te verbeteren. Zie 'Regelbeheer' in het MDT-document Toolkit Reference voor meer informatie over dit besturingselement. |
| Etiket | Met dit besturingselement kunt u beschrijvende, alleen-lezen tekst toevoegen aan de wizardpagina. Dit besturingselement verzamelt geen configuratiewaarden, maar wordt gebruikt om de gebruikersinterface visueel te verbeteren. Zie Labelbeheer in het MDT-document Toolkit Reference (Naslaginformatie over de toolkit) voor meer informatie over dit besturingselement. |
| Radio | Met dit besturingselement kunt u één configuratieoptie selecteren in een groep van twee of meer opties. Net als bij traditionele keuzerondjes kunnen twee of meer van deze besturingselementen worden gegroepeerd en kan de gebruiker vervolgens een van de opties in de keuzerondjegroep selecteren. Aan elke optie wordt een unieke waarde toegewezen. De waarde die is toegewezen aan het geselecteerde optiebeheer wordt opgeslagen in de takenreeksvariabele die voor dit besturingselement is geconfigureerd. Zie 'Keuzerondje' in het MDT-document Toolkit Reference voor meer informatie over dit besturingselement. |
| Bitmap | Met dit besturingselement kunt u een bitmapafbeelding (.bmp bestand) toevoegen aan de pagina van de aangepaste wizard. Dit besturingselement verzamelt geen configuratiewaarden, maar wordt gebruikt om de gebruikersinterface visueel te verbeteren. Het pad naar het .bmp-bestand is relatief ten opzichte van de locatie van de wizard UDI (OSDSetupWizard.exe). Zie Bitmapbeheer in het MDT-document Toolkit Reference voor meer informatie over dit besturingselement. |
| Tekstvak | Met dit besturingselement kunt u tekst invoeren op de pagina van de aangepaste wizard. De tekst die in dit besturingselement wordt getypt, wordt opgeslagen in de takenreeksvariabele die voor dit besturingselement is geconfigureerd. Zie 'Tekstvak besturingselement' in het MDT-document Toolkit Reference voor meer informatie over dit besturingselement. |
U kunt een combinatie van deze besturingselementen toevoegen aan uw aangepaste wizardpagina op basis van de informatie die u wilt verzamelen. Daarnaast kunt u het selectievakje Rasterlijnen weergeven gebruiken om rasterlijnen weer te geven of te verbergen die kunnen worden gebruikt om de aangepaste wizardpagina visueel te ontwerpen.
Afbeelding 13 bevat een voorbeeld van een aangepaste wizardpagina en de werkset Uw eigen pagina bouwen.
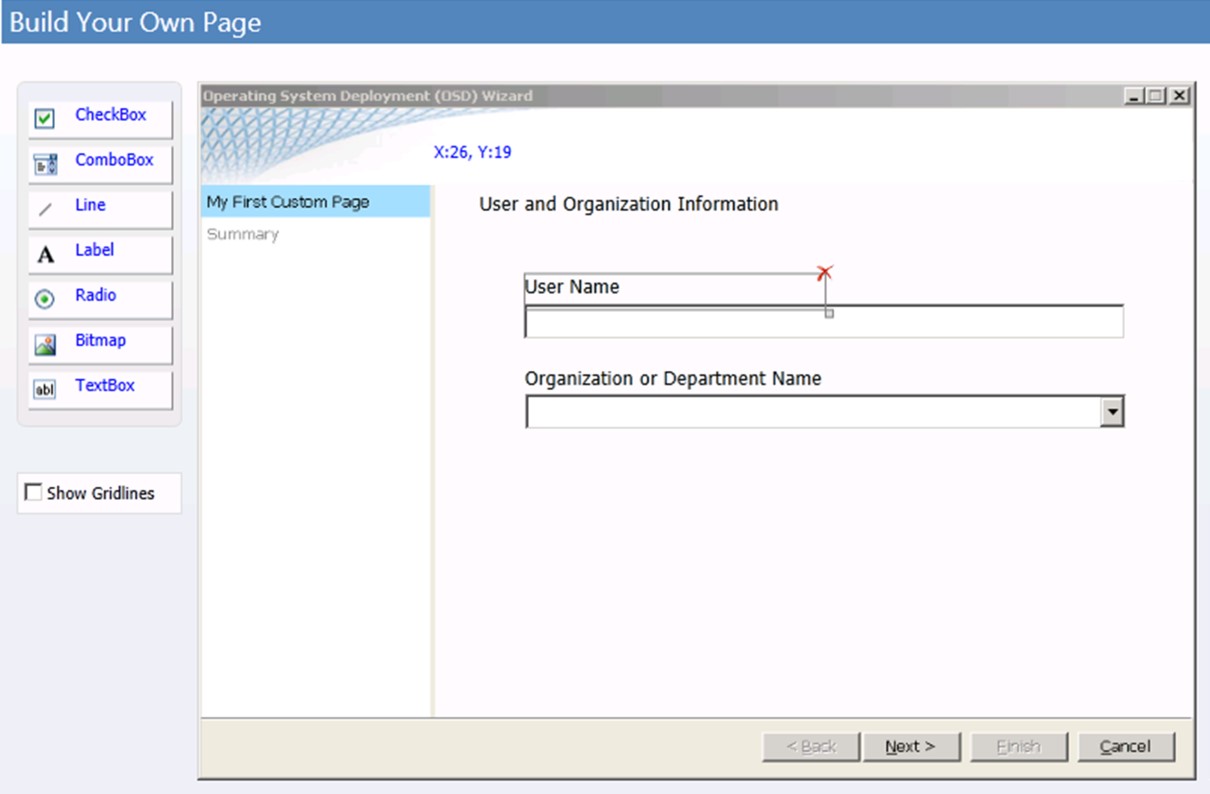
Afbeelding 13. Voorbeeldpagina van aangepaste wizard
Een besturingselement toevoegen aan een aangepaste wizardpagina
Selecteer in de UDI Wizard Designer in de paginabibliotheek custom_wizard_page ( waarbij custom_wizard_page de naam is van de aangepaste wizardpagina waaraan u het besturingselement wilt toevoegen).
Als u nog geen aangepaste wizardpagina hebt toegevoegd op basis van het paginatype Van de wizard Uw eigen pagina bouwen aan de paginabibliotheek, voegt u een aangepaste wizardpagina toe. Zie Een nieuwe aangepaste wizardpagina maken voor meer informatie over het toevoegen van een aangepaste wizardpaginapagina op basis van het paginatype Van de wizard Uw eigen pagina maken aan de paginabibliotheek.
Selecteer in het detailvenster het tabblad Configureren .
De pagina van de aangepaste wizard wordt weergegeven in het detailvenster.
Selecteer in de werkset Uw eigen pagina bouwen toolbox_control ( waarbij toolbox_control het type besturingselement is dat u wilt toevoegen aan de aangepaste wizardpagina) en sleep het naar de aangepaste wizardpagina.
Het besturingselement wordt toegevoegd aan de pagina van de aangepaste wizard.
Een besturingselement op een aangepaste wizardpagina plaatsen
Nadat een besturingselement is toegevoegd aan een aangepaste wizardpagina, kunt u het besturingselement positioneren door een van de volgende taken uit te voeren:
Plaats een besturingselement op een aangepaste wizardpagina met slepen en neerzetten, zoals beschreven in Een besturingselement op een aangepaste wizardpagina plaatsen met slepen en neerzetten.
Plaats een besturingselement op een aangepaste wizardpagina met behulp van besturingselementeigenschappen, zoals beschreven in Een besturingselement op een aangepaste wizardpagina plaatsen met behulp van besturingselementeigenschappen.
Een besturingselement op een aangepaste wizardpagina plaatsen met slepen en neerzetten
U kunt een besturingselement op een aangepaste wizardpagina plaatsen met slepen en neerzetten voor een van de volgende situaties:
In eerste instantie het besturingselement van de pagina Uw eigen pagina maken naar de pagina van de aangepaste wizard plaatsen
Het besturingselement verplaatsen naar een geschatte locatie op de pagina van de aangepaste wizard
Als u een besturingselement nauwkeuriger wilt plaatsen, plaatst u het besturingselement met behulp van de eigenschappen X en Y op de eigenschappen Indeling van het besturingselement. Zie Een besturingselement positioneren op een aangepaste wizardpagina met behulp van besturingselementeigenschappen voor meer informatie over het plaatsen van een besturingselement op een aangepaste wizardpagina met behulp van besturingselementeigenschappen.
Een besturingselement op een aangepaste wizardpagina plaatsen met slepen en neerzetten
Selecteer in de UDI Wizard Designer in de paginabibliotheek custom_wizard_page (waarbij custom_wizard_page de naam is van de aangepaste wizardpagina waarop u het besturingselement wilt plaatsen).
Als u nog geen aangepaste wizardpagina hebt toegevoegd op basis van het paginatype Van de wizard Uw eigen pagina bouwen aan de paginabibliotheek, voegt u een aangepaste wizardpagina toe. Zie Een nieuwe aangepaste wizardpagina maken voor meer informatie over het toevoegen van een aangepaste wizardpaginapagina op basis van het paginatype Uw eigen pagina maken aan de paginabibliotheek.
Selecteer in het detailvenster het tabblad Configureren .
De pagina van de aangepaste wizard wordt weergegeven in het detailvenster.
Selecteer in het detailvenster toolbox_control (waarbij toolbox_control het besturingselement is dat u op de aangepaste wizardpagina wilt plaatsen) en sleep het naar de gewenste locatie op de pagina van de aangepaste wizard.
Tip
U kunt de x - en y-coördinaatlocaties boven aan de pagina van de aangepaste wizard gebruiken om u te helpen het besturingselement te plaatsen.
Een besturingselement op een aangepaste wizardpagina plaatsen met behulp van besturingselementeigenschappen
Plaats een besturingselement op een aangepaste wizardpagina als u de plaatsing van het besturingselement wilt beheren zodat alle besturingselementen nauwkeurig zijn uitgelijnd. U plaatst het besturingselement met behulp van de eigenschappen X en Y op de eigenschappen Indeling van het besturingselement.
Als u een besturingselement ongeveer wilt plaatsen, bijvoorbeeld wanneer u de eerste indeling uitvoert, doet u dit met slepen en neerzetten. Zie Een besturingselement positioneren op een aangepaste wizardpagina met slepen en neerzetten voor meer informatie over het plaatsen van een besturingselement op een aangepaste wizardpagina met slepen en neerzetten.
Een besturingselement op een aangepaste wizardpagina plaatsen met behulp van besturingselementeigenschappen
Selecteer in de UDI Wizard Designer in de paginabibliotheek custom_wizard_page (waarbij custom_wizard_page de naam is van de aangepaste wizardpagina waarop u het besturingselement wilt plaatsen).
Als u nog geen aangepaste wizardpagina hebt toegevoegd op basis van het paginatype Van de wizard Uw eigen pagina bouwen aan de paginabibliotheek, voegt u een aangepaste wizardpagina toe. Zie Een nieuwe aangepaste wizardpagina maken voor meer informatie over het toevoegen van een aangepaste wizardpaginapagina op basis van het paginatype Uw eigen pagina maken aan de paginabibliotheek.
Selecteer in het detailvenster het tabblad Configureren .
De pagina van de aangepaste wizard wordt weergegeven in het detailvenster.
Selecteer in het detailvenster toolbox_control ( waarbij toolbox_control het besturingselement is dat u op de aangepaste wizardpagina wilt plaatsen) en selecteer vervolgens het tabblad Indeling .
Configureer op het tabblad Indeling de waarden voor de eigenschappen in tabel 150 op basis van de coördinaten waarop het besturingselement zich moet bevinden.
Tabel 150. Eigenschappen van positie-indeling van besturingselementen
Eigenschap Beschrijving X Deze eigenschap bepaalt de horizontale positie van het besturingselement. J Deze eigenschap bepaalt de verticale positie van het besturingselement. Nadat de eigenschappen zijn geconfigureerd, wordt het besturingselement op de coördinaten geplaatst die door deze eigenschappen zijn opgegeven.
De grootte van een besturingselement wijzigen op een pagina met aangepaste wizards
Wijzig de grootte van een besturingselement op een aangepaste wizardpagina zodat de inhoud van het besturingselement correct wordt weergegeven. U wijzigt de grootte van het besturingselement met behulp van de eigenschappen Breedte en Hoogte in de eigenschappen Indeling van het besturingselement.
De grootte van een besturingselement op een aangepaste wizardpagina wijzigen
Selecteer in de UDI Wizard Designer in de paginabibliotheek custom_wizard_page (waarbij custom_wizard_page de naam is van de aangepaste wizardpagina waarop u het besturingselement wilt plaatsen).
Selecteer in het detailvenster het tabblad Configureren .
De pagina van de aangepaste wizard wordt weergegeven in het detailvenster.
Selecteer in het detailvenster toolbox_control ( waarbij toolbox_control het besturingselement is dat u op de aangepaste wizardpagina wilt wijzigen) en selecteer vervolgens het tabblad Indeling .
Configureer op het tabblad Indeling de waarden voor de eigenschappen in tabel 151 op basis van de grootte van het besturingselement.
Tabel 151. Indelingseigenschappen van besturingselementgrootte
Eigenschap Beschrijving Breedte Deze eigenschap bepaalt de breedte van het besturingselement.
Als de tekst of afbeelding die in het besturingselement wordt weergegeven, breder is dan de breedte van het besturingselement, wordt de tekst of afbeelding geknipt en niet weergegeven.Hoogte Deze eigenschap bepaalt de hoogte van het besturingselement.
Als de tekst of afbeelding die in het besturingselement wordt weergegeven, groter is dan de hoogte van het besturingselement, wordt de tekst of afbeelding geknipt en niet weergegeven.Nadat de eigenschappen zijn geconfigureerd, weerspiegelt de grootte van het besturingselement de waarden in deze eigenschappen.
Een besturingselement verwijderen van een aangepaste wizardpagina
Verwijder een besturingselement van een aangepaste wizardpagina wanneer het besturingselement niet meer nodig is op de pagina van de aangepaste wizard. Nadat u een besturingselement van een aangepaste wizardpagina hebt verwijderd, worden alle eigenschappen van indeling en instellingen die aan het besturingselement zijn gekoppeld, ook verwijderd. Zodra het besturingselement is verwijderd en het configuratiebestand van de UDI-wizard is opgeslagen, kan de verwijdering niet ongedaan worden gemaakt.
Tip
Als u het verwijderen van een besturingselement ongedaan wilt maken, sluit u de wizard UDI zonder wijzigingen op te slaan.
Een besturingselement verwijderen van een aangepaste wizardpagina
Selecteer in de UDI Wizard Designer in de paginabibliotheek custom_wizard_page ( waarbij custom_wizard_page de naam is van de aangepaste wizardpagina waaruit u het besturingselement wilt verwijderen).
Selecteer in het detailvenster het tabblad Configureren .
De pagina van de aangepaste wizard wordt weergegeven in het detailvenster.
Selecteer in het detailvenster toolbox_control ( waarbij toolbox_control het besturingselement is dat u wilt verwijderen van de pagina van de aangepaste wizard) en selecteer vervolgens de rode X in de rechterbovenhoek van het besturingselement.
Het besturingselement wordt verwijderd van de pagina van de aangepaste wizard.
Eigenschappen van paginabesturingselement voor aangepaste wizard bewerken
Elk besturingselement dat u op de pagina van de aangepaste wizard plaatst, heeft eigenschappen. Deze eigenschappen worden gebruikt om het uiterlijk van het besturingselement te configureren en hoe de UDI-wizard de informatie verwerkt die het besturingselement verzamelt.
De volgende typen eigenschappen zijn beschikbaar voor de besturingselementen van de werkset Uw eigen pagina maken:
Indelingseigenschappen. Gebruik deze eigenschappen om de ui-kenmerken van het besturingselement te configureren. Elk besturingselement heeft indelingseigenschappen , zoals de eigenschappen Y, X, Breedte en Hoogte .
Zie voor meer informatie over de indelingseigenschappen voor een specifiek besturingselement de bijbehorende sectie voor elk besturingselement in 'UDI Build Your Own Page Toolbox Control Reference' in het MDT-document Toolkit Reference.
Eigenschappen van instellingen. Gebruik deze eigenschappen om de gegevens te configureren die in eerste instantie worden weergegeven in een besturingselement (standaardwaarde) en waar de gegevens die van de gebruiker worden verzameld, worden opgeslagen. Alleen besturingselementen die gegevens verzamelen, hebben instellingeneigenschappen , zoals de naam van de takenreeksvariabele en de beschrijvende weergavenaam die zichtbaar zijn in de eigenschappen van de overzichtspagina .
Zie de bijbehorende sectie voor elk besturingselement in 'UDI Build Your Own Page Toolbox Control Reference' in het MDT-document Toolkit Reference voor meer informatie over de eigenschappen van instellingen voor een specifiek besturingselement.
Eigenschappen van aangepaste wizardpaginabesturingselementen bewerken
Selecteer in de UDI-wizardontwerper in de paginabibliotheek custom_wizard_page ( waarbij custom_wizard_page de naam is van de aangepaste wizardpagina waarop u het besturingselement wilt plaatsen).
Selecteer in het detailvenster het tabblad Configureren .
De pagina van de aangepaste wizard wordt weergegeven in het detailvenster.
Selecteer in het detailvenster toolbox_control (waarbij toolbox_control het besturingselement is dat u op de pagina van de aangepaste wizard wilt plaatsen).
Selecteer het tabblad Indeling om de indelingseigenschappen te configureren.
Zie de bijbehorende secties voor elk besturingselement in 'UDI Build Your Own Page Toolbox Control Reference' in het MDT-document Toolkit Reference voor meer informatie over de indelingseigenschappen voor een specifiek besturingselement.
Selecteer het tabblad Instellingen om de eigenschappen van Instellingen te configureren.
Zie de bijbehorende secties voor elk besturingselement in 'UDI Build Your Own Page Toolbox Control Reference' in het MDT-document Toolkit Reference voor meer informatie over de eigenschappen van instellingen voor een specifiek besturingselement.
Aangepaste wizardpaginarasterlijnen weergeven of verbergen
U kunt rasterlijnen weergeven of verbergen op uw aangepaste wizardpagina's. Met de rasterlijnen kunt u besturingselementen zo plaatsen dat ze goed op elkaar zijn uitgelijnd.
Rasterlijnen voor aangepaste wizardpagina's weergeven of verbergen
Selecteer in de UDI-wizardontwerper in de paginabibliotheek custom_wizard_page ( waarbij custom_wizard_page de naam is van de aangepaste wizardpagina waarop u het besturingselement wilt plaatsen).
Selecteer in het detailvenster het tabblad Configureren .
De pagina van de aangepaste wizard wordt weergegeven in het detailvenster.
Schakel in het detailvenster het selectievakje Rasterlijnen weergeven in of uit.
Het selectievakje Rasterlijnen weergeven bepaalt of de rasterlijnen worden weergegeven op de pagina van de aangepaste wizard. Als het selectievakjeRasterlijnen weergeven is:
Geselecteerd, worden de rasterlijnen weergegeven
Gewist, waarna de rasterlijnen niet worden weergegeven
Een aangepaste wizardpagina controleren en testen
Nadat u de aangepaste wizardpagina hebt gemaakt en de juiste besturingselementen hebt geconfigureerd, controleert u of de aangepaste wizardpagina werkt zoals verwacht. U kunt uw aangepaste wizardpagina controleren en testen met behulp van de preview-functie in de UDI Wizard Designer.
Met de preview-functie kunt u de gebruikerservaring visualiseren en eventuele wijzigingen aanbrengen in de gebruikerservaring voordat u daadwerkelijke implementaties uitvoert. U kunt uw aangepaste wizardpagina gebruiken alsof u de gebruiker bent die de UDI-wizard uitvoert.
Zie Voorbeeld van wizardpagina's en de wizardpaginareeksstroom voor meer informatie over het bekijken van wizardpagina's en de wizardpaginareeksstroom.
De UDI-wizard uitvoeren
De wizard UDI wordt automatisch gestart wanneer u een op UDI gebaseerde takenreeks uitvoert. Initieer de takenreeks op basis van UDI automatisch met behulp van Windows Deployment Services of handmatig met behulp van een geïmplementeerde (geadverteerde) takenreeks in de Configuration Manager-client. Elk MDT-implementatiescenario (Nieuwe computer, Computer vernieuwen of Computer vervangen) gebruikt een ander proces. Start de implementatie vanuit Windows Deployment Services of met behulp van opstartbare media voor takenreeksen. Het implementatieproces vraagt om configuratie-instellingen die nog niet zijn opgegeven.
In de wizard UDI worden wizardpagina's weergegeven op basis van het MDT-implementatiescenario dat u hebt geselecteerd en de configuratieopties die u hebt opgeslagen in het configuratiebestand van de UDI-wizard (UDIWizard_Config.xml) in de map Scripts van het MDT-bestandenpakket. De besturingselementen die zijn ingeschakeld en de standaardwaarden worden ook beheerd door de configuratieopties die u hebt opgeslagen in het configuratiebestand van de UDI-wizard.
De UDI-wizard uitvoeren
Initieer de takenreeks die is gemaakt met behulp van een op UDI gebaseerde takenreekssjabloon en een van de volgende methoden:
Opstartbare mediaschijf voor takenreeksen met behulp van de wizard Takenreeksmedia, zoals beschreven in Opstartbare media voor takenreeksen maken in Configuration Manager.
Windows Deployment Services om de juiste Windows PE-installatiekopieën te starten die op hun beurt het UDI-implementatieproces op de doelcomputers starten, zoals beschreven in Windows Deployment Services voorbereiden voor UDI-implementaties.
Windows PE wordt gestart en vervolgens wordt de wizard Takenreeks gestart.
Voltooi de wizard Takenreeks door de juiste takenreeks op basis van UDI te selecteren.
Bij de juiste takenreeksstap wordt de wizard UDI gestart.
Voltooi de UDI-wizard op basis van de geselecteerde wizardpagina's en de volgorde van de wizardpagina's.
Tip
Zorg ervoor dat u de gebruikerservaring van de wizardpagina's in de UDI-wizard bekijkt met behulp van de functie Preview in de UDI Wizard Designer voordat u implementaties uitvoert in uw productieomgeving.
Nadat u de UDI-wizard hebt voltooid, wordt de implementatie van het nieuwe besturingssysteem gestart. Wanneer het implementatieproces is voltooid, wordt de pagina OSD-resultaten weergegeven vlak voordat de eerste gebruiker zich aanmeldt bij de doelcomputer. Voor meer informatie over het configureren van de pagina OSD-resultaten raadpleegt u de sectie 'OSDResults.exe.config Bestandselementwaarden' in het MDT-document Toolkit-verwijzing.
MDT-implementaties configureren
MDT-implementaties configureren door:
De CustomSettings.ini- en Bootstrap.ini-bestanden aanpassen, zoals beschreven in MDT-configuratiebestanden aanpassen
De MDT-eigenschappen aanpassen zoals beschreven in De juiste MDT-eigenschappen configureren
De MDT-eigenschappen toepassen op groepen computers, zoals beschreven in MDT-eigenschappen toepassen op groepen computers
De MDT-eigenschappen toepassen op afzonderlijke computers, zoals beschreven in MDT-eigenschappen toepassen op afzonderlijke computers
De MDT-verwerkingsregels configureren, zoals beschreven in MDT-verwerkingsregels configureren
Schijven op de doelcomputers voorbereiden, zoals beschreven in Schijven voorbereiden op doelcomputers
De migratiegegevens van de gebruikersstatus opslaan en herstellen met behulp van USMT, zoals beschreven in Informatie over de gebruikersstatus opslaan en herstellen
Doelcomputers toevoegen aan AD DS-domeinen, zoals beschreven in Doelcomputers toevoegen aan AD DS-domeinen
Software-updates implementeren op de doelcomputers, zoals beschreven in Software-updates implementeren op doelcomputers
Apparaatstuurprogramma's beheren in MDT-implementaties, zoals beschreven in Apparaatstuurprogramma's beheren
Microsoft System Center 2012 Orchestrator-runbooks uitvoeren vanuit MDT, zoals beschreven in Orchestrator-runbooks uitvoeren
Windows PowerShell-scripts uitvoeren in een takenreeks, zoals beschreven in Windows PowerShell-scripts uitvoeren tijdens de implementatie
Configuratie-instellingen voor beveiliging en naleving toepassen met behulp van groepsbeleidsobjectpakketten, zoals beschreven in Groepsbeleidsobjectpakketten toepassen
Deelname inschakelen in het Windows-programma voor kwaliteitsverbetering (CEIP) en Windows Error Reporting (WER), zoals beschreven in Deelname in CEIP en WER inschakelen
De takenreeksstappen configureren waarmee Windows-rollen en -onderdelen op de doelcomputer worden geconfigureerd, zoals beschreven in Takenreeksstappen voor rollen en onderdelen configureren
Serverfuncties configureren voor Windows Server-besturingssystemen in MDT-implementaties, zoals beschreven in Takenreeksstappen voor serverfuncties configureren
Inhoud kopiëren naar de doelcomputers voor MDT-implementaties, zoals beschreven in Inhoud kopiëren naar de doelcomputer
Aangepaste scripts maken die integreren met de MDT-implementatieprocessen, zoals beschreven in Aangepaste scripts maken voor MDT
MDT-configuratiebestanden aanpassen
MDT is flexibel en zeer aanpasbaar met de MDT-configuratiebestanden. De volgende secties bevatten configuratievoorbeelden die laten zien hoe u het implementatieproces kunt aanpassen.
Pas de MDT-configuratiebestanden aan door:
De syntaxis van het CustomSettings.ini-bestand identificeren, zoals beschreven in De syntaxis van het CustomSettings.ini-bestand identificeren
De secties van het CustomSettings.ini-bestand identificeren, zoals beschreven in Secties in het CustomSettings.ini-bestand
De eigenschappen in het CustomSettings.ini-bestand configureren, zoals beschreven in Eigenschappen in het CustomSettings.ini-bestand
Subsecties configureren in het CustomSettings.ini-bestand, zoals beschreven in Subsecties in het CustomSettings.ini-bestand
Het CustomSettings.ini-bestand configureren om afsluitscripts voor gebruikers uit te voeren met behulp van de UserExit-instructie , zoals beschreven in Scripts voor het afsluiten van gebruikers in het CustomSettings.ini-bestand
De basisconfiguratie-instellingen configureren voor het CustomSettings.ini-bestand voor LTI-implementaties, zoals beschreven in Basisbestand CustomSettings.ini voor LTI-implementaties
De basisconfiguratie-instellingen configureren voor het CustomSettings.ini-bestand voor ZTI-implementaties in Configuration Manager, zoals beschreven in Basic CustomSettings.ini File for ZTI Deployments using Configuration Manager
De syntaxis van het BootStrap.ini-bestand identificeren, zoals beschreven in De syntaxis van het BootStrap.ini-bestand identificeren
De syntaxis van het CustomSettings.ini-bestand identificeren
De syntaxis van het CustomSettings.ini-bestand is vergelijkbaar met veel .ini bestanden. Een CustomSettings.ini-bestand bevat:
Secties
Eigenschappen
Instellingen
Lijst 1 toont een CustomSettings.ini-bestand dat is aangepast voor ZTI voor Configuration Manager. Zie Basic CustomSettings.ini File for ZTI Deployments using Configuration Manger (Basic CustomSettings.ini File for ZTI Deployments using Configuration Manger) verderop in deze handleiding voor meer informatie over het bestand CustomSettings.ini in Vermelding 1.
Vermelding 1. CustomSettings.ini bestand aangepast voor ZTI-implementatie voor Configuration Manager
[Settings]
Priority=Default, MACAddress
Properties=CustomProperty
[Default]
OSInstall=Y
ScanStateArgs=/v:5 /o /c
LoadStateArgs=/v:5 /c /lac
UserDataLocation=NONE
[00:0F:20:35:DE:AC]
CustomProperty=TRUE
[00:03:FF:FE:FF:FF]
CustomProperty=FALSE
Secties in het CustomSettings.ini-bestand
Secties worden aangeduid met vierkante haken ([]) rond de sectienaam (bijvoorbeeld [Settings]). In Lijst 1 bevatten [Settings]de secties , [Default], [00:0F:20:35:DE:AC]en [00:03:FF:FE:FF:FF].
De secties in het CustomSettings.ini-bestand bevatten de:
Vereiste secties zoals beschreven in Vereiste secties
Optionele secties zoals beschreven in Optionele secties
Vereiste secties
Alleen de [Settings] sectie is vereist. Alle andere secties zijn optioneel. Voor de MDT-scripts is de [Settings] sectie in CustomSettings.ini vereist om de gereserveerde eigenschappen (Prioriteit en Eigenschappen) te vinden.
Optionele secties
U gebruikt de optionele secties in het CustomSettings.ini-bestand om een groep configuratie-instellingen toe te wijzen aan:
Een groep computers. In Lijst 1 worden de configuratie-instellingen in de
[Default]sectie toegepast op meer dan één computer. Zie MDT-eigenschappen toepassen op groepen computers verderop in deze handleiding voor meer informatie.Een individuele computer. In Lijst 1 worden de configuratie-instellingen in de
[00:0F:20:35:DE:AC]secties en[00:03:FF:FE:FF:FF]toegepast op de bijbehorende computer (in dit geval aangeduid door het adres van mediatoegangsbeheer [MAC] van de doelcomputer). Zie MDT-eigenschappen toepassen op afzonderlijke computers verderop in deze handleiding voor meer informatie.
Eigenschappen in het CustomSettings.ini-bestand
Eigenschappen zijn variabelen waaraan waarden moeten worden toegewezen. Eigenschappen worden gevolgd door een gelijkteken (=). De scripts scannen het CustomSettings.ini-bestand om de eigenschappen te vinden.
De typen eigenschappen die u kunt gebruiken bij het implementeren van doelcomputers, omvatten eigenschappen die zijn:
Automatisch gedeclareerd in ZTIGather.wsf. Deze vooraf gedefinieerde eigenschappen worden gedeclareerd in de code ZTIGather.wsf en worden beschreven in het MDT-document Toolkit Reference. Bovendien stelt het bestand ZTIGather.wsf automatisch de waarden voor deze eigenschappen in. Deze eigenschappen zijn niet geconfigureerd in CustomSettings.ini en moeten worden behandeld als alleen-lezen.
Gedeclareerd in het ZTIGather.xml-bestand. Deze vooraf gedefinieerde eigenschappen worden vermeld in het ZTIGather.xml-bestand en worden beschreven in de MDT-document toolkit-verwijzing. Het bestand ZTIGather.wsf haalt deze eigenschappen op door het ZTIGather.xml bestand te scannen. Verdeel de eigenschappen in dit bestand in eigenschappen die:
ZTIGather.wsf wijst automatisch waarden toe aan. ZTIGather.wsf stelt automatisch de waarden voor deze eigenschappen in, die moeten worden behandeld als alleen-lezen.
Er moeten waarden worden toegewezen in CustomSettings.ini. Zorg ervoor dat de waarde voor een eigenschap die moet worden gebruikt, is ingesteld in CustomSettings.ini en kan worden gewijzigd.
Gedeclareerd in de eigenschap Eigenschappen. Dit zijn aangepaste eigenschappen die kunnen worden gedeclareerd en ze zijn een aanvulling op de eigenschappen die automatisch worden gedeclareerd in ZTIGather.wsf en in ZTIGather.xml.
De manier waarop u eigenschappen voor ZTI en LTI gebruikt, is identiek. Sommige eigenschappen zijn echter uniek voor ZTI- of LTI-implementatie. Net als ZTI-implementaties hebben LTI-implementaties ook unieke eigenschappen. De meeste LTI-specifieke eigenschappen hebben betrekking op de implementatiewizard (zoals SkipAdministratorPassword, SkipCapture of SkipUserData). Hoewel deze eigenschappen dezelfde syntaxis gebruiken als andere eigenschappen, voeren de gereserveerde eigenschappen specifieke functies uit in de implementatieverwerkingsregels.
Opmerking
Eigenschapswaarden moeten in hoofdletters worden opgegeven, zodat de implementatiescripts ze correct kunnen identificeren, bijvoorbeeld JA, WAAR of ONWAAR. Dit geldt voor eigenschapswaarden die zijn opgegeven in het CustomSettings.ini-bestand, BootStrap.ini-bestand en MDT DB.
Configureer het CustomSettings.ini-bestand door:
De gereserveerde eigenschap Priority configureren, zoals beschreven in Gereserveerde prioriteit
De gereserveerde eigenschap Eigenschappen configureren, zoals beschreven in Eigenschappen gereserveerde eigenschap
De waarden voor eigenschappen configureren, zoals beschreven in Waarden in het CustomSettings.ini-bestand
Gereserveerde eigenschap prioriteit
De eigenschap Prioriteit gereserveerd bepaalt de volgorde en sectie waarin u configuratiewaarden kunt vinden. Elke sectie wordt doorzocht in de opgegeven volgorde. Wanneer een eigenschapswaarde wordt gevonden, worden de resterende secties niet gebruikt voor die eigenschap. In Lijst 1 wordt eerst de [Default] sectie geparseerd en vervolgens de sectie die overeenkomt met het MAC-adres van de doelcomputer (in dit geval of [00:0F:20:35:DE:AC][00:03:FF:FE:FF:FF]).
Tabel 152 bevat de typen secties waarnaar u kunt verwijzen in de eigenschap Prioriteit .
Tabel 152. Sectietypen voor de eigenschap Prioriteit
| Type | U kunt secties baseren op |
|---|---|
| MDT-eigenschappen | Elke eigenschap die bekend is met MDT. Als u bijvoorbeeld de eigenschap HostName opgeeft, scant MDT naar een sectie met de hostnaam van de doelcomputer. Andere eigenschappen, zoals MACAddress, kunnen ertoe leiden dat meerdere sectienamen worden gecontroleerd (omdat een computer meerdere MAC-adressen kan hebben). |
| Letterlijke sectienaam | Een letterlijke naam die u opgeeft in de eigenschap Prioriteit . Als MySection bijvoorbeeld wordt opgenomen in de eigenschap Priority , zoekt MDT naar eigenschappen die niet eerder in de [MySection]sectie zijn gevonden. |
| Allusie | Een letterlijke naam die verwijst naar een sectie, die weer verwijst naar andere secties. Als de eigenschap DefaultGateway bijvoorbeeld is opgenomen in de eigenschap Priority , zoekt MDT naar de [DefaultGateway] sectie. Als de [DefaultGateway] sectie verwijst naar andere secties (op basis van het IP-adres van de standaardgateway), is dit een voorbeeld van een indirecte verwijzing. Zie 'Voorbeeld: Computergroeperingen geselecteerd door Woodgrove Bank' in Selecteer de methode voor het groeperen van computers voor een voorbeeld van indirecte verwijzing met behulp van de eigenschap DefaultGateway. |
Eigenschappen Gereserveerde eigenschap
De eigenschap Gereserveerde eigenschappen (weergegeven in Lijst 1) definieert alle aangepaste, door de gebruiker gedefinieerde eigenschappen die in de implementatie moeten worden gebruikt. Deze door de gebruiker gedefinieerde eigenschappen bevinden zich door het ZTIGather.wsf-script in het CustomSettings.ini-bestand (of configuratiedatabase). Deze eigenschappen zijn een aanvulling op de vooraf gedefinieerde eigenschappen in MDT.
In Vermelding 1 is CustomProperty een door de gebruiker gedefinieerde eigenschap en Is ScanStateArgs een vooraf gedefinieerde eigenschap. Zie de sectie Eigenschappen in het MDT-document Toolkit Reference voor een lijst met vooraf gedefinieerde eigenschappen in MDT.
U kunt ook aangepaste eigenschappen definiëren waaraan u meerdere waarden kunt toewijzen door numerieke achtervoegsels toe te voegen, zoals ListProperty001, ListProperty002, enzovoort. U maakt deze typen aangepaste eigenschappen door '(*)' toe te voegen aan het einde van de eigenschapsnaam.
ListProperty(*) definieert bijvoorbeeld de aangepaste eigenschap als een lijst met eigenschapswaarden in plaats van een eigenschap met één waarde. Bekijk het volgende fragment uit een CustomSettings.ini-bestand waarin ListProperty(*) is gedefinieerd:
[Settings]
Priority=Default
Property=CustomProperty, ListProperty(*)
[Default]
CustomProperty=TRUE
ListProperty001=New York City
ListProperty002=Chicago
Waarden in het CustomSettings.ini-bestand
Waarden zijn de configuratie-instellingen die zijn toegewezen aan de eigenschappen. Waarden worden voorafgegaan door een gelijkteken (=). De scripts scannen het CustomSettings.ini-bestand om de waarden te vinden. In Lijst 1 is de waarde die is toegewezen aan de eigenschap LoadStateArgs :
/v:5 /c /lac
Opmerking
het CustomSettings.ini bestand verschilt van traditionele INI-bestanden omdat u geen aanhalingstekens plaatst rond waarden, zelfs als de waarde spaties bevat.
Subsecties in het CustomSettings.ini-bestand
U kunt subsecties maken in het Customsettings.ini-bestand op basis van de waarde van een eigenschap met behulp van de subsectie-instructie . De waarde van de subsectie-instructie kan worden gebruikt om dynamisch te verwijzen naar subsecties die kunnen worden gebruikt om configuratie-instellingen te groeperen.
Vermelding 2 illustreert een fragment van een CustomSettings.ini-bestand dat gebruikmaakt van de subsectie-instructie om dynamisch te verwijzen naar subsecties op basis van het computermodel, dat is opgegeven in de eigenschap Model .
Vermelding 2. De subsectierichtlijn gebruiken om dynamisch te verwijzen naar subsecties in het CustomSettings.ini-bestand
[Settings]
Priority=Make, Default
[Default]
[Contoso Computer Corporation]
Subsection=Contoso-%Model%
[Contoso-MDT 6600]
Packages001=XXX00009:Program9
Packages002=XXX0000A:Program10
[Contoso-MDT 2431]
Packages001=XXX00003:Program2
Packages002=XXX00003:Program4
In Vermelding 2 bevat de regel Prioriteit de eigenschap Maken , die wordt gebruikt om te verwijzen naar subsecties op basis van de waarde van de eigenschap Make . Naar de subsectie Contoso Computer Corporation wordt verwezen wanneer de waarde van de eigenschap Make gelijk is aan 'Contoso Computer Corporation'.
De subsectie Contoso Computer Corporation bevat een subsectieregel die verwijst naar andere subsecties op basis van de waarde van de eigenschap Model . In dit voorbeeld worden de secties 'Contoso-MDT 6600' en 'Contoso-MDT 2431' verwerkt door MDT, afhankelijk van de waarde van de eigenschap Model .
Scripts voor het afsluiten van gebruikers in het CustomSettings.ini-bestand
Een script voor het afsluiten van een gebruiker is in feite een functiebibliotheek die kan worden aangeroepen tijdens de verwerking van het CustomSettings.ini-bestand met behulp van de UserExit-instructie . Een gebruikersafsluitscript bevat een of meer functies die kunnen worden aangeroepen tijdens het proces van het CustomSettings.ini-bestand.
Een script voor het afsluiten van een gebruiker wordt aangeroepen door de userExit-instructie op te geven en de eigenschapsnaam van het aan te roepen script toe te wijzen, bijvoorbeeld UserExit=TrimAssetTag.vbs. Een functie in het afsluitscript van de gebruiker wordt aangeroepen door de naam van een functie in de # tekens op te geven. Als het script voor het afsluiten van de gebruiker bijvoorbeeld een functie bevat met de naam TrimAssetTag(), wordt deze aangeroepen door #TrimAssetTag()#op te geven.
Parameters kunnen op de gebruikelijke manier worden doorgegeven aan de functie in het afsluitscript van de gebruiker door de parameter op te geven tijdens het aanroepen van de functie. Als u bijvoorbeeld de variabele %ASSETTAG% wilt doorgeven aan de functie TrimAssetTag(), wordt de functie aangeroepen door #TrimAssetTag("%ASSETTAG%")# op te geven.
De waarde die door de functie wordt geretourneerd, kan worden toegewezen aan een variabele door de functie toe te wijzen aan die variabele. Als u bijvoorbeeld de assettag van een computer wilt bijsnijden met de functie TrimAssetTag() en vervolgens de getrimde assettag opnieuw wilt toewijzen aan de variabele AssetTag, leest het CustomSettings.ini bestand AssetTag=#TrimAssetTag("%ASSETTAG%")#.
Een voorbeeld van hoe dit kan worden gebruikt, is om de takenreeks te bepalen die moet worden uitgevoerd op basis van een regel waarmee de eigenschap TaskSequenceID wordt ingesteld. Vermelding 3 is een voorbeeldscript voor het afsluiten van gebruikers waarmee de takenreeks wordt bepaald die moet worden uitgevoerd op basis van de hoeveelheid beschikbare RAM-geheugen. Dit script maakt ook gebruik van de logboekregistratieklasse ZTIUtility .
Vermelding 3. Voorbeeld van script voor afsluiten van gebruiker
Function UserExit(sType, sWhen, sDetail, bSkip)
UserExit = Success
End Function
Function SetTaskSequence(vMemory)
oLogging.CreateEntry "UserExit - Determining Task " & _
"Sequence to run based on available RAM", LogTypeInfo
If vMemory <= 2048 Then
SetTaskSequence = "Win7_X86"
oLogging.CreateEntry "UserExit - Available RAM: " & _
vMemory & ". Selecting Win7_X86 TS.", LogTypeInfo
Else
SetTaskSequence = "Win8_X86"
oLogging.CreateEntry "UserExit - Available RAM: " & _
vMemory & ". Selecting Win8_X86 TS.", LogTypeInfo
End If
End Function
Het afsluitscript van de gebruiker moet worden geplaatst in de map Scripts op de implementatieshare (bijvoorbeeld D:\Production Deployment Share\Scripts).
Het afsluitscript van de gebruiker maken
Maak en test het aangepaste script dat moet worden gebruikt.
Zoek de map MDT-scripts (bijvoorbeeld D:\Production Deployment Share\Scripts).
Kopieer het aangepaste script naar de map Scripts.
Nu het afsluitscript van de gebruiker is toegevoegd aan de implementatieshare (in dit geval Z-RAMTest.wsf), moet er vervolgens naar worden verwezen in het CustomSettings.ini-bestand voor de implementatieshare, zodat deze tijdens de implementatie wordt aangeroepen.
Het afsluitscript van de gebruiker aanroepen vanuit CustomSettings.ini
Selecteer Start en wijs vervolgens Alle programma's aan. Wijs Microsoft Deployment Toolkit aan en selecteer Vervolgens Deployment Workbench.
Ga in de Implementatie workbench-consolestructuur naar Implementatie Workbench/Implementatieshares/deployment_share (waarbij deployment_share de naam is van de implementatieshare die moet worden geconfigureerd).
Selecteer eigenschappen in het deelvenster Acties.
Selecteer het tabblad Regels om het CustomSettings.ini-bestand weer te geven.
Voeg secties toe aan UserExit.vbs om de vereiste functionaliteit aan te roepen met behulp van de principes die in de vorige sectie zijn beschreven. Een voorbeeld CustomSetting.ini bestand wordt weergegeven in Lijst 4.
Selecteer OK om de wijzigingen te verzenden.
Selecteer in het detailvenster deployment_share (waarbij deployment_share de naam is van de implementatieshare die u wilt configureren).
Selecteer in het deelvenster Acties de optie Implementatieshare bijwerken.
De wizard Update-implementatieshare wordt gestart.
Selecteer op de pagina Optiesde optie Het updateproces van de opstartinstallatiekopie optimaliseren en selecteer vervolgens Volgende.
Controleer op de pagina Samenvatting of de details juist zijn en selecteer volgende.
Selecteer Voltooien op de pagina Bevestiging.
Een ander veelvoorkomend gebruik voor het afsluitscript van de gebruiker is het dynamisch instellen van de computernaam van bekende MDT-eigenschappen, zoals SerialNumber, Model of Product.
Vermelding 4. Voorbeeld van CustomSettings.ini voor het aanroepen van het afsluitscript van de gebruiker
[Settings]
Priority=Default
[Default]
OSInstall=Y
TaskSequenceID=#SetTaskSequence("%MEMORY%")#
UserExit=Z-RAMTest.vbs
UserDataLocation=NONE
SkipCapture=YES
SkipAdminPassword=NO
SkipProductKey=YES
Basic CustomSettings.ini-bestand voor LTI-implementaties
Voor LTI-implementaties gebruikt De Workbench-implementatie een sjabloonversie van het CustomSettings.ini-bestand (opgeslagen in installation_folder\Templates, waarbij installation_folder de map is waarin MDT is geïnstalleerd) als basis voor een aangepaste versie van CustomSettings.ini. De sjabloonversie van het CustomSettings.ini-bestand wordt geïllustreerd in Lijst 5. De sjabloonversie in Lijst 5 bevat onvoldoende instellingen om Windows te implementeren op een doelcomputer. Het bestand wordt echter verder aangepast met behulp van de Deployment Workbench.
Vermelding 5. Ongewijzigd CustomSettings.ini bestand in de map Sjablonen
[Settings]
Priority=Default
Properties=MyCustomProperty
[Default]
OSInstall=Y
ScanStateArgs=/v:5 /o /c
LoadStateArgs=/v:5 /c /lac
De wizard Nieuwe implementatieshare in de Workbench-implementatie wijzigt deze sjabloon van het CustomSettings.ini-bestand op basis van de opgegeven antwoorden. Lijst 6 toont de aangepaste versie van het CustomSettings.ini-bestand na het voltooien van de wizard Nieuwe implementatieshare.
Vermelding 6. Aangepast CustomSettings.ini-bestand gewijzigd door de implementatie van Workbench
[Settings]
Priority=Default
Properties=MyCustomProperty
[Default]
OSInstall=Y
ScanStateArgs=/v:5 /o /c
LoadStateArgs=/v:5 /c /lac
UserDataLocation=NONE
SkipCapture=NO
SkipAdminPassword=YES
SkipProductKey=YES
Het CustomSettings.ini-bestand in Lijst 6 bevat de eigenschapswaarden voor alle doelcomputers die moeten worden gemigreerd met deze versie van het bestand. Deze versie van het bestand bevat geen waarden die uniek zijn voor een specifieke doelcomputer. Voor LTI worden de doelcomputerspecifieke configuratiewaarden handmatig opgegeven tijdens het installatieproces.
In tabel 153 worden de eigenschappen en bijbehorende waarden uitgelegd die worden gebruikt in Vermelding 6.
Tabel 153. Uitleg van CustomSettings.ini eigenschappen in vermelding 6
| Lijn in CustomSettings.ini | Doel |
|---|---|
[Settings] |
Hiermee wordt het begin van de [Settings] sectie aangegeven. |
Priority=Default |
Hiermee wordt de volgorde vastgesteld waarin het proces subsecties parseert om waarden voor de variabelen te zoeken. In dit voorbeeld is de [Default] sectie de enige subsectie die wordt geparseerd voor variabelen. |
Properties=MyCustomProperty |
Geeft eventuele aanvullende eigenschappen aan die moeten worden gevonden. De eigenschappen die hier worden vermeld, zijn een aanvulling op de eigenschappen die worden vermeld in ZTIGather.xml. ZTIGather.wsf parseert ZTIGather.xml om een lijst met de eigenschappen te verkrijgen. |
[Default] |
Hiermee wordt het begin van de [Default] sectie aangegeven. |
OSInstall=Y |
Geeft aan dat de computer een besturingssysteemimplementatie moet uitvoeren. |
ScanStateArgs=/v:5 /o /c |
Parameters die zijn doorgegeven aan het hulpprogramma Scanstate.exe in de USMT. Deze parameters worden tijdens het vastleggen van de status doorgegeven aan Scanstate.exe. |
LoadStateArgs=/v:5 /c /lac |
Parameters die zijn doorgegeven aan het hulpprogramma Loadstate.exe in de USMT. Deze parameters worden tijdens het herstellen van de status doorgegeven aan Loadstate.exe. |
UserDataLocation=NONE |
Geeft aan waar de migratiegegevens van de gebruikersstatus moeten worden opgeslagen. De waarde NONE geeft aan dat de migratiegegevens van de gebruikersstatus niet mogen worden opgeslagen. Geeft aan waar de migratiegegevens van de gebruikersstatus moeten worden opgeslagen. De waarde NONE geeft aan dat de migratiegegevens van de gebruikersstatus niet mogen worden opgeslagen. |
SkipCapture=YES |
Geeft aan of de pagina Opgeven of moet worden gevraagd om installatiekopieën vast te leggen in de implementatiewizard wordt weergegeven. Als de eigenschap is ingesteld op JA, wordt de wizardpagina overgeslagen en niet weergegeven. Geeft aan of de pagina Opgeven of moet worden gevraagd om installatiekopieën vast te leggen in de implementatiewizard wordt weergegeven. Als de eigenschap is ingesteld op JA, wordt de wizardpagina overgeslagen en niet weergegeven. |
SkipAdminPassword=YES |
Hiermee wordt aangegeven of de pagina Gebruiker toestaan om beheerderswachtwoord in te stellen in de implementatiewizard wordt weergegeven. Als de eigenschap is ingesteld op JA, wordt de wizardpagina overgeslagen en niet weergegeven. |
SkipProductKey=YES |
Hiermee wordt aangegeven of de pagina Gebruiker toestaan een productcode op te geven in de implementatiewizard wordt weergegeven. Als de eigenschap is ingesteld op JA, wordt de wizardpagina overgeslagen en niet weergegeven. |
Zie de bijbehorende naslagsectie in het MDT-document Toolkit Reference voor meer informatie over de afzonderlijke eigenschappen.
Basic CustomSettings.ini-bestand voor ZTI-implementaties met behulp van Configuratiebeheer
Voor ZTI-implementaties met Behulp van Configuration Manager gebruikt de Deployment Workbench een sjabloonversie van het CustomSettings.ini-bestand (opgeslagen in installation_folder\Templates, waarbij installation_folder de map is waarin MDT is geïnstalleerd) als basis voor een aangepaste versie van CustomSettings.ini. De sjabloonversie van het CustomSettings.ini-bestand wordt geïllustreerd in Vermelding 7. De sjabloonversie in Lijst 7 bevat onvoldoende instellingen om Windows te implementeren op een doelcomputer. Het bestand wordt echter verder aangepast met behulp van de Deployment Workbench.
Vermelding 7. Ongewijzigd CustomSettings.ini bestand in de map Sjablonen
[Settings]
Priority=Default
Properties=MyCustomProperty
[Default]
OSInstall=Y
ScanStateArgs=/v:5 /o /c
LoadStateArgs=/v:5 /c /lac
Met de wizard Nieuwe implementatieshare in de Workbench-implementatie wordt deze sjabloonversie van het CustomSettings.ini-bestand gewijzigd op basis van de opgegeven antwoorden. Lijst 8 toont de aangepaste versie van het CustomSettings.ini-bestand na het voltooien van de wizard Nieuwe implementatieshare.
Vermelding 8. Aangepast CustomSettings.ini-bestand gewijzigd door de implementatie van Workbench
[Settings]
Priority=Default
Properties=MyCustomProperty
[Default]
OSInstall=Y
ScanStateArgs=/v:5 /o /c
LoadStateArgs=/v:5 /c /lac
UserDataLocation=NONE
Het CustomSettings.ini-bestand dat wordt weergegeven in Lijst 8 bevat de eigenschapswaarden voor alle doelcomputers die moeten worden geïmplementeerd met deze versie van het bestand. Deze versie van het bestand bevat geen waarden die uniek zijn voor een specifieke doelcomputer.
Voor ZTI die Configuration Manager gebruikt, kopieert de wizard MDT-takenreeks een ongewijzigde versie van de CustomSettings.ini-sjabloon zonder wijzigingen in het bestand. Wijzig de versie van de sjabloon in de pakketbronmap die u hebt opgegeven in Pakketbron die moet worden gemaakt op de pagina mdt-pakketwizard in de wizard MDT-takenreeks maken, zoals beschreven in ZTI-takenreeksen maken met behulp van de wizard MDT-takenreeks maken in Configuration Manager.
Wijzig deze versie van het CustomSettings.ini-bestand om de specifieke configuratiewaarden van de doelcomputer op te nemen. Nadat u het bestand hebt gewijzigd, werkt u de distributiepunten voor het Microsoft Deployment Files-pakket bij, zodat de wijzigingen beschikbaar zijn voor de takenreeksen. Lijst 9 toont een gewijzigde versie van het CustomSettings.ini-bestand, dat specifieke instellingen voor de doelcomputer bevat.
Vermelding 9. Aangepast CustomSettings.ini-bestand met doelcomputerinstellingen
[Settings]
Priority=Default, MACAddress
Properties=MyCustomProperty
[Default]
OSInstall=Y
ScanStateArgs=/v:5 /o /c
LoadStateArgs=/v:5 /c /lac
UserDataLocation=NONE
[00:0F:20:35:DE:AC]
MyCustomProperty=TRUE
[00:03:FF:FE:FF:FF]
MyCustomProperty=FALSE
In tabel 154 worden de eigenschappen en bijbehorende waarden beschreven die worden gebruikt in Vermelding 9.
Tabel 154. Uitleg van CustomSettings.ini eigenschappen in vermelding 9
| Lijn in CustomSettings.ini | Doel |
|---|---|
[Settings] [Settings] |
Hiermee wordt het begin van de [Settings] sectie aangegeven. |
Priority=Default, MACAddress |
Hiermee wordt de volgorde vastgesteld waarin het proces subsecties parseert om waarden voor de variabelen te zoeken. In dit voorbeeld wordt de [Default] sectie eerst geparseerd en vervolgens wordt de sectie die overeenkomt met het MAC-adres van de doelcomputer (MACAddress) geparseerd. De secties voor de doelcomputers ([00:0F:20:35:DE:AC]en [00:03:FF:FE:FF:FF]) bevatten computerspecifieke instellingen. Hiermee wordt de volgorde vastgesteld waarin het proces subsecties parseert om waarden voor de variabelen te zoeken. In dit voorbeeld wordt de [Default] sectie eerst geparseerd en vervolgens wordt de sectie die overeenkomt met het MAC-adres van de doelcomputer (MACAddress) geparseerd. De secties voor de doelcomputers ([00:0F:20:35:DE:AC]en [00:03:FF:FE:FF:FF]) bevatten computerspecifieke instellingen. |
Properties=MyCustomProperty |
Geeft eventuele aanvullende eigenschappen aan die moeten worden gevonden. De eigenschappen die hier worden vermeld, zijn een aanvulling op de eigenschappen die worden vermeld in ZTIGather.xml. ZTIGather.wsf parseert ZTIGather.xml om een lijst met de eigenschappen te verkrijgen. |
[Default] |
Hiermee wordt het begin van de [Default] sectie aangegeven. |
OSInstall=Y |
Geeft aan of de doelcomputer gemachtigd is om het besturingssysteem te installeren. |
ScanStateArgs=/v:5 /o /c |
Parameters die zijn doorgegeven aan het hulpprogramma Scanstate.exe in de USMT. Deze parameters worden tijdens de state capture-fase doorgegeven aan Scanstate.exe. |
LoadStateArgs=/v:5 /c /lac |
Parameters die zijn doorgegeven aan het hulpprogramma Loadstate.exe in de USMT. Deze parameters worden tijdens het herstellen van de status doorgegeven aan Loadstate.exe. |
UserDataLocation=NONE |
Geeft aan waar de migratiegegevens van de gebruikersstatus moeten worden opgeslagen. De waarde NONE geeft aan dat de migratiegegevens van de gebruikersstatus niet mogen worden opgeslagen. |
[00:0F:20:35:DE:AC] |
Sectie die alle eigenschappen en instellingen bevat die specifiek zijn voor de doelcomputer met het overeenkomende MAC-adres. In dit voorbeeld heeft de doelcomputer een MAC-adres van [00:0F:20:35:DE:AC]. |
[00:03:FF:FE:FF:FF] |
Sectie die alle eigenschappen en instellingen bevat die specifiek zijn voor de doelcomputer met het overeenkomende MAC-adres. In dit voorbeeld heeft de doelcomputer een MAC-adres van [00:03:FF:FE:FF:FF]. |
Zie de bijbehorende naslagsectie in het MDT-document Toolkit Reference voor meer informatie over de afzonderlijke eigenschappen.
De syntaxis van het BootStrap.ini-bestand identificeren
Gebruik in LTI-implementaties het BootStrap.ini-bestand om eigenschapsinstellingen op te geven voordat u het CustomSettings.ini-bestand opent. Gebruik het BootStrap.ini-bestand om distributiepuntgegevens, aanmeldingsreferenties en instellingen voor windows PE-toetsenbordinstellingen op te geven. De eigenschappen die zijn geconfigureerd in BootStrap.ini helpen de MDT-scripts de juiste MDT-distributieshare te vinden.
De syntaxis van het BootStrap.ini-bestand is identiek aan het CustomSettings.ini-bestand. Het BootStrap.ini-bestand bevat als volgt een subset van de eigenschappen die in CustomSettings.ini worden gebruikt:
DeployRootOpmerking
Zorg ervoor dat de eigenschap DeployRoot is opgegeven in het BootStrap.ini-bestand, omdat het LTI-implementatieproces het CustomSettings.ini bestand niet kan vinden in de implementatieshare. Als deze niet correct is geconfigureerd, worden fouten en waarschuwingen weergegeven bij het uitvoeren van de implementatiewizard.
SkipBDDWelcomeUserDomainUserIDUserPasswordKeyboardLocaleZie de bijbehorende sectie in het MDT-document Toolkit Reference voor meer informatie over elk van deze eigenschappen.
De Deployment Workbench maakt het BootStrap.ini-bestand wanneer u een implementatieshare maakt. Breng na de eerste aanmaak alle verdere aanpassingen handmatig aan.
Lijst 10 toont het BootStrap.ini-bestand dat automatisch wordt gemaakt voor een implementatieshare. Mogelijk moet u het BootStrap.ini-bestand aanpassen in Lijst 10.
Vermelding 10. BootStrap.ini bestand zoals gemaakt door de implementatie van Workbench voor implementatieshares
[Settings]
Priority=Default
[Default]
DeployRoot=\\NYC-MDT-01\Distribution$
De juiste MDT-eigenschappen configureren
MDT maakt gebruik van wizards om configuratiebestanden te maken en te beheren. Zie MDT-configuratiebestanden aanpassen voor meer informatie over de standaard MDT-configuratiebestanden, CustomSettings.ini en BootStrap.ini. U kunt configuratiebestanden echter aanpassen aan de behoeften van uw organisatie.
Voordat u het implementatieproces configureert, selecteert u de eigenschappen waarnaar u wilt verwijzen in de vooraf gedefinieerde of door de gebruiker gedefinieerde eigenschappen. De geselecteerde eigenschappen moeten alle configuratie-instellingen bevatten die tijdens het implementatieproces moeten worden opgegeven.
Geef voor ZTI-implementaties met Configuration Manager alle configuratie-instellingen op die nodig zijn om het doelbesturingssysteem te implementeren. Geef voor LTI-implementaties een subset op van de configuratie-instellingen die automatisch worden opgegeven; de rest van de instellingen kan handmatig worden opgegeven tijdens het implementatieproces.
Het MDT-proces vindt plaats in de fasen die zijn gedefinieerd in het TS.xml-bestand. De takensequeer parseert het TS.xml-bestand om de juiste volgorde te identificeren voor het uitvoeren van het implementatieproces. De fasen die in het TS.xml-bestand zijn gedefinieerd, zijn onder andere:
Validatiefase. Voert validatiecontroles uit om ervoor te zorgen dat de installatie van het besturingssysteem kan worden voortgezet; blokkeert specifiek de installatie op serverbesturingssystemen.
Fase voor state capture. Verzamelt informatie uit het configuratiebestand, databases en de lokale computer om te bepalen hoe het installatieproces van de installatiekopieën moet verlopen, inclusief of er voldoende ruimte is om een lokale USMT-statusback-up uit te voeren. De scripts roepen ook de opdracht USMT Scanstate.exe aan, indien van toepassing.
Fase vooraf installeren. Bevestigt dat de benodigde informatie is verzameld in de fase statusregistratie voor het scenario Computer vernieuwen. In de scenario's Nieuwe computer en Vervangen computer verzamelt het script de benodigde informatie in deze fase, omdat deze scenario's de fase state capture niet uitvoeren. Ook kan een back-up van de computer optioneel worden uitgevoerd voor het scenario Computer vernieuwen.
Installatiefase. Installeert het doelbesturingssysteem op de doelcomputers.
Na de installatiefase. Werkt de Unattend.xml bij met informatie die is verzameld in de vorige aangepaste acties op basis van het besturingssysteem dat wordt geïmplementeerd.
Fase statusherstel. Roept de opdracht USMT Loadstate.exe aan om de gebruikersstatus te herstellen waarvan eerder een back-up is gemaakt.
Het TS.xml-bestand identificeert de juiste stappen in elke fase op basis van elk type implementatiescenario (Computer vernieuwen, Computer vervangen en Nieuwe computer). Selecteer de vereiste eigenschappen tijdens elke fase van het implementatieproces.
Zie de sectie Eigenschappen in het MDT-document Toolkit Reference voor meer informatie over elk van de eigenschappen die in elke fase worden gebruikt.
MDT-eigenschappen toepassen op groepen computers
Gebruik waar mogelijk regels op basis van groepen om de meeste computerconfiguratie-instellingen toe te passen. Met regels op basis van groepen kunnen dezelfde configuratie-instellingen worden toegepast op een groep clientcomputers. Nadat u regels op basis van groepen hebt toegepast, kunt u computerspecifieke configuratie-instellingen opgeven met behulp van computerregels.
Pas eigenschappen toe op groepen computers door de volgende stappen uit te voeren:
Selecteer de methode voor het groeperen van meerdere computers, zoals beschreven in Selecteer de methode voor het groeperen van computers.
Pas de eigenschappen toe op de groeperingen van computers, zoals beschreven in De eigenschappen toepassen op de groepen.
Selecteer de methode voor het groeperen van computers
Er kunnen verschillende methoden worden gebruikt om clientcomputers te groepeer. Nadat u hebt bepaald hoe de computers moeten worden gegroepeerd, selecteert u de juiste eigenschappen om ze te groeperen.
Gebruik de verwerkingsregels in MDT om computers te groeperen op basis van een eigenschap die kan worden toegepast op een groep computers (zoals Make, Model of DefaultGateway). Tabel 155 bevat methoden voor het groeperen van computers, een beschrijving van de methode en de eigenschappen die kunnen worden gebruikt om de computers te groeperen.
Tabel 155. Methoden voor het groeperen van computers
| Groeperingsmethode | Beschrijving | Eigenschappen |
|---|---|---|
| Geografisch | Groepeer configuratie-instellingen op basis van resources die zich binnen een geografische regio bevinden (zoals een gedeelde map op een computer binnen een geografische regio). | DefaultGateway |
| Hardwarekenmerken van doelcomputer | Groepeer configuratie-instellingen op basis van hardwarekenmerken (zoals het merk van de computer of processorarchitectuur van de doelcomputer). | ArchitectuurCapableArchitectureMake |
| Kenmerken van doelcomputersoftware | Groepeer configuratie-instellingen op basis van hardwarekenmerken (zoals de versie van het besturingssysteem van de doelcomputer). | OSVersion |
| Standaardkenmerken | Configuratie-instellingen toepassen op alle doelcomputers wanneer de eigenschappen zich niet in andere secties bevinden. | Standaard |
In de meeste gevallen kunnen computergroepen worden genest. U kunt bijvoorbeeld de eigenschap DefaultGateway gebruiken om de IP-subnetten aan te wijzen waarop een computer zich binnen een geografische locatie bevindt. Definieer locaties met behulp van de door de gebruiker gedefinieerde eigenschappen in de [DefaultGateway] sectie, zoals wordt weergegeven in Vermelding 11.
Opmerking
Er kunnen verschillende methoden worden gebruikt om computers te groeperen op basis van hardwareconfiguratie. Het script zoekt altijd naar de vervangen waarde. Als u bijvoorbeeld opgeeft Priority=Make, vervangt het script de waarde voor Maken dat het bepaalt via een WMI-aanroep (Windows Management Instrumentation) en zoekt het naar de bijbehorende sectie, [Dell Computer Corporation]bijvoorbeeld .
Voorbeeld: Computergroeperingen geselecteerd door Woodgrove Bank
Lijst 11 toont een voorbeeld van hoe het fictieve bedrijf Woodgrove Bank de [DefaultGateway] configuratie-instellingen voor een specifieke locatie aanduidde. Drie subnetten (172.16.0.3, 172.16.1.3 en 172.16.2.3) bevinden zich binnen de locatie NYC. Een afzonderlijke sectie, [NYC], bevat de configuratie-instellingen die specifiek zijn voor de NYC-locatie. Er bestaan vergelijkbare secties voor de locaties DALLAS en WASHINGTON. Dit is een speciaal geval waarbij meerdere standaardgateways naar dezelfde sectie kunnen verwijzen. In veel omgevingen kan een een-op-een-toewijzing worden verwacht tussen de [DefaultGateway] sectie en een bijbehorende sectie.
Vermelding 11. [DefaultGateway] gebruiken om Location-Specific configuratie-instellingen aan te wijzen
[Settings]
Priority=DefaultGateway
[DefaultGateway]
172.16.0.3=NYC
172.16.1.3=NYC
172.16.2.3=NYC
172.16.111.3=DALLAS
172.16.112.3=DALLAS
172.16.116.3=WASHINGTON
172.16.117.3=WASHINGTON
[NYC]
UDShare=\\NYC-AM-FIL-01\MigData
SLShare=\\NYC-AM-FIL-01\Logs
Packages1=NYC00010-Install
Packages2=NYC00011-Install
Administrator1=WOODGROVEBANK\NYC Help Desk Staff
[DALLAS]
UDShare=\\DAL-AM-FIL-01\MigData
SLShare=\\DAL-AM-FIL-01\Logs
Administrator1=WOODGROVEBANK\DAL Help Desk Staff
De eigenschappen toepassen op de groepen
Nadat u hebt vastgesteld hoe u configuratie-instellingen groepeert, bepaalt u welke eigenschappen en bijbehorende configuratie-instellingen op elke groep moeten worden toegepast. Eigenschappen die kunnen worden gegroepeerd, zijn eigenschappen die u op meerdere computers kunt toepassen.
Enkele voorbeelden van eigenschappen die doorgaans worden toegepast op groepen computers zijn:
BackupDir
BackupShare
CaptureGroups
ComputerBackupLocation
Pakketten
SLShare
UDDir
UDShare
UDProfiles
Eigenschappen die niet worden toegepast op groepen computers, zijn eigenschappen die specifiek zijn voor een bepaalde computer. Voorbeelden van eigenschappen die niet geschikt zijn om toe te passen op groepen computers zijn:
OSDAdapter0IPAddress
OSDNewMachineName
Voorbeeld: Configuratie-instellingen op basis van groepen geselecteerd door Woodgrove Bank
Lijst 11 toont een voorbeeld waarin Woodgrove Bank configuratie-instellingen op basis van groepen selecteert:
In de locaties
UDShareNYC en DALLAS worden, ,SLShareenAdministrator1opgegeven voor elke locatie.De servers waarnaar
UDShareenSLSShare(NYC-AM-FIL-01enDAL-AM-FIL-01) verwijzen, bevinden zich binnen elke respectieve locatie.De beheerdersaccounts waarnaar
Administrator1(WOODGROVEBANK\NYC Help Desk StaffenWOODGROVEBANK\DAL Help Desk Staff) wordt verwezen, zijn uniek voor elke respectieve locatie.In NYC worden locatiespecifieke pakketten aangewezen door
Packages1enPackages2.
MDT-eigenschappen toepassen op afzonderlijke computers
Nadat u de groeperingen van doelcomputers en configuratie-instellingen hebt bepaald die op elke groep moeten worden toegepast, bepaalt u de methode voor het identificeren van afzonderlijke computers en de configuratie-instellingen die aan elke computer moeten worden toegewezen. De regels voor doelcomputers staan het negeren of uitbreiden van op groepen gebaseerde verwerkingsregels toe op basis van de prioriteit van de computerregels.
Zie Gereserveerde eigenschap prioriteit eerder in deze handleiding voor meer informatie over het bepalen van de prioriteit van verwerkingsregels.
Gebruik waar mogelijk regels op basis van groepen voor de meeste configuratie-instellingen voor clientcomputers. Met regels op basis van groepen kunnen dezelfde configuratie-instellingen worden toegepast op een groep computers. Nadat u regels op basis van groepen hebt toegepast, kunt u computerspecifieke configuratie-instellingen toepassen met behulp van computerregels.
Net als bij het groeperen van computers is er meer dan één methode beschikbaar voor het identificeren van afzonderlijke computers. Nadat u de methode voor het identificeren van een afzonderlijke doelcomputer hebt geselecteerd, selecteert u de juiste eigenschappen.
De verwerkingsregels staan de identificatie van computers toe op basis van elke eigenschap die u kunt toepassen op een persoon van de computer (zoals AssetTag, MACAddress, UUID, enzovoort).
Tabel 156 bevat de methoden voor het identificeren van afzonderlijke computers, een beschrijving van de methode en de eigenschappen die u kunt gebruiken om de afzonderlijke computers te identificeren.
Tabel 156. Methoden voor het identificeren van afzonderlijke computers
| Identificatiemethode | Beschrijving | Eigenschappen |
|---|---|---|
| Hardwarekenmerken van doelcomputer | Identificeer de doelcomputer met behulp van de hardwareconfiguratie. | AssetTag, MACAddress, SerialNumber, UUID, Product, Merk en Model |
| Kenmerken van doelcomputersoftware | Identificeer de doelcomputer met behulp van de software- of firmwareconfiguratie. | OSVersion, IsServerOS en OSSKU |
| Door de gebruiker gedefinieerde kenmerken van de doelcomputer | Identificeer de doelcomputer met behulp van kenmerken die zijn toegewezen aan de computer, maar geen deel uitmaken van de hardware- of softwareconfiguratie. | AssetTag SerialNumber |
Voorbeeld: Computeridentificatiemethode geselecteerd door Woodgrove
Lijst 12 toont een voorbeeld van hoe Woodgrove Bank computergebaseerde configuratie-instellingen heeft geïdentificeerd. In dit geval heeft Woodgrove het MAC-adres van de computer gebruikt om de bijbehorende configuratie-instellingen voor de computer te identificeren (bijvoorbeeld 00:03:FF:CB:4E:C2en00:0F:20:35:DE:AC). De configuratie-instellingen voor elke computer worden weergegeven direct na de sectie die overeenkomt met het MAC-adres van de computer.
Vermelding 12. Hoe Woodgrove clientcomputers identificeerde
[00:03:FF:CB:4E:C2]
ComputerName=WasW2K
OverRideProductKey=TTTTT-VVVVV-WWWWW-XXXXX-YYYYY
[00:0F:20:35:DE:AC]
ComputerName=HPD530-1
OverRideProductKey=AAAAA-BBBBB-CCCCC-DDDDD-EEEEE
[00:03:FF:FE:FF:FF]
ComputerName=BVMXP
OverRideProductKey=11111-22222-33333-44444-55555
Voorbeeld: Computerconfiguratie-instellingen geselecteerd door Woodgrove
Lijst 12 toont ook de configuratie-instellingen op basis van de computer die Woodgrove Bank heeft geselecteerd. Tabel 157 bevat de computerspecifieke configuratie-instellingen die op elke computer zijn toegepast.
Tabel 157. Woodgrove-clientcomputers en de bijbehorende configuratie-instellingen
| Doelcomputer | Instellingen en beschrijving |
|---|---|
[00:03:FF:CB:4E:C2] |
ComputerName is de naam van de computer na de implementatie, in dit geval WasW2K.
OverRideProductKey is de productcode die aan de computer moet worden toegewezen, in dit geval TTTTT-VVVVV-WWWWW-XXXXX-JJJJ. |
[00:0F:20:35:DE:AC] |
ComputerName is de naam van de computer na de implementatie, in dit geval HPD530-1.
OverRideProductKey is de productcode die moet worden toegewezen aan de computer, in dit geval AAAAA-BBBBB-CCCCC-DDDDD-EEEE. |
[00:03:FF:FE:FF:FF] |
ComputerName is de naam van de computer na de implementatie, in dit geval BVMXP.OverRideProductKey is de productcode die moet worden toegewezen aan de computer, in dit geval 11111-22222-33333-44444-55555. |
MDT-verwerkingsregels configureren
MDT-scripts configureren computerinstellingen op basis van regels en configuratie-instellingen die zijn opgeslagen in het CustomSettings.ini-bestand of in de MDT DB. Configureer de MDT-verwerkingsregels door de volgende taken uit te voeren:
Configureer de verwerkingsregels zoals beschreven in De regels configureren in het CustomSettings.ini-bestand.
Configureer de verwerkingsregels zoals beschreven in De regels configureren in de MDT DB.
De regels configureren in het CustomSettings.ini-bestand
Regels configureren in het CustomSettings.ini-bestand. De sjabloonversie van het CustomSettings.ini-bestand, samen met de regels van de organisatie, wordt het aangepaste CustomSettings.ini-bestand.
Voor LTI-implementaties kan het configureren van op groepen gebaseerde instellingen voldoende zijn, omdat computerspecifieke instellingen kunnen worden opgegeven tijdens het MDT-installatieproces. Voor ZTI-implementaties met Behulp van Configuration Manager voegt u configuratie-instellingen toe die uniek zijn voor een specifieke clientcomputer, omdat ZTI ervan uitgaat dat alle configuratie-instellingen die nodig zijn voor de implementatie vooraf zijn geconfigureerd. Deze configuratie-instellingen kunnen een aanvulling zijn op of in plaats van de regels op basis van groepen.
De regels configureren in de MDT-database
Gebruik de Deployment Workbench om de regels voor LTI- en ZTI-implementaties in de MDT DB te configureren. De voordelen van het gebruik van de MDT DB zijn onder andere:
Het heeft een meer algemene versie van CustomSettings.ini. Als u de configuratie-instellingen in de MDT-database opslaat, worden de meeste details uit het CustomSettings.ini-bestand verwijderd. Door deze wijziging wordt het CustomSettings.ini-bestand algemener, zodat u hetzelfde bestand in meerdere implementatieshares kunt gebruiken.
Het is een gecentraliseerde opslagplaats voor alle configuratie-instellingen voor eigenschappen. Als u de configuratie voor alle eigenschapsinstellingen centraliseert, zorgt u voor consistentie tussen alle implementatieshares.
Zie Implementaties uitvoeren met de MDT DB voor meer informatie over de MDT DB en het gebruik ervan om implementaties uit te voeren.
Schijven op doelcomputers voorbereiden
Voordat het doelbesturingssysteem op een doelcomputer wordt geïmplementeerd, bereidt het MDT-implementatieproces de schijven op de doelcomputer voor op implementatie. Het schijfvoorbereidingsproces omvat de volgende stappen:
Maak partities op een of meer stations op de doelcomputers.
Maak een of meer partities op de doelcomputers op.
Bereid de schijven op de doelcomputers voor op BitLocker.
Schijfvoorbereiding vindt plaats tijdens de fasen State Capture en Preinstall in het MDT-implementatieproces. De schijfvoorbereidingsstap die is voltooid in de fase statusopname, is het uitschakelen van BitLocker op de doelcomputer. De schijfvoorbereidingsstappen die zijn voltooid in de fase Vooraf installeren, maken en formatteren de partities op de doelcomputer.
De schijven op doelcomputers voorbereiden in MDT
Controleer de standaardpartitieconfiguratie die is gemaakt door MDT, zoals beschreven in De standaardpartitieconfiguratie die is gemaakt door MDT controleren.
Bereid de implementatie voor op virtuele harde schijven (VHD's) met systeemeigen opstarten, zoals beschreven in Voorbereiden op implementatie naar virtuele harde schijven met systeemeigen opstarten.
Configureer takenreeksstappen op basis van het takenreeksstaptype Virtuele harde schijf maken, zoals beschreven in Het takenreekstype VHD-schijf maken configureren.
Implementeren op computers die ondersteuning bieden voor de specificatie unified extensible firmware-interface, zoals beschreven in Implementeren op computers met UEFI.
Bekijk de takenreeksstappen die worden gebruikt voor het opslaan en herstellen van gebruikersstatusgegevens, zoals beschreven in Takenreeksstappen voor schijfvoorbereiding configureren.
Configureer de MDT-eigenschappen die worden gebruikt voor het opslaan en herstellen van gebruikersstatusgegevens, zoals beschreven in Eigenschappen voor schijfvoorbereiding configureren.
Controleer de standaardpartitieconfiguratie gemaakt door MDT
De MDT-implementatieprocessen maken automatisch de benodigde schijfpartities om optimaal te profiteren van de functies van de doelcomputer en het besturingssysteem. Standaard maakt MDT de partitieconfiguratie voor BIOS-computers, zoals beschreven in tabel 158.
Tabel 158. Standaardpartitieconfiguratie gemaakt door MDT voor BIOS-computers
| Verdelen | Bestandssysteem | Grootte | Beschrijving |
|---|---|---|---|
| BDEDrive | NTFS | 512 MB | Niet-versleutelde partitie die wordt gebruikt voor het starten van Windows, ook wel de systeempartitie genoemd. Deze partitie wordt gebruikt om Windows in eerste instantie te starten totdat BitLocker is geladen en het besturingssysteemstation kan worden gelezen. Deze partitie kan ook worden gedeeld met de herstelpartitie. |
| OSDisk | NTFS | Resterende ruimte | Partitie waarop Windows zich bevindt, ook wel bekend als het besturingssysteemstation. Als BitLocker wordt gebruikt, is dit de partitie die is versleuteld. |
Standaard maakt MDT de partitieconfiguratie voor op UEFI gebaseerde computers, zoals beschreven in tabel 159.
Tabel 159. Standaardpartitieconfiguratie gemaakt door MDT voor op UEFI gebaseerde computers
| Verdelen | Bestandssysteem | Grootte | Beschrijving |
|---|---|---|---|
| Beschrijving | FAT32 | 512 MB | Niet-versleutelde partitie die wordt gebruikt voor het starten van Windows. Zie Implementeren op computers met UEFI voor meer informatie. Deze partitie kan ook worden gedeeld met de herstelpartitie. |
| MSR | Ongeformatteerde | 128 MB | De Microsoft Reserved Partition (MSR) is een partitie op een gegevensopslagapparaat dat is gelabeld met een GUID die gelijk is aan E3C9E316-0B5C-4DB8-817D-F92DF00215AE. Het betreffende opslagapparaat moet de nieuwe GPT-indeling (GUID Partition Table) gebruiken, niet de traditionele MBR-partitietabelindeling (Master Boot Record). Een MSR-partitie is vereist op elke GPT-schijf en moet worden gemaakt als de schijf in eerste instantie is gepartitioneerd. Deze moet zich na de EFI-systeempartitie (ESP) en eventuele OEM-servicepartities bevinden, maar, belangrijker nog, de eerste gegevenspartitie moet deze onmiddellijk volgen. |
| OSDisk | NTFS | Resterende ruimte | Partitie waarop Windows zich bevindt, ook wel bekend als het besturingssysteemstation. Als BitLocker wordt gebruikt, is dit de partitie die is versleuteld. |
Naast de standaardconfiguraties voor MDT-partities kunt u aangepaste partitieconfiguraties maken. De standaardconfiguraties van MDT-partities bevatten bijvoorbeeld geen andere hulpprogrammapartities of herstelinstallatiekopieën. Zie Schijfpartities begrijpen voor meer informatie.
Voorbereiden op implementatie op virtuele harde schijven met systeemeigen opstarten
Met systeemeigen opstarten kunnen VHD's worden uitgevoerd op een computer zonder een VM of hypervisor.
Opmerking
Alleen LTI ondersteunt implementatie naar VHD's met systeemeigen opstarten.
Systeemeigen VHD-opstarten heeft de volgende afhankelijkheden:
De lokale schijf moet ten minste twee partities hebben: een systeempartitie met de Windows-opstartomgevingsbestanden en het BCD-archief (Boot Configuration Data) en een partitie voor het opslaan van het VHD-bestand.
De lokale schijfpartitie die het VHD-bestand bevat, moet voldoende vrije schijfruimte hebben om een dynamische VHD uit te breiden naar de maximale grootte en voor het paginabestand dat is gemaakt tijdens het opstarten van de VHD. Het paginabestand wordt buiten het VHD-bestand gemaakt, in tegenstelling tot in een VM, waar het paginabestand zich in de VHD bevindt.
U kunt LTI-takenreeksen maken op basis van de volgende LTI-takenreekssjablonen om te implementeren op VHD's met systeemeigen opstarten:
Takenreeks implementeren naar VHD-client. Selecteer deze LTI-takenreekssjabloon om Windows te implementeren in een VHD met systeemeigen opstarten.
Takenreeks implementeren naar VHD-server. Selecteer deze LTI-takenreekssjabloon om Windows Server te implementeren in een VHD met systeemeigen opstarten.
Deze takenreeksen bevatten de volgende takenreeksstappen, die worden gebruikt voor het uitvoeren van implementatie naar VHD's:
VHD-schijf maken. Met de stap wordt het VHD-bestand gemaakt nadat de fysieke partitie is gemaakt en geformatteerd. Zie Het takenreekstype VHD-schijf maken configureren voor meer informatie over deze takenreeksstap.
VHD formatteren en partitioneren. Met deze stap wordt het VHD-bestand geformatteerd en is gebouwd met behulp van het takenreekstype Format en Partition Disk . Zie Takenreeksstappen voor schijfvoorbereiding configureren voor meer informatie over het type takenreeksstap.
Wis OSDDiskIndexVariable. Met deze stap wordt de takenreeksvariabele OSDDiskIndexVariable gewist die is ingesteld tijdens de takenreeksstap VHD-schijf maken . Als u de takenreeksvariabele OSDDiskIndexVariable wist, kunnen andere schijven worden gepartitioneerd en geformatteerd als onderdeel van de takenreeks.
Zie Virtuele harde schijven met systeemeigen opstarten voor meer informatie over VHD's met systeemeigen opstarten.
Het takenreekstype VHD-schijf maken configureren
Het takenreekstype VHD-schijf maken maakt een VHD-bestand ter voorbereiding op het uitvoeren van een implementatie naar een VHD met systeemeigen opstartondersteuning. In tabel 160 wordt beschreven hoe u het takenreekstype VHD-schijf maken configureert.
Tabel 160. Takenreekstype VHD-schijf maken configureren
| Instelling | Beschrijving |
|---|---|
| Pad naar VHD-bestandsnaam | Hiermee geeft u het pad naar de map waar het VHD-bestand wordt gemaakt en kan een van de volgende waarden bevatten: - Willekeurig. Deze waarde geeft aan dat de takenreeksstap automatisch een unieke map en een .vhd-bestandsnaam maakt. In de takenreeksstap wordt het VHD-bestand automatisch in de map geplaatst. - vhd_path. In dit geval is vhd_path het pad naar de map waar de takenreeksstap het VHD-bestand moet maken, inclusief de naam van het .vhd-bestand. De standaardwaarde voor deze instelling is Willekeurig. |
| Diff-bestandsnaam | Hiermee geeft u de bestandsnaam op voor een afwijkend VHD-bestand: - Willekeurig. Deze waarde geeft aan dat de takenreeksstap automatisch een unieke map en bestandsnaam maakt voor het differentiërende VHD-bestand. - vhd_path. In dit geval is vhd_path het pad naar de map waar u de takenreeksstap wilt gebruiken om het differentiërende VHD-bestand te maken, inclusief de naam van het VHD-bestand. - Leeg. In dit geval wordt er geen differentiërend VHD-bestand gemaakt. De standaardwaarde voor deze instelling is leeg, wat aangeeft dat er geen VHD-bestand met differentiërende is gemaakt. |
| VHD-grootte | Hiermee geeft u de capaciteit van het .vhd-bestand op, dat kan worden opgegeven in megabytes of als een percentage van de beschikbare schijfruimte. |
| Dynamisch uitbreiden | Met deze optie wordt een dynamisch uitbreidend VHD-bestand gemaakt, dat fysiek groter wordt naarmate er meer gegevens worden opgeslagen in het VHD-bestand. De andere optie is Vaste grootte. Deze instelling is de standaardselectie. |
| Vaste grootte | Met deze optie maakt u een VHD-bestand met vaste grootte, dat wordt gemaakt als de grootte die is opgegeven in de VHD-grootte en niet automatisch groter wordt. De andere optie is Dynamisch uitbreiden, wat de standaardselectie is. |
| Het doelstation voor het VHD-bestand ophalen uit een variabele | Hiermee geeft u de naam van de takenreeksvariabele op die wordt gebruikt om het doelstation voor de takenreeksvariabele aan te wijzen. In deze instelling kunt u elke geldige takenreeksvariabele opgeven. De standaardwaarde is de takenreeksvariabele VHDTargetDisk . Zie de eigenschap VHDTargetDisk in het MDT-document Toolkit Reference voor meer informatie over de takenreeksvariabele VHDTargetDisk. |
| De schijfindex die is gemaakt op basis van de VHD toewijzen aan een variabele | Met deze instelling geeft u de naam van de takenreeksvariabele op die wordt gebruikt om de schijfindex aan te wijzen die moet worden gebruikt bij het implementeren van het besturingssysteem. In deze instelling kunt u elke geldige takenreeksvariabele opgeven. De standaardwaarde is de takenreeksvariabele OSDDiskIndex . Zie de eigenschap OSDDiskIndex in het MDT-document Toolkit Reference voor meer informatie over de takenreeksvariabele OSDDiskIndex. |
Implementeren op computers met UEFI
De UEFI is een specificatie die een software-interface tussen een besturingssysteem en platformfirmware definieert. UEFI is een veiligere vervanging voor de oudere BIOS-firmware-interface, aanwezig op sommige pc's, die kwetsbaar is voor malware die aanvallen uitvoert tijdens het opstarten of het inschakelen van zelftestprocessen (POST).
Windows-besturingssystemen ondersteunen firmwarerevisies die zijn gebaseerd op de UEFI versie 2.0 of nieuwere specificatie op 64-bits platforms en Intel Itanium-platforms. Windows ondersteunt ook firmwarerevisies die zijn gebaseerd op de EFI versie 1.10-specificatie op Intel Itanium-platforms.
Windows ondersteunt een subset van de functionaliteit die is gedefinieerd in de UEFI 2.0-specificatie. Windows-implementaties controleren niet expliciet op hogere revisies van de firmware. Het besturingssysteem ondersteunt hogere revisies van de firmware als deze de benodigde ondersteuning voor Windows bevatten.
Opmerking
De UEFI-partities moeten worden geformatteerd met het FAT32-bestandssysteem. Het NTFS-bestandssysteem wordt niet ondersteund voor het opstarten van UEFI.
Standaard maakt MDT de juiste partities ter ondersteuning van UEFI. Als u aangepaste partitieconfiguraties maakt, moet u ervoor zorgen dat u de aanbevelingen volgt die worden beschreven in de sectie De standaardpartitieconfiguratie die is gemaakt door MDT controleren .
Zie de volgende hulpmiddelen voor meer informatie:
Takenreeksstappen voor schijfvoorbereiding configureren
MDT bevat takenreekssjablonen voor LTI- en ZTI-implementaties. Deze takenreekssjablonen bevatten de takenreeksstappen in tabel 161, die worden gebruikt voor het uitvoeren van schijfvoorbereidingsstappen.
Tabel 161. Takenreeksstappen schijfvoorbereiding
| Takenreeksstap | Beschrijving |
|---|---|
| Schijf converteren naar dynamisch | Converteert een fysieke schijf van een basisschijftype naar een dynamisch schijftype; alleen beschikbaar in ZTI-takenreeksen |
| BitLocker inschakelen | Configureert BitLocker op de doelcomputer; beschikbaar voor LTI- en ZTI-takenreeksen |
| Schijf formatteren en partitioneren | Maakt partities en formatteert schijven op de doelcomputer; beschikbaar voor LTI- en ZTI-takenreeksen |
| BitLocker uitschakelen | Hiermee schakelt u BitLocker uit op het huidige besturingssysteemstation of op een specifiek station; alleen beschikbaar in ZTI-takenreeksen |
| BDE-beveiligingen uitschakelen | Hiermee schakelt u de BitLocker-beveiligingen op de doelcomputer uit; alleen beschikbaar in LTI-takenreeksen |
| Virtuele harde schijf (VHD) maken | Hiermee maakt u een VHD-bestand ter voorbereiding op de implementatie van Windows op een VHD met systeemeigen opstartondersteuning. |
Eigenschappen van schijfvoorbereiding configureren
Tabel 162 bevat de MDT-eigenschappen waarmee de voorbereiding van schijven op de doelcomputers wordt beheerd. U kunt deze eigenschappen configureren in CustomSettings.ini of in de MDT-database. Zie voor meer informatie over de eigenschappen in tabel 162 de bijbehorende sectie voor elke eigenschap in het MDT-document Toolkit-verwijzing.
Tabel 162. Schijfvoorbereidingseigenschappen
| Eigenschap | Omschrijving |
|---|---|
| BDEDriveLetter | De stationsletter voor de partitie die niet is versleuteld met BitLocker, ook wel bekend als de SYSVOL |
| BDEDriveSize | De grootte van de BitLocker-systeempartitie in megabytes |
| BDEInstall | Het type BitLocker-installatie dat u uitvoert |
| BDEInstallSuppress | Geeft aan of het implementatieproces de BitLocker-installatie moet overslaan |
| BDEKeyLocation | De locatie voor het opslaan van de BitLocker-herstelsleutel en opstartsleutel |
| BDEPin | De pincode die moet worden toegewezen aan de doelcomputer bij het configureren van BitLocker en de eigenschappen BDEInstall of OSDBitLockerMode worden ingesteld op de waarde TPMPin. Deze eigenschap kan alleen numerieke of alfanumerieke waarden bevatten op basis van de waarde van de eigenschap BDEAllowAlphaNumericPin . |
| BDERecoveryKey | Een Booleaanse waarde die aangeeft of het proces een herstelsleutel voor BitLocker maakt |
| BDEWaitForEncryption | Geeft aan of het implementatieproces niet moet worden voortgezet totdat BitLocker het versleutelingsproces voor alle opgegeven stations heeft voltooid |
| DestinationDisk | Schijfnummer waarop de installatiekopie wordt geïmplementeerd |
| DestinationLogicalDrive | Het logische station waarop de installatiekopie wordt geïmplementeerd |
| DestinationPartition | Schijfpartitie waarop de installatiekopie wordt geïmplementeerd |
| OSDPartitions | Het aantal gedefinieerde partitieconfiguraties (het maximum aantal partities dat u kunt configureren is twee; de standaardinstelling is geen.) |
| OSDPartitionsxBootable | De partitie die moet worden ingesteld op opstartbaar (de standaard eerste partitie is ingesteld op opstartbaar.) |
| OSDPartitionsxFileSystem | Het type bestandssysteem voor de partitie (Geldige waarden zijn NTFS of FAT32.) |
| OSDPartitionsxQuickFormat | Geeft aan of de partitie snel moet worden geformatteerd (de standaardwaarde is TRUE.) |
| OSDPartitionsxSize | De grootte van de partitie |
| OSDPartitionsxSizeUnits | De maateenheden voor het opgeven van de grootte van de partitie (Geldige waarden zijn MB, GB of %. De standaardwaarde is MB.) |
| OSDPartitionsxType | Het type partitie dat moet worden gemaakt |
| OSDPartitionsxVolumeLetterVariable | De stationsletter die moet worden toegewezen aan de partitie |
| OSDPartitionsxVolumeName | De volumenaam die wordt toegewezen aan de partitie |
| WipeDisk | Geeft aan of de schijf moet worden gewist |
Gebruikersstatusgegevens opslaan en herstellen
Informatie over de gebruikersstatus bestaat uit de gebruikersprofielgegevens, Internet Explorer-favorieten, gegevensbestanden en andere gebruikersspecifieke gegevens die zijn opgeslagen op de doelcomputer. Met het MDT-implementatieproces kunnen gebruikersstatusgegevens op de doelcomputers automatisch worden vastgelegd en hersteld.
Het MDT-implementatieproces maakt gebruik van USMT om gebruikersstatusgegevens op te slaan en te herstellen. Tijdens de state capture-fase in het MDT-implementatieproces slaat USMT de gebruikersstatusgegevens op een gewenste locatie op. Later, tijdens de fase Statusherstel, herstelt USMT deze gebruikersstatusgegevens.
Gebruikersstatusgegevens opslaan en herstellen op doelcomputers in MDT
Bekijk de takenreeksstappen die worden gebruikt voor het opslaan en herstellen van gebruikersstatusgegevens, zoals beschreven in Takenreeksstappen voor gegevens over gebruikersstatus controleren.
Configureer de MDT-eigenschappen die worden gebruikt voor het opslaan en herstellen van gebruikersstatusgegevens, zoals beschreven in Eigenschappen van gebruikersstatusgegevens configureren.
Pas de USMT XML-besturingsbestanden aan zoals beschreven in Xml-beheerbestanden voor gebruikersstatusmigratie configureren.
Configureer MDT om de gebruikersstatus vast te leggen in Windows PE (offline) of in het bestaande besturingssysteem (online), zoals beschreven in USMT Offline-gebruikersstatusmigratie configureren.
Takenreeksstappen voor gebruikersstatusgegevens controleren
MDT bevat takenreekssjablonen voor LTI- en ZTI-implementaties voor Configuration Manager. Deze takenreekssjablonen bevatten de takenreeksstappen in tabel 163, die worden gebruikt voor het opslaan en herstellen van gebruikersstatusgegevens.
Tabel 163. Takenreeksstappen voor gebruikersstatusgegevens
| Takenreeksstap | Beschrijving |
|---|---|
| Toepassingsmigratiebestanden genereren | Genereert een XML-bestand dat wordt gebruikt om documenten te identificeren die zijn gemaakt door toepassingen die op de doelcomputer zijn geïnstalleerd |
| Gebruikersstatus vastleggen | Legt gegevens over de gebruikersstatus vast op basis van de toepassingsmigratiebestanden die door de takenreeksstap Toepassingsmigratiebestanden genereren worden gegenereerd en de eigenschappen van de gebruikersstatusgegevens in CustomSettings.ini of de MDT DB voor LTI-implementaties |
| Groepen vastleggen | Legt het groepslidmaatschap van de lokale groepen op de doelcomputer vast op basis van de eigenschappen van de gebruikersstatusgegevens in CustomSettings.ini of de MDT-database |
| Gebruikersstatus herstellen | Herstelt de gebruikersstatusgegevens die door de takenreeksstap Gebruikersstatus vastleggen zijn opgeslagen op de doelcomputer |
| Groepen herstellen | Herstelt de groepslidmaatschapsgegevens die door de takenreeksstap Groepen vastleggen zijn opgeslagen op de doelcomputer |
| Offline gebruikersstatus vastleggen | Legt gebruikersstatusgegevens vast terwijl deze worden uitgevoerd in Windows PE (offline) in plaats van het orignial-besturingssysteem (online). Met deze takenreeksstap wordt het script ZTIUserState.wsf uitgevoerd en uitgevoerd wanneer aan de volgende voorwaarden wordt voldaan: - De eigenschap _SMSTSMediaType is niet gelijk aan 'OEMMedia'. - De eigenschap OSDDiskPart is niet gelijk aan 'TRUE'. Deze takenreeksstap maakt deel uit van de offline USMT-groep die wordt uitgevoerd wanneer de USMTOfflineMigration gelijk is aan 'TRUE'. |
Eigenschappen van gebruikersstatusgegevens configureren
Tabel 164 bevat de MDT-eigenschappen voor LTI-implementaties waarmee het opslaan en herstellen van gebruikersstatusgegevens wordt gecontroleerd. U kunt deze eigenschappen configureren in het CustomSettings.ini-bestand of in de MDT DB. Zie de bijbehorende sectie voor elke eigenschap in het MDT-document Toolkit Reference voor meer informatie over de eigenschappen in tabel 164.
Tabel 164. Eigenschappen van gebruikersstatusgegevens voor LTI-implementaties
| Eigenschap | Omschrijving |
|---|---|
| LoadStateArgs | Lijst met parameters die zijn doorgegeven aan het hulpprogramma Loadstate.exe |
| ScanStateArgs | Lijst met parameters die zijn doorgegeven aan het hulpprogramma Scanstate.exe |
| UserDataLocation | Geeft aan waar de migratiegegevens van de gebruikersstatus moeten worden opgeslagen |
| UDDir | De map waarin de migratiegegevens van de gebruikersstatus zijn opgeslagen (deze map bevindt zich onder de gedeelde netwerkmap die is opgegeven in de eigenschap UDShare .) |
| UDProfiles | Een door komma's gescheiden lijst met gebruikersprofielen die het hulpprogramma Scanstate.exe moet opslaan tijdens de fase voor het vastleggen van de status |
| UDShare | De netwerkshare waarin migratiegegevens van gebruikersstatus worden opgeslagen |
| USMTOfflineMigration | Geeft aan of een USMT-offlinemigratie moet worden uitgevoerd. Een offlinemigratie wordt uitgevoerd terwijl de computer wordt gestart in Windows PE in plaats van het besturingssysteem dat momenteel op de doelcomputer is geïnstalleerd. |
Belangrijk
USMT legt standaard alle lokale en domeingebruikersaccounts vast, tenzij expliciet uitgesloten. Alle vastgelegde lokale accounts worden dan standaard opgenomen in het herstelproces. In sommige gevallen mislukt de herstelstap zonder de /lae-parameter op te nemen om het wachtwoord voor deze lokale accounts in te stellen.
XML-beheerbestanden voor migratie van gebruikersstatus configureren
USMT gebruikt de standaardversies van de XML-migratiebestanden, tenzij het pad naar de aangepaste XML-besturingsbestanden wordt aangegeven. Pas de XML-beheerbestanden van de gebruikersstatusmigratie voor USMT aan door de volgende taken uit te voeren:
Configureer de XML-besturingsbestanden voor USMT voor LTI-implementaties, zoals beschreven in XML-beheerbestanden voor gebruikersstatusmigratie configureren voor LTI-implementaties.
Configureer de XML-besturingsbestanden voor USMT voor ZTI-implementaties, zoals beschreven in XML-beheerbestanden voor gebruikersstatusmigratie configureren voor ZTI-implementaties.
XML-besturingsbestanden voor gebruikersstatusmigratie configureren voor LTI-implementaties
Voor LTI-implementaties voegt u een of meer regels in het CustomSettings.ini-bestand in die de eigenschap USMTMigFiles bevatten voor elk van de XML-besturingsbestanden voor USMT-migratie die u wilt opgeven. De XML-bestanden moeten worden gekopieerd naar de map USMT of de map Scripts in de distributieshare.
Gebruik de volgende indeling voor deze regels:
USMTMigFiles1=MigApp.xml
USMTMigFiles2=MigUser.xml
USMTMigFiles3=MigSys.xml
USMTMigFiles4=MigCustom.xml
USMTConfigFile=Config.xml
Opmerking
Zie het MDT-document Toolkit-verwijzing voor meer informatie over configuratie-instellingen.
XML-besturingsbestanden voor gebruikersstatusmigratie configureren voor ZTI-implementaties
Voor ZTI-implementaties voor Configuration Manager voegt u een regel in het CustomSettings.ini-bestand in die de takenreeksvariabele OSDMigrateConfigFiles bevat voor het XML-controlebestand voor de USMT-migratie dat u wilt opgeven. Als u de eigenschap OSDMigrateConfigFiles opgeeft, voegt u een andere regel in waarmee de takenreeksvariabele OSDMigrateMode wordt ingesteld op Geavanceerd.
Gebruik de volgende indeling voor deze regels:
OSDMigrateMode=Advanced
OSDMigrateConfigFiles=MigApp.xml,MigUser.xml
Het pad naar de XML-besturingsbestanden is relatief ten opzichte van de huidige map, de locatie van het USMT-pakket. Als u de XML-besturingsbestanden in het USMT-pakket houdt, werkt u dit pakket bij telkens wanneer u een van de XML-besturingsbestanden wijzigt. Anders kunt u de XML-besturingsbestanden opslaan in een afzonderlijk pakket of een gedeelde netwerkmap en een volledig gekwalificeerd UNC-pad opgeven naar het pakket of de gedeelde netwerkmap.
Migratie van USMT Offline-gebruikersstatus configureren
USMT kan een offlinemigratie van de gebruikersstatus uitvoeren vanaf een computer. Bij een offlinemigratie wordt de opname uitgevoerd in Windows PE in plaats van het bestaande besturingssysteem. De voordelen van het uitvoeren van een migratie van een offline gebruikersstatus zijn:
U hoeft zich niet aan te melden bij de computer waarop u de gebruikersstatus vastlegt.
Hardwarebronnen en -bestanden zijn gemakkelijker toegankelijk voor ScanState en andere USMT-hulpprogramma's.
De prestaties kunnen toenemen op oudere computers met beperkte hardwarebronnen en een groot aantal softwaretoepassingen.
Als u dit doet, kunnen conflicten voorkomen waarbij een bestand wordt gebruikt door een andere toepassing of service.
Mogelijk kunt u een offlinemigratie gebruiken om bestanden en instellingen te herstellen als een computer niet meer goed wordt gestart.
Het nadeel van het uitvoeren van een offline gebruikersstatusmigratie is dat sommige gebruikersinstellingen niet worden vastgelegd, maar alleen kunnen worden vastgelegd tijdens het uitvoeren van USMT in het doelbesturingssysteem. Zie Wat doet USMT Migreren? voor een lijst met instellingen die niet worden vastgelegd bij het uitvoeren van een offline gebruikersstatusopname.
U kunt usmt offline migratie van gebruikersstatus uitvoeren in de MDT:
In een implementatiescenario voor computer vernieuwen met LTI, ZTI of UDI wanneer de waarde van de eigenschap USMTOfflineMigration is ingesteld op 'TRUE'
In een nieuw computerimplementatiescenario met behulp van LTI met de wizardpagina Gegevens en instellingen verplaatsen in de implementatiewizard of als de waarde van de eigenschap USMTOfflineMigration is ingesteld op 'TRUE'
Opmerking
U kunt geen USMT-migratie van de offlinegebruikersstatus uitvoeren in het mdt-implementatiescenario nieuwe computer met behulp van ZTI.8
Doelcomputers toevoegen aan AD DS-domeinen
Een van de laatste stappen voor het voltooien van de implementatie van een doelbesturingssysteem op de doelcomputers is het toevoegen van de computer aan een AD DS-domein. Hoewel u dit proces handmatig kunt voltooien, ondersteunt MDT de volgende geautomatiseerde methoden voor het koppelen van doelcomputers aan AD DS-domeinen:
De implementatiewizard gebruiken, zoals beschreven in Domeinen toevoegen met behulp van de implementatiewizard
Wijzigen van CustomSettings.ini zoals beschreven in Lid worden van domeinen door het CustomSettings.ini-bestand te wijzigen
Wijzigen van Unattended.xml zoals beschreven in Lid worden van domeinen door het Unattended.xml-bestand te wijzigen
Het takenreeksstaptype Herstellen van mislukte domeindeelname , zoals beschreven in Domeinen toevoegen met behulp van het takenreekstype Herstellen van mislukte domeindeelname
De windows-functie voor offline domeindeelname gebruiken, zoals beschreven in Lid worden van domeinen toevoegen met offline domeindeelname
Lid worden van domeinen met behulp van de implementatiewizard
Voor LTI-implementaties kunt u op de pagina De computer toevoegen aan een domein of werkgroep in de wizard Windows Deploy in MDT interactief de configuratie-instellingen opgeven die nodig zijn om lid te worden van een domein. Tabel 165 bevat de configuratie-instellingen op deze wizardpagina die wordt gebruikt om lid te worden van een domein.
Tabel 165. Configuratie-instellingen op de pagina De computer toevoegen aan een domein of werkgroep om lid te worden van domein
| Instelling | Beschrijving |
|---|---|
| Lid worden van een domein | Selecteer om de implementatiewizard te configureren om de doelcomputer aan een domein toe te voegen. |
| Domein | Hiermee geeft u het domein waaraan de doelcomputer moet worden toegevoegd. Dit tekstvak is alleen ingeschakeld wanneer u Lid worden van een domein selecteert. |
| Gebruikersnaam | Hiermee geeft u het account dat moet worden gebruikt voor het toevoegen van de doelcomputer aan het domein dat is opgegeven in Domein. Dit tekstvak is alleen ingeschakeld wanneer u Lid worden van een domein selecteert. |
| Password | Hiermee geeft u het wachtwoord voor het account dat is opgegeven in Gebruikersnaam. Dit tekstvak is alleen ingeschakeld wanneer u Lid worden van een domein selecteert. |
| Domein | Hiermee geeft u het domein op waarin het account dat is opgegeven in Gebruikersnaam zich bevindt. Dit tekstvak is alleen ingeschakeld wanneer u Lid worden van een domein selecteert. |
| Organisatie-eenheid | Hiermee geeft u de organisatie-eenheid op waarin het computeraccount wordt gemaakt in het domein dat is opgegeven in Domein. Dit tekstvak is alleen ingeschakeld wanneer u Lid worden van een domein selecteert. |
Zie De wizard Implementatie voltooien voor meer informatie over het voltooien van de pagina De computer toevoegen aan een domein of werkgroep in de wizard Windows Implementeren.
Voeg domeinen toe door het CustomSettings.ini-bestand te wijzigen
U kunt het proces voor domeindeelname voor LTI- of ZTI-implementaties automatiseren door de eigenschappen te wijzigen die worden vermeld in tabel 166 in het CustomSettings.ini-bestand dat wordt gebruikt in het MDT-implementatieproces.
Tabel 166. Eigenschappen in CustomSettings.ini wijzigen om lid te worden van een domein
| Eigenschap | Omschrijving |
|---|---|
| DomainAdmin | De gebruikersaccountreferenties die worden gebruikt om de doelcomputer toe te voegen aan het domein dat is opgegeven in JoinDomain; opgeven als domein\user_name of user_name@domain.com |
| DomainAdminDomain | Het domein waarin de referenties van de gebruiker die zijn opgegeven in DomainAdmin zich bevinden |
| DomainAdminPassword | Het wachtwoord dat wordt gebruikt voor het domeinbeheerdersaccount dat is opgegeven in de eigenschap DomainAdmin om de computer aan het domein toe te voegen |
| JoinDomain | Het domein waaraan de doelcomputer wordt toegevoegd nadat het doelbesturingssysteem is geïmplementeerd (dit is het domein waarin het computeraccount voor de doelcomputer wordt gemaakt. De eigenschap JoinDomain kan alfanumerieke tekens, afbreekstreepjes en onderstrepingstekens [_] bevatten. De eigenschap JoinDomain mag niet leeg zijn of spaties bevatten.) |
| MachineObjectOU | De AD DS OE in het doeldomein waarin het computeraccount voor de doelcomputer is gemaakt |
Voeg domeinen toe door het Unattended.xml-bestand te wijzigen
U kunt het proces voor domeindeelname voor LTI- of ZTI-implementaties automatiseren door de instellingen in tabel 167 te wijzigen in het Unattended.xml-bestand dat wordt gebruikt in het MDT-implementatieproces.
Tabel 167. Instellingen in Unattended.xml wijzigen om lid te worden van een domein
| Instelling | Beschrijving |
|---|---|
| Gebruikersnaam | De gebruikersaccountreferenties die worden gebruikt om de doelcomputer toe te voegen aan het domein dat is opgegeven in JoinDomain |
| Domein | Het domein waarin de referenties van de gebruiker die zijn opgegeven in Gebruikersnaam zich bevinden |
| Password | Het wachtwoord dat wordt gebruikt voor het domeinbeheerdersaccount dat is opgegeven in de instelling Gebruikersnaam om de computer aan het domein toe te voegen |
| JoinDomain | Het domein waaraan de doelcomputer wordt gekoppeld nadat het doelbesturingssysteem is geïmplementeerd |
| MachineObjectOU | De AD DS OE in het doeldomein waarin het computeraccount voor de doelcomputer is gemaakt |
Zie Microsoft-Windows-UnattendedJoin voor meer informatie over deze instellingen.
Lid worden van domeinen met behulp van het takenreekstype Herstellen van mislukte domeindeelname
Takenreeksstappen op basis van het takenreekstype Herstellen van domeindeelnamefout , probeert u het domeindeelnameproces opnieuw met behulp van de configuratiegegevens die zijn opgegeven in CustomSettings.ini. U kunt het takenreeksstaptype Herstellen van mislukte domeindeelname configureren om te herstellen met behulp van een van de volgende methoden:
Automatisch herstellen (opnieuw uitvoeren van joindomein). Met deze methode wordt het domeindeelnameproces automatisch opnieuw uitgevoerd zonder tussenkomst. Selecteer deze methode wanneer u wilt dat het MDT-proces het domeindeelnameproces automatisch opnieuw probeert uit te voeren.
Handmatig herstellen (gebruiker toestaan lid te worden van domein). Met deze methode kan de gebruiker die de implementatiewizard uitvoert, het domeindeelnameproces opnieuw proberen. Selecteer deze methode wanneer u het MDT-proces wilt toestaan dat de gebruiker het domeindeelnameproces opnieuw kan proberen.
Geen herstel (uitvoering van script stoppen). Met deze methode wordt de takenreeks automatisch beëindigd als de computer niet is toegevoegd aan het domein. Selecteer deze methode als u wilt dat MDT stopt met het uitvoeren van de takenreeks als de computer niet is toegevoegd aan het domein.
Takenreeksstappen configureren op basis van het takenreekstype Herstellen van domeindeelnamefout
Selecteer Start en wijs vervolgens Alle programma's aan. Wijs Microsoft Deployment Toolkit aan en selecteer Vervolgens Deployment Workbench.
Ga in de consolestructuur implementatie van Workbench naar Implementatie workbench/implementatieshares/deployment_share/takenreeksen (waarbij deployment_share de naam is van de implementatieshare waarin u de takenreeks gaat configureren).
Selecteer in het detailvenster task_sequence_name ( waarbij task_sequence_name de naam is van de takenreeks die u wilt configureren).
Selecteer eigenschappen in het deelvenster Acties.
Het dialoogvenster task_sequence_nameEigenschappen wordt geopend (waarbij task_sequence_name de naam is van de takenreeks die u wilt configureren).
Ga op het tabblad Takenreeks in de takenreekshiërarchie naar task_sequence_step en selecteer vervolgens het tabblad Eigenschappen .
Configureer op het tabblad Eigenschappen de instellingen in Tabel 168 op basis van de vereisten van uw organisatie en selecteer VERVOLGENS OK.
Tabel 168. Configuratie-instellingen op het tabblad Eigenschappen van het takenreekstype Herstellen van domeindeelnamefout
Instelling Beschrijving Type Bevat het takenreekstype, dat altijd is ingesteld op Herstellen van mislukte domeindeelname Naam Bevat de naam van de takenreeksstap die wordt weergegeven in de takenreeks Opmerkingen Bevat beschrijvende informatie over de takenreeksstap Automatisch herstellen (domein opnieuw uitvoeren) Selecteer om de takenreeksstap te configureren om het domeindeelnameproces automatisch opnieuw uit te voeren zonder tussenkomst Handmatig herstellen (toestaan dat gebruiker lid wordt van domein) Selecteer om de takenreeksstap te configureren zodat de gebruiker het domeindeelnameproces opnieuw kan proberen Geen herstel (uitvoering van script stoppen) Selecteer om de takenreeksstap te configureren om de takenreeks te stoppen als de computer niet is toegevoegd aan het domein
Lid worden van domeinen met offline domeindeelname
Offline domeindeelname is een proces om lid te worden van een domein zonder contact op te nemen met een domeincontroller. Dit proces maakt het mogelijk om computers toe te voegen aan een domein op locaties waar er geen verbinding is met een bedrijfsnetwerk.
Met offline domeindeelname kunnen doelcomputers worden toegevoegd aan het domein wanneer ze in eerste instantie worden gestart na de installatie van het doelbesturingssysteem. Er is geen extra herstart vereist om het domeindeelnameproces te voltooien, waardoor de totale tijd die nodig is voor grootschalige VM-implementaties aanzienlijk kan worden verkort.
De offline domeindeelname is een variant op het toevoegen van domeinen door het Unattend.xml bestand te wijzigen. Het Unattend.xml-bestand bevat de Microsoft-Windows-UnattendJoin/Identification/Provisioning sectie, die de configuratie-instellingen voor het uitvoeren van een domeindeelname bevat.
Voor meer informatie over:
Zie De stapsgewijze handleiding voor offline domeindeelname (Djoin.exe)
Als u het Unattended.xml-bestand configureert om offline join uit te voeren, raadpleegt u de sectie 'Een offline domeindeelname uitvoeren met behulp van een installatie van een besturingssysteem zonder toezicht' in Offline domeindeelname (Djoin.exe) stapsgewijze handleiding
Software-updates implementeren op doelcomputers
Naast het doelbesturingssysteem, toepassingen, apparaatstuurprogramma's en andere softwareonderdelen moet u mogelijk software-updates toepassen op al deze softwareonderdelen. Deze software-updates zijn vereist om een consistente configuratiebasislijn voor alle doelcomputers te garanderen.
Software-updates implementeren op doelcomputers in MDT door:
De juiste strategieën selecteren voor het implementeren van software-updates, zoals beschreven in De strategie voor de implementatie van software-updates selecteren
Software-updates implementeren met behulp van op Windows Update Agent gebaseerde technologieën voor LTI-implementaties, zoals beschreven in Software-updates implementeren met Windows Update Agent voor LTI-implementaties
Software-updates implementeren met behulp van implementaties van Workbench voor LTI-implementaties, zoals beschreven in Software-updates implementeren met de implementatie van Workbench voor LTI-implementaties
Software-updates implementeren met behulp van Configuration Manager voor ZTI-implementaties, zoals beschreven in Software-updates implementeren met Configuration Manager voor ZTI-implementaties
Selecteer de strategie voor de implementatie van software-updates
De implementatiestrategieën voor software-updates zijn gebaseerd op wanneer de software-updates moeten worden geïnstalleerd. U kunt software-updates installeren:
Als onderdeel van de installatiekopie die is geïmplementeerd op de doelcomputers
Nadat het doelbesturingssysteem is geïmplementeerd op de doelcomputers
Software-updates implementeren met Windows Update Agent voor LTI-implementaties
In LTI-implementaties kunt u software-updates installeren vanuit Windows Update of WSUS met behulp van een takenreeksstap die het script ZTIWindowsUpdate.wsf uitvoert. Enkele van de LTI-takenreekssjablonen in MDT omvatten de takenreeksstap Windows Update (pre-application installation) en de takenreeksstap Windows Update (post-application installation).
U kunt ook een aangepaste takenreeksstap maken op basis van het takenreeksstaptype Opdrachtregel uitvoeren waarmee de volgende opdrachtregel wordt uitgevoerd:
Cscript.exe "%SCRIPTROOT%\ZTIWindowsUpdate.wsf"
Software-updates implementeren met de Deployment Workbench voor LTI-implementaties
In LTI-implementaties kunt u software-updates voor Windows installeren in het knooppunt Packages in de Deployment Workbench met behulp van een takenreeksstap op basis van het takenreekstype Updates offline installeren . Sommige van de LTI-takenreekssjablonen in MDT omvatten de takenreeksstap Patches toepassen , die is gebaseerd op het takenreeksstaptype Updates offline installeren .
U kunt de software-updates beheren die op de doelcomputers zijn geïmplementeerd met behulp van selectieprofielen. Met de takenreeksstap Updates offline installeren kunt u een selectieprofiel opgeven, zodat u kunt opgeven welke software-updates u wilt implementeren. Als u software-updates wilt implementeren op basis van meerdere selectieprofielen, maakt u een takenreeksstap voor elk selectieprofiel en geeft u vervolgens het bijbehorende selectieprofiel op in de takenreeksstap.
Zie Een nieuw selectieprofiel maken in de Implementatiewerkbench voor meer informatie over het maken van selectieprofielen.
Software-updates implementeren met Configuration Manager voor ZTI-implementaties
In ZTI-implementaties met Behulp van Configuration Manager kunt u software-updates initiëren met behulp van een takenreeksstap op basis van het takenreekstype Software-updates installeren . Met het takenreekstype Software-updates installeren kunt u alleen verplichte of alle software-updates installeren in één takenreeksstap met behulp van een van de configuratieopties in tabel 169.
Tabel 169. Configuratie-instellingen op het tabblad Eigenschappen van de takenreeksstap Type software-updates installeren
| Instelling | Beschrijving |
|---|---|
| Naam | Hiermee configureert u de naam van de takenreeksstap die wordt weergegeven in de takenreekshiërarchie |
| Beschrijving | Hiermee configureert u de beschrijvingstekst voor de takenreeksstap |
| Verplichte software-updates | Als u selecteert, configureert u de takenreeksstap om alleen verplichte software-updates te installeren |
| Alle software-updates | Als u selecteert, configureert u de takenreeksstap voor het installeren van alle software-updates, inclusief verplichte software-updates |
Voor meer informatie over het takenreekstype Software-updates installeren raadpleegt u de sectie Software-updates installeren in de sectie Takenreeksstappen in Configuration Manager in de Configuration Manager-documentatiebibliotheek, die is geïnstalleerd met Configuration Manager.
Apparaatstuurprogramma's beheren
Beheer van apparaatstuurprogramma's is een essentieel onderdeel bij het implementeren van besturingssystemen op doelcomputers. De juiste apparaatstuurprogramma's moeten beschikbaar zijn voor Windows PE en voor het doelbesturingssysteem om de implementatie te laten slagen.
Apparaatstuurprogramma's beheren met MDT door:
De juiste strategieën selecteren voor het beheren van apparaatstuurprogramma's, zoals beschreven in De beheerstrategie voor apparaatstuurprogramma's selecteren
Apparaatstuurprogramma's beheren met behulp van implementaties van Workbench voor LTI-implementaties, zoals beschreven in Implementaties van apparaatstuurprogramma's voor LTI beheren
Apparaatstuurprogramma's beheren met behulp van Configuration Manager voor ZTI-implementaties, zoals beschreven in Implementaties van apparaatstuurprogramma's beheren met Configuration Manager voor ZTI
Problemen met het ondertekenen van apparaatstuurprogramma's oplossen, zoals beschreven in Problemen met ondertekening van apparaatstuurprogramma's oplossen
Selecteer de beheerstrategie voor apparaatstuurprogramma's
Hier volgen de strategieën op hoog niveau voor het uitvoeren van beheer van apparaatstuurprogramma's:
Alle apparaatstuurprogramma's opnemen. Dit is het standaardgedrag voor LTI- en ZTI-implementaties. In deze strategie worden alle stuurprogramma's geïmplementeerd op de doelcomputer. Vervolgens gebruiken Windows PE en het doelbesturingssysteem Plug-and-Play-id's om de apparaatstuurprogramma's te identificeren die nodig zijn voor de apparaten op de doelcomputers.
Neem alleen de apparaatstuurprogramma's op die specifiek vereist zijn voor de doelcomputer. In deze strategie worden alleen de apparaatstuurprogramma's die specifiek zijn voor de doelcomputer geïmplementeerd op de doelcomputer. Hiervoor moet u het ZTI- en LTI-proces configureren om te bepalen welke apparaatstuurprogramma's op de doelcomputer worden geïmplementeerd.
Tabel 170 bevat de voor- en nadelen van deze strategieën voor het beheer van apparaatstuurprogramma's.
Tabel 170. Voor- en nadelen van strategieën voor het beheer van apparaatstuurprogramma's
| Strategie | Voordelen | Nadelen |
|---|---|---|
| Alle apparaatstuurprogramma's opnemen | - Vereist minder initiële tijd en moeite om de juiste stuurprogramma's te identificeren. - Werkt goed wanneer er minder apparaatstuurprogramma's zijn om te beheren. |
- Afbeeldingen zijn groter. - Installatiekopieën vereisen vaker versie-updates. - Doorlopend beheer van apparaatstuurprogramma's in de installatiekopieën vereist meer inspanning, omdat de installatiekopieën meer stuurprogramma's hebben. - Werkt niet goed als er een groot aantal apparaatstuurprogramma's moet worden beheerd. |
| Alleen de apparaatstuurprogramma's opnemen die specifiek vereist zijn voor de doelcomputer | - Doorlopend beheer van apparaatstuurprogramma's in de installatiekopieën vereist minder moeite, omdat de installatiekopieën minder stuurprogramma's bevatten. - Afbeeldingen zijn kleiner. - Installatiekopieën vereisen minder frequente versie-updates. - Werkt goed wanneer er een groot aantal apparaatstuurprogramma's moet worden beheerd. |
- Vereist meer initiële tijd en moeite om de juiste stuurprogramma's te identificeren. - Kan onnodige beheeroverhead veroorzaken wanneer er minder apparaatstuurprogramma's zijn om te beheren. |
Een van deze strategieën kan problemen veroorzaken als het tot het uiterste wordt genomen. De strategie 'Alle apparaatstuurprogramma's opnemen' kan problemen veroorzaken bij het beheren van tienduizenden apparaatstuurprogramma's vanwege de grotere downloadgrootten en een grotere kans op het detecteren van de verkeerde apparaatstuurprogramma's. Een complexe beheerstructuur die wordt gebruikt in de strategie Alleen de apparaatstuurprogramma's opnemen die specifiek vereist zijn voor de doelcomputer, kan te complex zijn voor het beheren van kleine omgevingen met slechts twee of drie verschillende typen computers en ervoor zorgen dat u veel onnodige tijd van tevoren doorbrengt.
In de meeste gevallen selecteert u een strategie voor het beheer van apparaatstuurprogramma's die een hybride van deze strategieën is en het beste bij uw organisatie past.
Implementaties van apparaatstuurprogramma's voor LTI beheren
Het doel van het beheren van apparaatstuurprogramma's voor LTI-implementaties is ervoor te zorgen dat alleen de juiste apparaatstuurprogramma's worden geïmplementeerd op de doelcomputers zonder onnodige inspanning en beheeroverhead. De benadering op hoog niveau voor het beheer van apparaatstuurprogramma's met behulp van de Deployment Workbench voor LTI-implementaties is als volgt:
Maak een mapstructuur in het knooppunt Out-of-Box Drivers van de Deployment Workbench om de apparaatstuurprogramma's te organiseren, zoals beschreven in Mappen maken om apparaatstuurprogramma's te organiseren voor LTI-implementaties.
Maak selectieprofielen die worden gebruikt om de apparaatstuurprogramma's voor implementatie te selecteren op basis van de mappenstructuur die u in de vorige stap hebt gemaakt, zoals beschreven in Selectieprofielen maken om de apparaatstuurprogramma's voor LTI-implementaties te selecteren.
Configureer takenreeksen om de apparaatstuurprogramma's in de selectieprofielen te implementeren, zoals beschreven in Takenreeksen configureren om apparaatstuurprogramma's te implementeren in selectieprofielen voor LTI-implementaties.
Mappen maken om apparaatstuurprogramma's voor LTI-implementaties te organiseren
Maak mapstructuren in het knooppunt Out-of-Box Drivers in de Deployment Workbench om het gewenste controleniveau te bieden voor het implementeren van apparaatstuurprogramma's op doelcomputers. De mapstructuur groepeert of categoriseert apparaatstuurprogramma's, zodat u specifieke groeperingen of categorieën stuurprogramma's kunt selecteren met behulp van selectieprofielen.
Selecteer een combinatie van de volgende methoden voor het maken van mapstructuren:
Doelbesturingssysteem. Selecteer deze methode om alleen de apparaatstuurprogramma's op de doelcomputer te implementeren op basis van het betreffende doelbesturingssysteem.
Processorarchitectuur van de doelcomputers. Selecteer deze methode om alleen de apparaatstuurprogramma's op de doelcomputers te implementeren op basis van de respectieve processorarchitectuur (32-bits of 64-bits).
Fabrikant (merk) en model van de doelcomputers. Selecteer deze methode om apparaatstuurprogramma's op de doelcomputer te implementeren op basis van het respectieve merk en model van de doelcomputer.
Tip
Als de naam van de map overeenkomt met de waarde die het BIOS heeft geretourneerd voor merk en model, kunt u later in het proces de juiste mapstructuur selecteren op basis van takenreeksvariabelen.
De complexiteit van de mappenstructuur die u maakt, is gebaseerd op het precisieniveau dat u wilt voor het implementeren van de apparaatstuurprogramma's. Hoe nauwkeuriger u wilt, hoe complexer de mapstructuur.
U kunt ook een methode selecteren voor het maken van mapstructuren op basis van specifieke problemen die u mogelijk ondervindt of om een bestaand probleem te verhelpen. U kunt bijvoorbeeld een van de volgende problemen hebben of verwachten:
Apparaatstuurprogramma's worden geselecteerd voor het verkeerde besturingssysteem. In dit geval kunt u uw apparaatstuurprogramma's organiseren door de volgende mapstructuur te maken in het knooppunt Out-of-Box Drivers in de Deployment Workbench op basis van besturingssystemen en vervolgens de apparaatstuurprogramma's in de bijbehorende mappen te plaatsen:
Windows 7
Windows Server 2008 R2
Windows Server 2012
Windows 8
Apparaatstuurprogramma's worden geselecteerd voor de verkeerde processorarchitectuur. In dit geval kunt u uw apparaatstuurprogramma's ordenen door de volgende mapstructuur te maken in het knooppunt Out-of-Box Drivers in de Deployment Workbench op basis van de processorarchitectuur en vervolgens de apparaatstuurprogramma's in de bijbehorende mappen te plaatsen:
x86
x64
Apparaatstuurprogramma's worden geselecteerd voor het verkeerde merk en model van de doelcomputer. In dit geval kunt u uw apparaatstuurprogramma's organiseren door de volgende mapstructuur te maken in het knooppunt Out-of-Box Drivers in de Deployment Workbench op basis van het merk en model van de doelcomputer, en vervolgens de apparaatstuurprogramma's in de bijbehorende mappen te plaatsen:
make_01\
...\model_01
...\model_02
...\model_03
make_02\
...\model_aa
...\model_ab
make_03\
...\model_xx
...\model_xy
Voorbeeld: Mapstructuur van Woodgrove Bank Device Driver voor LTI
Woodgrove Bank heeft besloten dat het nauwkeurige controle wil houden over de apparaatstuurprogramma's die op doelcomputers zijn geïmplementeerd. De IP-professionals maken dus een mapstructuur in het knooppunt Out-of-Box Drivers in de Deployment Workbench die de apparaatstuurprogramma's organiseert op merk en model, besturingssysteem en processorarchitectuur:
make\model\operating_system\architecture
Afbeelding 14 illustreert de mappenstructuur die Woodgrove Bank heeft gemaakt.
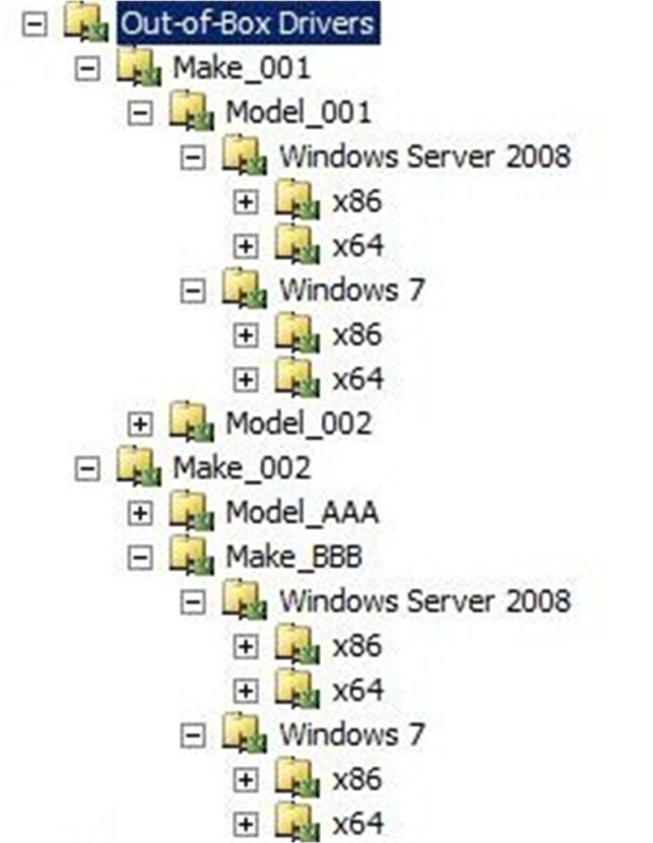
Afbeelding 14. Mapstructuur apparaatstuurprogramma gemaakt door Woodgrove Bank
Selectieprofielen maken om de apparaatstuurprogramma's voor LTI-implementaties te selecteren
Maak selectieprofielen om de combinatie van apparaatstuurprogramma's te identificeren die u wilt implementeren op specifieke doelcomputers op basis van de mapstructuur die u hebt gemaakt in het knooppunt Out-of-Box Drivers in de Deployment Workbench. Het LTI-implementatieproces maakt gebruik van selectieprofielen om te bepalen welke apparaatstuurprogramma's moeten worden geïmplementeerd in het takenreekstype Stuurprogramma's injecteren , in CustomSettings.ini en in de MDT-database.
Standaard implementeren selectieprofielen de apparaatstuurprogramma's in de geselecteerde map en submappen. Maak selectieprofielen op basis van het niveau van controle dat u wilt hebben over de apparaatstuurprogramma's die worden geïmplementeerd. Als u selectieprofielen voor mappen maakt:
Hoger in de mapstructuur worden meer apparaatstuurprogramma's opgenomen en hebt u minder gedetailleerde controle over de geïmplementeerde apparaatstuurprogramma's
Lager in de mapstructuur worden minder apparaatstuurprogramma's opgenomen en hebt u meer gedetailleerde controle over de geïmplementeerde apparaatstuurprogramma's
Tip
Gebruik selectieprofielnamen waarmee u eenvoudig de apparaatstuurprogramma's kunt identificeren die erin zijn opgenomen, zoals Windows 7 32-bits en 64-bits apparaatstuurprogramma's, Windows 8 64-bits apparaatstuurprogramma's of Fabrikam - Model A532- 32-bits apparaatstuurprogramma's.
Voorbeeld: Selectieprofielen voor Woodgrove Bank-apparaatstuurprogramma's voor LTI-implementaties
Woodgrove Bank heeft besloten dat het nauwkeurige controle wil houden over de apparaatstuurprogramma's die op doelcomputers zijn geïmplementeerd. De IT-professionals maken dus een selectieprofiel voor elke map op bladniveau in de volgende mapstructuur:
make\model\operating_system\architecture
Woodgrove Bank benoemde de selectieprofielen op basis van de mapstructuur als volgt:
make-model-operating_system-architecture
Hier volgt een voorbeeld van de naamgevingsconventie voor het selectieprofiel van Woodgrove Bank voor 64-bits apparaatstuurprogramma's voor Windows 8 die worden uitgevoerd op een computer met 'Fabrikam' als merk en 'FK5323' als het model:
"Fabrikam-FK5323-Win8-x64"
Takenreeksen configureren om apparaatstuurprogramma's te implementeren in selectieprofielen voor LTI-implementaties
De configuratie voor uw takenreeksen wijzigen om te verwijzen naar de selectieprofielen en de juiste apparaatstuurprogramma's te implementeren op de doelcomputers. Selectieprofielen zijn beschikbaar voor het LTI-implementatieproces als:
Selectieprofielen die kunnen worden geconfigureerd in de Deployment Workbench, het CustomSettings.ini-bestand of de MDT DB
Apparaatstuurprogrammagroepen die kunnen worden geconfigureerd in het CustomSettings.ini-bestand of de MDT DB
Selectieprofielen en apparaatstuurprogrammagroepen zijn additief. Het LTI-implementatieproces maakt de lijst met apparaatstuurprogramma's die moeten worden geïmplementeerd op basis van de samenvoeging van zowel selectieprofielen als apparaatstuurprogrammagroepen. Dit kan onvoorspelbare resultaten veroorzaken, omdat het standaardselectieprofiel en de standaardgroep voor apparaatstuurprogramma's alle apparaatstuurprogramma's bevatten. Als u bijvoorbeeld een selectieprofiel opgeeft dat alleen 64-bits apparaatstuurprogramma's bevat en de standaardgroep voor apparaatstuurprogramma's verlaat, bevat het resultaat alle apparaatstuurprogramma's.
Als u dit gedrag wilt wijzigen, geeft u het volgende op:
De apparaatstuurprogrammagroepNothing in het CustomSettings.ini-bestand of de MDT DB om het selectieprofiel toe te staan de apparaatstuurprogramma's te beheren die op de doelcomputer zijn geïmplementeerd
Het selectieprofielNiets in de takenreeksstap Stuurprogramma injecteren, het CustomSettings.ini-bestand of de MDT DB zodat de apparaatstuurprogrammagroep de apparaatstuurprogramma's kan beheren die op de doelcomputer zijn geïmplementeerd
Een specifieke set apparaatstuurprogramma's voor het selectieprofiel en de apparaatstuurprogrammagroep, zodat een bekende set apparaatstuurprogramma's wordt geïmplementeerd
Hier volgen strategieën voor het configureren van takenreeksen om de implementatie van apparaatstuurprogramma's voor LTI-implementaties te beheren:
Wijzig voor één selectieprofiel de takenreeksstap Stuurprogramma injecteren , die zich in de meeste LTI-takenreekssjablonen bevindt, om het selectieprofiel te gebruiken.
Voor een beperkt aantal selectieprofielen voegt u een takenreeksstap Stuurprogramma injecteren toe voor elk selectieprofiel en configureert u vervolgens elke takenreeksstap met het bijbehorende selectieprofiel.
Configureer één takenreeksstap Stuurprogramma injecteren in uw takenreeks en overschrijf vervolgens het selectieprofiel dat is opgegeven in de takenreeksstap Stuurprogramma injecteren met behulp van de takenreeksvariabele DriverSelectionProfile in het CustomSettings.ini-bestand of de MDT DB.
Opmerking
Het selectieprofiel dat u opgeeft in de takenreeksvariabele DriverSelectionProfile overschrijft alle takenreeksstappen voor Inject Driver in een takenreeks. Als u meerdere takenreeksstappen voor injecterend stuurprogramma in uw takenreeks hebt, worden ze allemaal overschreven.
Configureer één takenreeksstap Stuurprogramma injecteren in de takenreeks (die al bestaat in de meeste LTI-takenreekssjablonen), maar geef extra apparaatstuurprogramma's op die moeten worden toegevoegd met behulp van de takenreeksvariabele DriverGroup . Omdat selectieprofielen en apparaatstuurprogrammagroepen additief zijn, worden de apparaatstuurprogramma's die zijn opgegeven in de takenreeksvariabele DriverGroup geïmplementeerd naast de apparaatstuurprogramma's in het selectieprofiel.
Als u de takenreeksvariabele DriverGroup wilt gebruiken voor achterwaartse compatibiliteit met eerdere versies van MDT, configureert u de takenreeksstap Stuurprogramma injecteren om het selectieprofiel Niets te gebruiken.
Opmerking
U kunt ook de eigenschap DriverPaths gebruiken om het UNC-pad op te geven naar de mappen met de apparaatstuurprogramma's die moeten worden geïmplementeerd. Deze methode is echter beschikbaar voor achterwaartse compatibiliteit met eerdere versies van MDT. Gebruik in plaats daarvan selectieprofielen of de takenreeksvariabele DriverGroup .
Voorbeeld: Takenreeksconfiguratie van Woodgrove Bank-apparaatstuurprogramma voor LTI-implementaties
Woodgrove Bank heeft besloten dat het nauwkeurige controle wil houden over de apparaatstuurprogramma's die op doelcomputers zijn geïmplementeerd. It-professionals hebben een mapstructuur voor apparaatstuurprogramma's en een strategie voor selectieprofielen gemaakt die gedetailleerde controle van apparaatstuurprogramma's mogelijk maakt.
De IT-professionals hebben hun takenreeksen geconfigureerd met behulp van de takenreeksstap Stuurprogramma injecteren in hun takenreeksen met de meest voorkomende configuratie in hun organisatie en vervolgens de takenreeksvariabele DriverSelectionProfile in het CustomSettings.ini-bestand en de MDT DB gebruikt om het selectieprofiel te overschrijven dat is opgegeven in de takenreeksstap Stuurprogramma injecteren .
De IT-professionals hebben de volgende regel toegevoegd aan hun CustomSettings.ini-bestand voor de takenreeksvariabele DriverSelectionProfile :
DriverSelectionProfile =%MAKE%-%MODEL%-Win8-%ARCHITECTURE%
Opmerking
Het besturingssysteem is een statische waarde voor de takenreeksvariabele DriverSelectionProfile , omdat de takenreeks slechts één besturingssysteem implementeert.
Implementaties van apparaatstuurprogramma's beheren met Behulp van Configuration Manager voor ZTI
ZTI-implementaties in Configuration Manager gebruiken de stuurprogrammacatalogus in Configuration Manager als de centrale opslagplaats voor apparaatstuurprogramma's. Nadat u apparaatstuurprogramma's in de stuurprogrammacatalogus hebt geïmporteerd, kunt u ze ordenen op:
Stuurprogrammapakketten voor apparaten. Net als softwarepakketten worden stuurprogrammapakketten voor apparaten gedistribueerd naar distributiepunten, zodat ze toegankelijk zijn voor de doelcomputers. U kunt meerdere stuurprogrammapakketten voor apparaten maken om apparaatstuurprogramma's te groeperen die op de doelcomputer moeten worden geïmplementeerd, zoals het merk en het model van de doelcomputer. U kunt de apparaatstuurprogramma's beheren die zijn geïmplementeerd op basis van de stuurprogrammapakketten van het apparaat met behulp van de takenreeksstap Stuurprogrammapakket toepassen .
Categorieën van apparaatstuurprogramma's. Met apparaatstuurprogrammacategorieën kunt u een categorie opgeven voor elk apparaatstuurprogramma dat u in de stuurprogrammacatalogus importeert. Met categorieën kunt u apparaatstuurprogramma's groeperen op basis van algemene kenmerken, zoals alle stuurprogramma's voor netwerkadapters of op processorarchitectuur. U kunt de apparaatstuurprogramma's beheren die op de doelcomputer zijn geïmplementeerd op basis van de apparaatstuurprogrammacategorieën met behulp van de takenreeksstap Stuurprogramma's automatisch toepassen .
De meeste ZTI-takenreeksen die zijn gemaakt met behulp van de MDT-takenreekssjablonen, bevatten de takenreeksstap Stuurprogramma's automatisch toepassen . Standaard configureert deze stap de takenreeks om alle apparaatstuurprogramma's op de doelcomputer te implementeren, zodat het doelbesturingssysteem de vereiste apparaatstuurprogramma's kan selecteren.
De volgende lijst bevat strategieën voor het configureren van takenreeksen voor het beheren van de implementatie van apparaatstuurprogramma's voor ZTI-implementaties in Configuration Manager:
Maak meerdere categorieën apparaatstuurprogramma's die zijn geconfigureerd in meerdere takenreeksstappen voor automatisch stuurprogramma's toepassen . Beheer de implementatie van apparaatstuurprogramma's door de volgende stappen uit te voeren:
Maak apparaatstuurprogrammacategorieën op basis van het niveau van granulariteit dat u wilt bij het beheren van de apparaatstuurprogramma's die moeten worden geïmplementeerd.
Voeg meerdere takenreeksstappen voor automatisch toepassen van stuurprogramma's toe op basis van het aantal combinatiecategorieën dat u wilt implementeren.
Configureer de takenreeksstap Stuurprogramma's automatisch toepassen om de juiste combinatie van apparaatstuurprogrammacategorieën te gebruiken met behulp van de keuzelijst Stuurprogrammakoppeling beperken om alleen stuurprogramma's in geselecteerde categorieën in overweging te nemen .
Configureer de takenreeksstapvoorwaarden op basis van de inhoud van het stuurprogrammapakket van het apparaat.
Als de stuurprogrammapakketten van het apparaat bijvoorbeeld zijn gebaseerd op het merk en model van de doelcomputer, configureert u de takenreeksstap om uit te voeren wanneer de takenreeksvariabelen Maken en Model gelijk zijn aan het merk en model voor het stuurprogrammapakket van het apparaat.
Maak meerdere stuurprogrammapakketten voor apparaten die zijn geconfigureerd in meerdere takenreeksstappen voor stuurprogrammapakket toepassen . Beheer de implementatie van apparaatstuurprogramma's door de volgende stappen uit te voeren:
Maak apparaatstuurprogrammapakketten op basis van de criteria voor het beperken van de apparaatstuurprogramma's die moeten worden geïmplementeerd.
Voeg voor elk stuurprogrammapakket voor elk apparaat een takenreeksstap Stuurprogrammapakket toepassen toe voor elke categorie.
Configureer de takenreeksstap Stuurprogrammapakket toepassen om het bijbehorende stuurprogrammapakket voor het apparaat te gebruiken.
Configureer de takenreeksstapvoorwaarden op basis van de inhoud van het stuurprogrammapakket van het apparaat.
Als de stuurprogrammapakketten van het apparaat bijvoorbeeld zijn gebaseerd op het merk en model van de doelcomputer, configureert u de takenreeksstap om uit te voeren wanneer de takenreeksvariabelen Maken en Model gelijk zijn aan het merk en model voor het stuurprogrammapakket van het apparaat.
Configureer één takenreeksstap Stuurprogramma's automatisch toepassen in uw takenreeks en overschrijf vervolgens het selectieprofiel dat is opgegeven in de takenreeksstap Stuurprogramma's automatisch toepassen met behulp van de takenreeksvariabele OSDAutoApplyDriverCategoryList in het CustomSettings.ini-bestand of de MDT-database. Beheer de implementatie van apparaatstuurprogramma's door de volgende stappen uit te voeren:
Maak apparaatstuurprogrammacategorieën op basis van het niveau van granulariteit dat u wilt bij het beheren van de apparaatstuurprogramma's die moeten worden geïmplementeerd.
Voeg een nieuwe of bestaande takenreeksstap Stuurprogramma's automatisch toepassen toe aan uw takenreeks.
Configureer de takenreeksstap Stuurprogramma's automatisch toepassen om een van de apparaatstuurprogrammacategorieën te gebruiken met behulp van de keuzelijst Stuurprogrammakoppeling beperken om alleen stuurprogramma's in geselecteerde categorieën in overweging te nemen .
Opmerking
De categorie van het apparaatstuurprogramma dat u selecteert, is niet belangrijk, omdat de categorie wordt overschreven door de takenreeksvariabele OSDAutoApplyDriverCategoryList .
Bepaal GUID's voor elke apparaatstuurprogrammacategorie die u hebt gemaakt door het volgende script uit te voeren, waarbij strSiteCode wordt vervangen door uw sitecode, strServer met uw Configuration Manager-siteserver en strDriverCatName door de naam van een apparaatstuurprogrammacategorie die u hebt gemaakt:
strSiteCode = "NYC" strServer = "CMSERVER" strDriverCatName = "Fabrikam" set objWMIService= GetObject("winmgmts:{impersonationlevel=impersonate}!\\" & strServer & "\root\sms\site_" & strSiteCode) set DriverGUIDS = objWMIService.ExecQuery("select CategoryInstance_UniqueID from CMDB_categoryinstance where LocalizedCategoryInstanceName = '" & strDriverCatName & "'") For each DriverGuid in DriverGuids wscript.echo DriverGuid.CategoryInstance_UniqueID NextWijzig het CustomSettings.ini-bestand als volgt, waarbij SECTIE wordt vervangen door de naam van een sectie (zoals
[Default]) en guid door de GUID die u in de vorige stap hebt opgehaald:[Settings] Properties=OSDAutoAPplyDriverCategoryList [SECTION] OSDAutoApplyDriverCategoryList=DriverCategories:GUID
Wanneer u implementaties uitvoert met behulp van zelfstandige media, gebruikt u de takenreeksstap Stuurprogrammapakket toepassen , omdat de takenreeks Stuurprogramma's automatisch toepassen verbinding vereist met een beheerpunt en de zelfstandige media geen verbinding met een beheerpunt proberen te maken.
Problemen met ondertekening van apparaatstuurprogramma's oplossen
Digitale handtekeningen geven aan of een apparaatstuurprogramma wordt geleverd door een legitieme uitgever. Windows-functies profiteren van technologieën voor het ondertekenen van code en vereisten voor beveiliging in het besturingssysteem dwingen het gebruik van digitale handtekeningen voor bepaalde soorten code af.
In veel gevallen zijn apparaatstuurprogramma's van leveranciers al ondertekend. Er kunnen echter gevallen zijn waarin u de bestanden met de apparaatstuurprogramma's wijzigt en de apparaatstuurprogramma's opnieuw moet ondertekenen. U moet bijvoorbeeld mogelijk een INF-bestand voor een apparaatstuurprogramma wijzigen en vervolgens het apparaatstuurprogramma ondertekenen.
Bekijk de volgende bronnen om u te helpen bij het oplossen van problemen met het ondertekenen van apparaatstuurprogramma's:
Orchestrator-runbooks uitvoeren
System Center 2012 Orchestrator kan verschillende taken en procedures aan elkaar koppelen met behulp van de grafische gebruikersinterface van Runbook Designer om betrouwbare, flexibele en efficiënte end-to-end oplossingen in de IT-omgeving te maken.
U kunt de volgende taken uitvoeren met Orchestrator:
Automatiseer processen in uw datacenter, ongeacht hardware of platform.
Automatiseer uw IT-bewerkingen en standaardiseer best practices om de operationele efficiëntie te verbeteren.
Verbind verschillende systemen van verschillende leveranciers zonder dat u hoeft te weten hoe u script- en programmeertalen gebruikt.
Een Orchestrator-runbook is de reeks activiteiten die acties op computers en netwerken organiseren. U kunt Orchestrator-runbooks in MDT initiëren met behulp van het takenreekstype Runbook uitvoeren .
Opmerking
De takenreeksstap Runbook uitvoeren bevat geen MDT-takenreekssjablonen. U moet de takenreeksstap Runbook uitvoeren toevoegen aan alle takenreeksen die u maakt.
Het takenreeksstaptype Runbook uitvoeren configureren om Orchestrator-runbooks uit te voeren
Bewerk task_sequence_name (waarbij task_sequence_name de naam is van de takenreeks waaraan u de takenreeksstap wilt toevoegen) voor:
LTI zoals beschreven op het tabblad Takenreekseigenschappen configureren
ZTI die Configuration Manager gebruikt, zoals beschreven in ZTI-takenreeksstappen configureren in Configuration Manager
Voeg een nieuwe takenreeksstap toe op basis van het takenreekstype Runbook uitvoeren voor:
LTI op het tabblad Takenreeks (selecteer toevoegen in de takenreekshiërarchie, selecteer Algemeen en selecteer runbook uitvoeren.)
ZTI in de takenreekshiërarchie (selecteer Toevoegen, wijs MDT aan en selecteer runbook uitvoeren.)
Configureer op het tabblad Eigenschappen de instellingen in Tabel 171 op basis van de vereisten van uw organisatie en selecteer vervolgens OK.
Tabel 171. Configuratie-instellingen op het tabblad Eigenschappen van het takenreeksstaptype Runbook uitvoeren
Instelling Beschrijving Naam Typ een naam voor de taak. Beschrijving Typ een beschrijving van de taak, bijvoorbeeld runbook_name (waarbij runbook_name de naam is van het Orchestrator-runbook dat door deze takenreeksstap wordt uitgevoerd). Orchestrator-server Typ de URL voor de Orchestrator-webservice, die de servernaam bevat. De Orchestrator-webservice kan gebruikmaken van Hypertext Transfer Protocol (HTTP) of HTTP via Secure Sockets Layer (HTTPS). De Orchestrator-webservice is standaard ingesteld op poort 81.
De Orchestrator-webservice ondersteunt meerdere runbookservers. Standaard kan een runbook worden uitgevoerd op elke runbookserver. Een runbook kan worden geconfigureerd om op te geven welke runbookservers moeten worden gebruikt om het runbook uit te voeren.
De Orchestrator-webservice ondersteunt de mogelijkheid om een runbook uit te voeren op een specifieke runbookserver. Deze functie wordt niet ondersteund in MDT.
Geef de URL op in een van de volgende indelingen:
- servernaam. Wanneer u deze indeling gebruikt, wordt de URL standaard ingesteld op:
https://<servername>:81/Orchestrator2012/Orchestrator.svc
- servernaam:poort. Wanneer u deze indeling gebruikt, wordt de URL standaard ingesteld op:
https://<servername:port>/Orchestrator2012/Orchestrator.svc.
- https://servername:port. Wanneer u deze indeling gebruikt, wordt de URL standaard ingesteld op:
https://<servername:port>/Orchestrator2012/Orchestrator.svc.
- https://servername:port. Wanneer u deze indeling gebruikt, wordt de URL standaard ingesteld op:
https://<servername:port>/Orchestrator2012/Orchestrator.svc.
- https://servername:port/Orchestrator2012/Orchestrator.svc. Wanneer u deze indeling gebruikt, gaat MDT ervan uit dat u de volledig gekwalificeerde URL opgeeft, omdat de waarde eindigt op .svc.
- https://servername:port/Orchestrator2012/Orchestrator.svc. Wanneer u deze indeling gebruikt, gaat MDT ervan uit dat u de volledig gekwalificeerde URL opgeeft, omdat de waarde eindigt op .svc.Runbook Selecteer Bladeren en selecteer vervolgens de naam van het Orchestrator-runbook dat door deze takenreeks moet worden uitgevoerd.
Als u wilt bladeren naar Orchestrator-runbooks, installeert u de ADO.NET Data Services Update voor .NET Framework 3.5 SP1 voor Windows 7 en Windows Server 2008 R2.Automatisch runbookparameterwaarden opgeven Selecteer deze optie om automatisch de invoerparameterwaarden voor Orchestrator-runbook op te geven( hierbij wordt ervan uitgegaan dat de runbookparameterwaarden takenreeksvariabelen zijn). Als een runbook bijvoorbeeld een invoerparameter heeft met de naam OSDComputerName, wordt de waarde van de takenreeksvariabele OSDComputerName doorgegeven aan het runbook.
Deze optie werkt alleen voor invoerparameters die geldige namen van takenreeksvariabelen zijn en geen spaties of andere speciale tekens bevatten. Hoewel spaties en andere speciale tekens worden ondersteund als Orchestrator-parameternamen, zijn het geen geldige namen van takenreeksvariabelen. Als u waarden wilt doorgeven aan parameters met spaties of andere speciale tekens, gebruikt u de optie Expliciete runbookparameters opgeven .
De andere optie is Expliciete runbookparameters opgeven.
De waarden die zijn opgegeven voor de invoerparameters van het runbook voor de Orchestrator-webservice zijn opgemaakt als XML. Het doorgeven van waarden die gegevens bevatten die in XML-indeling zijn of lijken, kunnen fouten veroorzaken.Expliciete runbookparameters opgeven Selecteer deze optie om expliciet de invoerparameters van het Orchestrator-runbook op te geven.
U moet de volgende instellingen configureren voor elke invoerparameter die het Orchestrator-runbook vereist:
- Naam. Dit is de naam van de invoerrunbookparameter.
Als u de parameters voor een bestaand Orchestrator-runbook wijzigt, moet u opnieuw bladeren (opnieuw selecteren) voor het runbook, omdat MDT alleen de parameterlijst ophaalt wanneer u het Orchestrator-runbook voor het eerst toevoegt.
- Waarde. Dit kan een constante of een variabele zijn, zoals een takenreeksvariabele of een omgevingsvariabele. U kunt bijvoorbeeld de waarde %OSDComputerName%opgeven, waardoor de waarde van de takenreeksvariabele OSDComputerName wordt doorgegeven aan de invoerparameter van het runbook.Wacht tot het runbook is voltooid voordat u doorgaat Met dit selectievakje bepaalt u of de takenreeksstap wacht totdat het runbook is voltooid voordat u verdergaat met de volgende takenreeksstap. Als dit selectievakje is:
- Geselecteerd, wacht de takenreeksstap totdat het runbook is voltooid voordat u verdergaat met de volgende takenreeksstap.
Wanneer dit selectievakje is ingeschakeld, controleert de takenreeksstap de Orchestrator-webservice om het runbook te voltooien. De tijd tussen polls begint bij 1 seconde en neemt vervolgens toe tot 2, 4, 8, 16, 32 en 64 seconden tussen elke poll. Zodra de hoeveelheid tijd 64 seconden bereikt, blijft de takenreeksstap elke 64 seconden peilen.
- Als deze is gewist, wacht de takenreeksstap niet totdat het runbook is voltooid voordat u verdergaat met de volgende takenreeksstap.
Dit selectievakje moet worden ingeschakeld als het runbook uitvoerparameters retourneert.Als het Orchestrator-runbook parameters retourneert, worden de waarden van de retourparameters ingesteld op de bijbehorende namen van takenreeksvariabelen. Als de parameternaam van een Orchestrator-runbook retourneert, bevat het script ZTIExecuteRunbook.wsf de spaties van de parameternaam bij het maken van de bijbehorende takenreeksvariabelenaam.
Opmerking
Als de naam van een runbook-retourparameter andere speciale tekens bevat, kan de retourparameter worden genegeerd of fouten genereren.
Als een runbook-retourparameter bijvoorbeeld de naam OSD-computernaam heeft, worden de bijbehorende takenreeksvariabele OSDComputerName en de waarde in de retourparameter opgeslagen in de takenreeksvariabele OSDComputerName .
Opmerking
Het selectievakje Wachten tot het runbook is voltooid voordat u doorgaat , moet zijn ingeschakeld als het runbook uitvoerparameters retourneert.
Windows PowerShell-scripts uitvoeren tijdens de implementatie
MDT ondersteunt het uitvoeren van Windows PowerShell-scripts als onderdeel van het implementatieproces. U kunt Windows PowerShell-scripts ontwikkelen om het implementatieproces te automatiseren en deze scripts vervolgens in een MDT-takenreeks uit te voeren.
Voer de Windows PowerShell-scripts uit met behulp van een takenreeksstap die is gemaakt met behulp van het takenreeksstaptype PowerShell-script uitvoeren . U kunt een takenreeksstap toevoegen op basis van het takenreeksstaptype PowerShell-script uitvoeren voor takenreeksen in LTI, ZTI of UDI.
Opmerking
Voor Configuration Manager-takenreeksen voert u de takenreeksstap Toolkit-pakket gebruiken uit voordat u de takenreeksstap PowerShell-script uitvoeren uitvoert.
Een Windows PowerShell-script uitvoeren in een takenreeks
Maak het Windows PowerShell-script.
Zie Windows PowerShell-scripts maken voor gebruik in MDT voor meer informatie over het maken van Windows PowerShell-scripts voor gebruik in MDT-takenreeksen.
Plaats het Windows PowerShell-script in de submap Scripts in de:
Implementatieshare voor LTI
MDT-bestandenpakket voor ZTI en UDI
Voeg een nieuwe takenreeksstap toe aan uw takenreeks op basis van het takenreeksstaptype PowerShell-script uitvoeren .
In de nieuwe takenreeksstap in het tekstvak PowerShell-scriptscript_name ( waarbij script_name het volledig gekwalificeerde pad naar het Windows PowerShell-script is).
Als u het volgende opgeeft:
Alleen de naam van het script en vervolgens wordt ervan uitgegaan dat het script bestaat in de submap Scripts
Een volledig gekwalificeerd pad en scriptnaam, zorg er vervolgens voor dat de takenreeks toegang heeft tot de map waarin het script is opgeslagen (als het script bijvoorbeeld is opgeslagen in een gedeelde netwerkmap, moet u ervoor zorgen dat er een bestaande verbinding met die server is voordat het script wordt uitgevoerd.)
Groepsbeleidsobjectpakketten toepassen
Het implementeren van besturingssystemen en toepassingen zodat deze voldoen aan de beveiligings- en regelgevingsstandaarden is een essentieel onderdeel van elke implementatie. Met MDT kunt u configuratiesjablonen voor beveiliging en naleving toepassen op het besturingssysteem en toepassingen nadat deze zijn geïmplementeerd met behulp van GPO-pakketten (Group Policy Object).
GPO-pakketten worden gemaakt door een GPO-back-up te exporteren in Microsoft Security Compliance Manager. Deze groepsbeleidsobjectpakketten worden toegepast door de takenreeksstap Lokaal groepsbeleidsobjectpakket toepassen voor takenreeksen die zijn gemaakt met behulp van de MDT-takenreekssjablonen. Met de takenreeksstap Lokaal groepsbeleidsobjectpakket toepassen wordt het script ZTIApplyGPOPack.wsf uitgevoerd, dat verantwoordelijk is voor het toepassen van de GPO-pakketten op de doelcomputer.
Opmerking
Groepsbeleidsobjectpakketten worden alleen gebruikt voor het configureren van configuratie-instellingen voor beveiliging en naleving voor Windows-besturingssystemen, niet voor de toepassingen die op het besturingssysteem worden uitgevoerd. De configuratie-instellingen voor beveiliging en naleving van Microsoft Office in Beveiligingscompatibiliteitsbeheer kunnen bijvoorbeeld niet worden gebruikt als groepsbeleidsobjectpakketten.
De volgende MDT-takenreekssjablonen bevatten de takenreeksstapLokaal groepsbeleidsobjectpakket toepassen :
Standaardclienttakenreeks in LTI in ZTI
Standaardservertakenreeks in LTI en ZTI
Takenreeks implementeren naar VHD-client in LTI
Takenreeks implementeren naar VHD-server in LTI
Opmerking
Het toepassen van groepsbeleidsobjectpakketten beïnvloedt het systeemgedrag en de functies vanwege de verhoogde beveiligingsvereisten die groepsbeleidsobjectpakketten kunnen configureren. Het resultaat is dat u bepaalde functionaliteit kan verliezen nadat een groepsbeleidsobjectpakket is toegepast.
Als de beveiligingsconfiguratie-instellingen die de Security Compliance Manager GPO-pakketten bieden te streng zijn, voert u een van de volgende taken uit:
Wijzig de bestaande groepsbeleidsobjectsjablonen zodat deze minder beperkend zijn.
Geef een aangepaste groepsbeleidsobjectsjabloon op die u hebt gemaakt en die minder beperkend is.
Schakel de takenreeksstap Lokaal groepsbeleidsobjectpakket toepassen uit in uw takenreeks.
Het GPO-pakket voor Windows 7 kan bijvoorbeeld SMB-configuratie-instellingen (Server Message Block) afdwingen die kunnen voorkomen dat Windows 7 communiceert met andere apparaten waarop Common Internet File System (CIFS) of SAMBA wordt uitgevoerd.
Pas sjablonen voor groepsbeleidsobjectpakketten toe door de volgende stappen uit te voeren:
Identificeer of maak de groepsbeleidsobjectpakketten die vereist zijn voor uw organisatie, zoals beschreven in De GPO-pakketten identificeren of maken.
Plaats de groepsbeleidsobjectpakketten in de juiste MDT-mappen, zoals beschreven in De groepsbeleidsobjectpakketten in de juiste MDT-mappen plaatsen.
Configureer MDT om de GPO-pakketten te implementeren, zoals beschreven in MDT configureren om de GPO-pakketten te implementeren.
De groepsbeleidsobjectpakketten identificeren of maken
U kunt GPO-pakketten gebruiken die zijn:
Gegenereerd vanuit Security Compliance Manager. Beveiligingsnalevingsbeheer kan een GPO-back-up exporteren die u kunt gebruiken als een groepsbeleidsobjectpakket. U kunt deze groepsbeleidsobjectpakketten kopiëren naar de map MDT-bestanden en ze tijdens het implementatieproces toepassen.
Aangepast door u. U kunt uw eigen aangepaste GPO-pakketten maken op basis van de vereisten van uw organisatie. U kunt de configuratie-instellingen voor beveiliging en naleving in Security Compliance Manager als begin gebruiken en deze instellingen vervolgens aanpassen voor uw organisatie. Vervolgens kunt u de instellingen voor beveiligings- en nalevingsconfiguraties exporteren als een GPO-back-up en vervolgens een groepsbeleidsobjectpakket.
Plaats de groepsbeleidsobjectpakketten in de juiste MDT-mappen
Nadat u de groepsbeleidsobjectpakketten hebt geïdentificeerd of gemaakt die uw organisatie nodig heeft, plaatst u de groepsbeleidsobjectpakketten in de submap Templates\GPOPacks in de:
Implementatieshare voor LTI
MDT-bestandenpakket voor ZTI en UDI
MDT configureren om de GPO-pakketten te implementeren
De takenreeksstap Lokaal groepsbeleidsobjectpakket toepassen kan worden geconfigureerd met behulp van de eigenschappen in tabel 172. Deze eigenschappen kunnen worden geconfigureerd met behulp van het CustomSettings.ini-bestand of de MDT-database.
Tabel 172. Eigenschappen die worden gebruikt voor het configureren van de takenreeksstap Lokaal groepsbeleidsobjectpakket toepassen
| Eigenschap | Omschrijving |
|---|---|
| ApplyGPOPack | Deze eigenschap wordt gebruikt om te bepalen of de takenreeksstap Lokaal groepsbeleidsobjectpakket toepassen wordt uitgevoerd. Als de waarde is ingesteld op: - JA, dan wordt de takenreeksstap uitgevoerd - NEE, dan wordt de takenreeksstap niet uitgevoerd De standaardwaarde is JA. De eigenschap ApplyGPOPack kan worden ingesteld in het CustomSettings.ini-bestand of in de MDT DB. Zie de eigenschap ApplyGPOPack in het MDT-document Toolkit Reference voor meer informatie over het configureren van de eigenschap ApplyGPOPack. |
| GPOPackPath | Deze eigenschap wordt gebruikt om het standaardpad naar de hoofdmap voor alle GPO-pakketten te overschrijven. Het pad dat in deze eigenschap is opgegeven, is relatief ten opzichte van de map Templates\GPOPacks. Het standaardpad naar de hoofdmap voor alle GPO-pakketten is de map Templates\GPOPacks. Zie de eigenschap GPOPackPath in het MDT-document Toolkit Reference voor meer informatie over het configureren van de eigenschap GPOPackPath. |
Opmerking
Het juiste groepsbeleidsobjectpakket wordt geselecteerd op basis van het besturingssysteem dat wordt geïmplementeerd. Als er geen overeenkomend groepsbeleidsobjectpakket kan worden gevonden, wordt er geen groepsbeleidsobjectpakket toegepast.
Deelname in CEIP en WER inschakelen
MDT bevat een nieuwe takenreeksstap die de configuratie van deelname aan het Windows-programma voor kwaliteitsverbetering (CEIP) en Windows Error Reporting (WER) automatiseert. De takenreeksstap Aanmelden voor CEIP en WER wordt gebruikt om deze deelname te automatiseren.
Opmerking
Hoewel u MDT-takenreeksen kunt gebruiken om CEIP en WER in te schakelen voor Windows-besturingssystemen (alleen wanneer de bijbehorende takenreeksstap is ingeschakeld), staat dit los van de ceip-informatie die wordt verzameld wanneer u zich aanmeldt voor het MDT CEIP-programma. Zie de Privacyverklaring van Microsoft voor meer informatie.
De takenreeksstap Aanmelden voor CEIP en WER is opgenomen in de volgende MDT-takenreekssjablonen, maar is standaard uitgeschakeld:
Standaardclienttakenreeks in LTI en ZTI
Standaardservertakenreeks in LTI en ZTI
Takenreeks implementeren naar VHD-client in LTI
Takenreeks implementeren naar VHD-server in LTI
Takenreeks voor gebruikersgestuurde installatie in UDI
Met de takenreeksstap Aanmelden voor CEIP en WER wordt het script ZTIOptIn.wsf uitgevoerd, zoals wordt weergegeven in het volgende voorbeeld:
cscript.exe %SCRIPTROOT%\ZTIOptIn.wsf /CEIP:YES /WER:YES
Het script ZTIOptIn.wsf heeft de volgende benoemde parameters:
CEIP. Deze parameter bepaalt de deelname aan ceip en kan een van de volgende zijn:
JA. Deze waarde geeft aan om deelname in te schakelen.
NEE. Deze waarde geeft aan dat deelname niet moet worden ingeschakeld.
Opmerking
Elke andere waarde dan JA wordt behandeld als NEE, inclusief het niet opgeven van de parameter.
WER. Deze parameter bepaalt de deelname aan WER en kan een van de volgende zijn:
JA. Deze waarde geeft aan om deelname in te schakelen.
NEE. Deze waarde geeft aan dat deelname niet moet worden ingeschakeld.
Opmerking
Elke andere waarde dan JA wordt behandeld als NEE, inclusief het niet opgeven van de parameter.
Takenreeksstappen voor rollen en onderdelen configureren
MDT automatiseert de installatie en verwijdering van Windows-rollen en -onderdelen met behulp van de takenreeksstappen Functies en Onderdelen installeren en Rollen en onderdelen verwijderen . Met deze takenreekstypen kunnen organisaties de doelcomputers implementeren met de Windows-rollen en -functies die voldoen aan de configuratiestandaarden die zijn gedefinieerd door organisatorische of regelgevende instanties.
Configureer de takenreeksstappen voor rollen en onderdelen voor LTI en ZTI door:
De juiste Windows-rollen en -onderdelen installeren, zoals beschreven in Takenreeksstappen voor installeren van functies en onderdelen configureren
De juiste Windows-rollen en -onderdelen verwijderen, zoals beschreven in Takenreeksstappen voor verwijderen van functies en onderdelen configureren
Takenreeksstappen voor functies en onderdelen installeren configureren
MDT automatiseert de implementatie van Windows-rollen en -functies met behulp van het takenreekstype Rollen en onderdelen installeren. Deze takenreeksstap moet worden uitgevoerd in het doelbesturingssysteem, niet in Windows PE.
Opmerking
Voor ZTI-takenreeksen die niet zijn gemaakt met behulp van de MDT-takenreekssjablonen, moet u ervoor zorgen dat u de takenreeksstap Toolkit-pakket gebruiken en verzamelen uitvoert voordat u de takenreeksstap Rollen en onderdelen installeren uitvoert. De takenreeksstap Rollen en onderdelen installeren is afhankelijk van de takenreeksstappen Toolkit-pakket gebruiken en Verzamelen .
Het takenreeksstaptype Rollen en onderdelen installeren configureren om Windows-rollen en -onderdelen te installeren
Bewerk task_sequence_name (waarbij task_sequence_name de naam is van de takenreeks waaraan u de takenreeksstap wilt toevoegen) voor:
LTI zoals beschreven op het tabblad Takenreekseigenschappen configureren
ZTI die Configuration Manager gebruikt, zoals beschreven in ZTI-takenreeksstappen configureren in Configuration Manager
Voeg een nieuwe takenreeksstap toe op basis van het takenreekstype Functies en onderdelen installeren voor:
LTI op het tabblad Takenreeks (selecteer toevoegen in de takenreekshiërarchie, wijs Rollen aan en selecteer vervolgens Rollen en onderdelen installeren.)
ZTI in de takenreekshiërarchie (selecteer Toevoegen, wijs MDT aan en selecteer vervolgens Rollen en onderdelen installeren.)
Configureer op het tabblad Eigenschappen de instellingen in Tabel 173 op basis van de vereisten van uw organisatie en selecteer vervolgens OK.
Tabel 173. Configuratie-instellingen op het tabblad Eigenschappen van het takenreeksstaptype Rollen en onderdelen installeren
Instelling Beschrijving Naam Typ een naam voor de taak. Beschrijving Typ een beschrijving van de taak. Selecteer het besturingssysteem waarvoor rollen moeten worden geïnstalleerd Selecteer het doelbesturingssysteem dat moet worden geïmplementeerd in de volgende lijst:
- Windows 7
- Windows 8
-Windows 8.1
- Windows Server 2008 R2
- Windows Server 2008 R2 Core
- Windows Server 2012
- Windows Server 2012 Core
- Windows Server 2012 R2
- Windows Server 2012 R2 CoreSelecteer de rollen en onderdelen die moeten worden geïnstalleerd Schakel het selectievakje in naast de rollen of onderdelen die moeten worden geïnstalleerd.
U kunt Alles selecteren selecteren om alle rollen en onderdelen te selecteren, of u kunt Geen selecteren selecteren selecteren om alle rollen en functies te wissen.Zie Takenreeksstappen voor verwijderen van functies en onderdelen configureren voor meer informatie over het verwijderen van Windows-rollen en -onderdelen.
Takenreeksstappen voor verwijderen van functies en onderdelen configureren
MDT automatiseert het verwijderen (verwijderen) van besturingssysteemrollen en -onderdelen in Windows met behulp van de takenreeksstap Rollen en onderdelen verwijderen . Deze takenreeksstap moet worden uitgevoerd in het doelbesturingssysteem, niet in Windows PE.
Voor ZTI-takenreeksen die niet zijn gemaakt met behulp van de MDT-takenreekssjablonen, moet u ervoor zorgen dat u de takenreeksstappen Toolkitpakket gebruiken en Verzamelen uitvoert voordat u de takenreeksstap Functies en onderdelen installeren uitvoert. De takenreeksstap Rollen en onderdelen installeren is afhankelijk van de takenreeksstappen Toolkit-pakket gebruiken en Verzamelen .
Opmerking
Voordat u rollen of onderdelen verwijdert, verwijdert u alle afhankelijke rollen of onderdelen.
Het takenreekstype Rollen en onderdelen verwijderen configureren om Windows-rollen en -onderdelen te installeren
Bewerk task_sequence_name (waarbij task_sequence_name de naam is van de takenreeks waaraan u de takenreeksstap wilt toevoegen) voor:
LTI zoals beschreven op het tabblad Takenreekseigenschappen configureren
ZTI die Configuration Manager gebruikt, zoals beschreven in ZTI-takenreeksstappen configureren in Configuration Manager
Voeg een nieuwe takenreeksstap toe op basis van het takenreekstype Functies en onderdelen verwijderen voor:
LTI op het tabblad Takenreeks (selecteer toevoegen in de takenreekshiërarchie, wijs Rollen aan en selecteer vervolgens Rollen en onderdelen verwijderen.)
ZTI in de takenreekshiërarchie (selecteer Toevoegen, wijs MDT aan en selecteer vervolgens Rollen en onderdelen verwijderen.)
Configureer op het tabblad Eigenschappen de instellingen in Tabel 174 op basis van de vereisten van uw organisatie en selecteer VERVOLGENS OK.
Tabel 174. Configuratie-instellingen op het tabblad Eigenschappen van het takenreeksstaptype Rollen en onderdelen verwijderen
Instelling Beschrijving Naam Typ een naam voor de taak. Beschrijving Typ een beschrijving van de taak. Selecteer het besturingssysteem waarvoor rollen moeten worden verwijderd Selecteer het doelbesturingssysteem dat moet worden geïmplementeerd in de volgende lijst:
- Windows 7
- Windows 8
-Windows 8.1
- Windows Server 2008 R2
- Windows Server 2008 R2 Core
- Windows Server 2012
- Windows Server 2012 Core
- Windows Server 2012 R2
- Windows Server 2012 R2 CoreSelecteer de rollen en onderdelen die moeten worden verwijderd Schakel het selectievakje in naast de rollen of onderdelen die moeten worden verwijderd.
U kunt Alles selecteren selecteren om alle rollen en onderdelen te selecteren of Selecteer Geen om alle rollen en onderdelen te wissen.Zie Takenreeksstappen voor installatierollen en onderdelen configureren voor meer informatie over het installeren van Windows-rollen en -onderdelen.
Takenreeksstappen voor serverfuncties configureren
MDT automatiseert de implementatie van serverfuncties in Windows Server. Configureer takenreeksstappen in MDT om de serverfuncties te implementeren die worden ondersteund in MDT.
Opmerking
Voor ZTI-takenreeksen die niet zijn gemaakt met behulp van de MDT-takenreekssjablonen, moet u ervoor zorgen dat u de takenreeksstappen Toolkitpakket gebruiken en Verzamelen uitvoert voordat u een van de takenreeksstappen voor de serverfunctie uitvoert. De takenreeksstappen voor serverfuncties zijn afhankelijk van de takenreeksstappen Toolkitpakket gebruiken en Verzamelen .
Configureer de takenreeksstappen voor de Windows Server-serverfunctie voor MDT-implementaties door:
De takenreeksstap ad DS-serverfunctie configureren, zoals beschreven in Instellingen voor takenreeksstappen voor AD DS-serverfuncties configureren
De takenreeksstap voor de DNS-serverfunctie configureren, zoals beschreven in Instellingen voor DNS-serverfuncties configureren
De takenreeksstap dhcp-serverfunctie configureren, zoals beschreven in Instellingen voor takenreeksstap dhcp-serverfuncties configureren
De takenreeksstap DHCP autoriseren configureren, zoals beschreven in Instellingen voor dhcp-takenreeksstappen autoriseren configureren
Instellingen voor takenreeksstappen voor AD DS-serverfuncties configureren
AD DS slaat adreslijstgegevens op en beheert de communicatie tussen gebruikers en domeinen, waaronder aanmeldingsprocessen, verificatie en zoekopdrachten in mappen. Een AD DS-domeincontroller is een server waarop AD DS wordt uitgevoerd.
Opmerking
Voor ZTI-takenreeksen in Configuration Manager die niet zijn gemaakt met behulp van de MDT-takenreekssjablonen, moet u de takenreeksstappen Toolkitpakket gebruiken en Verzamelen uitvoeren voordat u een van de takenreeksstappen voor de serverfunctie uitvoert. De takenreeksstappen voor serverfuncties zijn afhankelijk van de takenreeksstappen Toolkitpakket gebruiken en Verzamelen .
Configureer de takenreeks ad DS-serverfunctie stapsgewijs door:
Een nieuwe domeincontroller implementeren in een nieuw forest, zoals beschreven in Een domeincontroller implementeren in een nieuw forest
Een nieuwe domeincontroller implementeren als een replica in een bestaand domein, zoals beschreven in Een nieuwe domeincontroller implementeren als een replica in een bestaand domein
Een nieuwe domeincontroller implementeren in een nieuwe domeinstructuur in een bestaand forest, zoals beschreven in Een nieuwe domeincontroller implementeren in een nieuwe domeinstructuur in een bestaand forest
Een nieuwe domeincontroller implementeren in een nieuw domein in een bestaand forest, zoals beschreven in Een nieuwe domeincontroller implementeren in een nieuw domein in een bestaand forest
Een nieuwe alleen-lezen domeincontroller (RODC) implementeren in een bestaand domein, zoals beschreven in Een RODC implementeren in een bestaand domein
Geavanceerde AD DS-eigenschappen configureren voor domeincontrollers, zoals beschreven in Geavanceerde eigenschappen van AD DS configureren
Een domeincontroller implementeren in een nieuw forest
Met deze optie implementeert u een domeincontroller die een nieuwe forestomgeving bevat. Gebruik deze optie bij het implementeren van een nieuwe forestomgeving.
Een domeincontroller implementeren met een nieuw forest
Bewerk task_sequence_name (waarbij task_sequence_name de naam is van de takenreeks waaraan u de takenreeksstap wilt toevoegen) voor:
LTI zoals beschreven op het tabblad Takenreekseigenschappen configureren
ZTI die Configuration Manager gebruikt, zoals beschreven in ZTI-takenreeksstappen configureren in Configuration Manager
Voeg een nieuwe takenreeksstap toe op basis van het takenreekstype ADDS configureren voor:
LTI op het tabblad Takenreeks (selecteer toevoegen in de takenreekshiërarchie, selecteer Rollen en selecteer vervolgens ADDS configureren.)
ZTI in de takenreekshiërarchie (selecteer Toevoegen, selecteer MDT en selecteer vervolgens ADDS configureren.)
Typ op het tabblad Eigenschappen de relevante informatie in de volgende vakken:
Naam. Typ een naam voor de taak.
Beschrijving. Typ een beschrijving van de taak, bijvoorbeeld Server_Name Site_Name (waarbij Server_Name de naam van de server is en Site_Name de naam van het domein is).
Selecteer in het vak Makende optie Nieuw forest.
Typ in het vak Dns-naam van nieuw forestdomein een naam voor het nieuwe domein, bijvoorbeeld woodgrove.com.
U moet de extensie van het domein opnemen, bijvoorbeeld .com, .net, .int.
Typ in het vak NetBIOS-naam een naam voor de NetBIOS.
Deze naam is meestal de domeinnaam zonder .com of een ander type extensie. De forestdomeinnaam woodgrove.com kan bijvoorbeeld de NetBIOS-naam WOODGROVE hebben.
Typ in het vak Wachtwoord voor herstel (veilige modus) een wachtwoord dat u wilt gebruiken voor herstel in de veilige modus.
U gebruikt dit wachtwoord om te herstellen van een mislukte AD DS-service. Noteer dit wachtwoord voor het geval AD DS moet worden hersteld.
Voltooi in de sectie Geavanceerde eigenschappen de taakconfiguratie zoals beschreven in Geavanceerde eigenschappen van AD DS configureren en selecteer vervolgens OK.
Zie Dcpromo voor meer informatie over dcpromo-opdrachtregelopties.
Een nieuwe domeincontroller implementeren als een replica in een bestaand domein
Met deze optie implementeert u een bestaande domeincontroller als een nieuwe domeincontroller door deze te repliceren in een bestaande omgeving. Gebruik deze optie bij het implementeren van een nieuwe domeincontroller in een bestaande omgeving als replicatie de bestaande domeingegevens van AD DS ophaalt.
Een domeincontroller implementeren als een nieuwe domeincontrollerreplica
Bewerk task_sequence_name (waarbij task_sequence_name de naam is van de takenreeks waaraan u de takenreeksstap wilt toevoegen) voor:
LTI zoals beschreven op het tabblad Takenreekseigenschappen configureren
ZTI die Configuration Manager gebruikt, zoals beschreven in ZTI-takenreeksstappen configureren in Configuration Manager
Voeg een nieuwe takenreeksstap toe op basis van het takenreekstype ADDS configureren voor:
LTI op het tabblad Takenreeks (selecteer toevoegen in de takenreekshiërarchie, selecteer Rollen en selecteer vervolgens ADDS configureren.)
ZTI in de takenreekshiërarchie (selecteer Toevoegen, selecteer MDT en selecteer vervolgens ADDS configureren.)
Typ op het tabblad Eigenschappen de relevante informatie in de volgende vakken:
Naam. Typ een naam voor de taak.
Beschrijving. Typ een beschrijving van de taak, bijvoorbeeld Server_Name Site_Name (waarbij Server_Name de naam van de server is en Site_Name de naam van het domein is).
Selecteer in het vak Makende optie Nieuwe domeincontrollerreplica.
Typ in het vak Bestaande domein-DNS-naam de FQDN van een bestaande domeincontroller.
Typ in het vak Replicatiebrondomeincontroller de naam van een domeincontroller die de nieuwe server binnen de bestaande omgeving repliceert. De Directory Services-database repliceert deze domeincontroller.
Typ in het vak Account de naam van een account met machtigingen voor het toevoegen van een domeincontroller aan het bestaande netwerk (meestal een domeinbeheerdersaccount) en selecteer vervolgens Instellen.
Typ in het vak Wachtwoord voor herstel (veilige modus) een wachtwoord dat u wilt gebruiken voor herstel in de veilige modus.
Dit wachtwoord wordt gebruikt om te herstellen van een mislukte AD DS-service. Noteer dit wachtwoord voor het geval AD DS moet worden hersteld.
Voltooi in de sectie Geavanceerde eigenschappen de taakconfiguratie zoals beschreven in Geavanceerde eigenschappen van AD DS configureren en selecteer vervolgens OK.
Zie Dcpromo voor meer informatie over dcpromo-opdrachtregelopties.
Een nieuwe domeincontroller implementeren in een nieuwe domeinstructuur in een bestaand forest
Met deze optie implementeert u een domeincontroller met een nieuwe structuur in een bestaande forestomgeving. Gebruik deze optie bij het implementeren van een onderliggend domein in een bestaande forestomgeving.
Een domeincontroller implementeren met een nieuwe domeinstructuur in een bestaand forest
Bewerk task_sequence_name (waarbij task_sequence_name de naam is van de takenreeks waaraan u de takenreeksstap wilt toevoegen) voor:
LTI zoals beschreven op het tabblad Takenreekseigenschappen configureren
ZTI die Configuration Manager gebruikt, zoals beschreven in ZTI-takenreeksstappen configureren in Configuration Manager
Voeg een nieuwe takenreeksstap toe op basis van het takenreekstype ADDS configureren voor:
LTI op het tabblad Takenreeks (selecteer toevoegen in de takenreekshiërarchie, selecteer Rollen en selecteer vervolgens ADDS configureren.)
ZTI in de takenreekshiërarchie (selecteer Toevoegen, selecteer MDT en selecteer vervolgens ADDS configureren.)
Typ op het tabblad Eigenschappen de relevante informatie in de volgende vakken:
Naam: typ een naam voor de taak.
Beschrijving. Typ een beschrijving van de taak, bijvoorbeeld Server_Name Site_Name (waarbij Server_Name de naam van de server is en Site_Name de naam van het domein is).
Selecteer in het vak Makende optie Nieuw domein in bestaand forest.
Typ in het vak Bestaande forest (bovenliggende) domein-DNS-naam de naam van een bestaand domein in het netwerk.
Typ in het vak NetBIOS-naam de NetBIOS-naam van een bestaand domein in het netwerk, meestal de domeinnaam zonder .com of een ander type extensie. Het domein woodgrove.com kan bijvoorbeeld de NetBIOS-naam WOODGROVE hebben.
Typ in het vak Nieuwe domeinstructuur (onderliggende) DNS-naam een naam voor het onderliggende domein dat wordt gemaakt, bijvoorbeeld child.woodgrove.com (waarbij onderliggend de naam van het onderliggende domein is).
Typ in het vak Replicatiebrondomeincontroller de naam van de domeincontroller waarnaar het nieuwe onderliggende domein wordt gerepliceerd.
Typ in het vak Account de naam van een account met machtigingen om een domeincontroller toe te voegen aan het bestaande netwerk (meestal een domeinbeheerdersaccount) en selecteer vervolgens Instellen.
Typ in het vak Wachtwoord voor herstel (veilige modus) een wachtwoord dat u wilt gebruiken voor herstel in de veilige modus.
U gebruikt dit wachtwoord om te herstellen van een mislukte AD DS-service. Noteer dit wachtwoord voor het geval AD DS moet worden hersteld.
Voltooi in de sectie Geavanceerde eigenschappen de taakconfiguratie zoals beschreven in Geavanceerde eigenschappen van AD DS configureren en selecteer vervolgens OK.
Zie Dcpromo voor meer informatie over dcpromo-opdrachtregelopties.
Een nieuwe domeincontroller implementeren in een nieuw domein in een bestaand forest
Met deze optie implementeert u een domeincontroller met een nieuw domein in een bestaande forestomgeving. Gebruik deze optie bij het implementeren van een nieuw onderliggend domein in een bestaande forestomgeving.
Een domeincontroller met een nieuw domein in een bestaand forest implementeren
Bewerk task_sequence_name (waarbij task_sequence_name de naam is van de takenreeks waaraan u de takenreeksstap wilt toevoegen) voor:
LTI zoals beschreven op het tabblad Takenreekseigenschappen configureren
ZTI die Configuration Manager gebruikt, zoals beschreven in ZTI-takenreeksstappen configureren in Configuration Manager
Voeg een nieuwe takenreeksstap toe op basis van het takenreekstype ADDS configureren voor:
LTI op het tabblad Takenreeks (selecteer toevoegen in de takenreekshiërarchie, selecteer Rollen en selecteer vervolgens ADDS configureren.)
ZTI in de takenreekshiërarchie (selecteer Toevoegen, selecteer MDT en selecteer vervolgens ADDS configureren.)
Typ op het tabblad Eigenschappen de relevante informatie in de volgende vakken:
Naam. Typ een naam voor de taak.
Beschrijving. Typ een beschrijving van de taak, bijvoorbeeld Server_Name Site_Name (waarbij Server_Name de naam van de server is en Site_Name de naam van het domein is).
Selecteer in het vak Makende optie Nieuw domein in bestaand forest.
Typ in het vak Bestaande forest (bovenliggende) domein-DNS-naam de naam van een bestaand domein in het netwerk.
Typ in het vak NetBIOS-naam de NetBIOS-naam van een bestaand domein in het netwerk, meestal de domeinnaam zonder .com of een ander type extensie. Het domein woodgrove.com kan bijvoorbeeld de NetBIOS-naam WOODGROVE hebben.
Typ in het vak Nieuw domein (onderliggende) DNS-naam een naam voor het onderliggende domein dat wordt gemaakt, bijvoorbeeld child.woodgrove.com (waarbij onderliggend de naam van het onderliggende domein is).
Typ in het vak Replicatiebrondomeincontroller de naam van de domeincontroller waarnaar het nieuwe onderliggende domein wordt gerepliceerd.
Typ in het vak Account de naam van een account met machtigingen om een domeincontroller toe te voegen aan het bestaande netwerk (meestal een domeinbeheerdersaccount) en selecteer vervolgens Instellen.
Typ in het vak Wachtwoord voor herstel (veilige modus) een wachtwoord dat u wilt gebruiken voor herstel in de veilige modus.
U gebruikt dit wachtwoord om te herstellen van een mislukte AD DS-service. Noteer dit wachtwoord voor het geval AD DS moet worden hersteld.
Voltooi in de sectie Geavanceerde eigenschappen de taakconfiguratie zoals beschreven in Geavanceerde eigenschappen van AD DS configureren en selecteer vervolgens OK.
Zie Dcpromo voor meer informatie over dcpromo-opdrachtregelopties.
Een RODC implementeren in een bestaand domein
Met deze optie implementeert u een domeincontroller die een alleen-lezen replica van het bestaande domein bevat in een bestaande forestomgeving. Gebruik deze optie om een domeincontroller met een niet-bewerkbare replica van een domeinstructuur te implementeren in een bestaande forestomgeving.
Een RODC implementeren in een bestaand domein
Bewerk task_sequence_name (waarbij task_sequence_name de naam is van de takenreeks waaraan u de takenreeksstap wilt toevoegen) voor:
LTI zoals beschreven op het tabblad Takenreekseigenschappen configureren
ZTI die Configuration Manager gebruikt, zoals beschreven in ZTI-takenreeksstappen configureren in Configuration Manager
Voeg een nieuwe takenreeksstap toe op basis van het takenreekstype ADDS configureren voor:
LTI op het tabblad Takenreeks (selecteer toevoegen in de takenreekshiërarchie, selecteer Rollen en selecteer vervolgens ADDS configureren.)
ZTI in de takenreekshiërarchie (selecteer Toevoegen, selecteer MDT en selecteer vervolgens ADDS configureren.)
Typ op het tabblad Eigenschappen de relevante informatie in de volgende vakken:
Naam. Typ een naam voor de taak.
Beschrijving. Typ een beschrijving van de taak; bijvoorbeeld Server_Name Site_Name (waarbij Server_Name de naam van de server is en Site_Name de naam van het domein).
Selecteer in het vak Makende optie Nieuwe alleen-lezen domeincontrollerreplica (RODC).
Typ in het vak Bestaande DOMEIN-DNS-naam de naam van een bestaande DNS-server.
Typ in het vak Replicatiebrondomeincontroller de naam van de domeincontroller die moet worden gerepliceerd binnen de bestaande omgeving. De Directory Services-database repliceert deze domeincontroller.
Typ in het vak Account de naam van een account met machtigingen om een domeincontroller toe te voegen aan het bestaande netwerk (meestal een domeinbeheerdersaccount) en selecteer vervolgens Instellen.
Typ in het vak Wachtwoord voor herstel (veilige modus) een wachtwoord dat u wilt gebruiken voor herstel in de veilige modus.
U gebruikt dit wachtwoord om te herstellen van een mislukte AD DS-service. Noteer dit wachtwoord voor het geval AD DS moet worden hersteld.
Voltooi in de sectie Geavanceerde eigenschappen de taakconfiguratie zoals beschreven in Geavanceerde eigenschappen van AD DS configureren en selecteer vervolgens OK.
Ga naar Dcpromo voor meer informatie over dcpromo-opdrachtregelopties.
Ad DS Advanced-eigenschappen configureren
Voer de volgende stappen uit om geavanceerde eigenschappen van AD DS te configureren:
Bewerk task_sequence_name (waarbij task_sequence_name de naam is van de takenreeks waaraan u de takenreeksstap wilt toevoegen) voor:
LTI zoals beschreven op het tabblad Takenreekseigenschappen configureren
ZTI die Configuration Manager gebruikt, zoals beschreven in ZTI-takenreeksstappen configureren in Configuration Manager
Wijzig de takenreeksstap ADDS configureren die u hebt gemaakt voor:
LTI op het tabblad Takenreeks (selecteer in de takenreekshiërarchie task_sequence_step [waarbij task_sequence_step de takenreeksstap ADDS configureren is].)
ZTI in de takenreekshiërarchie (Selecteer Toevoegen, selecteer MDT en selecteer vervolgens task_sequence_step [waarbij task_sequence_step de takenreeksstap ADDS configureren is].)
Selecteer op het tabblad Eigenschappende optie Geavanceerd.
Selecteer in het dialoogvenster Geavanceerde eigenschappen van AD DS in de secties Opties, Functionele niveaus en Mappen de volgende opties, zoals vereist voor uw omgeving en AD DS-scenario:
Sectie Opties :
Installeer DNS als deze nog niet aanwezig is. Selecteer deze optie bij het maken van een nieuw forest of nieuw domein.
Maak van deze domeincontroller een GC-server (Global Catalog). Dit is de standaardoptie en moet worden geselecteerd voor nieuwe domeinen of forests en domeinen zonder een GC-server.
Wacht alleen op kritieke replicatie. Selecteer deze optie om alleen de Directory Services-database te vullen met behulp van replicatie.
Sectie Functionele niveaus :
Functioneel niveau forest. Windows Server 2003, Windows Server 2008 (2 = Windows Server 2003; 3 = Windows Server 2008; 4 = Windows Server 2008 R2)
Functioneel domeinniveau. Windows Server 2003, Windows Server 2008 (2 = Windows Server 2003; 3 = Windows Server 2008; 4 = Windows Server 2008 R2)
Sectie Mappen :
Database. Bevat het volledig gekwalificeerde pad op de doelcomputer naar de locatie voor de NTDS-database. De standaardwaarde is %SYSTEMROOT%NTDS. U kunt deze waarde ook configureren met behulp van de eigenschap DatabasePath in het CustomSettings.ini-bestand of de MDT DB.
Logboekbestanden. Bevat het volledig gekwalificeerde pad op de doelcomputer naar de locatie voor de logboekbestanden. De standaardwaarde is %SYSTEMROOT%NTDS. U kunt deze waarde ook configureren met behulp van de eigenschap LogPath in het CustomSettings.ini-bestand of de MDT DB.
SYSVOL. Bevat het volledig gekwalificeerde pad op de doelcomputer naar de locatie voor de map SYSVOL. De standaardwaarde is %SYSTEMROOT%SYSVOL. U kunt deze waarde ook configureren met behulp van de eigenschap SysVolPath in het bestand CustomSettings.ini of de MDT DB.
Opmerking
Als u waarden configureert in de CustomSettings.ini of de MDT-database, gebruikt u de takenreeksvariabele %DESTINATIONLOGICALDRIVE% in plaats van de variabele %SYSTEMROOT%. Voor LTI-implementaties worden de variabelen geëvalueerd tijdens het uitvoeren van Windows PE, zodat de variabele %SYSTEMROOT% de map SystemRoot voor Windows PE retourneert, niet het doelbesturingssysteem. De variabele %SYSTEMROOT% voor Windows PE is doorgaans ingesteld op X:\WINDOWS.
Typ in het vak Sitenaam de naam van de site waarin u de domeincontroller wilt installeren.
De standaardnaam voor een nieuw forest of nieuwe site is default_first_site; Deze waarde wordt echter niet standaard weergegeven in het vak Sitenaam . U moet deze typen. Selecteer vervolgens OK om de configuratie van het dialoogvenster Geavanceerde eigenschappen van AD DS te voltooien en selecteer vervolgens OK in het dialoogvensterEigenschappen van taaknaam om de configuratie van de taak te voltooien.
Dns-serverfunctie-instellingen configureren
Met deze optie configureert en implementeert u de DNS-serverfunctie op een nieuwe computer of een DNS-server die op een bestaande computer werkt. Door de DNS-serverfunctie toe te wijzen, kunt u standaard primaire, secundaire en stub-zones van DNS configureren, evenals met AD DS geïntegreerde primaire en stub-zones. Er is ook een optie om veroudering, updates, typen en meerdere zones te beheren, allemaal in een geautomatiseerd proces. Dit is geen migratieproces van een bestaande DNS-server; In plaats daarvan is het een nieuwe installatie van alle typen DNS-zones.
Opmerking
Voor ZTI-takenreeksen die gebruikmaken van Configuration Manager die niet zijn gemaakt met behulp van de MDT-takenreekssjablonen, moet u de takenreeksstappen Toolkitpakket gebruiken en Verzamelen uitvoeren voordat u een van de takenreeksstappen voor de serverfunctie uitvoert. De takenreeksstappen voor serverfuncties zijn afhankelijk van de takenreeksstappen Toolkitpakket gebruiken en Verzamelen .
De DNS-serverfunctie configureren en implementeren
Bewerk task_sequence_name (waarbij task_sequence_name de naam is van de takenreeks waaraan u de takenreeksstap wilt toevoegen) voor:
LTI zoals beschreven op het tabblad Takenreekseigenschappen configureren
ZTI die Configuration Manager gebruikt, zoals beschreven in ZTI-takenreeksstappen configureren in Configuration Manager
Voeg een nieuwe takenreeksstap toe op basis van het takenreekstype DNS configureren voor:
LTI op het tabblad Takenreeks (selecteer toevoegen in de takenreekshiërarchie, selecteer Rollen en selecteer vervolgens DNS configureren.)
ZTI in de takenreekshiërarchie (selecteer Toevoegen, selecteer MDT en selecteer vervolgens DNS configureren.)
Typ op het tabblad Eigenschappen in Naamde naam (waarbij naam de naam is waarmee de taak wordt geïdentificeerd in de takenreeks).
Typ in Beschrijvingde beschrijving (waarbij beschrijving de beschrijving van de taak en de bijbehorende rol in de takenreeks is).
Selecteer in de sectie Zones de gele knopToevoegen .
Typ in het dialoogvenster EIGENSCHAPPEN van DNS-zone in NAAM VAN DNS-zone een naam voor de zone (bijvoorbeeld woodgrove.com).
Selecteer in Typede optie Wijzigen.
Selecteer in het dialoogvenster Zonetype wijzigen een van de volgende zonetypen:
Primaire zone
Secundaire zone
Stub-zone
Schakel in het dialoogvenster Zonetype wijzigen het selectievakje De zone opslaan in Active Directory in als DNS wordt geïnstalleerd op een domeincontroller en selecteer vervolgens OK.
Selecteer in het dialoogvensterEigenschappen van DNS-zone in Dynamische updates een van de volgende opties:
Geen
Niet-beveiligd en veilig
Schakel het selectievakje Verouderde resourcerecords opruimen in om deze functie in te schakelen en selecteer vervolgens OK.
Selecteer servereigenschappen op het tabblad Eigenschappen van de stap DNS configureren.
Selecteer in het dialoogvenster Servereigenschappen in Serveropties de juiste serveropties die u wilt inschakelen.
Selecteer in het dialoogvenster Servereigenschappen bij Naamcontrole de juiste opties voor naamcontrole die u wilt afdwingen en selecteer vervolgens OK.
Selecteer OK in het dialoogvenster task_sequenceEigenschappen (waarbij task_sequence de naam is van de takenreeks die wordt bewerkt).
Sluit de Deployment Workbench.
Instellingen voor takenreeksstap dhcp-serverfunctie configureren
Met deze optie configureert en implementeert u de DHCP-serverfunctie met behulp van MDT. U kunt alle standaard DHCP-bereikopties configureren die vergelijkbaar zijn met het gebruik van de standaard DHCP-console in Windows Server. Als u de DHCP-serverfunctie wilt implementeren, configureert u de takenreeks DHCP autoriseren in combinatie met de takenreeks DHCP-server configureren .
Opmerking
Voor ZTI-takenreeksen die gebruikmaken van Configuration Manager die niet zijn gemaakt met behulp van de MDT-takenreekssjablonen, moet u de takenreeksstappen Toolkitpakket gebruiken en Verzamelen uitvoeren voordat u een van de takenreeksstappen voor de serverfunctie uitvoert. De takenreeksstappen voor serverfuncties zijn afhankelijk van de takenreeksstappen Toolkitpakket gebruiken en Verzamelen .
Configureer de takenreeksstappen dhcp-server configureren door:
De implementatie van de DHCP-serverfunctie configureren, zoals beschreven in Implementatie van de DHCP-serverfunctie configureren
De DHCP-bereiken voor de DHCP-serverfunctie configureren, zoals beschreven in DHCP-bereiken configureren voor de DHCP-serverfunctie
De DHCP-serveropties configureren voor de DHCP-serverfunctie, zoals beschreven in De DHCP-serveropties configureren voor de DHCP-serverfunctie
Implementatie van de DHCP-serverfunctie configureren
Installeer en configureer de DHCP-serverfunctie op de doelcomputer door het stappentype DHCP-server configureren te wijzigen.
De DHCP-serverfunctie configureren en implementeren
Bewerk task_sequence_name (waarbij task_sequence_name de naam is van de takenreeks waaraan u de takenreeksstap wilt toevoegen) voor:
LTI zoals beschreven op het tabblad Takenreekseigenschappen configureren
ZTI die Configuration Manager gebruikt, zoals beschreven in ZTI-takenreeksstappen configureren in Configuration Manager
Voeg een nieuwe takenreeksstap toe op basis van het takenreekstype DHCP-server configureren voor:
LTI op het tabblad Takenreeks (selecteer toevoegen in de takenreekshiërarchie, selecteer Rollen en selecteer vervolgens DHCP configureren.)
ZTI in de takenreekshiërarchie (selecteer Toevoegen, selecteer MDT en selecteer vervolgens DHCP configureren.)
Typ op het tabblad Eigenschappen de relevante informatie in de volgende vakken:
Naam. De naam waarmee de taak wordt geïdentificeerd in de takenreekslijst.
Beschrijving. Een beschrijving van de taak (bijvoorbeeld DHCP-bereikgegevens, bereiknamen).
Bereikdetails. Details over het IP-adres dat de DHCP-bereiken hebben geconfigureerd.
Serveropties. De opties worden doorgegeven aan DHCP-clients (bijvoorbeeld standaardgateway, DNS-server en WINS-serveradressen).
Selecteer OK.
DHCP-bereiken configureren voor de DHCP-serverfunctie
Met deze optie configureert u de DHCP-bereiken die de regels en actieve bereiken bevatten die op de DHCP-server worden gebruikt. Zie Hoofdstuk 6 - Dynamic Host Configuration Protocol in TCP/IP Fundamentals for Microsoft Windows ( Hoofdstuk 6: Dynamic Host Configuration Protocol in TCP/IP Fundamentals for Microsoft Windows) voor meer informatie over configuratieopties voor DHCP-bereiken en voor hulp bij het gebruik van elke configuratieoptie.
DHCP-bereiken configureren en implementeren
Bewerk task_sequence_name (waarbij task_sequence_name de naam is van de takenreeks waaraan u de takenreeksstap wilt toevoegen) voor:
LTI zoals beschreven op het tabblad Takenreekseigenschappen configureren
ZTI die Configuration Manager gebruikt, zoals beschreven in ZTI-takenreeksstappen configureren in Configuration Manager
Wijzig de takenreeksstap die u hebt gemaakt op basis van het takenreekstype DHCP configureren voor:
LTI op het tabblad Takenreeks (selecteer in de takenreekshiërarchie task_sequence_step [waarbij task_sequence_step de naam van de takenreeksstap is].)
ZTI in de takenreekshiërarchie (selecteer task_sequence_step [waarbij task_sequence_step de naam van de takenreeksstap is].)
Selecteer op het tabblad Eigenschappen de gele knop Bereik toevoegen .
Configureer in het dialoogvenster Bereikeigenschappen de volgende opties zoals vereist voor de omgeving:
Bereiknaam. De naam die wordt gebruikt om naar het bereik te verwijzen.
IP-adres starten. Het beginadres van het bereik (bijvoorbeeld 192.168.0.150).
Ip-adres beëindigen. Het eindadres van het bereik (bijvoorbeeld 192.168.0.250).
Subnetmasker. Het masker dat wordt gebruikt voor het IP-adresbereik (bijvoorbeeld 255.255.255.0).
IP-adres van bereik. Het adres van het bereik zelf (bijvoorbeeld 192.168.0.1).
Leaseduur voor DHCP-clients. De maximale tijd dat een client het IP-adres kan behouden dat de DHCP-server toewijst.
Beschrijving. Een beschrijving van het bereik (voor administratieve referentie).
Typ op het tabblad Geavanceerd in de sectie IP-adresbereik uitsluiten de volgende informatie om adressen uit te sluiten voor het bereik dat op het tabblad Algemeen is gemaakt:
IP-adres starten. Het beginadres voor uitsluiting van een bereik (bijvoorbeeld 192.168.0.251).
Ip-adres beëindigen. Het eindadres voor uitsluiting van een bereik (bijvoorbeeld 192.168.0.255).
Configureer op het tabblad Opties de volgende opties voor het bereik dat is gemaakt op het tabblad Algemeen :
003 Router. De standaardgateway die aan DHCP-clients wordt gegeven.
006 DNS-servers. Het DNS-serveradres dat is opgegeven aan DHCP-clients.
015 DNS-domeinnaam. De DNS-domeinnaam die aan clients wordt gegeven (bijvoorbeeld woodgove.com).
044 WINS/NBNS-servers. Het IP-adres van de WINS-server (bijvoorbeeld 192.168.0.2).
046 WINS/NBT-knooppunttype. Het TYPE WINS-knooppunt.
060 PXE-client. Het adres dat wordt gebruikt voor de Bootstrap-code van de PXE-client.
Selecteer OK.
De DHCP-serveropties configureren voor de DHCP-serverfunctie
Met deze optie configureert u de DHCP-serveropties die aan DHCP-clients worden gegeven, waaronder router- of standaardgatewayaanduiding, IP-gegevens van DNS-server en WINS-servergegevens.
DHCP-serveropties configureren en implementeren
Bewerk task_sequence_name (waarbij task_sequence_name de naam is van de takenreeks waaraan u de takenreeksstap wilt toevoegen) voor:
LTI zoals beschreven op het tabblad Takenreekseigenschappen configureren
ZTI die Configuration Manager gebruikt, zoals beschreven in ZTI-takenreeksstappen configureren in Configuration Manager
Wijzig de takenreeksstap die u hebt gemaakt op basis van het takenreekstype DHCP configureren voor:
LTI op het tabblad Takenreeks (selecteer in de takenreekshiërarchie task_sequence_step [waarbij task_sequence_step de naam van de takenreeksstap is].)
ZTI in de takenreekshiërarchie (selecteer task_sequence_step [waarbij task_sequence_step de naam van de takenreeksstap is].)
Selecteer op het tabblad Eigenschappen in de sectie Serveropties de optie Configureren en configureer vervolgens de volgende opties zoals vereist voor uw omgeving.
Selecteer 003 Router en voer de volgende stappen uit:
Typ in het vak Servernaam het IP-adres en zet de naam om.
Selecteer Toevoegen om een IP-adres te typen.
Selecteer een IP-adres en selecteer vervolgens Verwijderen om het gemarkeerde IP-adres te verwijderen.
Selecteer 006 DNS-servers en voer vervolgens de volgende taken uit:
Typ in het vak Servernaam het IP-adres en zet de naam om.
Selecteer Toevoegen om een IP-adres te typen.
Selecteer een IP-adres en selecteer vervolgens Verwijderen om het gemarkeerde IP-adres te verwijderen.
Selecteer 015 DNS-domeinnaam en typ vervolgens in het vak Tekenreekswaarde de domeinnaam (bijvoorbeeld woodgrove.com).
Selecteer 044 WINS/NBNS-servers en voer vervolgens de volgende taken uit:
Typ in het vak Servernaam het IP-adres en zet de naam om.
Selecteer Toevoegen om een IP-adres te typen.
Selecteer een IP-adres en selecteer vervolgens Verwijderen om het gemarkeerde IP-adres te verwijderen.
Selecteer 046 WINS/NBT-knooppunttype en typ een van de volgende codes: 44, 46 of 47.
Zie DHCP-opties beheren voor meer informatie over het bepalen van de juiste optie voor de omgeving.
Selecteer 060 PXE-client; typt u vervolgens in het vak Tekenreekswaarde de PXE-clienttekenreeks (meestal PXEClient).
Instellingen voor dhcp-takenreeksstap autoriseren configureren
Het autoriseren van de DHCP-service binnen AD DS is noodzakelijk voor het implementeren en gebruiken van DHCP-services binnen een Windows-netwerk.
Opmerking
De ZTI-takenreekssjablonen die bij MDT worden geleverd, bevatten geen dhcp-takenreeksstaptype Autoriseren . U moet dit staptype handmatig toevoegen als u de DHCP-server automatisch wilt autoriseren als onderdeel van de ZTI-implementatie.
De DHCP-serverfunctie autoriseren in AD DS
Bewerk task_sequence_name (waarbij task_sequence_name de naam is van de takenreeks waaraan u de takenreeksstap wilt toevoegen) voor:
LTI zoals beschreven op het tabblad Takenreekseigenschappen configureren
ZTI die Configuration Manager gebruikt, zoals beschreven in ZTI-takenreeksstappen configureren in Configuration Manager
Voeg een nieuwe takenreeksstap toe op basis van het takenreekstype DHCP autoriseren voor:
LTI op het tabblad Takenreeks (selecteer toevoegen in de takenreekshiërarchie, selecteer Rollen en selecteer vervolgens DHCP autoriseren.)
ZTI in de takenreekshiërarchie (selecteer Toevoegen, selecteer MDT en selecteer vervolgens DHCP autoriseren.)
Typ op het tabblad Eigenschappen de relevante informatie in de volgende vakken:
Naam. De naam waarmee de taak wordt weergegeven in de takenreekslijst.
Beschrijving. Een beschrijving van de taak.
Typ in het vak Account de naam van een account met machtigingen voor het autoriseren van de DHCP-service in AD DS. Selecteer Instellen en typ de volgende informatie in de relevante vakken:
Gebruikersnaam. Het account dat DHCP kan autoriseren, in de indeling domein\gebruiker
Wachtwoord. Het wachtwoord voor het account
Bevestig het wachtwoord. Typ het wachtwoord opnieuw
Selecteer OK en selecteer vervolgens nogmaals OK .
Inhoud kopiëren naar de doelcomputer
Voer een combinatie van de volgende stappen uit om inhoud naar doelcomputers te kopiëren:
Kopieer inhoud naar de doelcomputer met behulp van een takenreeksstap, zoals beschreven in Inhoud kopiëren naar doelcomputers met behulp van takenreeksstappen.
Kopieer inhoud naar de doelcomputer met behulp van $OEM$-mappen, zoals beschreven Inhoud kopiëren naar doelcomputers met behulp van $OEM$-mappen.
Inhoud kopiëren naar doelcomputers met behulp van takenreeksstappen
Maak een takenreeks op basis van het takenreeksstaptype Opdrachtregel uitvoeren waarmee de opdrachtxcopy.exe of een vergelijkbare opdracht wordt uitgevoerd om de inhoud naar de doelcomputer te kopiëren. Zorg ervoor dat het takenreekstype Opdrachtregel uitvoeren plaatsvindt voordat takenreeksstappen of scripts worden uitgevoerd die afhankelijk zijn van de bestanden die naar de doelcomputers worden gekopieerd. Zie De takenreeksstappen en stappenreeks configureren voor meer informatie over het wijzigen van takenreeksstappen.
Inhoud kopiëren naar doelcomputers met behulp van $OEM$-mappen
MDT ondersteunt het gebruik van verouderde $OEM$-mappen voor het organiseren en kopiëren van aanvullende bestanden naar de doelcomputers. Gegevens WIM-bestanden hebben de voorkeur boven $OEM$ mappen.
Opmerking
In een exemplaar waarin meerdere $OEM$ mappen zijn gedefinieerd, wordt het eerste stuurprogramma dat LTIApply.wsf vindt, geïmplementeerd op de doelcomputer.
Zie de Gebruikershandleiding voor Windows Assessment and Deployment Kit in de Windows ADK voor meer informatie over het gebruik van WIM-gegevensbestanden of $OEM$-mappen.
MDT zoekt in de volgende locaties in de implementatieshare, in de opgegeven volgorde, naar een map $OEM$:
Control\task_sequence (waarbij task_sequence de naam of id is van de takenreeks die MDT installeert). Maak $OEM$ mappen op deze locatie om een aangepaste map te maken voor elke build.
Besturingssystemen\Naam (waarbij Name de naam is van het besturingssysteem dat MDT installeert). Maak $OEM$ mappen op deze locatie om een aangepaste map voor elk besturingssysteem te maken.
Platform (waarbij Platform x86 of x64 is). Maak $OEM$ mappen op deze locatie om een aangepaste map te maken voor elk platform.
$OEM$, dat zich in de hoofdmap van de implementatieshare bevindt en de standaardmap $OEM$ is als een map niet is gevonden in de vorige locaties.
Een map $OEM$ bevat aanvullende bestanden. In de volgende lijst wordt elke map beschreven die u kunt maken in een map $OEM$ om deze bestanden te ordenen:
$$. Windows Setup kopieert de inhoud van deze map naar %SystemRoot% op elke doelcomputer. Hiermee worden alle mappen, submappen en bestanden gerepliceerd die deze map bevat in de map %SystemRoot% van elke doelcomputer. Als Windows Setup een bestand wilt kopiëren naar %SystemRoot%\System32 op elke doelcomputer, plaatst u het bestand bijvoorbeeld in $OEM$\$$\System32.
$1. Windows Setup kopieert de inhoud van deze map naar %SystemDrive% op elke doelcomputer. Hiermee worden alle mappen, submappen en bestanden gerepliceerd die deze map bevat in de map %SystemDrive% op elke doelcomputer. Dit is meestal station C op de meeste computers.
Rijden. Station is een stationsletter (C, D, E, enzovoort). Windows Setup kopieert de inhoud van deze map naar de hoofdmap van het bijbehorende station op elke doelcomputer. Tijdens het installatieproces worden alle mappen, submappen en bestanden gerepliceerd die deze map in het bijbehorende station bevat. Windows Setup kopieert bijvoorbeeld bestanden in $OEM$\D naar de hoofdmap van station D op elke doelcomputer.
Microsoft raadt aan deze mappen niet te gebruiken. De mappen zijn afhankelijk van een zeer specifieke schijfconfiguratie op de doelcomputer. Gebruik in plaats daarvan $1 om %SystemDrive% weer te geven. In de meeste installaties schrijven $OEM$\$1 en $OEM$\C naar dezelfde locatie: de hoofdmap van station C.
Aangepaste scripts maken voor MDT
Scripts bieden automatisering van het installatiekopie-build- en algehele implementatieproces. Ze scannen de configuratiebestanden, voeren een query uit op de configuratiedatabase, evalueren omgevingsvariabelen om de regels te bepalen die moeten worden gebruikt bij het implementeren van de installatiekopieën op de doelcomputers en voeren vele andere ingewikkelde implementatietaken uit. MDT maakt gebruik van zowel Microsoft Visual Basic® Scripting Edition (VBScript [.vbs]) als Windows Script-scripts (.wsf). Normaal gesproken hoeft u een van de geleverde scripts niet te wijzigen. Als een wijziging nodig is, in plaats van een van de geleverde scripts te wijzigen, kopieert u het script naar een nieuw bestand, werkt u het bij en test u het effect van een wijziging grondig.
De scripts maken logboekbestanden terwijl de scripts het implementatieproces automatiseren. De logboekbestanden registreren de status van het implementatieproces en kunnen worden gebruikt om te helpen bij het oplossen van problemen met dit proces:
Ontwikkel nieuwe scripts voor gebruik in MDT-implementaties, zoals beschreven in Aangepaste scripts ontwikkelen.
Maak nieuwe scripts voor gebruik in MDT-implementaties op basis van een sjabloon, zoals beschreven in Nieuwe scripts maken op basis van een sjabloon.
Maak Windows PowerShell-scripts voor gebruik in MDT-implementaties, zoals beschreven in Windows PowerShell-scripts maken voor gebruik in MDT.
Aangepaste scripts ontwikkelen
U kunt nieuwe scripts ontwikkelen voor gebruik in MDT-implementaties. Deze scripts moeten de vorm hebben van .vbs- of .wsf-bestanden. Open het installatiepad van de implementatieshare en open vervolgens de map Scripts voor voorbeelden van scripts die worden gebruikt door De Implementatie workbench.
Opmerking
Microsoft biedt geen ondersteuning voor aangepaste en aangepaste scripts.
Voordat u beschrijft hoe u een script maakt, kunt u het beste controleren hoe de scripts in MDT zijn samengesteld. Het standaard MDT-script is een .wsf-bestand, waarmee kan worden verwezen naar functies die zijn opgenomen in andere scripts. MDT-scripts maken gebruik van deze functionaliteit door te verwijzen naar het ZTIUtility.vbs-script en het ZTIDataAccess.vbs-script. Het ZTIUtility.vbs script wordt gebruikt om de MDT-omgeving en installatieklassen te initialiseren. Het ZTIDataAccess.vbs script bevat de algemene routines voor databasetoegang, waaronder het maken van verbinding met databases en het uitvoeren van query's, en biedt een webservice-interface.
De scripts definiëren verschillende standaardobjecten die niet hoeven te worden gedeclareerd in het script:
oFSO. Bestandssysteemobject
oShell. WScript Shell-object
oEnv. Process Environment-object
oNetwork. WScript Network-object
De volgende klassen worden gedefinieerd waarmee verschillende standaardtaken worden uitgevoerd:
Omgeving. Configureert omgevingsvariabelen die zijn verzameld via WMI- en MDT-regelverwerking, waardoor directe verwijzing vanuit het script mogelijk is, en wordt gedefinieerd in ZTIUtility.vbs zoals beschreven in Omgevingsklasse.
Logboekregistratie. Biedt de functionaliteit voor logboekregistratie die alle MDT-scripts gebruiken, het maken van één logboekbestand voor elk script en een geconsolideerd logboekbestand van alle scripts en wordt gedefinieerd in ZTIUtility.vbs zoals beschreven in Logboekregistratieklasse.
Hulpprogramma. Biedt algemene functionaliteit voor hulpprogramma's en wordt gedefinieerd in ZTIUtility.vbs zoals beschreven in Utility Class.
Database. Toegang bieden tot databases en wordt gedefinieerd in ZTIDataAccess.vbs zoals beschreven in Databaseklasse. De klasse Database :
Wordt gebruikt door ZTIGather.wsf bij het verwerken van databaseregels van de CustomSettings.ini- of BootStrap.ini-bestanden
Kan worden gebruikt voor toegang tot databases in scripts in plaats van het configureren van de CustomSettings.ini of BootStrap.ini bestanden; u kunt de parameters voor toegang tot de database opgeven in de scripts
WebService. Biedt toegang tot webservices en wordt gedefinieerd in ZTIDataAccess.vbs zoals beschreven in Webserviceklasse. De klasse WebService :
Wordt gebruikt door ZTIGather.wsf bij het verwerken van webserviceregels van de CustomSettings.ini- of BootStrap.ini-bestanden
Kan worden gebruikt voor toegang tot webservices in scripts in plaats van het configureren van de CustomSettings.ini of BootStrap.ini bestanden; u kunt de parameters voor toegang tot de webservices in de scripts opgeven
Omgevingsklasse
Verwijst naar deze klasse in scripts via het oEnvironment-object . Wijzig bijvoorbeeld de computernaam in Voorbeeld met behulp van de opdracht:
oEnvironment.Item("ComputerName") = "Example"
Of, als u wilt bepalen of dit een 32-bits of 64-bits architectuur is, voert u een query uit op de architectuur met behulp van de opdracht:
oEnvironment.Item("Architecture")
Logboekregistratieklasse
Verwijs naar deze klasse in scripts via het oLogging-object . Wanneer u een vermelding in een informatielogboek maakt, gebruikt u de opdracht:
oLogging.CreateEntry "Informational message", LogTypeInfo
Wanneer u een foutlogboekvermelding maakt, gebruikt u de opdracht:
oLogging.CreateEntry "An error occurred",LogTypeError
Hulpprogrammaklasse
Verwijst naar deze klasse in scripts via het oUtility-object . Gebruik de opdracht om de naam van het huidige script te bepalen:
oUtility.ScriptName
Gebruik de opdracht om de locatie van een bestand te vinden:
iRetVal = oUtility.FindFile("CustomSettings.ini", sIniFile)
Databaseklasse
Naar deze klasse verwijzen in scripts via de klasse Database . U kunt een exemplaar van de objectklasse maken en verbinding maken met een database met behulp van het volgende scriptfragment:
<script language="VBScript" src="ZTIUtility.vbs"/> <script language="VBScript" src="ZTIDataAccess.vbs"/>
<script language="VBScript">
Dim oDatabase
Dim oRecordset
Set oDatabase = new Database
oDatabase.SQLServer = "NYC-MDT-01"
oDatabase.Instance = "SQLExpress"
oDatabase.Database = "MDTDB"
oDatabase.Port = ""
oDatabase.Netlib = "DBNMPNTW"
oDatabase.Table = "ComputerSettings"
oDatabase.Parameters = "UUID, AssetTag, SerialNumber, MacAddress"
oDatabase.ParameterCondition = "OR"
oDatabase.SQLShare = "DeploymentShare$"
oDatabase.Connect
Set oRecordset = oDatabase.Query
WScript.Echo "Records retrieved: " & oRecordset.RecordCount
WebService-klasse
Verwijst naar deze klasse in scripts via de klasse WebService . U kunt een exemplaar van de objectklasse maken en verbinding maken met een database met behulp van het volgende scriptfragment:
<script language="VBScript" src="ZTIUtility.vbs"/> <script language="VBScript" src="ZTIDataAccess.vbs"/>
<script language="VBScript">
Dim oWebService
Dim oXML
oEnvironment.Item("USZip") = "98029"
oEnvironment.Item("USZip") = "98029"
Set oWebService = new WebService
oWebService.WebService = "https://www.webservicex.net/uszip.asmx/GetInfoByZIP"
oWebService.Parameters = "USZip"
Set oXML = oWebService.Query
WScript.Echo "Web service response:"
WScript.Echo oXML.XML
Nieuwe scripts maken van een sjabloon
U kunt ook scripts maken voor gebruik in het imaging-proces. U roept deze scripts aan door ze toe te voegen aan de takenreekseditor en uiteindelijk door ze toe te voegen aan het TS.xml-bestand. Lijst 13 toont een sjabloon voor het maken van aangepaste scripts.
Vermelding 13. Aangepaste scriptsjabloon
<job id="Z-Sample">
<script language="VBScript" src="ZTIUtility.vbs"/>
<script language="VBScript">
' //***************************************************************************
' // ***** Script Header *****
' //
' // Solution: Solution Accelerator for Microsoft Deployment
' // File: Z-Sample.wsf
' //
' // Purpose: Template
' //
' // Usage: cscript Z-Sample.wsf [/debug:true]
' //
' // Customer Build Version: 1.0.0
' // Customer Script Version: 1.0.0
' // Customer History:
' //
' // ***** End Header *****
' //***************************************************************************
'//----------------------------------------------------------------------------
'//
'// Global constant and variable declarations
'//
'//----------------------------------------------------------------------------
Option Explicit
Dim iRetVal
'//----------------------------------------------------------------------------
'// End declarations
'//----------------------------------------------------------------------------
'//----------------------------------------------------------------------------
'// Main routine
'//----------------------------------------------------------------------------
On Error Resume Next
iRetVal = ZTIProcess
ProcessResults iRetVal
On Error Goto 0
'//---------------------------------------------------------------------------
'//
'// Function: ZTIProcess()
'//
'// Input: None
'//
'// Return: Success - 0
'// Failure - non-zero
'//
'// Purpose: Perform main ZTI processing
'//
'//---------------------------------------------------------------------------
Function ZTIProcess()
iRetVal = Success
ZTIProcess = iRetval
'!!!!!!!!!!! INSERT YOUR CODE HERE !!!!!!!!!!!!
End Function
</script>
</job>
Voer op hoog niveau de volgende stappen uit om een aangepast script toe te voegen:
Maak het script op basis van de sjabloon.
Plaats het script in de map Scripts van de:
Implementatieshare voor LTI-implementaties
Pakketbron voor het pakket Microsoft Deployment Toolkit Files
Maak een takenreeksstap op basis van het takenreeksstaptype Opdrachtregel uitvoeren in uw takenreeks.
Configureer de takenreeksstap die u in de vorige stap hebt gemaakt om uw script uit te voeren.
Volg deze richtlijnen bij het maken van een script:
Declareer variabelen altijd.
Maak alleen objecten waar nodig, omdat MDT de meeste objecten bevat die nodig zijn.
Controleer of ZTIUtility.vbs en ZTIDataAccess.vbs nog niet de vereiste functionaliteit bieden voordat u een functie schrijft.
Windows PowerShell-scripts maken voor gebruik in MDT
Met MDT kunt u Windows PowerShell-scripts maken en deze scripts vervolgens uitvoeren als onderdeel van een MDT-takenreeks met behulp van het takenreekstype PowerShell-script uitvoeren . De Windows PowerShell-scripts die u maakt, kunnen elke gebruikelijke automatisering uitvoeren die wordt ondersteund door het doelbesturingssysteem.
Windows PowerShell-scripts maken voor gebruik in MDT door:
De vereisten opnemen in uw Windows PowerShell-script voor uitvoering in MDT, zoals beschreven in Vereisten opnemen voor het uitvoeren van Windows PowerShell-scripts in MDT
Takenreeksvariabelen gebruiken in uw Windows PowerShell-script, zoals beschreven in Takenreeksvariabelen gebruiken in Windows PowerShell-scripts
De MDT-logboeken bijwerken met uitvoer van uw Windows PowerShell-scripts, zoals beschreven in MDT-logboeken bijwerken met Windows PowerShell-scripts
Windows PowerShell-retourcodes interpreteren die zijn gegenereerd door uw script, zoals beschreven in Retourcodes voor Windows PowerShell-script interpreteren
Vereisten opnemen voor het uitvoeren van Windows PowerShell-scripts in MDT
Wanneer een takenreeksstap powershell-script uitvoeren een Windows PowerShell-script uitvoert, wordt de module Microsoft.BDD.TaskSequenceModule automatisch geladen voordat het script wordt uitgevoerd. De module Microsoft.BDD.TaskSequenceModule is verantwoordelijk voor het maken van de TSENV: en TSENVLIST: Windows PowerShell-stations.
Daarnaast is het raadzaam dat uw script de module ZTIUtility.psm1 aan het begin van uw script laadt door de volgende regel toe te voegen aan het begin van uw script:
Import-Module .\ZTIUtility.psm1
Het toevoegen van de module ZTIUtility.psm1 aan het begin van uw script biedt de volgende functies:
Hiermee maakt u de TSENV: en TSENVLIST: Windows PowerShell-stations, zodat u uw script buiten een takenreeks kunt testen
Biedt ondersteuning voor functies van Windows PowerShell-takenreeksmodules die mogelijk in toekomstige releases worden geleverd
Zie Takenreeksvariabelen gebruiken in Windows PowerShell-scripts voor meer informatie over de TSENV: en TSENVLIST: Windows PowerShell-stations.
Opmerking
Voor Configuration Manager-takenreeksen voert u de takenreeksstap Toolkit-pakket gebruiken uit voordat u de takenreeksstap PowerShell-script uitvoeren uitvoert.
Als uw script andere aangepaste modules moet laden, plaatst u deze modules in een submap onder de map Extra\Modules. Standaard wordt het modulepad gewijzigd om de map Tools\Modules en alle submappen op te nemen. Als u bijvoorbeeld een module in het bestand MyCustomModule.psm1 hebt, maakt u de map Tools\Modules\MyCustomModule en plaatst u het bestand MyCustomModule.psm1 in die map. Als u de aangepaste module in uw script wilt laden, neemt u de volgende regel op in uw script:
Import-Module MyCustomModule
Takenreeksvariabelen gebruiken in Windows PowerShell-scripts
Uw Windows PowerShell-script kan takenreeksvariabelen ophalen of instellen die kunnen worden gebruikt door MDT. U kunt takenreeksvariabelen ophalen of instellen met behulp van de volgende Windows PowerShell-stations:
TSENV:. Dit station is een lijst met alle takenreeksvariabelen en hun huidige waarden. U hebt toegang tot dit station zoals elk ander Windows-station. U kunt bijvoorbeeld de volgende opdracht typen in Windows PowerShell om alle takenreeksvariabelen en hun huidige waarden weer te geven:dir tsenv:
TSENVLIST:. Dit station bevat alle takenreeksvariabelen en hun huidige waarden als een matrix.
Opmerking
Alle waarden in de stations TSENV: en TSENVLIST: gaan verloren nadat de takenreeks is voltooid, omdat alle waarden worden opgeslagen in het geheugen en niet worden behouden nadat de takenreeks is voltooid.
Hier volgen voorbeelden die laten zien hoe u takenreeksvariabelen kunt openen met behulp van deze stations:
$tsenv:GPOPackPath = "\\WDG-MDT-01\Packages$\GPOPacks"Met deze opdracht wordt de takenreeksvariabele ApplyGPOPack bijgewerkt naar \\WDG-MDT-01\Packages$\GPOPacks
Write-Host $tsenv:ScriptRootMet deze opdracht wordt de inhoud van de takenreeksvariabele ScriptRoot weergegeven in de Windows PowerShell-console.
$packages = $tsenvlist:PACKAGESMet deze opdracht stelt u de $packages Windows PowerShell-variabele in op de huidige waarde van de takenreeksvariabele PACKAGES .
$tsenvlist:PACKAGES = @("XXX00001:Program","XXX00002:Program")Met deze opdracht wordt de waarde van de takenreeksvariabele PACKAGES ingesteld op
"XXX00001:Program","XXX00002:Program".
MDT-logboeken bijwerken met Windows PowerShell-scripts
Standaard wordt de uitvoer van uw Windows PowerShell-scripts naar BDD geschreven. LOG. Tabel 175 bevat de berichttypen die worden weergegeven in de BDD. LOG-bestand en hoe deze typen berichten worden gegenereerd door uw script.
Tabel 175. BDD. LOGBOEK-berichttypen en scriptuitvoer waarmee ze worden gegenereerd
| Berichttype | Gegenereerd door de volgende cmdlets |
|---|---|
| Informatief | Cmdlets die naar de Windows PowerShell-console schrijven, zoals Write-Host of Out-Host |
| Waarschuwing | cmdlet Write-Warning |
| Error | cmdlet Write-Error |
De voortgang van uw Windows PowerShell-script wordt weergegeven in de gebruikersinterface van de takenreeksvoortgang en wordt als volgt weergegeven:
Voortgang wordt weergegeven als een percentage van de totale voltooiing voor het huidige script en alle berichten die worden weergegeven.
De voortgang wordt bijgewerkt met behulp van de standaard cmdlet Write-Progress .
Opmerking
In tegenstelling tot sommige andere scripts in MDT, wordt er geen afzonderlijk logboekbestand gegenereerd voor de takenreeksstap die het Windows PowerShell-script uitvoert. Logboekregistratie wordt alleen uitgevoerd in de BDD. Logboekbestand.
Retourcodes voor Windows PowerShell-script interpreteren
Als uw Windows PowerShell-script een afsluitfout of een niet-nul retourcode rapporteert, mislukt de takenreeksstap en stopt de uitvoering (tenzij u de stap hebt geconfigureerd om de gegenereerde retourcode te negeren).
Tabel 176 bevat de vooraf gedefinieerde retourcodes die MDT retourneert en bevat een korte beschrijving van deze codes. Alle andere retourcodes die niet in tabel 176 worden vermeld, zijn geretourneerd door het Windows PowerShell-script.
Tabel 176. Vooraf gedefinieerde Windows PowerShell-script retourcodes
| Retourcode | Beschrijving |
|---|---|
| 10901 | Kan het Windows PowerShell-script niet vinden op de opgegeven locatie. |
| 10902 | Er is geen Windows PowerShell-script opgegeven in de takenreeksstap. |
| 10903 | Er is een afsluitfout gerapporteerd door het Windows PowerShell-script. |
Implementaties uitvoeren met de MDT DB
MDT bevat een database, de MDT DB, die u kunt gebruiken om configuratie-instellingen voor LTI- of ZTI-implementaties op te geven met behulp van Configuration Manager. Configureer de MDT DB via deployment Workbench in MDT of een ander hulpprogramma voor gegevensbeheer dat u kunt gebruiken om gegevens te wijzigen die zijn opgeslagen in SQL Server-databases.
Conceptueel is de MDT DB een gecentraliseerde versie van het CustomSettings.ini-bestand. Het voordeel van het gebruik van de MDT DB is dat u voor grotere implementaties een gecentraliseerde opslagplaats hebt voor het beheren van configuratie-instellingen voor implementaties.
U kunt de MDT DB opslaan op dezelfde SQL Server-computer die wordt gebruikt voor Configuration Manager, op een SQL Server-computer waarop MDT is geïnstalleerd of op een andere SQL Server-computer in uw organisatie.
Voer implementaties uit met behulp van de MDT DB door:
Bereid de MDT DB voor op configuratie-instellingen voor MDT-implementaties, zoals beschreven in De MDT DB voorbereiden.
Selecteer de methoden voor het toepassen van configuratie-instellingen op doelcomputers met behulp van de MDT DB, zoals beschreven in Methoden voor het toepassen van configuratie-instellingen selecteren.
De configuratie-instellingen beheren die zijn opgeslagen in de MDT DB, zoals beschreven in Configuratie-instellingen beheren die zijn opgeslagen in de MDT DB
MDT-implementatieproces configureren om configuratie-instellingen op te halen uit de MDT DB door CustomSettings.ini te wijzigen, zoals beschreven in Het MDT-implementatieproces configureren om configuratie-instellingen uit de MDT-database opnieuw te verwerken
Het schema van de MDT DB uitbreiden, zoals beschreven in Het MDT DB-schema uitbreiden
De MDT DB voorbereiden
Voordat u de MDT DB kunt gebruiken om configuratie-instellingen te bieden aan MDT-implementaties, moet u de MDT DB voorbereiden voor gebruik door MDT. Bereid de MDT DB voor op het opslaan van configuratie-instellingen door:
Een nieuwe MDT-db maken of verbinding maken met een bestaande MDT-database, zoals beschreven in Een nieuwe MDT-db maken of verbinding maken met een bestaande MDT-database
Een upgrade uitvoeren van de MDT DB van een eerdere versie van MDT, zoals beschreven in Een bestaande MDT-database upgraden
De juiste machtigingen toewijzen aan de MDT-database, zoals beschreven in De juiste machtigingen toewijzen aan de MDT-database
Een nieuwe MDT-database maken of verbinding maken met een bestaande MDT-database
Voordat u configuratie-instellingen in de MDT DB kunt beheren, maakt u een nieuwe MDT DB of maakt u verbinding met een bestaande MDT-database in de Implementatiewerkbench. De MDT DB bevat de databaseobjecten die door het MDT-implementatieproces worden gebruikt, zoals weergaven, tabellen en opgeslagen procedures. U maakt een nieuwe MDT DB of maakt verbinding met een bestaande MDT DB-databaseobjecten met behulp van het knooppunt Advanced Configuration/Database in de Deployment Workbench.
Opmerking
Als u de MDT DB voor LTI- of ZTI-implementaties wilt maken en beheren met behulp van Configuration Manager, maakt u een implementatieshare in Deployment Workbench. Voor ZTI-implementaties hoeft u echter geen inhoud toe te voegen aan de implementatieshare, omdat dit niet is vereist voor ZTI-implementaties.
Maak een nieuwe MDT-database of maak verbinding met een bestaande MDT-database door een van de volgende taken uit te voeren:
Maak een nieuwe MDT DB zoals beschreven in Een nieuwe MDT-database maken.
Maak verbinding met een bestaande MDT-db, zoals beschreven in Verbinding maken met een bestaande MDT-db.
Een nieuwe MDT-database maken
Maak een nieuwe MDT DB en maak vervolgens de MDT DB-databaseobjecten in de database. U kunt de MDT DB maken in:
Een bestaande database zoals beschreven in De MDT-database maken in een bestaande database
Een nieuwe database zoals beschreven in De MDT-database maken in een nieuwe database
De MDT DB maken in een bestaande database
Als u de MDT-database wilt opslaan in een SQL Server-database die door DBA (databasebeheerder) wordt beheerd, moet de DBA de MDT-database maken en u vervolgens de juiste machtigingen verlenen om de MDT DB-objecten in de nieuwe database te maken. Wanneer de database is gemaakt, maakt u de MDT-database in de nieuwe database met behulp van de Deployment Workbench.
Opmerking
Als u de MDT-database wilt maken, moet de db_owner-databaserol bestaan in de database die de DBA heeft gemaakt.
De MDT-database maken in een bestaande database
De DBA maakt de database en verleent u DBA-machtigingen voor de database.
Selecteer Start en wijs vervolgens Alle programma's aan. Wijs Microsoft Deployment Toolkit aan en selecteer Vervolgens Deployment Workbench.
Ga in de Implementatie workbench-consolestructuur naar Deployment Workbench/Deployment Shares/deployment_share/Advanced Configuration/Database (waarbij deployment_share de naam is van de implementatieshare waaraan u de toepassing gaat toevoegen).
Selecteer in het deelvenster Acties de optie Nieuwe database.
De wizard Nieuwe database wordt gestart.
Voltooi de wizard Nieuwe database met behulp van de informatie in tabel 177.
Tabel 177. Informatie voor het voltooien van de wizard Nieuwe database
Op deze wizardpagina Doe dit SQL Server-details a. Typ in SQL Server-naamcomputer_name ( waarbij computer_name de naam is van de computer waarop SQL Server wordt uitgevoerd).
b. Typ in Exemplaarinstance_name (waarbij instance_name de naam is van het SQL Server-exemplaar op de computer waarop SQL Server wordt uitgevoerd).
Als u SQL Server gebruikt die is geïnstalleerd als het standaardexemplaren, kunt u Exemplaar leeg laten. Als u Microsoft SQL Server Express gebruikt, typt u SQLExpress als naam van het exemplaar.
c. Typ in Poortport_number (waarbij port_number het TCP-poortnummer is voor de SQL Server-exemplaren als deze afwijken van de standaardwaarde).
Als u de standaardwaarde gebruikt, kunt u Poort leeg laten.
d. Selecteer inNetwerkbibliotheek network_library (waarbij network_library de netwerkbibliotheek is die wordt gebruikt om te communiceren met SQL Server en named pipes of TCP/IP-sockets kan zijn).Database a. Selecteer De tabellen en weergaven in een bestaande database maken (of opnieuw maken).
b. Selecteer in Databasedatabase_name (waarbij database_name de naam is van de database waarin u de MDT DB wilt opslaan).
Als u een database met een bestaande MDT DB selecteert, gaat de informatie in de bestaande MDT DB-tabellen en -weergaven verloren.
c. Selecteer Volgende.SQL Share a. Typ in SQL Shareshare_name (waarbij share_name de naam is van een gedeelde netwerkmap op de computer die is opgegeven op de wizardpagina SQL Server-details ).
Dit tekstvak is vereist voor Windows PE om verbinding te maken met de database met behulp van het Windows Integrated Security with Named Pipes-protocol. Windows PE maakt verbinding met de gedeelde netwerkmap en brengt een netwerkverbinding tot stand met de server, zodat Geïntegreerde Windows-beveiliging in SQL Server correct wordt geverifieerd.
b. Als Windows PE geen verbinding maakt met de database met behulp van dit protocol, kunt u SQL Share leeg laten.
c. Selecteer Volgende.Samenvatting Controleer de informatie in het vak Details en selecteer volgende. Bevestiging U kunt Uitvoer opslaan selecteren om de uitvoer van de wizard op te slaan in een bestand. U kunt ook Script weergeven selecteren om de Windows PowerShell-scripts weer te geven die worden gebruikt om de wizardtaken uit te voeren.
Klik op Voltooien.De wizard Nieuwe database is voltooid. De informatie over de databaseconfiguratie wordt weergegeven in het detailvenster van de Implementatie van Workbench.
De MDT-database maken in een nieuwe database
In gevallen waarin u de SQL Server DBA bent of de benodigde machtigingen hebt, kunt u de nieuwe MDT-database maken en vervolgens de MDT DB-databaseobjecten maken in de nieuwe database met behulp van de Deployment Workbench.
Opmerking
Als u de MDT DB wilt maken, hebt u de serverfuncties sysadmin of dbcreator nodig.
De MDT-database maken in een nieuwe database
Selecteer Start en wijs vervolgens Alle programma's aan. Wijs Microsoft Deployment Toolkit aan en selecteer Vervolgens Deployment Workbench.
Ga in de Implementatie workbench-consolestructuur naar Deployment Workbench/Deployment Shares/deployment_share/Advanced Configuration/Database (waarbij deployment_share de naam is van de implementatieshare waaraan u de toepassing gaat toevoegen).
Selecteer in het deelvenster Acties de optie Nieuwe database.
De wizard Nieuwe database wordt gestart.
Voltooi de wizard Nieuwe database met behulp van de informatie in tabel 178.
Tabel 178. Informatie voor het voltooien van de wizard Nieuwe database
Op deze wizardpagina Doe dit SQL Server-details a. Typ in SQL Server-naamcomputer_name ( waarbij computer_name de naam is van de computer waarop SQL Server wordt uitgevoerd).
b. Typ in Exemplaarinstance_name (waarbij instance_name de naam is van het SQL Server-exemplaar op de computer waarop SQL Server wordt uitgevoerd).
Als u SQL Server gebruikt die is geïnstalleerd als het standaardexemplaren, kunt u Exemplaar leeg laten. Als u SQL Server Express gebruikt, typt u SQLExpress als naam van het exemplaar.
c. Typ in Poortport_number (waarbij port_number het TCP-poortnummer voor het SQL Server-exemplaar is, indien anders dan de standaardwaarde).
d. Selecteer inNetwerkbibliotheek network_library (waarbij network_library de netwerkbibliotheek is die wordt gebruikt om te communiceren met SQL Server en named pipes of TCP/IP-sockets kan zijn).
e. Selecteer Volgende.Database a. Selecteer Een nieuwe database maken.
b. Typ in Databasedatabase_name (waarbij database_name de naam is van de database waarin u de MDT-database wilt opslaan).
c. Selecteer Volgende.SQL Share a. Typ in SQL Shareshare_name (waarbij share_name de naam is van een gedeelde netwerkmap op de computer die is opgegeven op de wizardpagina SQL Server-details ).
Dit tekstvak is vereist voor Windows PE om verbinding te maken met de database met behulp van het Windows Integrated Security with Named Pipes-protocol. Windows PE maakt verbinding met de gedeelde netwerkmap en brengt een netwerkverbinding tot stand met de server, zodat Geïntegreerde Windows-beveiliging in SQL Server correct wordt geverifieerd.
Als Windows PE geen verbinding maakt met de database met behulp van dit protocol, kunt u SQL Share leeg laten.
b. Selecteer Volgende.Samenvatting Controleer de informatie in het vak Details en selecteer volgende. Bevestiging U kunt Uitvoer opslaan selecteren om de uitvoer van de wizard op te slaan in een bestand. U kunt ook Script weergeven selecteren om de Windows PowerShell-scripts weer te geven die worden gebruikt om de wizardtaken uit te voeren.
Klik op Voltooien.De wizard Nieuwe database is voltooid. De informatie over de databaseconfiguratie wordt weergegeven in het detailvenster van de Implementatie workbench.
Verbinding maken met een bestaande MDT-database
U kunt de Deployment Workbench verbinden met een bestaande MDT DB, waarmee u de MDT DB kunt kopiëren of repliceren naar een ander SQL Server-exemplaar en vervolgens CustomSettings.ini configureren voor toegang tot de MDT-database.
Opmerking
Als u verbinding wilt maken met een bestaande MDT DB, moet u een gebruiker zijn in de MDT DB en moet u de db_datareader databaserol hebben.
Verbinding maken met een bestaande MDT-database
Selecteer Start en wijs vervolgens Alle programma's aan. Wijs Microsoft Deployment Toolkit aan en selecteer Vervolgens Deployment Workbench.
Ga in de Implementatie workbench-consolestructuur naar Deployment Workbench/Deployment Shares/deployment_share/Advanced Configuration/Database (waarbij deployment_share de naam is van de implementatieshare waaraan u de toepassing gaat toevoegen).
Selecteer in het deelvenster Acties de optie Nieuwe database.
De wizard Nieuwe database wordt gestart.
Voltooi de wizard Nieuwe database met behulp van de informatie in tabel 179.
Tabel 179. Informatie voor het voltooien van de wizard Nieuwe database
Op deze wizardpagina Doe dit SQL Server-details a. Typ in SQL Server-naamcomputer_name ( waarbij computer_name de naam is van de computer waarop SQL Server wordt uitgevoerd).
b. Typ in Exemplaarinstance_name (waarbij instance_name de naam is van het SQL Server-exemplaar op de computer waarop SQL Server wordt uitgevoerd).
Als u SQL Server gebruikt die is geïnstalleerd als het standaardexemplaren, kunt u Exemplaar leeg laten. Als u SQL Server Express gebruikt, typt u SQL Express als naam van het exemplaar.
c. In Poort typt u port_number (waarbij port_number het TCP-poortnummer voor de SQL Server is, indien anders dan de standaardwaarde).
Als u de standaardwaarde gebruikt, kunt u Poort leeg laten.
d. Selecteer in Netwerkbibliotheeknetwork_library (waarbij network_library de netwerkbibliotheek is die wordt gebruikt om te communiceren met SQL Server en named pipes of TCP/IP-sockets kan zijn).
e. Selecteer Volgende.Database a. Selecteer Een bestaande database gebruiken die al de vereiste tabellen en weergaven bevat.
b. Selecteer in Databasedatabase_name (waarbij database_name de naam van de bestaande MDT DB is).
c. SelecteerVolgende.SQL Share a. Typ in SQL Shareshare_name (waarbij share_name de naam is van een gedeelde netwerkmap op de computer die is opgegeven op de wizardpagina SQL Server-details ).
Dit tekstvak is vereist voor Windows PE om verbinding te maken met de database met behulp van het Windows Integrated Security with Named Pipes-protocol. Windows PE maakt verbinding met de gedeelde netwerkmap en brengt een netwerkverbinding tot stand met de server, zodat Geïntegreerde Windows-beveiliging in SQL Server correct wordt geverifieerd.
Als Windows PE geen verbinding maakt met de database met behulp van dit protocol, kunt u SQL Share leeg laten.
b. Selecteer Volgende.Samenvatting Controleer de informatie in het vak Details en selecteer volgende. Bevestiging U kunt Uitvoer opslaan selecteren om de uitvoer van de wizard op te slaan in een bestand. U kunt ook Script weergeven selecteren om de Windows PowerShell-scripts weer te geven die worden gebruikt om de wizardtaken uit te voeren.
Klik op Voltooien.De wizard Nieuwe database is voltooid. De informatie over de databaseconfiguratie wordt weergegeven in het detailvenster van de Implementatie workbench.
Een bestaande MDT-database upgraden
De MDT DB wordt automatisch bijgewerkt van een eerdere versie van MDT wanneer u de implementatieshare bijwerken. Tijdens het upgradeproces blijft elke schemawijziging in de bestaande MDT-database behouden wanneer u een upgrade uitvoert naar de nieuwe MDT DB.
Als om een of andere reden de bestaande MDT DB niet wordt bijgewerkt wanneer u de implementatieshare bijwerkt, kunt u de MDT-database handmatig bijwerken met behulp van de Windows PowerShell-cmdlet Upgrade-MDTDatabaseSchema .
De juiste machtigingen toewijzen aan de MDT-database
Afhankelijk van de taken die moeten worden uitgevoerd, hebt u mogelijk verschillende machtigingen nodig voor de MDT-database. Tabel 180 bevat de typen taken die moeten worden uitgevoerd en de bijbehorende SQL Server-serverfuncties en databaserollen die nodig zijn om deze uit te voeren.
Tabel 180. Rollen en vereiste rollen
| Deze taak uitvoeren | U hebt deze rollen nodig |
|---|---|
| Een nieuwe MDT-database maken vanuit een bestaande database | db_owner databaserol in de MDT DB |
| Tegelijkertijd een nieuwe MDT-database en -database maken | serverrol sysadmin of dbcreator in het SQL Server-exemplaar waarin de MDT DB zich bevindt |
| Verbinding maken met een bestaande MDT-database | db_datareader databaserol in de MDT DB of rechten voor de afzonderlijke tabellen en weergaven in de MDT DB |
| Het schema van de MDT-database wijzigen | db_ddladmin databaserol in de MDT-database |
| De configuratiegegevens wijzigen die zijn opgeslagen in de MDT DB | db_datawrite databaserol in de MDT DB of rechten voor de afzonderlijke tabellen en weergave in de MDT DB |
| De configuratiegegevens weergeven die zijn opgeslagen in de MDT DB | db_datareader databaserol in de MDT DB of rechten voor de afzonderlijke tabellen en weergaven in de MDT DB |
Zie Identiteits- en toegangsbeheer (database-engine) voor meer informatie over het toewijzen van deze machtigingen.
De methoden selecteren voor het toepassen van configuratie-instellingen
Nadat u de MDT DB hebt voorbereid, selecteert u de methode voor het toepassen van MDT-configuratie-instellingen met behulp van de MDT DB. U kunt de configuratie-instellingen beheren die zijn opgeslagen in de MDT-database met behulp van de knooppunten onder het knooppunt Database in een Implementatie workbench-implementatieshare.
Opmerking
Het beheren van configuratie-instellingen die zijn opgeslagen in de MDT-database met behulp van de Deployment Workbench is handig wanneer u een beperkt aantal vermeldingen toevoegt of afzonderlijke vermeldingen beheert. Als u bulksgewijs toevoegingen of updates wilt aanbrengen aan de MDT-database, gebruikt u standaardhulpprogramma's voor SQL Server-database, zoals beschreven in Configuratie-instellingen beheren die zijn opgeslagen in de MDT-database met behulp van SQL Server Management Tools.
Elk knooppunt onder het databaseknooppunt komt overeen met een methode voor het toepassen van configuratie-instellingen. Tabel 181 bevat de knooppunten onder het databaseknooppunt en beschrijft wanneer u configuratie-instellingen in elk knooppunt moet maken.
Tabel 181. Knooppunten onder het databaseknooppunt in een implementatieshare
| Knoop | Dit knooppunt gebruiken om te definiëren |
|---|---|
| Computers | Specifieke doelcomputers op basis van een van deze eigenschappen: AssetTag, UUID, SerialNumber of MACAddress-eigenschappen . Koppel eigenschapsinstellingen, toepassingen, pakketten, rollen en accounts op beheerdersniveau aan een computer. Selecteer deze methode wanneer u configuratie-instellingen wilt opgeven voor een specifieke doelcomputer. U kunt bijvoorbeeld het MAC-adres van de primaire netwerkadapter van elke computer gebruiken om elke computer uniek te identificeren. |
| Rollen | Een groep computers op basis van de taken die door de gebruikers van de doelcomputers worden uitgevoerd (met behulp van de eigenschap Rol ). Koppel eigenschapsinstellingen, toepassingen, pakketten en accounts op beheerdersniveau aan een rol. Selecteer deze methode als u configuratie-instellingen wilt opgeven voor een groep computers die een specifieke taakfunctie uitvoeren. De rollen kunnen zijn gebaseerd op gebruikers of werkelijke doelcomputers. U kunt bijvoorbeeld configuratie-instellingen opgeven voor sterk beveiligde computers die worden gebruikt voor het verwerken van vertrouwelijke gegevens. |
| Locaties | Een groep computers die de eigenschap DefaultGateway van de doelcomputers gebruiken om een geografische locatie te identificeren. Koppel eigenschapsinstellingen, toepassingen, pakketten, rollen en accounts op beheerdersniveau aan een locatie. Selecteer deze methode als u configuratie-instellingen wilt opgeven voor een groep computers die zich op een specifieke geografische site bevinden. U kunt bijvoorbeeld configuratie-instellingen opgeven voor services die worden geleverd op de lokale site. |
| Merk en model | Een groep computers met de eigenschappen Merk en Model van de doelcomputers. Koppel eigenschapsinstellingen, toepassingen, pakketten, rollen en accounts op beheerdersniveau aan doelcomputers die van hetzelfde merk en model zijn. Selecteer deze methode als u configuratie-instellingen wilt opgeven voor een groep computers met hetzelfde merk en model. U kunt bijvoorbeeld apparaatstuurprogramma's implementeren op de computers die allemaal hetzelfde merk en model hebben. |
U kunt elke combinatie van de methoden in tabel 181 gebruiken om configuratie-instellingen voor doelcomputers te bieden. Eén set configuratie-instellingen kan bijvoorbeeld worden opgegeven op basis van de locatie van de doelcomputer, terwijl een andere set configuratie-instellingen kan worden opgegeven op basis van de rol van de computer. Ten slotte kan een set configuratie-instellingen worden opgegeven op basis van het MAC-adres van de doelcomputer.
Opmerking
Maak de items in het knooppunt Rollen voordat u items maakt onder de andere knooppunten (Computers, Locaties en Maken en Model), omdat items in de andere knooppunten aan rollen kunnen worden gekoppeld.
Configuratie-instellingen beheren die zijn opgeslagen in de MDT DB
De MDT-database bevat tabellen en weergaven die door het MDT-implementatieproces kunnen worden opgevraagd. De tabellen bevatten configuratie-instellingen die toegankelijk zijn via de weergaven.
U kunt de configuratie-instellingen die zijn opgeslagen in de MDT DB beheren met behulp van een combinatie van de volgende methoden:
Beheer configuratie-instellingen die zijn opgeslagen in de MDT-database met behulp van de Deployment Workbench, zoals beschreven in Configuratie-instellingen beheren die zijn opgeslagen in de MDT-database met behulp van de Workbench-implementatie.
Beheer configuratie-instellingen die zijn opgeslagen in de MDT DB met behulp van SQL Server-databasehulpprogramma's, zoals beschreven in Configuratie-instellingen beheren die zijn opgeslagen in de MDT DB met behulp van SQL Server Management Tools.
Configuratie-instellingen beheren die zijn opgeslagen in de MDT-database met behulp van de Implementatie workbench
U kunt de configuratie-instellingen beheren die zijn opgeslagen in de MDT-database met behulp van de knooppunten onder het knooppunt Database in een Implementatie workbench-implementatieshare.
Opmerking
Het beheren van configuratie-instellingen die zijn opgeslagen in de MDT-database met behulp van de Deployment Workbench is handig wanneer u een beperkt aantal vermeldingen toevoegt of afzonderlijke vermeldingen beheert. Als u bulksgewijs toevoegingen of updates wilt aanbrengen aan de MDT-database, gebruikt u standaardhulpprogramma's voor SQL Server-database, zoals beschreven in Configuratie-instellingen beheren die zijn opgeslagen in de MDT-database met behulp van SQL Server Management Tools.
Voer de volgende stappen uit om de configuratie-instellingen te beheren die zijn opgeslagen in de MDT-database met behulp van deployment Workbench:
Selecteer Start en wijs vervolgens Alle programma's aan. Wijs Microsoft Deployment Toolkit aan en selecteer Vervolgens Deployment Workbench.
Ga in de consolestructuur implementatie van Workbench naar Implementatie Workbench/Implementatieshares/deployment_share/Geavanceerde configuratie/Database/config_method (waarbij deployment_share de naam is van de implementatieshare die moet worden geconfigureerd en config_method de configuratiemethode is die moet worden gebruikt en computers, rollen, locaties of maken en modellen kan zijn).
Selecteer in het deelvenster Acties de optie Nieuw.
Vul in het dialoogvenster Eigenschappen het tabblad Identiteit in op basis van de methode die wordt gebruikt om configuratie-instellingen toe te passen die worden vermeld in tabel 182.
Tabel 182. Informatie voor het voltooien van het tabblad Identiteit
Voor deze methode Doe dit Computers a. Typ in Beschrijvingdescription_name (waarbij description_name een beschrijvende naam van de computer is).
b. Geef een combinatie van de volgende gegevens op (u moet ten minste een van de volgende gegevens configureren):
- Typ in Assettagasset_tag (waarbij asset_tag de assettag of voorraadbeheertag is die aan de computer is toegewezen).
- In UUIDtypt uuid (waarbij uuid de UUID is die is toegewezen aan de doelcomputer).
- Typ bij Serienummerserial_number (waarbij serial_number het serienummer is dat is toegewezen aan de doelcomputer).
- Typ in MAC-adresmac_address ( waarbij mac_address het MAC-adres is van de primaire netwerkadapter voor de doelcomputer).Rollen Typ in Rolnaamrole_name (waarbij role_name een beschrijvende naam van de rol is). Locaties a. Typ bij Locatielocation_name (waarbij location_name een beschrijvende naam van de locatie is).
b. Voeg in Standaardgateways de IP-adressen toe voor alle standaardgateways die zich in de locatie bevinden.Merk en modellen a. Typ in Merkmake_name (waarbij make_name de exacte merknaam [fabrikant] is die wordt geretourneerd door het BIOS van de doelcomputer met behulp van WMI).
b. Typ in Modelmodel_name (waarbij model_name de exacte modelnaam is die wordt geretourneerd door het BIOS van de doelcomputer met behulp van WMI).Voltooi het tabblad Details door de volgende stappen uit te voeren:
Zoek in de kolom Eigenschapde eigenschap (waarbij eigenschap de naam is van de eigenschap die u wilt configureren).
Typ in de kolom Waardeproperty_value ( waarbij property_value de waarde is die u aan de eigenschap wilt toewijzen.
Voor meer informatie over de eigenschappen die u kunt configureren voor MDT, raadpleegt u de bijbehorende secties onder de sectie 'Eigenschapsdefinitie' in het MDT-document Toolkit-verwijzing.
Herhaal stap a en c voor elke eigenschap die u wilt configureren.
Voltooi het tabblad Toepassingen door een combinatie van de acties in tabel 183 uit te voeren.
Tabel 183. Informatie voor het voltooien van het tabblad Toepassing
Naar Doe dit Een toepassing toevoegen vanuit de implementatieshare (die wordt beheerd in het knooppunt Toepassingen in de Deployment Workbench) a. Selecteer Toevoegen en selecteer vervolgens Lite TouchApplication.
Het dialoogvenster Een item selecteren wordt weergegeven.
b. Selecteer in het dialoogvenster Een item selecteren de toepassing die u wilt toevoegen en selecteer vervolgens OK.
De toepassing moet zich in dezelfde implementatieshare bevinden als de implementatieshare die is gekoppeld aan de MDT DB die u configureert.Een Configuration Manager-toepassing toevoegen a. Selecteer Toevoegen en selecteer vervolgens ConfigMgr 2012-toepassing.
Het dialoogvenster Nieuwe ConfigMgr-toepassing wordt weergegeven.
b. Typ in het dialoogvenster Nieuwe ConfigMgr-toepassing in Geef de nieuwe ConfigMgr-toepassing op die u wilt toevoegen, configmgr_application en selecteer vervolgens OK (waarbij configmgr_application de naam is van de Configuration Manager-toepassing die moet worden toegevoegd).
De naam die u hebt ingevoerd in Geef de nieuwe ConfigMgr-toepassing op die u wilt toevoegen , moet exact overeenkomen met de naam van de Configuration Manager-toepassing.
Zie de sectie 'Toepassing installeren' in Takenreeksstappen in Configuration Manager voor meer informatie over het opgeven van de toepassingsnaam.
Het selectievakje Toestaan dat deze toepassing wordt geïnstalleerd vanuit de takenreeksactie Toepassing installeren zonder te worden geïmplementeerd, moet zijn ingeschakeld om de Configuration Manager-toepassing correct te implementeren.Een toepassing verwijderen uit de lijst met toepassingen die moeten worden geïmplementeerd Selecteer toepassing (waarbij toepassing de naam is van de toepassing die u wilt verwijderen) en selecteer vervolgens Verwijderen. Een toepassing installeren vóór andere toepassingen Selecteer toepassing (waarbij toepassing de naam is van de toepassing die u wilt installeren vóór andere toepassingen) en selecteer vervolgens Omhoog. Een toepassing installeren na andere toepassingen Selecteer toepassing (waarbij toepassing de naam is van de toepassing die u wilt installeren na andere toepassingen) en selecteer vervolgens Omlaag. Voltooi het tabblad ConfigMgr-pakketten door een combinatie van de acties in tabel 184 uit te voeren.
Tabel 184. Informatie voor het voltooien van het tabblad ConfigMgr-pakketten
Naar Doe dit Een Combinatie van Een Configuration Manager-pakket en programma toevoegen a. Kies Toevoegen.
Het dialoogvenster New ConfigMgr Package wordt weergegeven.
b. Typ in het dialoogvenster Nieuw Configuratiebeheerpakket in Geef het nieuwe ConfigMgr-pakket en het nieuwe programma op dat u wilt toevoegen, configmgr_pkg_prog en selecteer vervolgens OK (waarbij configmgr_pkg_prog de naam is van het Configuration Manager-pakket en het bijbehorende programma dat moet worden toegevoegd).
De indeling voor het invoeren van de combinatie van pakketten en programma's is als volgt: package_id:program_name In deze indeling:
- package_id is de Configuration Manager-pakket-id die is toegewezen door Configuration Manager
U kunt de pakket-id voor een pakket bepalen door het pakket te bekijken in de Configuration Manager-console.
- program_name is de naam van het programma dat moet worden uitgevoerd voor het pakket dat is opgegeven in package_id
U kunt de naam van het programma bepalen door het pakket en de bijbehorende programma's te bekijken in de Configuration Manager-console.
De waarde die is ingevoerd voor program_name moet exact overeenkomen met de naam van het Configuration Manager-programma.Een pakket en het bijbehorende programma verwijderen uit de lijst met pakketten en programma's die moeten worden geïmplementeerd Selecteer pkg_prog (waarbij pkg_prog de naam is van het pakket en het bijbehorende programma dat u wilt verwijderen) en selecteer vervolgens Verwijderen.
Als u een toepassing uit deze lijst verwijdert, wordt de toepassing niet verwijderd uit de implementatieshare of uit Configuration Manager.Een pakket en het bijbehorende programma installeren vóór andere pakketten en programma's Selecteer pkg_prog (waarbij pkg_prog de naam is van het pakket en het bijbehorende programma dat u vóór andere pakketten en programma's wilt installeren) en selecteer vervolgens Omhoog. Een pakket en het bijbehorende programma installeren na andere pakketten en programma's Selecteer pkg_prog (waarbij pkg_prog de naam is van het pakket en het bijbehorende programma dat u wilt installeren na andere pakketten en programma's) en selecteer vervolgens Omlaag. Voltooi het tabblad Rollen door een combinatie van de acties in tabel 185 uit te voeren.
Opmerking
Het tabblad Rollen is niet beschikbaar bij het configureren van configuratie-instellingen in de MDT met behulp van de rollenmethode. Het tabblad Rollen is beschikbaar voor alle andere methoden.
Tabel 185. Informatie voor het voltooien van het tabblad Rollen
Naar Doe dit Een rol toevoegen Selecteer Toevoegen en selecteer vervolgens role_name (waarbij role_name de naam is van de rol die moet worden toegevoegd).
De rol moet bestaan voordat de rol wordt toegevoegd. Als aanbevolen best practice maakt u eerst configuratie-instellingen voor rollen en configureert u vervolgens de resterende methoden.Een rol verwijderen Selecteer role_name (waarbij role_name de naam is van de rol die u wilt verwijderen) en selecteer vervolgens Verwijderen.
Als u een rol uit deze lijst verwijdert, wordt de rol niet verwijderd uit het knooppunt Rollen in de Implementatiewerkbench.Voltooi het tabblad Administrators door een combinatie van de acties in Tabel 186 uit te voeren en selecteer vervolgens OK.
Tabel 186. Informatie voor het voltooien van het tabblad Administrators
Naar Doe dit Een beheerder toevoegen a. Kies Toevoegen.
b. Het dialoogvenster Nieuwe beheerder wordt weergegeven.Een beheerder verwijderen Selecteer admin_name (waarbij admin_name de naam is van het gebruikers- of groepsaccount dat u wilt verwijderen) en selecteer vervolgens Verwijderen.
Als u een account uit deze lijst verwijdert, wordt het account niet verwijderd uit AD DS of van de lokale computer.
Configuratie-instellingen beheren die zijn opgeslagen in de MDT DB met behulp van SQL Server Management Tools
Het beheren van de configuratie-instellingen die zijn opgeslagen in de MDT-database met behulp van de Deployment Workbench is goed voor het beheer van een beperkt aantal databasevermeldingen. Als u echter honderden vermeldingen wilt toevoegen (zoals het toevoegen van de configuratie-instellingen voor de doelcomputers) of als u een bulksgewijs update wilt uitvoeren voor de configuratie-instellingen, gebruikt u hulpprogramma's voor SQL Server-databasebeheer.
Voer bulksgewijs importeren en bijwerken van configuratie-instellingen in de MDT DB uit met behulp van:
Microsoft Office-systeemtoepassingen. Microsoft Office Access® of Office Excel hebben functies voor gegevensmanipulatie waarmee u tabellen in de MDT DB rechtstreeks kunt wijzigen met behulp van hulpprogramma's waarmee u al bekend bent.
bcp hulpprogramma (Bcp.exe). Met dit hulpprogramma voor bulkimport/export kunt u configuratie-instellingen importeren naar en configuratie-instellingen exporteren uit de tabellen in de MDT DB.
Transact-SQL-taal in SQL Server. Met de Transact-SQL-taal kunt u vermeldingen in tabellen in de MDT DB toevoegen, bijwerken of verwijderen.
U kunt de tabellen, weergaven en andere databaseobjecten in de MDT DB controleren om te bepalen welke tabellen u wilt bijwerken. Voor meer informatie over de tabellen en weergaven in de MDT DB raadpleegt u de sectie Tabellen en weergaven in de MDT DB in het MDT-documentToolkit-verwijzing.
Het MDT-implementatieproces configureren om configuratie-instellingen van de MDT DB te herstellen
Configureer het MDT-implementatieproces voor toegang tot de MDT-database en haal de configuratie-instellingen die erin zijn opgeslagen op door CustomSettings.ini te wijzigen. U kunt CustomSettings.ini wijzigen zodat het MDT-implementatieproces toegang heeft tot de MDT-database met behulp van een combinatie van de volgende methoden:
Gebruik de wizard DB configureren in de Implementatie workbench, zoals beschreven in Het opnieuw instellen van configuratie-instellingen configureren vanuit de MDT-database met behulp van de wizard DB configureren.
Wijzig het CustomSettings.ini-bestand rechtstreeks, zoals beschreven in Retreival van configuratie-instellingen configureren vanuit de MDT DB door het CustomSettings.ini-bestand rechtstreeks te wijzigen.
Het ophalen van configuratie-instellingen uit de MDT-database configureren met behulp van de wizard DB configureren
De wizard DB configureren in Deployment Workbench biedt een grafische interface voor het configureren van het MDT-implementatieproces voor toegang tot de MDT-database. De voordelen van het gebruik van deze wizard is dat het helpt het volgende te verminderen:
Mogelijkheid van configuratiefouten in het CustomSettings.ini-bestand
Benodigde inspanning om het CustomSettings.ini-bestand te wijzigen om het ophalen van configuratie-instellingen uit de MDT-database mogelijk te maken
Het nadeel van het gebruik van de wizard Database configureren is dat u hiermee geen toegang hebt tot aanvullende databaseobjecten die u hebt gemaakt, zoals tabellen, weergaven of opgeslagen procedures. De wizard herkent echter alle kolommen die u hebt toegevoegd aan de bestaande tabellen en weergaven.
In de meeste gevallen gebruikt u de wizard Database configureren om het CustomSettings.ini-bestand te wijzigen. Breng alleen directe wijzigingen aan in het CustomSettings.ini-bestand als u databaseobjecten hebt toegevoegd, zoals tabellen, weergaven of opgeslagen procedures.
Voer de wizard Db configureren uit voor elke implementatieshare die is gedefinieerd in de Implementatiewerkset die wordt bijgewerkt.
CustomSettings.ini configureren voor databasequery's met behulp van de wizard DB configureren in De Workbench-implementatie
Selecteer Start en wijs vervolgens Alle programma's aan. Wijs Microsoft Deployment Toolkit aan en selecteer Vervolgens Deployment Workbench.
Ga in de Implementatie workbench-consolestructuur naar Implementatie Workbench/Implementatieshares/deployment_share/Geavanceerde configuratie/database (waarbij deployment_share de naam is van de implementatieshare waaraan u de toepassing wilt toevoegen).
Selecteer databaseregels configureren in het deelvenster Acties.
De wizard Database configureren wordt gestart.
Voltooi de wizardpagina Computeropties met behulp van de informatie in tabel 187 en selecteer volgende.
Tabel 187. Informatie voor het voltooien van de wizardpagina Computeropties
Dit selectievakje inschakelen Om dit te doen Query uitvoeren op computerspecifieke instellingen Voer een query uit op de MDT DB voor instellingen die zijn geconfigureerd op het tabblad Details van het dialoogvenster Eigenschappen van het computeritem. Query uitvoeren op rollen die aan deze computer zijn toegewezen Voer een query uit op de MDT DB voor rollen die zijn gekoppeld aan de computer op het tabblad Rollen van het dialoogvenster Eigenschappen van het computeritem. Query voor toepassingen die op deze computer moeten worden geïnstalleerd Voer een query uit op de MDT DB voor Lite Touch- en Configuration Manager-toepassingen die op de computer moeten worden geïnstalleerd, zoals geconfigureerd op het tabblad Toepassingen van het dialoogvenster Eigenschappen van het computeritem. Query uitvoeren voor sms-pakketten die op deze computer moeten worden geïnstalleerd Voer een query uit op de MDT DB voor Configuration Manager-pakketten en -programma's die op de computer moeten worden geïnstalleerd zoals geconfigureerd op het tabblad ConfigMgr-pakketten van het dialoogvenster Eigenschappen van het computeritem. Query voor beheerders die aan deze computer moeten worden toegewezen Voer een query uit op de MDT DB voor gebruikers- of groepsaccounts die lid moeten zijn van de lokale groep Administrators op de doelcomputer, zoals geconfigureerd op het tabblad Administrators van het dialoogvenster Eigenschappen van het computeritem. Tip
U kunt Alles selecteren of Alles opheffen selecteren om alle selectievakjes op de wizardpagina Computeropties in of uit te schakelen.
Voltooi de wizardpagina Locatieopties met behulp van de informatie in Tabel 188 en selecteer volgende.
Tabel 188. Informatie voor het voltooien van de wizardpagina Locatieopties
Dit selectievakje inschakelen Om dit te doen Query's uitvoeren op locatienamen op basis van standaardgateways Voer een query uit op de MDT DB voor locatienamen op basis van de IP-adressen van de standaardgateways die zijn geconfigureerd op het tabblad Identiteit van het dialoogvenster Eigenschappen van het locatie-item. Query uitvoeren op locatiespecifieke instellingen Voer een query uit op de MDT DB voor instellingen die zijn geconfigureerd op het tabblad Details van het dialoogvenster Eigenschappen van het locatie-item. Query voor rollen die zijn toegewezen voor deze locatie Voer een query uit op de MDT DB voor rollen die zijn gekoppeld aan de locatie zoals geconfigureerd op het tabblad Rollen van het dialoogvenster Eigenschappen van het locatie-item. Query uitvoeren voor toepassingen die voor deze locatie moeten worden geïnstalleerd Voer een query uit op de MDT DB voor Lite Touch- en Configuration Manager-toepassingen die moeten worden geïnstalleerd op de doelcomputers binnen de locatie zoals geconfigureerd op het tabblad Toepassingen van het dialoogvenster Eigenschappen van het locatie-item. Query voor sms-pakketten die voor deze locatie moeten worden geïnstalleerd Voer een query uit op de MDT DB voor Configuration Manager-pakketten en -programma's die moeten worden geïnstalleerd op de doelcomputers binnen de locatie zoals geconfigureerd op het tabblad ConfigMgr-pakketten van het dialoogvenster Eigenschappen van het locatie-item. Query voor beheerders die moeten worden toegewezen voor deze locatie Voer een query uit op de MDT DB voor gebruikers- en groepsaccounts die lid moeten zijn van de lokale groep Administrators op de doelcomputers, zoals geconfigureerd op het tabblad Administrators van het dialoogvenster Eigenschappen van het locatieitem. Tip
U kunt Alles selecteren of Alles opheffen selecteren selecteren om alle selectievakjes op de wizardpagina Locatieopties in of uit te schakelen.
Voltooi de wizardpagina Opties voor maken/model met behulp van de informatie in tabel 189 en selecteer Voltooien.
Tabel 189. Informatie voor het voltooien van de wizardpagina Opties voor maken/model
Dit selectievakje inschakelen Om dit te doen Query uitvoeren op modelspecifieke instellingen Voer een query uit op de MDT DB voor instellingen die zijn geconfigureerd op het tabblad Details van het dialoogvenster Eigenschappen van het merk- en modelitem. Query uitvoeren op rollen die zijn toegewezen aan computers met dit merk en model Voer een query uit op de MDT DB voor rollen die zijn gekoppeld aan het merk en model op het tabblad Rollen van het dialoogvenster Eigenschappen van het item maken en model. Query voor toepassingen die moeten worden geïnstalleerd op computers met dit merk en model Voer een query uit op de MDT DB voor Lite Touch- en Configuration Manager-toepassingen die op de doelcomputers moeten worden geïnstalleerd met het merk en model zoals geconfigureerd op het tabblad Toepassingen van het dialoogvenster Eigenschappen van het merk- en modelitem. Query voor sms-pakketten die moeten worden geïnstalleerd voor dit merk en model Voer een query uit op de MDT DB voor Configuration Manager-pakketten en -programma's die op de doelcomputers moeten worden geïnstalleerd met het merk en model, zoals geconfigureerd op het tabblad ConfigMgr-pakketten van het dialoogvenster Eigenschappen van het merk- en modelitem. Query voor beheerders die moeten worden toegewezen aan machines met dit merk en model Voer een query uit op de MDT DB voor gebruikers- en groepsaccounts die lid moeten worden van de lokale groep Administrators op de doelcomputer met het merk en model zoals geconfigureerd op het tabblad Administrators van het dialoogvenster Eigenschappen van het merk- en modelitem. Tip
U kunt Alles selecteren of Alles opheffen selecteren om alle selectievakjes op de pagina Opties voor maken/modellen in of uit te schakelen.
Voltooi de wizardpagina Rolopties met behulp van de informatie in Tabel 190 en selecteer volgende.
Tabel 190. Informatie voor het voltooien van de wizardpagina Rolopties
Dit selectievakje inschakelen Om dit te doen Query uitvoeren op rolspecifieke instellingen Voer een query uit op de MDT DB voor instellingen die zijn geconfigureerd op het tabblad Details van het dialoogvenster Eigenschappen van het rolitem. Query voor toepassingen die voor deze rol moeten worden geïnstalleerd Voer een query uit op de MDT DB voor Lite Touch- en Configuration Manager-toepassingen die moeten worden geïnstalleerd op computers die deze rol uitvoeren zoals geconfigureerd op het tabblad Toepassingen van het dialoogvenster Eigenschappen van het rolitem. Query voor sms-pakketten die voor deze rol moeten worden geïnstalleerd Voer een query uit op de MDT DB voor Configuration Manager-pakketten en -programma's die moeten worden geïnstalleerd op de doelcomputers die deze rol uitvoeren, zoals geconfigureerd op het tabblad ConfigMgr-pakketten van het dialoogvenster Eigenschappen van het rolitem. Query voor beheerders die moeten worden toegewezen voor deze rol Voer een query uit op de MDT DB voor gebruikers- en groepsaccounts die lid moeten zijn van de lokale groep Administrators op computers die deze rol uitvoeren zoals geconfigureerd op het tabblad Administrators van het dialoogvenster Eigenschappen van het rolitem. Tip
U kunt Alles selecteren of Alles opheffen selecteren om alle selectievakjes op de wizardpagina Rolopties in of uit te schakelen.
Controleer op de pagina Van de wizard Samenvatting de informatie in het vak Detailsen selecteer volgende.
Controleer de informatie op de pagina Van de wizard Bevestiging en selecteer Voltooien.
Wanneer de wizard Db configureren is voltooid, wordt het CustomSettings.ini bestand geconfigureerd om de geselecteerde query's uit te voeren. Zie Het CustomSettings.ini-bestand na het uitvoeren van de wizard DB configureren voor meer informatie over hoe het CustomSettings.ini-bestand wordt geconfigureerd met behulp van de wizard DB configureren.
Zie voor meer informatie over het aanpassen van elke eigenschap:
De bijbehorende sectie voor elke eigenschap in de sectie 'Eigenschappen' in het MDT-document toolkit-verwijzing
Zie voor meer informatie over het aanpassen van tabellen en weergaven in de configuratiedatabase:
- De sectie 'Tabellen en weergaven in de MDT DB' in het MDT-document Toolkit-naslaginformatie
Configureer de retreival van configuratie-instellingen vanuit de MDT DB door het CustomSettings.ini-bestand rechtstreeks te wijzigen
De wizard Database configureren in de Workbench-implementatie biedt de methode die de minste inspanning vereist, minimale kennis vereist over hoe het CustomSettings.ini-bestand wordt gewijzigd en het risico op configuratiefouten minimaliseert. Als u echter aangepaste query's voor informatie wilt maken, kunt u CustomSettings.ini wijzigen om de juiste queryresultaten te retourneren.
Opmerking
Hoewel het mogelijk is om het CustomSettings.ini-bestand handmatig aan te passen om configuratie-instellingen op te halen uit de MDT DB zonder de wizard DB configureren uit te voeren, wordt u aangeraden de wizard DB configureren uit te voeren en vervolgens het CustomSettings.ini-bestand aan te passen aan uw behoeften.
Wijzig het CustomSettings.ini-bestand rechtstreeks om het ophalen van configuratie-instellingen uit de MDT DB te configureren door de volgende stappen uit te voeren:
Controleer het CustomSettings.ini-bestand na het uitvoeren van de wizard Database configureren als uitgangspunt voor aanpassing, zoals beschreven in Het CustomSettings.ini-bestand controleren na het uitvoeren van de wizard DB configureren.
Configureer de eigenschappen in het CustomSettings.ini-bestand die worden gebruikt om een SQL-query te maken, zoals beschreven in Eigenschappen configureren die worden gebruikt om een SQL-query te maken.
Configureer de eigenschappen in het CustomSettings.ini-bestand die worden gebruikt voor implementatie op een specifieke computer, zoals beschreven in Eigenschappen configureren die worden gebruikt voor implementatie op een specifieke computer.
Configureer de eigenschappen in het CustomSettings.ini-bestand die worden gebruikt voor implementatie per locatie, zoals beschreven in Eigenschappen configureren die worden gebruikt voor implementatie op locatie.
Configureer de eigenschappen in het CustomSettings.ini-bestand die worden gebruikt voor implementatie per computer en model, zoals beschreven in Eigenschappen configureren die worden gebruikt voor implementatie door computer maken en model.
Configureer de eigenschappen in het CustomSettings.ini-bestand die worden gebruikt voor implementatie per rol, zoals beschreven in Eigenschappen configureren die worden gebruikt voor implementatie per rol.
Bekijk het CustomSettings.ini-bestand na het uitvoeren van de wizard Db configureren
Wanneer de wizard Db configureren is voltooid, wordt het CustomSettings.ini bestand geconfigureerd om de geselecteerde query's uit te voeren. Fout! Kan de referentiebron niet vinden. bevat een voorbeeld van het CustomSettings.ini-bestand nadat de wizard Database configureren is voltooid.
Vermelding 14. Het CustomSettings.ini-bestand nadat de wizard Db configureren is voltooid
[Settings]
Priority=CSettings, CPackages, CApps, CAdmins, CRoles, Locations, LSettings, LPackages, LApps, LAdmins, LRoles, MMSettings, MMPackages, MMApps, MMAdmins, MMRoles, RSettings, RPackages, RApps, RAdmins, Default
Properties=MyCustomProperty
[Default]
OSInstall=Y
SkipCapture=NO
SkipAdminPassword=YES
SkipProductKey=YES
[CSettings]
SQLServer=R33-dep-01
Instance=R33instance
Database=AdminDB
Netlib=DBNMPNTW
SQLShare=Client
Table=ComputerSettings
Parameters=UUID, AssetTag, SerialNumber, MacAddress
ParameterCondition=OR
[CPackages]
SQLServer=R33-dep-01
Instance=R33instance
Database=AdminDB
Netlib=DBNMPNTW
SQLShare=Client
Table=ComputerPackages
Parameters=UUID, AssetTag, SerialNumber, MacAddress
ParameterCondition=OR
Order=Sequence
[CApps]
SQLServer=R33-dep-01
Instance=R33instance
Database=AdminDB
Netlib=DBNMPNTW
SQLShare=Client
Table=ComputerApplications
Parameters=UUID, AssetTag, SerialNumber, MacAddress
ParameterCondition=OR
Order=Sequence
[CAdmins]
SQLServer=R33-dep-01
Instance=R33instance
Database=AdminDB
Netlib=DBNMPNTW
SQLShare=Client
Table=ComputerAdministrators
Parameters=UUID, AssetTag, SerialNumber, MacAddress
ParameterCondition=OR
[CRoles]
SQLServer=R33-dep-01
Instance=R33instance
Database=AdminDB
Netlib=DBNMPNTW
SQLShare=Client
Table=ComputerRoles
Parameters=UUID, AssetTag, SerialNumber, MacAddress
ParameterCondition=OR
[Locations]
SQLServer=R33-dep-01
Instance=R33instance
Database=AdminDB
Netlib=DBNMPNTW
SQLShare=Client
Table=Locations
Parameters=DefaultGateway
[LSettings]
SQLServer=R33-dep-01
Instance=R33instance
Database=AdminDB
Netlib=DBNMPNTW
SQLShare=Client
Table=LocationSettings
Parameters=DefaultGateway
[LPackages]
SQLServer=R33-dep-01
Instance=R33instance
Database=AdminDB
Netlib=DBNMPNTW
SQLShare=Client
Table=LocationPackages
Parameters=DefaultGateway
Order=Sequence
[LApps]
SQLServer=R33-dep-01
Instance=R33instance
Database=AdminDB
Netlib=DBNMPNTW
SQLShare=Client
Table=LocationApplications
Parameters=DefaultGateway
Order=Sequence
[LAdmins]
SQLServer=R33-dep-01
Instance=R33instance
Database=AdminDB
Netlib=DBNMPNTW
SQLShare=Client
Table=LocationAdministrators
Parameters=DefaultGateway
[LRoles]
SQLServer=R33-dep-01
Instance=R33instance
Database=AdminDB
Netlib=DBNMPNTW
SQLShare=Client
Table=LocationRoles
Parameters=DefaultGateway
[MMSettings]
SQLServer=R33-dep-01
Instance=R33instance
Database=AdminDB
Netlib=DBNMPNTW
SQLShare=Client
Table=MakeModelSettings
Parameters=Make, Model
[MMPackages]
SQLServer=R33-dep-01
Instance=R33instance
Database=AdminDB
Netlib=DBNMPNTW
SQLShare=Client
Table=MakeModelPackages
Parameters=Make, Model
Order=Sequence
[MMApps]
SQLServer=R33-dep-01
Instance=R33instance
Database=AdminDB
Netlib=DBNMPNTW
SQLShare=Client
Table=MakeModelApplications
Parameters=Make, Model
Order=Sequence
[MMAdmins]
SQLServer=R33-dep-01
Instance=R33instance
Database=AdminDB
Netlib=DBNMPNTW
SQLShare=Client
Table=MakeModelAdministrators
Parameters=Make, Model
[MMRoles]
SQLServer=R33-dep-01
Instance=R33instance
Database=AdminDB
Netlib=DBNMPNTW
SQLShare=Client
Table=MakeModelRoles
Parameters=Make, Model
[RSettings]
SQLServer=R33-dep-01
Instance=R33instance
Database=AdminDB
Netlib=DBNMPNTW
SQLShare=Client
Table=RoleSettings
Parameters=Role
[RPackages]
SQLServer=R33-dep-01
Instance=R33instance
Database=AdminDB
Netlib=DBNMPNTW
SQLShare=Client
Table=RolePackages
Parameters=Role
Order=Sequence
[RApps]
SQLServer=R33-dep-01
Instance=R33instance
Database=AdminDB
Netlib=DBNMPNTW
SQLShare=Client
Table=RoleApplications
Parameters=Role
Order=Sequence
[RAdmins]
SQLServer=R33-dep-01
Instance=R33instance
Database=AdminDB
Netlib=DBNMPNTW
SQLShare=Client
Table=RoleAdministrators
Parameters=Role
Eigenschappen configureren die worden gebruikt om een SQL-query te maken
De wizard Database configureren maakt vermeldingen in het CustomSettings.ini-bestand die worden gebruikt om een SQL-query te maken. Tabel 191 bevat de MDT-eigenschappen die worden gebruikt om de query te maken. Zie voor meer informatie over de eigenschappen in tabel 191 de bijbehorende sectie voor elke eigenschap in de sectie Eigenschappen in het MDT-document Toolkit Reference.
Tabel 191. Eigenschappen die worden gebruikt om een SQL-query te maken
| Eigenschap | Omschrijving |
|---|---|
| SQLServer | Hiermee geeft u de naam van de computer met SQL Server te gebruiken in de query |
| Voorbeeld | Hiermee geeft u de naam van het SQL Server-exemplaar op de computer die is opgegeven in de eigenschap SQLServer . Als u het volgende gebruikt: - SQL Server is geïnstalleerd als de standaardexemplaren. U kunt het exemplaar leeg laten - SQL Server Express, typ SQLExpress als de naam van het exemplaar |
| Database | Hiermee geeft u de naam van de MDT DB in het SQL Server-exemplaar dat is opgegeven in de eigenschap Exemplaar . |
| Netlib | Hiermee geeft u de netwerkbibliotheek die moet worden gebruikt om verbinding te maken met de MDT DB die is opgegeven in de database-eigenschap en kan Named Pipes (DBNDPNTW) of TCP/IP Sockets (DBMSSOCN) zijn. |
| SQLShare | Hiermee geeft u een gedeelde netwerkmap op de computer die is opgegeven in de eigenschap SQLServer , die wordt gebruikt bij het uitvoeren van gebruikersverificatie met behulp van Windows Geïntegreerde verificatie met Named Pipes-protocol. |
| Tabel | Hiermee geeft u de tabel of weergave die moet worden gebruikt in de query. Als u de eigenschap Table opgeeft, kunt u ook de eigenschap StoredProcedure niet opgeven: u moet een of een van de andere opgeven. |
| StoredProcedure | Hiermee geeft u de opgeslagen procedure die moet worden gebruikt in de query. Als u de eigenschap StoredProcedure opgeeft, kunt u ook de eigenschap Tabel niet opgeven: U moet een of meer opgeven. |
| Parameters | Hiermee geeft u de selectiecriteria voor het retourneren van rijen uit de query. Conceptueel gezien is deze eigenschap de WHERE-component in een SQL SELECT-instructie . |
| ParameterCondition | Hiermee geeft u de Booleaanse bewerking die moet worden uitgevoerd wanneer u meer dan één selectiecriterium opgeeft in de eigenschap Parameters . U kunt booleaanse EN-bewerkingen (de standaardinstelling) of OF selecteren. Als u een Booleaanse OF-bewerking wilt gebruiken, moet u ParameterCondition=OF opgeven. |
| Bevelen | Hiermee geeft u de sorteervolgorde op van de rijen die worden geretourneerd door de query. Conceptueel gezien is deze eigenschap de ORDER BY-component in een SQL SELECT-instructie . |
Opmerking
De SQL-query die deze eigenschappen maken, retourneert alle kolommen uit de tabel of weergave die is opgegeven in de eigenschap Tabel .
De meeste van deze eigenschappen in tabel 191 zijn geconfigureerd toen u de MDT DB maakte. Lijst 15 bevat een voorbeeld van CustomSettings.ini bestand waarmee een SQL-query wordt gemaakt die alle configuratiegegevens in de weergave Computers retourneert voor een computer die overeenkomt met het SerialNumber of AssetTag van de computer die wordt geïmplementeerd.
Vermelding 15. Het CustomSettings.ini-bestand nadat de wizard Db configureren is voltooid
[Settings]
Priority=CSettings, Default
[Default]
OSInstall=YES
[CSettings]
SQLServer=NYC-SQL-01
Instance=SQLEXPRESS
Database=MDTDB
Netlib=DBNMPNTW
SQLShare=SQL$
Table=ComputerSettings
Parameters=UUID, AssetTag, SerialNumber, MacAddress
ParameterCondition=OR
De regel Prioriteit in het CustomSettings.ini-bestand bevat de Computers waarde, waarmee MDT de sectie verderop in het [CSettings] CustomSettings.ini-bestand verwerkt. De eigenschappen in de [CSettings] sectie voert de query uit en retourneert de resultatenset van de query die moet worden gebruikt tijdens het MDT-implementatieproces, zoals de computernaam of het IP-adres van de doelcomputer.
U kunt de tabellen en weergaven in de MDT DB bekijken om te bepalen naar de kolommen waarnaar u wilt verwijzen in de eigenschap Parameters . Voor meer informatie over de tabellen en weergaven in de MDT DB raadpleegt u de sectie Tabellen en weergaven in de MDT DB in het MDT-document Toolkit-verwijzing.
Eigenschappen configureren die worden gebruikt voor implementatie op een specifieke computer
De wizard Db configureren configureert de eigenschap Priority en maakt de bijbehorende sectie in het CustomSettings.ini-bestand voor computerspecifieke implementaties met behulp van de MDT DB. Tabel 192 bevat de gemaakte secties en een korte beschrijving van het doel van elke sectie. Raadpleeg het voorbeeld CustomSettings.ini-bestand in tabel 192.
Tabel 192. Secties in het CustomSettings.ini-bestand voor implementatie op een specifieke computer en hun doel
| Afdeling | Doel |
|---|---|
CSettings |
Query's uitvoeren in de weergave ComputerSettings om een computer te identificeren op basis van een combinatie van de eigenschappen UUID, AssetTag, SerialNumber en MACAddress |
CPackages |
Query's uitvoeren in de weergave ComputerPackages om alle pakketten te retourneren die zijn gekoppeld aan een computer |
Capps |
Query's uitvoeren in de weergave ComputerApplications om alle toepassingen te retourneren die zijn gekoppeld aan een computer |
CAdmins |
Query's uitvoeren in de weergave ComputerAdministrators om alle gebruikersaccounts te retourneren die lid moeten zijn van de lokale beheerdersgroep op de doelcomputer |
CRoles |
Query's uitvoeren in de weergave ComputerRoles om alle rollen te retourneren die zijn gekoppeld aan een computer |
Zie de sectie 'Tabellen en weergaven in de MDT DB' in het MDT-document Toolkit-naslaginformatie voor meer informatie over de databaseweergaven en -tabellen die worden beheerd door De Implementatie workbench.
Eigenschappen configureren die worden gebruikt voor implementatie per locatie
De wizard DB configureren configureert de eigenschap Priority en maakt de bijbehorende sectie in het CustomSettings.ini-bestand voor implementatie op locatie met behulp van de MDT DB. Tabel 193 bevat de gemaakte secties en een korte beschrijving van het doel van elke sectie. Raadpleeg het voorbeeld CustomSettings.ini-bestand in tabel 193.
Tabel 193. Secties in het CustomSettings.ini-bestand voor implementatie op locatie en hun doel
| Afdeling | Doel |
|---|---|
Locations |
Query's uitvoeren in de weergave Locaties om de locaties te identificeren die zijn gekoppeld aan het IP-adres van een standaardgateway |
LSettings |
Query's uitvoeren in de weergave LocationSettings om alle eigenschapswaarden te retourneren die zijn gekoppeld aan een locatie |
LPackages |
Query's uitvoeren in de weergave LocationPackages om alle pakketten te retourneren die aan een locatie zijn gekoppeld |
LApps |
Query's uitvoeren in de weergave LocationApplications om alle toepassingen te retourneren die aan een locatie zijn gekoppeld |
LAdmins |
Query's uitvoeren in de weergave LocationAdministrators om alle gebruikersaccounts te retourneren die lid moeten zijn van de lokale beheerdersgroep op de doelcomputers binnen een locatie |
LRoles |
Query's uitvoeren in de weergave LocationRoles om alle rollen te retourneren die zijn gekoppeld aan een locatie |
CSettings |
Query's uitvoeren in de weergave ComputerSettings om alle eigenschapswaarden te retourneren die zijn gekoppeld aan een specifieke computer |
Zie de sectie 'Tabellen en weergaven in de MDT DB' in het MDT-document Toolkit-naslaginformatie voor meer informatie over de databaseweergaven en -tabellen die worden beheerd door De Implementatie workbench.
Eigenschappen configureren die worden gebruikt voor implementatie door computer maken en model
De wizard Db configureren configureert de eigenschap Priority en maakt de bijbehorende sectie in het CustomSettings.ini-bestand voor implementatie per computer en model met behulp van de MDT DB. Tabel 194 bevat de gemaakte secties en een korte beschrijving van het doel van elke sectie. Raadpleeg het voorbeeld CustomSettings.ini-bestand in tabel 194.
Tabel 194. Secties in het CustomSettings.ini-bestand voor implementatie per computer en model en hun doel
| Afdeling | Doel |
|---|---|
MMSettings |
Query's uitvoeren in de weergave MakeModelSettings om alle eigenschapswaarden te retourneren die zijn gekoppeld aan een merk- en modelcombinatie |
MMPackages |
Query's uitvoeren in de weergave MakeModelPackages om alle pakketten te retourneren die zijn gekoppeld aan een merk- en modelcombinatie |
MMApps |
Query's uitvoeren in de weergave MakeModelApplications om alle toepassingen te retourneren die zijn gekoppeld aan een merk- en modelcombinatie |
MMAdmins |
Query's uitvoeren in de weergave MakeModelAdministrators om alle gebruikersaccounts te retourneren die lid moeten zijn van de lokale beheerdersgroep op de doelcomputers die overeenkomen met een merk- en modelcombinatie |
MMRoles |
Query's uitvoeren in de weergave MakeModelRoles om alle rollen te retourneren die zijn gekoppeld aan een merk- en modelcombinatie |
Zie de sectie 'Tabellen en weergaven in de MDT DB' in het MDT-document Toolkit-naslaginformatie voor meer informatie over de databaseweergaven en -tabellen die worden beheerd door De Implementatie workbench.
Eigenschappen configureren die worden gebruikt voor implementatie per rol
De wizard Db configureren configureert de eigenschap Priority en maakt de bijbehorende sectie in het CustomSettings.ini-bestand voor implementaties per rol met behulp van de MDT-database. Tabel 195 bevat de gemaakte secties en een korte beschrijving van het doel van elke sectie. Raadpleeg het voorbeeld CustomSettings.ini-bestand in tabel 195.
Tabel 195. Secties in het CustomSettings.ini-bestand voor implementatie op rollen en hun doel
| Afdeling | Doel |
|---|---|
CRoles |
Query's uitvoeren in de weergave ComputerRoles om de rollen te identificeren die aan een computer zijn gekoppeld op basis van een combinatie van de eigenschappen UUID, AssetTag, SerialNumber en MACAddress |
RSettings |
Query's uitvoeren in de weergave RoleSettings om alle eigenschapswaarden te retourneren die aan een rol zijn gekoppeld |
RPackages |
Query's uitvoeren in de weergave RolePackages om alle pakketten te retourneren die zijn gekoppeld aan een rol |
RApps |
Query's uitvoeren in de weergave RoleApplications om alle toepassingen te retourneren die zijn gekoppeld aan een rol |
RAdmins |
Query's uitvoeren in de weergave RoleAdministrators om alle gebruikersaccounts te retourneren die lid moeten zijn van de lokale beheerdersgroep op de doelcomputers die zijn gekoppeld aan een rol |
LRoles |
Query's uitvoeren in de weergave LocationRoles om alle rollen te retourneren die zijn gekoppeld aan een locatie |
MMRoles MMRoles |
Query's uitvoeren in de weergave MakeModelRoles om alle rollen te retourneren die zijn gekoppeld aan een specifiek merk en model |
Zie de sectie 'Tabellen en weergaven in de MDT DB' in het MDT-document Toolkit-naslaginformatie voor meer informatie over de databaseweergave en tabellen die worden beheerd door De Implementatie workbench.
Het MDT DB-schema uitbreiden
Hoewel de MDT DB de meeste algemene configuratie-instellingen bevat die u in uw implementatie nodig hebt, kunnen er gevallen zijn waarin u de informatie moet uitbreiden die is gekoppeld aan een of meer entiteiten in de MDT DB, zoals computers, rollen, locaties of de merken en modellen.
Als dat het zo is, moet u het schema uitbreiden voor een of meer tabellen en weergaven in de MDT-database. Als u het schema voor de tabellen uitbreidt, moet u mogelijk ook de weergaven wijzigen die afhankelijk zijn van die tabellen. U breidt het schema uit voor het volgende:
Tabellen met de Microsoft SQL Server Management Studio of de Transact-SQL-instructie ALTER TABLE
Weergaven met behulp van de SQL Server Management Studio of de Transact-SQL-instructie ALTER VIEW
Als u het schema van de MDT DB wilt uitbreiden, bekijkt u de tabellen en weergaven in de MDT DB om te bepalen welke u moet wijzigen. Voor meer informatie over de tabellen en weergaven in de MDT DB raadpleegt u de sectie Tabellen en weergaven in de MDT DB in het MDT-document Toolkit-verwijzing.
Het schema van de MDT DB uitbreiden
Bepaal welke tabellen en weergaven moeten worden gewijzigd door het schema van de MDT DB te controleren, zoals beschreven in De tabellen en weergaven bepalen die moeten worden gewijzigd.
Maak een back-up van de bestaande MDT DB, zoals beschreven in Een back-up van de MDT DB maken.
Wijzig de tabellen met behulp van SQL Server Management Studio of de TRANSact-SQL-instructie ALTER , zoals beschreven in De tabel wijzigen.
Wijzig en vernieuw de weergaven die afhankelijk zijn van de tabel en waarin u de nieuwe kolom in de resultatenset wilt retourneren, zoals beschreven in De afhankelijke weergaven wijzigen en vernieuwen.
Verwijs naar de nieuwe kolom in het CustomSettings.ini-bestand, zoals beschreven in Verwijzing naar nieuwe kolom in het CustomSettings.ini-bestand.
Maak een takenreeksstap die verwijst naar de nieuwe kolom, zoals beschreven in Verwijzing naar nieuwe kolom in een takenreeksstap.
Bepalen welke tabellen en weergaven moeten worden gewijzigd
Bepaal de tabellen en weergaven die moeten worden gewijzigd door het schema van de tabellen en weergaven in de MDT DB te controleren. De tabel die het meest wordt gewijzigd, is Instellingen, die voor alle weergaven geldt, zoals ComputerInstellingen of LocationSettings.
Tip
de weergaven van MDT hoeven niet te worden gewijzigd, omdat ze al alle kolommen retourneren.
Voor meer informatie over de tabellen en weergaven in de MDT DB raadpleegt u de sectie Tabellen en weergaven in de MDT DB in het MDT-document Toolkit-verwijzing.
Tip
Als u wilt bepalen welke weergaven afhankelijk zijn van een tabel, bekijkt u de Transact-SQL-instructies die worden gebruikt om de weergave te maken door met de rechtermuisknop op de weergave te klikken en vervolgens Bewerken te selecteren.
Voorbeeld: Hoe Woodgrove Bank heeft bepaald dat de tabellen en weergaven moeten worden gewijzigd
Woodgrove Bank heeft besloten dat het de antivirusserver moet configureren op basis van de locatie van een doelcomputer. Om dit te doen, moeten de IT-professionals van de bank een configuratie-instelling voor de antivirusserver toevoegen voor elke locatie die ze definiëren in de MDT DB.
Om de informatie van de antivirusserver beschikbaar te maken, moeten ze het volgende doen:
De tabel Instellingen wijzigen
De informatie ophalen via de weergave LocationSettings
Een back-up van de MDT DB maken
Als best practice maakt u een back-up van de MDT DB voordat u de tabellen en weergaven hierin wijzigt. Maak een back-up van de MDT-database met behulp van:
SQL Server Management Studio. Zie 'How to: Back-up maken van een database (SQL Server Management Studio)' in SQL Server Books Online, inbegrepen bij SQL Server voor meer informatie over het uitvoeren van databaseback-ups met deze methode.
Bestaande SQL Server-back-upoplossing in uw organisatie. Zie de documentatie voor uw back-upoplossing of neem contact op met uw DBA voor meer informatie over het uitvoeren van databaseback-ups met deze methode.
De tabel wijzigen
U wijzigt de tabel door er nieuwe kolommen aan toe te voegen. U voegt nieuwe kolommen toe aan tabellen in de MDT-database met behulp van:
SQL Server Management Studio. Zie 'How to: Insert Columns in Tables (Visual Database Tools)' in SQL Server Books Online in SQL Server Books Online, opgenomen in SQL Server Server Voor meer informatie over het toevoegen van een kolom met SQL Server Management Studio.
Transact-SQL-instructie ALTER TABLE. Zie ' ALTER TABLE (Transact-SQL)' in SQL Server Books Online, inbegrepen in SQL Server Books Online voor meer informatie over het toevoegen van een kolom met behulp van de TRANSact-SQL-instructie ALTER TABLE.
Andere SQL Server-beheerhulpprogramma's. Zie de documentatie voor het bijbehorende hulpprogramma voor meer informatie over het uitvoeren van deze taak met behulp van andere SQL Server-beheerhulpprogramma's.
Als u een nieuwe kolom aan een tabel wilt toevoegen, moet u het volgende weten:
De kolommen die u aan de tabel wilt toevoegen
Het SQL Server-gegevenstype voor elke kolom die u aan de tabel toevoegt
Als de nieuwe kolom Null-waarden toestaat
De standaardwaarde voor de nieuwe kolom (optioneel)
Beperkingen voor de nieuwe kolom controleren (optioneel)
Voor meer informatie over het bepalen wat u voor elk item in de vorige lijst moet gebruiken, raadpleegt u de sectie 'Eigenschappen van tabelkolomn (SQL Server Management Studio)' in SQL Server Books Online, opgenomen in SQL Server.
Voorbeeld: Hoe Woodgrove Bank tabellen heeft gewijzigd
Woodgrove Bank voegt een nieuwe kolom toe aan de tabel Instellingen met de naam AVServer. De kolom AVServer bevat de computernaam van de antivirusserver voor elke locatie die is opgegeven in de tabel LocationIdentity . Woodgrove Bank heeft besloten de kolom AVServer te maken met behulp van de informatie in tabel 196.
Tabel 196. Informatie voor de KOLOM AVServer
| Eigenschap | Waarde |
|---|---|
| Naam | AVServer |
| Null-waarden toestaan | Ja |
| Gegevenstype | char(20) |
De afhankelijke weergaven wijzigen en vernieuwen
Nadat de kolom is toegevoegd aan de tabel, wijzigt u de weergaven die u wilt weergeven voor de zojuist gemaakte kolom. Normaal gesproken voegt u de nieuwe kolom toe aan aangepaste weergaven die u hebt gemaakt.
Opmerking
De weergaven van MDT vereisen geen wijzigingen, omdat al deze weergaven al alle kolommen retourneren. Als u geen aangepaste weergaven hebt gemaakt, kunt u deze stap overslaan.
Wijzig de afhankelijke weergaven in de MDT-database met behulp van:
SQL Server Management Studio. Zie voor meer informatie over het toevoegen van een kolom met behulp van SQL Server Management Studio de sectie 'Werken met weergaven (Visual Database Tools)' in SQL Server Books Online, opgenomen in SQL Server Server.
Transact-SQL-instructie ALTER VIEW. Zie de sectie ALTER View (Transact-SQL) in SQL Server Books Online in SQL Server Books Online voor meer informatie over het verwijderen van een weergave met behulp van de TRANSact-SQL-instructie ALTER VIEW .
Andere SQL Server-beheerhulpprogramma's. Zie de documentatie voor het bijbehorende hulpprogramma voor meer informatie over het uitvoeren van deze taak met behulp van andere SQL Server-beheerhulpprogramma's.
Als u de afhankelijke weergave wilt wijzigen, moet u het volgende weten:
De kolommen die u aan de weergave toevoegt
De SQL SELECT-instructie die wordt gebruikt om de weergave te maken
Zie voor meer informatie over het bepalen wat u moet gebruiken van elk van de items in de vorige lijst de sectie 'Weergaven wijzigen' in SQL Server Books Online, opgenomen in SQL Server Server.
Zelfs als de weergaven niet hoeven te worden gewijzigd, vernieuwt u alle weergaven die verwijzen naar gewijzigde tabellen door de sp_refreshview opgeslagen procedure uit te voeren. Desp_refreshview opgeslagen procedure is vereist om weergaven bij te werken wanneer de kolommen in afhankelijke tabellen of weergaven zijn gewijzigd. Zie voor meer informatie over de sp_refreshview opgeslagen procedure de sectie 'sp_refreshview (Transact-SQL)' in SQL Server Books Online, opgenomen in SQL Server Server.
Voorbeeld: Hoe Woodgrove Bank de afhankelijke weergaven heeft gewijzigd
Woodgrove Bank hoeft geen weergaven te wijzigen, omdat de weergave LocationSettings al alle kolommen uit de tabel Instellingen retourneert. Woodgrove Bank heeft echter de sp_refreshview opgeslagen procedure uitgevoerd om de weergaven ComputerSettings, LocationSettings, MakeModelSettings of RoleSettings te vernieuwen, die verwijzen naar de tabel Instellingen. Hierdoor kunnen alle weergaven de computernaam van de antivirusserver retourneren, indien nodig.
Verwijzen naar de nieuwe kolom in het CustomSettings.ini-bestand
Nadat u de kolom aan de tabel hebt toegevoegd en de juiste weergaven hebt gewijzigd, configureert u het CustomSettings.ini-bestand om naar de nieuwe kolom te verwijzen. Voer de volgende stappen uit om te verwijzen naar de nieuwe kolom in het CustomSettings.ini-bestand:
Voeg indien nodig een verwijzing toe naar de querysectie op de regel Prioriteit in het CustomSettings.ini-bestand.
Met deze verwijzing wordt de query gestart die is gedefinieerd in de querysectie die u in een latere stap gaat maken. Deze stap is mogelijk niet nodig als CustomSettings.ini al een bestaande query heeft voor de weergave of tabel waarnaar in de query wordt verwezen.
Voeg de nieuwe kolomnaam toe aan de regel Eigenschappen in het bestand CustomSettings.ini.
Deze verwijzing informeert MDT om de waarde voor AVServer om te zetten en een takenreeksvariabele met dezelfde naam te maken. Naar de takenreeksvariabele kan vervolgens worden verwezen in een takenreeksstap.
Maak een querysectie waarnaar wordt verwezen in stap 1, waarmee query's worden uitgevoerd op de juiste tabel of weergave.
Voorbeeld: Hoe Woodgrove Bank verwijst naar de nieuwe kolom in het CustomSettings.ini-bestand
Woodgrove Bank voert een query uit in de weergave LocationSettings om de antivirusserver voor een bepaalde locatie te retourneren. De LSettings-query bestaat al in het CustomSettings.ini-bestand na het uitvoeren van de wizard Db configureren. Zoals wordt weergegeven in Vermelding 16, hoeft Woodgrove Bank alleen AVServer toe te voegen aan de
Priorityregel, zodat MDT een takenreeksvariabele met dezelfde naam maakt.Vermelding 16. CustomSettings.ini-bestand om antivirusserver voor Woodgrove Bank op te halen
[Settings]
Priority=LSettings, Default
Properties=AVServer
[Default]
OSInstall=YES
[LSettings]
SQLServer=NYC-SQL-01
Instance=SQLExpress
Database=MDTDB
Netlib=DBNMPNTW
SQLShare=SQL$
Table=LocationSettings
Parameters=DefaultGateway
Verwijzen naar de nieuwe kolom in een takenreeksstap
Nu het CustomSettings.ini-bestand is gewijzigd om de configuratie-instellingen uit de nieuwe kolom te retourneren, kunt u in een takenreeksstap naar de nieuwe kolom verwijzen. U verwijst naar de nieuwe kolom als een takenreeksvariabele in de takenreeksstap. De variabele heeft dezelfde naam als de kolom. Als u bijvoorbeeld een kolom met de naam Zip_Code maakt, krijgt de takenreeksvariabele de naam Zip_Code.
Voorbeeld: Hoe Woodgrove Bank verwijst naar de nieuwe kolom in een takenreeksstap
Woodgrove Bank maakt een aangepaste takenreeksstap om het antivirusprogramma uit te voeren. Als onderdeel van het antivirusprogramma kan de naam van de antivirusserver worden opgegeven door de parameter -server te gebruiken en te verwijzen naar de nieuwe kolomnaam als een takenreeksvariabele (%AVSERVER%). De opdrachtregel die wordt gebruikt voor het uitvoeren van het antivirusprogramma is:
avsetup.exe -server %AVSERVER%
MDT-implementaties bewaken
U kunt MDT-implementaties bewaken met behulp van de bewakingsfunctie die wordt ondersteund door de MDT-scripts en de Deployment Workbench. Met de mdt-implementatiebewakingsfunctie kunt u het MDT-implementatieproces voor LTI-, ZTI- en UDI-implementaties weergeven. U kunt het implementatieproces bekijken in de Deployment Workbench of met behulp van de cmdlet Get-MDTMonitorData .
Bewaak MDT-implementaties met behulp van de MDT-bewakingsfuncties door de volgende stappen uit te voeren:
Schakel bewaking van MDT-implementaties in, zoals beschreven in Mdt-implementatiebewaking inschakelen.
Bekijk het MDT-implementatieproces zoals beschreven in Voortgang van MDT-implementatie weergeven.
MDT-implementatiebewaking inschakelen
Voordat u MDT-implementaties kunt bewaken, moet u MDT-implementatiebewaking inschakelen. Het proces voor het inschakelen van MDT-implementatiebewaking verschilt voor LTI-implementaties en implementaties op basis van Configuration Manager (inclusief ZTI- en UDI-implementaties).
Mdt-implementatiebewaking inschakelen door:
MDT-bewaking inschakelen voor LTI-implementaties, zoals beschreven in LTI-implementatiebewaking inschakelen
MDT-bewaking inschakelen voor ZTI- of UDI-implementaties, zoals beschreven in Bewaking van ZTI- of UDI-implementatie inschakelen
LTI-implementatiebewaking inschakelen
Voordat u computers implementeert met behulp van LTI, schakelt u bewaking van het LTI-implementatieproces in. U schakelt bewaking in op het tabblad Bewaking in het dialoogvenster Eigenschappen van de implementatieshare.
Bewaking van het LTI-implementatieproces inschakelen
Selecteer Start en wijs vervolgens Alle programma's aan. Wijs Microsoft Deployment Toolkit aan en selecteer Vervolgens Deployment Workbench.
Ga in de consolestructuur implementatie workbench naar Implementatie workbench/implementatieshares.
Selecteer in het detailvenster deployment_share (waarbij deployment_share de naam is van de implementatieshare waar u bewaking wilt inschakelen).
Selecteer eigenschappen in het deelvenster Acties.
Het dialoogvenster deployment_shareEigenschappen wordt geopend (waarbij deployment_share de naam is van de implementatieshare waarvoor u bewaking wilt inschakelen).
Schakel in het dialoogvenster deployment_shareEigenschappen (waarbij deployment_share de naam is van de implementatieshare waarvoor u bewaking wilt inschakelen) op het tabblad Bewaking het selectievakje Bewaking inschakelen voor deze implementatieshare in en selecteer vervolgens Toepassen.
In het dialoogvenster deployment_shareEigenschappen (waarbij deployment_share de naam is van de implementatieshare waarvoor u bewaking wilt inschakelen), ziet u op het tabblad Regels dat de eigenschap EventService is toegevoegd aan het CustomSettings.ini-bestand en selecteer vervolgens OK.
Sluit alle geopende vensters en dialoogvensters.
Bewaking van ZTI- of UDI-implementatie inschakelen
Voordat u computers implementeert met behulp van ZTI of UDI, schakelt u bewaking van het implementatieproces van deze in de Implementatie workbench in. U schakelt bewaking in op het tabblad Bewaking in het dialoogvenster Eigenschappen van de implementatieshare, net als voor LTI-implementaties.
Kopieer vervolgens de eigenschapsregel EventService op het tabblad Regels in het dialoogvenster Eigenschappen van de implementatieshare naar het bestand CustomSettings.ini in het MDT-bestandenpakket in Configuration Manager. Werk het MDT-bestandenpakket bij op alle distributiepunten.
Bewaking van de ZTI- of UDI-implementatieprocessen inschakelen
Mdt-bewaking inschakelen voor een implementatieshare met behulp van de Deployment Workbench, zoals beschreven in LTI-implementatiebewaking inschakelen.
Kopieer de eigenschapsregel EventService op het tabblad Regels in het dialoogvenster Eigenschappen van de implementatieshare naar het bestand CustomSettings.ini in het MDT-bestandenpakket in Configuration Manager.
Hier volgt een voorbeeld van de eigenschapsregel EventService :
EventService=https://WDG-MDT-01:9800Zie 'Stap 3-4: mdt-configuratiebestanden aanpassen voor de referentiecomputer' inDe snelstartgids voor Microsoft System Center 2012 R2 Configuration Manager voor Configuration Manager-omgevingen voor meer informatie over het aanpassen van de MDT-configuratiebestanden om de eigenschapsregel EventService op te nemen.
Werk het MDT-bestandenpakket voor distributiepunten bij zodat het aangepaste CustomSettings.ini-bestand beschikbaar is.
Voor meer informatie over het bijwerken van het MDT-bestandenpakket voor distributiepunten raadpleegt u 'Stap 3-5: De distributiepunten bijwerken voor het pakket aangepaste instellingenbestanden' in Snelstartgids voor Microsoft System Center 2012 R2 Configuration Manager voor Configuration Manager-omgevingen.
Voortgang van MDT-implementatie weergeven
U kunt de voortgang van de MDT-implementatie bekijken met behulp van de Deployment Workbench of de cmdlet Get-MDTMonitorData .
Opmerking
Als u de voortgang van de MDT-implementatie wilt bekijken, moet bewaking zijn ingeschakeld, zoals beschreven in Mdt-implementatiebewaking inschakelen.
Als u het MDT-implementatieproces wilt weergeven, voert u een van de volgende taken uit:
Bekijk de voortgang van de MDT-implementatie met behulp van de Implementatie-Workbench, zoals beschreven in De voortgang van de MDT-implementatie weergeven in de Implementatiewerksbench.
Bekijk de voortgang van de MDT-implementatie met behulp van de cmdlet Get-MDTMonitorData , zoals beschreven in De voortgang van de MDT-implementatie weergeven met behulp van de cmdlet Get-MDTMonitorData.
De voortgang van de MDT-implementatie weergeven in de implementatiewerk
U bekijkt het MDT-implementatieproces in het knooppunt Bewaking in de implementatieshare. De voortgang van het LTI-implementatieproces wordt weergegeven als een percentage van de voltooiing.
Opmerking
Het voltooiingspercentage dat wordt weergegeven in het knooppunt Bewaking is gebaseerd op het voltooiingspercentage van de stappen in de takenreeks, niet in de totale tijd. Als een takenreeks bijvoorbeeld 20 stappen in een takenreeks heeft voltooid met in totaal 50 stappen, wordt 40% voltooid weergegeven.
Het LTI-implementatieproces weergeven
Selecteer Start en wijs vervolgens Alle programma's aan. Wijs Microsoft Deployment Toolkit aan en selecteer Vervolgens Deployment Workbench.
Ga in de Implementatie workbench-consolestructuur naar Implementatie workbench/implementatieshares/deployment_share/bewaking (waarbij deployment_share de naam is van de implementatieshare die u wilt bewaken)
Bekijk in het detailvenster het implementatieproces voor elke computer die wordt geïmplementeerd.
Selecteer periodiek vernieuwen in het deelvenster Acties.
De status van het implementatieproces wordt bijgewerkt in het detailvenster. Blijf het implementatieproces bewaken totdat het proces is voltooid.
Selecteer in het detailvenster target_computer ( waarbij target_computer de naam is van de computer die wordt bewaakt).
Selecteer eigenschappen in het deelvenster Acties.
Het dialoogvenster target_computerEigenschappen wordt weergegeven ( waarbij target_computer de naam is van de computer die wordt bewaakt).
Bekijk in het dialoogvenster target_computerEigenschappen (waarbij target_computer de naam is van de computer die wordt bewaakt) op het tabblad Identiteit de bewakingsinformatie over het implementatieproces, zoals beschreven in Tabel 197.
Tabel 197. Bewakingsinformatie over het implementatieproces
Informatie Beschrijving LEGITIMATIEBEWIJS Unieke id voor de computer die wordt geïmplementeerd. Computernaam De naam van de computer die wordt geïmplementeerd. Implementatiestatus De huidige status van de computer die wordt geïmplementeerd; kan een van de volgende zijn:
- Wordt uitgevoerd. Geeft aan dat de takenreeks in orde en actief is.
- Mislukt. Geeft aan dat de takenreeks is mislukt en het implementatieproces is mislukt.
- Voltooid. Geeft aan dat de takenreeks is voltooid.
- Reageert niet. De takenreeks heeft de status in de afgelopen vier uur niet bijgewerkt en wordt ervan uitgegaan dat deze niet reageert.Stap De huidige takenreeksstap die wordt uitgevoerd. Vooruitgang De algehele voortgang van de takenreeks. De voortgangsbalk geeft aan hoeveel takenreeksstappen zijn uitgevoerd van het totale aantal takenreeksstappen. Start Tijdstip waarop het implementatieproces is gestart. Einde Het tijdstip waarop het implementatieproces is beëindigd. Verstreken De tijd die het implementatieproces heeft uitgevoerd of geduurd om uit te voeren als het implementatieproces is voltooid. Fout Het aantal fouten dat is opgetreden tijdens het implementatieproces. Waarschuwingen Het aantal waarschuwingen dat is opgetreden tijdens het implementatieproces. Extern bureaublad Met deze knop kunt u een verbinding met extern bureaublad tot stand brengen met de computer die wordt geïmplementeerd met behulp van de functie Windows Extern bureaublad. Bij deze methode wordt ervan uitgegaan dat:
- Het doelbesturingssysteem wordt uitgevoerd en ondersteuning voor extern bureaublad is ingeschakeld
- mstsc.exe bevindt zich in het pad
Deze knop is altijd zichtbaar, maar kan mogelijk geen extern bureaubladsessie tot stand brengen als op de bewaakte computer Windows PE wordt uitgevoerd, de installatie van het doelbesturingssysteem niet is voltooid of als de functie Extern bureaublad niet is ingeschakeld.VM-verbinding Met deze knop kunt u een verbinding met extern bureaublad tot stand brengen met de virtuele machine die wordt uitgevoerd in Hyper-V. Bij deze methode wordt ervan uitgegaan dat:
- De implementatie wordt uitgevoerd op een VIRTUELE machine die wordt uitgevoerd op Hyper-V
- vmconnect.exe bevindt zich in de map %ProgramFiles%\Hyper-V
Deze knop wordt weergegeven wanneer ZTIGather.wsf detecteert dat Hyper-V-integratieonderdelen worden uitgevoerd op de bewaakte computer. Anders is deze knop niet zichtbaar.DaRT-afstandsbediening Met deze knop kunt u een sessie voor beheer op afstand tot stand brengen met behulp van de functie Remote Viewer in de Diagnostics and Recovery Toolkit (DaRT).
Bij deze methode wordt ervan uitgegaan dat:
- DaRT is geïmplementeerd op de doelcomputer en wordt momenteel uitgevoerd
- DartRemoteViewer.exe bevindt zich in de map %ProgramFiles%\Microsoft DaRT 7\v7
Deze knop wordt weergegeven wanneer ZTIGather.wsf detecteert dat DaRT wordt uitgevoerd op de bewaakte computer. Anders is deze knop niet zichtbaar.Deze informatie automatisch elke 10 seconden vernieuwen Selectievakje waarmee wordt bepaald of de informatie in het dialoogvenster automatisch wordt vernieuwd. Als het selectievakje is ingesteld op:
a. Geselecteerd, wordt de informatie elke 10 seconden vernieuwd
b. De gegevens worden niet automatisch vernieuwd en moeten handmatig worden vernieuwd met behulp van de knop Nu vernieuwenNu vernieuwen Met deze knop worden de gegevens die in het dialoogvenster worden weergegeven, onmiddellijk vernieuwd. Selecteer OK in het dialoogvenster Target_computerEigenschappen (waarbij target_computer de naam is van de computer die wordt bewaakt).
De Workbench-implementatie sluiten
De voortgang van de MDT-implementatie weergeven met behulp van de cmdlet Get-MDTMonitorData
U kunt het MDT-implementatieproces bekijken met behulp van de cmdlet Get-MDTMonitorData . Deze cmdlet is opgenomen in de MDT PowerShell microsoft.bdd.pssnapin-module , die is opgenomen in MDT. Als u deze cmdlet wilt gebruiken, moet bewaking worden ingeschakeld zoals beschreven in Mdt-implementatiebewaking inschakelen.
De voortgang van de MDT-implementatie weergeven met behulp van de cmdlet Get-MDTMonitorData
Open een Windows PowerShell-console.
Voeg de MDT PowerShell-module toe door de cmdlet Add-PSSnapIn uit te voeren, zoals wordt weergegeven in het volgende voorbeeld:
Add-PSSnapIn Microsoft.BDD.PSSnapIn
Maak een PowerShell-station dat gebruikmaakt van de MDT PowerShell-provider door de cmdlet New-PSDrive uit te voeren, zoals wordt weergegeven in het volgende voorbeeld:
New-PSDrive -Name DS001 -PSProvider mdtprovider -Root d:\DeploymentShare$Bekijk het MDT-bewakingsproces door de volgende opdracht uit te voeren:
Get-MDTMonitorData -Path DS001:Met deze opdracht worden de bewakingsgegevens geretourneerd die zijn verzameld door de MDT-bewakingsservice die wordt uitgevoerd op dezelfde computer waarop de implementatieshare wordt gehost, zoals wordt weergegeven in de volgende voorbeelduitvoer:
Name : WDG-REF-01PercentComplete : 100Settings :Warnings : 0Errors : 0DeploymentStatus : 3StartTime : 5/23/2012 6:45:39 PMEndTime : 5/23/2012 8:46:32 PMID : 1UniqueID : 94a0830e-f2bb-421c-b1e0-6f86f9eb9fa1CurrentStep : 88TotalSteps : 88StepName :LastTime : 5/23/2012 8:46:32 PMDartIP :DartPort :DartTicket :VMHost : XYL-DC-02VMName : WDG-REF-01ComputerIdentities : {}Zie Tabel 197 in De voortgang van de MDT-implementatie weergeven in de Implementatiewerkbench voor meer informatie over de bewakingsgegevens die de cmdlet retourneert.
Sluit de Windows PowerShell-console.
Ondersteuning voor Windows RE en DaRT
MDT kan worden geïntegreerd met Windows RE en DaRT om verbeterde functies voor ondersteuning en probleemoplossing te bieden. MDT-ondersteuning voor Windows RE en DaRT is als volgt:
LTI ondersteunt Windows RE en DaRT in LTI-opstartinstallatiekopieën en op de herstelpartitie op de doelcomputer, zoals beschreven in Ondersteuning voor Windows RE en DaRT in LTI.
ZTI en UDI ondersteunen DaRT in opstartinstallatiekopieën, zoals beschreven in Ondersteunende DaRT in ZTI- en UDI-opstartinstallatiekopieën.
Ondersteuning voor Windows RE en DaRT in LTI
MDT ondersteunt de mogelijkheid om Windows RE-partities te implementeren op computers. Als uw organisatie bovendien een licentie heeft voor het Microsoft Desktop Optimization Package (MDOP), kunt u DaRT opnemen in de Windows RE-partities.
Opmerking
MDT biedt geen ondersteuning voor Windows RE in Windows 7 wanneer u windows ADK gebruikt.
Ondersteuning bieden voor Windows RE en DaRT door de volgende stappen uit te voeren:
Schakel Windows RE-ondersteuning op doelcomputers in door de installatiekopie met MDT op de doelcomputer te installeren, zoals beschreven in Windows RE-ondersteuning in LTI inschakelen.
Schakel DaRT-ondersteuning op doelcomputers in door DaRT samen met Windows RE te installeren, zoals beschreven in DaRT-ondersteuning in LTI inschakelen.
Pas de DaRT-configuratie aan wanneer DaRT is geïntegreerd met LTI, zoals beschreven in DaRT aanpassen wanneer geïntegreerd met LTI.
Windows RE-ondersteuning inschakelen in LTI
Windows RE helpt gebruikers bij het oplossen en herstellen van opstartproblemen op hun computer. Wanneer een implementatieshare wordt bijgewerkt, genereert Deployment Workbench automatisch .iso- en WIM-bestanden die Windows RE-ondersteuning bevatten.
Opmerking
U moet de volledige Windows 7-installatiebestanden importeren in een implementatieshare om Windows RE te ondersteunen. Anders wordt Windows 7 geïnstalleerd zonder Windows RE-ondersteuning.
Tijdens het uitvoeren van de LTI-takenreeks is de takenreeksstap Windows Recovery (WinRE) toevoegen verantwoordelijk voor:
De juiste .wim-installatiekopieën installeren op de actieve partitie
Het BCD-bestand wijzigen zodat een gebruiker Windows RE kan starten door op F8 te drukken terwijl Windows wordt gestart.
De takenreeksstap Windows Recovery (WinRE) toevoegen wordt uitgevoerd wanneer de eigenschap PrepareWinRE is ingesteld op de waarde JA. Zie de eigenschap PrepareWinRE in het MDT-document Toolkit Reference voor meer informatie over de eigenschap PrepareWinRE.
DaRT-ondersteuning inschakelen in LTI
DaRT maakt deel uit van het Microsoft Desktop Optimization-pakket, dat wordt geleverd als onderdeel van Microsoft Software Assurance. U kunt DaRT opnemen in de Windows RE-partities.
Hier volgt een overzicht van de DaRT-functies:
Bevat 14 beheer-, systeem- en netwerkhulpprogramma's.
Biedt veel opties voor herstel, zelfs wanneer de veilige modus van Windows of het normale opstarten niet werkt
Biedt een gebruiksvriendelijke, offline opstartomgeving waarmee IT-teams computers snel opnieuw kunnen opstarten
Helpt verwijderde bestanden te herstellen en verloren of vergeten lokale wachtwoorden opnieuw in te stellen, zelfs die van de beheerder
DaRT-ondersteuning in LTI inschakelen voor:
DaRT versie 7 (gebruikt met Windows 7) zoals beschreven in DaRT 7-ondersteuning inschakelen in LTI
DaRT versie 8 (gebruikt met Windows 8) zoals beschreven in DaRT 8-ondersteuning inschakelen in LTI
DaRT 7-ondersteuning in LTI inschakelen
DaRT versie 7 is bedoeld voor gebruik met Windows 7. Zie DaRT 8-ondersteuning inschakelen in LTI voor meer informatie over het inschakelen van DaRT versie 8 voor gebruik met Windows 8.
DaRT 7-ondersteuning in LTI inschakelen
Voer een beheerdersinstallatie van DaRT uit op de computer waarop de Deployment Workbench wordt uitgevoerd.
Als u een traditionele installatie van DaRT uitvoert, is de processorarchitectuur van DaRT standaard hetzelfde als de processorarchitectuur van het besturingssysteem waarop u DaRT hebt geïnstalleerd. Als u Bijvoorbeeld DaRT installeert op een 64-bits besturingssysteem, hebt u een 64-bits versie van DaRT.
Als u een beheerdersinstallatie uitvoert, kunt u zowel 32-bits als 64-bits versies van DaRT installeren. Met een beheerdersinstallatie worden de mapstructuren voor beide processorarchitecturen gemaakt, maar geen van de snelkoppelingen wordt gemaakt.
Voer een beheerdersinstallatie van DaRT uit door de volgende opdracht uit te voeren vanaf een opdrachtprompt:
msiexec.exe /a MSDart70.msiKopieer de 32-bits versie van Tools.cab bestand van de DaRT-beheerinstallatie naar de map Tools\x86 in een implementatieshare.
Kopieer de 64-bits versie van Tools.cab bestand van de DaRT-beheerinstallatie naar de map Tools\x64 in een implementatieshare.
Selecteer Start en wijs vervolgens Alle programma's aan. Wijs Microsoft Deployment Toolkit aan en selecteer Vervolgens Deployment Workbench.
Ga in de Implementatie workbench-consolestructuur naar Implementatie Workbench/Implementatieshares
Selecteer in het detailvenster deployment_share (waarbij deployment_share de naam is van de implementatieshare waarvoor u DaRT-ondersteuning wilt inschakelen).
Selecteer eigenschappen in het deelvenster Acties.
Het dialoogvenster deployment_shareEigenschappen wordt weergegeven (waarbij deployment_share de naam is van de implementatieshare waarvoor u DaRT-ondersteuning wilt inschakelen).
Selecteer in het dialoogvenster deployment_shareeigenschappen op het tabblad Windows PEde optie Platform ( waarbij deployment_share de naam is van de implementatieshare waarvoor u DaRT-ondersteuning wilt inschakelen en platform is het platform voor de processorarchitectuur waarvoor u DaRT-ondersteuning wilt inschakelen). Schakel het selectievakje Microsoft Diagnostics and Recovery Toolkit (DaRT) in, en selecteer vervolgens OK.
Werk de implementatieshare bij.
Als onderdeel van het bijwerken van de implementatieshare zijn de DaRT-bestanden geïntegreerd met de Lite Touch Windows PE .wim-bestanden, die automatisch Windows RE bevatten. Wanneer de WIM-bestanden op de doelcomputer zijn geïnstalleerd, wordt DaRT-ondersteuning automatisch opgenomen.
Opmerking
Zie Een implementatieshare bijwerken in de Deployment Workbench voor meer informatie over het bijwerken van een implementatieshare.
Sluit alle geopende vensters en dialoogvensters.
DaRT 8-ondersteuning in LTI inschakelen
DaRT versie 8 is voor gebruik met Windows 8. Zie DaRT 7-ondersteuning inschakelen in LTI voor informatie over het inschakelen van DaRT 7 voor gebruik met Windows 7.
DaRT 8-ondersteuning in LTI inschakelen
Voer een beheerdersinstallatie van DaRT uit op de computer waarop de Deployment Workbench wordt uitgevoerd.
Als u een traditionele installatie van DaRT uitvoert, is de processorarchitectuur van DaRT standaard hetzelfde als de processorarchitectuur van het besturingssysteem waarop u DaRT hebt geïnstalleerd. Als u Bijvoorbeeld DaRT installeert op een 64-bits besturingssysteem, hebt u een 64-bits versie van DaRT.
Als u een beheerdersinstallatie uitvoert, kunt u zowel 32-bits als 64-bits versies van DaRT installeren. Met een beheerdersinstallatie worden de mapstructuren voor beide processorarchitecturen gemaakt, maar geen van de sneltoetsen wordt gemaakt.
Voer een beheerdersinstallatie van DaRT uit door de volgende opdracht uit te voeren vanaf een opdrachtprompt:
msiexec.exe /a MSDart80.msiAls op de computer waarop u MDT hebt geïnstalleerd Windows 8 wordt uitgevoerd, kunt u doorgaan met stap 5.
MDT voert automatisch de volgende twee stappen uit als u DaRT 8 installeert op de computer met Windows 8 en MDT.
Kopieer het Toolsx86.cab-bestand van de DaRT-beheerinstallatie naar de map Tools\x86 in een implementatieshare.
Tip
Standaard installeert de beheerinstallatie van DaRT het Toolsx86.cab-bestand in C:\Program Files\Microsoft DaRT 8\v8.
Kopieer het Toolsx64.cab-bestand van de DaRT-beheerinstallatie naar de map Tools\x64 in een implementatieshare.
Tip
Standaard installeert de beheerinstallatie van DaRT het Toolsx64.cab-bestand in C:\Program Files\Microsoft DaRT 8\v8.
Selecteer Start en wijs vervolgens Alle programma's aan. Wijs Microsoft Deployment Toolkit aan en selecteer Vervolgens Deployment Workbench.
Ga in de consolestructuur implementatie workbench naar Implementatie workbench/implementatieshares.
Selecteer in het detailvenster deployment_share (waarbij deployment_share de naam is van de implementatieshare waarvoor u DaRT-ondersteuning wilt inschakelen).
Selecteer eigenschappen in het deelvenster Acties.
Het dialoogvenster deployment_shareEigenschappen wordt weergegeven (waarbij deployment_share de naam is van de implementatieshare waarvoor u DaRT-ondersteuning wilt inschakelen).
Selecteer in het dialoogvenster deployment_shareEigenschappen op het tabblad Windows PEde optie Platform ( waarbij deployment_share de naam is van de implementatieshare waarvoor u DaRT-ondersteuning wilt inschakelen. Het platform is het platform voor de processorarchitectuur waarvoor u DaRT-ondersteuning wilt inschakelen). Schakel het selectievakje Microsoft Diagnostics and Recovery Toolkit 8 (DaRT 8) in en selecteer vervolgens OK.
Werk de implementatieshare bij.
Als onderdeel van het bijwerken van de implementatieshare zijn de DaRT-bestanden geïntegreerd met de Lite Touch Windows PE .wim-bestanden, die automatisch Windows RE bevatten. Wanneer de WIM-bestanden op de doelcomputer zijn geïnstalleerd, wordt DaRT-ondersteuning automatisch opgenomen.
Opmerking
Zie Een implementatieshare bijwerken in de Deployment Workbench voor meer informatie over het bijwerken van een implementatieshare.
Sluit alle geopende vensters en dialoogvensters.
DaRT aanpassen bij integratie met LTI
U kunt DaRT aanpassen en vervolgens de aanpassingen in LTI opslaan, zodat de geïmplementeerde partities met DaRT consistent worden geconfigureerd. U kunt dit doen door een nieuwe DaRT-herstelinstallatiekopie te maken die de gewenste configuratie-instellingen bevat en vervolgens het DartConfig.dat-bestand te kopiëren van de zojuist geconfigureerde DaRT-herstelinstallatiekopie naar een LTI-implementatieshare.
DaRT aanpassen wanneer deze is geïntegreerd met LTI
Installeer DaRT op de computer waarop u MDT hebt geïnstalleerd.
Maak een nieuwe DaRT-herstelinstallatiekopieën met behulp van de wizard DaRT-herstelinstallatiekopieën.
Maak tijdens het uitvoeren van de wizard DaRT-herstelinstallatiekopieën de configuratie-instellingen die u wilt toepassen op uw omgeving. Selecteer om de DaRT-herstelinstallatiekopieën op te slaan als een .iso-bestand.
Voor meer informatie over het maken van een nieuwe DaRT-herstelinstallatiekopieën voor:
DaRT 7, zie How to create & test Diagnostics & Recovery Toolkit (DaRT 7) Recovery Image-Part I.
DaRT 8, zie de sectie "Create the DaRT 8 Recovery Image" in de Microsoft Diagnostics and Recovery Toolset Administrator's Guide, die is opgenomen in DaRT 8.
Pak het DartConfig.dat-bestand uit het .iso bestand dat u in de vorige stap hebt gemaakt.
Kopieer het DartConfig.dat bestand dat in de vorige stap is geëxtraheerd naar de map installation_folder\Templates (waarbij installation_folder de map is waarin u MDT hebt geïnstalleerd) op de computer waarop u MDT hebt geïnstalleerd.
Werk de implementatieshare in de Deployment Workbench bij om een LTI-opstartinstallatiekopie te maken die het aangepaste DartConfig.dat-bestand bevat.
Zie Een implementatieshare bijwerken in de Implementatiewerkbench voor meer informatie over het bijwerken van een implementatieshare.
Ondersteuning voor DaRT in ZTI- en UDI-opstartinstallatiekopieën
MDT ondersteunt DaRT versie 7 (voor Windows 7) en DaRT versie 8 (voor Windows 8) in ZTI- en UDI-opstartinstallatiekopieën. Deze ondersteuning maakt DaRT-functies beschikbaar wanneer de ZTI- of UDI-opstartinstallatiekopieën worden uitgevoerd op de doelcomputers.
Nadat een ZTI- of UDI-opstartinstallatiekopie is ingeschakeld voor DaRT, wordt in de takenreeksstap Toolkit-pakket gebruiken herkend dat de DaRT-bestanden voor extern beheer aanwezig zijn en wordt de DaRT-agent voor extern beheer automatisch gestart. De DaRT-agent voor extern beheer biedt extern beheer van de doelcomputer tijdens het implementatieproces, wat helpt bij het oplossen van implementatieproblemen.
DaRT-ondersteuning inschakelen in ZTI- en UDI-opstartinstallatiekopieën voor:
DaRT versie 7 (gebruikt met Windows 7) zoals beschreven in DaRT 7-ondersteuning inschakelen in ZTI- en UDI-opstartinstallatiekopieën.
DaRT versie 8 (gebruikt met Windows 8) zoals beschreven in DaRT 8-ondersteuning inschakelen in ZTI- en UDI-opstartinstallatiekopieën.
DaRT 7-ondersteuning inschakelen in ZTI- en UDI-opstartinstallatiekopieën
DaRT versie 7 is bedoeld voor gebruik met Windows 7. Zie DaRT 8-ondersteuning in ZTI- en UDI-opstartinstallatiekopieën inschakelen voor meer informatie over het inschakelen van DaRT versie 8 voor gebruik met Windows 8.
DaRT 7-ondersteuning inschakelen in ZTI- en UDI-opstartinstallatiekopieën
Voer een beheerdersinstallatie van DaRT uit op de computer waarop de Deployment Workbench wordt uitgevoerd.
Als u een traditionele installatie van DaRT uitvoert, is de processorarchitectuur van DaRT standaard hetzelfde als de processorarchitectuur van het besturingssysteem waarop u DaRT hebt geïnstalleerd. Als u Bijvoorbeeld DaRT installeert op een 64-bits besturingssysteem, hebt u een 64-bits versie van DaRT.
Als u een beheerdersinstallatie uitvoert, kunt u zowel 32-bits als 64-bits versies van DaRT installeren. Met een beheerdersinstallatie worden de mapstructuren voor beide processorarchitecturen gemaakt, maar geen van de snelkoppelingen wordt gemaakt.
Voer een beheerdersinstallatie van DaRT uit door de volgende opdracht uit te voeren vanaf een opdrachtprompt:
msiexec.exe /a MSDart70.msiKopieer de 32-bits versie van Tools.cab bestand van de DaRT-beheerinstallatie naar de map installation_folder\Templates\Distribution\Tools\x86 (waarbij installation_folder de map is waarin u MDT hebt geïnstalleerd).
Kopieer de 64-bits versie van Tools.cab bestand van de DaRT-beheerdersinstallatie naar de map installation_folder\Templates\Distribution\Tools\x64 (waarbij installation_folder de map is waarin u MDT hebt geïnstalleerd).
Voer de wizard Opstartinstallatiekopie maken met MDT uit om de opstartinstallatiekopie te genereren.
Tijdens het uitvoeren van de wizard Opstartinstallatiekopie maken met mdt schakelt u op de pagina Algemene instellingen: onderdelenwizard het selectievakje Microsoft Diagnostics and Recovery Toolkit (DaRT) in.
Zie ZTI-opstartinstallatiekopieën maken in Configuration Manager voor meer informatie over het uitvoeren van de wizard Opstartinstallatiekopie maken met behulp van MDT voor Configuration Manager
Sluit alle geopende vensters en dialoogvensters.
DaRT 8-ondersteuning inschakelen in ZTI- en UDI-opstartinstallatiekopieën
DaRT versie 8 is voor gebruik met Windows 8. Zie DaRT 7-ondersteuning inschakelen in ZTI- en UDI-opstartinstallatiekopieën voor meer informatie over het inschakelen van DaRT 7 voor gebruik met Windows 7.
U schakelt DaRT-ondersteuning in op basis van het besturingssysteem dat wordt uitgevoerd op de computer waarop u MDT hebt geïnstalleerd. DaRT 8 kan alleen worden geïnstalleerd op Windows 8. Als u MDT installeert op een computer met:
Windows 8 installeert u DaRT vervolgens op dezelfde computer en MDT kopieert automatisch de benodigde bestanden ter ondersteuning van DaRT 8, zoals beschreven in DaRT 8-ondersteuning inschakelen in ZTI- en UDI-opstartinstallatiekopieën voor Windows 8-besturingssystemen.
Besturingssystemen vóór Windows 8, voer vervolgens een beheerdersinstallatie uit op een computer met Windows 8 en kopieer vervolgens de Toolsx86.cab en Toolsx64.cab bestanden naar de computer met MDT, zoals beschreven in DaRT 8-ondersteuning inschakelen in ZTI en UDI-opstartinstallatiekopieën voor besturingssystemen vóór Windows 8.
DaRT 8-ondersteuning inschakelen in ZTI- en UDI-opstartinstallatiekopieën voor Windows 8-besturingssystemen
Voor het inschakelen van DaRT 8-ondersteuning in ZTI- en UDI-opstartinstallatiekopieën voor Windows 8-besturingssystemen is de installatie van DaRT 8 vereist op de computer waarop u MDT hebt geïnstalleerd. Nadat DaRT 8 is geïnstalleerd, kopieert de Deployment Workbench in MDT automatisch de benodigde DaRT 8-bestanden naar de juiste locaties.
DaRT 8-ondersteuning inschakelen in ZTI- en UDI-opstartinstallatiekopieën voor Windows 8-besturingssystemen
Installeer DaRT op de computer waarop MDT wordt uitgevoerd.
Installeer DaRT door de volgende opdracht uit te voeren vanaf een opdrachtprompt:
msiexec.exe /i MSDart80.msiStart de Workbench-implementatie.
Wanneer de Deployment Workbench wordt gestart, kopieert MDT de benodigde DaRT-bestanden naar de MDT-installatie. De implementatiewerkbench kopieert de:
Toolsx86.cab bestand van de DaRT-installatie naar de map installation_folder\Templates\Distribution\Tools\x86 (waarbij installation_folder de map is waarin u MDT hebt geïnstalleerd).
Toolsx64.cab bestand van de DaRT-installatie naar de map installation_folder\Templates\Distribution\Tools\x64 ( waarbij installation_folder de map is waarin u MDT hebt geïnstalleerd).
Voer de opstartinstallatiekopie maken uit met de wizard MDT om de opstartinstallatiekopie te genereren.
Schakel tijdens het uitvoeren van de wizard Opstartinstallatiekopie maken met behulp van MDT op de pagina Algemene instellingen: onderdelen het selectievakje Microsoft Diagnostics and Recovery Toolkit 8 (DaRT 8) in.
Zie ZTI-opstartinstallatiekopieën maken in Configuration Manager voor meer informatie over het uitvoeren van de wizard Opstartinstallatiekopie maken met behulp van MDT voor Configuration Manager
Sluit alle geopende vensters en dialoogvensters.
DaRT 8-ondersteuning inschakelen in ZTI- en UDI-opstartinstallatiekopieën voor besturingssystemen vóór Windows 8
Voor het inschakelen van DaRT 8-ondersteuning in ZTI- en UDI-opstartinstallatiekopieën voor besturingssystemen ouder dan Windows 8 is een beheerdersinstallatie van DaRT 8 vereist op een computer waarop een besturingssysteem vóór Windows 8 wordt uitgevoerd. Nadat DaRT 8 is geïnstalleerd, moet u de DaRT 8-bestanden handmatig kopiëren naar de juiste locaties op de computer waarop MDT wordt uitgevoerd.
DaRT 8-ondersteuning inschakelen in ZTI- en UDI-opstartinstallatiekopieën voor besturingssystemen vóór Windows 8
Voer een beheerdersinstallatie van DaRT uit op de computer waarop de Deployment Workbench wordt uitgevoerd.
Als u een traditionele installatie van DaRT uitvoert, is de processorarchitectuur van DaRT standaard hetzelfde als de processorarchitectuur van het besturingssysteem waarop u DaRT hebt geïnstalleerd. Als u Bijvoorbeeld DaRT installeert op een 64-bits besturingssysteem, hebt u een 64-bits versie van DaRT.
Als u een beheerdersinstallatie uitvoert, kunt u zowel 32-bits als 64-bits versies van DaRT installeren. Met een beheerdersinstallatie worden de mapstructuren voor beide processorarchitecturen gemaakt, maar geen van de snelkoppelingen wordt gemaakt.
Voer een beheerdersinstallatie van DaRT uit door de volgende opdracht uit te voeren vanaf een opdrachtprompt:
msiexec.exe /a MSDart80.msiKopieer het Toolsx86.cab-bestand van de DaRT-beheerinstallatie naar de map installation_folder\Templates\Distribution\Tools\x86 (waarbij installation_folder de map is waarin u MDT hebt geïnstalleerd).
Tip
Met de beheerdersinstallatie van DaRT wordt standaard het Toolsx86.cab-bestand in C:\Program Files\Microsoft DaRT 8\v8 geïnstalleerd.
Kopieer het Toolsx64.cab-bestand van de DaRT-beheerinstallatie naar de map installation_folder\Templates\Distribution\Tools\x64 (waarbij installation_folder de map is waarin u MDT hebt geïnstalleerd).
Tip
Met de beheerdersinstallatie van DaRT wordt standaard het Toolsx64.cab-bestand in C:\Program Files\Microsoft DaRT 8\v8 geïnstalleerd.
Voer de wizard Opstartinstallatiekopie maken met MDT uit om de opstartinstallatiekopie te genereren.
Wanneer u de wizard Opstartinstallatiekopie maken met mdt uitvoert, schakelt u op de pagina Algemene instellingen: onderdelen het selectievakje Microsoft Diagnostics and Recovery Toolkit 8 (DaRT 8) in.
Zie ZTI-opstartinstallatiekopieën maken in Configuration Manager voor meer informatie over het uitvoeren van de wizard Opstartinstallatiekopie maken met behulp van MDT voor Configuration Manager
Sluit alle geopende vensters en dialoogvensters.
De MDT-migratiebronnen voorbereiden
Tijdens de implementatie op de doelcomputers maken implementatiescripts verbinding met de implementatieshares en gedeelde mappen. Maak accounts voor de scripts die moeten worden gebruikt bij het openen van deze resources.
Bereid de MDT-migratieresources voor door:
Aanvullende gedeelde mappen maken, zoals beschreven in Aanvullende gedeelde mappen maken
Machtigingen voor gedeelde mappen configureren, zoals beschreven in Machtigingen voor gedeelde mappen configureren
Toegang tot andere resources configureren, zoals beschreven in Toegang tot andere resources configureren
Aanvullende gedeelde mappen maken
Voordat u begint met de implementatie, maakt u extra gedeelde mappen waarin u de migratiegegevens van de gebruikersstatus en de implementatielogboeken kunt opslaan. Tabel 198 bevat de gedeelde mappen die moeten worden gemaakt en beschrijft het doel van elke map.
Tabel 198. Gedeelde mappen en hun beschrijvingen
| Gedeelde map | Beschrijving |
|---|---|
| MigData | Slaat de migratiegegevens van de gebruikersstatus op tijdens het LTI-implementatieproces. |
| Logs | Slaat de implementatielogboeken op tijdens het LTI- of ZTI-implementatieproces. Deze map is optioneel voor beide implementaties. |
Opmerking
De bestanden in Tabel 198 zijn aanbevolen namen van gedeelde mappen. Gebruik een willekeurige naam voor deze gedeelde mappen. De rest van het implementatieproces verwijst echter naar deze gedeelde mappen met deze namen.
Machtigingen voor gedeelde mappen configureren
Nadat u extra gedeelde mappen hebt gemaakt die worden vermeld in Tabel 198, configureert u de juiste machtigingen voor gedeelde mappen. Zorg ervoor dat onbevoegde gebruikers geen toegang hebben tot migratiegegevens van de gebruikersstatus en de implementatielogboeken. Alleen de doelcomputer die de migratiegegevens van de gebruikersstatus maakt en de implementatielogboeken moeten toegang hebben tot deze mappen.
De machtigingen voor gedeelde mappen configureren voor de mappen die worden vermeld in Tabel 198
Klik in Windows Verkenner met de rechtermuisknop op shared_folder ( waarbij shared_folder een van de gedeelde mappen in Tabel 198 is) en selecteer vervolgens Eigenschappen.
Selecteer op het tabblad Beveiligingde optie Geavanceerd.
Schakel op het tabblad Machtigingen het selectievakje Overgenomen machtigingen van het bovenliggende object en alle onderliggende objecten toestaan uit.
Selecteer verwijderen in het dialoogvenster Beveiliging.
Selecteer toevoegen op het tabblad Machtigingen.
Typ geverifieerde gebruikers in het vak Voer de objectnaam in om te selecteren en selecteer vervolgens OK.
Selecteer in het dialoogvenster Machtigingsvermelding voor shared_folder (waarbij shared_folder een van de gedeelde mappen in tabel 198 is) in de lijst Toepassen opde optie Alleen deze map.
Selecteer in het dialoogvenster Machtigingsvermelding voor shared_folder (waarbij shared_folder een van de gedeelde mappen in tabel 198 is) in de lijst Machtigingen de optie Toestaan voor de machtiging Mappen maken/gegevens toevoegen en selecteer vervolgens OK.
Selecteer toevoegen op het tabblad Machtigingen.
Typ in het vak Voer de objectnaam in om te selecterenDE EIGENAAR VAN DE MAKER en selecteer VERVOLGENS OK.
Met deze actie hebben domeincomputers en domeingebruikers toegang tot de submappen die ze maken.
Selecteer in het dialoogvenster Machtigingsvermelding voor shared_folder (waarbij shared_folder een van de gedeelde mappen in tabel 198 is) in de lijst Toepassen opde optie Alleen submappen en bestanden.
Selecteer in het dialoogvenster Machtigingsvermelding voor shared_folder (waarbij shared_folder een van de gedeelde mappen in tabel 198 is) in de lijst Machtigingen de optie Toestaan voor de machtiging Volledig beheer en selecteer vervolgens OK.
Herhaal stap 10-13 voor elke groep die beheerdersbevoegdheden krijgt.
De machtigingen die in deze stappen zijn ingesteld, werken voor zowel LTI- als ZTI-implementaties. In sommige gevallen wilt u mogelijk de gebruikersaccounts die toegang hebben tot de gedeelde map verder beperken. U kunt gebruikersaccounts beperken voor:
LTI-implementaties door geverifieerde gebruikers in de bovenstaande stappen te vervangen door elk account dat u toegang wilt hebben
ZTI-implementaties door geverifieerde gebruikers in de bovenstaande stappen te vervangen door een netwerktoegangsaccount in Configuration Manager
Toegang tot andere resources configureren
Naast de gedeelde mappen die zojuist zijn gemaakt, is voor de MDT-scripts mogelijk toegang tot andere resources vereist. De resources omvatten toepassings- of databaseservers (zoals Microsoft SQL Server of Microsoft Exchange Server).
Er wordt toegang verleend tot de referenties die zijn opgegeven in de:
Eigenschappen UserID, UserPassword en UserDomain voor LTI-implementaties
Implementatiewizard voor LTI-implementaties
Netwerktoegangsaccount dat wordt gebruikt door de Configuration Manager-client voor ZTI-implementaties
Toegang verlenen tot de volgende resources:
MDT-implementatieshare voor LTI-implementaties. Configureer de toegang tot de implementatieshare die is gemaakt in de Deployment Workbench.
Alle resources die worden geopend met behulp van het script ZTIConnect.wsf voor LTI- of ZTI-implementaties. Configureer toegang tot resources waarnaar wordt verwezen met behulp van het script ZTIConnect.wsf.
Opmerking
Zie het MDT-document Microsoft Deployment Toolkit Samples Guide voor meer hulp bij het gebruik van het script ZTIConnect.wsf.
Alle resources op toepassings- of databaseservers voor LTI- of ZTI-implementaties. Toegang configureren tot toepassingen of databases die worden geopend via de eigenschappen SQLServer, SQLShare en Database .
Opmerking
Andere verbindingen met dezelfde servers, zoals Named Pipes en RPC, gebruiken dezelfde referenties die hierboven worden vermeld. Gebruik het script ZTIConnect.wsf om deze verbindingen tot stand te brengen.
Windows Deployment Services voorbereiden
U kunt Windows Deployment Services in combinatie met MDT gebruiken om automatisch opstartinstallatiekopieën op doelcomputers te initiëren. Deze opstartinstallatiekopieën kunnen Windows PE-installatiekopieën of aangepaste installatiekopieën zijn die besturingssystemen rechtstreeks op de doelcomputers kunnen implementeren.
Windows Deployment Services voorbereiden voor gebruik met MDT door:
Windows Deployment Services voorbereiden voor gebruik in LTI-implementaties, zoals beschreven in Windows Deployment Services voorbereiden voor LTI-implementaties
Windows Deployment Services voorbereiden voor gebruik in ZTI-implementaties met behulp van Configuration Manager, zoals beschreven in Windows Deployment Services voorbereiden voor ZTI-implementaties met Behulp van Configuration Manager
Windows Deployment Services voorbereiden voor gebruik in UDI-implementaties, zoals beschreven in Windows Deployment Services voorbereiden voor UDI-implementaties
Windows Deployment Services voorbereiden voor LTI-implementaties
U kunt Windows Deployment Services op de volgende manieren gebruiken in LTI-implementaties:
Start Windows PE op de doelcomputers. Het begin van het implementatiescenario Nieuwe computer en de tweede helft van het implementatiescenario Computer vervangen starten beide de doelcomputer in Windows PE. Voor deze scenario's kunt u het starten van Windows PE automatiseren met behulp van Windows Deployment Services.
Installeer installatiekopieën die zijn gemaakt in de Deployment Workbench op de doelcomputers. U kunt aangepaste WIM-installatiekopieën maken in de Deployment Workbench die u rechtstreeks op doelcomputers kunt implementeren met behulp van Windows Deployment Services.
Zie voor meer informatie over het instellen en configureren van Windows Deployment Services:
Het Help-bestand voor Windows Deployment Services, opgenomen in Windows Deployment Services
Windows Deployment Services voorbereiden op LTI-implementaties door:
Installatiekopieën toevoegen die zijn gemaakt in de Deployment Workbench voor LTI-implementaties aan Windows Deployment Services, zoals beschreven in LTI-opstartinstallatiekopieën toevoegen aan Windows Deployment Services
Doelcomputers vooraf faseren in Windows Deployment Services voor LTI-implementaties, zoals beschreven in Pre-stage doelcomputers voor Windows Deployment Services voor LTI-implementaties
Windows Deployment Services multicast-implementatie van installatiekopieën inschakelen in Windows Deployment Services voor LTI-implementaties, zoals beschreven in Windows Deployment Services Multicast Deployment inschakelen voor LTI-implementaties
LTI-opstartinstallatiekopieën toevoegen aan Windows Deployment Services
U kunt de WIM-bestanden van de LTI-opstartinstallatiekopie toevoegen in de map Opstarten van een implementatieshare naar Windows Deployment Services. Hierdoor kan Windows Deployment Services de LTI-implementatie automatisch initiëren door LTI-opstartinstallatiekopieën te starten.
Opmerking
Voeg de LTI-opstartinstallatiekopieën alleen toe aan Windows Deployment Services. U hoeft geen installatiekopieën van besturingssystemen toe te voegen vanuit de Deployment Workbench.
U kunt LTI-opstartinstallatiekopieën toevoegen aan Windows Deployment Services met behulp van de beheerconsole van Windows Deployment Services of het hulpprogramma WDSUTIL.exe.
Zie voor meer informatie over het toevoegen van een LTI-opstartinstallatiekopie aan Windows Deployment Services:
'Een afbeelding toevoegen' in De Help voor Windows Deployment Services, die is opgenomen in Windows Deployment Services
Doelcomputers vóór fase voor Windows Deployment Services voor LTI-implementaties
U kunt PXE-clientcomputers in AD DS-domeinen voorbereiden. Wanneer doelcomputers vooraf zijn gefaseerd, bestaan de computeraccounts in AD DS-domeinen (ook wel bekende computers genoemd). Doelcomputers die niet vooraf zijn gefaseerd, hebben geen computeraccounts in AD DS-domeinen (ook wel onbekende computers genoemd).
Opmerking
Reageren op onbekende computers is de voorkeursmethode voor LTI-implementaties, omdat dit de eenvoudigste methode is. Als u de doelcomputers vooraf hebt gefaseerd, kan LTI het vooraf gefaseerde computeraccount niet gebruiken. Alleen Windows Deployment Services kan de vooraf gefaseerde computeraccounts gebruiken.
U kunt Windows Deployment Services configureren om te reageren op computers die bekend of onbekend zijn. Afhankelijk van de configuratie van Windows Deployment Services moet u mogelijk de doelcomputers voorbereiden. Als u dit doet, wordt Windows Deployment Services gemachtigd om installatiekopieën van het besturingssysteem te implementeren op de doelcomputer.
Opmerking
Als Windows Deployment Services is geconfigureerd om te reageren op een computer (bekend of onbekend), is het vooraf faseren van de doelcomputers niet nodig. LTI gebruikt geen vooraf gefaseerd computeraccount bij het toevoegen van het domein. In plaats daarvan gebruikt LTI de computernaam en referenties die zijn geconfigureerd in de takenreeks of via het regelsproces.
De doelcomputers voor Windows Deployment Services voorbereiden
Selecteer Start, wijs Systeembeheer aan en selecteer vervolgens Active Directory: gebruikers en computers.
Klik in de consolestructuur met de rechtermuisknop op organizational_unit (waarbij organizational_unit de naam is van de organisatie-eenheid die de doelcomputer bevat), wijs Nieuw aan en selecteer computer.
Typ in het dialoogvenster Nieuw object - Computer in het vak Computernaamcomputer_name (waarbij computer_name de naam van de doelcomputer is) en selecteer volgende.
Schakel in het dialoogvenster Beheerd het selectievakje Dit is een beheerde computer in. Typ in het vak Unieke id van de computer (GUID/UUID)guid_uuid (waarbij guid_uuid de GUID/UUID van de computer is) en selecteer volgende.
Selecteer in het dialoogvenster Hostserver een van de volgende opties en selecteer vervolgens Volgende:
Elke beschikbare externe installatieserver. Deze optie geeft aan dat deze computer kan worden onderhouden door elke Windows Deployment Services-server.
De volgende externe installatieserver. Met deze optie wijst u een specifieke server aan om de computer te onderhouden. Geef de FQDN op van de server waarop Windows Deployment Services wordt uitgevoerd.
Controleer in het dialoogvenster Nieuw object - Computer de weergegeven informatie en selecteer Voltooien.
Sluit alle geopende vensters.
Multicast-implementatie van Windows Deployment Services inschakelen voor LTI-implementaties
Multicast-implementatie van LTI-besturingssystemen met Behulp van Windows Deployment Services zorgt ervoor dat meerdere computers één kopie van een installatiekopie ontvangen, waardoor de hoeveelheid netwerkverkeer wordt verminderd die nodig is wanneer meerdere computers dezelfde installatiekopie moeten ontvangen. Ondersteuning voor multicasting is standaard uitgeschakeld in MDT.
Voor LTI-implementaties maakt de Deployment Workbench een multicast-naamruimte voor de implementatieshare. De installatiekopieën worden overgebracht naar de doelcomputers met behulp van multicast vanuit de implementatieshare, niet vanuit een Windows Deployment Services-share.
Opmerking
MDT ondersteunt alleen de multicast-overdracht van installatiekopieën die zijn opgeslagen in de LTI$-distributieshare. Installatiekopieën die zijn opgeslagen in Windows Deployment Services kunnen niet worden geïmplementeerd met behulp van multicast-overdracht.
De multicasttypen die beschikbaar zijn voor gebruik in LTI-implementaties zijn onder andere:
Automatisch casten. In deze optie wordt, zodra een toepasselijke clientcomputer een installatiekopieën aanvraagt, een multicast-overdracht van de geselecteerde installatiekopieën gestart. Als andere clientcomputers dezelfde installatiekopieën aanvragen, worden ze vervolgens gekoppeld aan de overdracht die al is gestart.
Gepland-casten. Met deze optie stelt u de begincriteria voor de overdracht in op basis van het aantal clientcomputers dat een installatiekopieën aanvraagt of een specifieke dag en tijd.
MDT ondersteunt multicast-implementaties wanneer MDT en de implementatieshare zijn geïnstalleerd op:
De computer met Windows Deployment Services. In dit scenario wordt MDT geïnstalleerd op een computer met Windows Server met de rol Windows Deployment Services, zoals beschreven in Multicast-implementaties inschakelen met MDT geïnstalleerd op dezelfde computer als Windows Deployment Services.
Op een andere computer dan de computer wordt Windows Deployment Services uitgevoerd. In dit scenario worden MDT en de implementatieshare geïnstalleerd op een afzonderlijke computer van de computer waarop Windows Server wordt uitgevoerd met de rol Windows Deployment Services, zoals beschreven in Multicast-implementaties inschakelen waarbij MDT is geïnstalleerd op een andere computer dan Windows Deployment Services.
Opmerking
Als MDT op een afzonderlijke computer is geïnstalleerd, moet u de functie Remote Server Administration Tools installeren zodat het opdrachtregelprogramma WDSUTIL beschikbaar is.
Opmerking
U kunt deze scenario's niet gebruiken om multicast toe te staan voor opstartinstallatiekopieën, omdat de multicast-client pas wordt geladen nadat Windows PE wordt uitgevoerd. LTI maakt alleen gebruik van multicast om WIM-bestanden van het besturingssysteem over te dragen.
Multicast-implementaties inschakelen waarbij MDT is geïnstalleerd op dezelfde computer als Windows Deployment Services
In dit scenario wordt MDT geïnstalleerd op een computer met Windows Server met de Windows Deployment Services-serverfunctie. In dit scenario kan MDT automatisch Windows Deployment Services configureren ter ondersteuning van multicast-implementaties.
Multicast-implementaties inschakelen waarbij MDT is geïnstalleerd op dezelfde computer als Windows Deployment Services
Installeer Windows Server op de computer die de implementatieserver moet worden.
Installeer de Windows Deployment Services-serverfunctie op de computer die de implementatieserver moet zijn.
Installeer Windows ADK voor Windows 8.1 op de computer die de implementatieserver moet zijn.
Installeer MDT op de computer die de implementatieserver moet worden.
Start de Workbench-implementatie.
Selecteer implementatieshares in de consolestructuur van Deployment Workbench.
Klik in het detailvenster met de rechtermuisknop op deployment_share (waarbij deployment_share de naam is van een bestaande implementatieshare waarvoor multicast-implementaties worden ingeschakeld) en selecteer vervolgens Eigenschappen.
Schakel in het dialoogvenster deployment_shareEigenschappen (waarbij deployment_share de naam van een bestaande implementatieshare is) op het tabblad Algemeen het selectievakje Multicast inschakelen voor deze implementatieshare in en selecteer vervolgens OK.
Opmerking
De tekstvakken Netwerkpad (UNC) en Lokaal pad op het tabblad Algemeen moeten geldige paden bevatten om multicasting goed te laten werken.
Selecteer in het deelvenster Acties de optie Implementatieshare bijwerken.
Wanneer dit is voltooid, maakt de Deployment Workbench een auto-cast Windows Deployment Services-multicast-overdracht vanuit de implementatieshare.
Multicast-implementaties inschakelen waarbij MDT is geïnstalleerd op een andere computer dan Windows Deployment Services
In dit scenario worden Windows Deployment Services en Windows Server allemaal geïnstalleerd op de computer die fungeert als de implementatieserver, maar MDT is geïnstalleerd op een andere computer. Voer in deze configuratie de OPDRACHT WDSUTIL op afstand uit op de computer met Windows Deployment Services en Windows Server.
Multicast-implementaties inschakelen waarbij MDT is geïnstalleerd op een andere computer dan Windows Deployment Services
Installeer Windows Server op de computer waarop de implementatieshare wordt gehost.
Installeer de Windows Deployment Services-serverfunctie op de computer waarop de implementatieshare wordt gehost.
Installeer Windows ADK voor Windows 8.1 op een andere computer dan de computer waarop de implementatieshare wordt gehost.
Installeer MDT op dezelfde computer als in stap 3.
Typ op de computer die als host fungeert voor de implementatieshare in een opdrachtpromptvenster de volgende opdracht en druk vervolgens op Enter ( waarbij remote_server de naam is van de computer met Windows Server met de Windows Deployment Services-serverfunctie en deploy_share_path het volledig gekwalificeerde pad naar de hoofdmap van de implementatieshare is).
wdsutil.exe /new-namespace /friendlyname:"BDD Share Deploy$" /server:remote_server /namespace:"Deploy$" /contentprovider:WDS /configstring:"deploy_share_path" /namespacetype:AutoCastWanneer dit is voltooid, maakt het hulpprogramma WDSUTIL een Auto-Cast Windows Deployment Services multicast-overdracht vanuit de implementatieshare.
Windows Deployment Services voorbereiden voor ZTI-implementaties met behulp van Configuration Manager
Voor ZTI-implementaties met behulp van Configuration Manager configureert u een Configuration Manager PXE-servicepunt op de computer waarop Windows Deployment Services is geïnstalleerd. Hierdoor kan Configuration Manager PXE-opstartaanvragen die door Windows Deployment Services zijn ontvangen, rechtstreeks verwerken als een PXE-servicepunt, waardoor doelcomputers installatiekopieën kunnen opstarten die Configuration Manager beheert met behulp van PXE. Het PXE-servicepunt is een functie van de sitesysteemrol van het distributiepunt, wat betekent dat u de computer met Windows Deployment Services configureert als een sitesysteemrol voor distributiepunten.
Zie voor meer informatie over het voorbereiden van Windows Deployment Services voor ZTI-implementaties met behulp van Configuration Manager:
'Besturingssystemen implementeren met pxe in Configuration Manager' in de Configuration Manager-documentatiebibliotheek, opgenomen in Configuration Manager
'Distributiepunten configureren om PXE-aanvragen te accepteren' in de Configuration Manager-documentatiebibliotheek, opgenomen in Configuration Manager
Opmerking
Naast de methoden die hier worden beschreven, kunt u traditionele Windows Deployment Services-methoden gebruiken om te reageren op PXE-opstartaanvragen. Zie het Help-bestand voor Windows Deployment Services bij Windows Deployment Services voor meer informatie.
Windows Deployment Services voorbereiden voor UDI-implementaties
Bereid Windows Deployment Services voor op UDI-implementaties met hetzelfde proces voor ZTI-implementaties zoals beschreven in Windows Deployment Services voorbereiden voor ZTI-implementaties met behulp van Configuration Manager.