Opties configureren voor Updates Publisher
Van toepassing op: System Center Updates Publisher
Controleer en configureer de opties en gerelateerde instellingen die van invloed zijn op de werking van Updates Publisher.
Als u toegang wilt krijgen tot de opties voor Updates Publisher, klikt u in de linkerbovenhoek van de console op het tabblad Eigenschappen van De uitgever bijwerken en kiest u vervolgens Opties.
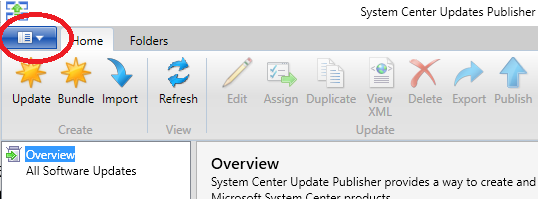
De opties zijn onderverdeeld in het volgende:
- Server bijwerken
- ConfigMgr-server
- Proxy-instellingen
- Vertrouwde uitgevers
- Advanced
- Updates
- Logboekregistratie
Server bijwerken
U moet Updates Publisher configureren om te werken met een updateserver zoals Windows Server Update Services (WSUS) voordat u updates kunt publiceren. Dit omvat het opgeven van de server, methoden om verbinding te maken met die server wanneer deze op afstand van de console is en een certificaat dat moet worden gebruikt om updates die u publiceert digitaal te ondertekenen.
Een updateserver configureren. Wanneer u een updateserver configureert, selecteert u de WSUS-server op het hoogste niveau (updateserver) in uw Configuration Manager-hiërarchie, zodat alle onderliggende sites toegang hebben tot de updates die u publiceert.
Als uw updateserver zich op een afstand bevindt van uw Updates Publisher-server, geeft u de FQDN-naam (Fully Qualified Domain Name) van de server op en geeft u op of u verbinding maakt via SSL. Wanneer u verbinding maakt via SSL, verandert de standaardpoort van 8530 in 8531. Zorg ervoor dat de poort die u instelt overeenkomt met wat wordt gebruikt door uw updateserver.
Tip
Als u geen updateserver configureert, kunt u Updates Publisher nog steeds gebruiken om software-updates te maken.
Configureer het handtekeningcertificaat. U moet een updateserver configureren en verbinding maken voordat u het handtekeningcertificaat kunt configureren.
Updates Publisher gebruikt het handtekeningcertificaat om de software-updates te ondertekenen die zijn gepubliceerd naar de updateserver. Publiceren mislukt als het digitale certificaat niet beschikbaar is in het certificaatarchief van de updateserver of de computer waarop Updates Publisher wordt uitgevoerd.
Zie Certificaten en beveiliging voor Updates Publisher voor meer informatie over het toevoegen van het certificaat aan het certificaatarchief.
Als er niet automatisch een digitaal certificaat wordt gedetecteerd voor de updateserver, kiest u een van de volgende opties:
Bladeren: Bladeren is alleen beschikbaar wanneer de updateserver is geïnstalleerd op de server waarop u de console uitvoert. Nadat u een certificaat hebt geselecteerd, moet u Maken kiezen om dat certificaat toe te voegen aan het WSUS-certificaatarchief op de updateserver. U moet het PFX-bestandswachtwoord invoeren voor certificaten die u met deze methode selecteert.
Scheppen: Gebruik deze optie om een nieuw certificaat te maken. Hiermee wordt het certificaat ook toegevoegd aan het WSUS-certificaatarchief op de updateserver.
Als u uw eigen handtekeningcertificaat maakt, configureert u het volgende:
Schakel de optie Toestaan dat persoonlijke sleutel wordt geëxporteerd in.
Stel Sleutelgebruik in op digitale handtekening.
Stel Minimale sleutelgrootte in op een waarde die gelijk is aan of groter is dan 2048 bits.
Gebruik de optie Verwijderen om een certificaat te verwijderen uit het WSUS-certificaatarchief. Deze optie is beschikbaar wanneer de updateserver lokaal is in de Updates Publisher-console die u gebruikt of wanneer u SSL hebt gebruikt om verbinding te maken met een externe updateserver.
ConfigMgr-server
Gebruik deze opties wanneer u Configuration Manager gebruikt met Updates Publisher.
Geef de Configuration Manager-server op: Nadat u ondersteuning voor Configuration Manager hebt ingeschakeld, geeft u de locatie op van de siteserver van de hoogste laag van uw Configuration Manager-hiërarchie. Als die server zich op een afstand bevindt van de installatie van Updates Publisher, geeft u de FQDN van de siteserver op. Kies Verbinding testen om te controleren of u verbinding kunt maken met de siteserver.
Drempelwaarden configureren: Drempelwaarden worden gebruikt wanneer u updates publiceert met het publicatietype Automatisch. De drempelwaarden helpen bepalen wanneer de volledige inhoud voor een update wordt gepubliceerd in plaats van alleen de metagegevens. Zie Updates toewijzen aan een publicatie voor meer informatie over publicatietypen
U kunt een van de volgende drempelwaarden of beide:
Drempelwaarde voor aangevraagd aantal clients: Hiermee wordt gedefinieerd hoeveel clients een update moeten aanvragen voordat Updates Publisher automatisch de volledige set inhoud voor die update kan publiceren. Totdat het opgegeven aantal clients de update aanvraagt, worden alleen de metagegevens van de updates gepubliceerd.
Drempelwaarde voor pakketbrongrootte (MB): Dit voorkomt automatische publicatie van updates die groter zijn dan de grootte die u opgeeft. Als de grootte van de updates deze waarde overschrijdt, worden alleen de metagegevens gepubliceerd. Updates die kleiner zijn dan de opgegeven grootte, kunnen hun volledige inhoud publiceren.
Proxy-instellingen
Updates Publisher gebruikt de proxy-instellingen wanneer u softwarecatalogussen van internet importeert of updates op internet publiceert.
Geef de FQDN of het IP-adres van een proxyserver op. IPv4 en IPv6 worden ondersteund.
Als de proxyserver gebruikers verifieert voor internettoegang, moet u de Windows-naam opgeven. Een UPN (Universal Principle Name) wordt niet ondersteund.
Vertrouwde uitgevers
Wanneer u een updatecatalogus importeert, wordt de bron van die catalogus (op basis van het certificaat) toegevoegd als een vertrouwde uitgever. Wanneer u een update publiceert, wordt de bron van het updatecertificaat toegevoegd als een vertrouwde uitgever.
U kunt certificaatdetails voor elke uitgever bekijken en een uitgever verwijderen uit de lijst met vertrouwde uitgevers.
Inhoud van uitgevers die niet worden vertrouwd, kan mogelijk clientcomputers beschadigen wanneer de client op updates scant. U moet alleen inhoud accepteren van uitgevers die u vertrouwt.
Advanced
Geavanceerde opties zijn onder andere:
Locatie opslagplaats: Bekijk en wijzig de locatie van het databasebestand scupdb.sdf. Dit bestand is de opslagplaats voor Updates Publisher.
Tijdstempel: Wanneer dit is ingeschakeld, wordt er een tijdstempel toegevoegd aan updates die u ondertekent, waarmee wordt aangegeven wanneer deze is ondertekend. Een update die is ondertekend terwijl een certificaat geldig was, kan worden gebruikt nadat dat handtekeningcertificaat is verlopen. Software-updates kunnen standaard niet worden geïmplementeerd nadat het handtekeningcertificaat is verlopen.
Controleren op updates voor geabonneerde catalogi: Telkens wanneer Updates Publisher wordt gestart, kan automatisch worden gecontroleerd op updates voor catalogi waarop u zich hebt geabonneerd. Wanneer een catalogusupdate wordt gevonden, worden de details weergegeven als Recente waarschuwingen in het venster Overzicht van de werkruimte Updates.
Certificaatintrekking: Kies deze optie om certificaatintrekkingscontroles in te schakelen.
Lokale bronpublicatie: Updates Publisher kan een lokale kopie van een update gebruiken die u publiceert voordat u die update van internet downloadt. De locatie moet een map zijn op de computer waarop Updates Publisher wordt uitgevoerd. Deze locatie is standaard Mijn documenten\LocalSourcePublishing. Gebruik dit als u eerder een of meer updates hebt gedownload of wijzigingen hebt aangebracht in een update die u wilt implementeren.
Wizard Software-updates opschonen: Start de wizard Updates opschonen. De wizard verloopt updates die zich op de updateserver bevinden, maar niet in de opslagplaats Updates Publisher. Zie Niet-gerelateerde updates verlopen voor meer informatie.
Updates
Updates Publisher kan automatisch controleren op nieuwe updates telkens wanneer deze wordt geopend. U kunt er ook voor kiezen om preview-versies van Updates Publisher te ontvangen.
Als u handmatig wilt controleren op updates, klikt u in de console Updates Publisher op 
om de Eigenschappen van updatesuitgever te openen en kies vervolgens Controleren op update.
Nadat Updates Publisher een nieuwe update heeft gevonden, wordt het venster Update beschikbaar weergegeven en kunt u ervoor kiezen om deze te installeren. Als u ervoor kiest om de update niet te installeren, wordt deze aangeboden wanneer u de console de volgende keer opent.
Logboekregistratie
Hiermee wordt de basisinformatie over Updates Publisher bijgewerkt naar %WINDIR%\Temp\UpdatesPublisher.log.
Gebruik Kladblok of CMTrace om het logboek weer te geven. CMTrace is het hulpprogramma voor logboekbestanden van Configuration Manager en is te vinden in de map \SMSSetup\Tools van de Configuration Manager-bronmedia.
U kunt de grootte van het logboek en het detailniveau wijzigen.
Wanneer u databaselogboekregistratie inschakelt, wordt informatie opgenomen over de query's die worden uitgevoerd op de Update Publisher-database. Het gebruik van databaselogboekregistratie kan leiden tot verminderde prestaties van de Update Publisher-computer.
Als u het logboekbestand wilt weergeven, klikt u in de console op  om de eigenschappen van de update-uitgever te openen en kiest u vervolgens Logboekbestand weergeven.
om de eigenschappen van de update-uitgever te openen en kiest u vervolgens Logboekbestand weergeven.
Software-updates zonder verwijzing verlopen
U kunt de wizard Software-updateopruiming uitvoeren om updates te laten verlopen die zich op uw updateserver bevinden, maar niet in de opslagplaats Updates Publisher. Dit geeft een bericht aan Configuration Manager, dat deze updates vervolgens verwijdert uit toekomstige implementaties.
Het verlopen van een update kan niet worden teruggedraaid. Voer deze taak alleen uit als u zeker weet dat de software-updates die u selecteert niet langer vereist zijn voor uw organisatie.
Verlopen software-updates verwijderen
Klik in de Updates Publisher-console op
 om de eigenschappen van De uitgever van updates te openen en kies vervolgens Opties.
om de eigenschappen van De uitgever van updates te openen en kies vervolgens Opties.Kies Geavanceerd en kies vervolgens onder Wizard Software-update opschonende optie Start.
Selecteer de software-updates die u wilt laten verlopen en kies volgende.
Nadat u uw selecties hebt bekeken, kiest u Volgende om de selecties te accepteren en deze updates te laten verlopen.
Nadat de wizard is voltooid, kiest u Sluiten om de wizard te voltooien.
Feedback
Binnenkort: Gedurende 2024 worden GitHub Issues uitgefaseerd als het feedbackmechanisme voor inhoud. Dit wordt vervangen door een nieuw feedbacksysteem. Ga voor meer informatie naar: https://aka.ms/ContentUserFeedback.
Feedback verzenden en bekijken voor