Google Chrome voor Android-apparaten configureren met Intune
U kunt een Intune-app-configuratiebeleid gebruiken om Google Chrome voor Android-apparaten te configureren. De instellingen voor de app kunnen automatisch worden toegepast. U kunt bijvoorbeeld specifiek de bladwijzers en de URL's instellen die u wilt blokkeren of toestaan.
Vereisten
- Het Android Enterprise-apparaat van de gebruiker moet zijn ingeschreven bij Intune. Zie Inschrijving van Android Enterprise-apparaten met een werkprofiel in persoonlijk eigendom instellen voor meer informatie.
- Google Chrome wordt toegevoegd als een beheerde Google Play-app. Zie Uw Intune-account verbinden met uw beheerde Google Play-account voor meer informatie over Beheerde Google Play.
De Google Chrome-app toevoegen aan Intune
Meld je aan bij het Microsoft Intune-beheercentrum.
Selecteer Apps>Alle apps>Toevoegen en voeg vervolgens de beheerde Google Play-app toe.
Ga naar Beheerde Google Play, zoek met Google Chrome en keur het goed.
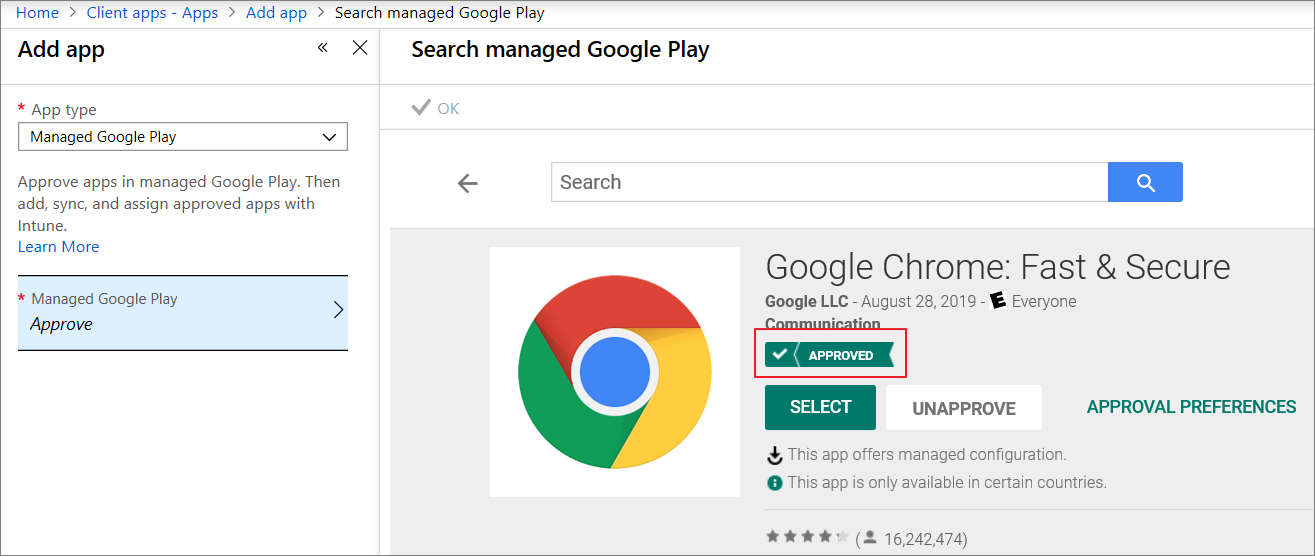
Wijs Google Chrome toe aan een groep als een vereist app-type. Google Chrome wordt automatisch geïmplementeerd wanneer het apparaat wordt ingeschreven bij Intune.
Zie Beheerde Google Play Store-apps voor meer informatie over het toevoegen van een beheerde Google Play-app aan Intune.
App-configuratie toevoegen voor beheerde AE-apparaten
Selecteer in het Microsoft Intune-beheercentrum de optieApp-configuratiebeleid>>Beheerde apparatentoevoegen>.
Stel de volgende details in:
- Naam - de naam van het profiel dat wordt weergegeven in de portal.
- Beschrijving - De beschrijving van het profiel dat in de portal wordt weergegeven.
- Apparaatinschrijvingstype - deze instelling is ingesteld op Beheerde apparaten.
- Platform : selecteer Android.
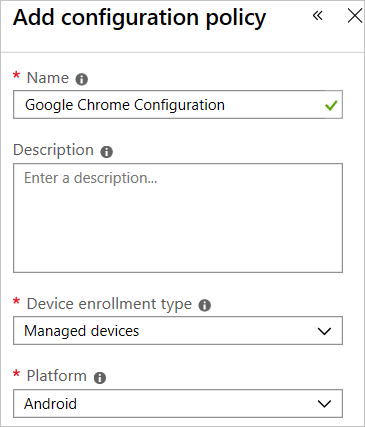
Selecteer Gekoppelde app om het deelvenster Gekoppelde app weer te geven. Zoek en selecteer Google Chrome. Deze lijst bevat beheerde Google Play-apps die u hebt goedgekeurd en gesynchroniseerd met Intune.

Selecteer Configuratie-instellingen, selecteer Configuratieontwerper gebruiken en selecteer vervolgens Toevoegen om de configuratiesleutels te selecteren.

Hieronder ziet u een voorbeeld van de algemene instellingen:
-
Toegang tot een lijst met URL's blokkeren:
["*"] -
Toegang tot een lijst met URL's toestaan:
["baidu.com", "youtube.com", "chromium.org", "chrome://*"] -
Beheerde bladwijzers:
[{"toplevel_name": "My managed bookmarks folder" }, {"url": "baidu.com", "name": "Baidu"}, {"url": "youtube.com", "name": "Youtube"}, {"name": "Chrome links", "children": [{"url": "chromium.org", "name": "Chromium"}, {"url": "dev.chromium.org", "name": "Chromium Developers"}]}] -
Beschikbaarheid van de incognitomodus:
Incognito mode disabled
Zodra de configuratie-instellingen zijn toegevoegd met behulp van de configuration designer, worden ze weergegeven in een tabel.

Met de bovenstaande instellingen worden bladwijzers gemaakt en wordt de toegang tot alle URL's geblokkeerd, behalve
baidu.com,youtube.comchromium.orgenchrome://.-
Toegang tot een lijst met URL's blokkeren:
Selecteer OK en Toevoegen om uw configuratiebeleid toe te voegen aan Intune.
Wijs dit configuratiebeleid toe aan een gebruikersgroep. Zie Apps toewijzen aan groepen met Microsoft Intune voor meer informatie.
De apparaatinstellingen controleren
Zodra het Android-apparaat is ingeschreven bij Android Enterprise, wordt de beheerde Google Chrome-app met het portfoliopictogram automatisch geïmplementeerd.
Start Google Chrome en u ziet dat de instellingen zijn toegepast.
Bladwijzers:
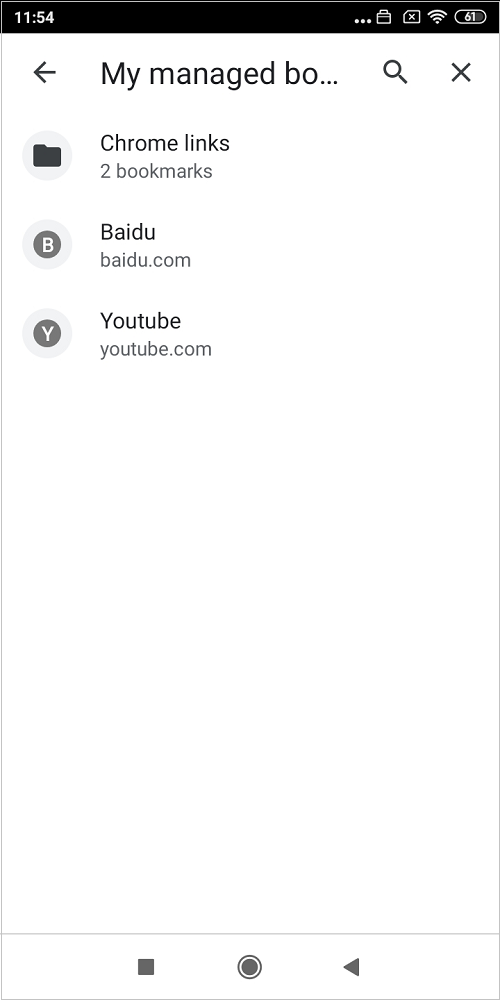
Geblokkeerde URL:

URL toestaan:

Tabblad Incognito:

Problemen oplossen
Controleer Intune om de status van de beleidsimplementatie te controleren.

Start Google Chrome en ga naar chrome://policy. We kunnen controleren of de instellingen zijn toegepast.

Aanvullende informatie
- Beleidsregels voor app-configuratie toevoegen voor beheerde Android Enterprise-apparaten
- Chrome Enterprise-beleidslijst
Volgende stappen
- Zie Intune-inschrijving van volledig beheerde Android Enterprise-apparaten instellen voor meer informatie over volledig beheerde Android Enterprise-apparaten.