Een Win32-app toevoegen, toewijzen en bewaken in Microsoft Intune
Nadat u een Win32-app hebt voorbereid om te worden geüpload naar Intune met behulp van het Microsoft Win32-hulpprogramma voor het voorbereiden van inhoud, kunt u de app toevoegen aan Intune. Zie Inhoud van win32-app voorbereiden voor uploaden voor meer informatie over het voorbereiden van het uploaden van een Win32-app.
Opmerking
Zie Een App Catalog-app voor ondernemingen (Win32) toevoegen aan Microsoft Intune voor meer informatie over enterprise-app-catalogus-apps.
Vereisten
Als u Win32-app-beheer wilt gebruiken, moet u voldoen aan de volgende criteria:
- Gebruik Windows 10 versie 1607 of hoger (Enterprise, Pro en Education-versies).
- Apparaten moeten worden toegevoegd aan of geregistreerd bij Microsoft Entra ID en automatisch worden ingeschreven. De Intune-beheerextensie ondersteunt apparaten die Microsoft Entra lid zijn, Microsoft Entra geregistreerd, lid zijn van hybride domeinen of groepsbeleid zijn ingeschreven.
Opmerking
Voor het scenario van inschrijving van groepsbeleid gebruikt de gebruiker het lokale gebruikersaccount om Microsoft Entra lid te worden van het Windows 10-apparaat. De gebruiker moet zich aanmelden bij het apparaat met behulp van het Microsoft Entra gebruikersaccount en zich inschrijven bij Intune. Intune installeert de Intune Management-extensie op het apparaat als een PowerShell-script of een Win32-app is gericht op de gebruiker of het apparaat.
- De grootte van Windows-toepassingen is beperkt tot 30 GB per app.
Net als bij een lob-app (Line-Of-Business) kunt u een Win32-app toevoegen aan Microsoft Intune. Dit type app wordt doorgaans intern of door een derde partij geschreven.
Processtroom voor het toevoegen van een Win32-app aan Intune
Een Win32-app toevoegen aan Intune
Met de volgende stappen kunt u een Windows-app toevoegen aan Intune:
Meld je aan bij het Microsoft Intune-beheercentrum.
Selecteer Apps>Alle apps>Toevoegen.
Selecteer in het deelvenster App-type selecteren onder Andere app-typen de optie Windows-app (Win32).
Belangrijk
Zorg ervoor dat u de nieuwste versie van het Microsoft Win32 Content Prep Tool gebruikt. Als u niet de nieuwste versie gebruikt, ziet u een waarschuwing die aangeeft dat de app is verpakt met een oudere versie van het hulpprogramma.
Klik op Selecteren. De stappen app toevoegen worden weergegeven.
Stap 1: App-informatie
Selecteer het app-pakketbestand
- Klik in het deelvenster App toevoegen op App-pakketbestand selecteren.
- Selecteer in het deelvenster App-pakketbestand de bladerknop. Selecteer vervolgens een Windows-installatiebestand met de extensie .intunewin. De app-details worden weergegeven.
- Wanneer u klaar bent, selecteert u OK in het deelvenster App-pakketbestand .
App-gegevens instellen
Voeg op de pagina App-informatie de details voor uw app toe. Afhankelijk van de app die u hebt gekozen, worden sommige waarden op deze pagina mogelijk automatisch ingevuld.
- Naam: voer de naam van de app in zoals deze wordt weergegeven in de bedrijfsportal. Zorg ervoor dat alle app-namen die u gebruikt uniek zijn. Als dezelfde app-naam twee keer voorkomt, wordt slechts één van de apps weergegeven in de bedrijfsportal.
- Beschrijving: voer de beschrijving van de app in. De beschrijving wordt weergegeven in de bedrijfsportal.
- Uitgever: voer de naam in van de uitgever van de app.
- Categorie: selecteer een of meer van de ingebouwde app-categorieën of selecteer een categorie die u hebt gemaakt. Met categorieën kunnen gebruikers de app gemakkelijker vinden wanneer ze door de bedrijfsportal bladeren.
- Deze weergeven als aanbevolen app in de Bedrijfsportal: de app prominent weergeven op de hoofdpagina van de bedrijfsportal wanneer gebruikers naar apps bladeren.
- Informatie-URL: voer desgewenst de URL in van een website die informatie over deze app bevat. De URL wordt weergegeven in de bedrijfsportal.
- Privacy-URL: voer optioneel de URL in van een website die privacyinformatie voor deze app bevat. De URL wordt weergegeven in de bedrijfsportal.
- Ontwikkelaar: voer optioneel de naam van de app-ontwikkelaar in.
- Eigenaar: voer eventueel een naam in voor de eigenaar van deze app. Een voorbeeld hiervan is de HR-afdeling.
- Notities: voer eventuele notities in die u aan deze app wilt koppelen.
- Logo: upload een pictogram dat is gekoppeld aan de app. Dit pictogram wordt weergegeven met de app wanneer gebruikers door de bedrijfsportal bladeren.
Selecteer Volgende om de pagina Programma weer te geven.
Stap 2: Programma
Configureer op de pagina Programma de opdrachten voor het installeren en verwijderen van de app:
Installatieopdracht: voeg de opdrachtregel voor de volledige installatie toe om de app te installeren.
Als de bestandsnaam van uw app bijvoorbeeld MyApp123 is, voegt u het volgende toe:
msiexec /p "MyApp123.msp"Als de toepassing is
ApplicationName.exe, is de opdracht de naam van de toepassing, gevolgd door de opdrachtargumenten (schakelopties) die het pakket ondersteunt. Bijvoorbeeld:ApplicationName.exe /quietIn de voorgaande opdracht ondersteunt het
ApplicationName.exepakket het/quietopdrachtargument.Neem contact op met de leverancier van uw toepassing voor de specifieke argumenten die door het toepassingspakket worden ondersteund.
Belangrijk
Beheerders moeten voorzichtig zijn wanneer ze de opdrachthulpprogramma's gebruiken. Onverwachte of schadelijke opdrachten kunnen worden doorgegeven via de opdrachtvelden Installeren en Verwijderen .
Als u een van deze velden aanroept
powershell.exe, wordt er een 32-bits Powershell-exemplaar gestart. Gebruik de volgende opdracht om de 64-bits uitvoering van Powershell af te dwingen:%SystemRoot%\Sysnative\WindowsPowerShell\v1.0\powershell.exeOpdracht verwijderen: voeg de volledige opdrachtregel toe om de app te verwijderen op basis van de GUID van de app.
Bijvoorbeeld:
msiexec /x "{12345A67-89B0-1234-5678-000001000000}"Opmerking
Uitbreiding van omgevingsvariabele binnen de opdracht Verwijderen wordt niet ondersteund. Als u het gebruik van omgevingsvariabelen nodig hebt, gebruikt u een aangepast wrapperscript in uw Win32-pakket om de juiste opdracht in te pakken en gebruikt u dit script voor de opdracht Verwijderen.
Installatietijd vereist: het aantal minuten dat het systeem wacht totdat het installatieprogramma is voltooid. De standaardwaarde is 60 minuten. Als het installeren van de app langer duurt dan de ingestelde installatietijd, mislukt de installatie van de app door het systeem. De maximale time-outwaarde is 1440 minuten (1 dag).
Beschikbare verwijdering toestaan: selecteer Ja om de verwijderingsoptie voor deze app op te geven voor gebruikers in de Bedrijfsportal. Selecteer Nee om te voorkomen dat gebruikers de app verwijderen uit de Bedrijfsportal.
Installatiegedrag: stel het installatiegedrag in op Systeem of Gebruiker.
Opmerking
U kunt een Win32-app configureren om te worden geïnstalleerd in de gebruikers- of systeemcontext . Gebruikerscontext verwijst alleen naar een bepaalde gebruiker. Systeemcontext verwijst naar alle gebruikers van een Windows 10 apparaat.
Wanneer een apparaat wordt ingeschreven door Microsoft Entra geregistreerd te zijn, selecteert u Systeem.
Gebruikers hoeven niet te zijn aangemeld op het apparaat om Win32-apps te installeren.
De installatie en verwijdering van de Win32-app vindt plaats onder beheerdersbevoegdheden (standaard) wanneer de app is ingesteld op installeren in gebruikerscontext en de gebruiker op het apparaat beheerdersbevoegdheden heeft.
Gedrag voor opnieuw opstarten van apparaat: selecteer een van de volgende opties:
- Gedrag bepalen op basis van retourcodes: kies deze optie om het apparaat opnieuw op te starten op basis van de retourcodes. Deze optie betekent dat het apparaat opnieuw wordt opgestart op basis van de geconfigureerde retourcode. Met deze configuratie activeert een retourcode voor hard opnieuw opstarten onmiddellijk een herstart van het apparaat en een retourcode voor voorlopig opnieuw opstarten geeft de gebruiker een melding dat opnieuw opstarten vereist is om de installatie te voltooien.
- Geen specifieke actie: kies deze optie om het opnieuw opstarten van apparaten tijdens de installatie van MSI-apps te onderdrukken.
- App-installatie kan het opnieuw opstarten van het apparaat afdwingen: kies deze optie om de installatie van de app te voltooien zonder opnieuw opstarten te onderdrukken. Deze optie betekent dat de installatie van de Win32-app mag worden voltooid zonder opnieuw opstarten te onderdrukken. Met deze configuratie zal een retourcode voor hard opnieuw opstarten de gebruiker waarschuwen dat het opnieuw opstarten van het apparaat binnen 120 minuten wordt geactiveerd en dat een retourcode voor voorlopig opnieuw opstarten de gebruiker alleen waarschuwt dat opnieuw opstarten is vereist om de installatie te voltooien.
- Intune verplicht opnieuw opstarten van het apparaat afdwingen: kies deze optie om het apparaat altijd opnieuw op te starten na een geslaagde installatie van de app.
Retourcodes opgeven om het gedrag na de installatie aan te geven: voeg de retourcodes toe die worden gebruikt om het gedrag voor het opnieuw proberen van de app-installatie of het gedrag na de installatie op te geven. Retourcodevermeldingen worden standaard toegevoegd tijdens het maken van de app. U kunt echter meer retourcodes toevoegen of bestaande retourcodes wijzigen.
- Stel in de kolom Codetype het codetype in op een van de volgende opties:
- Mislukt: de retourwaarde die een mislukte installatie van de app aangeeft.
- Hard opnieuw opstarten: de retourcode voor hard reboot staat niet toe dat de volgende Win32-app op de client wordt geïnstalleerd zonder opnieuw op te starten.
- Voorlopig opnieuw opstarten: met de retourcode voor voorlopig opnieuw opstarten kan de volgende Win32-app worden geïnstalleerd zonder dat de client opnieuw hoeft te worden opgestart. Opnieuw opstarten is nodig om de installatie van de huidige toepassing te voltooien.
- Opnieuw proberen: de agent voor het retourneren van de code voor opnieuw proberen probeert de app drie keer te installeren. Tussen elke poging wordt vijf minuten gewacht.
- Geslaagd: de retourwaarde die aangeeft dat de app is geïnstalleerd.
- Selecteer indien nodig Toevoegen om meer retourcodes toe te voegen of bestaande retourcodes te wijzigen.
- Stel in de kolom Codetype het codetype in op een van de volgende opties:
Selecteer Volgende om de pagina Vereisten weer te geven.
Stap 3: vereisten
Geef op de pagina Vereisten de vereisten op waaraan apparaten moeten voldoen voordat de app wordt geïnstalleerd:
- Architectuur van het besturingssysteem: kies de architecturen die nodig zijn om de app te installeren.
- Minimaal besturingssysteem: selecteer het minimale besturingssysteem dat nodig is om de app te installeren.
- Vereiste schijfruimte (MB): voeg eventueel de vrije schijfruimte toe die nodig is op het systeemstation om de app te installeren.
- Fysiek geheugen vereist (MB): voeg eventueel het fysieke geheugen (RAM) toe dat nodig is om de app te installeren.
- Minimaal aantal logische processors vereist: voeg eventueel het minimale aantal logische processors toe dat nodig is om de app te installeren.
- Minimale VEREISTE CPU-snelheid (MHz): voeg eventueel de minimale CPU-snelheid toe die nodig is om de app te installeren.
-
Aanvullende vereistenregels configureren:
- Selecteer Toevoegen om het deelvenster Een vereisteregel toevoegen weer te geven en meer vereisteregels te configureren. Selecteer de waarde vereistetype om het type regel te kiezen dat u gaat gebruiken om te bepalen hoe een vereiste wordt gevalideerd. Vereisteregels kunnen zijn gebaseerd op bestandssysteemgegevens, registerwaarden of PowerShell-scripts.
-
Bestand: wanneer u Bestand kiest als de waarde van het vereistetype , moet de vereisteregel een bestand of map, datum, versie of grootte detecteren.
- Pad: het volledige pad van de map die het te detecteren bestand of de map bevat.
- Bestand of map: het bestand of de map die u wilt detecteren.
- Eigenschap: selecteer het type regel dat wordt gebruikt om de aanwezigheid van de app te valideren.
- Gekoppeld aan een 32-bits app op 64-bits clients: selecteer Ja om alle omgevingsvariabelen van het pad uit te vouwen in de 32-bits context op 64-bits clients. Selecteer Nee (standaard) om padvariabelen in de 64-bits context op 64-bits clients uit te vouwen. 32-bits clients gebruiken altijd de 32-bits context.
-
Register: wanneer u Register kiest als de waarde van het vereistetype , moet de vereisteregel een registerinstelling detecteren op basis van waarde, tekenreeks, geheel getal of versie.
- Sleutelpad: het volledige pad van de registervermelding die de te detecteren waarde bevat.
- Waardenaam: de naam van de registerwaarde die moet worden gedetecteerd. Als deze waarde leeg is, vindt de detectie plaats op de sleutel. De (standaard)waarde van een sleutel wordt gebruikt als detectiewaarde als de detectiemethode anders is dan het bestaan van een bestand of map.
- Registersleutelvereiste: selecteer het type registersleutelvergelijking dat wordt gebruikt om te bepalen hoe de vereisteregel wordt gevalideerd.
- Gekoppeld aan een 32-bits app op 64-bits clients: selecteer Ja om het 32-bits register op 64-bits clients te doorzoeken. Selecteer Nee (standaard) om te zoeken in het 64-bits register op 64-bits clients. 32-bits clients zoeken altijd in het 32-bits register.
-
Script: kies Script als de waarde van het vereistetype als u geen vereisteregel kunt maken op basis van bestand, register of een andere methode die beschikbaar is in het Microsoft Intune-beheercentrum.
- Scriptbestand: voor een regel op basis van een PowerShell-scriptvereiste, als de bestaande code 0 is, detecteren we de standaarduitvoer (STDOUT) in meer detail. We kunnen bijvoorbeeld STDOUT detecteren als een geheel getal met een waarde van 1.
- Script uitvoeren als 32-bits proces op 64-bits clients: selecteer Ja om het script uit te voeren in een 32-bits proces op 64-bits clients. Selecteer Nee (standaard) om het script uit te voeren in een 64-bits proces op 64-bits clients. 32-bits clients voeren het script uit in een 32-bits proces.
- Voer dit script uit met behulp van de aangemelde referenties: selecteer Ja om het script uit te voeren met behulp van de aangemelde apparaatreferenties.
- Controle van scripthandtekening afdwingen: selecteer Ja om te controleren of een vertrouwde uitgever het script heeft ondertekend. Hierdoor kan het script worden uitgevoerd zonder dat er waarschuwingen of aanwijzingen worden weergegeven. Het script wordt gedeblokkeerd uitgevoerd. Selecteer Nee (standaard) om het script uit te voeren met gebruikersbevestiging zonder handtekeningverificatie.
- Uitvoergegevenstype selecteren: selecteer het gegevenstype dat wordt gebruikt voor het bepalen van een vereiste regelovereenkomst.
-
Bestand: wanneer u Bestand kiest als de waarde van het vereistetype , moet de vereisteregel een bestand of map, datum, versie of grootte detecteren.
- Wanneer u klaar bent met het instellen van de vereiste regels, selecteert u OK.
- Selecteer Toevoegen om het deelvenster Een vereisteregel toevoegen weer te geven en meer vereisteregels te configureren. Selecteer de waarde vereistetype om het type regel te kiezen dat u gaat gebruiken om te bepalen hoe een vereiste wordt gevalideerd. Vereisteregels kunnen zijn gebaseerd op bestandssysteemgegevens, registerwaarden of PowerShell-scripts.
Selecteer Volgende om de pagina Detectieregels weer te geven.
Stap 4: Detectieregels
Configureer in het deelvenster Detectieregels de regels om de aanwezigheid van de app te detecteren. U kunt ervoor kiezen om meerdere regels toe te voegen:
Indeling van regels: selecteer hoe de aanwezigheid van de app wordt gedetecteerd. U kunt ervoor kiezen om de detectieregels handmatig te configureren of een aangepast script te gebruiken om de aanwezigheid van de app te detecteren. U moet ten minste één detectieregel kiezen.
Opmerking
Aan de voorwaarden voor alle regels moet worden voldaan om de app te detecteren.
Als Intune detecteert dat de app niet aanwezig is op het apparaat, biedt Intune de app binnen ongeveer 24 uur opnieuw aan. Dit gebeurt alleen voor apps die zijn gericht op de vereiste intentie.
Detectieregels handmatig configureren: U kunt een van de volgende regeltypen selecteren:
MSI: Controleer op basis van een MSI-versiecontrole. Deze optie kan slechts eenmaal worden toegevoegd. Wanneer u dit regeltype kiest, hebt u twee instellingen:
- MSI-productcode: voeg een geldige MSI-productcode voor de app toe.
- Controle van MSI-productversie: selecteer Ja om de MSI-productversie naast de MSI-productcode te controleren.
Bestand: controleer op basis van bestands- of mapdetectie, datum, versie of grootte.
- Pad: voer het volledige pad in van de map die het bestand of de map bevat die u wilt detecteren. Dit mag geen speciale tekens bevatten, zoals , of '.
- Bestand of map: voer het bestand of de map in die u wilt detecteren.
- Detectiemethode: selecteer het type detectiemethode dat wordt gebruikt om de aanwezigheid van de app te valideren.
- Gekoppeld aan een 32-bits app op 64-bits clients: selecteer Ja om alle omgevingsvariabelen van het pad uit te vouwen in de 32-bits context op 64-bits clients. Selecteer Nee (standaard) om padvariabelen in de 64-bits context op 64-bits clients uit te vouwen. 32-bits clients gebruiken altijd de 32-bits context.
Voorbeelden van detectie op basis van bestanden
Controleer of het bestand bestaat.

Controleer op het bestaan van mappen.

Register: controleer op basis van waarde, tekenreeks, geheel getal of versie.
- Sleutelpad: het volledige pad van de registervermelding die de te detecteren waarde bevat. Een geldige syntaxis is HKEY_LOCAL_MACHINE\Software\WinRAR of HKLM\Software\WinRAR.
- Waardenaam: de naam van de registerwaarde die moet worden gedetecteerd. Als deze waarde leeg is, vindt de detectie plaats op de sleutel. De (standaard)waarde van een sleutel wordt gebruikt als detectiewaarde als de detectiemethode anders is dan het bestaan van een bestand of map.
- Detectiemethode: selecteer het type detectiemethode dat wordt gebruikt om de aanwezigheid van de app te valideren.
- Gekoppeld aan een 32-bits app op 64-bits clients: selecteer Ja om het 32-bits register op 64-bits clients te doorzoeken. Selecteer Nee (standaard) om te zoeken in het 64-bits register op 64-bits clients. 32-bits clients zoeken altijd in het 32-bits register.
Voorbeelden voor detectie op basis van een register
Controleer of de registersleutel bestaat.
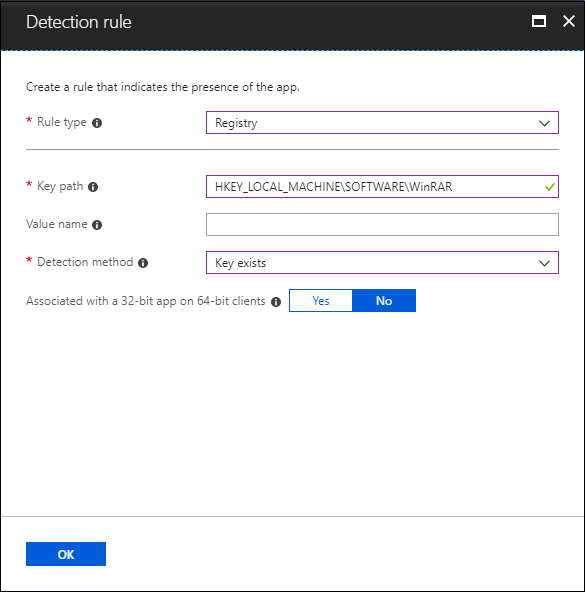
Controleer of de registerwaarde bestaat.

Controleer of de registerwaardetekenreeks gelijk is aan.

Een aangepast detectiescript gebruiken: geef het PowerShell-script op dat wordt gebruikt om deze app te detecteren.
Scriptbestand: selecteer een PowerShell-script waarmee de aanwezigheid van de app op de client wordt gedetecteerd. De app wordt gedetecteerd wanneer het script zowel een afsluitcode van een 0-waarde retourneert als een tekenreekswaarde naar STDOUT schrijft.
Script uitvoeren als 32-bits proces op 64-bits clients: selecteer Ja om het script uit te voeren in een 32-bits proces op 64-bits clients. Selecteer Nee (standaard) om het script uit te voeren in een 64-bits proces op 64-bits clients. 32-bits clients voeren het script uit in een 32-bits proces.
Controle van scripthandtekening afdwingen: selecteer Ja om te controleren of een vertrouwde uitgever het script heeft ondertekend. Hierdoor kan het script worden uitgevoerd zonder dat er waarschuwingen of aanwijzingen worden weergegeven. Het script wordt gedeblokkeerd uitgevoerd. Selecteer Nee (standaard) om het script uit te voeren zonder handtekeningverificatie.
De Intune agent controleert de resultaten van het script. Hiermee worden de waarden gelezen die door het script zijn geschreven naar de STDOUT-stream, de standaardfoutstroom (STDERR) en de afsluitcode. Als het script wordt afgesloten met een niet-standaardwaarde, mislukt het script en wordt de detectiestatus van de toepassing niet geïnstalleerd. Als de afsluitcode nul is en STDOUT gegevens bevat, wordt de detectiestatus van de toepassing geïnstalleerd.
Opmerking
We raden u aan uw script te coderen als UTF-8 BOM. Wanneer het script wordt afgesloten met de waarde 0, is de uitvoering van het script geslaagd. Het tweede uitvoerkanaal geeft aan dat de app is gedetecteerd. STDOUT-gegevens geven aan dat de app is gevonden op de client. We zoeken niet naar een bepaalde tekenreeks van STDOUT.
De versie van uw Win32-app wordt weergegeven in het Microsoft Intune-beheercentrum. De app-versie wordt opgegeven in de lijst met alle apps , waar u kunt filteren op Win32-apps en de kolom optionele versie kunt selecteren. Selecteer in het Microsoft Intune-beheercentrumApps>Alle apps>Kolommen>Versie om de app-versie weer te geven in de lijst met apps.
Nadat u de regels hebt toegevoegd, selecteert u Volgende om de pagina Afhankelijkheden weer te geven.
Stap 5: Afhankelijkheden
App-afhankelijkheden definiëren een relatie tussen apps waarbij voor één app een of meer afhankelijke apps moeten worden geïnstalleerd. Als Intune nog geen app op een apparaat heeft geïnstalleerd, moeten alle apps die zijn geconfigureerd als afhankelijke apps eerst worden geïnstalleerd. Als een app al op een apparaat is geïnstalleerd, installeert Intune alle zojuist geconfigureerde afhankelijke apps die zijn geconfigureerd voor automatische installatie, de volgende keer dat Intune app-beleid op het apparaat evalueert.
U kunt Win32-app-afhankelijkheden pas toevoegen nadat uw Win32-app is toegevoegd en geüpload naar Intune. Nadat uw Win32-app is toegevoegd, ziet u de optie Afhankelijkheden in het deelvenster voor uw Win32-app. Er zijn maximaal 100 afhankelijkheden, waaronder de afhankelijkheden van eventuele opgenomen afhankelijkheden, evenals de app zelf.
Elke Win32-app-afhankelijkheid moet ook een Win32-app zijn. Het biedt geen ondersteuning voor afhankelijk van andere app-typen, zoals enkele MSI LOB-apps of Microsoft Store-apps.
Wanneer u een app-afhankelijkheid toevoegt, kunt u zoeken op basis van de naam en uitgever van de app. Daarnaast kunt u de toegevoegde afhankelijkheden sorteren op basis van de app-naam en uitgever. Eerder toegevoegde app-afhankelijkheden kunnen niet worden geselecteerd in de lijst met toegevoegde app-afhankelijkheden.
U kunt kiezen of u elke afhankelijke app automatisch wilt installeren. De optie Automatisch installeren is standaard ingesteld op Ja voor elke afhankelijkheid. Door automatisch een afhankelijke app te installeren, zelfs als de afhankelijke app niet is gericht op de gebruiker of het apparaat, installeert Intune de app op het apparaat om te voldoen aan de gedefinieerde afhankelijkheidsrelatie.
Belangrijk
U hoeft geen afhankelijke apps toe te wijzen; Intune automatisch doelen en installeert deze op basis van de app-relaties die u maakt.
Opmerking
De installatiestatus van een afhankelijke app wordt alleen weergegeven in Intune als de app is gericht op de gebruiker of het apparaat.
Het is belangrijk om te weten dat een afhankelijkheid recursieve subafhankelijkheden kan hebben en dat elke subafhankelijkheid wordt geëvalueerd voordat de hoofdafhankelijkheid wordt geëvalueerd. Bovendien volgt evaluatie en installatie van afhankelijkheden geen specifieke volgorde op afhankelijkheidsniveau.
Win32-apps die zijn toegevoegd aan Intune kunnen niet worden verwijderd terwijl ze zich in een afhankelijkheidsrelatie bevinden. Deze apps kunnen alleen worden verwijderd nadat de afhankelijkheidsrelatie is verwijderd. Deze vereiste wordt toegepast op zowel bovenliggende als onderliggende apps in een afhankelijkheidsrelatie. Deze vereiste zorgt er ook voor dat afhankelijkheden correct worden afgedwongen en dat het afhankelijkheidsgedrag voorspelbaarder is.
De afhankelijkheden selecteren
Selecteer op de pagina Afhankelijkheden toepassingen die moeten worden geïnstalleerd voordat uw Win32-app kan worden geïnstalleerd:
- Selecteer Toevoegen om het deelvenster Afhankelijkheid toevoegen weer te geven .
- Voeg de afhankelijke apps toe en klik vervolgens op Selecteren.
- Kies of u de afhankelijke apps automatisch wilt installeren door Ja of Nee te selecteren onder de kolom Automatisch installeren .
Nadat u afhankelijkheden hebt geselecteerd, selecteert u Volgende om de pagina Bereiktags weer te geven.
Meer informatie over afhankelijkheidsdetails
De gebruiker ziet Windows-meldingen die aangeven dat afhankelijke apps worden gedownload en geïnstalleerd als onderdeel van het installatieproces van de Win32-app.
Afhankelijkheidsbeperkingen
De volgende lijst met opsommingstekens biedt extra duidelijkheid over afhankelijkheidsbeperkingen:
- Als een app 100 afhankelijkheden heeft, heeft de app-grafiek een totale grootte van 101 (100 afhankelijkheids-apps + 1 bovenliggende app).
- Als een app drie afhankelijkheden heeft en een van de afhankelijkheids-apps 2 afhankelijkheden heeft, heeft de app-grafiek een totale grootte van 6 (1 bovenliggende app + 3 afhankelijkheids-app + 2 afhankelijkheids-apps die afkomstig zijn van een andere afhankelijkheids-app).
- Als een app een afhankelijkheid is voor meerdere app-grafieken, wat betekent dat de afhankelijkheid zich ergens in de afhankelijkheidsketen voor een app-grafiek bevindt, worden alle apps uit alle afzonderlijke grafieken opgeteld om de afhankelijkheidsgrootte te berekenen. Als grafiek A bijvoorbeeld 23 apps heeft, grafiek B 62 apps en grafiek C 20 apps heeft en app X bestaat als een afhankelijkheids-app in alle drie grafieken, is de totale grootte van de grafiek 103 (app X wordt slechts eenmaal geteld), wat de limiet van 100 overschrijdt.
Afhankelijkheidsfouten
Wanneer een afhankelijke app niet is geïnstalleerd, ziet de gebruiker meestal een van de volgende meldingen:
- Een of meer afhankelijke apps zijn niet geïnstalleerd.
- Aan een of meer vereisten voor afhankelijke apps wordt niet voldaan.
- Een of meer afhankelijke apps wachten op het opnieuw opstarten van het apparaat.
Als u ervoor kiest om geen afhankelijkheid in de kolom Automatisch installeren te plaatsen, wordt de installatie van de Win32-app niet uitgevoerd. Daarnaast geeft app-rapportage aan dat de afhankelijkheid is gemarkeerd als failed en geeft een foutreden op. U kunt de afhankelijkheidsinstallatiefout bekijken door een fout (of waarschuwing) te selecteren in de installatiedetails van de Win32-app.
Elke afhankelijkheid voldoet aan Intune Win32-app-logica voor opnieuw proberen (probeer drie keer te installeren na vijf minuten te hebben gewacht) en het algemene schema voor opnieuw evalueren. Afhankelijkheden zijn niet van toepassing voor het verwijderen van een Win32-app. Als de app echter is ingesteld als een afhankelijke app, wordt in de Bedrijfsportal de knop Verwijderen voor de app niet weergegeven. Als u een afhankelijkheid wilt verwijderen, moet u het beletselteken (drie puntjes) links van de afhankelijke app selecteren aan het einde van de rij van de afhankelijkheidslijst.
Stap 6: Vervanging
Wanneer u een toepassing vervangt, kunt u opgeven welke app wordt bijgewerkt of vervangen. Als u een app wilt bijwerken, schakelt u de optie Vorige versie verwijderen uit. Als u een app wilt vervangen, schakelt u de optie Vorige versie verwijderen in. Er zijn maximaal 10 bijgewerkte of vervangen apps, inclusief verwijzingen naar andere apps. Uw app verwijst bijvoorbeeld naar een andere app. Deze andere app verwijst naar andere apps, enzovoort. In dit scenario wordt een grafiek van apps gemaakt. Alle apps in de grafiek tellen mee voor de maximale waarde van 10.
Apps toevoegen die door de huidige app worden vervangen:
Klik in de stap Vervangen op Toevoegen om apps te kiezen die moeten worden vervangen.
Opmerking
Er kunnen maximaal 10 knooppunten in een vervangingsrelatie in Intune.
Zoek en klik op de apps om de vervangingsrelatie toe te passen in het deelvenster Apps toevoegen . Klik op Selecteren om de apps toe te voegen aan uw vervangingslijst.
Wijzig in de lijst met vervangen apps de optie Vorige versie verwijderen voor elke geselecteerde app om op te geven of een verwijderingsopdracht door Intune naar elke geselecteerde app wordt verzonden. Als het installatieprogramma van de huidige app de geselecteerde app automatisch bijwerken, is het niet nodig om een verwijderingsopdracht te verzenden. Wanneer u een geselecteerde app vervangt door een andere app, kan het nodig zijn om de optie Vorige versie verwijderen in te schakelen om de oudere app te verwijderen en te vervangen.
Zodra deze stap is voltooid, klikt u op Volgende.
Zie Add Win32 app vervangen voor meer informatie.
Stap 7: Toewijzingen
U kunt de groepstoewijzingen Vereist, Beschikbaar voor ingeschreven apparaten of Verwijderen voor de app selecteren. Zie Groepen toevoegen om gebruikers en apparaten te organiseren enApps toewijzen aan groepen met Microsoft Intune voor meer informatie.
Belangrijk
Voor het scenario waarin een Win32-app wordt geïmplementeerd en toegewezen op basis van gebruikerstargeting, wordt de app niet geïnstalleerd als de Win32-app beheerdersbevoegdheden of andere machtigingen vereist die de standaardgebruiker van het apparaat niet heeft.
- Selecteer voor de specifieke app een toewijzingstype:
- Vereist: de app wordt geïnstalleerd op apparaten in de geselecteerde groepen.
- Beschikbaar voor ingeschreven apparaten: gebruikers installeren de app vanuit de bedrijfsportal-app of de bedrijfsportalwebsite.
- Verwijderen: De app wordt verwijderd van apparaten in de geselecteerde groepen.
- Selecteer Groep toevoegen en wijs de groepen toe die deze app gaan gebruiken.
- Selecteer in het deelvenster Groepen selecteren de groepen die u wilt toewijzen op basis van gebruikers of apparaten.
- Nadat u uw groepen hebt geselecteerd, kunt u ook meldingen voor eindgebruikers, beschikbaarheid en installatiedeadline instellen. Zie Beschikbaarheid en meldingen van Win32-apps instellen voor meer informatie.
- Als u niet wilt dat deze app-toewijzing van invloed is op groepen gebruikers, selecteert u Opgenomen in de kolom MODUS . Wijzig in het deelvenster Toewijzing bewerken de waarde van de modus van Opgenomen in Uitgesloten. Selecteer OK om het deelvenster Toewijzing bewerken te sluiten.
- Selecteer in de sectie App-instellingen de prioriteitswaarde Delivery Optimization voor de app. Met deze instelling wordt bepaald hoe de app-inhoud wordt gedownload. U kunt ervoor kiezen om de app-inhoud te downloaden in de achtergrondmodus of de voorgrondmodus op basis van de toewijzing.
Nadat u klaar bent met het instellen van de toewijzingen voor de apps, selecteert u Volgende om de pagina Beoordelen en maken weer te geven .
Stap 8: Controleren en maken
Controleer de waarden en instellingen die u hebt ingevoerd voor de app. Controleer of u de app-gegevens correct hebt geconfigureerd.
Selecteer Maken om de app toe te voegen aan Intune.
Het deelvenster Overzicht voor de LOB-app wordt weergegeven.
Op dit moment hebt u de stappen voltooid om een Win32-app toe te voegen aan Intune. Zie Apps toewijzen aan groepen met Microsoft Intune en App-gegevens en -toewijzingen bewaken met Microsoft Intune voor informatie over app-toewijzingen.