Een macOS DMG-app toevoegen aan Microsoft Intune
Gebruik de informatie in dit artikel om een macOS DMG-app toe te voegen aan Microsoft Intune. Een DMG-app is een schijfkopieënbestand dat een of meer toepassingen bevat. Veel algemene toepassingen voor macOS zijn beschikbaar in DMG-indeling. Zie de website van Apple voor meer informatie over het maken van een schijfinstallatiekopieënbestand.
Opmerking
Het DMG-bestand moet een of meer bestanden met .app-extensies bevatten. DMG-bestanden die andere typen installatiebestanden bevatten, worden niet geïnstalleerd.
Vereisten
Aan de volgende vereisten moet worden voldaan voordat een macOS DMG-app wordt geïnstalleerd op macOS-apparaten.
- Apparaten worden beheerd door Intune.
- De DMG-app is kleiner dan 8 GB.
- De Microsoft Intune-beheeragent voor macOS is geïnstalleerd.
Opmerking
De machtiging voor volledige schijftoegang is vereist om DMG-apps bij te werken of te verwijderen. Intune vraagt automatisch om de machtiging wanneer een DMG-app-beleid wordt toegewezen op macOS 13 en hoger.
Belangrijke overwegingen voor het implementeren van DMG-apps
Een enkele DMG mag slechts één toepassingsbestand of meerdere toepassingsbestanden bevatten die van elkaar afhankelijk zijn. De bijbehorende toepassingsbestanden kunnen worden weergegeven onder de sectie Inbegrepen apps op het tabblad Detectieregels om te beginnen met de bovenliggende app die in rapporten moet worden gebruikt.
Het wordt afgeraden om meerdere apps die niet van elkaar afhankelijk zijn, te installeren met hetzelfde DMG-bestand. Als er meerdere onafhankelijke apps worden geïmplementeerd met dezelfde DMG-app, worden andere apps opnieuw geïnstalleerd als de ene app niet wordt geïnstalleerd. In dit geval beschouwen bewakingsrapporten de DMG-installatie ook als een fout.
Opmerking
U kunt apps van het type macOS-apps (DMG) bijwerken die zijn geïmplementeerd met Intune. Bewerk een DMG-app die al is gemaakt in Intune door de update voor de app te uploaden met dezelfde bundel-id als de oorspronkelijke DMG-app. Daarnaast moet u de Microsoft Intune-agent voor macOS versie 2304.039 of hoger gebruiken.
Selecteer het app-type
- Meld je aan bij het Microsoft Intune-beheercentrum.
- Selecteer Apps>Alle apps>Toevoegen.
- Selecteer in het deelvenster App-type selecteren onder Andere app-typen de optie macOS-app (DMG).
- Klik op Selecteren. De stappen app toevoegen worden weergegeven.
Stap 1: app-informatie
Selecteer het app-pakketbestand:
- Klik in het deelvenster App toevoegen op App-pakketbestand selecteren.
- Selecteer in het deelvenster App-pakketbestand de knop Bladeren. Selecteer vervolgens een macOS DMG-bestand met de extensie .dmg. De app-details worden weergegeven.
- Wanneer u klaar bent, selecteert u OK in het deelvenster App-pakketbestand om de app toe te voegen.
App-gegevens instellen
Voeg op de pagina App-gegevens de details voor uw app toe. Afhankelijk van de app die u hebt gekozen, worden sommige waarden in dit deelvenster mogelijk automatisch ingevuld.
- Naam: voer de naam van de app in zoals deze wordt weergegeven in de beleidsnaam en bedrijfsportal. Zorg ervoor dat alle app-namen die u gebruikt uniek zijn. Als dezelfde app-naam twee keer voorkomt, wordt slechts één van de apps weergegeven in de bedrijfsportal.
- Beschrijving: voer de beschrijving van de app in. De beschrijving wordt weergegeven in de bedrijfsportal.
- Uitgever: voer de naam in van de uitgever van de app.
- Categorie: selecteer een of meer van de ingebouwde app-categorieën of selecteer een categorie die u hebt gemaakt. Met categorieën kunnen gebruikers de app gemakkelijker vinden wanneer ze door de bedrijfsportal bladeren.
- Informatie-URL: voer desgewenst de URL in van een website die informatie over deze app bevat. De URL wordt weergegeven in de bedrijfsportal.
- Privacy-URL: voer optioneel de URL in van een website die privacyinformatie voor deze app bevat. De URL wordt weergegeven in de bedrijfsportal.
- Ontwikkelaar: voer optioneel de naam van de app-ontwikkelaar in.
- Eigenaar: voer eventueel een naam in voor de eigenaar van deze app. Een voorbeeld hiervan is de HR-afdeling.
- Notities: voer eventuele notities in die u aan deze app wilt koppelen.
- Logo: upload een pictogram dat is gekoppeld aan de app. Dit pictogram wordt weergegeven met de app wanneer gebruikers door de bedrijfsportal bladeren.
Klik op Volgende om de vereisten in te stellen.
Stap 2: vereisten
U kunt het minimale besturingssysteem kiezen dat nodig is om deze app te installeren.
Minimumbesturingssysteem: kies in de lijst de minimale versie van het besturingssysteem waarop de app kan worden geïnstalleerd. Als u de app toewijst aan een apparaat met een eerder besturingssysteem, wordt deze niet geïnstalleerd.
Stap 3: detectieregels
U kunt detectieregels gebruiken om te kiezen hoe een app-installatie wordt gedetecteerd op een beheerd macOS-apparaat.
App-versie negeren: selecteer Ja om de app te installeren als de app nog niet op het apparaat is geïnstalleerd. Hiermee wordt alleen gezocht naar de aanwezigheid van de bundel-id van de app. Voor apps met een mechanisme voor automatisch bijwerken selecteert u Ja. Selecteer Nee om de app te installeren wanneer deze nog niet op het apparaat is geïnstalleerd of als het versienummer van de implementerende app niet overeenkomt met de versie die al op het apparaat is geïnstalleerd.
Opmerking
Als u groepstoewijzingen wilt verwijderen, kunt u de instelling App-versie negeren overwegen. Wanneer App-versie negeren is ingesteld op Nee, moeten de app-bundel-id en het versienummer overeenkomen om de app te verwijderen. Wanneer App-versie negeren is ingesteld op Ja, moet alleen de app-bundel-id overeenkomen om de app te verwijderen.
Inbegrepen apps: geef de apps op die zich in het geüploade bestand bevinden. Inbegrepen app-bundel-id's en buildnummers worden gebruikt voor het detecteren en bewaken van de app-installatiestatus van het geüploade bestand. De lijst met opgenomen apps mag alleen de toepassing(en) bevatten die zijn geïnstalleerd door het geüploade bestand in de map Toepassingen op Macs. Elk ander type bestand dat geen toepassing is of een toepassing die niet is geïnstalleerd in de map Toepassingen , moet worden uitgesloten van de lijst Opgenomen apps . Als de lijst Met opgenomen apps bestanden bevat die geen toepassingen zijn of als niet alle vermelde apps zijn geïnstalleerd, wordt de installatiestatus van de app niet gerapporteerd.
Opmerking
De eerste app in de lijst Opgenomen apps wordt gebruikt voor het identificeren van de app wanneer meerdere apps aanwezig zijn in het DMG-bestand.
Mac Terminal kan worden gebruikt om de opgenomen app-details van een geïnstalleerde app op te zoeken en te bevestigen. Als u bijvoorbeeld de bundel-id en het buildnummer van de bedrijfsportal wilt opzoeken, voert u het volgende uit:
defaults read /Applications/Company\ Portal.app/Contents/Info CFBundleIdentifierVoer vervolgens het volgende uit:
defaults read /Applications/Company\ Portal.app/Contents/Info CFBundleShortVersionStringU kunt ook de
CFBundleIdentifierenCFBundleShortVersionStringvinden onder het<app_name>.app/Contents/Info.plistbestand van een gekoppeld DMG-bestand op een Mac.Voor apps die zijn toegevoegd aan Intune , kunt u het Intune-beheercentrum gebruiken om de app-bundel-id op te halen.
Stap 4: bereiktags selecteren (optioneel)
U kunt bereiktags gebruiken om te bepalen wie client-app-informatie in Intune kan zien. Zie Op rollen gebaseerd toegangsbeheer en bereiktags gebruiken voor gedistribueerde IT voor meer informatie over bereiktags. 1. Klik op Bereiktags selecteren om optioneel bereiktags voor de app toe te voegen. 2. Klik op Volgende om de pagina Toewijzingen weer te geven.
Stap 5 - Toewijzingen
U kunt de groepstoewijzingen Vereist, Beschikbaar of Verwijderen voor de app selecteren. Zie Groepen toevoegen om gebruikers en apparaten te organiseren enApps toewijzen aan groepen met Microsoft Intune voor meer informatie.
Opmerking
Een macOS-app die is geïmplementeerd met de Intune-agent, wordt niet automatisch van het apparaat verwijderd wanneer het apparaat buiten gebruik wordt gesteld. De app en de gegevens die deze bevat, blijven op het apparaat staan. Het wordt aanbevolen om de app te verwijderen voordat het apparaat wordt buiten gebruik gesteld.
Selecteer voor de specifieke app een toewijzingstype:
-
Vereist: De app wordt geïnstalleerd in
/Applications/de map op apparaten in de geselecteerde groepen. - Beschikbaar: de app is beschikbaar op apparaten in de geselecteerde groepen.
-
Verwijderen: de app wordt verwijderd uit
/Applications/de map op apparaten in de geselecteerde groepen.
-
Vereist: De app wordt geïnstalleerd in
Klik op Volgende om de pagina Controleren en maken weer te geven.
Stap 6: Controleren en maken
- Controleer de waarden en instellingen die u hebt ingevoerd voor de app.
- Wanneer u klaar bent, klikt u op Maken om de app toe te voegen aan Intune. Het deelvenster Overzicht voor de macOS DMG-app wordt weergegeven.
De app die u hebt gemaakt, wordt weergegeven in de lijst met apps, waar u deze kunt toewijzen aan de groepen die u kiest. Zie Apps toewijzen aan groepen voor hulp.
Opmerking
Als het .dmg-bestand meerdere apps bevat, meldt Microsoft Intune alleen dat de app is geïnstalleerd wanneer alle geïnstalleerde apps op het apparaat zijn gedetecteerd.
Volgende stappen
- De app die u hebt gemaakt, wordt weergegeven in de lijst met apps. U kunt deze nu toewijzen aan de groepen die u kiest. Zie Apps toewijzen aan groepen voor hulp.
- Meer informatie over de manieren waarop u de eigenschappen en toewijzing van uw app kunt bewaken. Zie App-gegevens en -toewijzingen bewaken voor meer informatie.
- Meer informatie over de context van uw app in Intune. Zie Overzicht van de levenscyclus van apparaten en apps voor meer informatie
Bekende problemen
De actie Logboeken verzamelen is niet beschikbaar tijdens de preview: de functie Logboekverzameling in macOS-apps (DMG) is niet beschikbaar tijdens de preview- versie.
In sommige DMG-apps wordt mogelijk een waarschuwing weergegeven voor eindgebruikers bij het starten: apps die zijn gedownload van internet en zijn geïmplementeerd met Intune, kunnen een waarschuwing voor eindgebruikers weergeven wanneer ze worden gestart. Eindgebruikers kunnen op Openen klikken in het dialoogvenster om de app te openen.
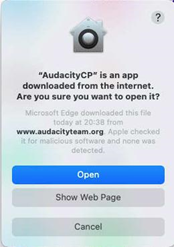
Sommige app-pictogrammen worden mogelijk niet direct na de installatie weergegeven: voor sommige app-pictogrammen kan het even duren voordat deze na de installatie worden weergegeven op het geïnstalleerde apparaat.
In bewakingsrapporten wordt alleen foutcode weergegeven: mislukte app-installaties tonen alleen een foutcode in bewakingsrapporten 'apparaatstatus'. Als u foutdetails wilt weergeven, vernieuwt u het browservenster of raadpleegt u de tabel in de sectie Probleemoplossing.
In de Intune-bedrijfsportal wordt de status In behandeling weergegeven, zelfs na een geslaagde installatie van de app. Met name Beschikbare apps worden weergegeven als In behandeling nadat de gebruiker in de bedrijfsportal-app op de knop Installeren heeft geklikt, zelfs nadat de apps zijn geïnstalleerd. Gebruikers kunnen de installatie opnieuw uitvoeren door op Status controleren op het lokale apparaat te klikken op het tabblad Apparaten van de bedrijfsportal-app. Rapportage in de Intune-beheerconsole wordt niet beïnvloed door dit probleem. Dit probleem wordt actief opgelost om op te lossen.
Problemen oplossen
Installatie van macOS-apps is mogelijk niet geslaagd vanwege een van de volgende redenen in de onderstaande tabel. Volg de herstelstappen om deze fouten op te lossen. Als de app toegewezen blijft, worden mislukte installaties opnieuw geprobeerd bij de volgende agent in te checken.
| Foutcode | Foutbericht | Herstelstappen |
|---|---|---|
| 0x87D30137 | Het apparaat voldoet niet aan de minimale besturingssysteemvereiste die is ingesteld door de beheerder. | Werk macOS bij naar de minimale versie van het besturingssysteem dat is vereist door de beheerder. |
| 0x87D3013E | Het DMG-bestand bevat geen ondersteunde app. Het bestand moet ten minste één .app bestand bevatten. | Zorg ervoor dat het geüploade bestand een of meer .app bestanden bevat. |
| 0x87D30139 | Het DMG-bestand kan niet worden gekoppeld voor installatie. Controleer het DMG-bestand als de fout zich blijft voordoen. | Probeer het DMG-bestand handmatig te koppelen om te controleren of het volume is geladen. |
| 0x87D3013B | De app kan niet worden geïnstalleerd in de map Toepassingen. Synchroniseer het apparaat om de app opnieuw te installeren. | Zorg ervoor dat het apparaat apps lokaal in de map Toepassingen kan installeren. |
| 0x87D3012F, 0x87D30130, 0x87D30133, 0x87D30134, 0x87D30136, | De app kan niet worden geïnstalleerd vanwege een interne fout. Neem contact op met intune-ondersteuning als de fout zich blijft voordoen. | Er is iets misgegaan tijdens het installeren van de app met Intune. Installeer de app handmatig of maak een nieuw macOS-app-profiel met de app. Neem contact op met intune-ondersteuning als de fout zich blijft voordoen. |
| 0x87D30131, 0x87D30132 | De app kan niet worden gedownload. Synchroniseer het apparaat om de app opnieuw te installeren. | Er is iets misgegaan tijdens het downloaden van de app. Dit kan gebeuren als het netwerk slecht is of als de app-grootte groot is. |
| 0x87D30135 | De app kan niet worden geïnstalleerd vanwege een apparaatfout. Synchroniseer het apparaat om de app opnieuw te installeren. | Dit kan worden veroorzaakt door onvoldoende schijfruimte of de app kan niet naar de map worden geschreven. Zorg ervoor dat het apparaat apps kan installeren in de map Toepassingen. |
| 0x87D3013A | De fysieke resources van deze schijf zijn uitgeput. | Dit kan komen doordat de harde schijf onvoldoende ruimte heeft of binaire bestanden van de installatiebestanden beschadigd zijn. Herstel de ruimte op de harde schijf en start de Microsoft Intune Management Extension-service opnieuw en probeer het opnieuw. |