Aan de slag met Bot Framework Composer
Notitie
Dit artikel is alleen van toepassing op klassieke chatbots. Om agenten die Copilot Studio zijn gemaakt, uit te breiden, hoeft u Bot Framework Composer niet te gebruiken. Alle functies die in dit artikel worden beschreven, zijn rechtstreeks beschikbaar voor agenten Copilot Studio.
Om Bot Framework Composer te gebruiken om uw Copilot Studio-bot uit te breiden, moet u uw bot eerst in een Composer-project importeren.
Vereisten
Uw bot openen in Composer
Belangrijk
U moet Composer altijd openen vanuit Microsoft Copilot Studio. Dit zorgt ervoor dat Composer alle benodigde invoegtoepassingen heeft die nodig zijn voor integratie met Microsoft Copilot Studio.
Ga naar de pagina Onderwerpen voor de bot die u wilt bewerken en selecteer het symbool pijl-omlaag naast + Nieuw onderwerp.
Selecteer Openen in Bot Framework Composer in het vervolgkeuzemenu om uw bot te openen in Composer.

Als u Composer nog niet hebt geïnstalleerd:
Selecteer Composer downloaden.

Selecteer in het venster Bot Framework Composer downloaden de optie Composer downloaden.

Wanneer de download is voltooid, voert u deze uit om Composer te installeren.
Nadat u Composer hebt geïnstalleerd, gaat u terug naar Microsoft Copilot Studio. Ga terug naar de pagina Onderwerpen en selecteer het pijl-omlaag-symbool naast + Nieuw onderwerp.
Opmerking
In sommige gevallen blokkeert een firewall sommige functies in Composer en moet u mogelijk expliciet toegang verlenen. Informeer bij uw beheerder voor meer informatie.
Als Microsoft Copilot Studio Composer niet automatisch kan starten, kunt u het handmatig starten:
Selecteer Koppeling kopiëren om de koppeling naar uw klembord te kopiëren.
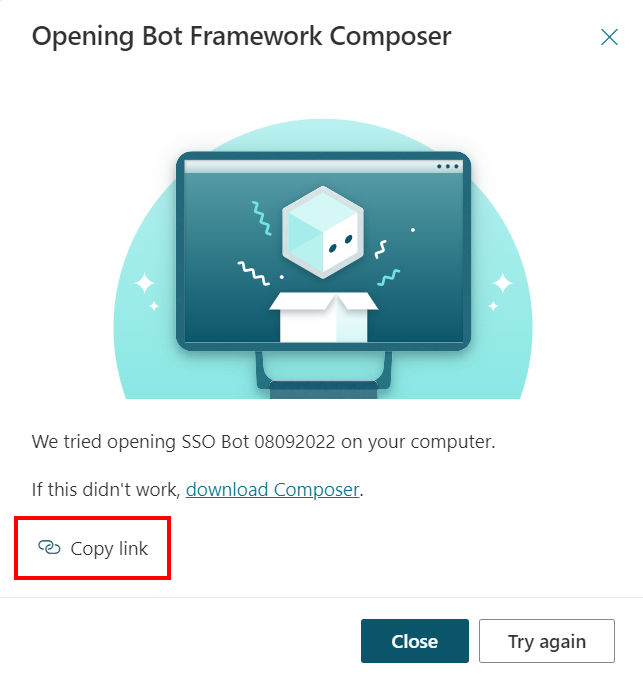
Open een nieuw tabblad en plak de koppeling in de adresbalk van uw webbrowser.
De eerste keer dat u een Microsoft Copilot Studio-bot opent in Composer, wordt deze geïmporteerd in een nieuw Composer-project. De naam die u hebt opgegeven in Microsoft Copilot Studio wordt automatisch gebruikt als naam voor het project, maar u kunt ook een aangepaste naam invoeren.

Selecteer Maken om het importeren van uw bot in Composer te voltooien.

Composer-inhoud testen binnen Microsoft Copilot Studio
U kunt de Bot Framework-emulator niet gebruiken om Composer-inhoud te testen die is gemaakt voor Microsoft Copilot Studio-bots. In plaats daarvan moet u uw Composer-inhoud naar uw Microsoft Copilot Studio-bot publiceren en vervolgens het deelvenster Testbot gebruiken.
Belangrijk
Selecteer Publiceren in Composer om de wijzigingen te beschikbaar maken voor testen. Hiermee wordt uw bot niet automatisch gepubliceerd.
Publiceer uw bot in Microsoft Copilot Studio om uw bot bij te werken op alle kanalen waarmee deze is verbonden.
Ga naar de pagina Publiceren.
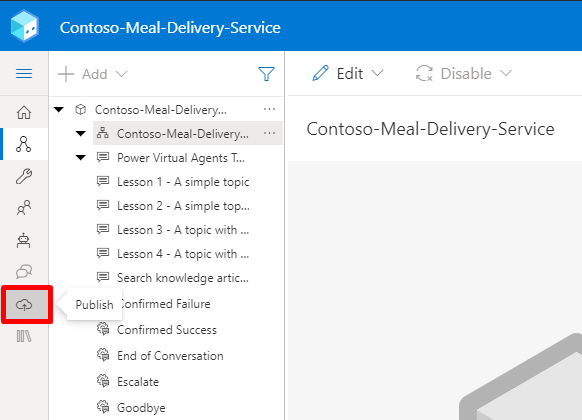
Selecteer uw bot in de lijst Bot en selecteer vervolgens Geselecteerde bots publiceren.

Voer optioneel een bericht in bij Opmerkingen en selecteer vervolgens OK.

Ga, zodra het publiceren is voltooid, naar Microsoft Copilot Studio. Mogelijk moet u de pagina vernieuwen om de nieuwe onderwerpen te zien die u in Composer hebt toegevoegd.
Open het deelvenster Testbot en begin een gesprek door een triggerzin te typen.
Het publicatielogboek weergeven
Als u problemen ondervindt bij het publiceren van uw Composer-inhoud naar Microsoft Copilot Studio, kunt u problemen oplossen door het publicatielogboek te bekijken. Het publicatielogboek bevat een gedetailleerde beschrijving van eventuele waarschuwingen of fouten die tijdens de validatie zijn opgetreden, en suggesties voor het oplossen ervan.
Opmerking
Als u problemen hebt met uw Microsoft Copilot Studio-bot, gebruikt u de onderwerpcontrole .
Ga in Composer naar de pagina Publiceren.
Selecteer de pijl naar rechts (>) naast uw bot. Mogelijk moet u het Composer-venster vergroten om de pijl zichtbaar te maken.

Selecteer onder Publicatiegeschiedenis de optie Logboekbestand weergeven.

Bekijk in het venster Publicatielogboek de logboeken op fouten of waarschuwingen.

Als u problemen ondervindt bij het ontwikkelen in Composer, kunt u het volgende doen:
Zie de lijst met bekende problemen in Composer of u kunt een nieuw Composer-probleem registreren.
Volgende stappen
Om u op weg te helpen met het gebruik van Composer hebben we vier voorbeelden gemaakt waarin verschillende scenario's worden beschreven: