Expressies maken met Power Fx
Belangrijk
Power Virtual Agents-mogelijkheden en -functies maken nu deel uit van Microsoft Copilot Studio na aanzienlijke investeringen in generatieve AI en verbeterde integraties binnen Microsoft Copilot.
Sommige artikelen en schermopnamen verwijzen mogelijk naar Power Virtual Agents terwijl we de documentatie en trainingsinhoud bijwerken.
Power Fx is een taal met weinig code die Excel-achtige formules gebruikt. Gebruik Power Fx om complexe logica te creëren waarmee uw copilots gegevens kunnen manipuleren. Een Power Fx-formule kan bijvoorbeeld de waarde van een variabele instellen, een tekenreeks ontleden of een uitdrukking in een voorwaarde gebruiken. Zie voor meer informatie Power Fx-overzicht en -formulaverwijzing.
Notitie
Power Fx-formules in Microsoft Copilot Studio gebruiken Amerikaanse nummering. Dat wil zeggen dat het decimaalteken een punt is, zoals in 12,567.892. Dit betekent dat Power Fx-parameters moeten worden gescheiden door komma's (,).
Vereisten
Variabelen gebruiken in een formule
Als u een variabele wilt gebruiken in een Power Fx-formule, moet u een voorvoegsel aan de naam ervan toevoegen om het bereik van de variabele aan te geven:
- Voor systeemvariabelen gebruikt u
System. - Voor algemene variabelen gebruikt u
Global. - Voor onderwerpvariabelen gebruikt u
Topic.
Als u bijvoorbeeld de systeemvariabele Conversation.Id in een formule wilt gebruiken, moet u ernaar verwijzen als System.Conversation.Id.
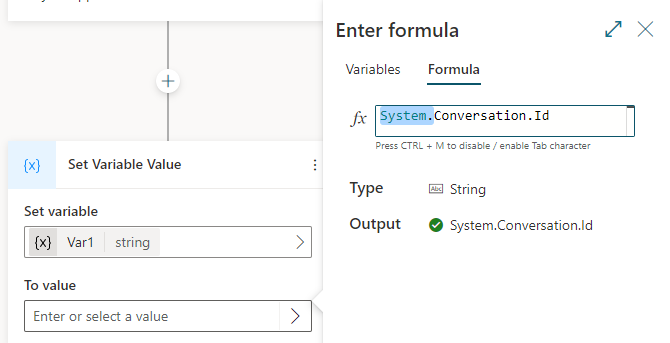
Letterlijke waarden in een formule gebruiken
Naast het gebruik van variabelen in een Power Fx-formule, kunt u letterlijke waarden invoeren. Als u een letterlijke waarde in een formule wilt gebruiken, moet u deze invoeren in de indeling die overeenkomt met het bijbehorende type. De volgende tabel geeft een overzicht van de gegevenstypen en de indeling van de bijbehorende letterlijke waarden.
| Type | Voorbeelden van notaties |
|---|---|
| String | "hi", "hello world!", "copilot" |
| Booleaans | Uitsluitend true of false |
| Aantal | 1, 532, 5.258, -9201 |
| Table | [1], [45, 8, 2], ["cats", "dogs"] |
| Record | { id: 1 }, { message: "hello" }, { name: "John", info: { age: 25, weight: 175 } } |
| Datum en tijd | Time(5,0,23), Date(2022,5,24), DateTimeValue("May 10, 2022 5:00:00 PM") |
| Keuze | Niet ondersteund |
| Leeg | Uitsluitend Blank() |
Een Power Fx om een variabele in te stellen
In dit voorbeeld gebruiken we een Power Fx-expressie om de naam van de klant op te slaan en deze in hoofdletters uit te voeren.
Maak een onderwerp en voeg een Vraag-knooppunt toe.
Voer voor Een bericht invoeren
What is your name?in.Selecteer onder Identificeren de entiteit Persoonsnaam.
Selecteer het vakje onder Respons opslaan als en selecteer vervolgens de variabele
Var1en noem dezecustomerName.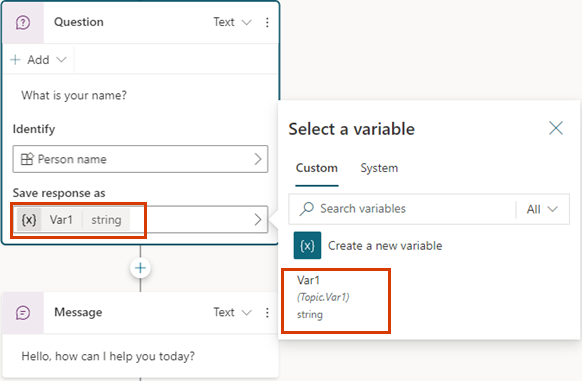
Selecteer onder het knooppunt Vraag+ en selecteer vervolgens Een waarde voor een variabele instellen.
Selecteer het vakje onder Variabele instellen en selecteer vervolgens Nieuw maken en noem deze
capsName.Selecteer in het vak Naar waarde de pijl > en selecteer vervolgens het tabblad Formule.
Voer in het vak fx
Upper(Text(Topic.customerName))in en selecteer vervolgens Invoegen.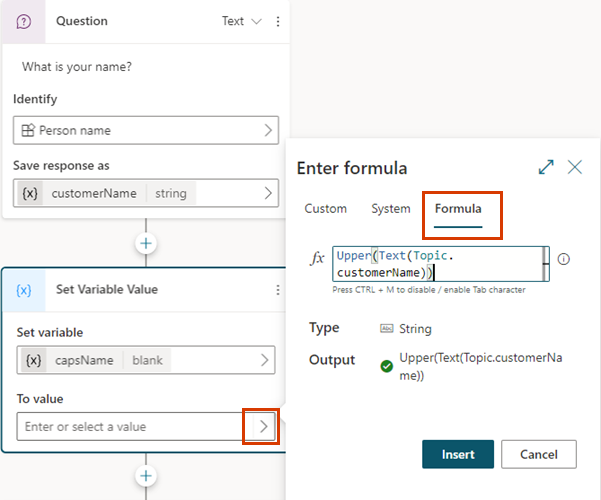
Selecteer onder het knooppunt Vraag+ en selecteer vervolgens Een bericht verzenden.
Voer
HELLOin, selecteer {x} en selecteer vervolgenscapsName.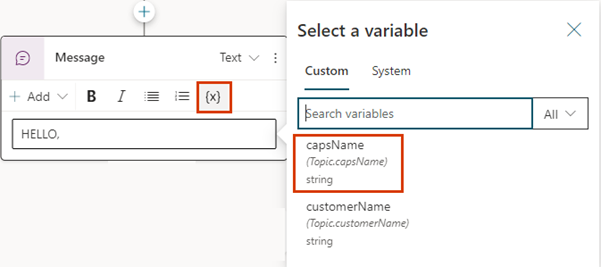
Een Power Fx-formule gebruiken als een voorwaarde
Als u complexere expressies wilt evalueren, stelt u Voorwaardeknooppunten in om Power Fx-formules te gebruiken.
In dit voorbeeld bepaalt de copilot of een boekingsdatum in aanmerking komt voor korting. Hiertoe wordt gecontroleerd of de door de klant opgegeven boekingsdatum 14 dagen of meer vanaf de huidige datum is.
Maak een onderwerp en voeg een Vraag-knooppunt toe.
Voer voor Een bericht invoeren
Booking date?in.Selecteer onder Identificeren de entiteit Datum en tijd.
Selecteer het vakje onder Respons opslaan als en selecteer vervolgens de variabele
Var1en noem dezebookingDate.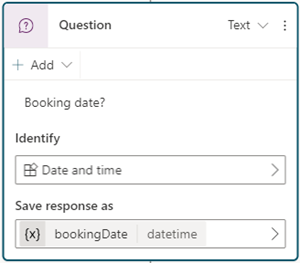
Selecteer het pictogram + en selecteer vervolgens Een voorwaarde toevoegen.
Selecteer in het knooppunt Voorwaarde het menu Knooppunt (⋮) en vervolgens Wijziging in formule.
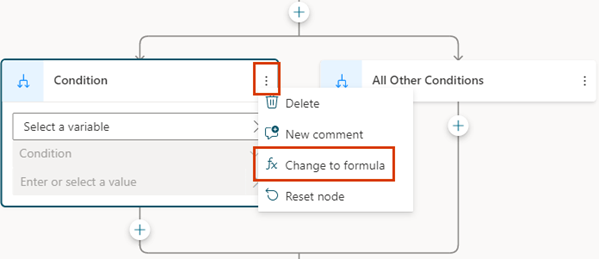
Selecteer in het vak Functie de pijl > en selecteer vervolgens het tabblad Formule.
Vervang de inhoud van het vak fx door de formule
Topic.bookingDate > (DateAdd (Now(), 14))en selecteer vervolgens Invoegen.Voeg onder het knooppunt Voorwaarde een knooppunt Een bericht verzenden toe en voer het bericht
You qualify for a discountin.Voeg onder het knooppunt Alle andere voorwaarden een knooppunt Een bericht verzenden toe en voer het bericht
Sorry, you don't qualify for a discountin.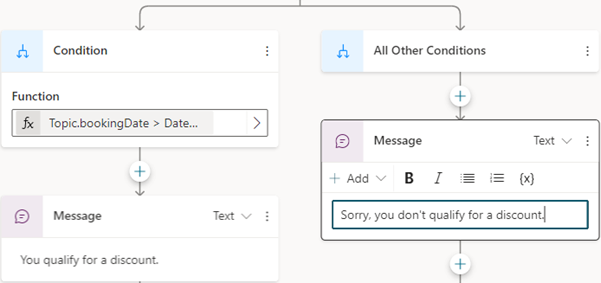
Feedback
Binnenkort: Gedurende 2024 worden GitHub Issues uitgefaseerd als het feedbackmechanisme voor inhoud. Dit wordt vervangen door een nieuw feedbacksysteem. Ga voor meer informatie naar: https://aka.ms/ContentUserFeedback.
Feedback verzenden en bekijken voor