Formulieren aanpassen in canvas-apps
Pas in een canvas-app de besturingselementen Formulier weergeven en Formulier bewerken zodanig aan dat de belangrijkste gegevens worden getoond, in de meest logische volgorde. Op die manier kunnen gebruikers de gegevens gemakkelijk begrijpen en bijwerken.
Elk formulier bestaat uit een of meer kaarten en op elke kaart staan de gegevens uit een bepaalde kolom in de gegevensbron. Als u de stappen in dit onderwerp volgt, kunt u opgeven welke kaarten in een formulier moeten worden weergegeven en kaarten in een formulier omhoog en omlaag verplaatsen.
Als u niet bekend bent met canvas-apps, leest u Wat zijn canvas-apps?.
Vereisten
Genereer een app via Microsoft Dataverse en pas vervolgens de galerie in die app aan.
Kaarten weergeven en verbergen
Meld u aan bij Power Apps en open vervolgens de app die u hebt gegenereerd en aangepast.
In de linkernavigatiebalk typt of plakt u D in de zoekbalk om de lijst elementen te filteren. Selecteer vervolgens DetailForm1.
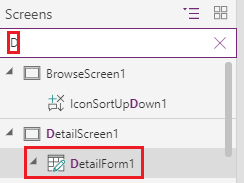
Selecteer op het tabblad Eigenschappen van het rechterdeelvenster de optie Velden bewerken om het deelvenster Velden te openen.
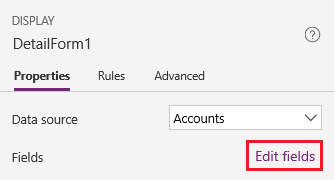
Verberg een veld, zoals Omschrijving, door er met de muis overheen te bewegen, de ellips (...) te selecteren die verschijnt en vervolgens Verwijderen te selecteren.
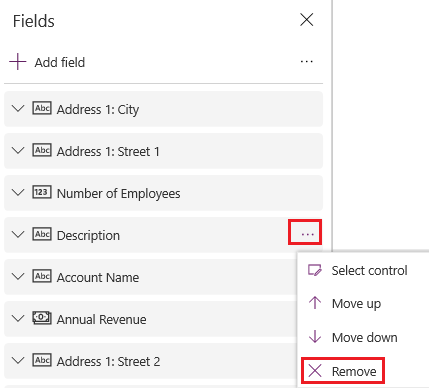
Toon een veld door Veld toevoegen te selecteren, de eerste paar letters van de veldnaam te typen of te plakken in het zoekvak, het selectievakje in te schakelen en vervolgens Toevoegen te selecteren.
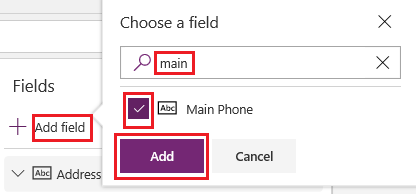
De volgorde van de kaarten wijzigen
In het deelvenster Velden sleept u het veld Accountnaam naar de bovenkant van de lijst met velden.
Op de kaarten in DetailForm1 wordt de wijziging weergegeven.
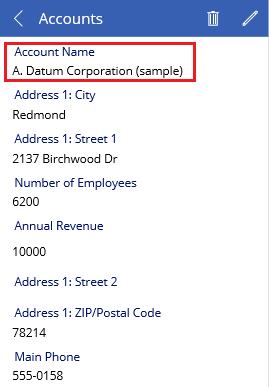
(optioneel) Rangschik de kaarten zodat ze deze volgorde hebben:
- Accountnaam
- Aantal werknemers
- Jaaromzet
- Telefoonnummer 1
- Adres 1: straat 1
- Adres 1: straat 2
- Adres 1: plaats
- Adres 1: postcode
In de linkernavigatiebalk typt of plakt u Ed in de zoekbalk. Selecteer vervolgens EditForm1.
Herhaal de stappen uit de vorige procedure en deze zodat de velden in EditForm1 overeenkomen met die in DetailForm1.
De app uitvoeren
In de linkernavigatiebalk typt of plakt u Br in de zoekbalk. Selecteer vervolgens BrowseScreen1.
Open de previewmodus door op F5 te drukken (of door het pictogram Preview in de rechterbovenhoek te selecteren).

Selecteer in de rechterbovenhoek het pictogram met het plusteken om een record toe te voegen in EditScreen1.

Voeg de gewenste gegevens toe en selecteer het pictogram met het selectievakje in de rechterbovenhoek om uw wijzigingen op te slaan en terug te gaan naar BrowseScreen1.

Selecteer de pijl voor het item dat u zojuist hebt gemaakt om de details over dat item weer te geven in DetailScreen1.

Selecteer in de rechterbovenhoek het pictogram Bewerken om de record in EditScreen1 bij te werken.

Wijzig in DetailScreen1 de informatie in een of meer velden en selecteer het selectievakje in de rechterbovenhoek om de wijzigingen op te slaan.

Selecteer het prullenbakpictogram in de rechterbovenhoek om de record te verwijderen die u zojuist hebt bijgewerkt en terug te gaan naar BrowseScreen1.

Sluit Voorbeeld door op Esc te drukken (of door het pictogram voor sluiten in de linkerbovenhoek te selecteren).
Volgende stappen
- Sla uw app op en publiceer deze.
- Pas een kaart aan in uw app.
Zie ook
Notitie
Laat ons uw taalvoorkeuren voor documentatie weten! Beantwoord een korte enquête. (houd er rekening mee dat deze in het Engels is)
De enquête duurt ongeveer zeven minuten. Er worden geen persoonlijke gegevens verzameld (privacyverklaring).