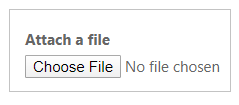Notities configureren als bijlagen voor basisformulieren en formulieren voor meerdere stappen
Notitie
Met ingang van 12 oktober 2022 wordt Power Apps-portals hernoemd tot Power Pages. Meer informatie: Microsoft Power Pages is nu algemeen beschikbaar (blog)
We zullen binnenkort de documentatie voor Power Apps-portals migreren en samenvoegen met Power Pages-documentatie.
Om de mogelijkheid toe te voegen om notities en bijlagen in basisformulieren en formulieren voor meerdere stappen te bekijken, moet u de volgende stappen uitvoeren:
Voeg het besturingselement Timeline toe aan de Dataverse-formulieren met de modelgestuurde app formulierontwerper of Gegevenswerkruimte bij gebruik van de Power Pages-ontwerpstudio.
Configureer tabelrechten voor de tabel met notities (annotaties).
Notitie
- Om een notitie op de webpagina te laten weergeven, moet de beschrijving van elke notitie worden voorafgegaan door *WEB* ('WEB'-trefwoord met een asterisk-teken (*) ervoor en erna). Aan notities die via een formulier op een webpagina worden toegevoegd, wordt het voorvoegsel automatisch toegevoegd.
- De mogelijkheid om zowel notities als activiteiten weer te geven op hetzelfde formulier voor een aangepaste tabel, wordt momenteel niet ondersteund met configuratie.
Configuratie van notities voor basisformulieren
U kunt de tijdlijnbesturing verder configureren zodat sitegebruikers notities en bijlagen kunnen toevoegen, bijwerken of verwijderen door de formuliermetagegevens te configureren met behulp van de app Portalbeheer.
Open de app Portalbeheer.
Selecteer Basisformulieren onder Inhoud in het linkerdeelvenster.
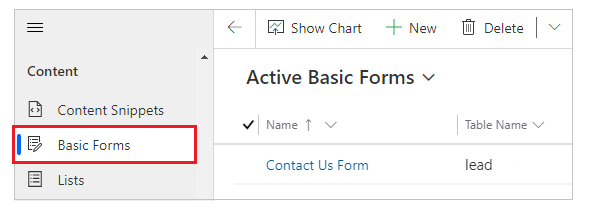
Selecteer in de lijst met formulieren de optie voor het openen van een record van het formulier waaraan u een configuratie van een notitie wilt toevoegen.
Selecteer Metagegevens basisformulier op de beschikbare tabbladen in formulierinstellingen.
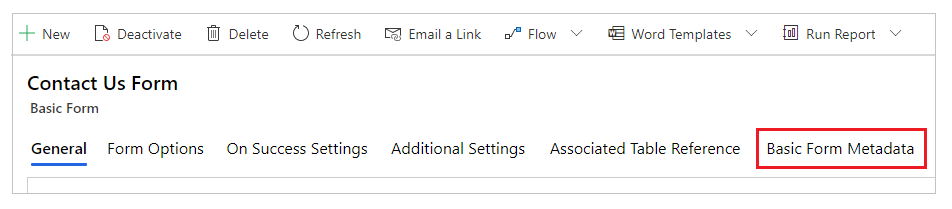
Selecteer Nieuwe metagegevens basisformulier.
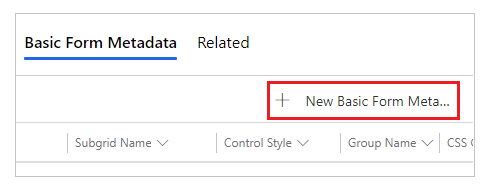
Selecteer Notitie als Type.
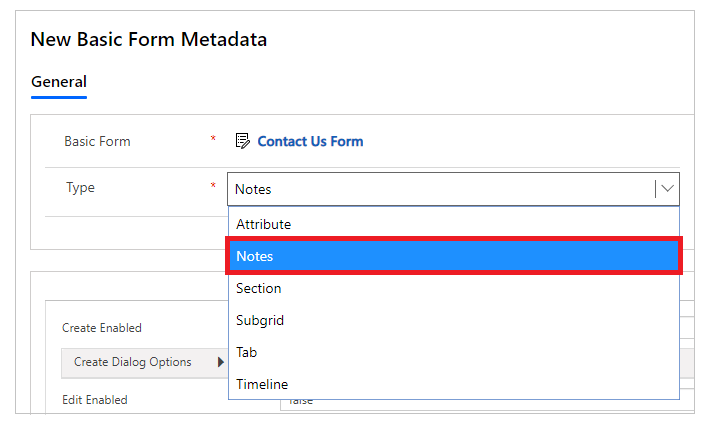
De instellingen voor de notitieconfiguratie worden weergegeven. De meeste instellingen zijn standaard samengevouwen. U kunt een sectie uitvouwen om meer instellingen weer te geven.
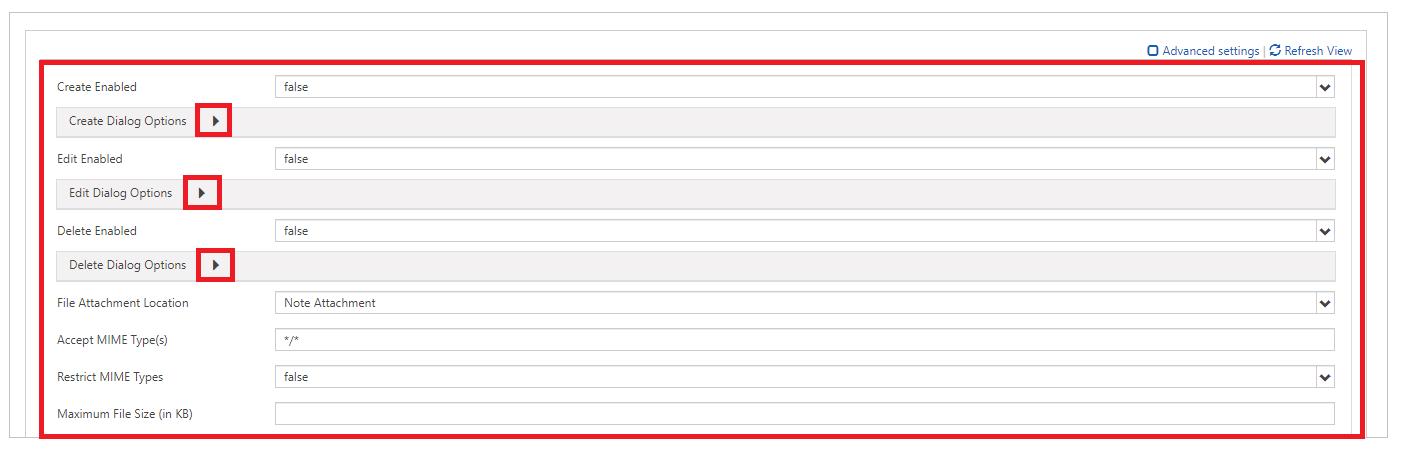
Notitie
Als u het opslaan van notitiebijlagen in Azure wilt inschakelen, moet u eerst Azure-opslag inschakelen voor notitiebijlagen en de optie Locatie van bestandsbijlage bijwerken naar Azure Blob Storage.
Vul de velden in door passende waarden in te voeren. Deze instellingen worden hieronder nader in detail uitgelegd onder Kenmerken, Opties voor dialoogvenster Maken, Opties voor dialoogvenster Bewerken en Opties voor dialoogvenster Verwijderen.
Sla het formulier op.
Nadat de configuratie is toegevoegd, wordt het besturingselement Note weergegeven met de juiste opties ingeschakeld op de portal.
Kenmerken
| Naam | Beschrijving |
|---|---|
| Basisinstellingen | |
| Maken ingeschakeld | Hiermee wordt de mogelijkheid ingeschakeld om nieuwe notities aan de tabel toe te voegen. |
| Opties voor dialoogvenster maken | Bevat instellingen voor het configureren van het dialoogvenster als Maken ingeschakeld is ingesteld op true. Meer informatie: Opties voor dialoogvenster Maken. |
| Bewerken ingeschakeld | Hiermee wordt de mogelijkheid ingeschakeld om bestaande notities in de tabel te bewerken. |
| Opties voor dialoogvenster bewerken | Bevat instellingen voor het configureren van het dialoogvenster als EditEnabled is ingesteld op true. Meer informatie: Opties voor dialoogvenster Bewerken |
| Verwijderen ingeschakeld | Hiermee wordt mogelijkheid ingeschakeld om notities uit de tabel te verwijderen. |
| Opties voor dialoogvenster verwijderen | Bevat instellingen voor het configureren van het dialoogvenster als DeleteEnabled is ingesteld op true. Meer informatie: Opties voor dialoogvenster Verwijderen. |
| Locatie van bestandsbijlage | Selecteer de locatie van de bestandsbijlage:
|
| MIME-type(n) accepteren | Hiermee kunt u een lijst met geaccepteerde MIME-typen opgeven. |
| MIME-typen beperken | Geef aan of u MIME-typen wilt toestaan of beperken. |
| Maximale bestandsgrootte (in kB) | Hiermee kunt u de maximumgrootte van een bestand opgeven dat kan worden toegevoegd. De maximale grootte van bestanden die kunnen worden geüpload, wordt bepaald door de instelling Maximale bestandsgrootte op het tabblad e-mail van systeeminstellingen in het dialoogvenster met omgevingssysteeminstellingen. |
| Geavanceerde instellingen | |
| Titel weergeven | Overschrijft de titel boven het notitiesgebied. |
| Knoplabel Notitie toevoegen | Overschrijft het label op de knop Notities toevoegen. |
| Privacylabel van notitie | Overschrijft het label dat aangeeft dat een notitie privé is. |
| Bericht laden | Overschrijft het bericht dat wordt getoond terwijl de lijst met notities wordt geladen. |
| Foutbericht | Overschrijft het bericht dat wordt getoond wanneer een fout optreedt bij het laden van de lijst met notities. |
| Bericht: toegang geweigerd | Overschrijft het bericht dat wordt getoond wanneer de gebruiker niet over voldoende machtigingen beschikt om de lijst met notities weer te geven. |
| Leeg bericht | Hiermee wordt het bericht overschreven dat wordt getoond wanneer de huidige tabel geen notities heeft die kunnen worden weergegeven. |
| Orders weergeven | Hiermee kunt u de volgorde instellen waarin de notities worden weergegeven. Met de instelling Orders weergeven kunt u de volgende opties instellen:
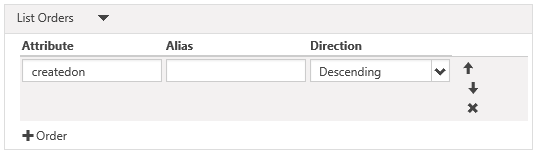 Als u een sorteerregel wilt toevoegen, selecteert u 'kolom' (4) en vult u de gegevens in. Lijstvolgordes worden verwerkt in volgorde, waarbij de bovenste vermeldingen de hoogste prioriteit hebben. |
Opties voor dialoogvenster Maken
| Meetcriterium | Beschrijving |
|---|---|
| Basisinstellingen | |
| Privacyoptiesveld weergeven | Schakelt een selectievakje in het dialoogvenster Notitie toevoegen in waardoor de gebruiker een notitie als privé kan markeren. |
| Standaardwaarde van privacyoptieveld | Geeft de standaardwaarde op voor het veld Privacyopties weergeven. De standaardwaarde voor dit veld is false. |
| Bestand bijvoegen weergeven | Schakelt een veld voor bestandupload in het dialoogvenster Notitie toevoegen in, waardoor een gebruiker een bestand kan toevoegen aan een notitie. Opmerking: met deze optie kan slechts één bestand worden bijgevoegd. |
| Bestandsbijlage accepteren | Het MIME-type dat door de invoer van de bestandsupload wordt geaccepteerd. |
| Geavanceerde instellingen | |
| Label van notitieveld | Overschrijft het label voor het veld Notitie in het dialoogvenster Notitie toevoegen. |
| Kolommen van notitieveld | Hiermee wordt de waarde voor kolommen in het <textarea> Notitie ingesteld. |
| Rijen van notitieveld | Hiermee wordt de waarde voor rijen in het <textarea> Notitie ingesteld. |
| Label van privacyoptieveld | Overschrijft het label van het privacyoptieveld (indien ingeschakeld). |
| Label van bestandsbijlage | Overschrijft het label van het bijgevoegde bestand (indien ingeschakeld). |
| CSS-klasse van linkerkolom | Voegt de CSS-klasse of -klassen toe aan de kolom uiterst links met labels in het dialoogvenster Notitie toevoegen. |
| CSS-klasse van rechterkolom | Voegt de CSS-klasse of -klassen toe aan de kolom uiterst rechts met veldinvoeren in het dialoogvenster Notitie toevoegen. |
| Titel | Hiermee wordt de HTML-tekst in de koptekst van het dialoogvenster Notitie toevoegen genegeerd. |
| Primaire knoptekst | Hiermee wordt de HTML genegeerd die op de primaire knop (Notitie toevoegen) in het dialoogvenster wordt weergegeven. |
| Knoptekst schermlezer negeren | Overschrijft de tekst van de schermlezer die is gekoppeld aan de knop Negeren van het dialoogvenster. |
| Knoptekst sluiten | Hiermee wordt de HTML genegeerd die wordt weergegeven op de knop Sluiten (Annuleren) in het dialoogvenster. |
| Grootte | Hiermee wordt de grootte van het dialoogvenster Notitie toevoegen opgegeven. De beschikbare opties zijn Standaard, Groot en Klein |
| CSS-klasse | Geef een CSS-klasse of -klassen op die worden toegepast op het resulterende dialoogvenster. |
| CSS-klasse van titel | Geeft een CSS-klasse of -klassen op die worden toegepast op de titelbalk van het resulterende dialoogvenster. |
| CSS-klasse van primaire knop | Geeft een CSS-klasse of -klassen op die worden toegepast op de primaire knop (Notitie toevoegen) van het dialoogvenster. |
| CSS-klasse van knop Sluiten | Geeft een CSS-klasse of -klassen op die worden toegepast op de knop Sluiten (Annuleren) van het dialoogvenster. |
Opties voor dialoogvenster Bewerken
| Meetcriterium | Beschrijving |
|---|---|
| Basisinstellingen | |
| Privacyoptiesveld weergeven | Schakelt een selectievakje in het dialoogvenster Notitie bewerken in, waardoor de gebruiker een notitie als privé kan markeren. |
| Standaardwaarde van privacyoptieveld | Geeft de standaardwaarde op voor het veld Privacyopties weergeven. De standaardwaarde voor dit veld is false. |
| Bestand bijvoegen weergeven | Schakelt een veld voor bestandupload in het dialoogvenster Notitie bewerken in, waardoor een gebruiker een bestand kan toevoegen aan een notitie. Opmerking: met deze optie kan slechts één bestand worden bijgevoegd. |
| Bestandsbijlage accepteren | Het MIME-type dat door de invoer van de bestandsupload wordt geaccepteerd. |
| Geavanceerde instellingen | |
| Label van notitieveld | Overschrijft het label voor het veld Notitie in het dialoogvenster Notitie bewerken. |
| Kolommen van notitieveld | Hiermee wordt de waarde voor kolommen in het <textarea> Notitie ingesteld. |
| Rijen van notitieveld | Hiermee wordt de waarde voor rijen in het <textarea> Notitie ingesteld. |
| Label van privacyoptieveld | Overschrijft het label van het privacyoptieveld (indien ingeschakeld). |
| Label van bestandsbijlage | Overschrijft het label van het bijgevoegde bestand (indien ingeschakeld). |
| CSS-klasse van linkerkolom | Voegt de CSS-klasse of -klassen toe aan de kolom uiterst links met labels in het dialoogvenster Notitie bewerken. |
| CSS-klasse van rechterkolom | Voegt de CSS-klasse of -klassen toe aan de kolom uiterst rechts met veldinvoeren in het dialoogvenster Notitie bewerken. |
| Titel | Hiermee wordt de HTML-tekst in de koptekst van het dialoogvenster Notitie bewerken genegeerd. |
| Primaire knoptekst | Hiermee wordt de HTML genegeerd die op de primaire knop (Notitie bijwerken) in het dialoogvenster wordt weergegeven. |
| Knoptekst schermlezer negeren | Overschrijft de tekst van de schermlezer die is gekoppeld aan de knop Negeren van het dialoogvenster. |
| Knoptekst sluiten | Hiermee wordt de HTML genegeerd die wordt weergegeven op de knop Sluiten (Annuleren) in het dialoogvenster. |
| Tekengrootte | Hiermee wordt de grootte van het dialoogvenster Notitie bewerken opgegeven. De beschikbare opties zijn Standaard, Groot en Klein |
| CSS-klasse | Geeft een CSS-klasse of -klassen op die worden toegepast op het resulterende dialoogvenster. |
| CSS-klasse van titel | Geeft een CSS-klasse of -klassen op die worden toegepast op de titelbalk van het resulterende dialoogvenster. |
| CSS-klasse van primaire knop | Geeft een CSS-klasse of -klassen op die worden toegepast op de primaire knop (Notitie bijwerken) van het dialoogvenster. |
| CSS-klasse van knop Sluiten | Geeft een CSS-klasse of -klassen op die worden toegepast op de knop Sluiten (Annuleren) van het dialoogvenster. |
Opties voor dialoogvenster Verwijderen
| Meetcriterium | Beschrijving |
|---|---|
| Basisinstellingen | |
| Bevestiging | Overschrijft het bevestigingsbericht voor verwijderen van de notitie. |
| Geavanceerde instellingen | |
| Titel | Hiermee wordt de HTML-tekst in de koptekst van het dialoogvenster Notitie verwijderen genegeerd. |
| Primaire knoptekst | Hiermee wordt de HTML genegeerd die op de primaire knop (Verwijderen) in het dialoogvenster wordt weergegeven. |
| Knoptekst schermlezer negeren | Overschrijft de tekst van de schermlezer die is gekoppeld aan de knop Negeren van het dialoogvenster. |
| Knoptekst sluiten | Hiermee wordt de HTML genegeerd die wordt weergegeven op de knop Sluiten (Annuleren) in het dialoogvenster. |
| Grootte | Hiermee wordt de grootte van het dialoogvenster Notitie verwijderen opgegeven. De beschikbare opties zijn Standaard, Groot en Klein |
| CSS-klasse | Geeft een CSS-klasse of -klassen op die worden toegepast op het resulterende dialoogvenster. |
| CSS-klasse van titel | Geeft een CSS-klasse of -klassen op die worden toegepast op de titelbalk van het resulterende dialoogvenster. |
| CSS-klasse van primaire knop | Geeft een CSS-klasse of -klassen op die worden toegepast op de primaire knop (Verwijderen) van het dialoogvenster. |
| CSS-klasse van knop Sluiten | Geeft een CSS-klasse of -klassen op die worden toegepast op de knop Sluiten (Annuleren) van het dialoogvenster. |
Tabelmachtigingen toewijzen
Notities en de knoppen Toevoegen, Bewerken en Verwijderen voor het besturingselement Note worden verborgen in het basisformulier of formulier voor meerdere stappen tenzij u de juiste tabelmachtigingen maakt en toewijst aan de records:
Belangrijk
Een gebruiker moet zich aanmelden en de maker van de notitie zijn om deze te kunnen bewerken of verwijderen via de portal. Gebruikers kunnen een notitie die door anderen is gemaakt, niet bewerken of verwijderen, zelfs niet als u hen tabelmachtigingen toewijst.
Zorg ervoor dat het selectievakje Tabelmachtigingen inschakelen is ingeschakeld op het formulier waarvoor u notities wilt weergeven.
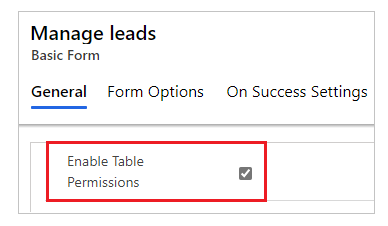
Maak voor de tabel waarvoor het besturingselement Note is ingeschakeld, een tabelmachtiging met de vereiste bevoegdheden. Het bereik moet op de juiste manier worden ingesteld, afhankelijk van het toegangsniveau dat vereist is voor eindgebruikers.
Maak bijvoorbeeld een tabelmachtiging voor een tabel Potentiële klant die notities op het basisformulier toont, met bevoegdheden zoals Lezen, Schrijven, Maken, Toevoegen en Toevoegen aan.

Koppel de tabelmachtiging aan een webrol voor de gebruiker.
Voeg bijvoorbeeld de tabelmachtiging die in de vorige stap is gemaakt toe aan de webrol Manager potentiële klanten.
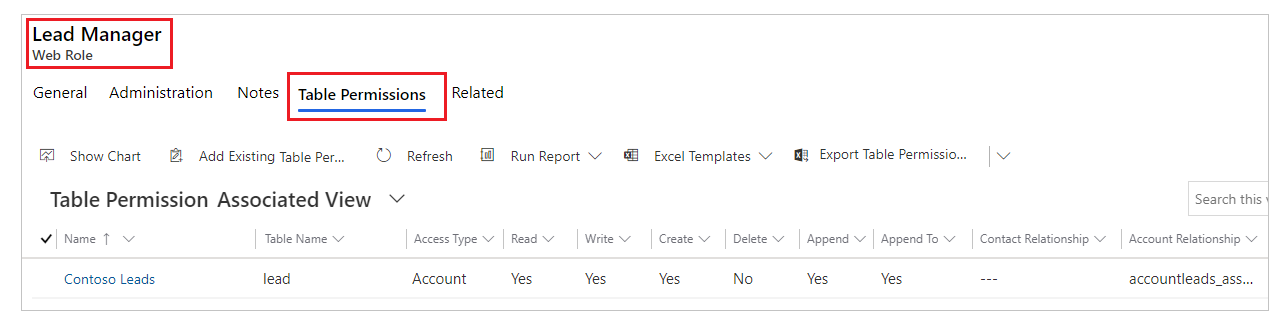
Maak een tabelmachtiging voor de tabel Annotatie met het Bovenliggend toegangstype en vereiste privileges zoals uitgelegd in de onderstaande tabel. De Machtiging voor bovenliggende tabel moet worden ingesteld op dezelfde tabelmachtigingen als in stap 2 zijn gemaakt.
Actie voor notitie Vereiste machtigingen Read Read Toevoegen Maken, Toevoegen (Toevoegen aan is vereist bij Machtiging voor bovenliggende tabel) Bewerken Write Delete Delete Maak bijvoorbeeld een tabelmachtiging voor de tabel Annotatie, waarbij de tabelmachtiging Potentiële klanten die in de vorige stappen is gemaakt, is ingesteld als de bovenliggende tabel.

RTF-editor inschakelen
De RTF-editor kan worden ingeschakeld bij het toevoegen of bewerken van notities op een formulier op een webpagina.
Open de app Portalbeheer.
Ga naar de sectie Website en selecteer Site-instellingen.
Selecteer Nieuw om een nieuwe site-instelling te maken.
Geef de volgende waarden op voor de site-instelling:
- Naam: Tijdlijn/RTEEnabled
- Website: de gekoppelde websiterecord
- Waarde: True
- Beschrijving: (Optioneel)
Selecteer Opslaan en sluiten
Synchroniseer uw website vanuit de studio en bekijk een voorbeeld van de site.
U zou in staat moeten zijn om notities toe te voegen en te bewerken met behulp van de RTF-editor.
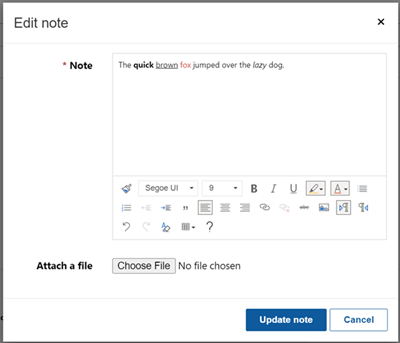
Notities gemaakt met RTF-editor
U kunt de gemaakte notities bekijken met de Configuraties voor besturingselement Rich text editor op uw portal-webpagina.
Als de RTF-editor echter niet is ingeschakeld voor notities op formulieren, ziet u de tekst in HTML-opmaakindeling wanneer u deze probeert te bewerken.
Deze notitie toont bijvoorbeeld RTF-indeling in de modelgestuurde app.
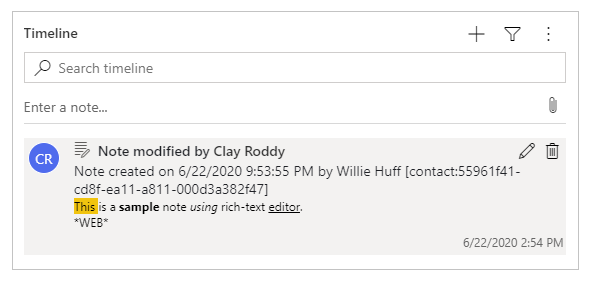
De portalwebpagina toont de notitie in RTF-indeling.
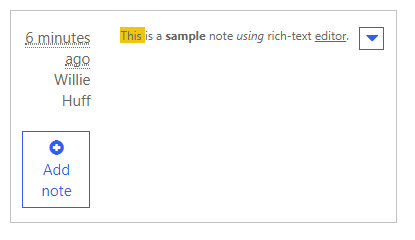
Wanneer u de notitie echter bewerkt vanaf de portalwebpagina, ziet u de notitie in HTML-opmaakindeling.
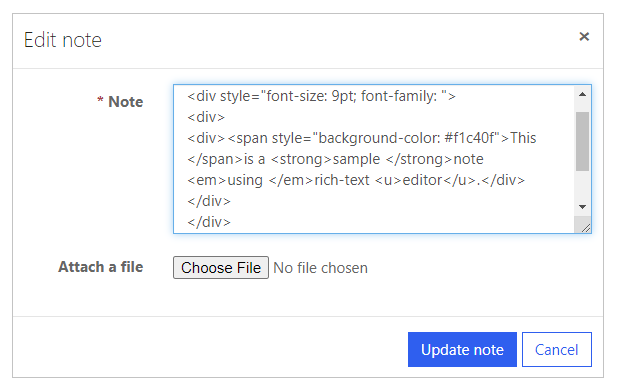
Belangrijk
Als u probeert een notitie met HTML-opmaak op te slaan met behulp van de portal, krijgt u deze foutmelding: Er is iets fout gegaan. Probeer het opnieuw. Als het probleem blijft bestaan, neemt u contact op met de beheerder van de website. Als u de notities in HTML-indeling wilt opslaan via de portal, moet u de aanvraagvalidatie uitschakelen. Het uitschakelen van aanvraagvalidatie geldt echter voor de hele website. Ga voor de stappen om de aanvraagvalidatie uit te schakelen en de gevolgen ervan te begrijpen naar Validatie aanvragen.
Configuratie van notities voor formulieren voor meerdere stappen
Notities voor formulieren voor meerdere stappen worden op dezelfde wijze geconfigureerd als notities voor basisformulieren. Maak eerst een metagegevensrecord voor de stap van het formulier voor meerdere stappen die notities bevat en voeg vervolgens de metagegevens voor notitieconfiguratie toe.
Bestandsbijlagen inschakelen op formulier
Schakel de optie Bestand bijvoegen in voor Basisformulier om de bijlageoptie weer te geven die voor de notities beschikbaar is.
Bijlage inschakelen in een basisformulier:
Open de app Portalbeheer.
Selecteer Basisformulieren onder Inhoud in het linkerdeelvenster.
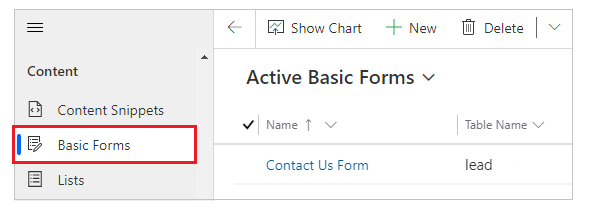
Selecteer in de lijst met formulieren de optie voor het openen van een record van het formulier waaraan u een configuratie van een notitie wilt toevoegen.
Selecteer Aanvullende instellingen voor het formulier. Configureer de aanvullende instellingen volgens de velden die in de onderstaande sectie worden uitgelegd.
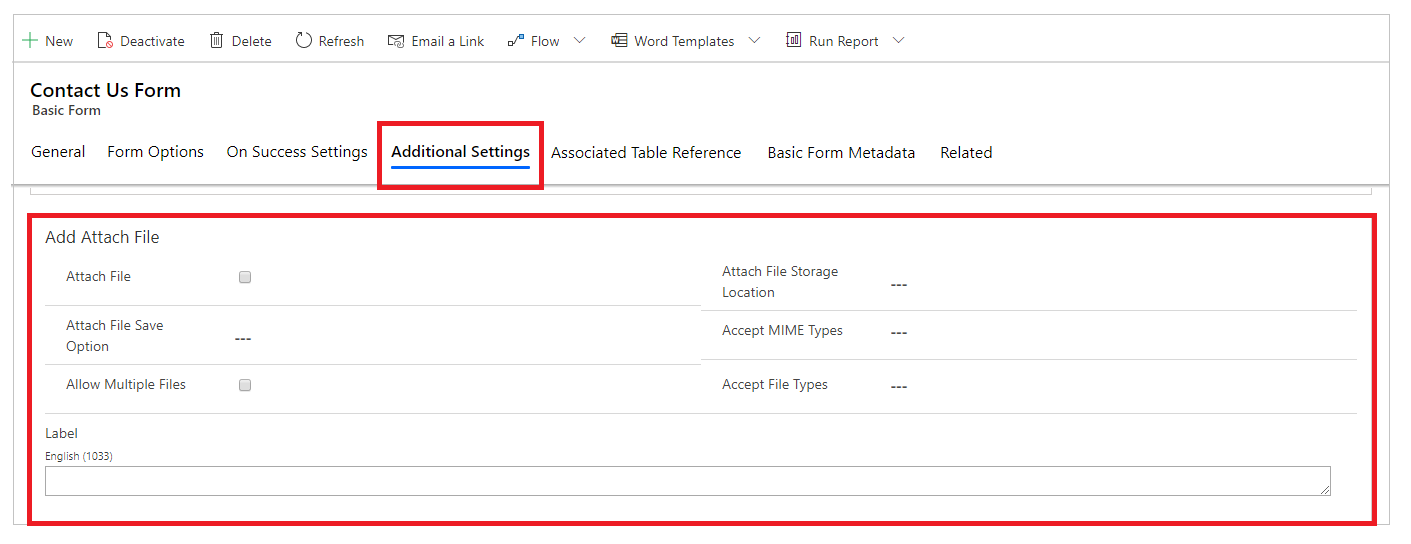
Aanvullende instellingen voor bijvogen van bestanden
| Meetcriterium | Beschrijving |
|---|---|
| Bestand bijvoegen | Vink het vakje aan om bestandsbijlagen op het formulier in te schakelen. |
| Opslagoptie voor bestandsbijlage | Selecteer Notities of Portalreacties om bestandsbijlagen op te slaan. Selecteer Notities voor bijlagen bij notities. |
| Meerdere bestanden toestaan | Vink het vakje aan om meerdere bestandsbijlagen toe te staan. |
| Etiket | Specificeer een label voor de optie voor bijlagen. |
| Opslaglocatie voor bestandsbijlage | Selecteer de locatie van de bestandsbijlage:
|
| MIME-typen accepteren | Geef een lijst met geaccepteerde MIME-typen op. |
| Bestandstypen accepteren | Geef een lijst met geaccepteerde bestandstypen op. Deze optie is alleen beschikbaar bij gebruik van de optie Portalreacties voor Opslagoptie voor bestandsbijlage. |
Optie Een bestand bijvoegen
Nadat u de notities hebt geconfigureerd en bijlagen bij notities hebt ingeschakeld, kunt u de optie Bestand bijvoegen bekijken op het formulier.