Basisnavigatie in een modelgestuurde app
In deze inleiding wordt uitgelegd hoe u een app kunt zoeken en openen, en hoe u kunt werken met de gemeenschappelijke gebruikersinterface-elementen, waaronder lijsten, formulieren en bedrijfsprocessen.
Navigeren door apps, gebieden en tabellen
Een modelgestuurde app is gebaseerd op toepassingen (apps), gebieden en tabellen.
Apps bieden een verzameling functies voor het uitvoeren van een specifieke activiteitsklasse, zoals het beheren van uw accounts en contactpersonen. Gebruik het menu van de appselector om tussen de apps te navigeren die voor uw organisatie beschikbaar zijn.
Een werkgebied is een onderverdeling van een app die is toegewezen aan een specifieke functie. Elk werkgebied bevat een gerichte verzameling tabellen om in dat gebied te werken. In bepaalde gevallen verschijnt dezelfde tabel in meerdere gebieden (of zelfs meerdere apps). De tabellen Contactpersoon en Account worden bijvoorbeeld weergegeven in verschillende apps en werkgebieden. Gebruik het werkgebiedmenu om tussen werkgebieden voor uw huidige app te navigeren.
Tabellen vertegenwoordigen een specifiek type gegevens, zoals contactpersonen en accounts. Tabellen gebruiken een gestructureerde gegevensindeling waarmee de verzameling kolommen wordt gedefinieerd die beschikbaar zijn voor de tabel. Elke tabel bestaat uit een verzameling afzonderlijke rijen. Voor de tabel met contactpersonen geldt bijvoorbeeld dat met elke rij één persoon wordt beschreven en dat elke rij een verzameling kolommen bevat, zoals voornaam, achternaam en e-mailadres. Tabellen hebben normaal gesproken twee weergaven: een lijstweergave, die doorgaans een tabel is waarin beschikbare rijen worden weergegeven, en een formulierweergave, waarin alle beschikbare gegevens en instellingen voor één rij worden weergegeven. Gebruik de zijnavigator voor verplaatsing tussen tabellen in uw huidige werkgebied.
Gebruikersgegevens en afmelden
Selecteer het gebruikersmenu om uw accountgegevens te bekijken of meld u af. Ga naar uw accountpagina door de hyperlink Account weergeven te selecteren.
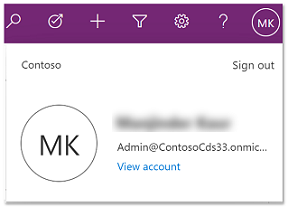
Schakelen tussen apps
Gebruik het app-selectormenu om te schakelen tussen apps.
Selecteer de huidige app-naam.
Selecteer een app op de pagina Apps. U ziet alleen apps voor uw organisatie.
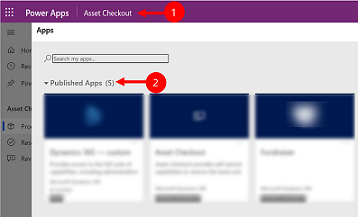
Wisselen tussen pagina's en rijen
U kunt eenvoudig navigeren en gemakkelijk terugkeren naar uw favoriete of meest gebruikte rijen. In de volgende illustratie ziet u de primaire onderdelen voor navigatie.
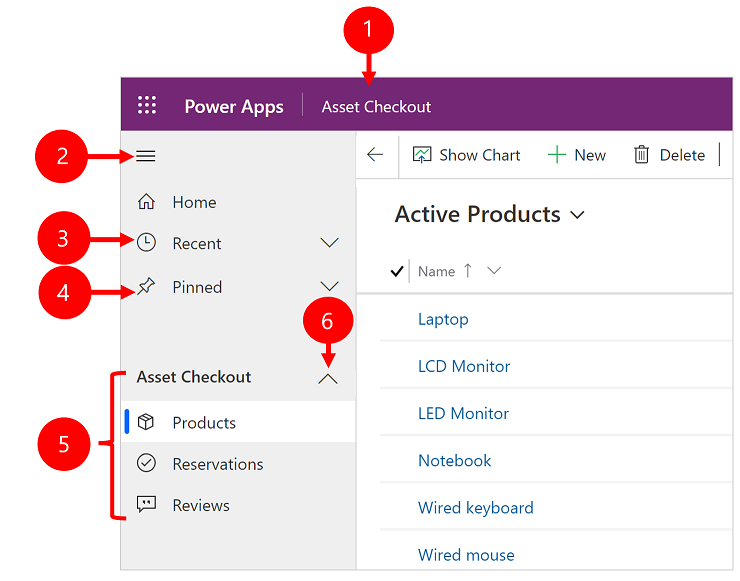
Legenda
- Klik om de app te wijzigen: selecteer de huidige app-naam om naar een andere app te gaan.
- Siteoverzicht samenvouwen/uitvouwen: selecteer deze optie om de navigator samen te vouwen, zodat er meer ruimte is voor het hoofdgedeelte van de pagina. Als de navigator al is samengevouwen, selecteert u deze knop om deze weer uit te vouwen.
- Recent: vouw dit item uit om een lijst weer te geven met rijen die u onlangs hebt gebruikt. Selecteer hier een rij die u wilt openen. Selecteer het punaise-pictogram naast een hier weergegeven rij om deze aan uw vastgemaakte rijen toe te voegen. Dit is beperkt tot het weergeven van de laatste 10 rijen met pagina's die het laatst zijn geladen in apps voor de gebruiker binnen deze organisatie.
- Vastgemaakt: Vouw dit item uit om uw favoriete vastgemaakte rijen weer te geven en te openen. Gebruik de lijst Recent om hier rijen toe te voegen. Selecteer het pictogram voor het verwijderen van een vastgemaakt item naast een hier vermelde rij om deze uit deze lijst te verwijderen. Het aantal weergegeven vastgemaakte rijen is beperkt tot 25, maar er worden niet meer dan 15 rijen uit een enkele tabel weergegeven.
- Paginanavigatie: in dit gebied worden elke tabel en dashboardpagina vermeld die beschikbaar zijn voor het huidige werkgebied. Selecteer hier een item om het benoemde dashboard of de lijstweergave voor die tabel te openen.
- Samenvouwbare groepen: uw app-maker kan samenvouwbare groepen inschakelen. Zie voor informatie over het aanpassen van de navigatiebalk Overzicht van de modelgestuurde app-ontwerper.
Als uw scherm te ver is ingezoomd of erg smal is, ziet u niet uw huidige app-naam waarmee u van app kunt wisselen. Als u toegang wilt krijgen tot de knop voor het wisselen van app, selecteert u Siteoverzicht > Apps.
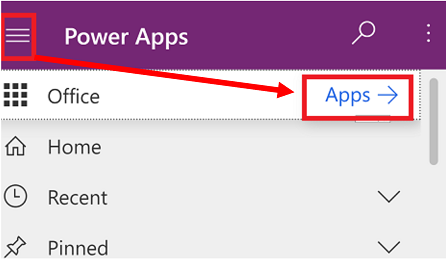
Start, Vastgezet, Recent en samenvouwbare groepen weergeven of verbergen
Uw siteoverzicht kan er anders uitzien als dit is aangepast. Uw app-maker kan de navigatiebalk aanpassen om de knoppen Start, Recent, Vastgezet in het siteoverzicht weer te geven of te verbergen. Een app-maker kan groepen ook samenvouwbaar maken. Zie voor informatie over het aanpassen van de navigatiebalk Overzicht van de modelgestuurde app-ontwerper.
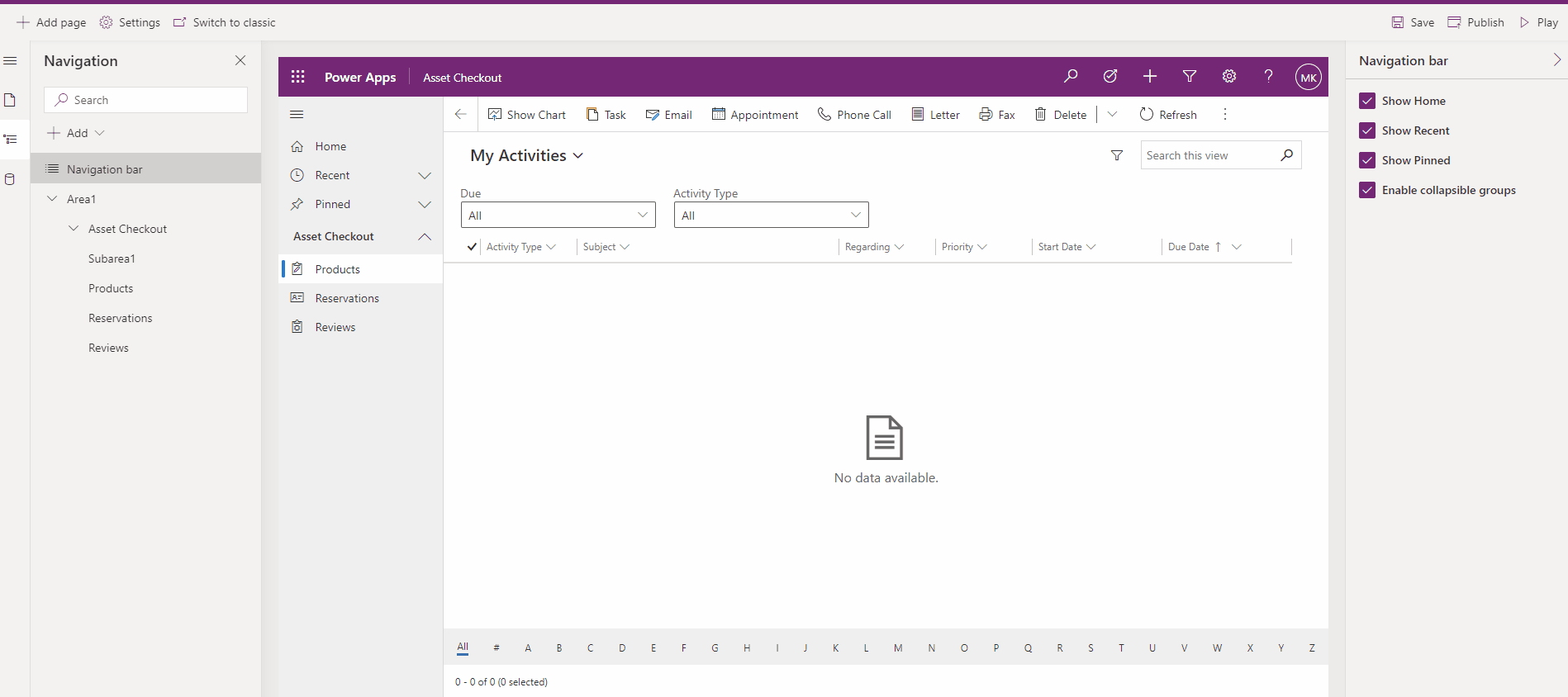
Gebiedsschakelaar
In het linkernavigatievenster wordt de wisselknop voor gebieden alleen linksonder weergegeven als een modelgestuurde app meer dan één gebied in de sitemapdefinitie heeft.
Open dit menu om naar een ander werkgebied te gaan. Het huidige werkgebied wordt hier genoemd.
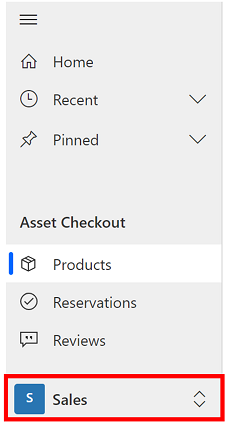
Teruggaan
Gebruik de knop Terug voor formulier-, weergave- en dashboardpagina's op de opdrachtbalk om terug te gaan naar de vorige pagina.
Selecteer de knop Terug om terug te gaan naar de vorige pagina.
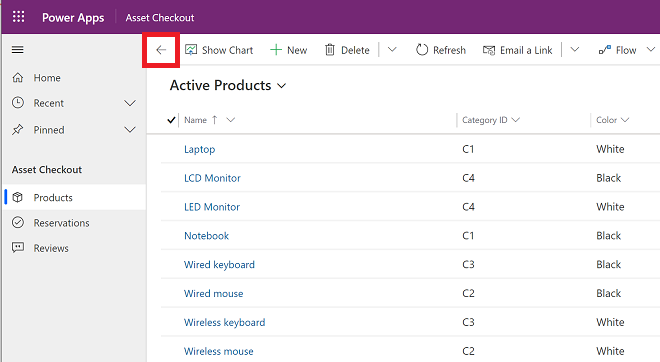
Werken met lijstweergaven
Wanneer u een tabel voor het eerst opent, ziet u normaal gesproken de lijstweergave. Hierin wordt, opgemaakt als een tabel, een lijst met rijen weergegeven die tot die tabel behoren. Als u bijvoorbeeld de tabel Producten opent, ziet u een lijst met producten.
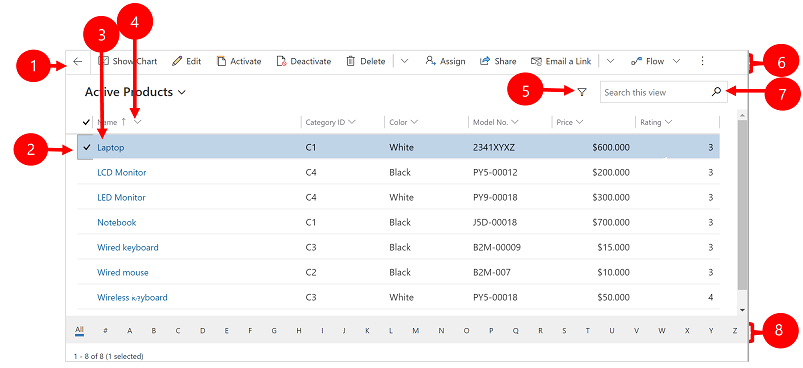
Legenda:
- Teruggaan: selecteer de optie om terug te gaan naar de vorige pagina.
- Rijen selecteren: selecteer een of meer rijen door een vinkje in deze kolom te plaatsen. Afhankelijk van waar u werkt, kunt u mogelijk één bewerking toepassen op alle geselecteerde rijen tegelijk door knoppen op de opdrachtbalk te gebruiken. Wanneer u de opdracht Een koppeling per e-mail verzenden op de opdrachtbalk gebruikt, kunt u maximaal tien rijen selecteren om via e-mail te verzenden.
- Een rij openen: selecteer een willekeurige rij in de lijst om de bijbehorende rijweergave te openen. Op deze pagina worden alle details over de rij weergegeven. Meestal maakt u in de kolom Naam een selectie om een rij in de huidige tabel te openen. Sommige tabellen bevatten links naar rijen van gerelateerde tabellen in andere kolommen (zoals een gerelateerde contactpersoon).
- De lijs sorteren of filteren: selecteer deze optie om de lijst te sorteren op waarden in die kolom of om de lijst te filteren op waarden in die kolom. Een pijl in de kolomkop geeft aan welke kolom wordt gesorteerd en in welke richting.
- Het geavanceerde filterpaneel openen: bekijk welke filters zijn toegepast op de huidige weergave en voeg weergavefilters toe of wijzig ze.
- Opdrachtbalk: gebruik de opdrachten op de opdrachtbalk om met rijen in de lijst te werken en gerelateerde acties uit te voeren. Voor sommige opdrachten (zoals Verwijderen) moet u eerst een of meer doelrijen selecteren door een vinkje in de uiterst linkse kolom te plaatsen. Andere opdrachten gelden voor de gehele lijst. Afhankelijk van het type rijen waarmee u werkt, kunt u de lijst naar een Excel-werkmap exporteren (eventueel op basis van een sjabloon), grafieken en dashboards openen en meer.
- In de weergave zoeken: voer tekst in de zoekkolom boven de lijst in om alleen die rijen in de huidige weergave weer te geven die uw tekst bevatten.
- Jumpbalk en paginering: selecteer een letter om alleen de rijen weer te geven waarvan de naam begint met die letter. Als de lijst meer rijen bevat dan op één pagina kan worden weergegeven, gebruikt u de pagineringspijlen aan de onderkant van de lijst om vooruit en achteruit door de pagina's te gaan.
Werken met rijweergaven
In rijweergaven worden alle details over één rij weergegeven en zijn soms speciale functies beschikbaar voor het werken met deze rijen. U opent een rijweergave gewoonlijk door een rij te selecteren die in een lijstweergave wordt weergegeven, maar u kunt een rijweergave ook openen door een koppeling vanuit een gerelateerde rij te volgen.
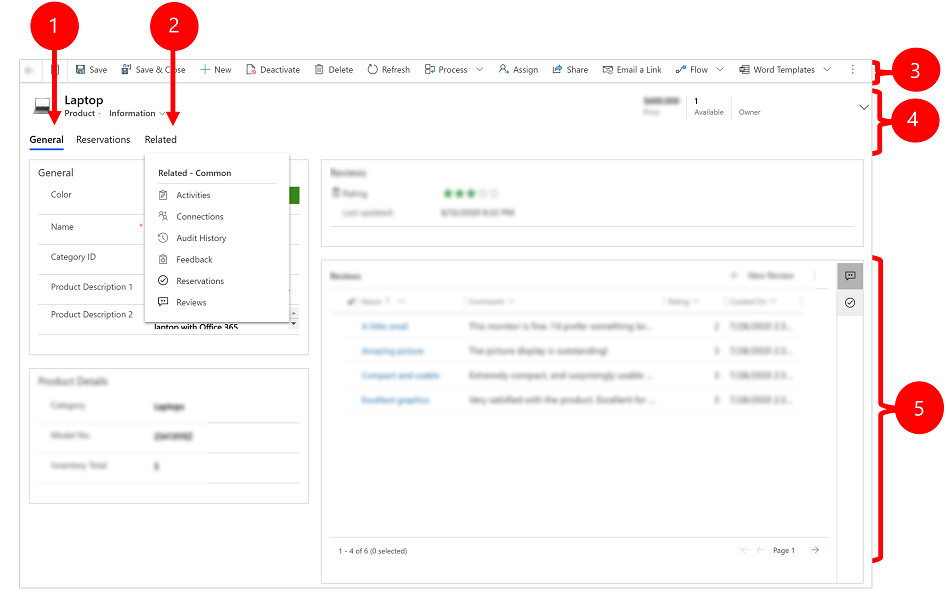
Legenda:
- Tabbladen: de meeste rijweergaven zijn onderverdeeld in tabbladen. Elk tabblad bevat een verzameling verwante kolommen van de rij. Als er tabbladen beschikbaar zijn, worden ze onder de rijnaam weergegeven. Selecteer een tabbladnaam om naar dat tabblad te gaan. Het huidige tabblad wordt onderstreept weergegeven.
- Verwant: bijna alle rijtypen bevatten een tabblad Verwant wanneer u ze ten minste eenmaal hebt opgeslagen. Dit tabblad is in feite een vervolgkeuzelijst waarmee u andere rijtypen kunt zoeken die de weergegeven rij gebruiken of ernaar verwijzen. Wanneer u een tabelnaam kiest in de vervolgkeuzelijst Verwant, wordt een nieuw tabblad geopend dat naar deze tabel is genoemd. Op dit tabblad wordt een lijst met alle verwante rijen van dat type weergegeven. Het tabblad Verwant blijft beschikbaar en u kunt het nog steeds gebruiken om andere typen rijen te vinden die naar de huidige verwijzen.
- Opdrachtbalk: gebruik de opdrachten op de opdrachtbalk om met de huidige rij te werken of een taak uit te voeren die aan de rij is gerelateerd. Welke opdrachten beschikbaar zijn, is afhankelijk van het rijtype, maar u kunt de opdrachtbalk gewoonlijk gebruiken om de wijzigingen op te slaan, de rij te verwijderen, de pagina te vernieuwen, een koppeling naar de rij te e-mailen, de rij-eigenaar opnieuw toe te wijzen of om de rij te exporteren met behulp van een Word-sjabloon.
- Titelbalk: in sommige rijweergaven worden enkele bijzonder belangrijke kolommen in de titelbalk tegenover de rijnaam weergegeven. Dit zijn doorgaans kolommen die essentieel zijn om met rijen van het huidige type te werken (bijvoorbeeld de naam van de rij of de rijeigenaar).
- Alle kolomwaarden weergeven en bewerken: in de hoofdtekst van de rijweergave vindt u alle kolommen die zijn gerelateerd aan het huidige tabblad, de formulierweergave en het rijtype. Met een rode asterisk gemarkeerde kolommen zijn vereist. U kunt de rij niet opslaan zonder dat deze velden geldige waarden bevatten. Met een blauw plusteken gemarkeerde kolommen zijn bijzonder belangrijk of aanbevolen, maar niet strikt vereist. Kolommen die met een vergrendelingspictogram worden weergegeven, zijn alleen-lezen en kunnen niet worden bewerkt.
Navigatie in rijenset
Navigeer door meerdere rijen met behulp van vooraf ingestelde weergaven en query's. De op rijen gerichte navigatie zorgt voor een hogere productiviteit, omdat gebruikers eenvoudig van de ene naar de andere rij in de lijst en weer terug kunnen gaan zonder hun werklijst kwijt te raken.
Het aantal rijen dat u in het navigatievenster van de rijenset ziet, is gebaseerd op het aantal rijen dat uw systeembeheerder heeft gedefinieerd voor het subraster.
- Open een pagina met een lijst met rijen om de navigatie met rijensets te gebruiken.
- Open een rij en selecteer vervolgens Rijset openen
 en selecteer vervolgens een rij in de lijst.
en selecteer vervolgens een rij in de lijst.
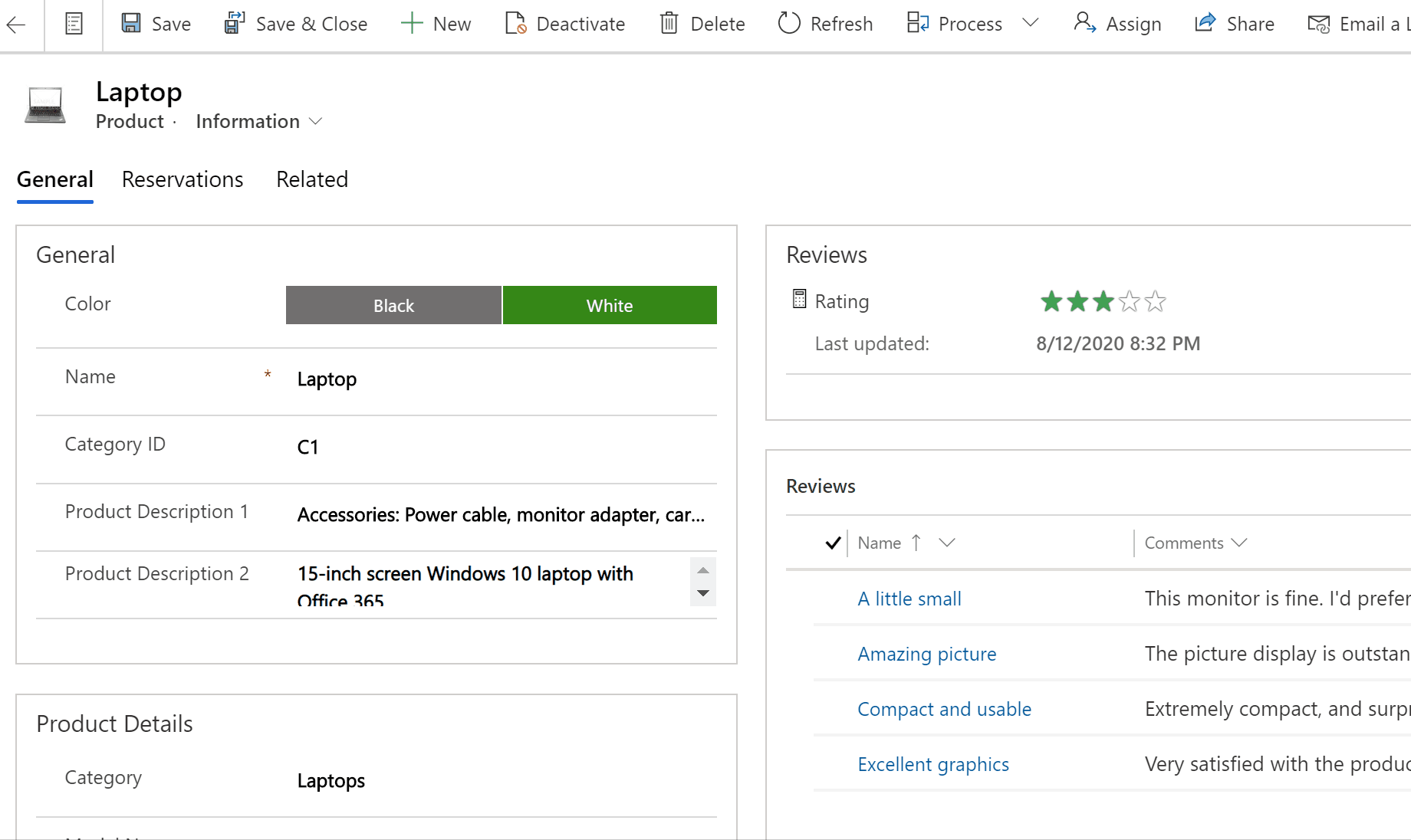
Verwijzingenpaneel
Met het verwijzingenpaneel kunt u uw werk gemakkelijk uitvoeren zonder het scherm dat u momenteel gebruikt te hoeven verlaten. U kunt, binnen de context van de rij die u momenteel bekijkt, andere gerelateerde items, zoals beoordelingen of reserveringen voor een product, opzoeken zonder naar een ander scherm te hoeven navigeren.
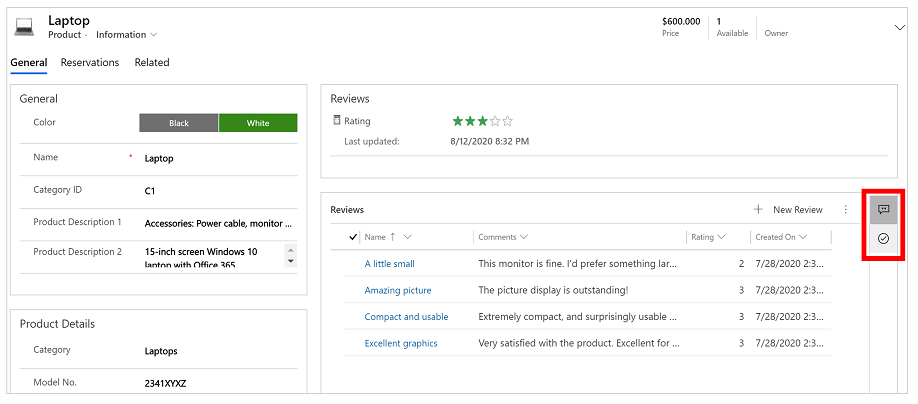
Bekijk de video Gebruik van het verwijzingenpaneel in de klantenservice-hub voor meer informatie over het verwijzingenpaneel.
Berichtenbalk voor app
De app-berichtenbalk toont drie soorten meldingen: informatief, waarschuwing en fout.
Wanneer u de foutmelding selecteert, belandt u in de kolom van het formulier waarin de fout is opgetreden.
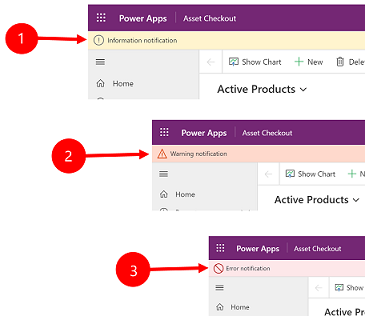
Legenda:
- Informatiemeldingen
 : de melding is informatief.
: de melding is informatief. - Waarschuwingen
 : de melding is een waarschuwing.
: de melding is een waarschuwing. - Foutmeldingen
 : de melding is een fout.
: de melding is een fout.
Meerdere meldingen
Als er maar één melding is, ziet u één regel. Als er meerdere meldingen zijn, ziet u de punthaakknop. Selecteer de punthaak om elk bericht weer te geven.
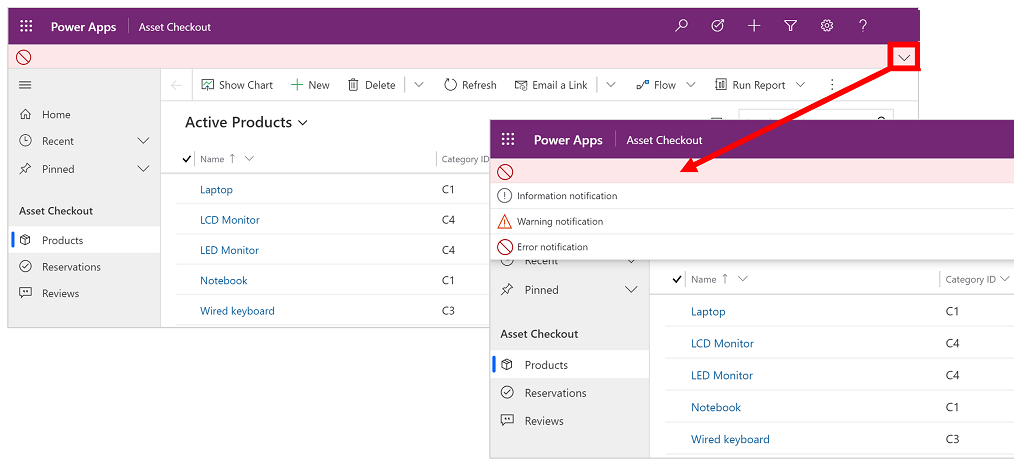
Notitie
Laat ons uw taalvoorkeuren voor documentatie weten! Beantwoord een korte enquête. (houd er rekening mee dat deze in het Engels is)
De enquête duurt ongeveer zeven minuten. Er worden geen persoonlijke gegevens verzameld (privacyverklaring).