Uw voortgang bijhouden met dashboards en grafieken
Een dashboard bestaat uit een verzameling gemakkelijk te lezen diagrammen en diagrammen die een visuele weergave bieden van gefilterde appgegevens. De interactieve diagrammen en grafieken op een dashboard geven belangrijke gegevens weer die u een 360-gradenoverzicht van uw bedrijf bieden en u helpen Key Performance Indicators (KPI's) te begrijpen.
Dashboards zijn beschikbaar voor alle rijtypen. Diagrammen zijn beschikbaar op de dashboardpagina, de rasterpagina, de bijbehorende startpagina en de pagina Formulier bewerken.
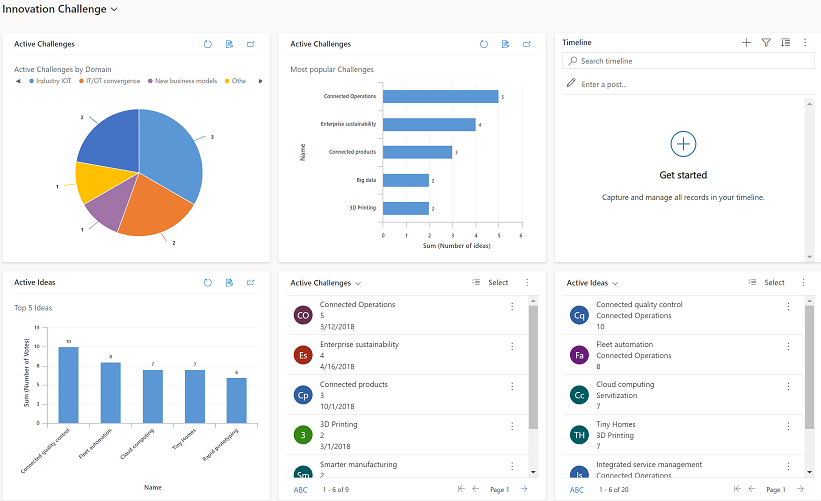
Dashboards weergeven
Er zijn twee hoofdtypen dashboards: Systeemdashboards en Mijn dashboards.
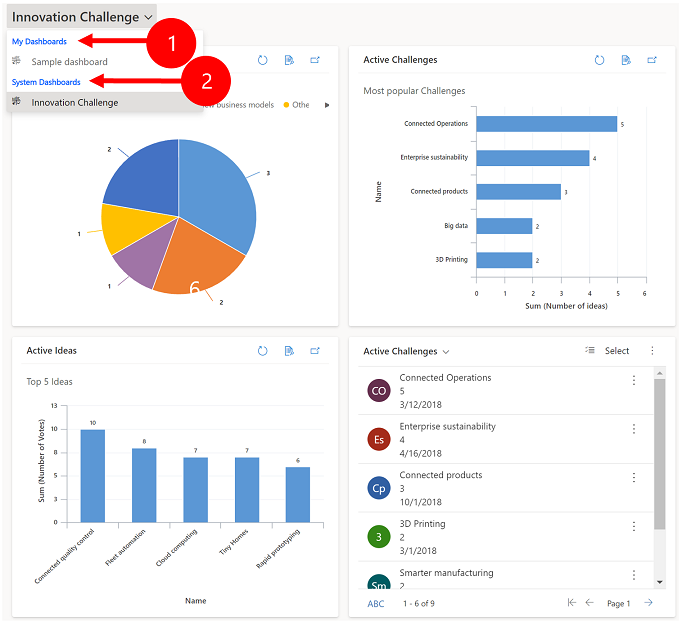
Legenda:
Mijn dashboards: persoonlijke dashboards die alleen kunnen worden bekeken door de gebruiker die ze heeft gemaakt. De gebruiker kan zijn persoonlijke dashboard ook delen met andere gebruikers als de gebruiker bevoegdheden heeft voor hun beveiligingsrol.
Systeemdashboards: gemaakt door uw beheerder. Deze dashboards zijn standaard zichtbaar voor alle gebruikers.
Notitie
- Wanneer een persoonlijk dashboard wordt gedeeld, moet de eigenaar van het persoonlijke dashboard expliciet alle opgenomen, persoonlijke diagrammen of persoonlijke weergaven delen, omdat deze afzonderlijke machtigingen hebben.
- Wanneer een gebruiker een dashboard als standaard instelt (via de actie Instellen als standaard in de opdrachtbalk), wordt de gebruiker bij alle paginanavigatie naar dashboards naar het standaarddashboard geleid. Dit kan een ander dashboard zijn dan het dashboard dat de gebruiker heeft geselecteerd.
Rijen uitvouwen, vernieuwen en weergeven
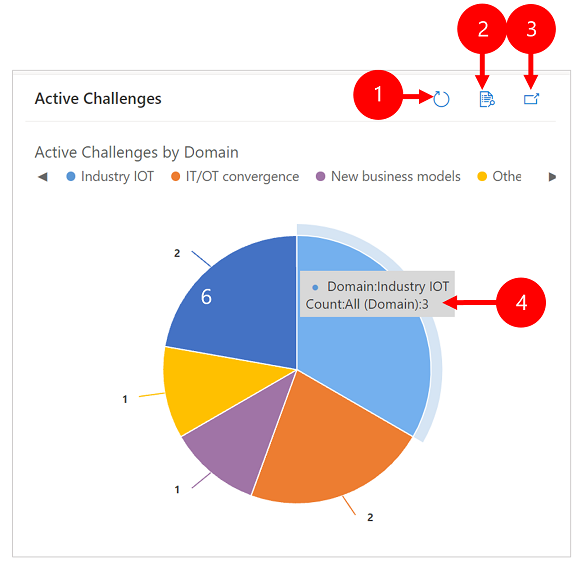
Legenda:
- Vernieuwen: vernieuwt de rijen in het diagram.
- Records weergeven: zie de grafiek en de onderliggende rijen samen. HIermee wordt het diagram voor de overeenkomstige rijen geopend.
- Diagram uitvouwen: toont het diagram op een volledig scherm. Het diagram is nog steeds interactief in uitgevouwen modus.
- Knopinfo: beweeg de muisaanwijzer over het diagram om knopinfo weer te geven met snelle informatie over het desbetreffende gebied van het diagram.
Een dashboard met diagrammen maken
Ga naar Dashboards en selecteer Nieuw>Dynamics 365-dashboard op de opdrachtbalk.
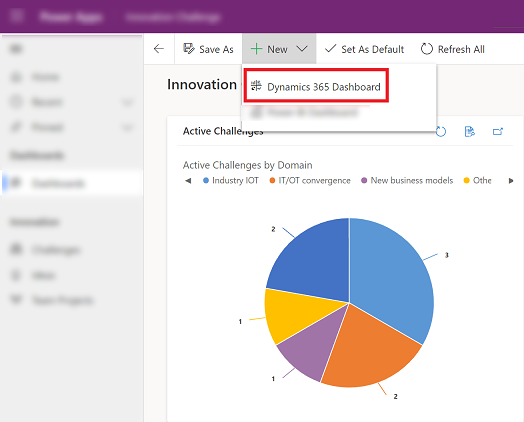
Kies een indeling en selecteer vervolgens Maken. Zo worden in uw dashboard de diagrammen, afbeeldingen en cijfers weergegeven.
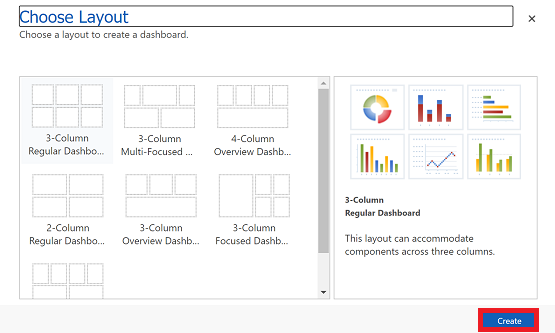
Typ een naam voor het dashboard.
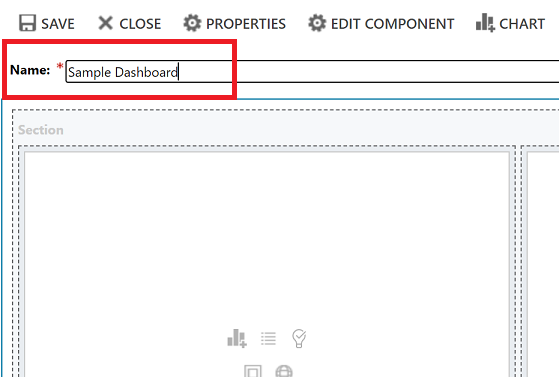
Voeg de gewenste items toe aan elk gedeelte van het dashboard. Laten we bijvoorbeeld een diagram toevoegen.
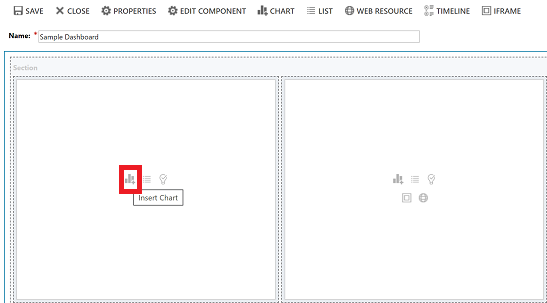
Selecteer uw opties in het dialoogvenster Onderdeel toevoegen.
Opties Rijtype Selecteer een rij. Weergave Selecteer een weergave voor de rij. Grafiek Selecteer het type diagram dat u wilt gebruiken. 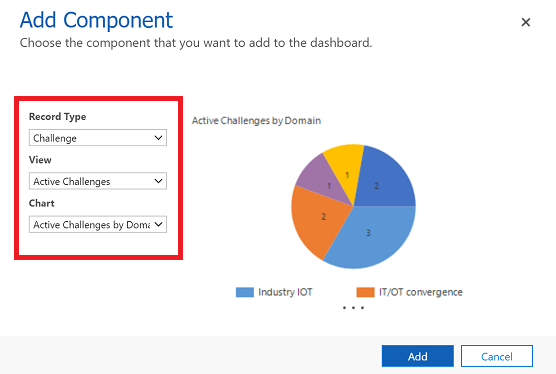
Selecteer als u klaar bent met het toevoegen van elk onderdeel de optie Toevoegen.
Ga door met het toevoegen van onderdelen aan het dashboard. U kunt maximaal zes onderdelen toevoegen.
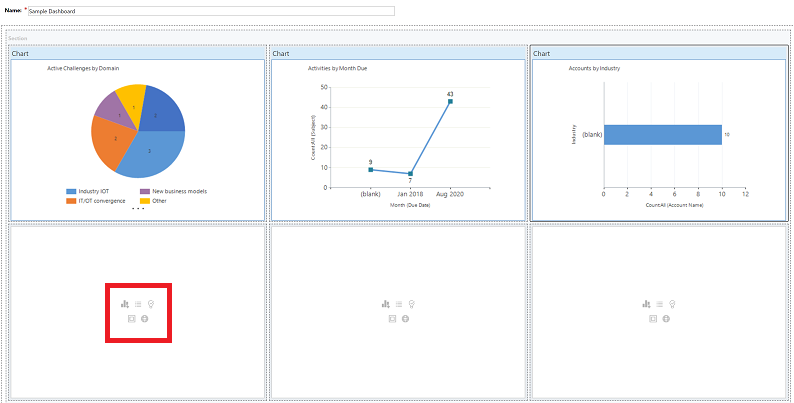
Als u klaar bent, selecteert u Opslaan op de opdrachtbalk.
Het dashboard dat u hebt gemaakt, wordt weergegeven in de vervolgkeuzelijst onder Mijn dashboards.
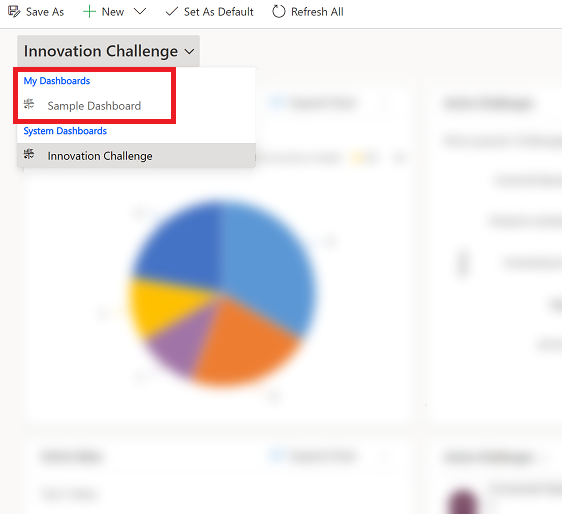
De eigenschappen van een diagram bewerken
Wanneer u een diagram aan een dashboard toevoegt, kunt u de diagrameigenschappen bewerken en de grafiekweergave en weergaveopties wijzigen. De volgende schermopname laat zien hoe een diagram wordt weergegeven op basis van de diagrameigenschappen die u hebt geselecteerd.
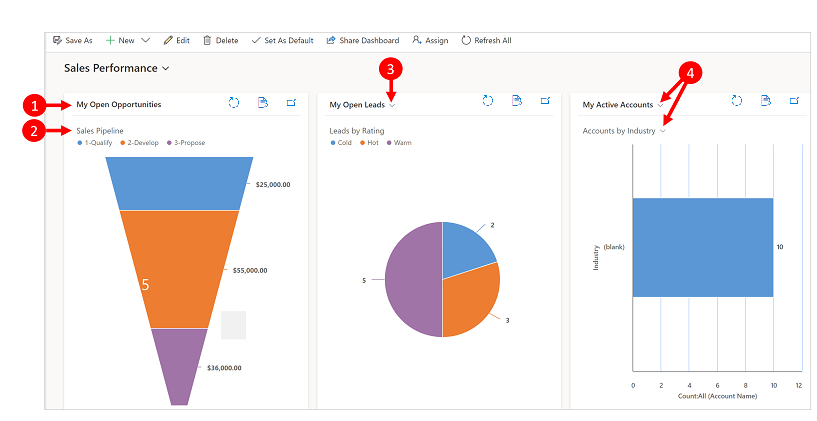
Legenda:
Titel weergeven met Weergave selecteren uitgeschakeld. U kunt niet schakelen tussen verschillende weergaven. U ziet alleen de titel.
Diagramtitel met Diagramselectie weergeven uitgeschakeld. U kunt niet schakelen tussen verschillende grafieken voor de tabel. U ziet alleen de titel.
Alleen Weergave selecteren is ingeschakeld. U kunt naar een andere weergave schakelen en het diagram wordt weergegeven op basis van de onderliggende gegevens voor de geselecteerde weergave.
Zowel Weergave selecteren als Diagramselectie weergeven is ingeschakeld. U kunt naar een andere weergave en grafiek voor de tabel schakelen.
Als u de diagrameigenschappen wilt bewerken, moet u het dashboard bewerken waarin het diagram zich bevindt. Als u bezig bent met het toevoegen van een nieuw diagram op een dashboard, bevindt u zich al in de bewerkingsmodus en kunt u doorgaan naar stap 2.
Ga naar het dashboard waarin het diagram zich bevindt en selecteer Bewerken op de opdrachtbalk.
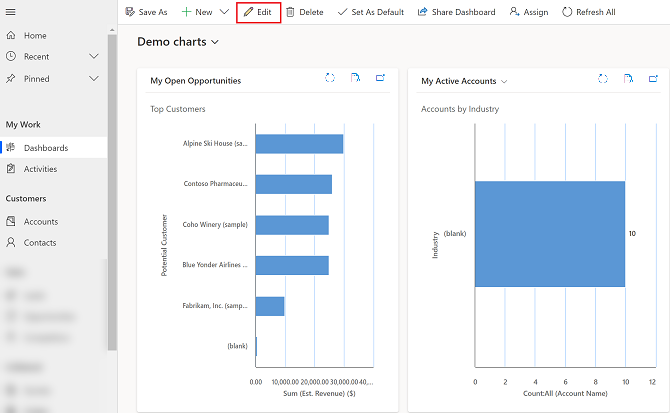
Dubbelklik op het diagram dat u wilt bewerken.
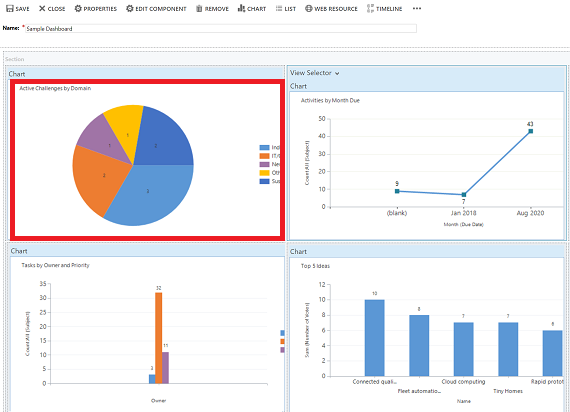
Selecteer in het dialoogvenster Eigenschappen instellen een optie Weergave selecteren.
- Uit: selecteer geen weergaveselectie en geef alleen de weergavetitel weer.
- Alle weergaven weergeven: geef de weergaveselectie voor het diagram weer en toon alle weergaven in de weergaveselectie.
- Geselecteerde weergaven weergeven: geef de weergaveselectie voor het diagram weer en toon alleen de geselecteerde weergaven in de weergaveselectie.
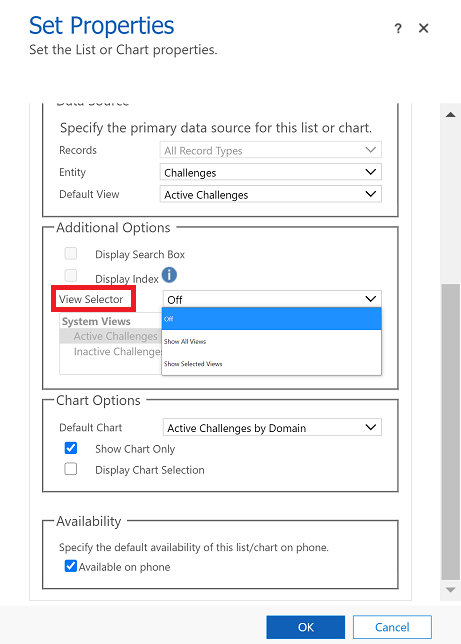
Nadat Weergave selecteren is ingeschakeld, kunt u verschillende weergaven selecteren om te zien hoe het diagram eruitziet met verschillende gegevens die aan de weergave zijn gekoppeld.
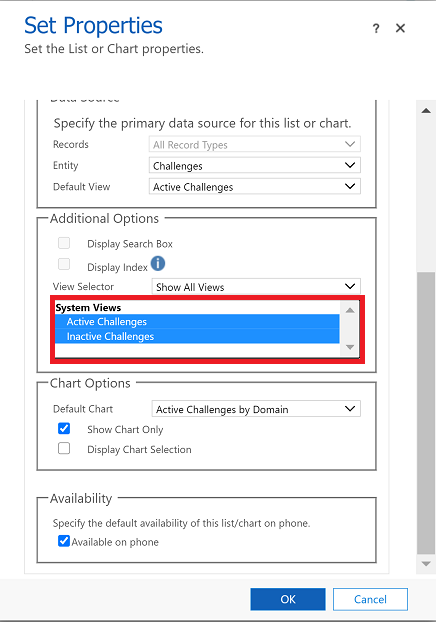
Schakel het selectievakje Diagramselectie weergeven in om de diagramselectie weer te geven. Als de diagramkiezer is ingeschakeld, kunt u naar een ander diagram voor de tabel schakelen en verschillende visualisaties van de gegevens bekijken. Als het vakje niet is ingeschakeld, ziet u alleen de diagramtitel.
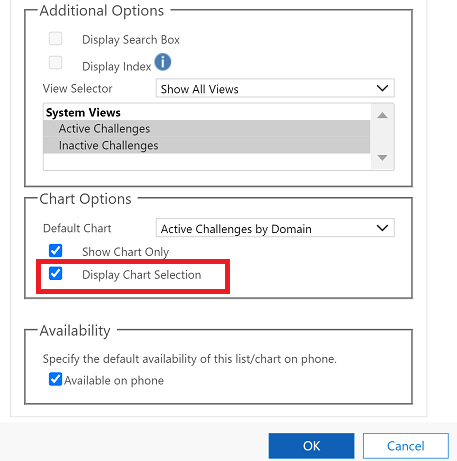
Als u gereed bent, selecteert u OK.
Inzoomen op een diagram
U kunt inzoomen op een segment in een diagram en de gegevens voor dat segment filteren. U kunt bijvoorbeeld inzoomen op een segment van een diagram en het diagramtype wijzigen terwijl u inzoomt.
De inzoomfunctie voor diagrammen is alleen beschikbaar in de browser. Deze is niet beschikbaar in de mobiele app voor telefoons of tablets.
In het volgende voorbeeld gaan we verder inzoomen in het diagram.
Selecteer een gegevenspunt op het diagram om het dialoogvenster Inzoomen op te openen.
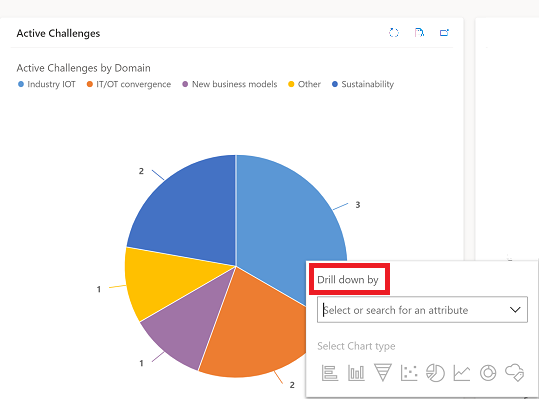
Selecteer het vervolgkeuzemenu en kies hoe u de gegevens wilt groeperen.
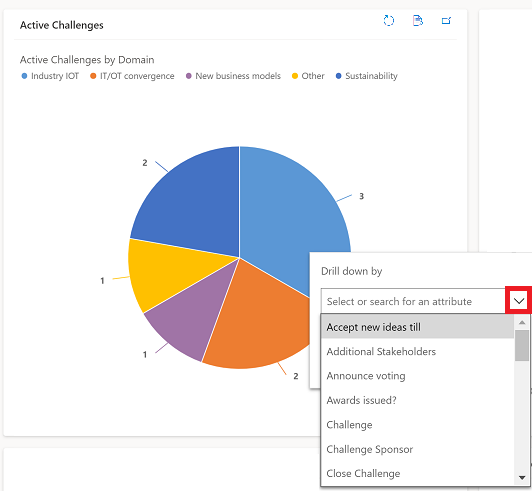
Selecteer het type diagram waarin u de detailgegevens wilt zien.
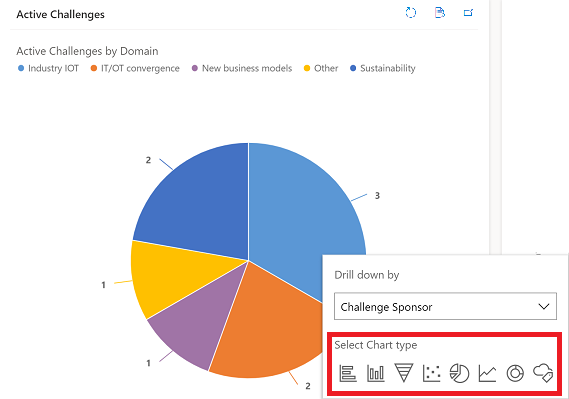
Het diagram met de detailgegevens wordt weergegeven. De breadcrumbs bovenaan tonen de filtercriteria van de detailgegevens. U kunt de breadcrumbs selecteren om terug naar het startscherm of naar het vorige scherm te gaan.
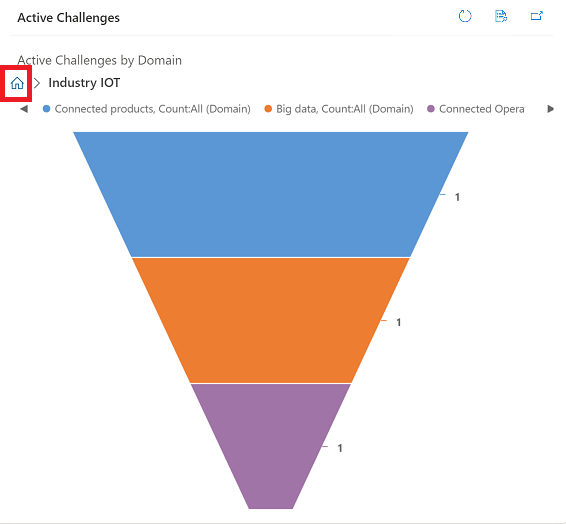
U kunt verder inzoomen op de diagramgegevens. Naarmate u verder inzoomt, worden de breadcrumbs groter en kunt u teruggaan naar het vorige scherm of de Home-knop selecteren om terug te gaan naar het Home-scherm.
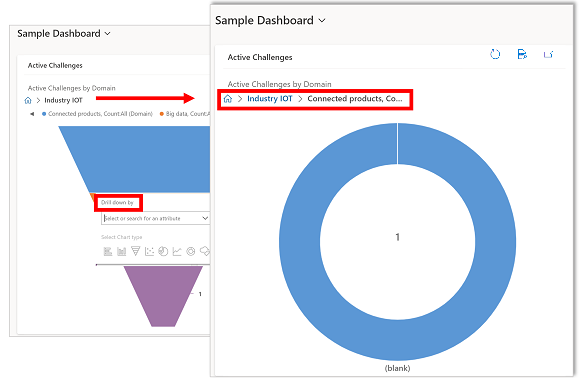
Bekende problemen
In de ontwerpfunctie voor grafieken wordt het toevoegen van volgorde aan bepaalde berekende kolommen niet ondersteund, wat een fout veroorzaakt. De berekende kolommen die dit veroorzaken, gebruiken andere berekende kolommen, een gerelateerde tabelkolom of een lokale kolom in de tabel.
In de grafiek worden nulwaarden weergegeven als er geen gegevens zijn. Met Unified Interface voor modelgestuurde apps kunt u nog steeds een grafiek met nulwaarde selecteren en inzoomen in de gegevens. Meer informatie: In de grafiek worden nulwaarden weergegeven als er geen gegevens zijn
Door hun ontwerp kunnen grafieken in de overzichtskolom niet worden weergegeven omdat de overzichtskolommen een totaalwaarde bevatten die is berekend over de rijen die betrekking hebben op een opgegeven rij.
De drill-downfunctie voor grafieken is niet beschikbaar voor grafieken in een subraster of een gekoppeld raster.
Wanneer u een lijstbesturingselement aan een dashboard toevoegt en het besturingselement overschakelt naar het besturingselement Power Apps Alleen-lezen raster , ziet u een lege tegel op het dashboard omdat het besturingselement Power Apps Alleen-lezen raster niet wordt ondersteund op dashboards. We raden u aan het besturingselement Power Apps-raster te gebruiken.