Machines beheren
Machines zijn de fysieke of virtuele apparaten die u gebruikt om bureaubladprocessen te automatiseren. Wanneer u uw machine aansluit op Power Automate, kunt u uw bureaubladautomatisering onmiddellijk starten met een van de vele beschikbare triggers, zoals vooraf gedefinieerde planningen.
Door uw machine rechtstreeks met Power Automate te verbinden, kunt u de volledige kracht van robotgestuurde procesautomatisering (RPA) benutten.
Onze directe connectiviteit vormt de eenvoudigste manier om uw machine met de cloud te verbinden. Meld u aan bij de nieuwste versie van Power Automate voor dekstop, dan wordt uw machine automatisch geregistreerd. Na registratie kunt u direct een verbinding maken in uw cloudstromen.
Belangrijk
- Directe connectiviteit is alleen beschikbaar voor Power Automate 2.8.73.21119 of hoger. Als u nu een eerdere versie gebruikt, voert u een update uit naar de nieuwste.
- Directe connectiviteit is niet beschikbaar voor computer waarop Windows 10 Home of Windows 11 Home wordt uitgevoerd.
- Om uw machine te registreren en de machinebeheerfuncties te gebruiken, moet uw Power Platform-omgeving een versie van de MicrosoftFlowExtensionsCore-oplossing hebben die hoger dan of gelijk aan 1.2.4.1 is.
- Voordat u een machine registreert om bureaubladstromen vanuit cloudstromen te kunnen uitvoeren, moet u ervoor zorgen dat de machine is beveiligd en dat de beheerders van de machine vertrouwd zijn.
Een nieuwe machine registreren
Uw machine wordt automatisch geregistreerd in de momenteel geselecteerde omgeving in Power Automate voor bureaublad. Als u geen machtiging hebt om machines in die omgeving te registreren of een andere omgeving wilt gebruiken, moet u de omgeving handmatig bijwerken.
Installeer de nieuwste versie van Power Automate op uw apparaat. Als u al over de nieuwste versie beschikt, slaat u deze stap over. Zorg er tijdens de installatie voor dat u de optie De machine-runtime-app installeren om verbinding te maken met de Power Automate-cloudportal hebt ingeschakeld.
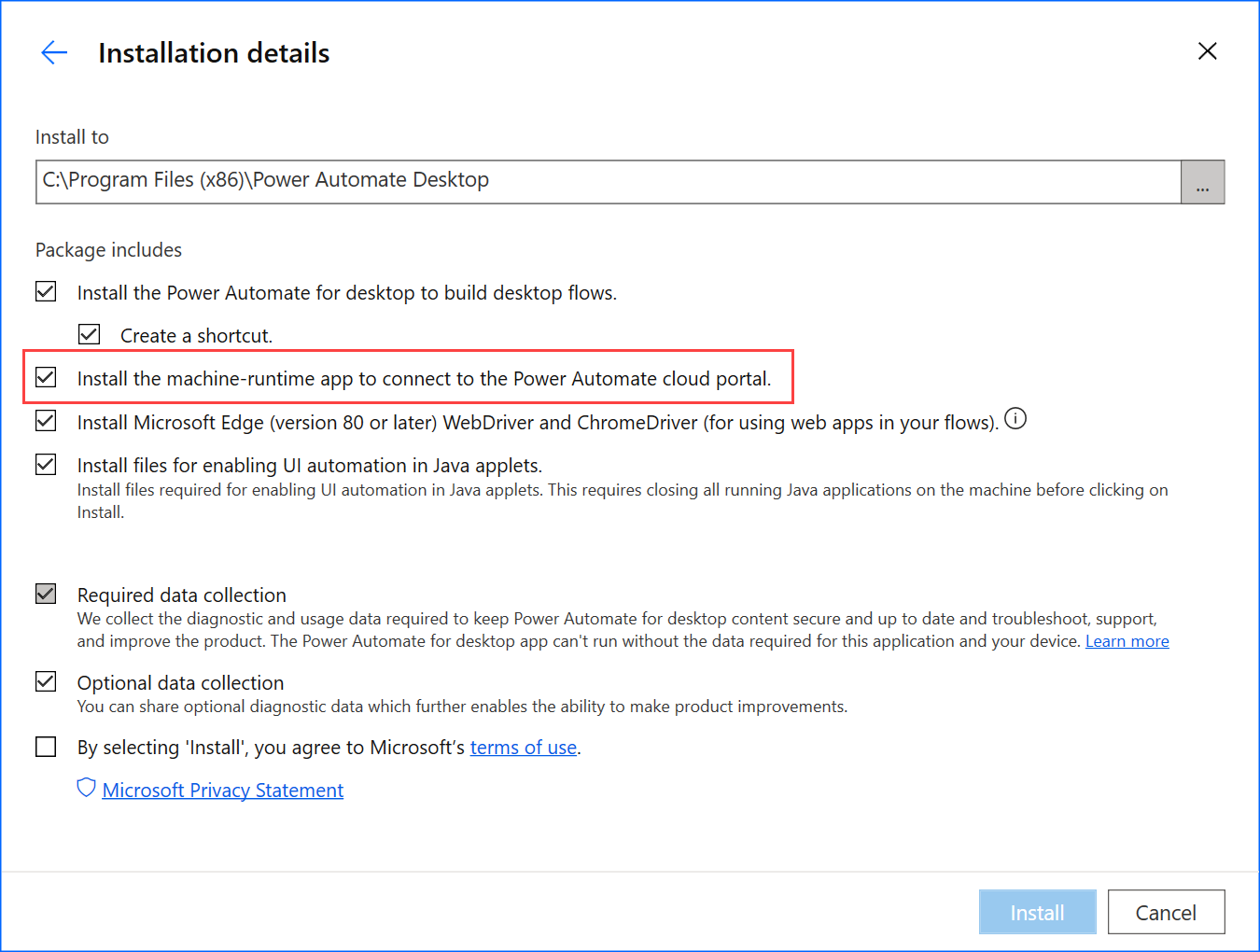
Start Power Automate-computerruntime.
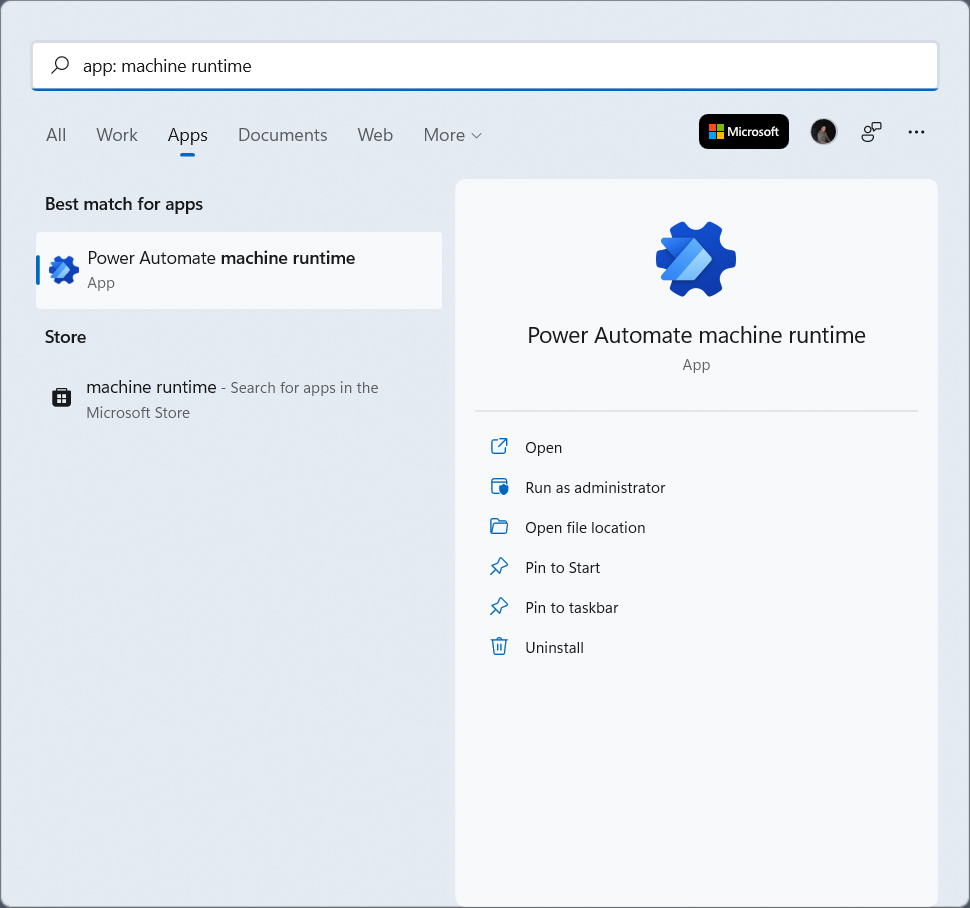
Meld u aan bij Power Automate-computerruntime. Uw machine zou automatisch moeten worden geregistreerd in de momenteel geselecteerde omgeving.
Als de machine nog niet is geregistreerd, wordt u in een bericht gevraagd om een omgeving voor uitvoeren van de machine te selecteren. In Power Automate wordt deze omgeving gebruikt om alle geactiveerde bureaubladstromen uit te voeren.
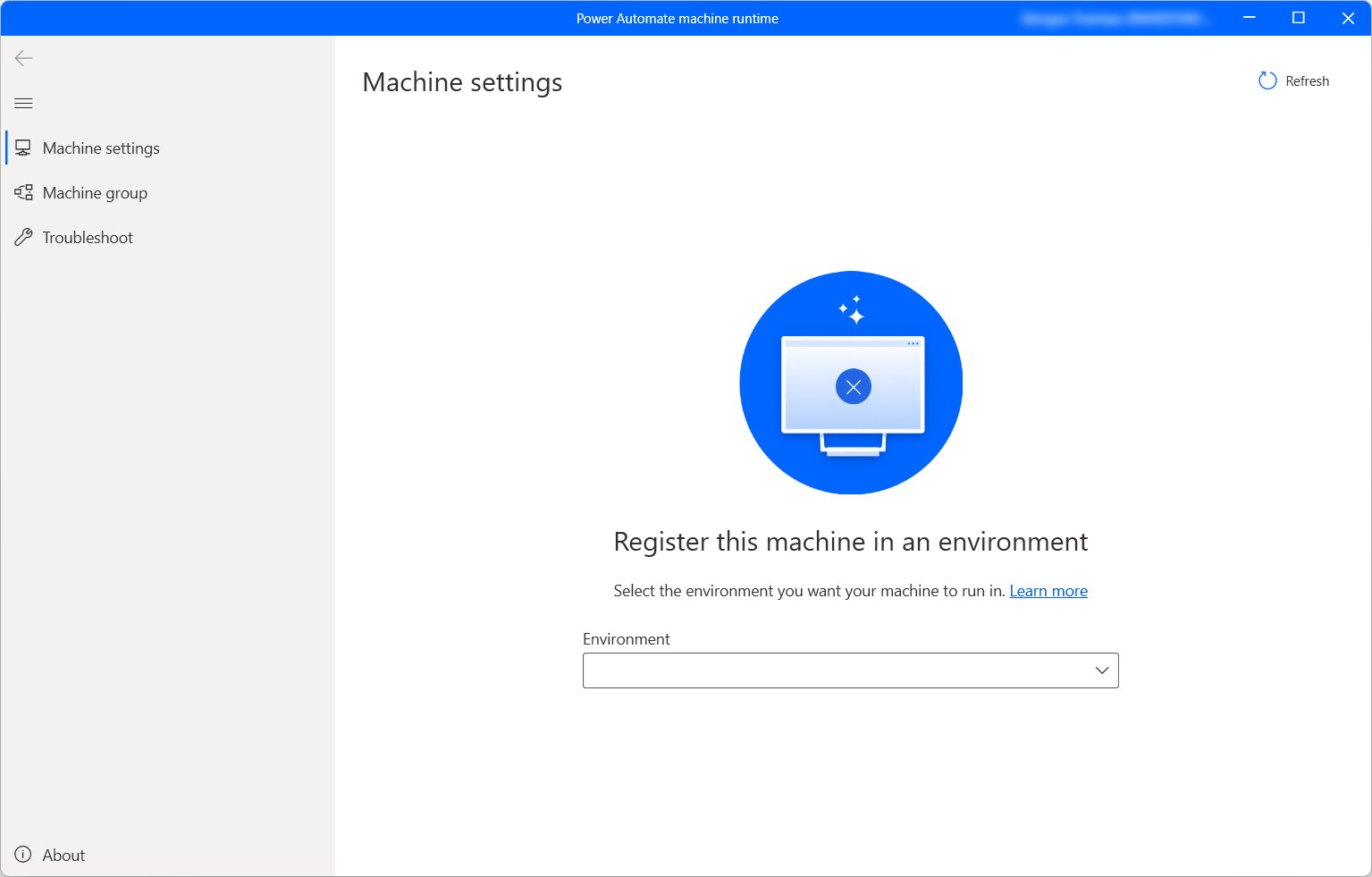
Wanneer de verbinding tot stand is gebracht, worden in de computerinstellingen de volgende velden met betrekking tot de computer weergegeven:
- Machinenaam: een unieke naam om de machine te identificeren.
- Machinebeschrijving: een optionele beschrijving van de machine.
- Machineomgeving: de actieve omgeving van de machine.
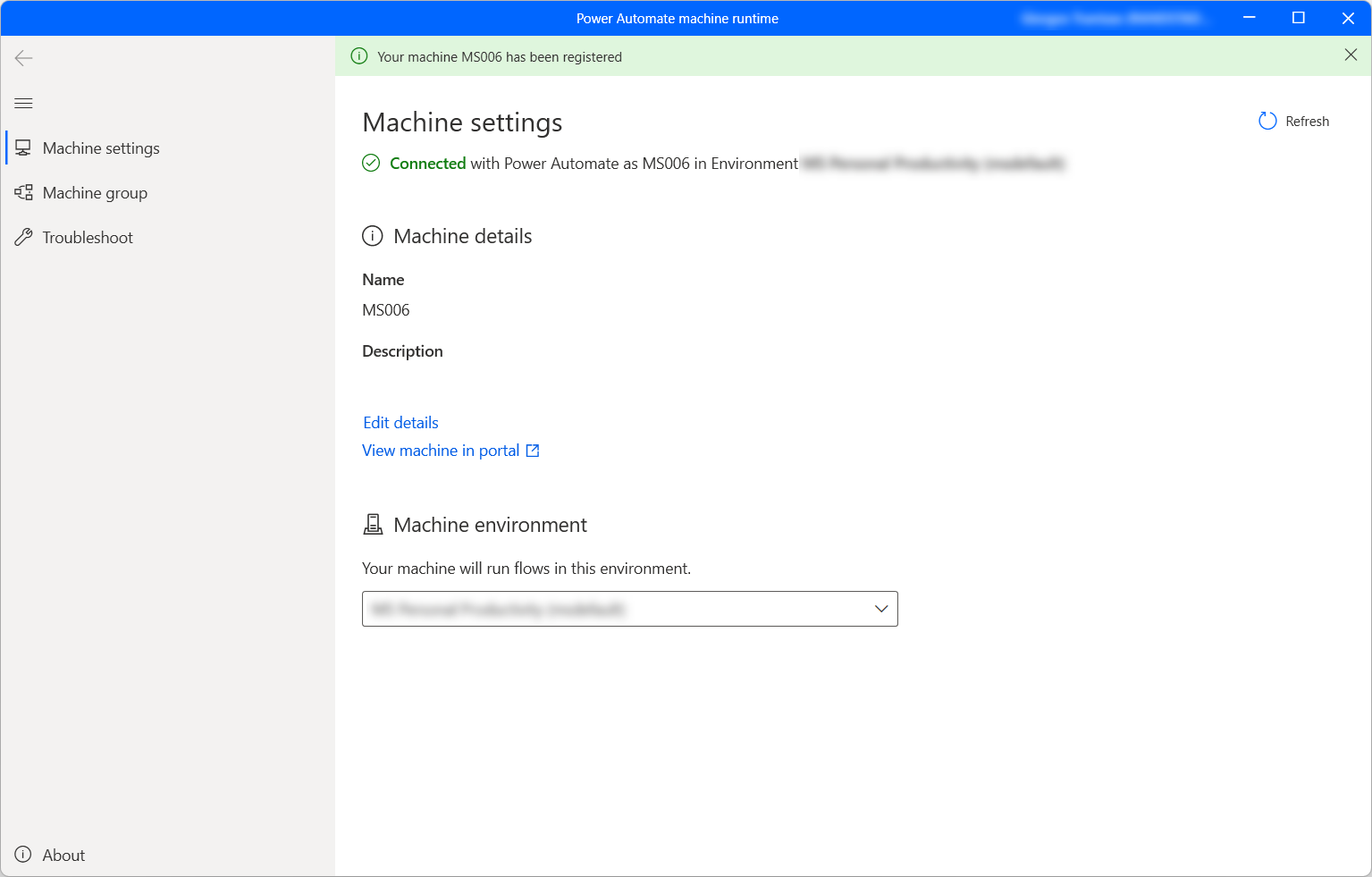
Notitie
- Als u een computer met succes wilt registreren, moet u controleren of de services die zijn gespecificeerd in IP-adresconfiguratie toegankelijk zijn.
- U hebt de rol Omgevingsmaker of Eigenaar van machine voor bureaubladstromen nodig om machines te kunnen registreren. Voordat u een machine registreert, moet u controleren of u over de vereiste machtigingen beschikt en of er een beschikbare omgeving is om de nieuwe machine te registreren.
- In het geval van een virtuele machine mag deze niet worden gekloond na het installeren van de Power Automate-computerruntime.
- Machines worden niet beïnvloed door een verandering in de Power Automate voor bureaublad-organisatie.
- Hoewel u bureaubladstromen kunnen maken en debuggen in Teams-omgevingen, kunt u er geen machines in registreren.
- Als u uw pc opnieuw instelt, gaat uw machineregistratie verloren.
Actieve omgeving bijwerken voor uw machine
Elke machine kan bureaubladstromen slechts in één omgeving tegelijk vanuit de cloud uitvoeren. De actieve omgeving bijwerken waarin een machine bureaubladstromen uitvoert:
Start Power Automate-computerruntime en selecteer Computerinstellingen.
Selecteer onder Machineomgeving een omgeving in de vervolgkeuzelijst.
Notitie
Wanneer de actieve omgeving van een machine wordt gewijzigd, worden alle huidige verbindingen verwijderd.
Een bureaubladstroom activeren voor uitvoering op uw machine
Met Power Automate kunt u bureaubladstromen activeren vanuit cloudstromen met behulp van gebeurtenissen, schema's en knoppen.
Bewerk een bestaande cloudstroom of maak een nieuwe cloudstroom.
Maak een bureaubladstroomverbinding aan de hand van de instructies in Bureaubladstroomverbindingen maken.
Volg de instructies in Bureaubladstromen activeren vanuit cloudstromen om een bureaubladstroom te activeren vanuit uw cloudstroom.
Belangrijk
- Als u deze functionaliteit wilt toepassen, hebt u premium abonnement per gebruiker met RPA met toezicht nodig.
- Wanneer u een bureaubladstroomverbinding maakt, staat u Power Automate toe om een Windows-sessie op uw computer te maken om uw bureaubladstromen uit te voeren. Controleer of u mede-eigenaren van uw stromen vertrouwt voordat u uw verbinding in een stroom gebruikt.
- Als u steeds problemen ondervindt bij het maken van een verbinding op een nieuwe machine, probeer de verbinding dan eerst te verwijderen en registreer deze vervolgens opnieuw.
Uw machine inschakelen voor de modus zonder toezicht
Om bureaubladstromen in de modus zonder toezicht op uw machine te activeren, hebt u een aantal bots zonder toezicht op de machine nodig. Elke bot zonder toezicht op een machine kan één bureaubladstroomuitvoering zonder toezicht tegelijk uitvoeren. Dus als een machine meerdere gelijktijdige uitvoeringen zonder toezicht tegelijkertijd moet uitvoeren, heeft ze evenveel bots zonder toezicht nodig als er gelijktijdige uitvoeringen zonder toezicht moeten worden uitgevoerd.
Om bots zonder toezicht te maken, wijst u procescapaciteit of onbeheerde RPA-capaciteit toe aan uw machine. Meer informatie over hoe u procescapaciteit toewijst als een bot zonder toezicht op een machine.
Onderhoudsmodus voor machines
De onderhoudsmodus stelt u in staat om alle bureaubladstroomuitvoeringen op machines of machinegroepen te stoppen. Deze functie is handig wanneer u installaties of implementaties op machines moet uitvoeren en uitvoeringsfouten wilt voorkomen.
De onderhoudsmodus gebruiken:
Meld u aan bij de Power Automate-portal.
Ga naar Controleren>Machines.
Selecteer een machine, ga naar de detailpagina en selecteer Instellingen.
Schakel de schakelaar in voor Onderhoudsmodus inschakelen.
Selecteer Activeren in het dialoogvenster.
Alle machines die zich in de onderhoudsmodus bevinden, worden aangegeven met een rood pictogram in de lijst met machines.
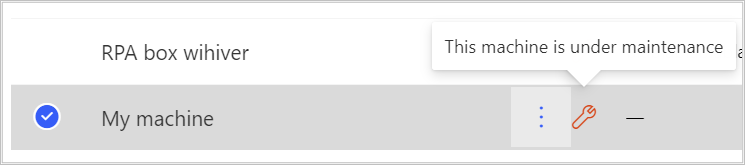
Notitie
- Als een machinegroep zich in de onderhoudsmodus bevindt, bevinden alle machines van de groep zich in de onderhoudsmodus en kunt u ze niet afzonderlijk wijzigen.
- Wanneer machines een aantal specifieke acties vereisen (zoals sleutelrotatie), wordt de onderhoudsmodus uitgeschakeld.
- Als er momenteel een bureaubladstroom op uw computer wordt uitgevoerd wanneer de onderhoudsmodus is ingeschakeld, wordt de uitvoering niet geannuleerd.
- Wanneer een machine zich in de onderhoudsmodus bevindt, wordt hieraan geen nieuwe uitvoering toegewezen. Als de machine zelfstandig is, wordt de bureaubladstroomuitvoering in de uitvoeringswachtrij geplaatst. Als de machine deel uitmaakt van een machinegroep, wordt de bureaubladstroom toegewezen aan een actieve machine. De time-out blijft standaard hetzelfde.
Lijst met machines weergeven
Zodra u een machine voor een omgeving hebt geregistreerd, kunt u de details ervan op elk moment bekijken in de Power Automate-portal. U kunt ook alle andere machines bekijken waartoe u toegang hebt.
Meld u aan bij de Power Automate-portal.
Ga naar Controleren>Machines.
Selecteer de gewenste machine. Voor elke machine kunt u het volgende bekijken:
- Naam van machine.
- Beschrijving van machine.
- Machineversie.
- De groep waarvan de machine deel uitmaakt, indien van toepassing.
- Machinestatus.
- Het aantal stromen dat in de machine wordt uitgevoerd.
- Het aantal stromen dat in de machine is de wachtrij is geplaatst, indien van toepassing.
- Het type toegang dat u tot de machine hebt.
- Machine-eigenaar.
Notitie
De versie van de machine wordt bijgewerkt bij de eerste registratie en na elke bureaubladstroomuitvoering.
Een machine delen
U kunt een machine delen met andere gebruikers in uw organisatie en deze gebruikers specifieke machtigingen geven voor toegang hiertoe.
Meld u aan bij de Power Automate-portal.
Ga naar Controleren>Machines.
Selecteer uw machine in de lijst en selecteer Toegang beheren.
Selecteer Personen toevoegen en voer de naam in van de persoon in uw organisatie met wie u de machine wilt delen.
Selecteer de naam van de persoon om te kiezen met welke machtigingen deze persoon toegang mag hebben tot de machine.
Er zijn twee machtigingsniveaus die u kunt toewijzen bij het beheren van de toegang tot uw machine:
Mede-eigenaar. Dit toegangsniveau geeft volledige machtigingen voor die machine. Mede-eigenaars kunnen bureaubladstromen uitvoeren op de machine, deze delen met anderen, de details ervan bewerken en verwijderen.
Gebruiker. Dit toegangsniveau verleent alleen machtiging voor uitvoering van bureaubladstromen op de machine. Met deze toegang zijn geen machtigingen voor bewerken, delen of verwijderen mogelijk.
Acties Mede-eigenaar Gebruiker Een bureaubladstroom uitvoeren op de machine X X De machine delen X Machine toevoegen aan groep X Details bewerken X Apparaat verwijderen X Selecteer Opslaan.
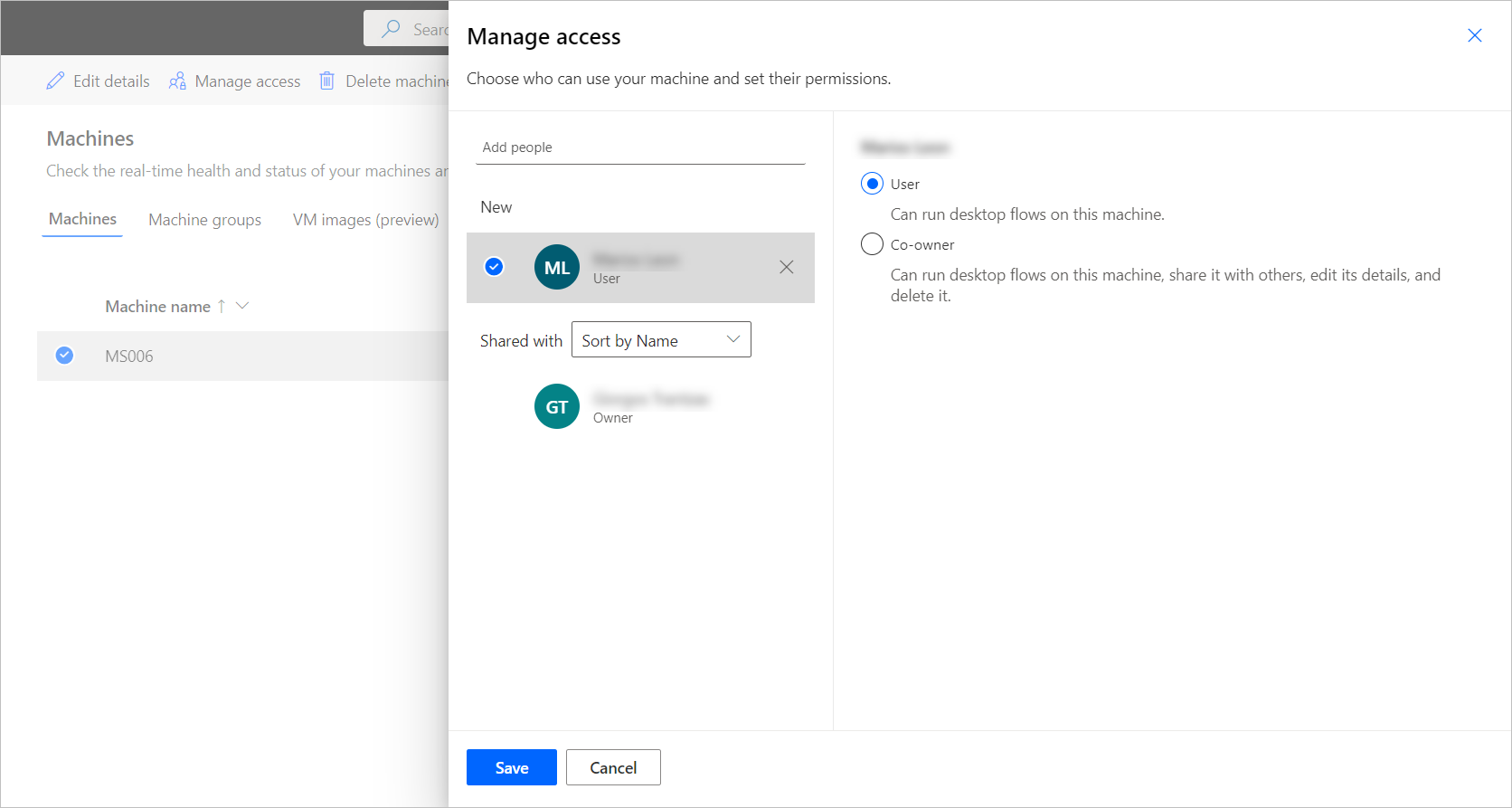
Notitie
Wanneer een gebruiker geen deel meer uitmaakt van een omgeving, kunt u deze blijven zien als gedeactiveerd. U krijgt een melding in de sectie Toegang beheren van de machine als deze wordt gedeeld met gedeactiveerde gebruikers. Verwijder in dit geval de toegang voor hen.
Een machine verwijderen
Hoewel u een machine niet kunt verwijderen uit de Power Automate-machine-runtime, kunt u dit wel doen vanuit de Power Automate-portal:
Meld u aan bij de Power Automate-portal.
Ga naar Controleren>Machines.
Selecteer in de lijst de computer die u wilt verwijderen.
Selecteer Machine verwijderen op de opdrachtbalk.
Overschakelen van gateways naar directe connectiviteit
Belangrijk
Gateways voor bureaubladstromen worden niet meer ondersteund. Schakel over naar onze mogelijkheden voor machinebeheer.
Notitie
Om te bepalen welke bureaubladstroomverbindingen nog steeds een gateway gebruiken:
- Aanmelden bij Power Automate.
- Ga naar Gegevens>Gateways.
- Selecteer een gateway, ga naar de detailpagina en selecteer vervolgens het tabblad Verbindingen. Alle vermelde bureaustroomverbindingen moeten worden overgeschakeld naar directe connectiviteit.
- Herhaal stap 3 voor elke gateway in de lijst.
U kunt eenvoudig overschakelen naar directe connectiviteit door de bureaubladstroomverbinding te wijzigen en er een te gebruiken met de optie Direct naar machine.
U kunt de verbinding bewerken of een nieuwe maken voor elke bureaubladstroomactie in uw cloudstroom:
Als u dat nog niet hebt gedaan, voert u een update van Power Automate voor bureaublad naar versie 2.8.73.21119 of hoger uit.
Als u al een bureaubladstroomverbinding hebt gemaakt, selecteert u de drie puntjes rechtsboven de actie en selecteert u +Nieuwe verbinding toevoegen onder Mijn verbindingen.
Selecteer de optie Direct naar machine in het veld Verbinden.
Selecteer de naam van uw machine.
Voer de referenties in waarmee u zich aanmeldt bij uw machine.
Selecteer Maken.
U kunt ook de verbindingen wijzigen die door een cloudstroom worden gebruikt op de bijbehorende detailpagina wanneer u op Uitvoeren klikt.
Machtigingen bijwerken op basis van beveiligingsrol
Standaard kunnen alle gebruikers met de rol Omgevingsmaker hun machines in een omgeving registreren. U kunt acties voor machines en machinegroepen beperken door de machtigingen Stroommachine en Stroommachinegroep voor een bepaalde beveiligingsrol te wijzigen.
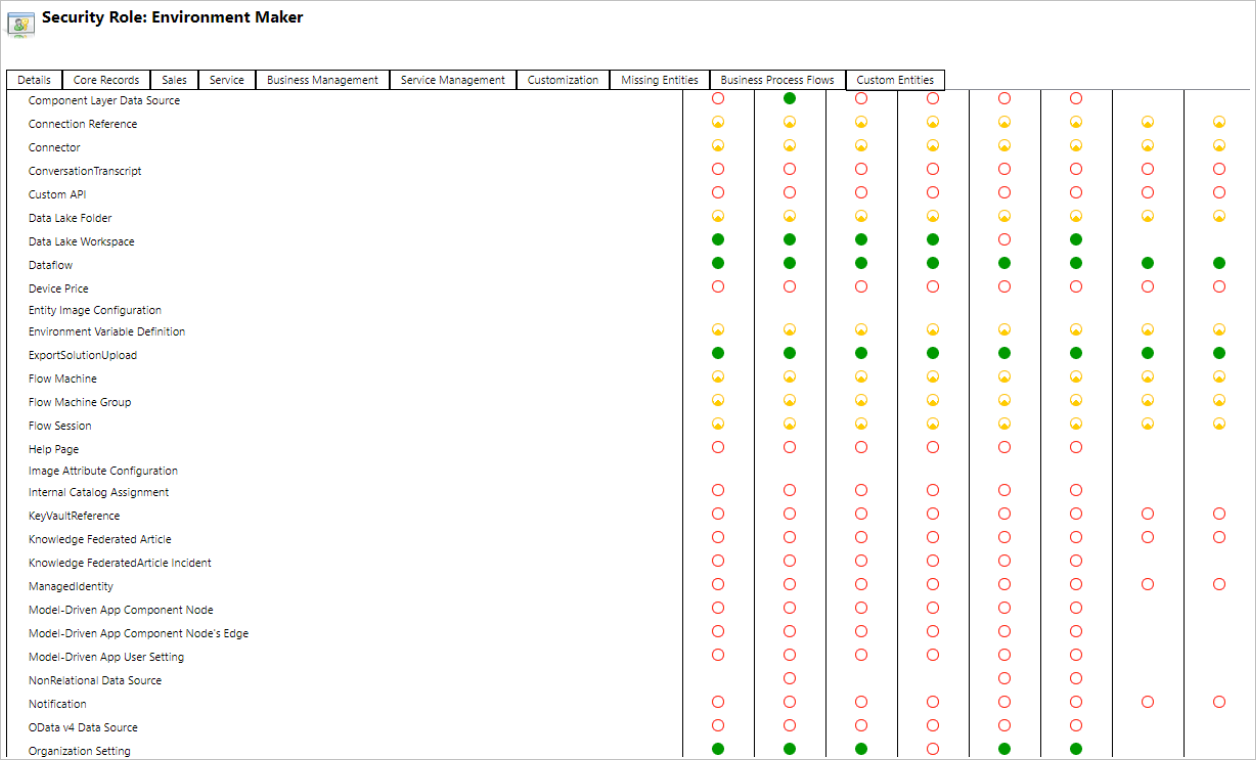
Omgevingsbeheerders kunnen machineregistratie ook beperken tot een specifieke set gebruikers door gebruik te maken van de drie beveiligingsrollen die bij machinebeheer worden geleverd.
| Acties | Eigenaar van machine voor bureaubladstromen | Gebruiker van machine voor bureaubladstromen | Gebruiker van machine voor bureaubladstromen kan delen |
|---|---|---|---|
| Een machine registreren | X | ||
| Een bureaubladstroom uitvoeren | X | X | X |
| Een machine delen | X | X | |
| Een machinegroep delen | X | X | |
| Machine toevoegen aan groep | X | ||
| Machinedetails bewerken | X | ||
| Details machinegroep bewerken | X | ||
| Apparaat verwijderen | X | ||
| Machinegroep verwijderen | X |
Beperkingen voor machines en machinegroepen
| Meetcriterium | Limiet |
|---|---|
| Maximaal aantal machines in een groep | 50 |
| Maximale tijd dat een bureaubladstroom kan worden uitgevoerd | 24 uur |
| Maximale tijd dat een bureaubladstroom in de wachtrij kan worden geplaatst | Zes uur |