Bureaubladstromen opnemen
Met Power Automate kunt u automatisch bureaubladstromen ontwerpen door de taken te repliceren die u wilt automatiseren.
Bureaublad- en webstromen opnemen
U kunt als volgt een stroom opnemen die bureaublad- en/of webtoepassingen automatiseert:
Maak een nieuwe bureaubladstroom en selecteer Recorder in de werkbalk van de stroomontwerper.

Selecteer Opnemen in het recordervenster en begin met het uitvoeren van de gewenste acties in de juiste toepassing of webpagina.

De recorder houdt muis- en toetsenbordactiviteit bij met betrekking tot UI-elementen en registreert elke actie afzonderlijk. Tijdens elke opnamesessie kan de recorder zowel UI- als browserautomatiseringsacties genereren.
Notitie
Wanneer u tijdens de opname een linker- of rechterklik op een UI-element uitvoert, geeft de markeerstift een bericht Wacht op actie weer, waarin u wordt gevraagd te wachten tot de recorder opneemt en de actie invoegt.

Als u de beschikbare acties voor een specifiek element wilt bekijken, klikt u er met de rechtermuisknop op om het contextmenu te openen. De beschikbare opties zijn afhankelijk van de aard van het geselecteerde element.

Wanneer het opnameproces is voltooid, selecteert u Gereed om de opgenomen stappen te converteren naar acties voor bureaubladstromen. Alle UI-elementen die worden gebruikt in de gegenereerde UI- en webautomatiseringsacties worden automatisch toegevoegd aan het deelvenster UI-elementen. U kunt meer informatie over UI-elementen vinden in Automatiseren met UI-elementen.

Selecteer Onderbreken om het opnameproces tijdelijk te onderbreken. Als u een opmerking wilt toevoegen aan de opgenomen acties, selecteert u Een opmerking toevoegen.

Stappen voor slepen en neerzetten repliceren
De recorder ondersteunt stappen met betrekking tot het slepen en neerzetten van de muisaanwijzer. Daarom kan de recorder acties genereren zoals Vensterformaat wijzigen en Venster verplaatsen. De actie UI-element van een venster slepen en neerzetten wordt momenteel echter niet ondersteund.
Vervolgkeuzelijsten verwerken
Bij het automatiseren van bureaublad- en webtoepassingen met behulp van de recorder, moet u mogelijk vervolgkeuzelijsten verwerken.
De Power Automate-recorder geeft elke keer dat u een vervolgkeuzelijst selecteert een aangepast scherm weer en helpt u bij het kiezen van de gewenste waarden. Met dit aangepaste scherm kunt u een of meer waarden kiezen, afhankelijk van of de vervolgkeuzelijst meervoudig selecteren ondersteunt.
Tijdens de uitvoering kiest Power Automate automatisch de gedefinieerde waarden en selecteert de knop OK.

Een webbrowser starten
Als u een webbrowserexemplaar wilt starten terwijl u webstromen opneemt, kunt u drie verschillende benaderingen gebruiken op basis van het automatiseringsscenario.
De eerste methode is om het stippenpictogram aan de rechterkant van het recorderdialoogvenster te selecteren en vervolgens Nieuwe webbrowser starten te kiezen. U hebt de keuze uit Microsoft Edge, Google Chrome, Mozilla Firefox en Microsoft Internet Explorer.
Nadat u de juiste browser hebt geselecteerd, zal de recorder de geladen webpagina automatisch detecteren en de opstartstap dienovereenkomstig configureren.
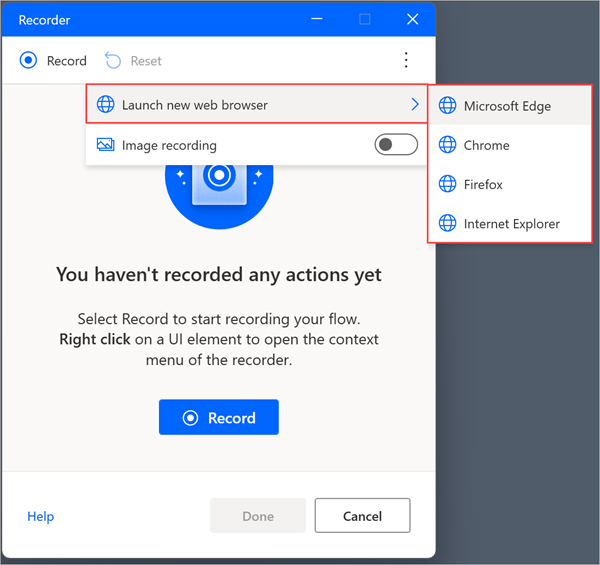
Een alternatieve manier om een browser te starten, is door te beginnen met opnemen in een reeds geopende webbrowser. De recorder detecteert automatisch de geladen pagina en maakt een actie voor het starten van de browser.
De laatste methode om een browser te starten, is door deze handmatig te starten via de snelkoppeling op het bureaublad, in het startmenu, op de taakbalk of in een map. Als u deze aanpak implementeert, genereert de recorder UI-automatiseringsacties die op de browsersnelkoppeling klikken en deze starten.
Datum- en kleurkiezers op webpagina's verwerken
Net als vervolgkeuzelijsten, geeft de Power Automate-recorder aangepaste schermen weer om u te helpen bij het verwerken van datum- en kleurkiezers op webpagina's.
Wanneer u met een datumkiezer werkt, opent de recorder een tekstveld waarin u de gewenste datum in de opgegeven indeling kunt invoegen.
Het aangepaste scherm verschijnt voor de volgende HTML-invoertypen:
- datum
- datum/tijd lokaal
- maand
- tijd
- week

Op vergelijkbare wijze opent de recorder bij het werken met een kleurkiezer een tekstveld waarin u de gewenste hexcode voor de kleur kunt invullen.

Tekst toevoegen met IME's (Input Method Editors)
IME's (Input Method Editors) zijn softwarecomponenten waarmee gebruikers tekst kunnen invoeren in talen die niet gemakkelijk kunnen worden weergegeven op een standaard QWERTY-toetsenbord. Gebruikers kunnen toetsencombinaties typen en IME's genereren een teken of een lijst met kandidaattekens die overeenkomen met de reeks toetsaanslagen.
Power Automate voor bureaublad ondersteunt het gebruik van IME's tijdens de stroomregistratieprocedure. Een tekstveld vullen met een IME:
Klik met de rechtermuisknop op het tekstveld en selecteer Tekstveld vullen in het weergegeven menu.

Vul het pop-upvenster met de gewenste tekst met behulp van een IME.

Selecteer Tekst toevoegen om de respectievelijke stap te genereren in het venster Recorder.
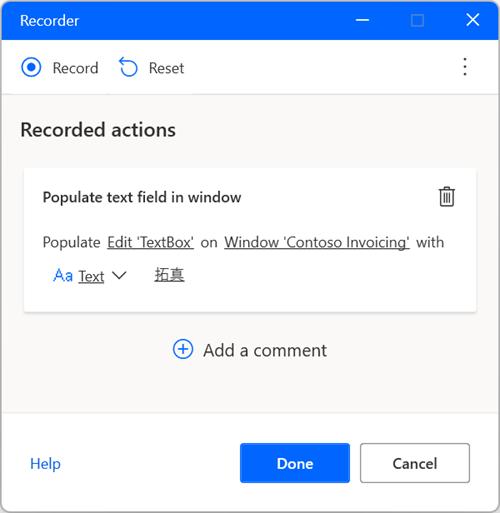
Opname op basis van afbeeldingen
In sommige gevallen neemt de recorder mogelijk geen acties op in specifieke toepassingen die niet aan de juiste technische vereisten voldoen. Deze toepassingen stellen mogelijk niet hun toegankelijkheids-API bloot of hebben andere technische beperkingen die het opnameproces blokkeren.
Als een alternatieve manier om stromen vast te leggen Power Automate voor bureaublad biedt op afbeeldingen gebaseerde opname. De op afbeeldingen gebaseerde opname maakt gebruik van afbeeldingsherkenning en OCR om specifieke elementen op het scherm te lokaliseren en tekst te extraheren.
U kunt als volgt stromen opnemen met behulp van afbeeldingen:
Maak een nieuwe bureaubladstroom en selecteer Recorder in de werkbalk van de stroomontwerper.

Selecteer het stippenpictogram aan de rechterkant van het recorderdialoogvenster en schakel vervolgens Afbeeldingsopname in. Na het inschakelen van deze optie, selecteert u Opnemen om te beginnen met het opnemen van acties met behulp van afbeeldingsherkenning.

Door op een element te klikken, wordt automatisch een afbeelding vastgelegd en opgeslagen met een standaard bewerkbare naam. Als u een voorbeeld van de vastgelegde afbeelding wilt bekijken, plaatst u de muisaanwijzer erop of selecteert u het voorbeeldpictogram.

Tekst extraheren met op afbeeldingen gebaseerde opname
Een tekstwaarde extraheren tijdens het gebruik van beeldopname:
Klik met de rechtermuisknop op het scherm en selecteer Tekst uit afbeelding extraheren.

Wacht op een pop-upbericht waarin u wordt gevraagd een tekstgebied te selecteren.

Selecteer het tekstgebied waaruit tekst wordt geëxtraheerd met behulp van de Tesseract OCR-engine.

Wacht op een pop-upbericht waarin u wordt gevraagd een ankergebied te selecteren.

Selecteer een ankergebied dat naar verwachting niet verandert, zoals het label naast een veld.

Opnemen vergeleken met het bouwen van een bureaubladstroom
U kunt alle acties die met de recorder zijn gemaakt, handmatig bewerken zodra de opname is voltooid. Gebruik de recorder in een bureaubladstroom die al in ontwikkeling is om de opgenomen stappen eraan toe te voegen.
Notitie
Gebruik de recorder om de basis van uw stroom te maken. Bepaalde eenvoudige taken hoeven mogelijk niet verder te worden bewerkt, maar de meeste opgenomen taken moeten worden aangepast voor optimale resultaten. Bepaalde typen acties, zoals voorwaarden en lussen, kunnen niet worden opgenomen. Er kunnen ook overbodige acties in een opname zijn die moeten worden verwijderd.
Bekende problemen en beperkingen
Probleem: de recorder neemt mogelijk niet alle stappen op vanuit het menu Start van Windows of het systeemvak.
Oplossingen: geen
Probleem: tijdens het uitvoeren van een stroom die is gemaakt door middel van op afbeeldingen gebaseerde opname, kan de klik naar de verkeerde plaats worden verzonden.
Tijdelijke oplossingen: bewerk de automatisch gegenereerde actie Muis naar afbeelding verplaatsen via de stroomontwerp en verlaag de tolerantieparameter in de geavanceerde instellingen.
Probleem: de pop-up Tekst uit afbeelding extraheren die verschijnt na het verzenden van een rechtsklik met de recorder, wordt mogelijk verborgen achter de pop-up van de toepassing.
Tijdelijke oplossingen: verzend de klik met de rechtermuisknop naar een andere plaats op het scherm.
Probleem: toetsaanslagen die via een op afbeeldingen gebaseerde opname naar een gemaximaliseerd RDP-venster worden verzonden, worden niet opgenomen.
Tijdelijke oplossingen: wijzig het formaat van het RDP-venster zodat het niet het volledige scherm bedekt.