De ontwerper van cloudstromen begrijpen
U kunt uw cloudstromen maken, configureren en aanpassen met de klassieke ontwerper of de ontwerper van cloudstromen. Ga naar Overzicht van cloudstromen voor een beschrijving van de typen cloudstromen.
Opmerking
Hier volgen enkele visuele aanwijzingen die aangeven dat u de nieuwe cloudflows-ontwerper gebruikt (niet de klassieke ontwerper):
- De kaarten in de stroom zijn klein.
- Het zelfstandige actieconfiguratievenster verschijnt aan de linkerkant wanneer u een kaart selecteert.
Meer informatie: De verschillen identificeren tussen de klassieke ontwerper en de nieuwe ontwerper voor cloudstromen
De volgende schermopname laat de functies zien van de door AI aangedreven ontwerper voor cloudstromen.
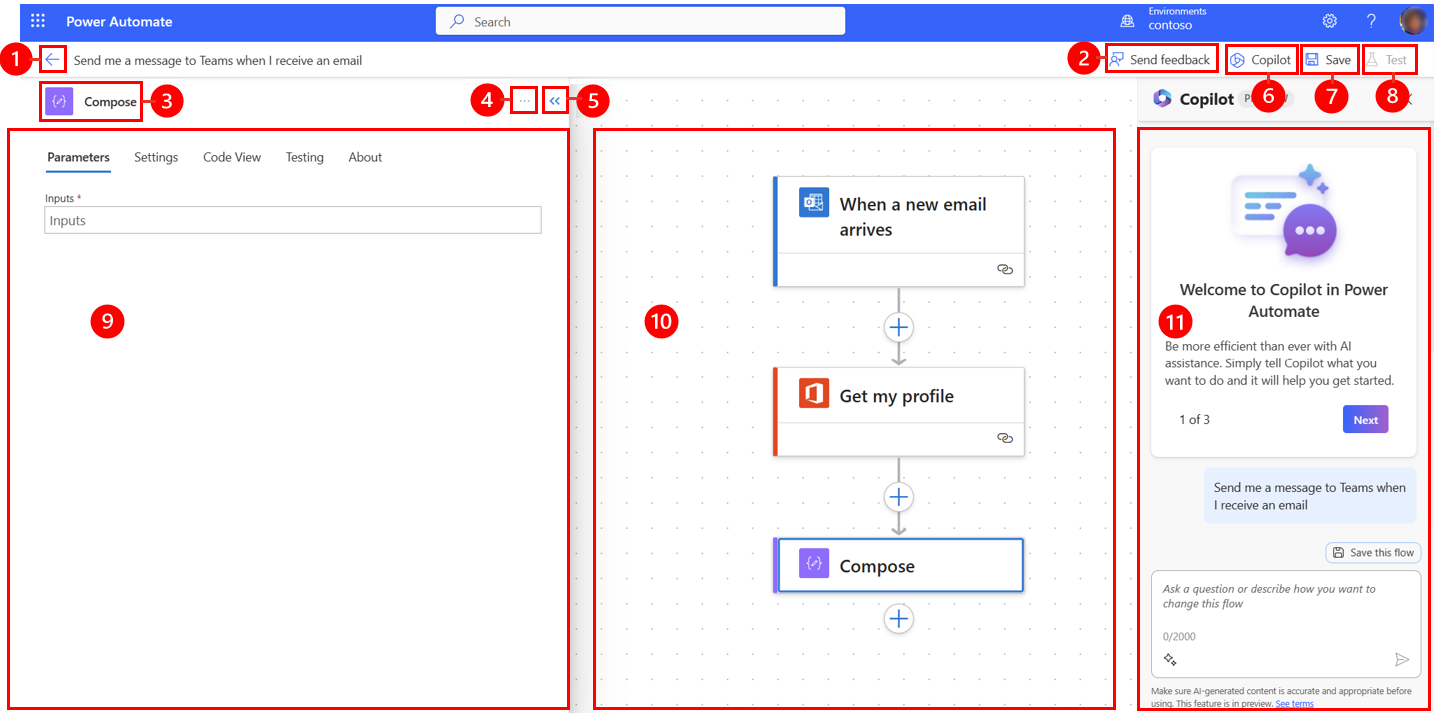
Legenda:
- Knop Pijl-links: keer terug naar de vorige pagina.
- Knoppen Ongedaan maken en Opnieuw uitvoeren: Hiermee kunt u de wijzigingen die u in de flow hebt aangebracht, ongedaan maken of herstellen.
- Knop Feedback verzenden: stuur ons feedback over uw ervaring met het maken van stromen of algemene opmerkingen over de door AI aangedreven ontwerper.
- Knop Versiegeschiedenis:volg en beheer wijzigingen die in de loop van de tijd in uw stromen zijn aangebracht. Elke wijziging wordt vastgelegd, zodat u eerdere versies kunt bekijken, wijzigingen kunt vergelijken en indien nodig kunt terugkeren naar een eerdere versie. Meer informatie vindt u in Concepten en versiebeheer voor cloudstromen.
- Knop Stroomcontrole: controleer uw stroom op fouten.
- Knop concept opslaan: sla een concept van uw stroom op.
- Knop Testen: test uw stroom om te controleren of deze werkt zoals bedoeld.
- Knop Publiceren: publiceer uw stroom zodat deze wordt uitgevoerd wanneer de triggergebeurtenis wordt uitgevoerd.
- Knop Copilot: toon of verberg het Copilot-deelvenster. Het deelvenster Copilot wordt standaard weergegeven wanneer de door AI aangedreven ontwerper wordt geopend.
- Schakeloptie Nieuwe ontwerper: schakel over tussen de klassieke ontwerper en de nieuwe ontwerper voor cloudstromen. Meer informatie vindt u in De verschillen identificeren tussen de klassieke ontwerper en de nieuwe ontwerper voor cloudstromen.
- Actie-/triggernaam: de actie- of triggerkaart die is geselecteerd in uw stroom in het midden van de pagina (het canvas).
- Knop Meer opdrachten: voeg een notitie toe aan de geselecteerde kaart, maak een actie vast of verwijder de kaart. U kunt op twee manieren een actie vastmaken. Ga voor meer informatie naar Twee deelvensters tegelijk weergeven.
- Knop Samenvouwen: verberg het deelvenster. Als het deelvenster is samengevouwen, wordt de knop Uitbreiden (>>) weergegeven in de linkerbovenhoek. Selecteer deze als u het deelvenster opnieuw wilt weergeven.
- Actieconfiguratievenster: nadat u een actiekaart hebt geselecteerd om op het canvas te configureren, wordt het actieconfiguratievenster geopend aan de linkerkant van de door AI aangedreven ontwerper.
- Canvas: het canvas is waar u uw stroom opbouwt. Het is vrij stromend, wat de navigatie vereenvoudigt.
- Copilot-deelvenster: Copilot blijft bij u tijdens uw stroombewerking en aanpassingstraject. Het kan u helpen bij het bijwerken en wijzigen van uw stroom op basis van uw gespreksstijlprompt. Het kan ook helpen bij het beantwoorden van stroom- en productgerelateerde vragen.
Ongedaan maken en Opnieuw
Om wijzigingen die u in de stroom hebt aangebracht, ongedaan te maken of te herstellen, kunt u de knoppen Ongedaan maken en opnieuw in de opdrachtbalk gebruiken. Als u bijvoorbeeld een actie hebt toegevoegd of geconfigureerd, of belangrijke wijzigingen in de stroom hebt aangebracht, kunt u met deze functies eenvoudig terugkeren naar een eerdere staat of wijzigingen die u eerder hebt geannuleerd, opnieuw uitvoeren.

Feedback verzenden
We horen graag van u om ons te helpen onze impact te meten en te verbeteren. Als u feedback wilt geven, selecteert u Feedback verzenden, beantwoordt u de drie vragen op het feedbackformulier dat wordt geopend en selecteert u vervolgens Verzenden.
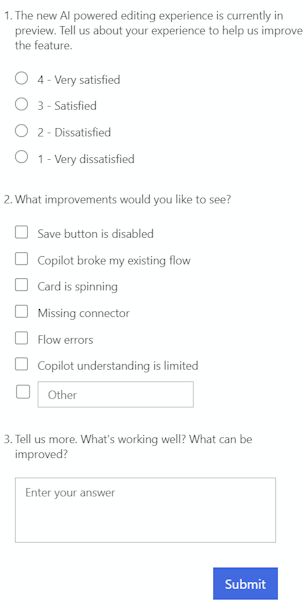
Knop Concept opslaan
Selecteer Concept opslaan om een concept van uw stroom op te slaan. Als er geen fouten zijn, verschijnt het bericht 'Uw stroom is klaar voor gebruik. Wij adviseren u deze te testen' linksboven met een groen vinkje.

Als er een fout wordt gevonden, verschijnt linksboven een beschrijving van de fout en een rode X. In de volgende Schermopname wordt een voorbeeld van een foutbericht weergegeven.

De fout verschijnt ook op de kaart die de fout in uw stroom heeft veroorzaakt. Corrigeer de fout en selecteer vervolgens nogmaals Opslaan.
Als er geen fouten zijn, zou uw volgende stap moeten zijn om uw stroom te testen.
Knop Testen
Nadat uw stroom met succes is opgeslagen, wordt Testen actief. Als u uw stroom wilt testen, selecteert u Test> Nadat uw stroom succesvol is opgeslagen, komt de knop Test beschikbaar. Als u uw stroom wilt opslaan, selecteert u Test, selecteert u de optie Handmatig en selecteert u vervolgens Test.
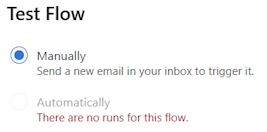
Er verschijnen instructies die u vertellen wat u moet doen om uw stroom te testen. In de volgende Schermopname wordt een voorbeeld van een instructiebericht weergegeven.

Voor de instructies voor het testen van uw stroom uit. In dit voorbeeld moet u een e-mail verzenden. Vervolgens wordt de stroomtest uitgevoerd. Wanneer de test is uitgevoerd, verschijnt er op elke kaart een groen vinkje, samen met het aantal seconden dat nodig was voor de verwerking.
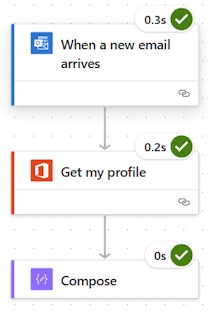
Testen maakt deel uit van de planning voor een Power Automate-project. Ga naar Inleiding: Een Power Automate-project plannen voor meer informatie.
Meer opdrachten
Selecteer de knop Meer opdrachten (⋮) om een notitie toe te voegen aan de geselecteerde kaart in uw stroom, een actie vast te maken of de kaart te verwijderen.
Selecteer Een notitie toevoegen om het doel van de kaart in uw stroom te beschrijven. Nadat u een notitie hebt toegevoegd, verschijnt er rechtsonder op de kaart een notitiesymbool. Om de notitie te bekijken, beweegt u de muis over dit symbool.
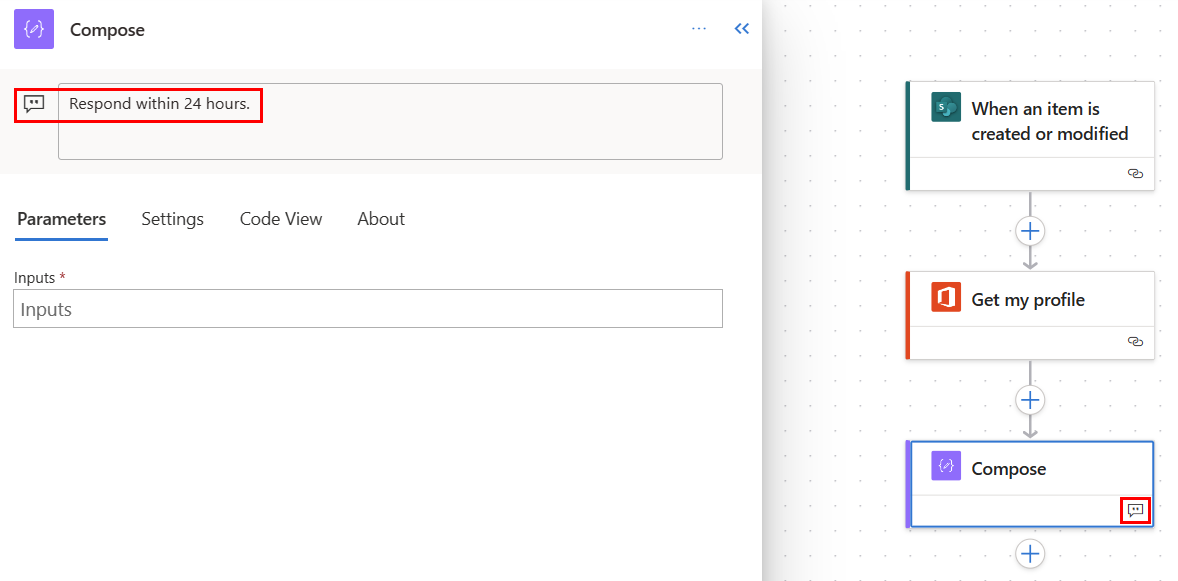
Selecteer Actie vastmaken om de actiekaart bovenaan het actieconfiguratievenster vast te maken. Deze functie is handig als u twee acties naast elkaar wilt vergelijken of waarden tussen twee acties wilt kopiëren. Ga voor meer informatie naar Twee deelvensters tegelijk weergeven.
Actieconfiguratievenster
Gebruik het actieconfiguratievenster om parameters, instellingen en code aan te passen voor de geselecteerde kaart in uw stroom.
Parameters
Op het tabblad Parameters kunt u de blauwe knoppen Token invoegen (bliksemschicht) en Expressie invoegen (fx) naast het veld Invoer gebruiken om snel waarden in te voeren voor de geselecteerde actiekaart.
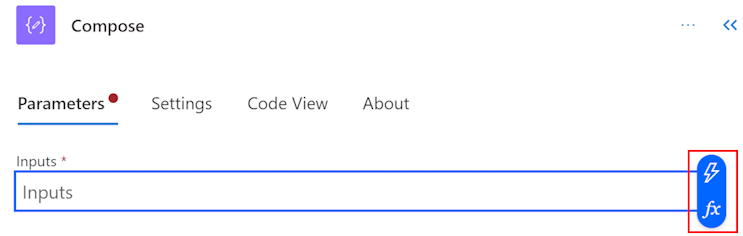
Als u een dynamische token wilt invoegen in het veld Invoer, selecteert u de knop Token invoegen (de bliksemafleider). In het pop-upvenster dat wordt geopend, zoekt of bladert u naar de tokens die u kunt gebruiken. Nadat u een token hebt geselecteerd, verschijnt deze in het veld Invoer.
Selecteer de knop Expressie invoegen (fx) om een expressie in te voegen in het veld Invoer. In het pop-upvenster dat wordt geopend, selecteert u een functie om uw expressie te starten. U kunt uw expressie voltooien door de cursor in de functie te plaatsen en vervolgens Dynamische inhoud te selecteren. Zoek of selecteer de inhoud/tokens die u wilt toevoegen en selecteer vervolgens Toevoegen. Uw voltooide expressie verschijnt in het veld Invoer.
Ga naar Referentiehandleiding voor werkstroomexpressiefuncties voor meer informatie over expressies.
U kunt ook het toetsenbord gebruiken om een slash (/) in te voeren in het veld Invoer. Selecteer vervolgens de pop-ups met dynamische inhoud/token en expressie.
Instellingen
Op het tabblad instellingen kunt u de actietime-out, het netwerkbeleid voor opnieuw proberen, hoe een actie moet worden uitgevoerd, beveiligingsinvoer en -uitvoer en trackeringseigenschappen instellen. De volgende tabel biedt een beschrijving van de instellingen.
| Instelling | Beschrijving |
|---|---|
| Algemeen | Stel in het veld Actietime-out de maximale duur tussen de nieuwe pogingen en asynchrone responsen voor de geselecteerde actie in. Deze instelling verandert niets aan de aanvraagtime-out van een enkele aanvraag. |
| Netwerken | Selecteer in het veld Beleid voor opnieuw proberen een beleid voor opnieuw proberen voor periodieke fouten. De standaardinstelling is een exponentieel intervalbeleid dat is ingesteld op vier keer opnieuw proberen. U kunt ook uw eigen exponentiële of vaste intervalinstellingen uitvoeren, of helemaal geen instellingen kiezen. |
| Uitvoeren na | Configureer in het veld Uitvoeren na hoe een actie moet worden uitgevoerd na de uitvoering van een van de voorgaande stroomacties. U kunt er bijvoorbeeld voor kiezen om een actie uit te voeren nadat de voorgaande actie met succes is uitgevoerd, een time-out heeft bereikt, is overgeslagen of is mislukt. |
| Beveiliging | Gebruik de schakelopties Beveiligde invoer en Beveiligde uitvoer om de bewerkingen en verwijzingen van uitvoereigenschappen in of uit te schakelen. |
| Bijhouden | Stel de sleutel en waarde van bijgehouden eigenschappen in. |
Configureerbare instelling voor trigger-polling
Bij bepaalde triggers zoals Wanneer een item is gemaakt-Sharepoint en dergelijke, kunt u de instelling voor trigger-polling handmatig configureren. Dit betekent dat u kunt configureren hoe vaak de stroom moet controleren op nieuwe items in Sharepoint en andere. Dit zorgt er weer voor hoe snel uw stroom reageert op eventuele wijzigingen of triggergebeurtenissen. De standaard pollingperiode is drie (3) minuten, wat betekent dat de stroom elke drie (3) minuten controleert of er een nieuw item is gemaakt.
Selecteer in het actieconfiguratievenster het tabblad Parameters.
Voer onder de kop Hoe vaak wilt u controleren op items? het intervalnummer en de frequentie in het vervolgkeuzemenu in.
Codeweergave
U kunt de code achter elke kaart in uw stroom bekijken door de kaart op het canvas te selecteren en vervolgens Codeweergave in het actieconfiguratievenster te selecteren. Terwijl u de code aanpast op het tabblad Parameters, kunt u de nieuwe code bekijken op het tabblad Codeweergave.
De volgende schermopname toont een voorbeeld van de code voor de actiekaart Opstellen.
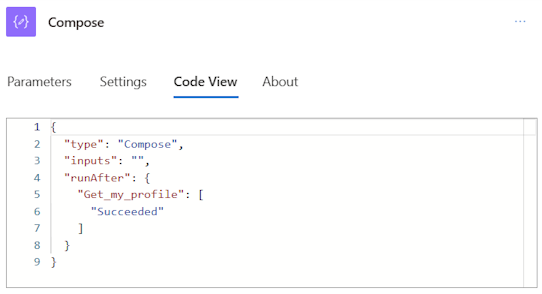
Acties kopiëren en plakken
U kunt acties naar het klembord kopiëren, ongeacht of het atomaire acties of containeracties zijn. Voorbeelden van atomaire acties zijn Compose, Get items, Create item en andere. Voorbeelden van containeracties zijn Scope, Switch, Condition, Apply to each en andere.
Volg deze stappen om een actie te kopiëren en te plakken.
Klik met de rechtermuisknop op de actie (of trigger) die u wilt kopiëren.
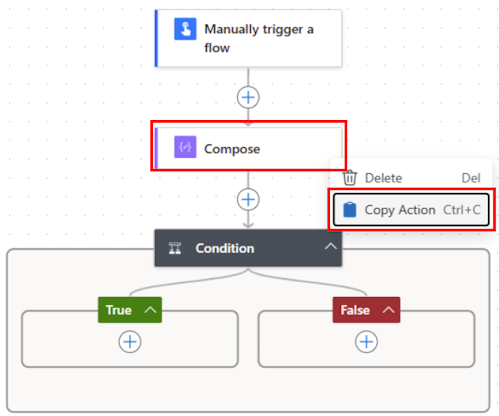
Selecteer + op het canvas om een actie toe te voegen en selecteer vervolgens Een actie plakken.
U kunt acties kopiëren en plakken in verschillende delen van uw stroom, of tussen stromen.
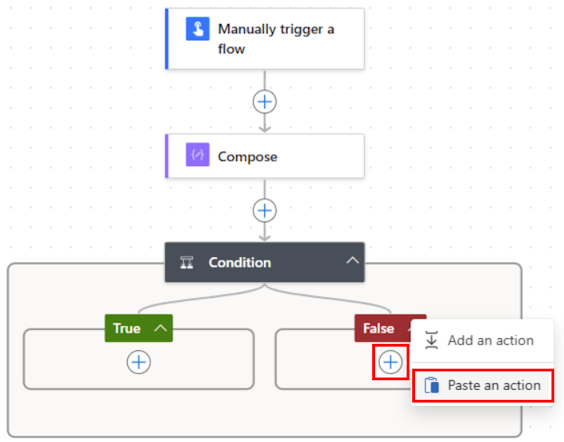
Nadat u uw actie hebt geplakt, wordt de gekopieerde actienaam gevolgd door -kopie.
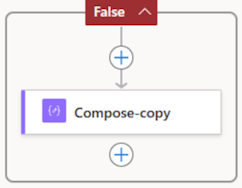
Als u geen muis bij de hand hebt, kunt u ook uw toetsenbord gebruiken. Druk op Ctrl + C om te kopiëren. Druk op Ctrl + V om te plakken.
Canvas
Voor eenvoudige navigatie kunt u uw stroom op het canvas slepen. U configureert de acties van elke kaart in het actieconfiguratievenster aan de linkerkant. De kaarten op het canvas zijn compact, zodat ze gemakkelijk zichtbaar zijn en kunnen navigeren, vooral bij grote stromen.
Neerzetzones
Het canvas bevat neerzetzones voor de door AI aangestuurde ontwerper waarmee u eenvoudig cloudstroomacties kunt slepen. Blauwe stippellijnen geven de neerzetgebieden aan.
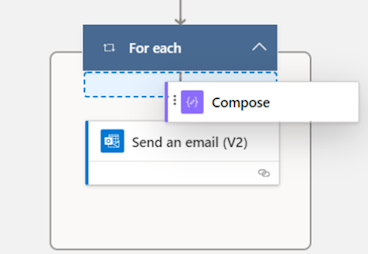
Zoomknoppen
Afhankelijk van de grootte en complexiteit van uw stroom, wilt u de grootte mogelijk aanpassen op het canvas terwijl u deze aan het bouwen bent. Gebruik de zoomknoppen om te wisselen tussen inzoomen, uitzoomen, aan scherm aanpassen en een minikaart weergeven. De knoppen verschijnen wanneer het actieconfiguratievenster is gesloten.
De onderste knop is voor de minikaart. Gebruik deze om te focussen op een specifieke sectie van een grote stroom.
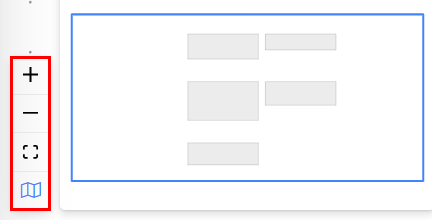
Expressie-editor en tokenkiezer
De expressie-editor in de ontwerper bestaat uit meerdere regels, waardoor u eenvoudig lange, complexe uitdrukkingen kunt maken en bewerken. Met een grijper kunt u het vak zo nodig tijdelijk uitbreiden met één of twee (1-2) regels. Als dat nog niet genoeg is, kunt u de pop-up uitbreiden naar een volledige paginaweergave. Met een zoekvak kunt u naar tokens en functies zoeken, zowel in de weergave Dynamische inhoud als in de weergave Functie.
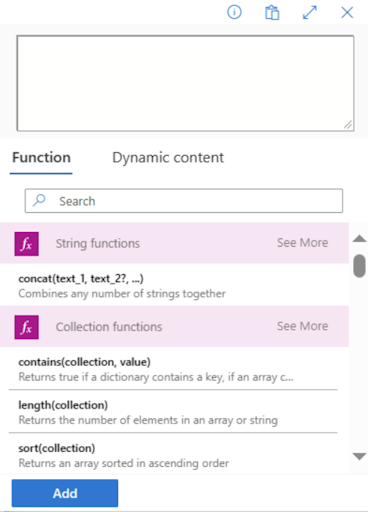
Tip
U kunt een sneltoets met een slash ( / ) gebruiken om de pop-up voor de tokenkiezer/expressie-editor op te roepen wanneer u zich in een actieveld bevindt.
Maak, update en corrigeer uw expressies met de expressie-assistent Copilot (preview)
[Dit artikel maakt deel uit van de voorlopige documentatie en kan nog veranderen.]
Dit is een preview-functie en is beschikbaar voor tenants waarvoor Copilot is ingeschakeld. In de moderne ontwerper kunt u deze functionaliteit gebruiken om expressies te maken, bij te werken of te repareren met behulp van Copilot.
Belangrijk
- Dit is een preview-functie.
- Preview-functies zijn niet bedoeld voor productiegebruik en bieden mogelijk beperkte functionaliteit. Deze functies zijn beschikbaar voorafgaand aan een officiële release, zodat klanten vroeg toegang kunnen krijgen en feedback kunnen geven.
Scenario 1: een expressie maken met natuurlijke taal
- Selecteer in de expressie-editor de optie Expressie maken met Copilot. De weergegeven gebruikerservaring is de gebruikerservaring voor de expressie-assistent.
- Schrijf in het tekstvak een prompt waarvoor u een expressie wilt genereren en selecteer Expressie maken.
U kunt in uw prompt naar de dynamische inhoud van de stroom verwijzen door hun namen te gebruiken en er expressies omheen te bouwen. Stel bijvoorbeeld dat u voornaam, achternaam, telefoonnummer en TriggerDate als dynamische gegevens in uw stroom hebt. U kunt de volgende voorbeeldvragen stellen:
- Voeg voornaam en achternaam samen.
- Noteer de laatste vier tekens van het telefoonnummer.
- Converteer telefoonnummer van geheel getal naar tekenreeks.
- Noteer TriggerDate in 'DD-MM'-notatie.

Scenario 2: een bestaande expressie bijwerken met natuurlijke taal
Als u een bestaande expressie hebt die u handmatig of via de expressie-assistent hebt gemaakt, kunt u Expressie ,alem met Copilot selecteren in expressie-editor. Nu begrijpt het programma de context van de expressie en wordt elke prompt die u schrijft, gebruikt om de bestaande expressie aan te passen.
Om de update te voltooien, voert u de volgende stappen uit:
- Om de bijgewerkte expressie te retourneren, selecteert u Expressie maken.
- Om toe te passen op de expressie-editor, selecteert u OK.
- Selecteer Toevoegen om toe te voegen aan uw stroom.
Zo is bijvoorbeeld de eerste stap het selecteren van een expressie.

De volgende stap is het selecteren van Expressie maken met Copilot. Beschrijf vervolgens hoe u deze bestaande expressie wilt bijwerken en selecteer Bijwerken.

Selecteer ten slotte OK om de gegenereerde Copilot-expressie toe te passen.

Scenario 3: een ongeldige expressie herstellen met een knop
U kunt dezelfde ervaring gebruiken om foutieve expressies te corrigeren. Het volgende voorbeeld toont een foutieve expressie waarbij een haakje ontbreekt na 'Telefoon' [variabelenfunctie openingshaakje is niet gesloten].

Wanneer u op dit punt Expressie maken met Copilot selecteert, wordt de expressie die op dat moment in de expressie-editor is geladen, automatisch hersteld.

Een actie uitschakelen of statische resultaten voor een actie inschakelen
Als u in de ontwerper een actie wilt uitschakelen in plaats van deze volledig te verwijderen, gaat u naar het tabblad Testen van de actie en schakelt u statische uitvoer in door de wisselknop Statisch resultaat inschakelen in te schakelen. Wanneer de stroom wordt uitgevoerd, wordt de actie in wezen als succesvol beschouwd, zonder dat de actie daadwerkelijk wordt uitgevoerd.
Als u wilt kijken hoe uw stroom reageert als een bepaalde actie mislukt met een code of slaagt met een code, kunt u dezelfde mogelijkheid van statische uitvoer gebruiken die beschikbaar is voor de actie om de uitvoering van de actie naar behoefte na te bootsen.
Wanneer statische uitvoer is uitgeschakeld, heeft de wisselknop het label Statisch resultaat inschakelen. Wanneer statische uitvoer is ingeschakeld, heeft de wisselknop het label Statisch resultaat uitschakelen.
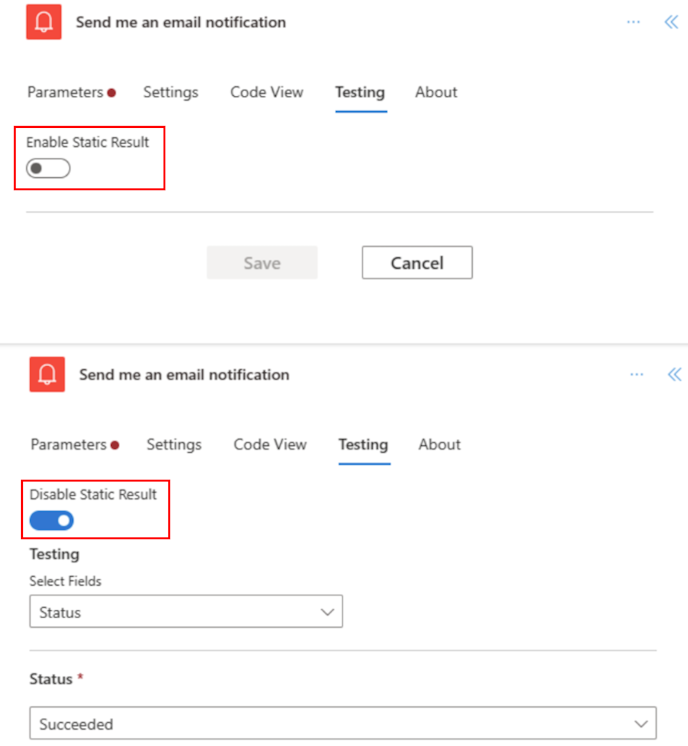
Twee actiedeelvensters tegelijk weergeven
In de nieuwe ontwerper kunt u een actiedeelvenster vastmaken, zodat u ernaast een tweede actiedeelvenster kunt openen. Dit kan handig zijn om twee vergelijkbare acties te vergelijken of waarden tussen twee acties te kopiëren.
U kunt een actiepaneel vastmaken door met de rechtermuisknop op het actiedeelvenster op het canvas te klikken en Actiedeelvenster vastmaken te selecteren. U kunt ook in het actiedeelvenster de optie Actie vastmaken selecteren in het vervolgkeuzemenu Meer opdrachten.

Zodra u een actie vastmaakt, wordt elk ander actiedeelvenster dat u selecteert, rechts van het vastgemaakte actiedeelvenster geplaatst.

Opmerking
U kunt het vastmaken van een actie ongedaan maken door met de rechtermuisknop op een actie op het canvas te klikken en Actie losmaken te selecteren of het pictogram Vastmaken in het actiedeelvenster te selecteren.
Identificeer de verschillen tussen de klassieke ontwerper en de nieuwe cloudflowontwerper
Om snel te bepalen welke ontwerperversie u gebruikt, stelt u uzelf de volgende vragen:
- Zijn de actiekaarten op de stroom klein of groot?
- Is het actieconfiguratievenster inline of in een afzonderlijk deelvenster?
De nieuwe cloudstroomontwerper heeft kleinere kaarten, zodat u gemakkelijker kunt navigeren. Het heeft ook een zelfstandig actieconfiguratievenster aan de linkerkant.
Beperkingen en bekende problemen
Het zal u misschien opvallen dat sommige functionaliteiten van de klassieke ontwerper nog niet beschikbaar zijn in de cloudstroomontwerper. Momenteel ondersteunt de ontwerper de volgende items niet:
- Niet-open API-stromen (Als er Peek-code op een actie is en u de waarde API-verbinding ziet in plaats van het veld Type OpenAPI-verbinding, is dit een niet-open API-stroom.)
- Enkele hybride triggers:
- Wanneer een stroom wordt uitgevoerd vanuit een bedrijfsprocesstroom (Dataverse)
- Microsoft 365 Compliance Connector
- Een opmerking
- Power Pages-connector
- Power Apps v1-trigger
- Een actie voor een aanvraag voor een wijzigingsset uitvoeren (Dataverse)
- Een oplossingsstroom die verbindingen gebruikt in plaats van een verbindingsverwijzing wordt niet ondersteund. We raden u aan om in plaats daarvan verbindingsverwijzingen te gebruiken.
Terwijl we blijven innoveren, introduceren we naast onze klassieke ontwerper een nieuwe ontwerper. Hoewel de klassieke ontwerper waardevol blijft, is de nieuwe ontwerper onze toekomstige richting. Hoewel de klassieke ontwerper niet voor onbepaalde tijd zal worden ondersteund, wordt de nieuwe ontwerper geleidelijk de primaire interface.
Als u liever toegang wilt tot functies die nog niet beschikbaar zijn in de nieuwe ontwerper, of als u beperkingen of bekende problemen tegenkomt, kunt u tijdelijk terugkeren naar de klassieke ontwerper. Schakel eenvoudigweg de wisselknop Nieuwe ontwerper uit in het menu in de ontwerper van cloudstromen.

Opmerking
De Power Automate-cloudstroomontwerper is nog niet beschikbaar in integraties zoals Power Apps, Teams enzovoort.
Als een stroom te snel bij het laden wordt opgeslagen, kan deze worden opgeslagen zonder geavanceerde parameters, als deze parameters nog niet zijn opgehaald. Als tijdelijke oplossing kunt u voorkomen dat een stroom te vroeg wordt opgeslagen bij het laden. U kunt ook de klassieke ontwerper gebruiken.
Veelgestelde vragen
Waarom krijg ik de foutmelding "O.split(...).at is geen functie" wanneer ik inlog?
Power Automate-ontwerper ondersteunt geen browsers die ouder zijn dan twee (2) jaar. U kunt de bovengenoemde of soortgelijke fouten in de ontwerper zien als uw browserversie oud is. Het is over het algemeen een goed idee om uw browser bij te werken naar de nieuwste versie om dergelijke problemen te voorkomen.
Waarom krijg ik deze foutmelding 'De opgegeven stroomnaam bevat ongeldige tekens' wanneer ik een stroom in een nieuwe tenant importeer?
Deze fout is een tijdelijk hiaat, dat u kunt omzeilen door een queryparameter v3=false in uw URL toe te voegen.
Waarom zie ik geen nieuwe of bijgewerkte SharePoint- of Excel-kolomwaarden in mijn stroom?
De Power Automate-ontwerper vereist dat een stroomactie opnieuw wordt toegevoegd om nieuwe entiteiten van de onderliggende actie op te pikken. Als u bijvoorbeeld een SharePoint-actie Item ophalen in uw stroom heeft en het Sharepoint-item vier (4) kolommen heeft, geeft de stroom u toegang tot alle vier de kolomwaarden van het SharePoint-item. Als u nu naar SharePoint navigeert, een vijfde kolom toevoegt en terugkeert naar de stroom, heeft u geen toegang tot de vijfde kolom tenzij u de actie Item ophalen verwijdert en opnieuw toevoegt om de ontwerper te dwingen de laatste wijzigingen over te nemen. Hetzelfde gedrag is van toepassing op Excel-kolommen, mappen en bestanden in Dataverse en OneDrive en overige.
Zal de nieuwe cloudflows-ontwerper uiteindelijk de klassieke ontwerper volledig vervangen?
Ja, zodra de hier genoemde problemen zijn opgelost en de nieuwe cloudstroomontwerper de meeste, zo niet alle, klassieke ontwerperscenario's kan afdekken. Op dit moment wordt de klassieke ontwerper volledig vervangen.