Een SAP-desktopstroom maken met Power Automate Desktop
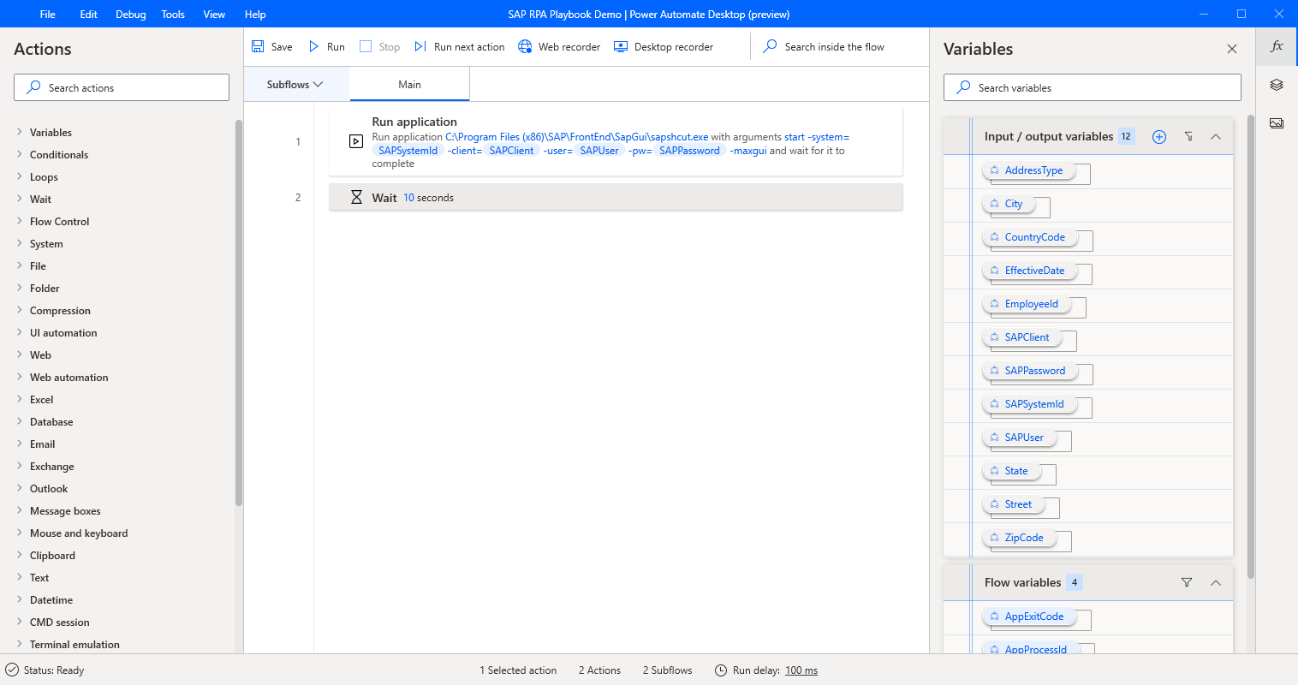
Als u een bureaubladstroom wilt maken, opent u Power Automate Desktop en selecteert u Nieuwe stroom.
Voer een naam in voor de bureaubladstroom en selecteer vervolgens Maken.
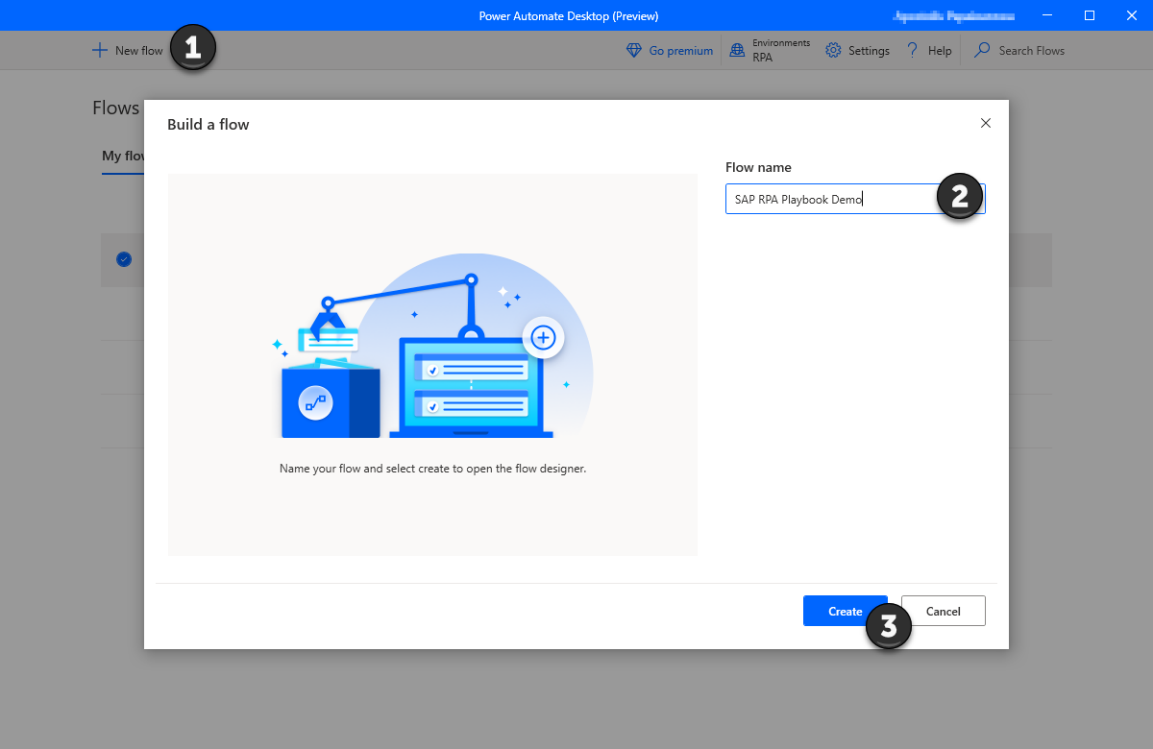
Selecteer Variabelen in de Power Automate Desktop-ontwerper.
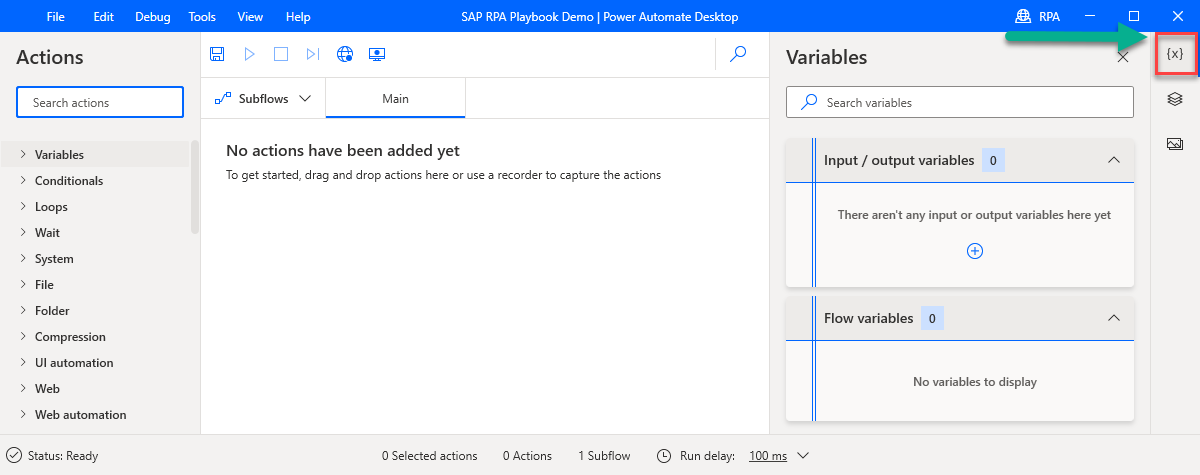
Selecteer het plusteken (+) en vervolgens Invoer.
Maak verschillende invoervariabelen die vanuit een cloudstroom aan deze bureaubladstroom worden doorgegeven.
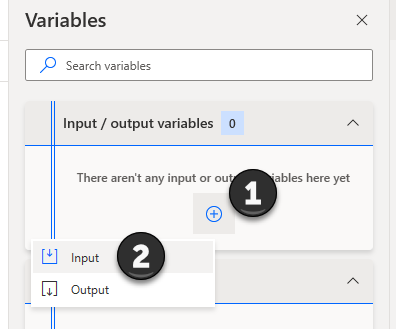
Eerst maken we een paar technische SAP-variabelen maken, die nodig zijn in bijna alle op SAP gebaseerde automatiseringsstromen. Voer voor elke variabele in de volgende lijst Variabelenaam, Externe naam en Beschrijving in en selecteer vervolgens Bijwerken.
SAPPassword
SAPUser
SAPClient
SAPSystemId
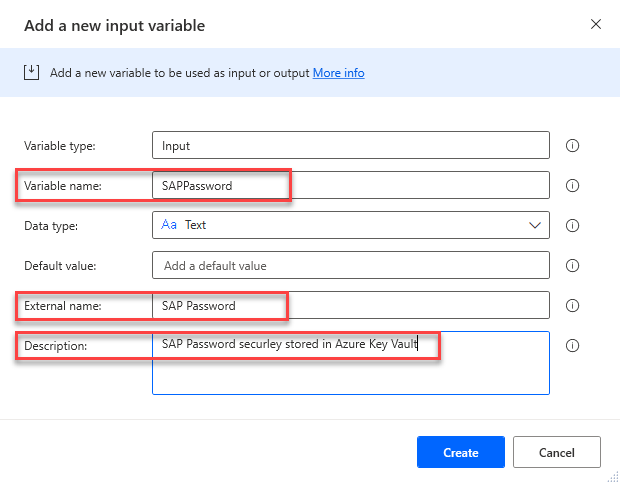
Maak vervolgens de volgende scenariospecifieke variabelen.
EmployeeId
AddressType
EffectiveDate
Straat
Stad
Provincie
ZipCode
CountryCode
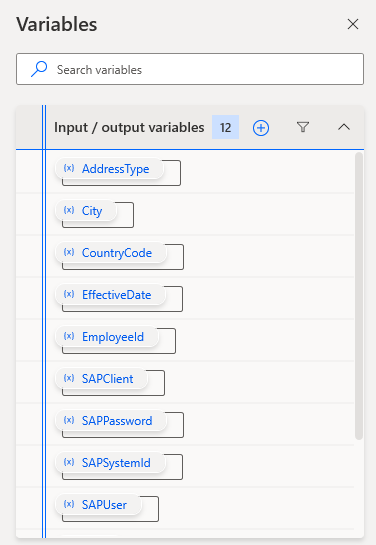
Vervolgens maakt u de eerste procesactie. Zoek naar de actie Applicatie uitvoeren en sleep deze naar het ontwerpoppervlak.
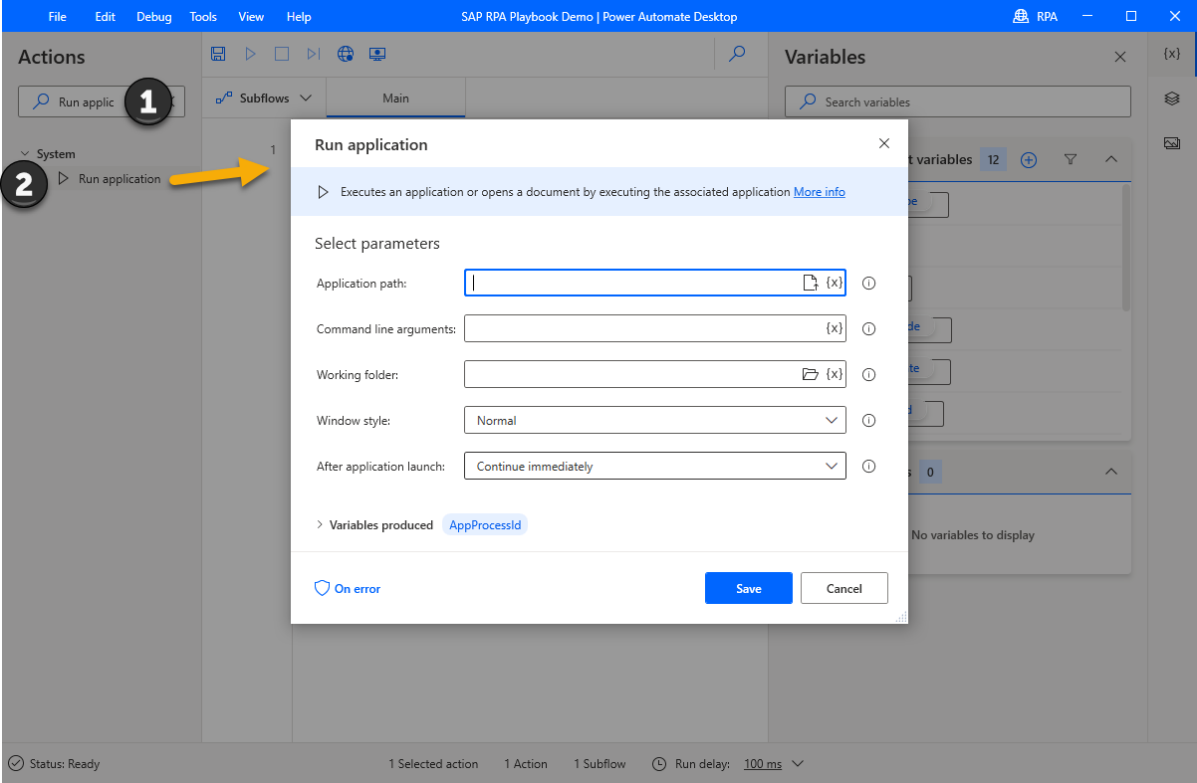
Voer de volgende informatie in de parameterlijst in en selecteer Opslaan.
Toepassingspad: C:\Program Files (x86)\SAP\FrontEnd\SapGui\sapshcut.exe
Opdrachtregelargumenten: start -system=%SAPSystemId% -client=%SAPClient% -user=%SAPUser% -pw=%SAPPassword% -maxgui
Vensterstijl: gemaximaliseerd
Na het starten van de applicatie: Wacht tot de applicatie is voltooid
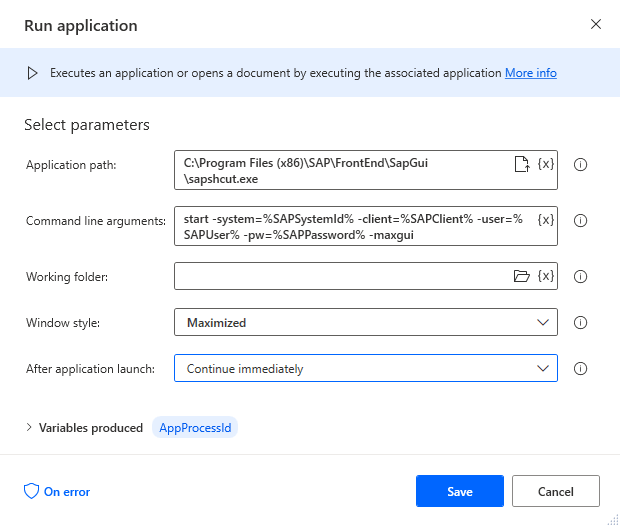
Zoek naar de actie Wachten en sleep deze naar de ontwerper, voer 10 (seconden) in het veld Duur in en selecteer Opslaan.
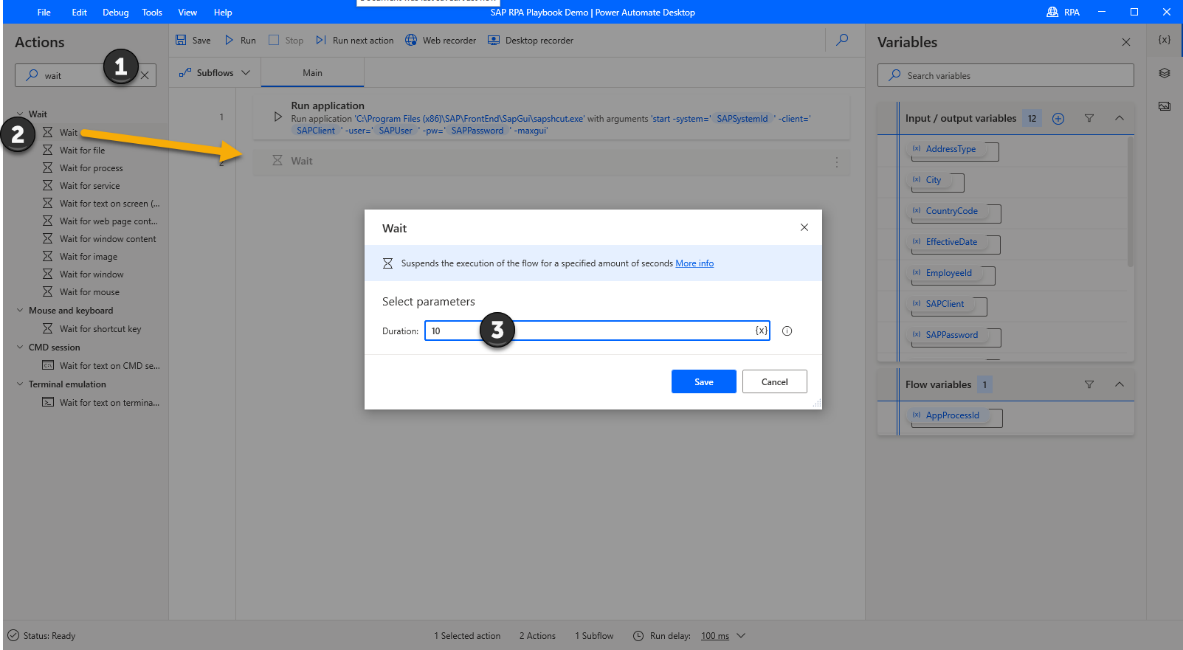
Open nu SAP GUI en log in bij uw systeem naar keuze.
Zoek in Power Automate Desktop naar de actie Vullen in het zoekvak Acties en sleep vervolgens de actie Tekstveld in venster invullen naar het canvas.
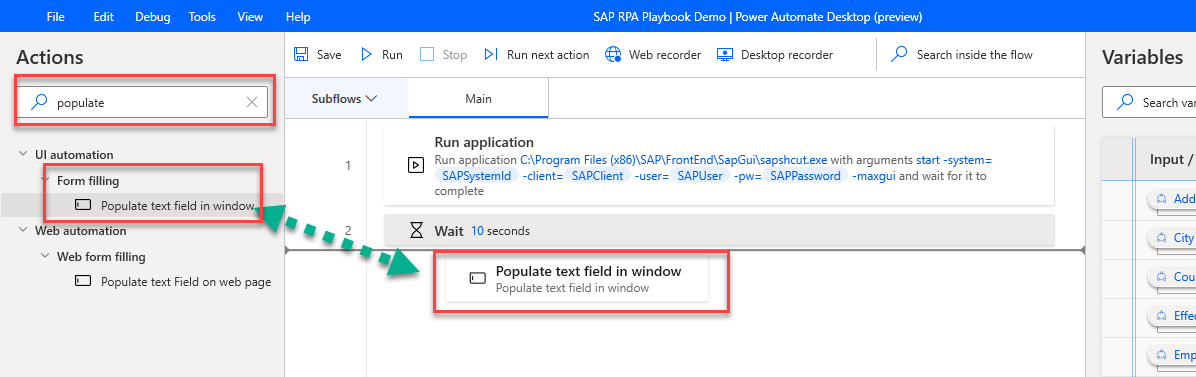
Selecteer Een nieuw UI-element toevoegen.
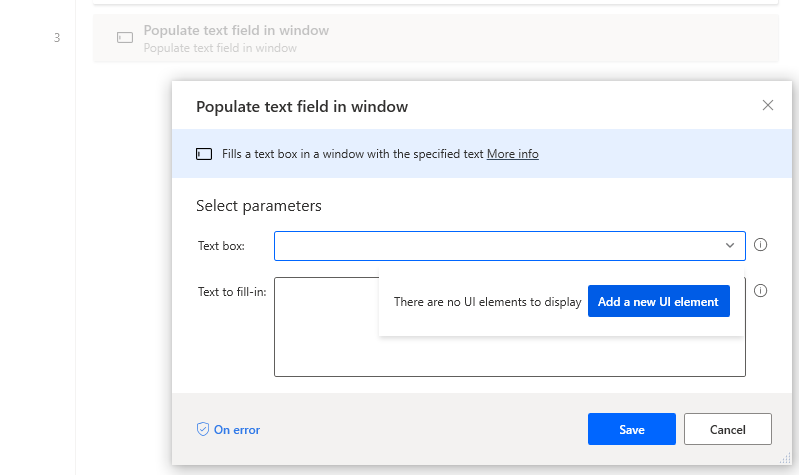
Het dialoogvenster Volgsessie wordt geopend, waarin de afzonderlijke bedieningselementen worden bijgehouden die u op een scherm selecteert.
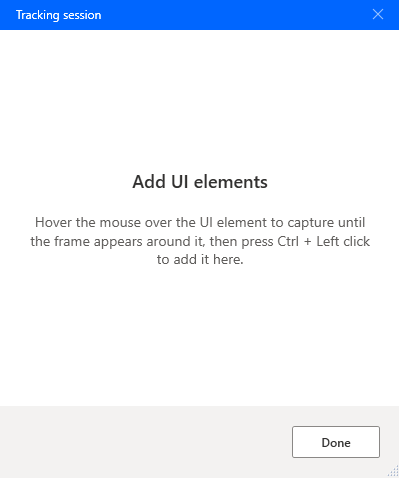
Selecteer het SAP-hoofdvenster om de focus daarnaar te verplaatsen.

Plaats de muisaanwijzer op het transactiecodeveld. Wanneer een rood kader om Gui Ok-codeveld verschijnt, houdt u Ctrl ingedrukt terwijl u klikt. Hiermee voegt u het besturingselement toe aan de lijst met UI-elementen in het dialoogvenster UI-elementen toevoegen in Power Automate Desktop.
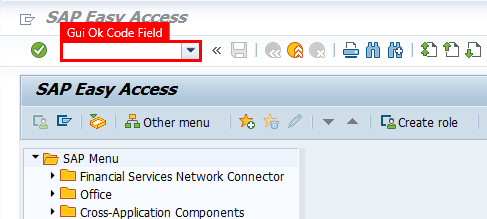
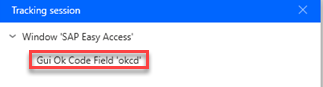
Plaats in het SAP-venster de muisaanwijzer op het groene vinkje, en houd vervolgens ingedrukt Ctrl en klik.
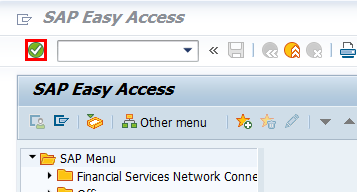
Voer transactiecode PA30 in de keuzelijst in en selecteer vervolgens het groene vinkje.
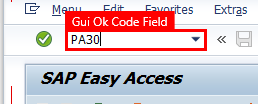
U gaat verder met het veldselectieproces op het volgende scherm.
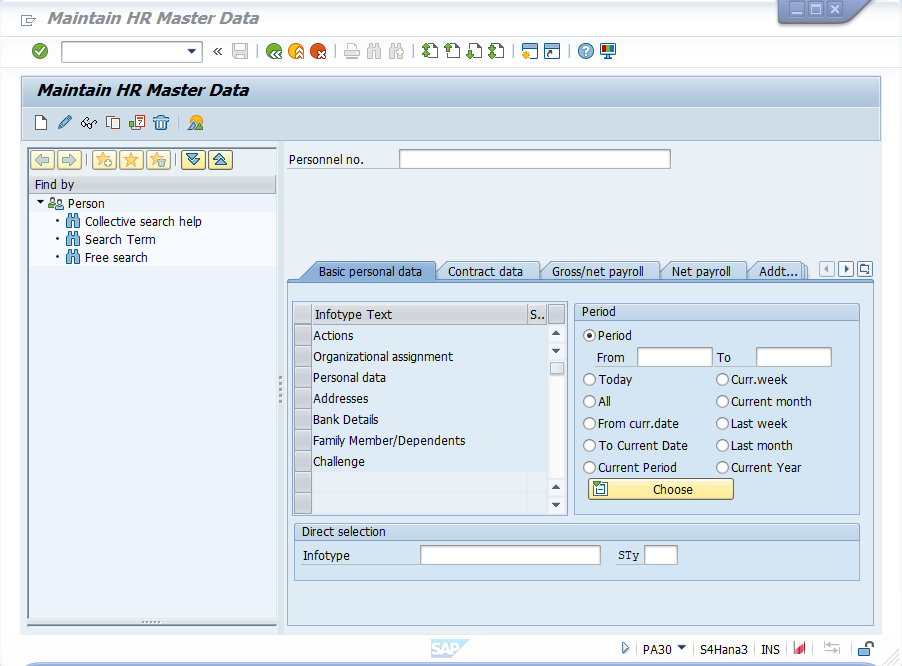
Selecteer de volgende velden en knop:





Controleer of het dialoogvenster nu de volgende besturingselementnamen bevat. Selecteer Gereed om het dialoogvenster te sluiten en terug te keren naar het ontwerpcanvas.
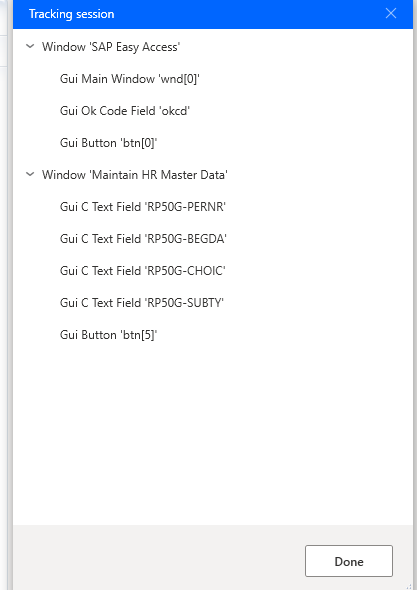
Dit is het dialoogvenster dat u zou moeten zien nadat u het vorige dialoogvenster hebt gesloten.
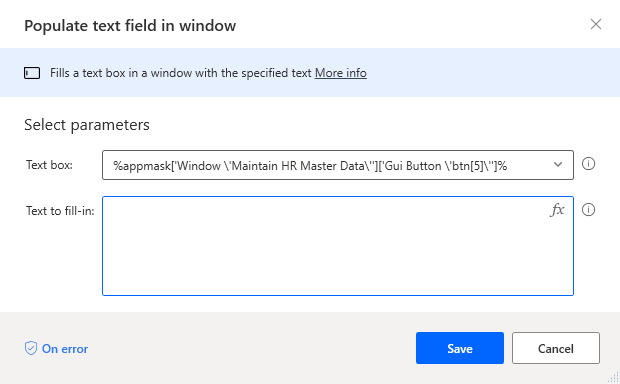
Open het vervolgkeuzemenu Tekstvak, selecteer Gui Ok Field 'okcd en vervolgens Selecteren.
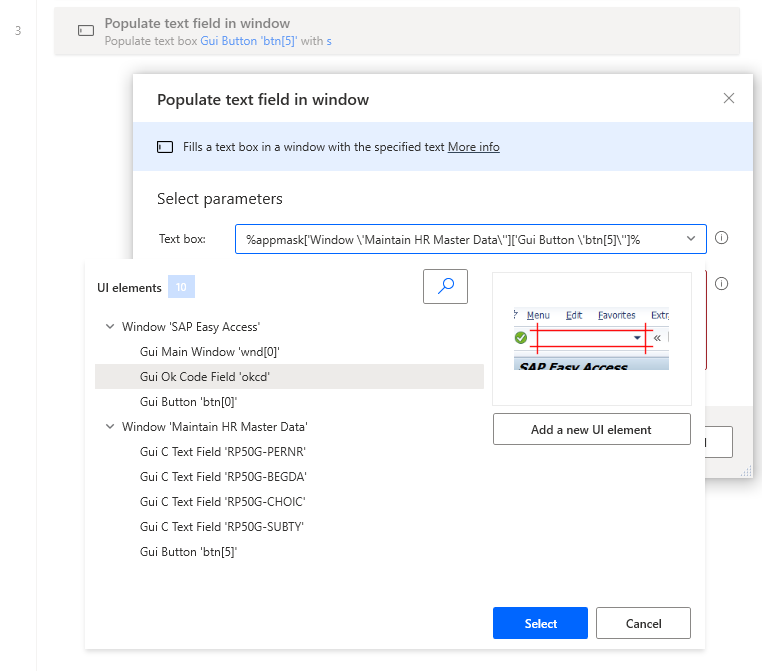
Voer de transactiecode PA30 in en selecteer vervolgens Opslaan.
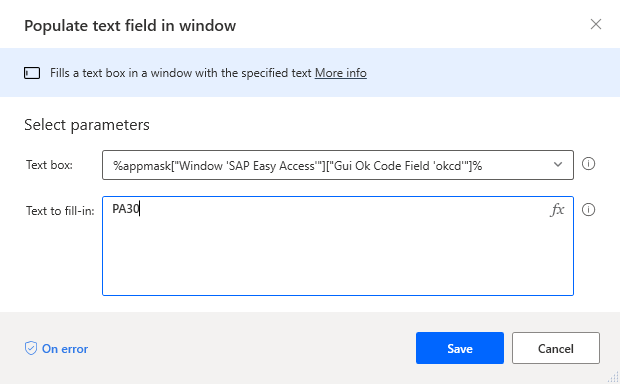
Selecteer in het rechterdeelvenster het pictogram UI-elementen. Selecteer elk besturingselement in de lijst en wijzig de naam.
Fooi
Deze stap is niet vereist, maar wordt ten zeerste aanbevolen omdat uw besturingsbibliotheek tientallen besturingselementen kan bevatten, waardoor het moeilijk is om ze te identificeren aan de hand van hun systeemnamen.
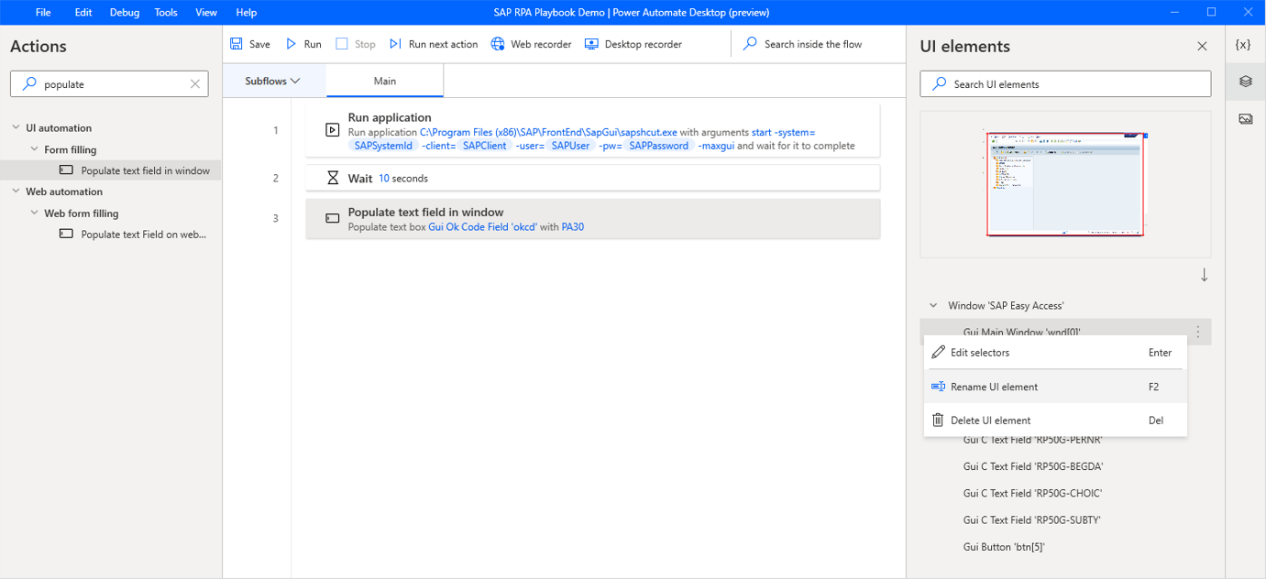
Hier is lijst met gewijzigde besturingselementnamen.
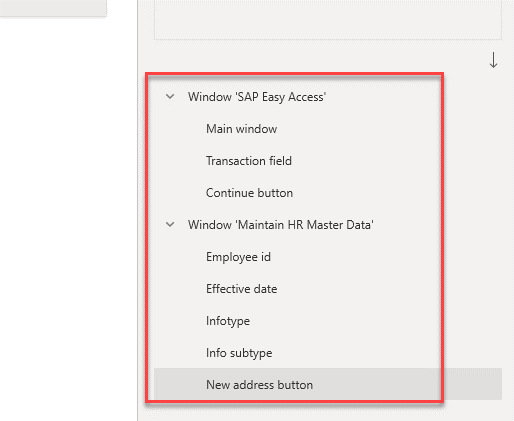
Voer Op knop drukken in het zoekvak Actie in en sleep de actie Op knop drukken in venster naar het canvas.
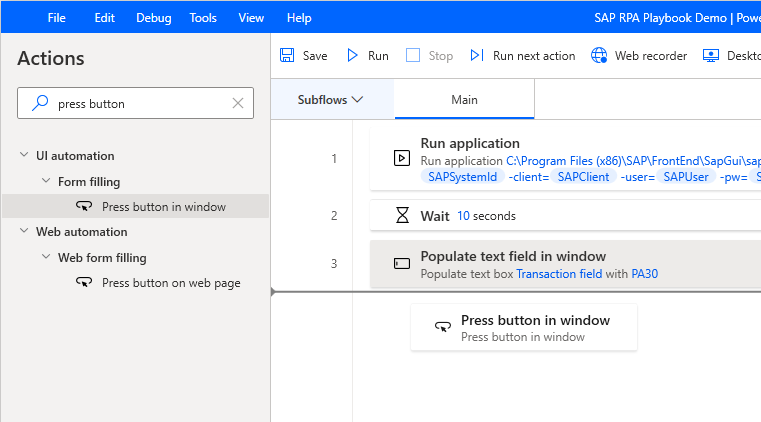
Selecteer Doorgaan.
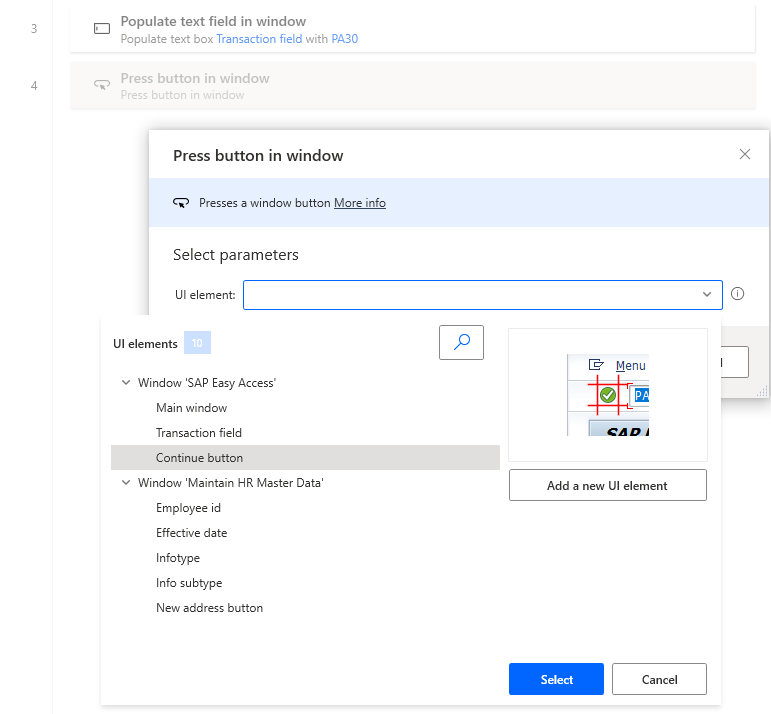
Selecteer Opslaan.
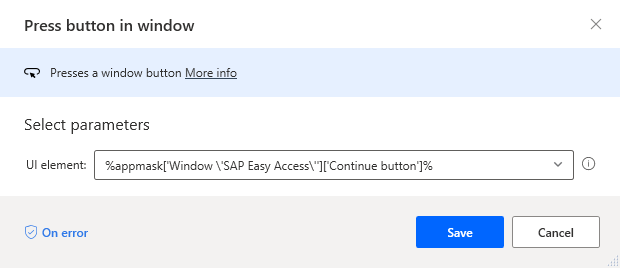
Voer Wachten op in het zoekvak Acties in en sleep de actie Wachten op vensterinhoud naar het canvas.
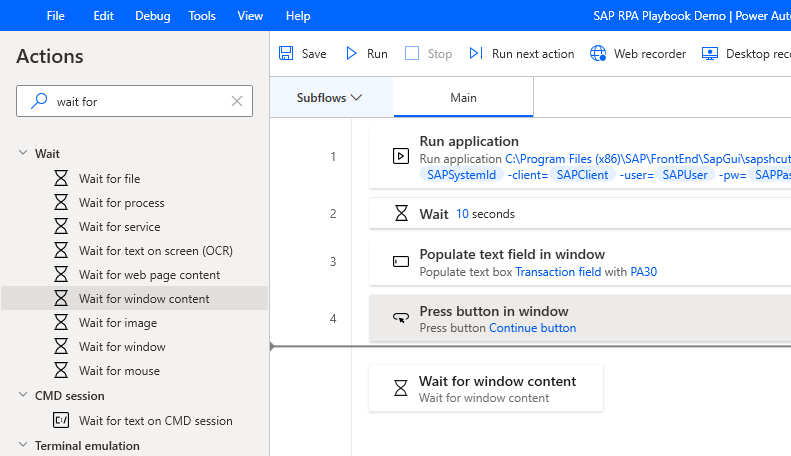
Selecteer onder UI-element de optie Werknemer-id en vervolgens Selecteren.
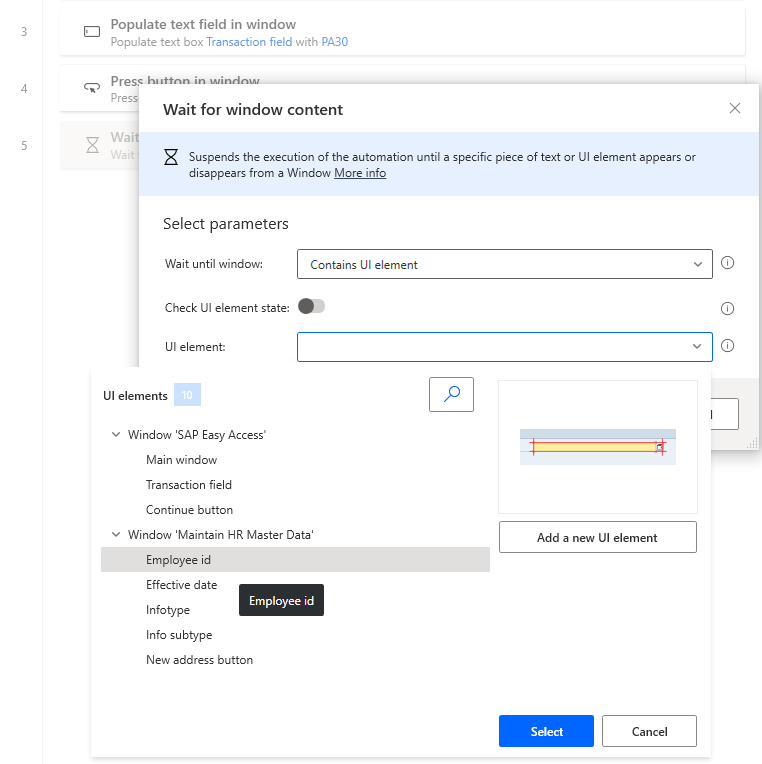
Selecteer Opslaan.
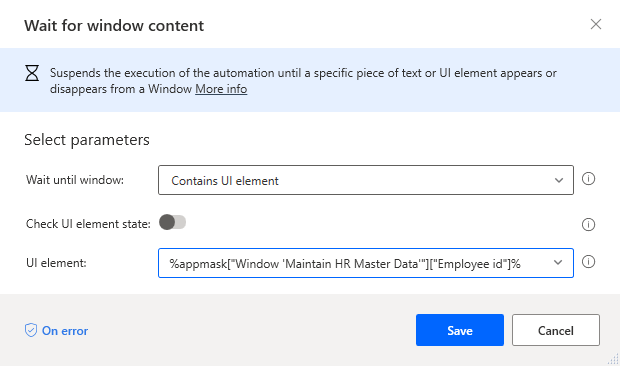
Voer invullen in het zoekvak Acties in en sleep de actie Tekstveld in venster invullen naar het canvas.
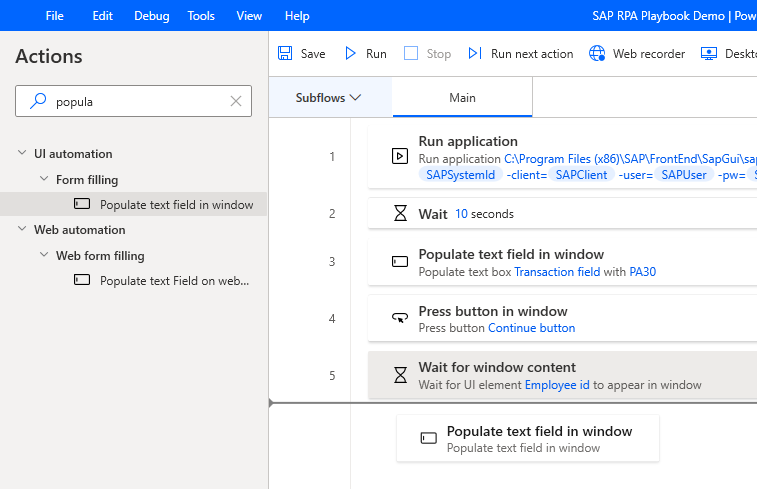
Selecteer onder UI-element de optie Werknemer-id en vervolgens Selecteren.
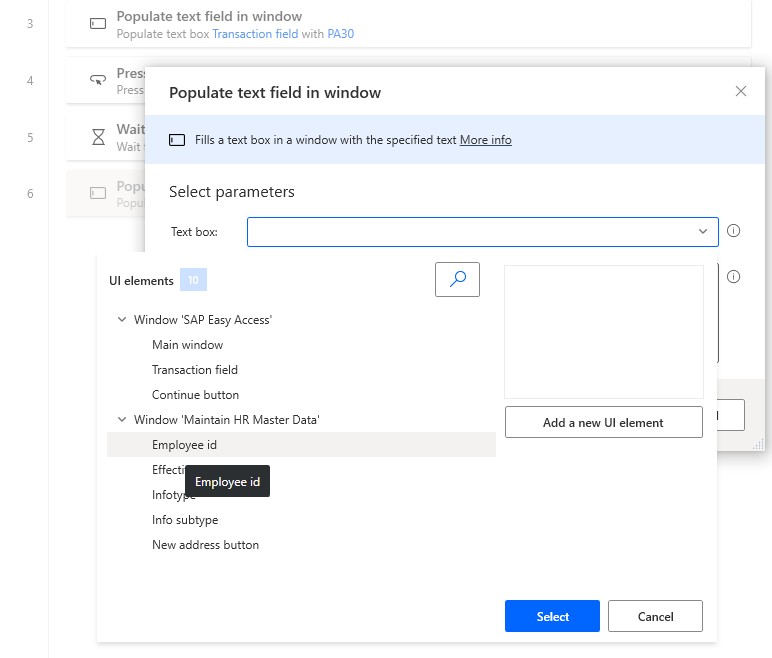
Selecteer het pictogram
 , dat zich in het tekstvak Tekst om in te vullen bevindt, en selecteer vervolgens EmployeeId.
, dat zich in het tekstvak Tekst om in te vullen bevindt, en selecteer vervolgens EmployeeId.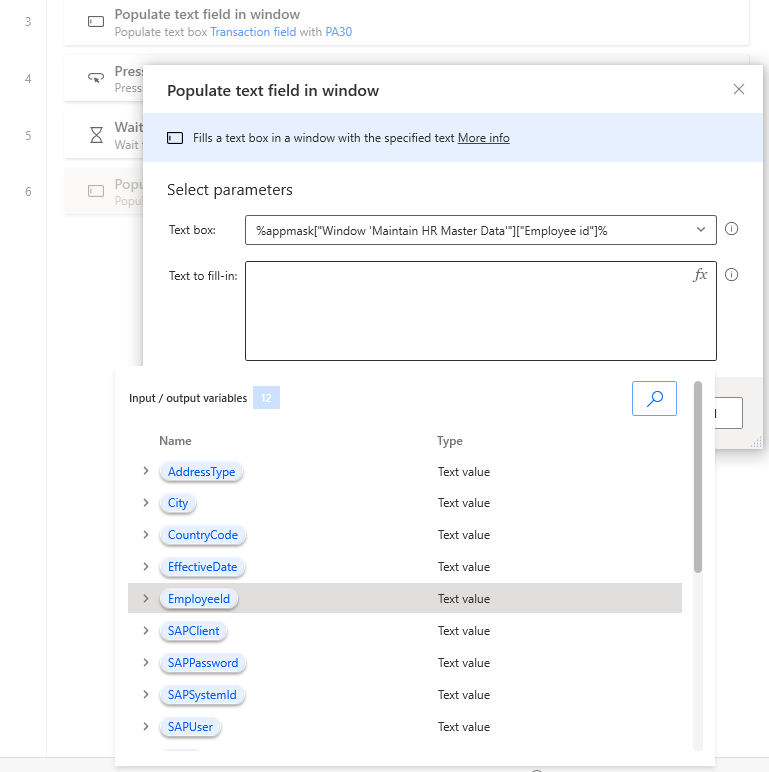
Selecteer Opslaan.
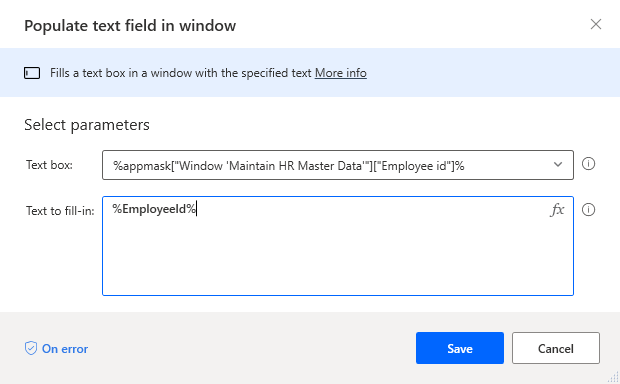
Herhaal vanaf stap 33 tot en met 35 voor bedieningselementen Infotype, Info subtype en Ingangsdatum en selecteer de variabelen of geef een vaste waarde op, zoals weergegeven in de volgende afbeeldingen.
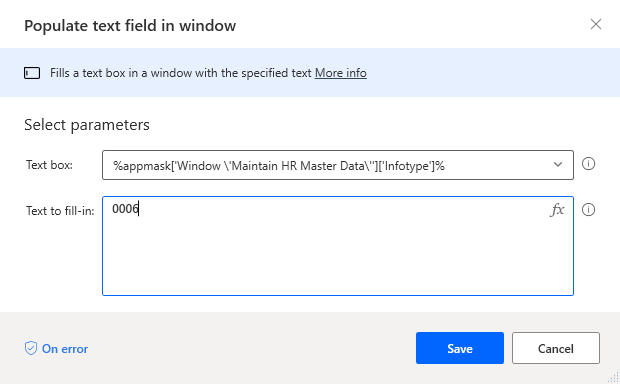
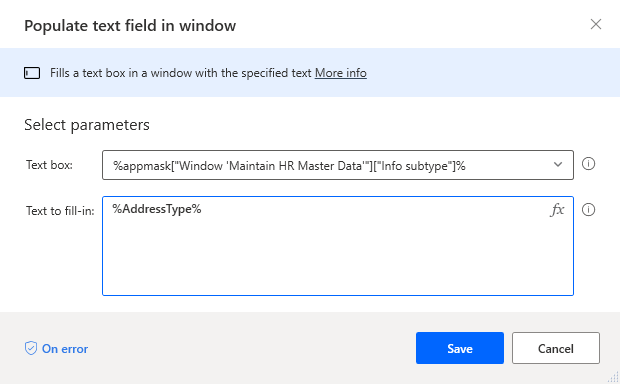
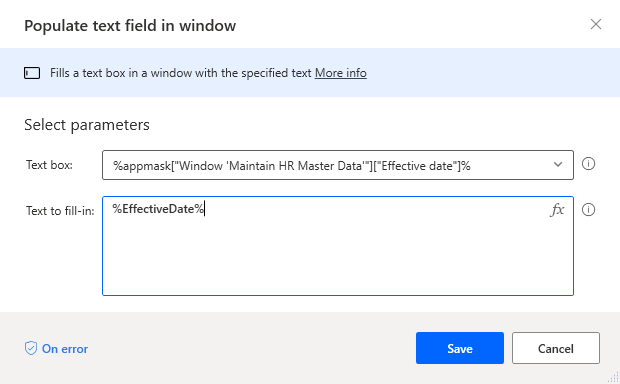
Voer Op knop drukken in het zoekvak Acties in en sleep de actie Op knop drukken in venster naar het canvas.
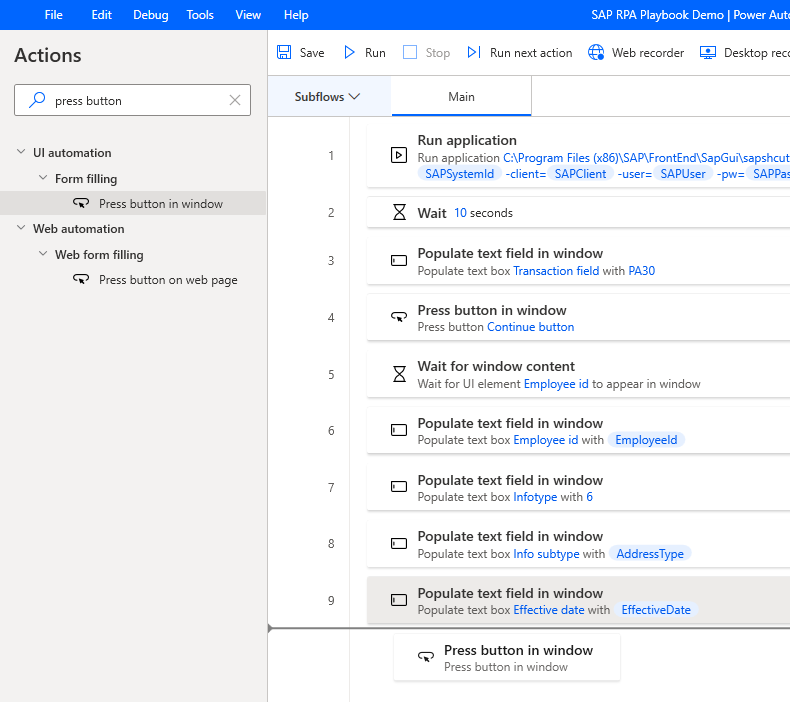
Selecteer onder UI-element de optie Nieuw adres en vervolgens Opslaan.
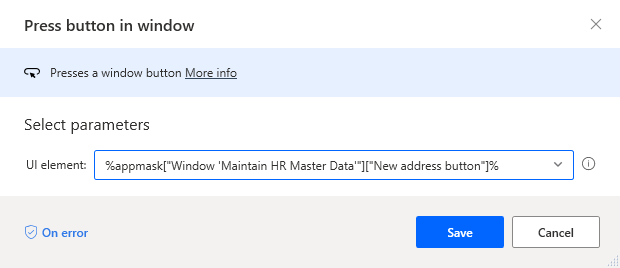
Selecteer Opslaan en selecteer vervolgens OK.
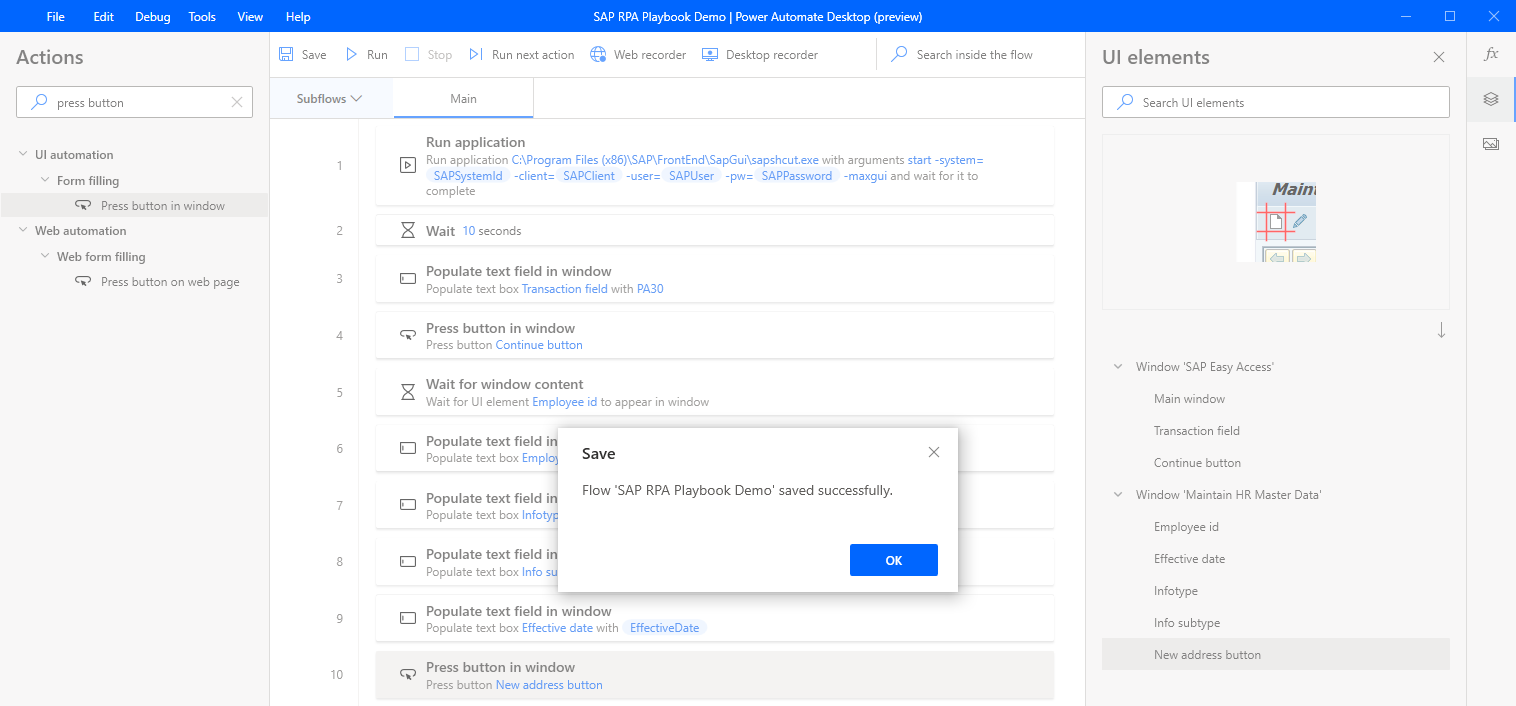
Voer Wachten op in het zoekvak Acties in en sleep de actie Wachten op vensterinhoud naar het canvas.
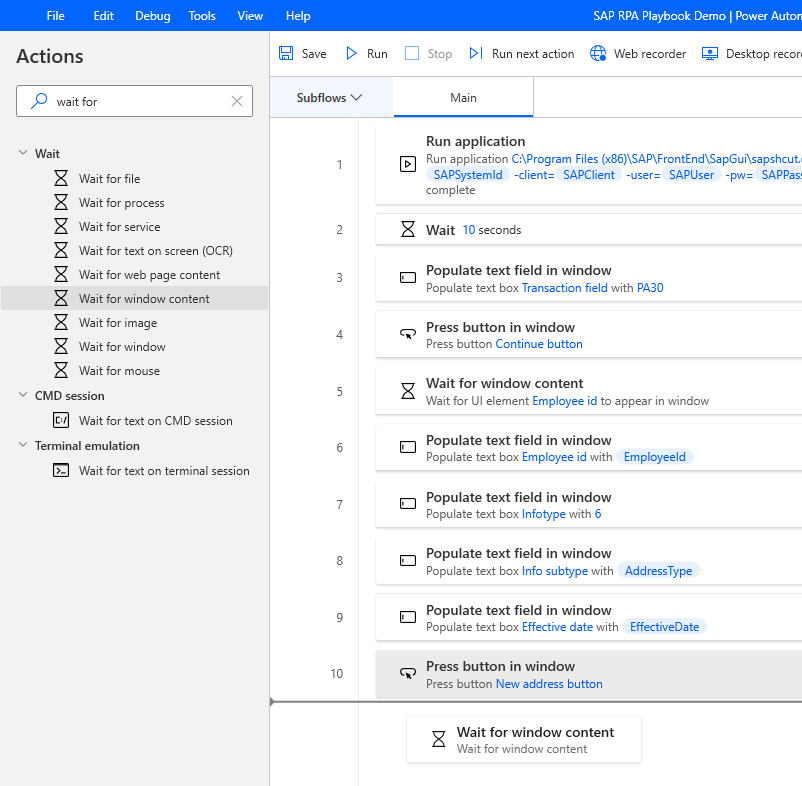
Selecteer UI-element en vervolgens de knop Nieuw UI-element toevoegen om het dialoogvenster Volgsessie te openen.
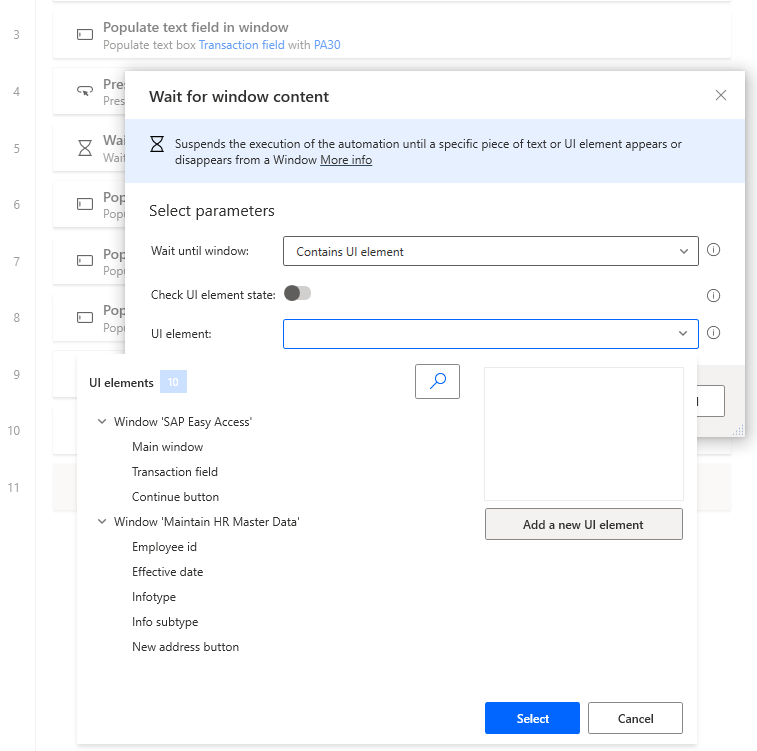
Het dialoogvenster Volgsessie verschijnt.
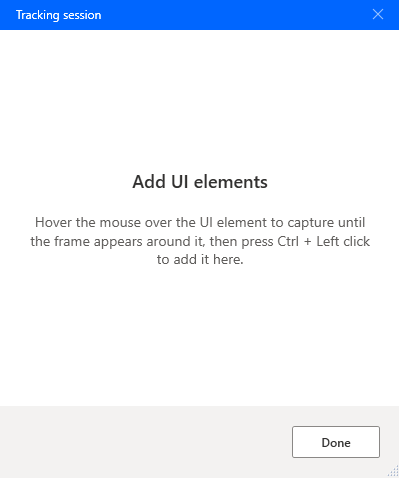
Belangrijk
Voor de volgende stappen hebt u geldige SAP-referentietestgegevens nodig, zoals beschreven in stap 5 van de vereisten voor Configuratie van SAP GUI-scripts.
Voer waarden in voor Personeelsnummer, Periode vanaf, Infotype (altijd 0006 omdat dit een standaardtype is in SAP-systemen), STy (dit is het Info subtype) en selecteer vervolgens Maken (F5).
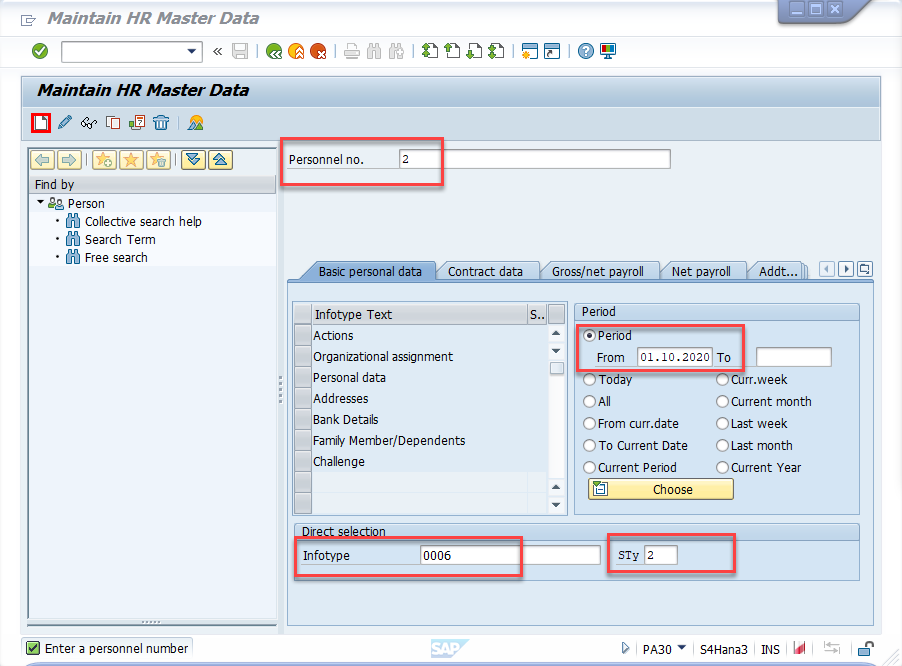
Houd de muis boven Adresregel 1. Er wordt een rood om het veld Gui Ok-tekstveld geplaatst. Houd Ctrl ingedrukt en klik vervolgens om het besturingselement toe te voegen aan de lijst UI-elementen, die verschijnt in het dialoogvenster Volgsessie.
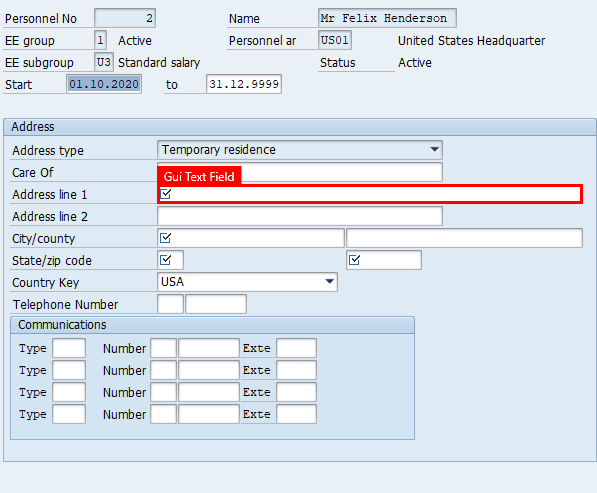
Herhaal stap 44 ook voor deze velden: Stad/provincie, Staat, Postcode, Landcode en de knop Opslaan (Ctrl+S).
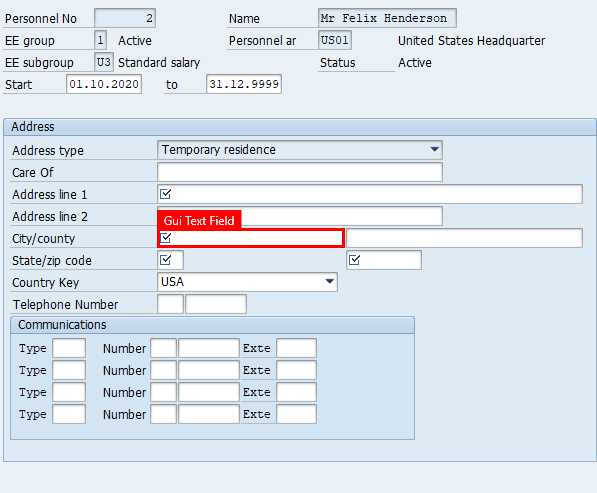
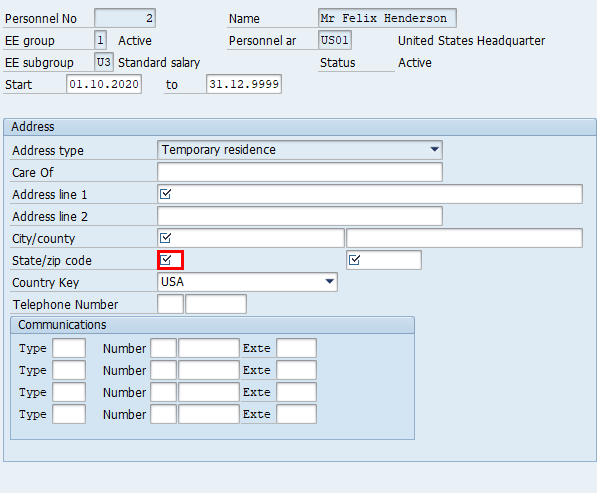
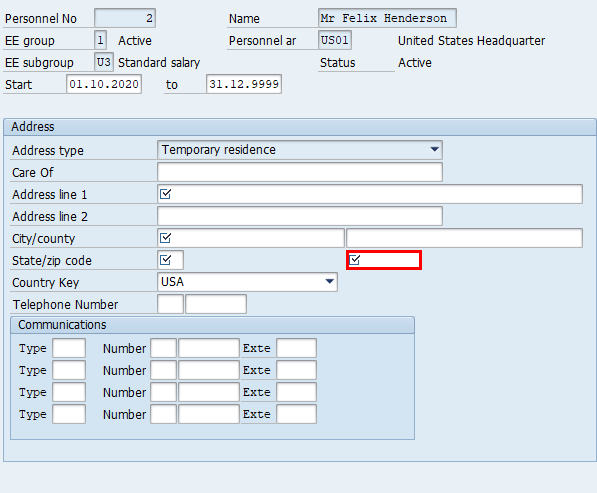
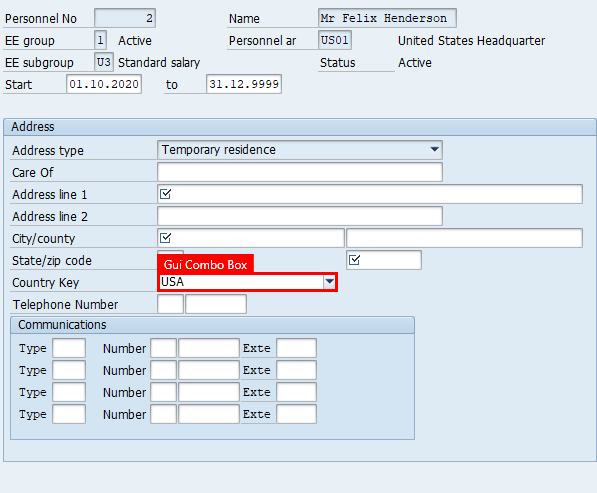
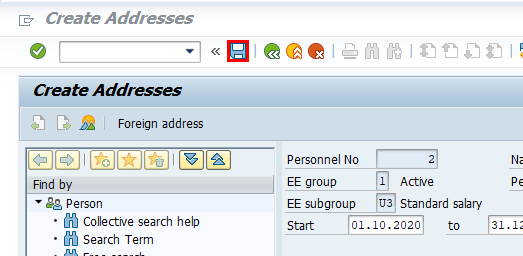
Selecteer Gereed in het dialoogvenster Volgsessie.
Belangrijk
Zorg ervoor dat u het SAP-formulier open laat.
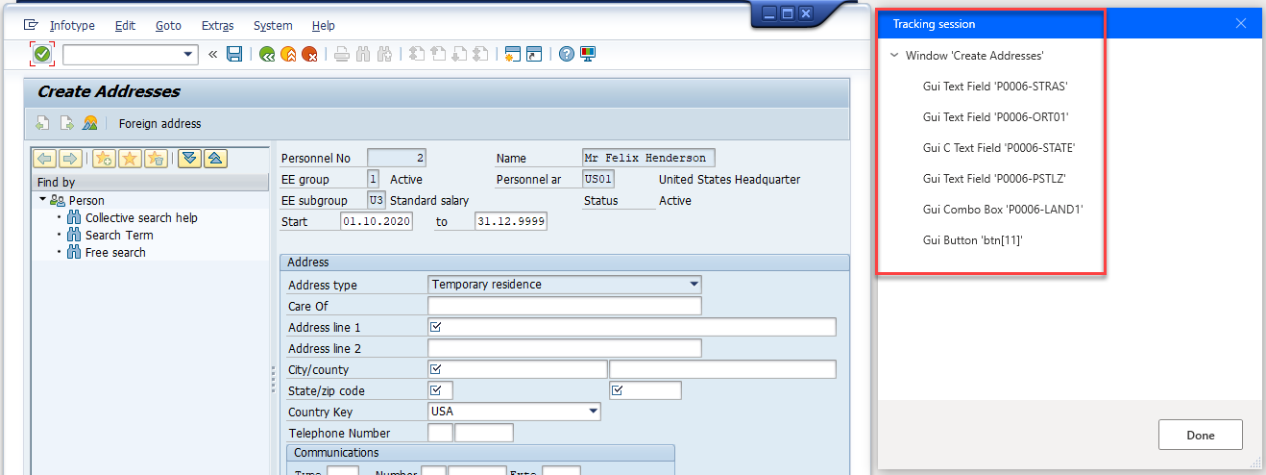
Selecteer UI-element, Gui-tekstveld 'P0006-STRAS' en vervolgens Opslaan om het dialoogvenster te sluiten.
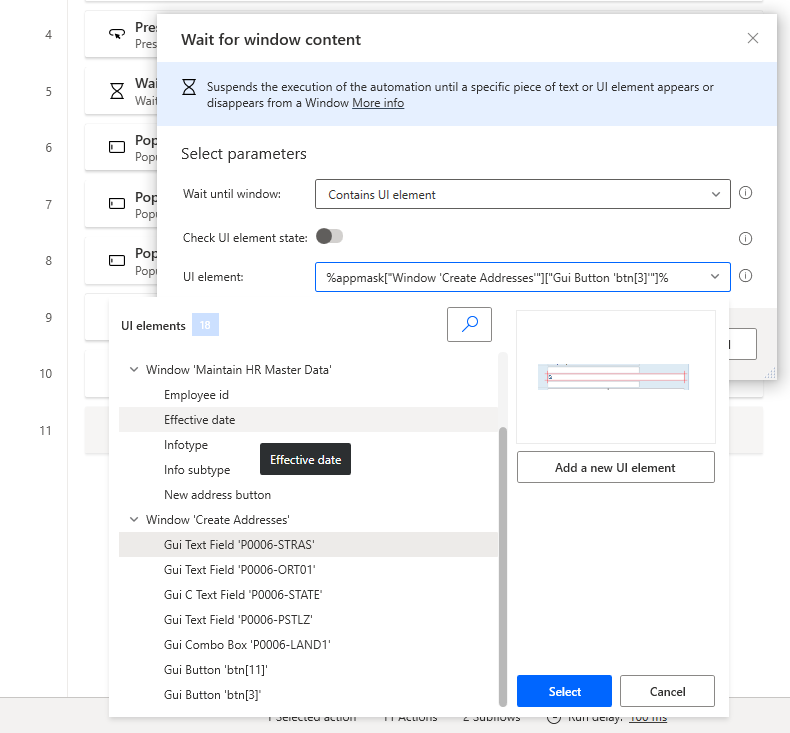
Selecteer in het rechterdeelvenster het pictogram UI-elementen. Selecteer elk van de nieuw toegevoegde besturingselementen in de lijst en wijzig de naam. Deze stap is niet vereist, maar wordt ten zeerste aanbevolen omdat uw besturingsbibliotheek tientallen besturingselementen kan bevatten, waardoor het moeilijk is om ze te identificeren aan de hand van hun systeemnamen.
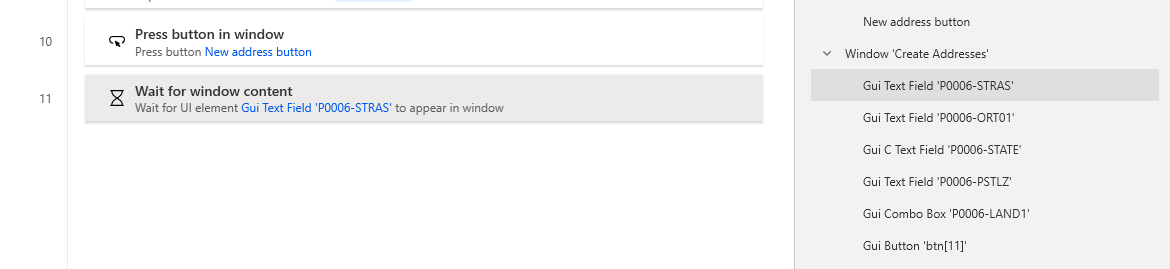
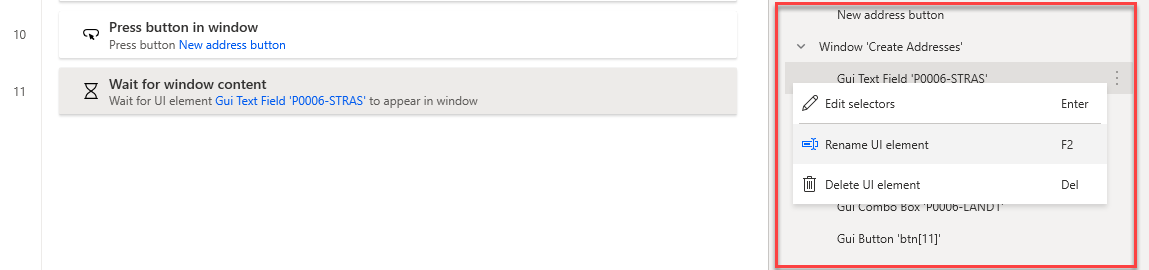
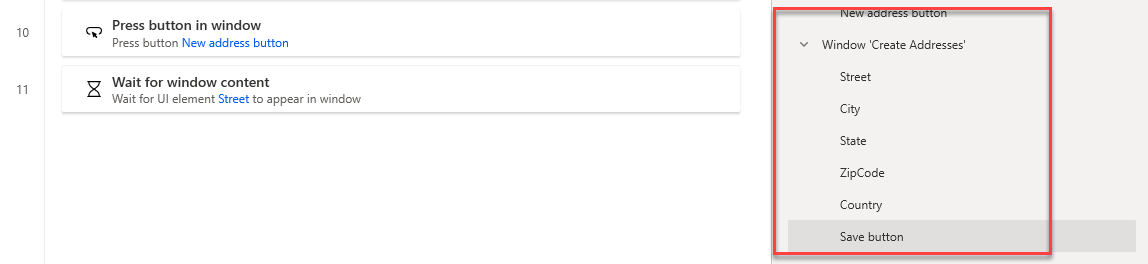
Voer invullen in het zoekvak Acties in en sleep de actie Tekstveld in venster invullen naar het canvas.
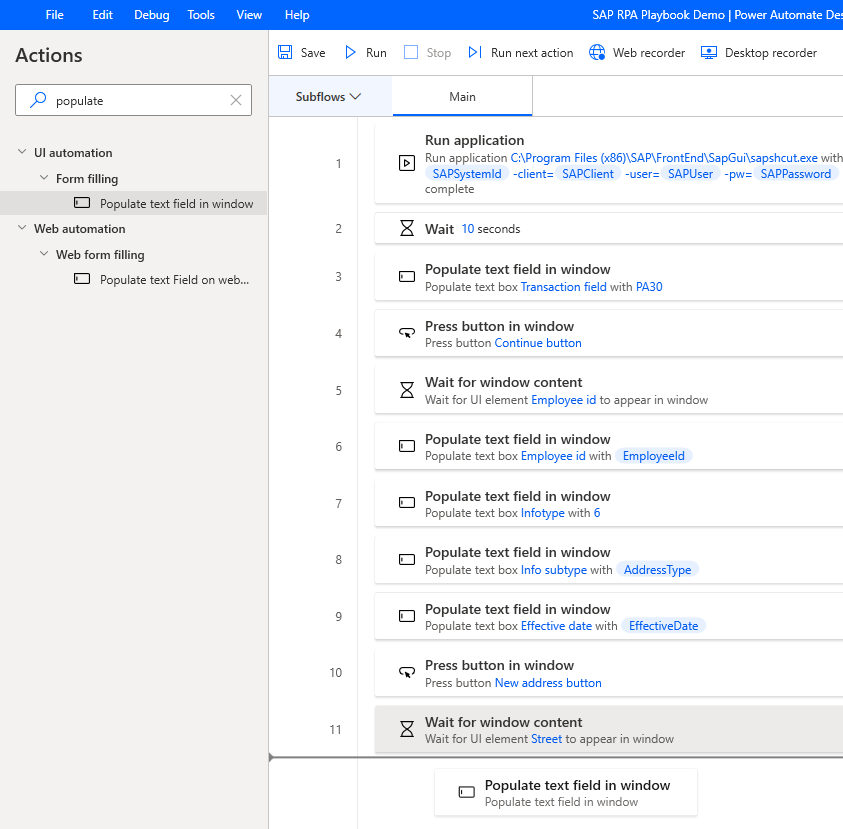
Selecteer UI-element en vervolgens Straat.
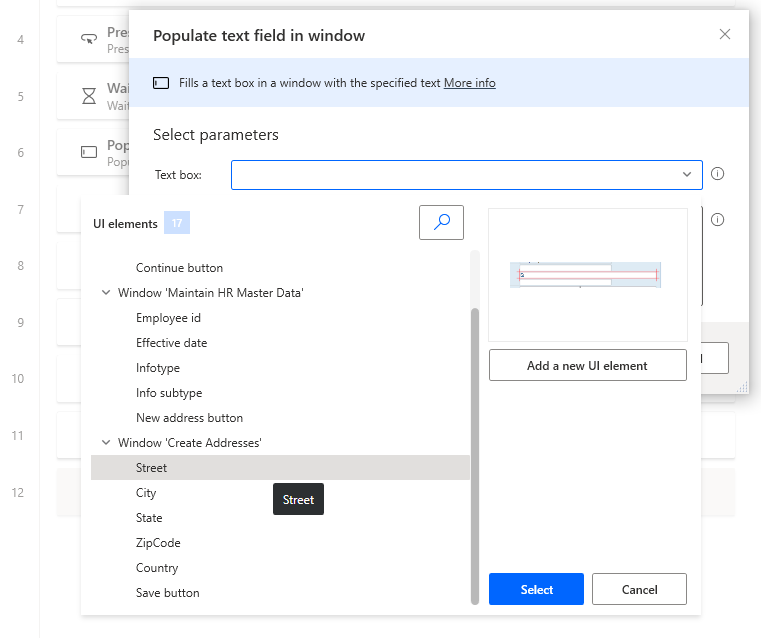
Selecteer in het vak Tekst om in te vullen het pictogram fx en dubbelklik vervolgens om de variabele Straat te selecteren.
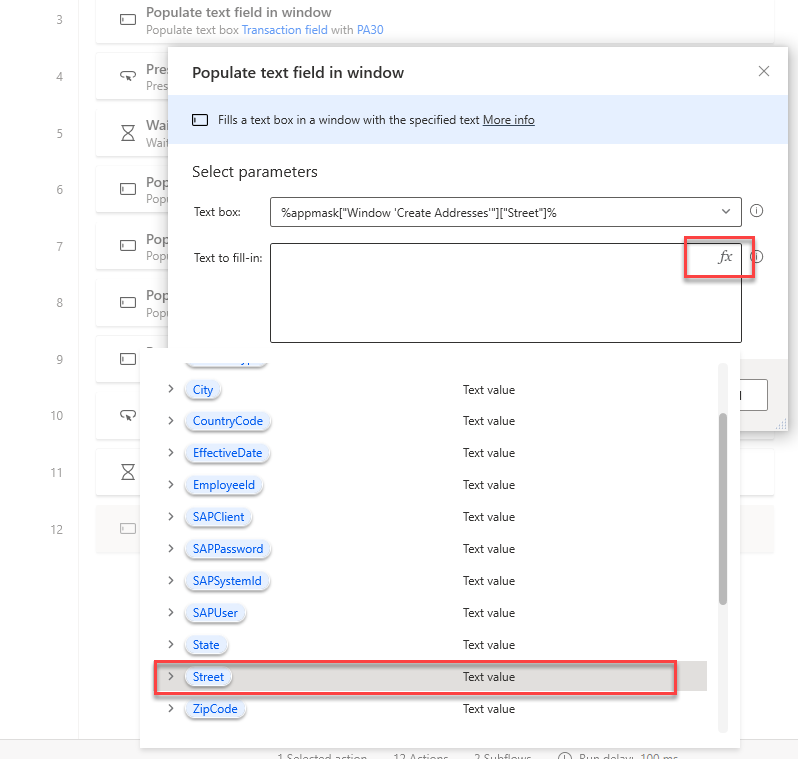
Selecteer Opslaan.
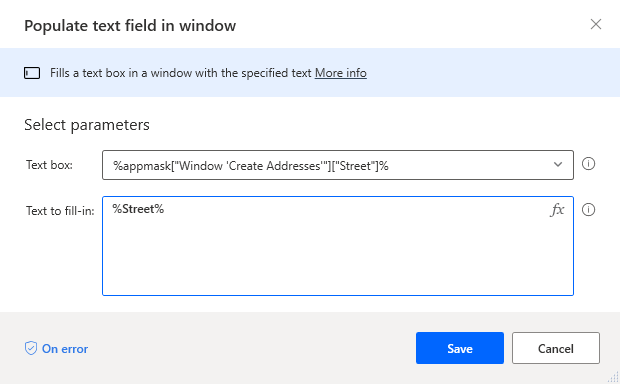
Herhaal stap 50 en 52 met deze bedieningselementen: Stad, Staat/provincie en Postcode.
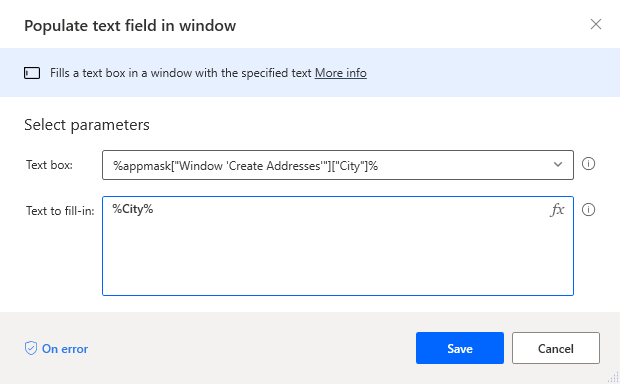
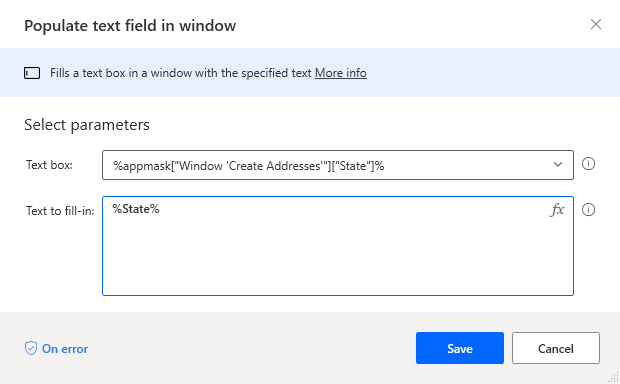
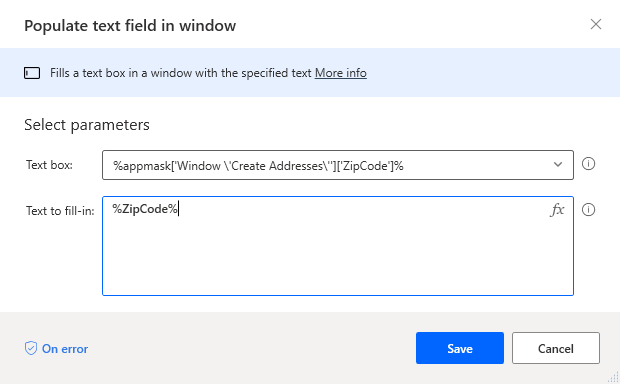
Notitie
Keuzelijsten met invoervak in SAP GUI vereisen een speciale behandeling, waardoor we een combinatie van acties moeten gebruiken om de juiste lijstitems te selecteren.
Voer Op UI klikken in het zoekvak Acties in en sleep de actie Op UI-element klikken in venster naar het canvas.
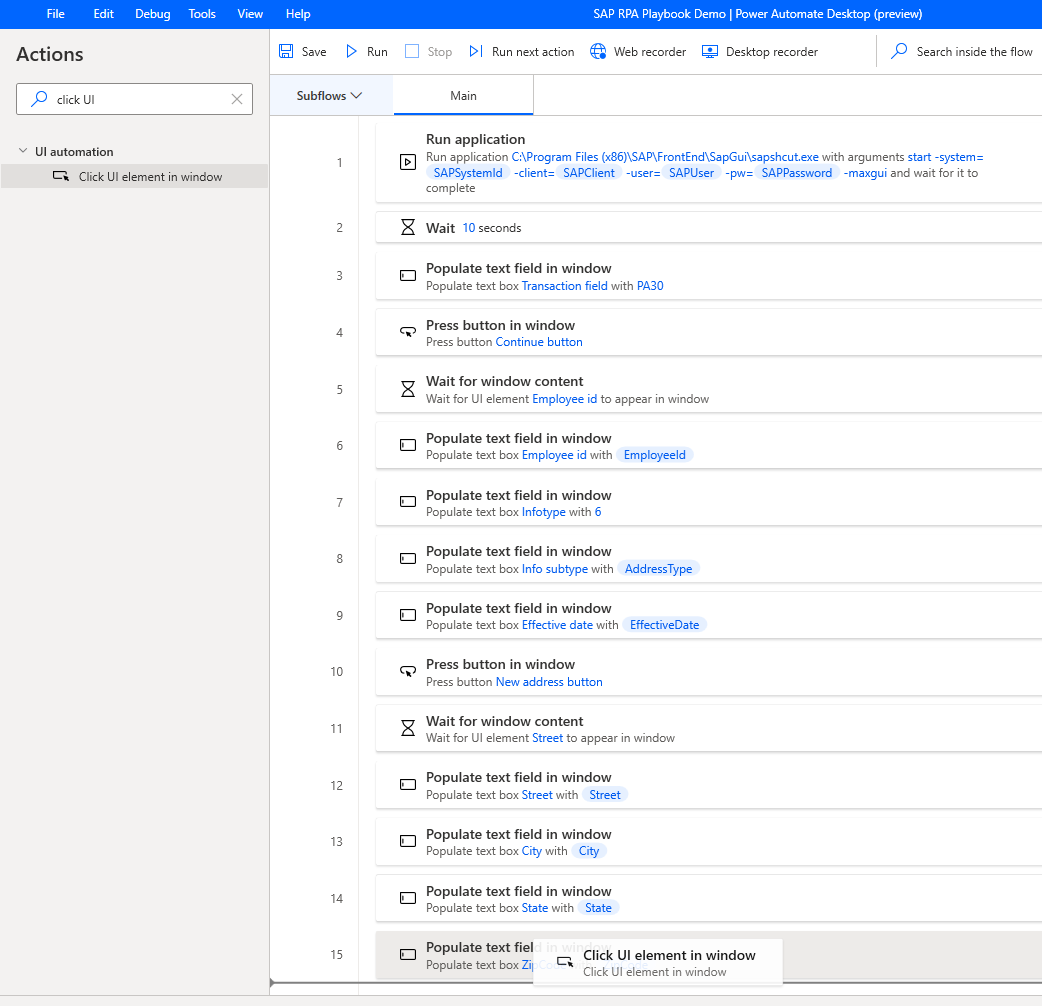
Selecteer UI-element en vervolgens Land.
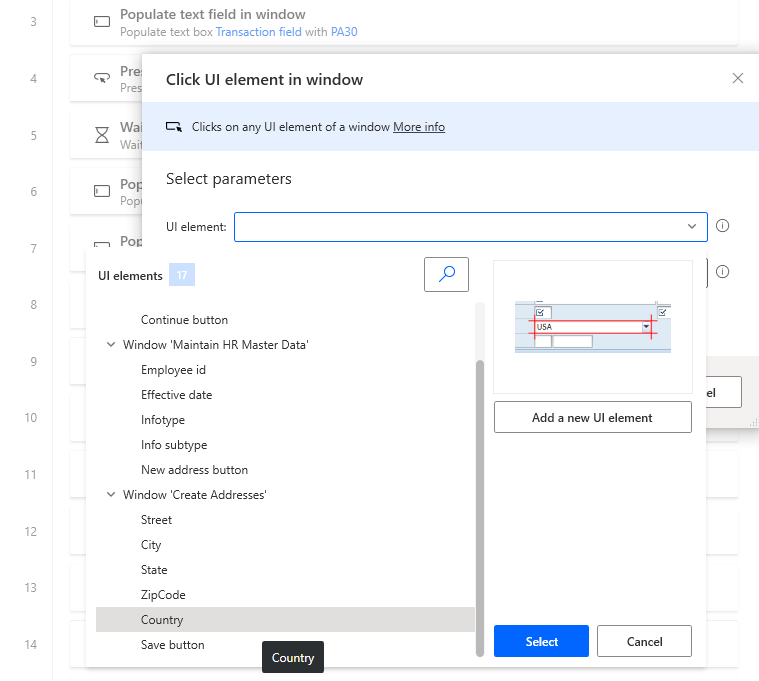
Bewaar de standaardwaarde voor Kliktype.
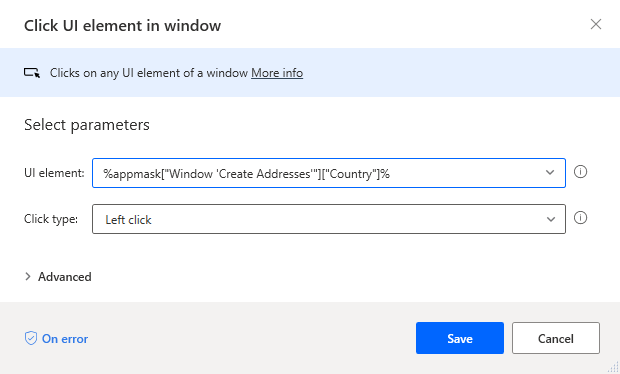
Voer Toetsen verzenden in het zoekvak Acties in en sleep de actie Op UI-element klikken in venster naar het canvas.
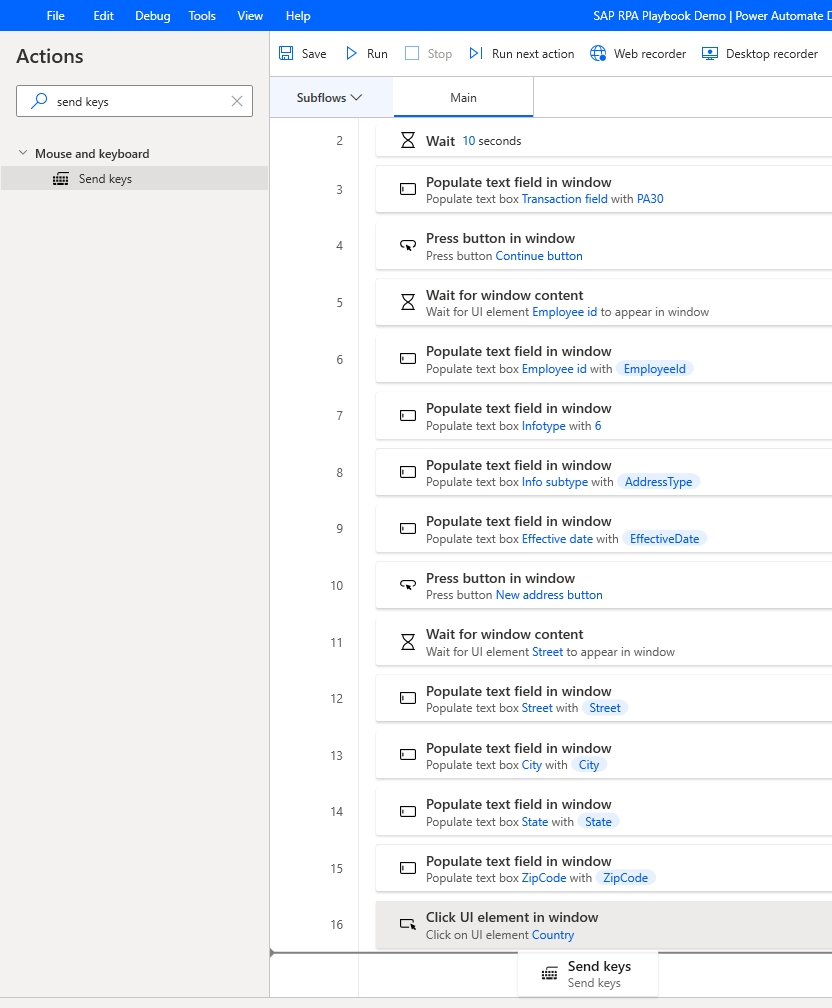
Selecteer in het veld Te verzenden tekst het pictogram fx en dubbelklik vervolgens om CountryCode te selecteren.
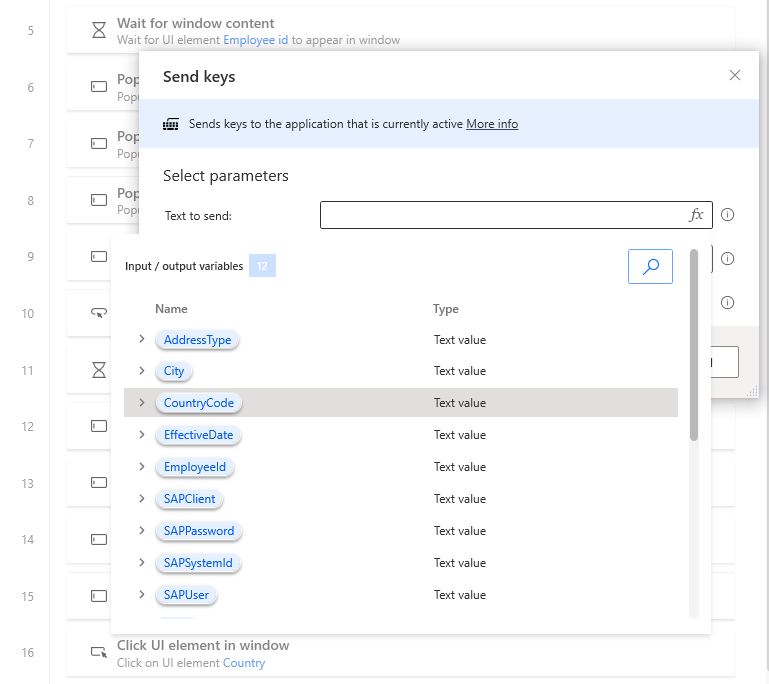
Wijzig de tekst %CountryCode% door {Enter} te typen direct na de naam van de variabele. Met {Enter} wordt de toetsaanslag Enter op het toetsenbord nagebootst.
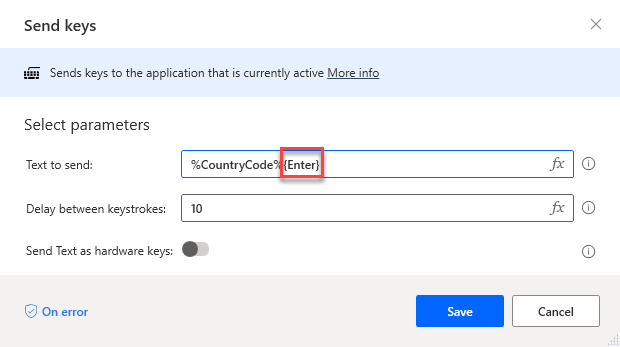
Sleep nog een actie Toetsen verzenden naar het einde van de stroom.
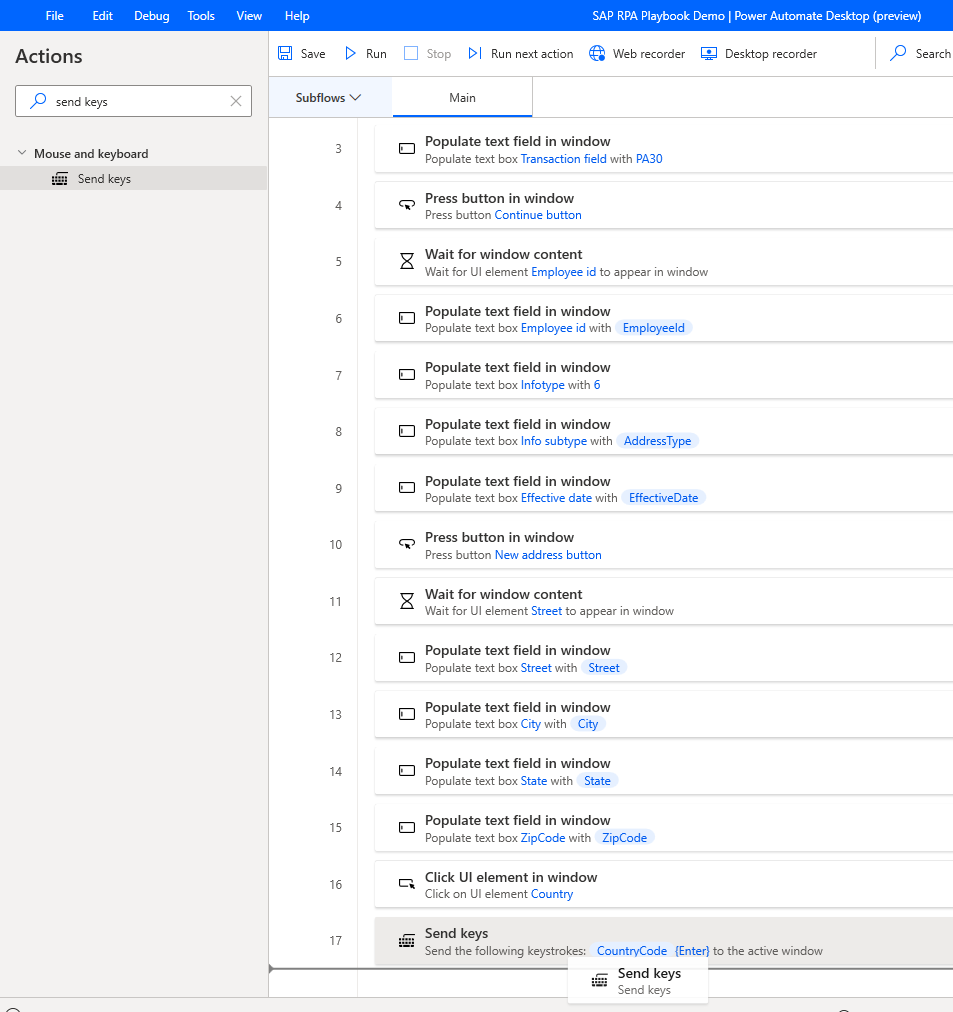
Voer {Enter} in het veld Tekst om te verzenden in en selecteer vervolgens Opslaan.
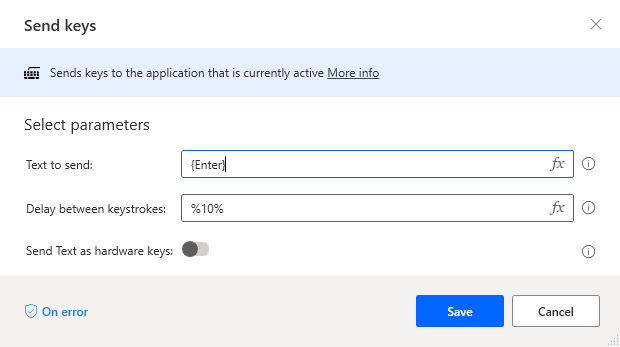
Voer Op knop drukken in het zoekvak Acties in en sleep de actie Op knop drukken in venster naar het canvas.
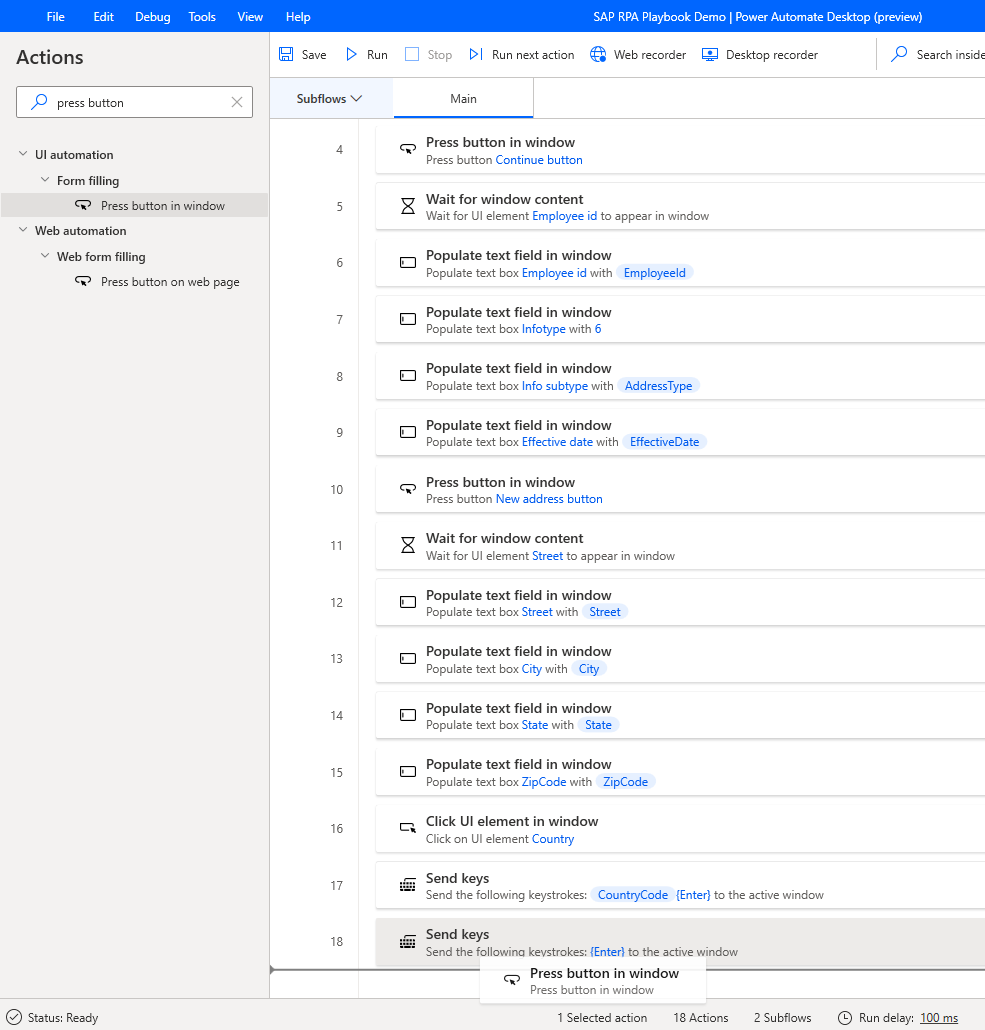
Onder UI-element selecteert u Opslaan.
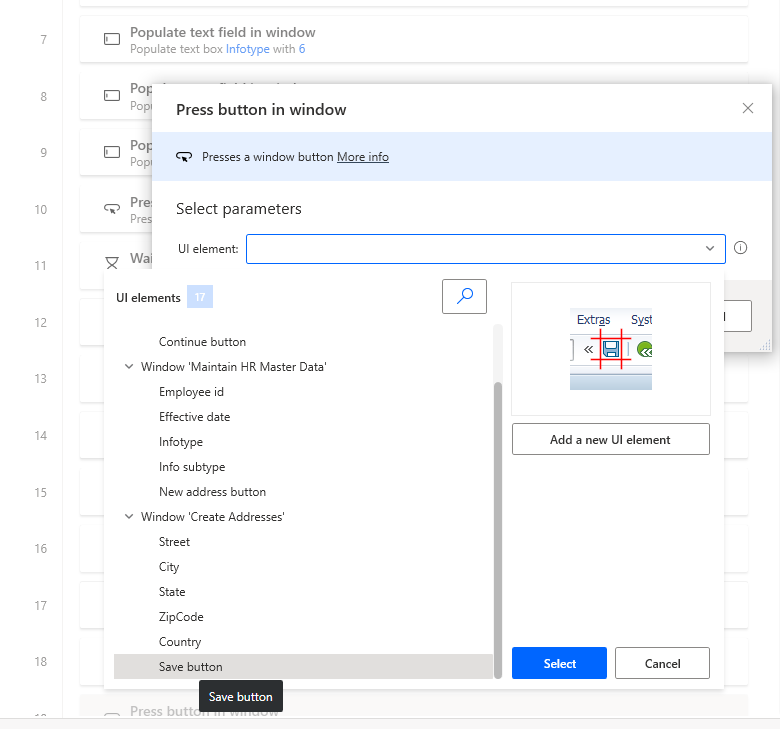
Selecteer Opslaan.
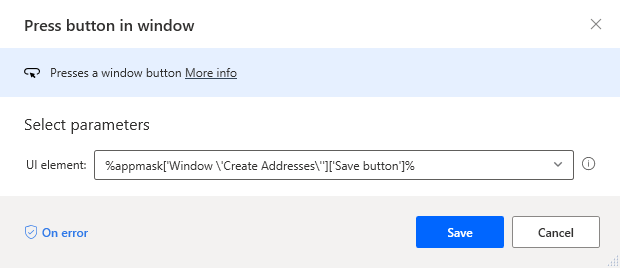
Belangrijk
Bevestig dat de opslagbewerking is voltooid voor het SAP-record voordat u met andere besturingselementen of vensters werkt. Zorg ervoor dat de bewerking is voltooid, voeg een actie Wachten in om te wachten tot een besturingselement zichtbaar wordt.
Voer Wachten in het zoekvak Acties in en sleep de actie Wachten op vensterinhoud naar het canvas.
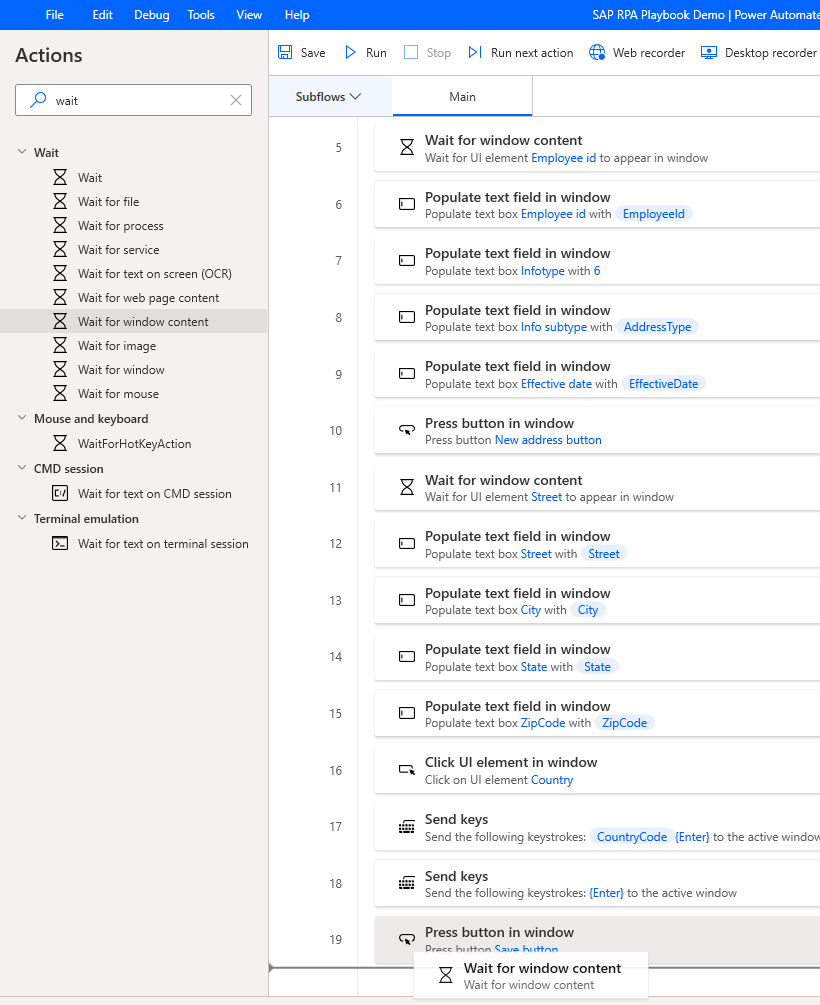
Selecteer onder UI-element de optie Werknemer-id en vervolgens Selecteren.
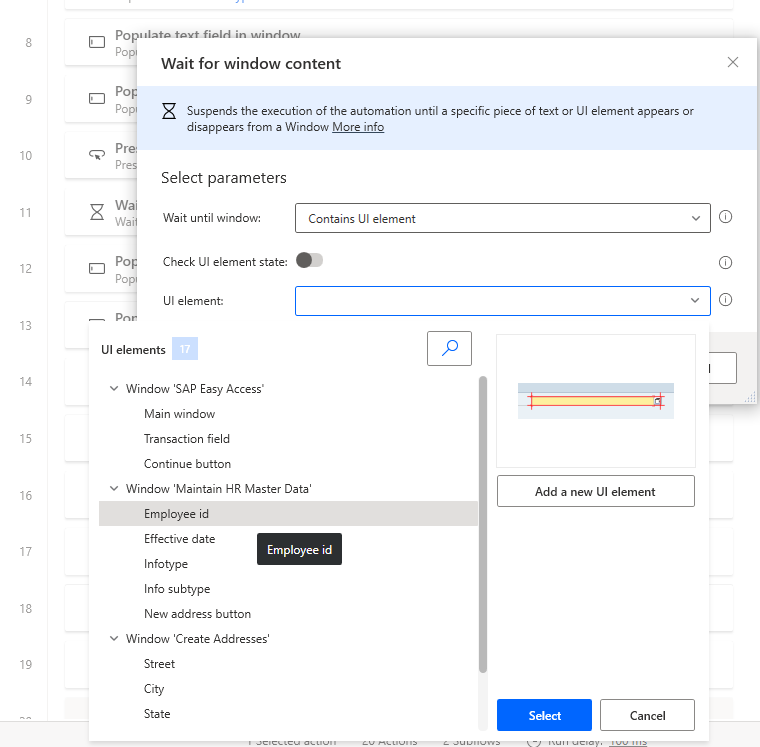
Selecteer Opslaan.
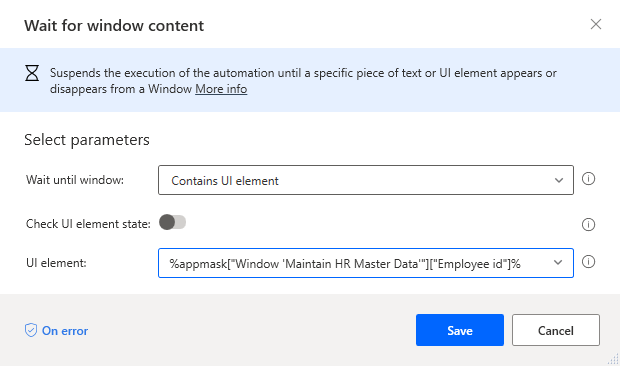
Voer Op knop drukken in het zoekvak Acties in en sleep de actie Op knop drukken in venster naar het canvas.
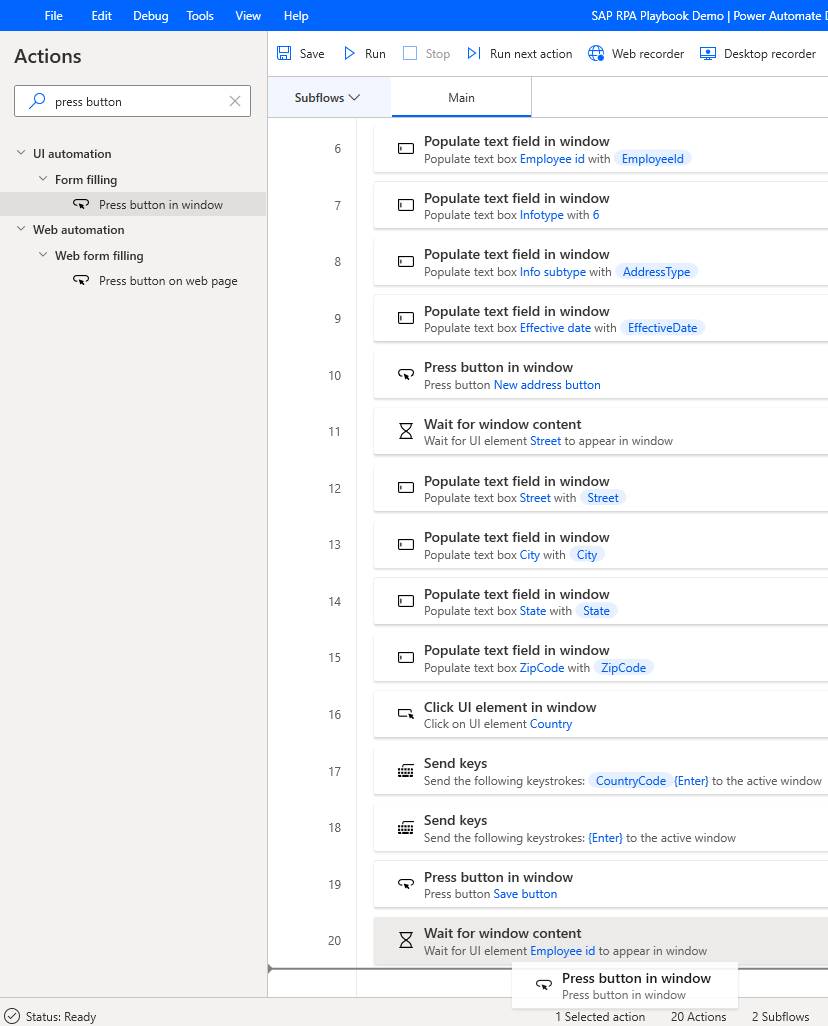
Selecteer onder UI-elementNieuw UI-element toevoegen.
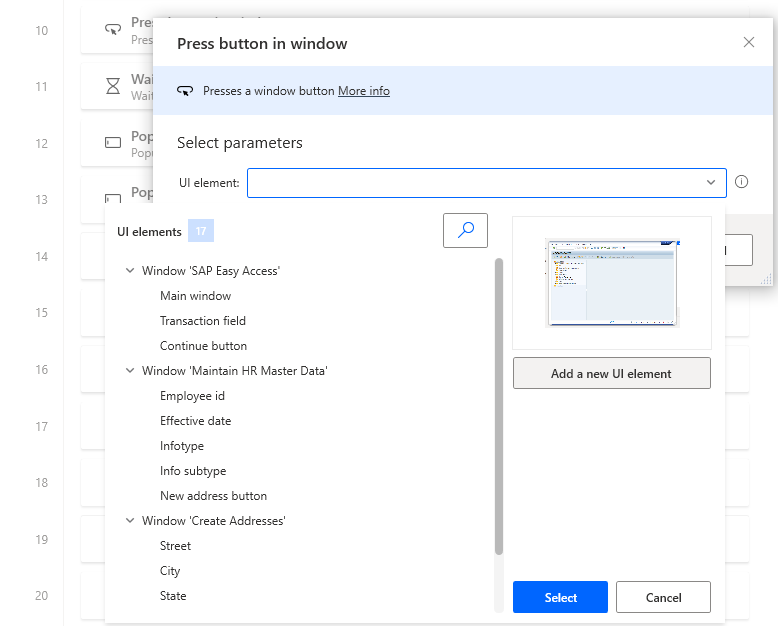
Beweeg de muis over de knop Terug (F3).

Houd Ctrl ingedrukt terwijl u klikt om het besturingselement toe te voegen aan de lijst UI-elementen in het dialoogvenster Volgsessie. (Opmerking: we hebben dit formulier opengehouden in stap 46.)
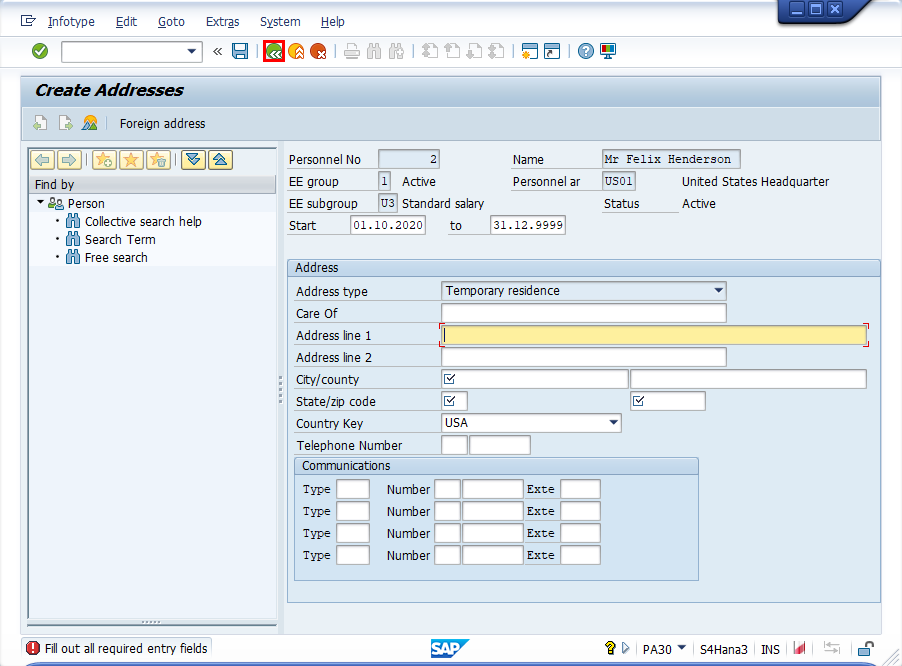
Selecteer nu de knop Terug (zonder Ctrl) om terug te gaan naar het vorige scherm.
Als u het bericht "Gegevens gaan verloren" ziet, bevestigt u dat met Ja.
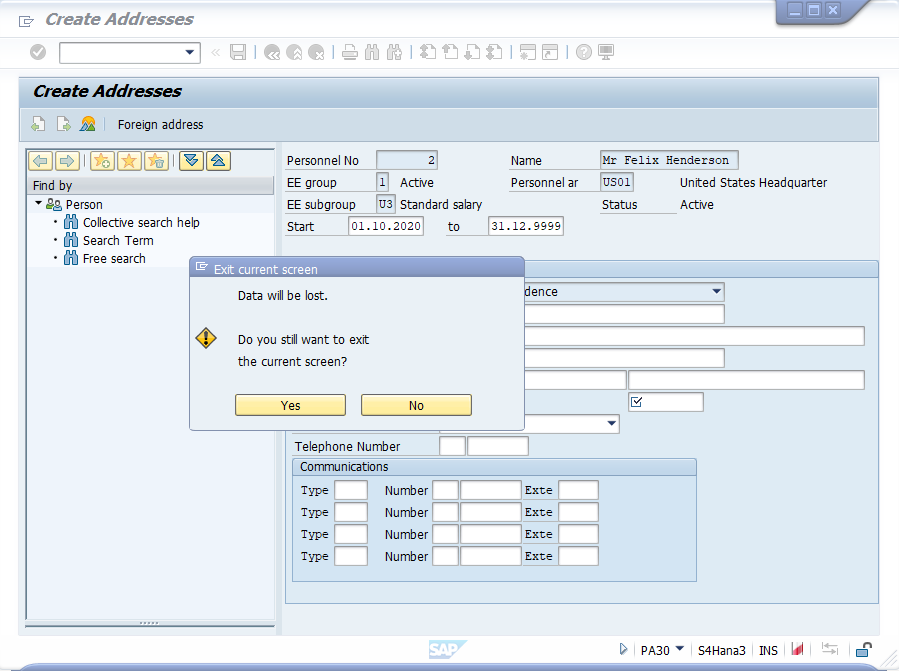
U ziet nu het volgende scherm. Selecteer Gereed in het dialoogvenster Volgsessie.
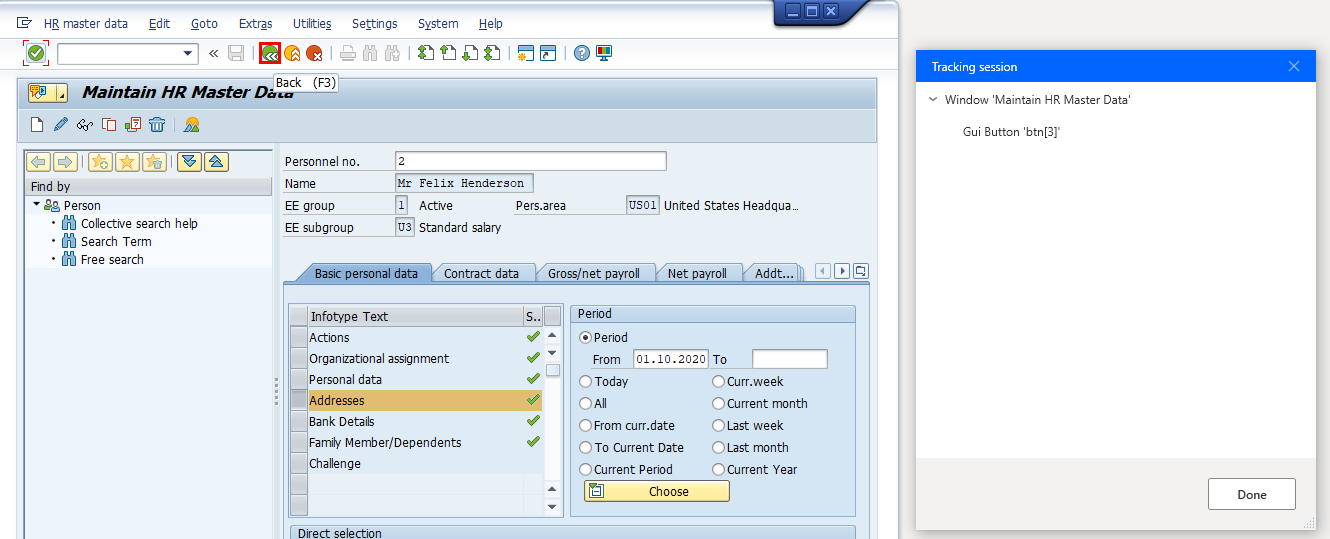
Selecteer Opslaan.
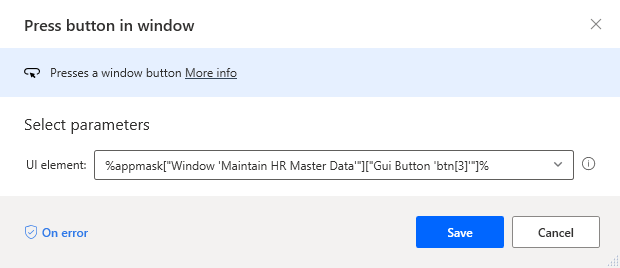
Hernoem de knop die we zojuist hebben toegevoegd aan de bibliotheek met besturingselementen in Knop Terug.
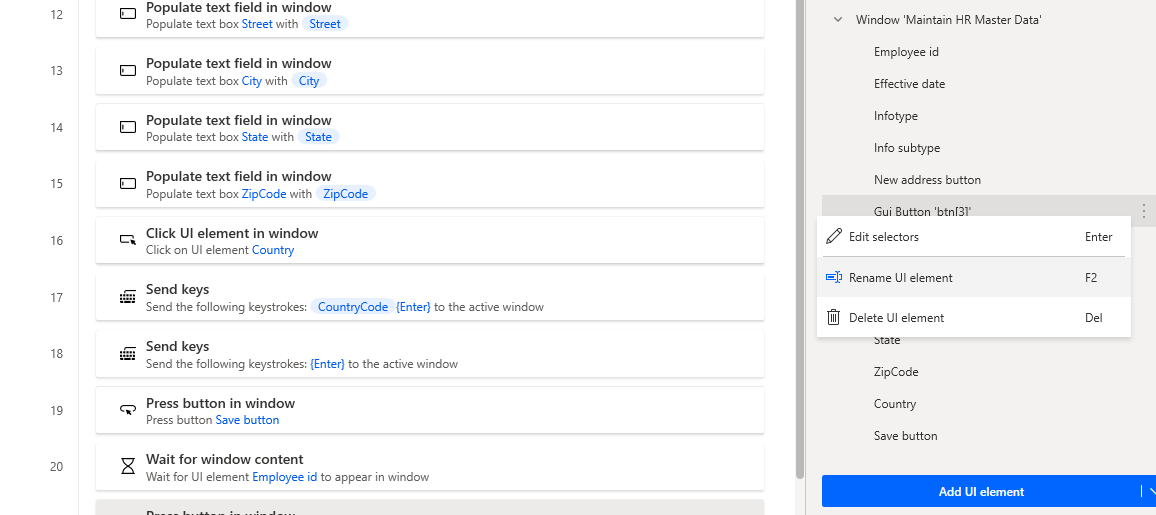
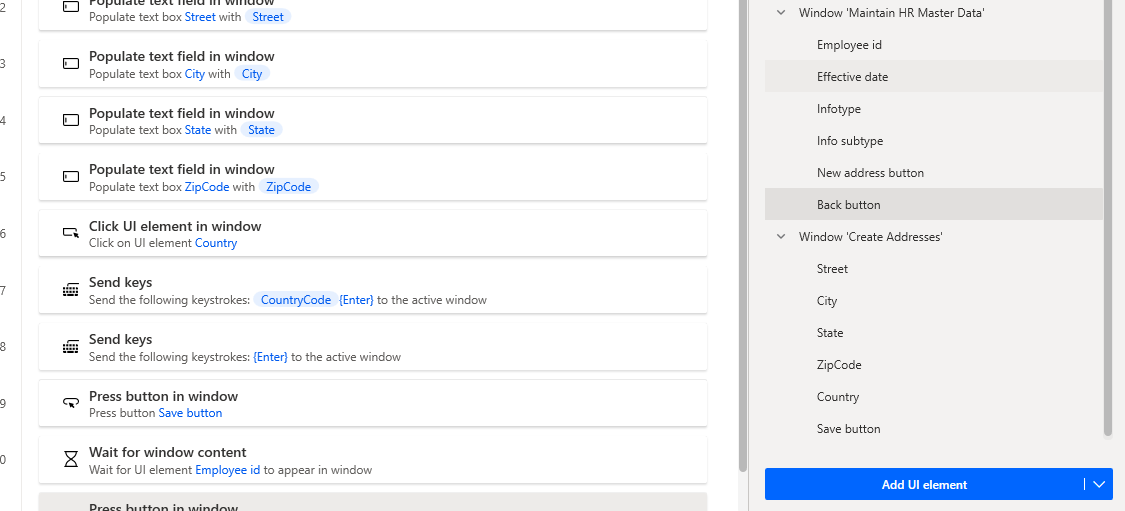
Voer venster sluiten in het zoekvak Acties in en sleep de actie Venster sluiten naar het canvas.
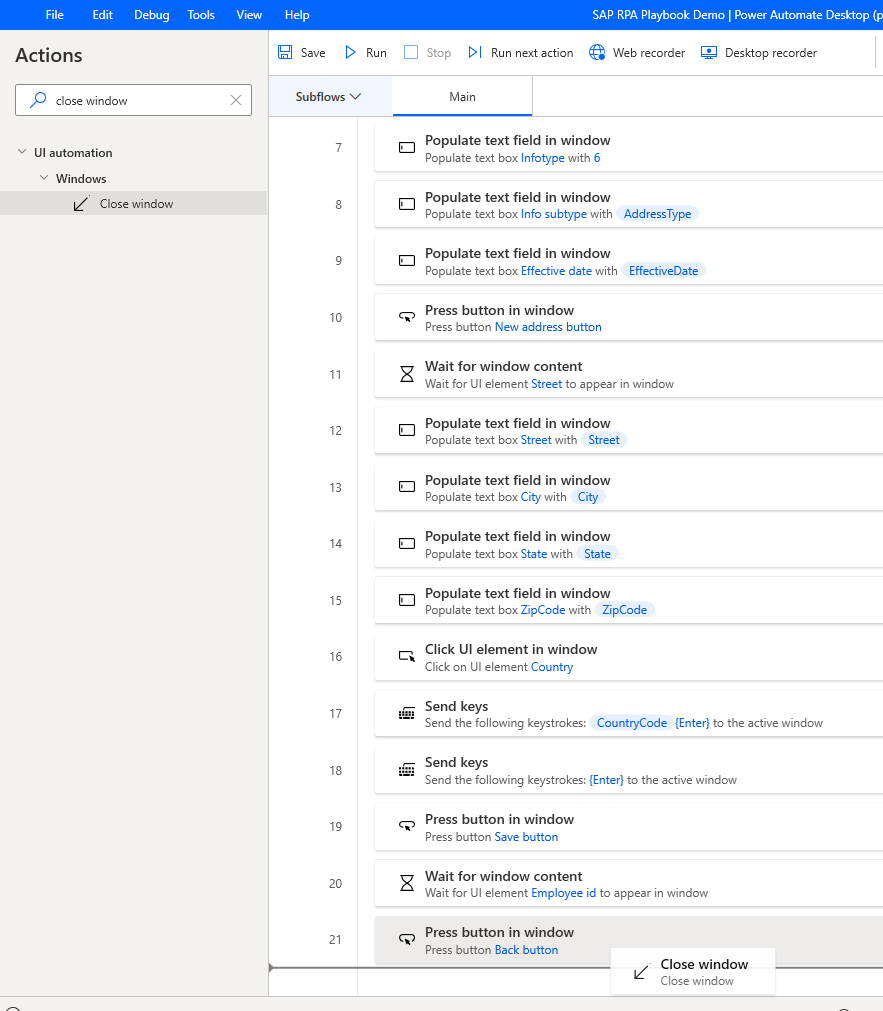
Selecteer onder UI-element de optie Venster SAP Easy Access en vervolgens Opslaan.
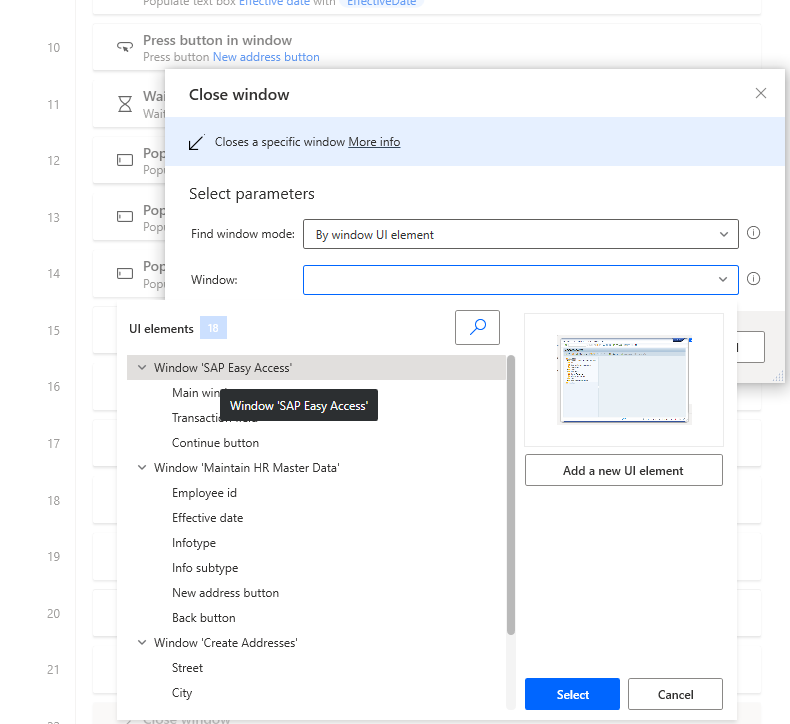
Voer venster sluiten in het zoekvak Acties in en sleep de actie Venster sluiten naar het canvas.
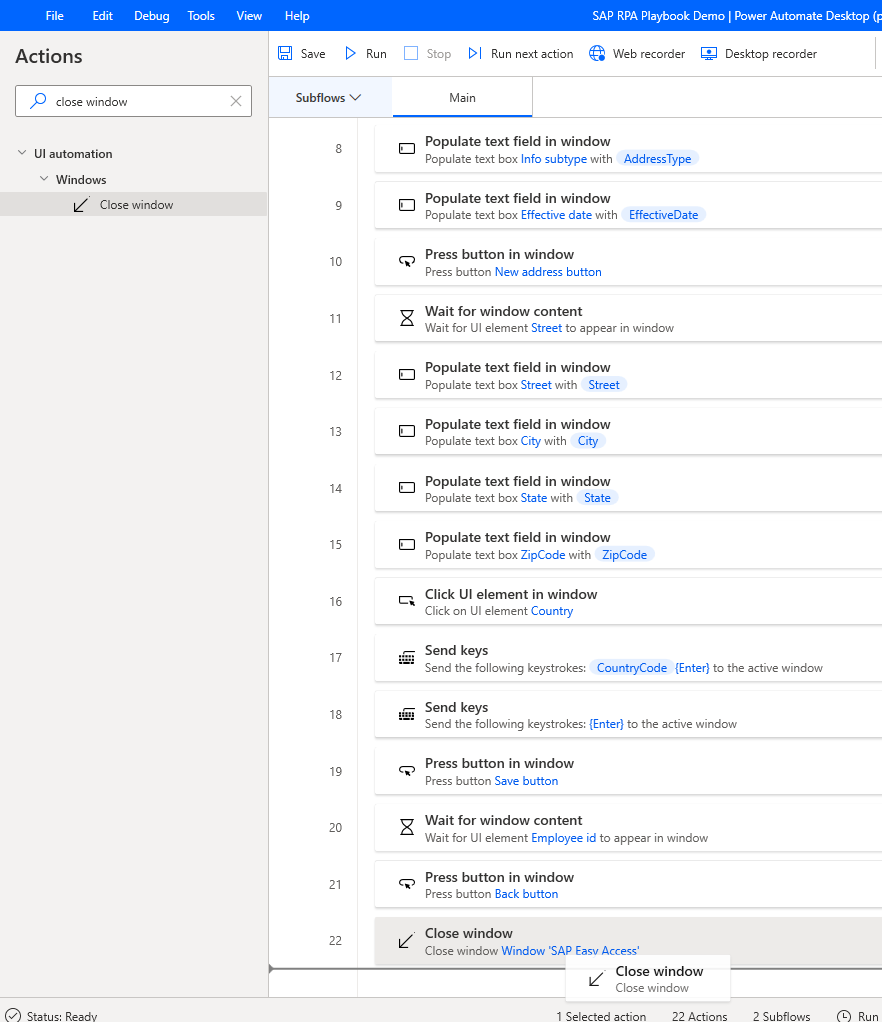
Selecteer onder VensterNieuw UI-element toevoegen.
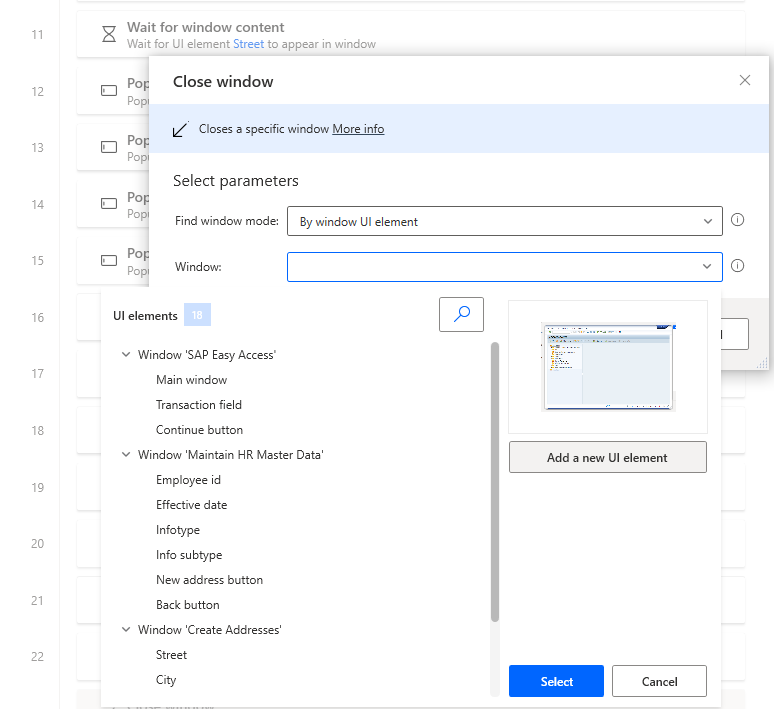
Houd de muis boven het buitenste vensterkader van het venster SAP-aanmelding 760. Houd Ctrl ingedrukt en klik om het vensterbesturingselement toe te voegen aan de lijst UI-elementen, die verschijnt in het dialoogvenster Volgsessie.
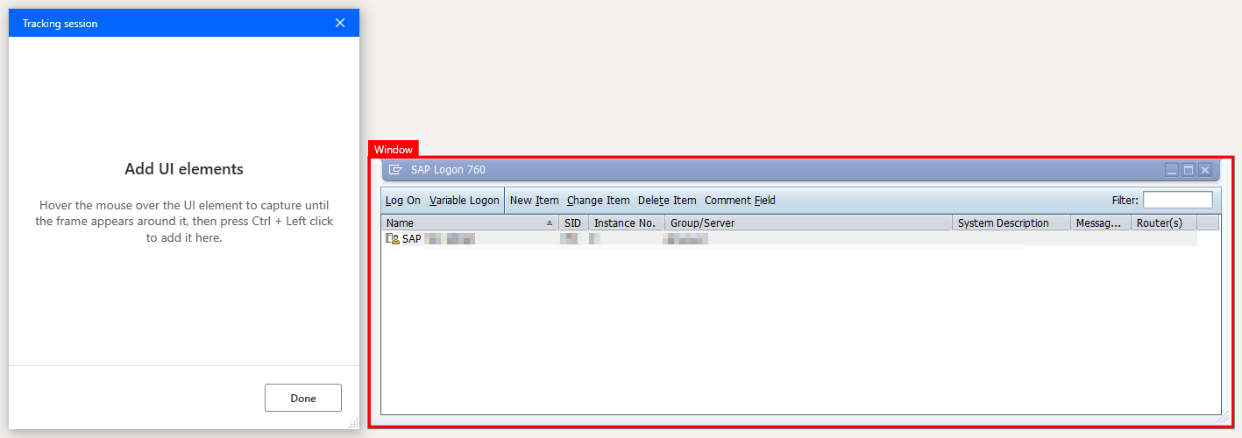
Selecteer onder UI-elementVenster "SAP Logon 760" (het getal 760 geeft de SAP GUI-versie weer, dus dit kan in uw omgeving verschillen) en selecteer vervolgens Opslaan.
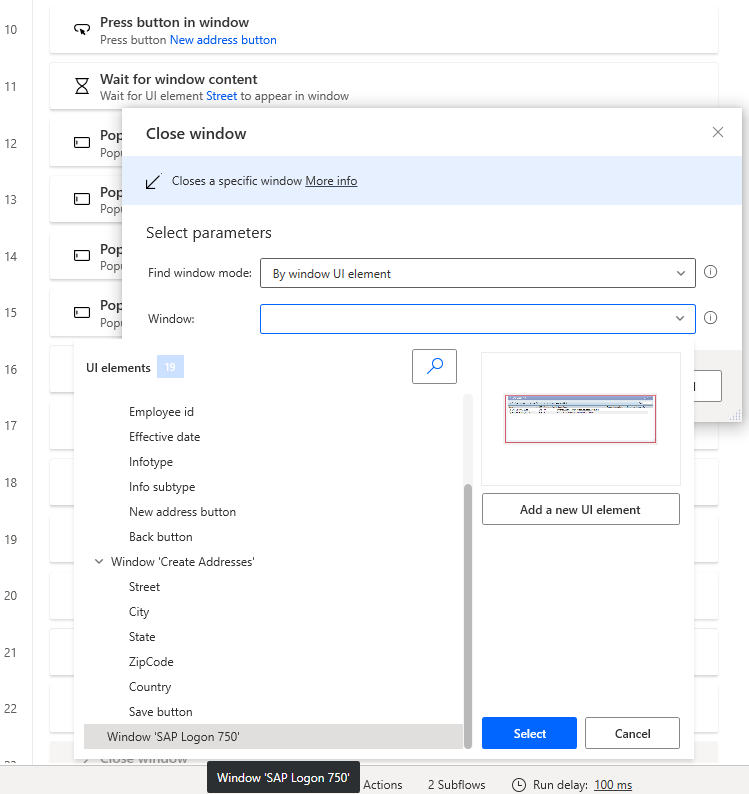
Selecteer Opslaan.
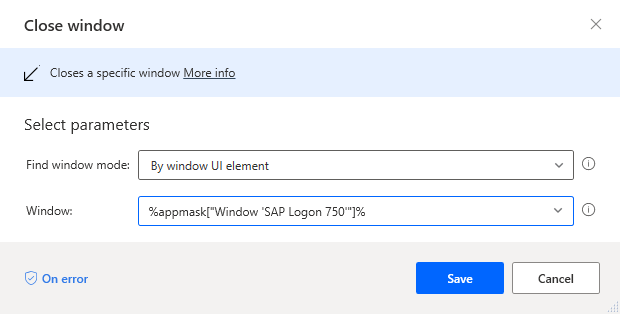
Selecteer Opslaan om de stroom op te slaan.
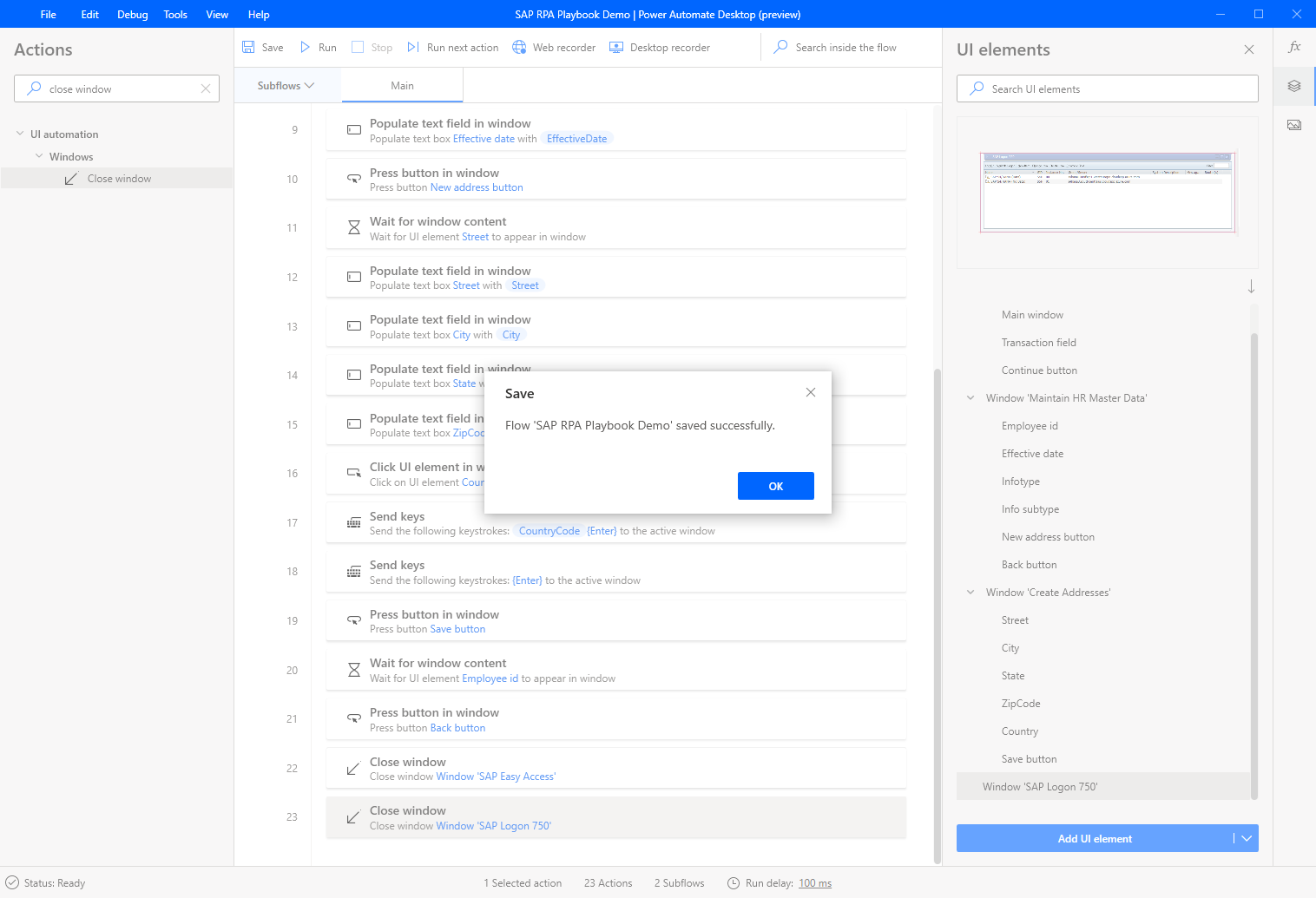
Feedback
Binnenkort: Gedurende 2024 worden GitHub Issues uitgefaseerd als het feedbackmechanisme voor inhoud. Dit wordt vervangen door een nieuw feedbacksysteem. Ga voor meer informatie naar: https://aka.ms/ContentUserFeedback.
Feedback verzenden en bekijken voor