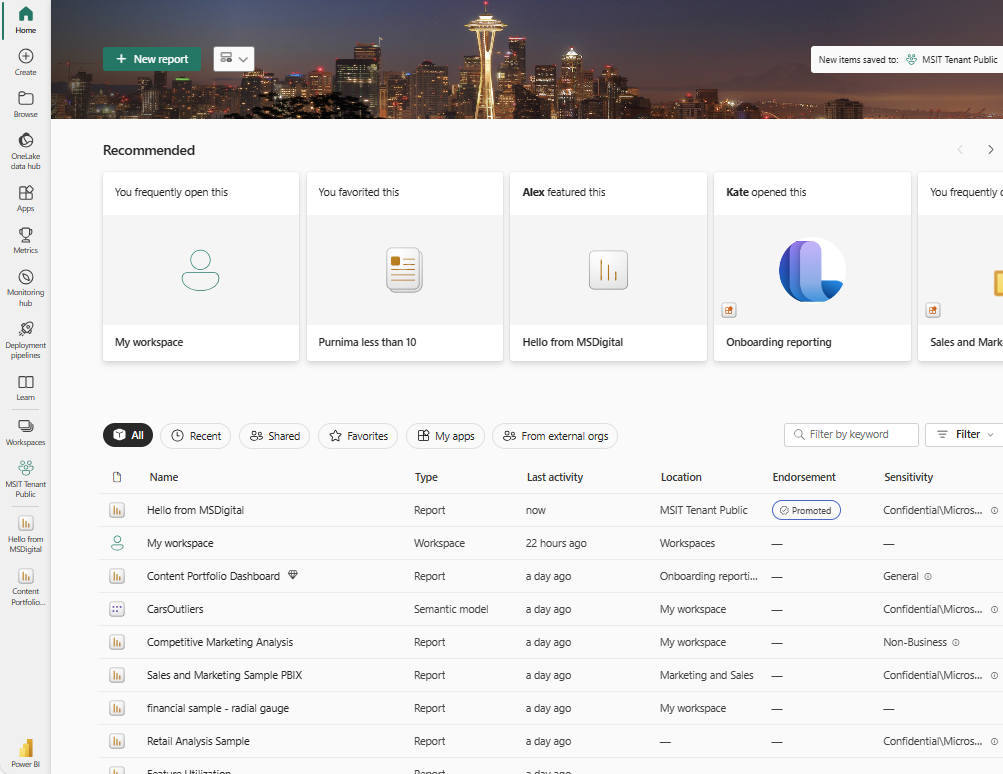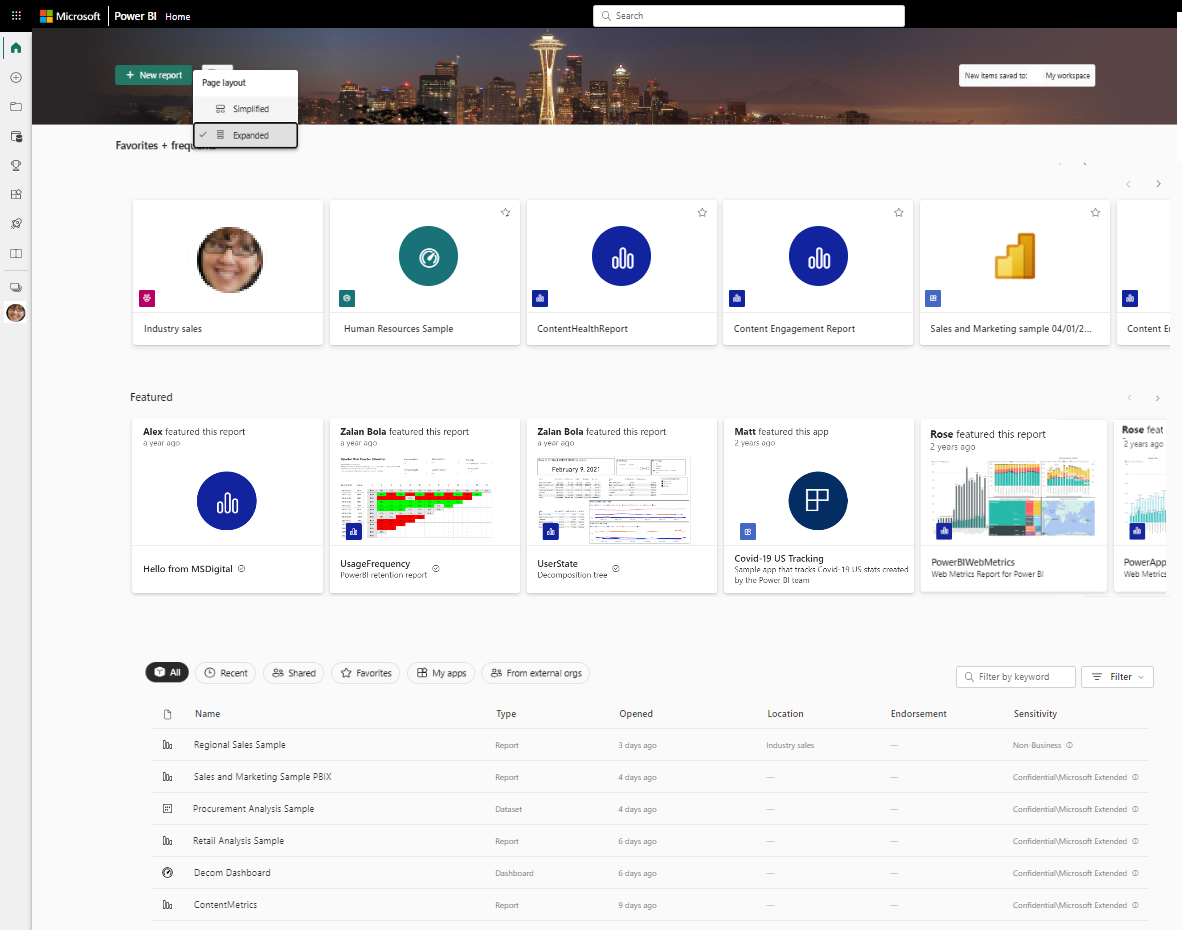Uw dashboards, rapporten en apps zoeken
VAN TOEPASSING OP: Power BI-service voor zakelijke gebruikers
Power BI-service voor ontwerpers en ontwikkelaars
van Power BI Desktop
vereist Een Pro- of Premium-licentie
In Power BI verwijst de term inhoud naar visuals, apps, dashboards en rapporten. Power BI-ontwerpers maken inhoud en delen die inhoud met hun collega's. Uw inhoud is toegankelijk en zichtbaar in de Power BI-service, en vaak is de beste plek om aan de slag te gaan met de Power BI-service vanuit de Startpagina van Power BI.
Power BI-startpagina verkennen
Nadat u zich hebt aangemeld bij de Power BI-service, selecteert u Start in het navigatiedeelvenster.
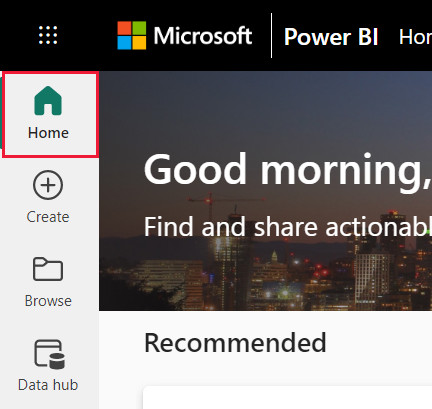
De startpagina wordt geopend. De indeling en inhoud op Home verschillen voor elke gebruiker. Nieuwe gebruikers hebben minder inhoud, maar die wijzigingen veranderen naarmate ze Power BI vaker gebruiken. Alleen de inhoud waartoe u toegang hebt, wordt weergegeven op uw startpagina. Als u bijvoorbeeld geen machtigingen voor een rapport hebt, wordt dat rapport niet weergegeven op de startpagina.
Vereenvoudigde indeling en uitgevouwen indeling
De weergave Start is afhankelijk van de indeling die u selecteert. De vereenvoudigde weergave is de standaardweergave. In deze weergave ziet u aanbevolen inhoud bovenaan met tabbladen voor Recente, Favorieten en Mijn apps. Aanbevolen inhoud kan inhoud bevatten die:
- Is gemarkeerd als favoriet
- Wordt vaak bezocht
- Wordt vaak bezocht door collega's in uw organisatie
- Is aanbevolen op home
- Wordt vaak gebruikt door uw dichtstbijzijnde collega's
- Inhoud aan de slag
In het volgende voorbeeld ziet u een vereenvoudigde indeling voor een nieuwe gebruiker.
In het volgende voorbeeld ziet u een vereenvoudigde indeling voor een ervaren gebruiker.
De uitgevouwen indeling bevat een andere set informatie. Als u de uitgevouwen weergave selecteert in het menu Beeld, wordt de uitgevouwen indeling de standaardindeling Start.
In het volgende voorbeeld ziet u de uitgevouwen weergave voor een ervaren gebruiker.
Inhoud zoeken op uw startcanvas
De Power BI-startpagina biedt drie manieren om uw inhoud te zoeken en weer te geven. Alle drie benaderingen benaderen dezelfde groep inhoud op verschillende manieren. Zoeken is soms de eenvoudigste en snelste manier om iets te vinden, terwijl het selecteren van een kaart op het startcanvas de beste optie is.
- Op het startcanvas ziet u uw favoriete, frequente, recente, aanbevolen, apps en werkruimten. Als u geen toegang hebt tot de Power BI-service, hebt u ook inhoud aan de slag. Als u inhoud wilt openen, selecteert u een kaart of een item in een lijst.
- Aan de linkerkant bevindt zich een navigatiedeelvenster, aangeduid als het navigatievenster. Het navigatievenster heeft dezelfde inhoud als Start, maar is anders ingedeeld. Selecteer Bladeren om uw recente, favoriete en gedeelde inhoud weer te geven. Selecteer Data Hub om gegevens te zien die voor u beschikbaar zijn binnen uw organisatie. Selecteer Apps om een lijst met apps weer te geven die voor u beschikbaar zijn. En selecteer Leren om leermateriaal, voorbeeldrapporten en training te bekijken.
- Gebruik boven aan de startpagina het algemene zoekvak om te zoeken naar inhoud op titel, naam of trefwoord.
In de volgende secties worden deze opties besproken voor het zoeken en weergeven van inhoud.
Startpagina
Bekijk op het startcanvas alle inhoud die u mag gebruiken. In het begin hebt u misschien niet veel inhoud, maar deze wijzigingen veranderen wanneer u Power BI met uw collega's gaat gebruiken.
Terwijl u in de Power BI-service werkt, ontvangt u dashboards, rapporten en apps van collega's en Power BI-startpagina vult u inhoud in.
Elke startpagina ziet er anders uit. Power BI optimaliseert start op basis van uw gebruik, instellingen en de indeling die u selecteert.
De belangrijkste inhoud binnen handbereik
Favorieten en vaak gebruikte items
De sectie Favorieten + frequenten van Start bevat koppelingen naar de inhoud die u het vaakst hebt bezocht of die u als favoriet hebt getagd. Deze kaarten hebben zwarte sterren omdat ze zijn gelabeld als favorieten.
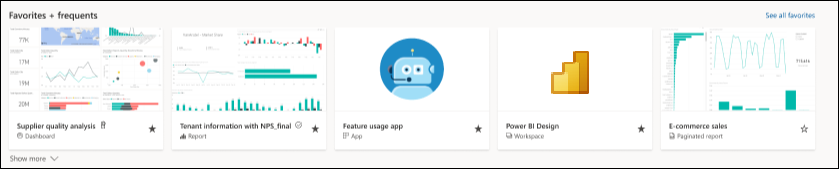
Aanbevolen
De sectie Aanbevolen bevat inhoud die uw beheerder of collega's heeft gepromoveerd naar uw startpagina. Normaal gesproken is de inhoud die ze gebruiken belangrijk of nuttig voor u om uw werk te doen. In dit voorbeeld bevat de aanbevolen inhoud metrische gegevens om succes bij te houden. Tenzij deze is uitgeschakeld door uw beheerder, kan elke gebruiker met Beheer istrator-, lid- of inzendermachtigingen voor een werkruimte inhoud op de startpagina weergeven. Zie Functie-inhoud op de Power BI-startpagina van collega's voor meer informatie over het weergeven van inhoud op home.

Gecategoriseerde inhoud
De volgende sectie van Start bevat twee of meer lijsten met tabbladen.
Alle weergaven van inhoud van alle andere tabbladen gecombineerd.
Recente weergaven van inhoud die u het laatst hebt bezocht. Let op de tijdstempel voor elk item.
Gedeeld geeft inhoud weer die uw collega's met u hebben gedeeld.
Favorieten bevatten inhoud die u hebt getagd als favorieten.
Mijn apps vermelden apps die met u worden gedeeld of die u hebt gedownload uit AppSource. De meest recente apps worden hier vermeld.
Vanuit externe organisaties (preview) worden gedeelde semantische modellen weergegeven die beschikbaar zijn vanuit andere tenants. Gebruik deze lijst om gegevens van externe providers te detecteren en er verbinding mee te maken.
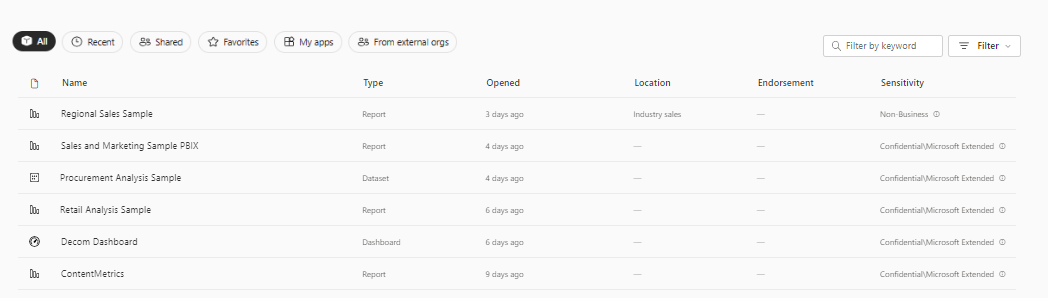
Aan de slag met het leren van resources
De exacte resources die worden weergegeven, zijn afhankelijk van uw activiteit, instellingen en Power BI-beheerder. Als u een nieuwe gebruiker bent, ziet u mogelijk aan de slag met inhoud. Als u geen aan de slag-inhoud op de startpagina wilt zien, selecteert u Aan de slag verbergen.
Aan de slag met resources, voorbeelden en andere leerinhoud is altijd beschikbaar op het tabblad Learn in het navigatievenster.
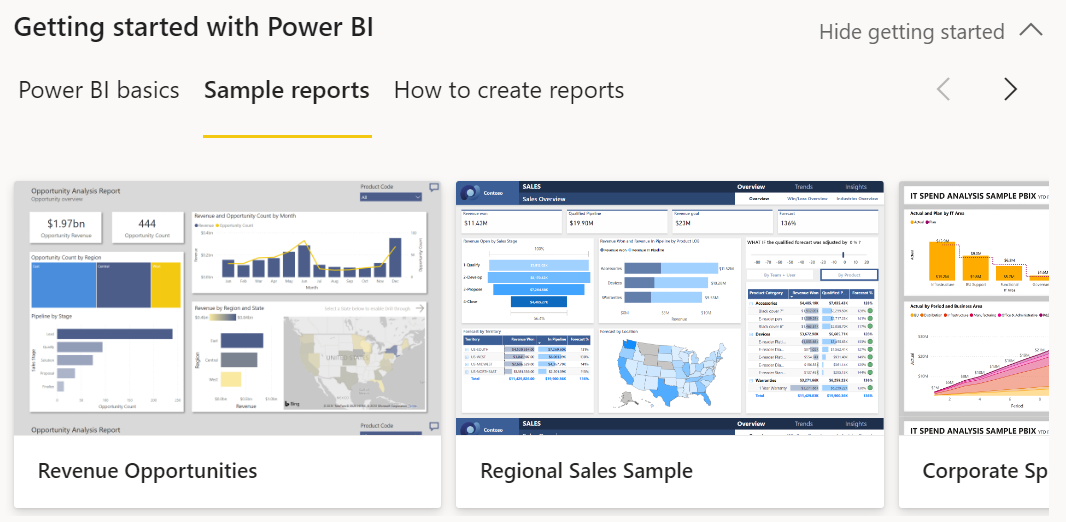
Het navigatiedeelvenster verkennen
Het navigatievenster classificeert uw inhoud op manieren waarmee u snel kunt vinden wat u nodig hebt.
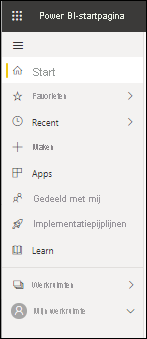
Gebruik het navigatievenster om dashboards, rapporten, apps en andere inhoud te zoeken en te verplaatsen. Soms is het gebruik van het navigatievenster de snelste manier om inhoud te openen. Het navigatievenster is er wanneer u de startpagina opent en daar blijft terwijl u andere gebieden van de Power BI-service opent.
In het navigatievenster wordt uw inhoud ingedeeld in containers die vergelijkbaar zijn met wat u ook op het startcanvas ziet. Selecteer het tabblad Bladeren om lijsten weer te geven van de inhoud Recent, Favorieten en Gedeeld met mij .
Het aantal zichtbare knoppen in het navigatievenster is afhankelijk van de ruimte. Als u verborgen knoppen wilt weergeven, selecteert u het beletselteken (...). Wanneer u werkruimten opent, worden deze weergegeven onder Mijn werkruimte. Als u de werkruimte uit het navigatievenster wilt verwijderen, selecteert u de X. Als u de werkruimte niet verwijdert, wordt deze alleen uit het navigatievenster verwijderd. Als u een werkruimte opnieuw wilt openen, selecteert u deze in Werkruimten.
Snel de gewenste inhoud vinden in het navigatievenster. Inhoud is geordend op het startcanvas, maar toont lijsten in plaats van kaarten.
Workspaces
Elke Power BI-service gebruiker heeft één Mijn werkruimte. Mijn werkruimte bevat alleen inhoud die u downloadt uit Microsoft-voorbeelden of die u zelf maakt. Voor veel zakelijke gebruikers is mijn werkruimte leeg en blijft deze leeg.
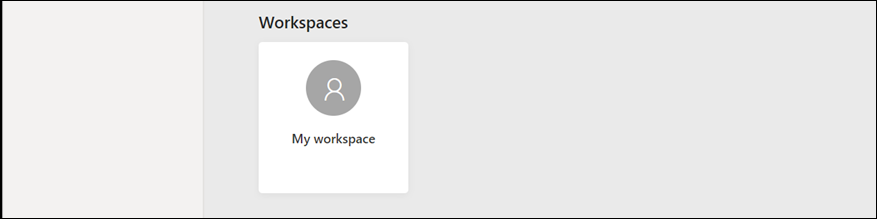
In het volgende voorbeeld ziet u hoe uw werkruimte eruitziet als deze leeg is.
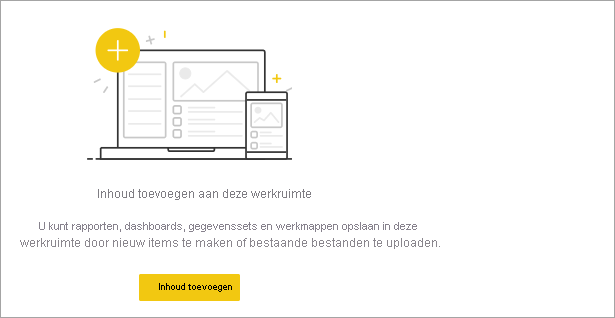
Als iemand in uw organisatie u toevoegt aan een werkruimte, wordt deze weergegeven in uw lijst met werkruimten. Na verloop van tijd hebt u mogelijk meer dan één werkruimte. Uw collega's kunnen u bijvoorbeeld toevoegen aan een werkruimte door u een rol te geven, zoals Lid, Inzender of Viewer. Als u een sjabloon-app downloadt van buiten uw organisatie, krijgt u een app en een nieuwe werkruimte. U kunt ook werkruimten maken als u een betaalde licentie hebt. Als u een werkruimte wilt openen, selecteert u deze in het navigatievenster.
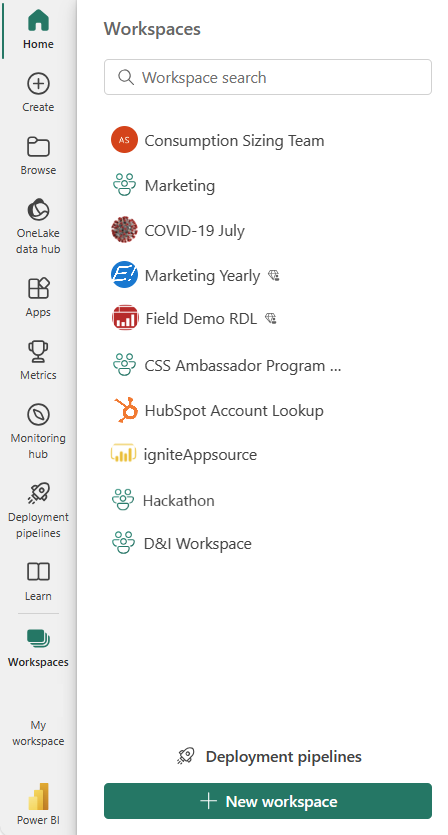
De werkruimte wordt geopend op uw canvas en de naam van de werkruimte wordt weergegeven in het navigatievenster. Wanneer u een werkruimte opent, kunt u de inhoud ervan bekijken. Het bevat inhoud zoals dashboards, rapporten, werkbladen en gegevensstromen. In het volgende voorbeeld is de werkruimte Content & Learning geopend en bevat deze verschillende typen inhoud.
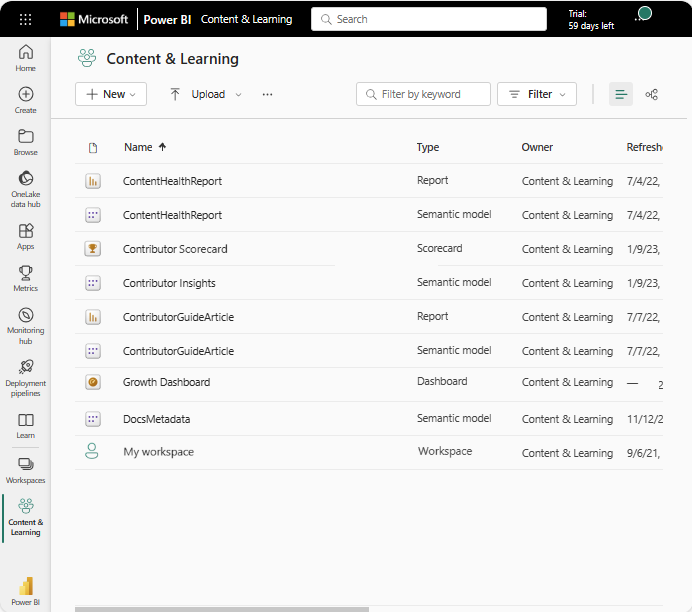
Al uw inhoud doorzoeken
Soms kunt u inhoud het snelste vinden door hiernaar te zoeken. Als een dashboard dat u niet vaak gebruikt, bijvoorbeeld niet wordt weergegeven op uw startcanvas. Of als uw collega iets met u heeft gedeeld, maar u de titel niet meer weet of welk type inhoud ze hebben gedeeld. Soms hebt u mogelijk zoveel inhoud dat het gemakkelijker is om ernaar te zoeken in plaats van te schuiven of sorteren.
Als u wilt zoeken, gebruikt u het zoekveld in de rechterbovenhoek van de menubalk Start. Voer de volledige of gedeeltelijke naam in van de inhoud die u zoekt. U kunt ook de naam van uw collega invoeren om te zoeken naar inhoud die ze met u hebben gedeeld. De zoekopdracht zoekt overeenkomsten in alle inhoud waartoe u de eigenaar bent of waartoe u toegang hebt.
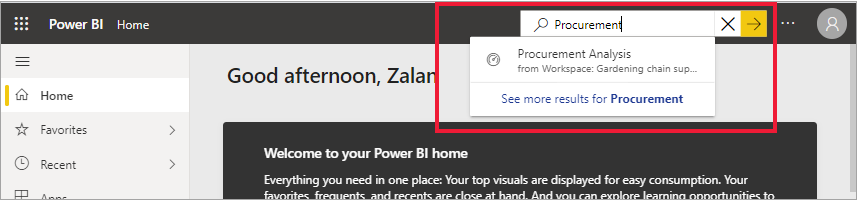
Gerelateerde inhoud
- Overzicht van de basisconcepten van Power BI