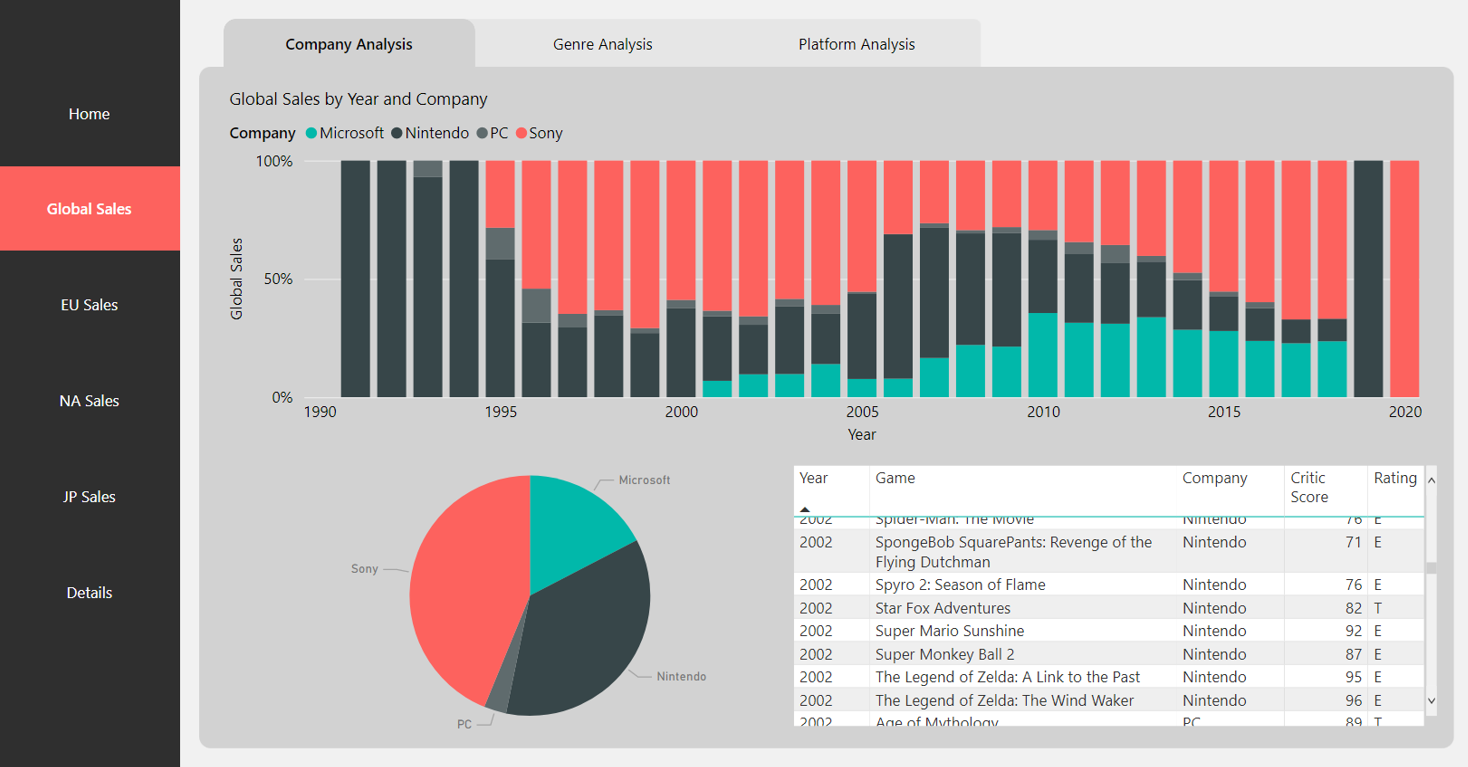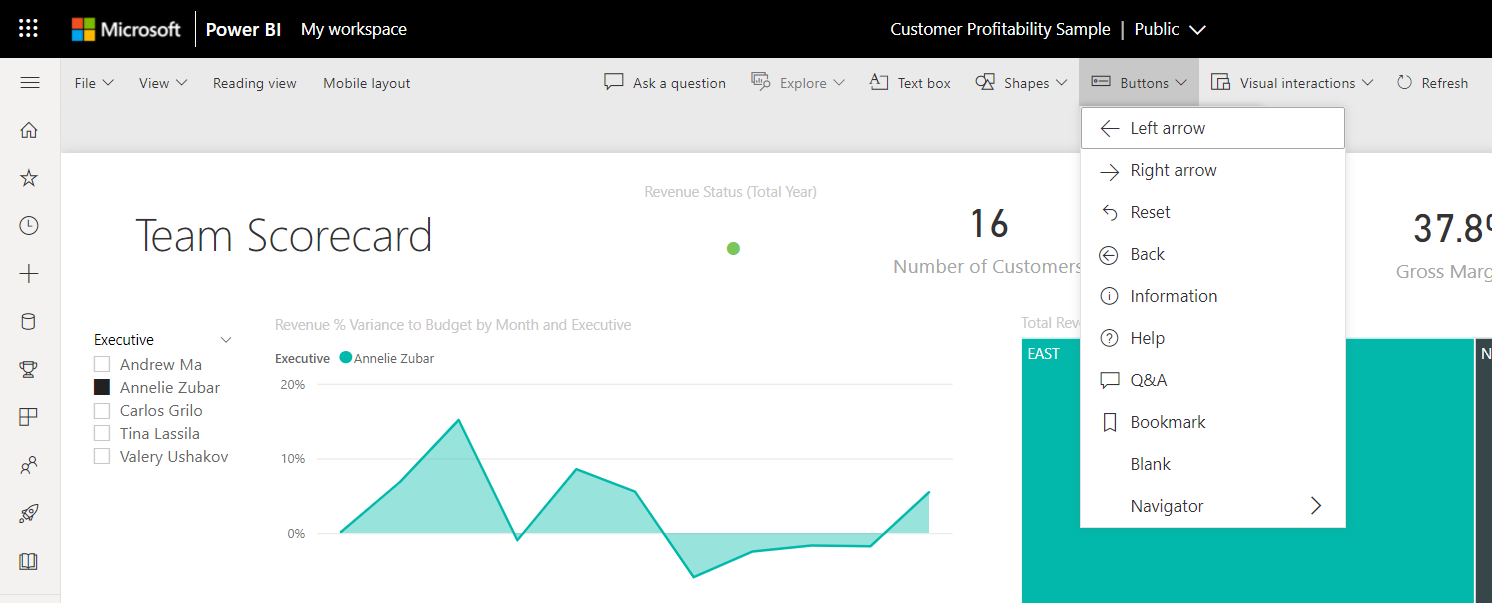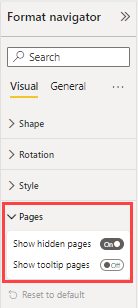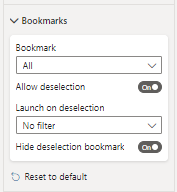Pagina- en bladwijzernavigatoren maken
VAN TOEPASSING OP: Power BI Desktop-Power BI-service
Met behulp van de ingebouwde navigators van Power BI kunt u met slechts een paar klikken snel pagina- en bladwijzernavigatie-ervaringen bouwen. Deze navigators moeten uren besparen bij het bouwen en beheren van uw pagina- of bladwijzernavigatie-ervaringen.
U vindt deze mogelijkheid in Power BI Desktop of Power BI-service.
Video’s
Bekijk deze video over het toevoegen van pagina- en bladwijzernavigatoren en probeer het zelf.
Notitie
In deze video kunnen eerdere versies van Power BI Desktop of de Power BI-service worden gebruikt.
Paginanavigator
Selecteer op het tabblad Invoegen de navigatiepaginanavigator Knoppennavigator>>.
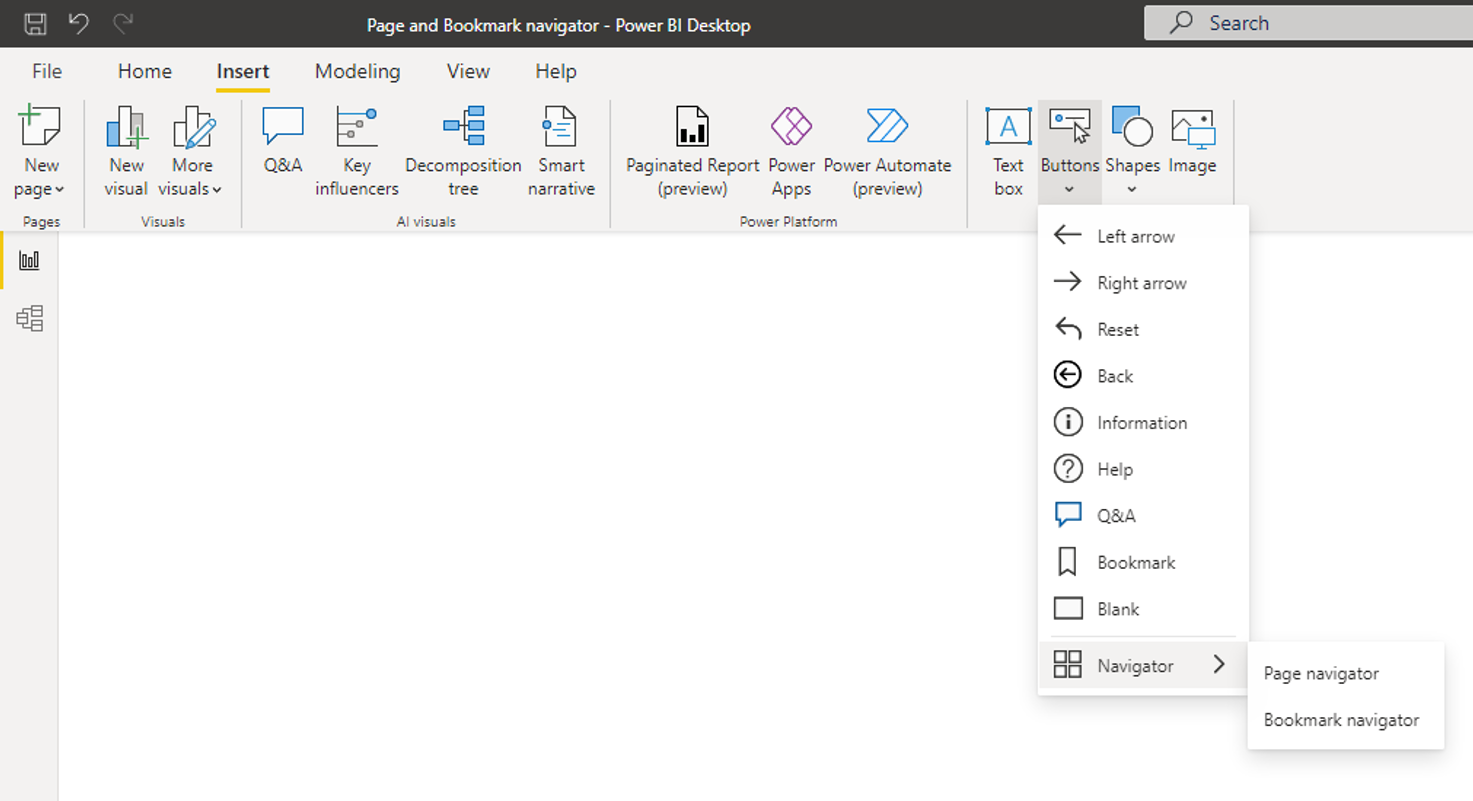
Wanneer u de optie Paginanavigator selecteert, wordt in Power BI automatisch een paginanavigator voor u gemaakt:

De paginanavigator wordt automatisch gesynchroniseerd met uw rapportpagina's, wat betekent:
- De titels van de knoppen komen overeen met de weergavenamen van de pagina.
- De volgorde van de knoppen komt overeen met de volgorde van de rapportpagina's.
- De geselecteerde knop is de huidige pagina.
- De navigator wordt automatisch bijgewerkt wanneer u pagina's in uw rapport toevoegt of verwijdert.
- De titels van de knoppen worden automatisch bijgewerkt wanneer u de naam van pagina's wijzigt.
Als u de pagina's die in de paginanavigator worden weergegeven of verborgen, verder wilt aanpassen, gaat u naar het tabblad Pagina's in het deelvenster >Opmaak. Daar kunt u verborgen pagina's weergeven/verbergen of knopinfopagina's weergeven/verbergen:
Notitie
Als u de paginanavigator test in Power BI Desktop of in de bewerkingsmodus van de Power BI-service, drukt u op Ctrl en klikt u om naar de gewenste pagina te navigeren.
Navigator voor bladwijzers
Voordat u de bladwijzernavigator kunt maken, moet u de bladwijzers maken. Maak bovendien afzonderlijke bladwijzergroepen als u van plan bent om verschillende bladwijzernavigatoren in hetzelfde rapport te maken.
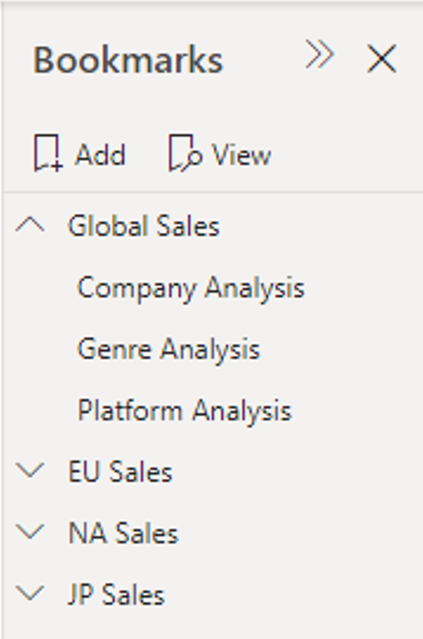
Nadat u uw bladwijzers hebt gemaakt, selecteert u de optie Bladwijzernavigator .
Selecteer op het tabblad Invoegen de navigator bladwijzernavigator> knoppen.>
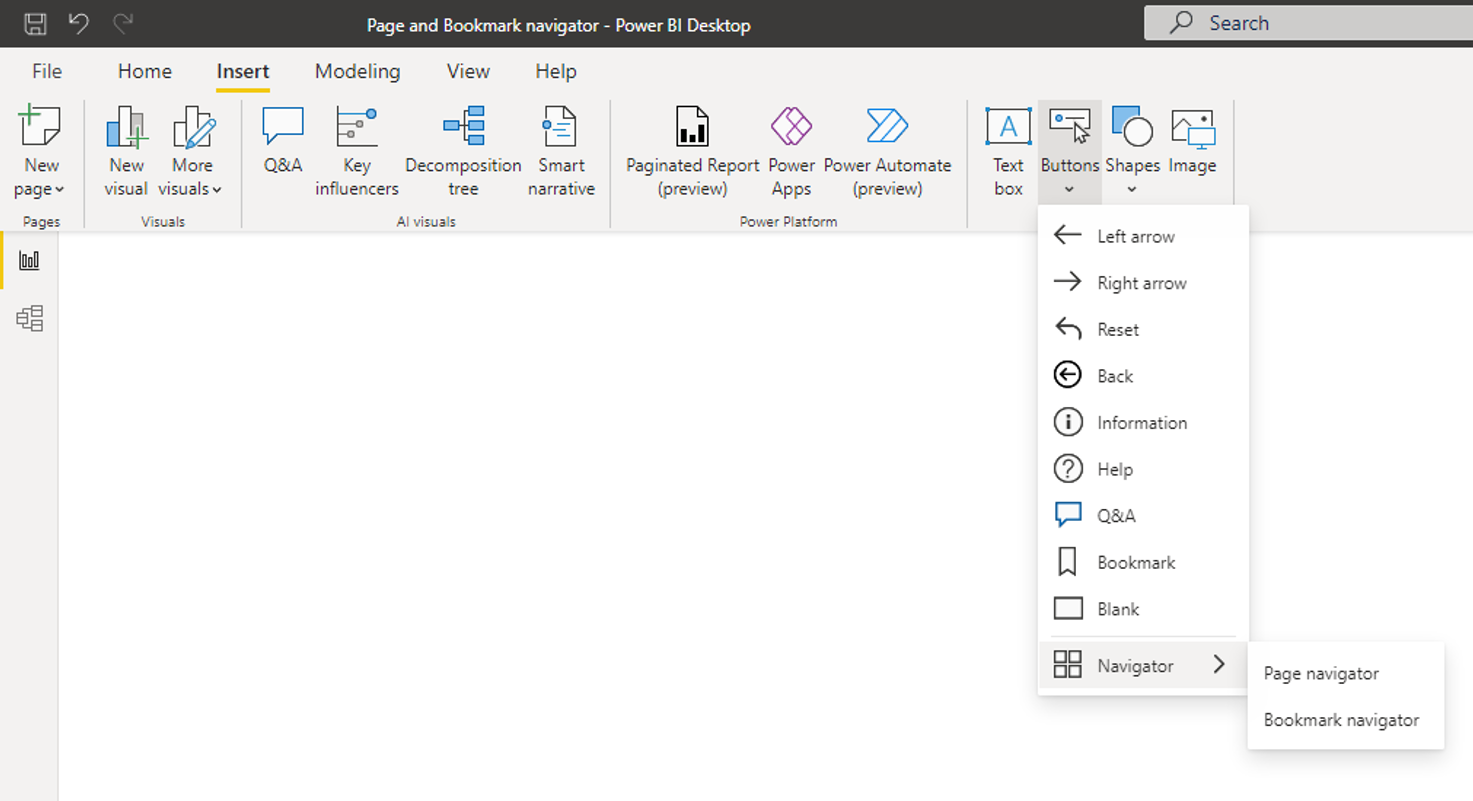
Power BI maakt automatisch een bladwijzernavigator voor u:
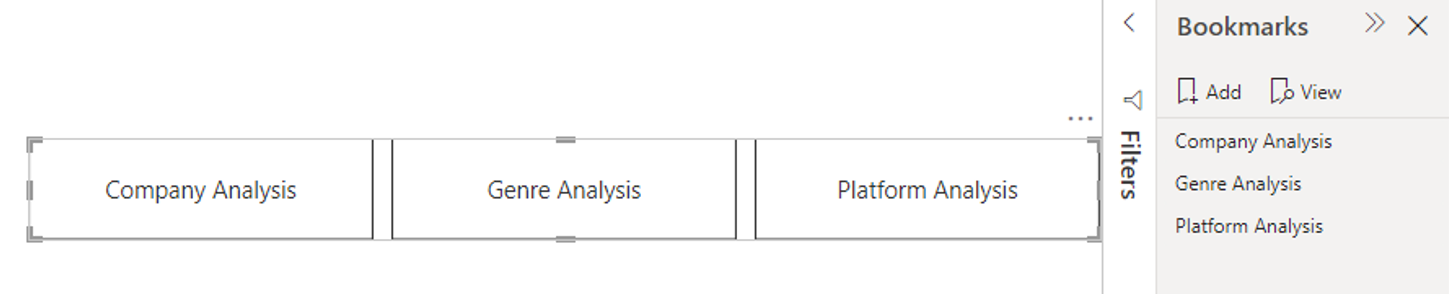
De navigator voor bladwijzers wordt automatisch gesynchroniseerd met uw rapportbladwijzers, wat betekent:
- Titels van de knoppen komen overeen met de weergavenamen van de bladwijzer.
- De volgorde van de knoppen komt overeen met de volgorde van uw rapportbladwijzers.
- De geselecteerde knop is de laatst geselecteerde bladwijzer.
- De navigator wordt automatisch bijgewerkt wanneer u bladwijzers in uw rapport toevoegt of verwijdert.
- De titels van de knoppen worden automatisch bijgewerkt wanneer u de naam van bladwijzers wijzigt.
Als u de bladwijzers die in de bladwijzernavigator worden weergegeven of verborgen, verder wilt aanpassen, gaat u naar het tabblad Bladwijzers in het deelvenster >Opmaak:
Standaard worden alle bladwijzers weergegeven in de bladwijzernavigator. U kunt echter een specifieke bladwijzergroep maken en selecteren om alleen de bladwijzers in die groep weer te geven.
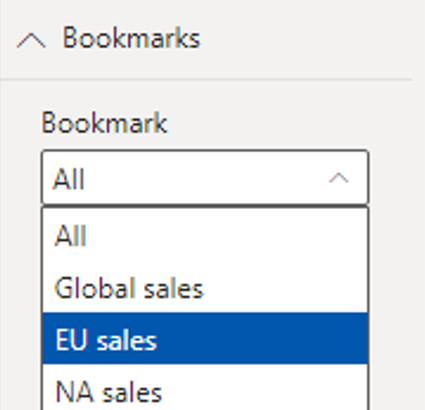
U kunt de selectie ook toestaan, wat betekent dat gebruikers alle knoppen in de bladwijzernavigator kunnen deselecteren. Deze optie is ideaal voor het bouwen van een wisselknop of het toestaan van een gedeselecteerde standaardstatus. Als u een van deze typen ervaringen wilt instellen, maakt u eerst een bladwijzer met de gewenste gedeselecteerde status. Hier volgt een voorbeeld van een gedesselecteerde status:
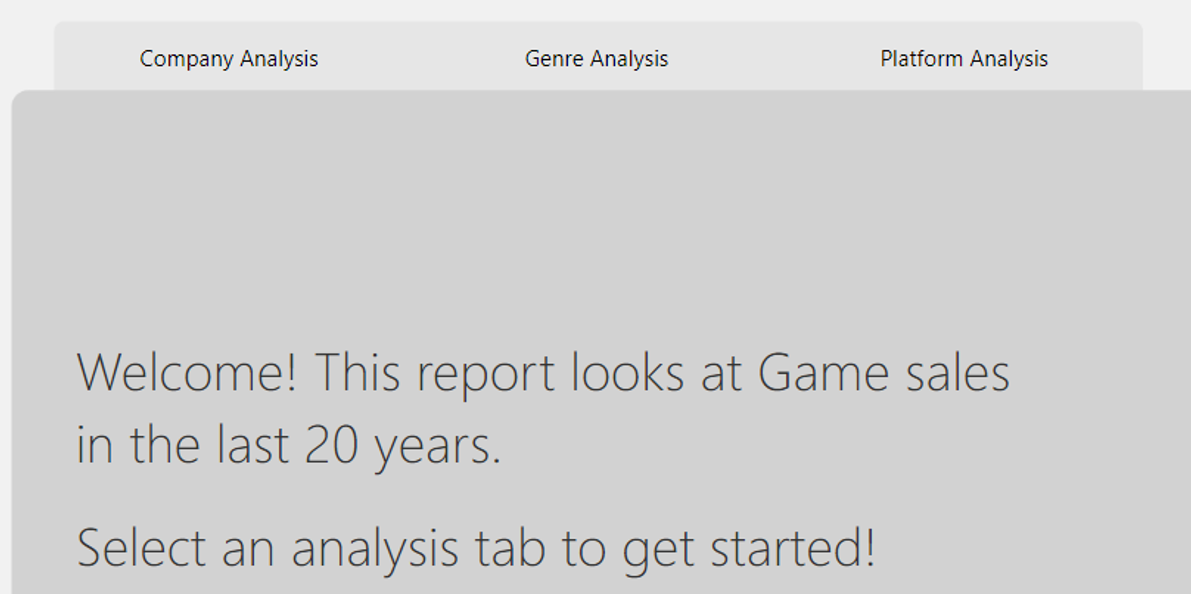
Zodra u een bladwijzer hebt gemaakt voor de gedeselecteerde status, schakelt u Selectie toestaan in en selecteert u de bladwijzer die u wilt starten bij de selectie. In dit geval heeft die bladwijzer de naam Geen filter.
Als de bladwijzer die u gebruikt voor de selectie al in de bladwijzernavigator staat, kunt u ervoor kiezen om de selectiebladwijzer in de navigator te verbergen als u deze niet wilt weergeven:
Opmaakopties
Net als bij andere knoppen zijn er veel opmaakopties voor de navigators, waaronder:
- Opvullen
- Sms verzenden
- Overzicht
- Vorm
- Vormschaduw
- Shape gloed
- Rotatie
De navigators bevatten ook twee andere opmaakopties:
- Rasterindeling
- Geselecteerde status
Rasterindeling
Het tabblad Rasterindeling bevat opties voor het wijzigen van de afdrukstand van de navigator in de volgende formulieren:
- Horizontaal
- Verticaal
- Raster
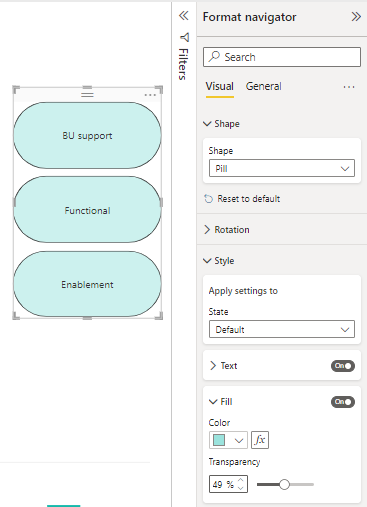
Het bevat ook de optie om de opvulling tussen knoppen in de navigator te wijzigen.
Geselecteerde status
De navigators kunnen de geselecteerde status van de knop aanpassen. U kunt deze optie gebruiken om de geselecteerde status van de knop te laten opvallen van de standaardstatus. In dit voorbeeld hebben we zowel de opvullingals de tekstopmaak voor de geselecteerde status aangepast:
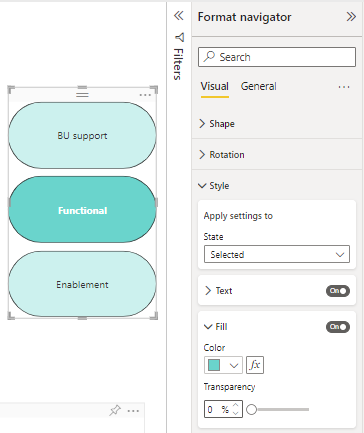
Het doel van de paginanavigatie voorwaardelijk instellen
U kunt voorwaardelijke opmaak gebruiken om het navigatiedoel in te stellen op basis van de uitvoer van een meting die u in Power BI Desktop maakt. U kunt bijvoorbeeld ruimte besparen op het rapportcanvas door één knop te gebruiken om naar verschillende pagina's te navigeren op basis van de selectie van de gebruiker:
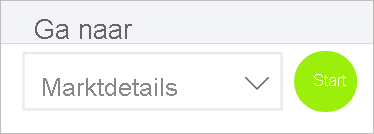
Als u dit voorbeeld wilt maken, maakt u eerst een tabel met één kolom in Power BI Desktop met de namen van de navigatiebestemmingen:
Selecteer Gegevens invoeren op het tabblad Start.
Het dialoogvenster Tabel maken wordt geopend.
Voer in het dialoogvenster Tabel maken de namen van de pagina's in de kolom in. Power BI gebruikt een exacte tekenreeksovereenkomst om het drillthrough-doel in te stellen, dus zorg ervoor dat de waarden die u hebt ingevoerd exact overeenkomen met de namen van de drillthrough-pagina's.
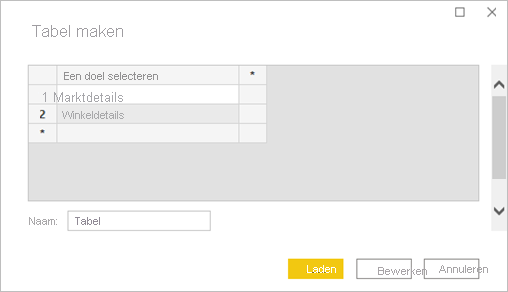
Nadat u de tabel hebt gemaakt, voegt u deze als een slicer met één selectie toe aan de pagina:
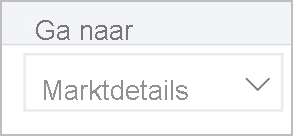
Maak een paginanavigatieknop en selecteer de optie voor voorwaardelijke opmaak voor de bestemming:
Stel onder Stijl de actiein op Aan en vouw vervolgens Actie uit. Selecteer Paginanavigatie voor Type en selecteer vervolgens het pictogram Voorwaardelijke opmaak (fx) naast de bestemming.
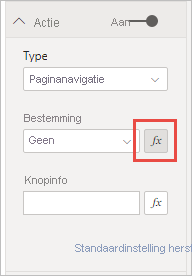
Selecteer op de pagina Doel - Actie de naam van de kolom die u hebt gemaakt. In dit geval is het een bestemming selecteren.
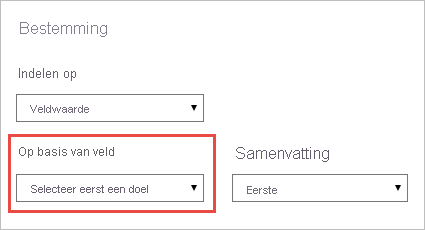
De knop kan nu naar verschillende pagina's navigeren, afhankelijk van de selectie van de gebruiker.
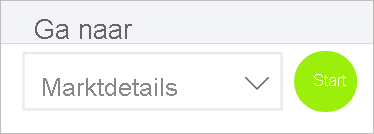
Overwegingen en beperkingen
- Als de vetgedrukte, cursieve en onderstreepte instellingen zijn ingeschakeld voor de standaardstatus, kunt u deze niet uitschakelen voor de geselecteerde status.
Gerelateerde inhoud
Raadpleeg de volgende artikelen voor meer informatie over functies die vergelijkbaar zijn of interactie hebben met knoppen:
Feedback
Binnenkort: Gedurende 2024 worden GitHub Issues uitgefaseerd als het feedbackmechanisme voor inhoud. Dit wordt vervangen door een nieuw feedbacksysteem. Ga voor meer informatie naar: https://aka.ms/ContentUserFeedback.
Feedback verzenden en bekijken voor