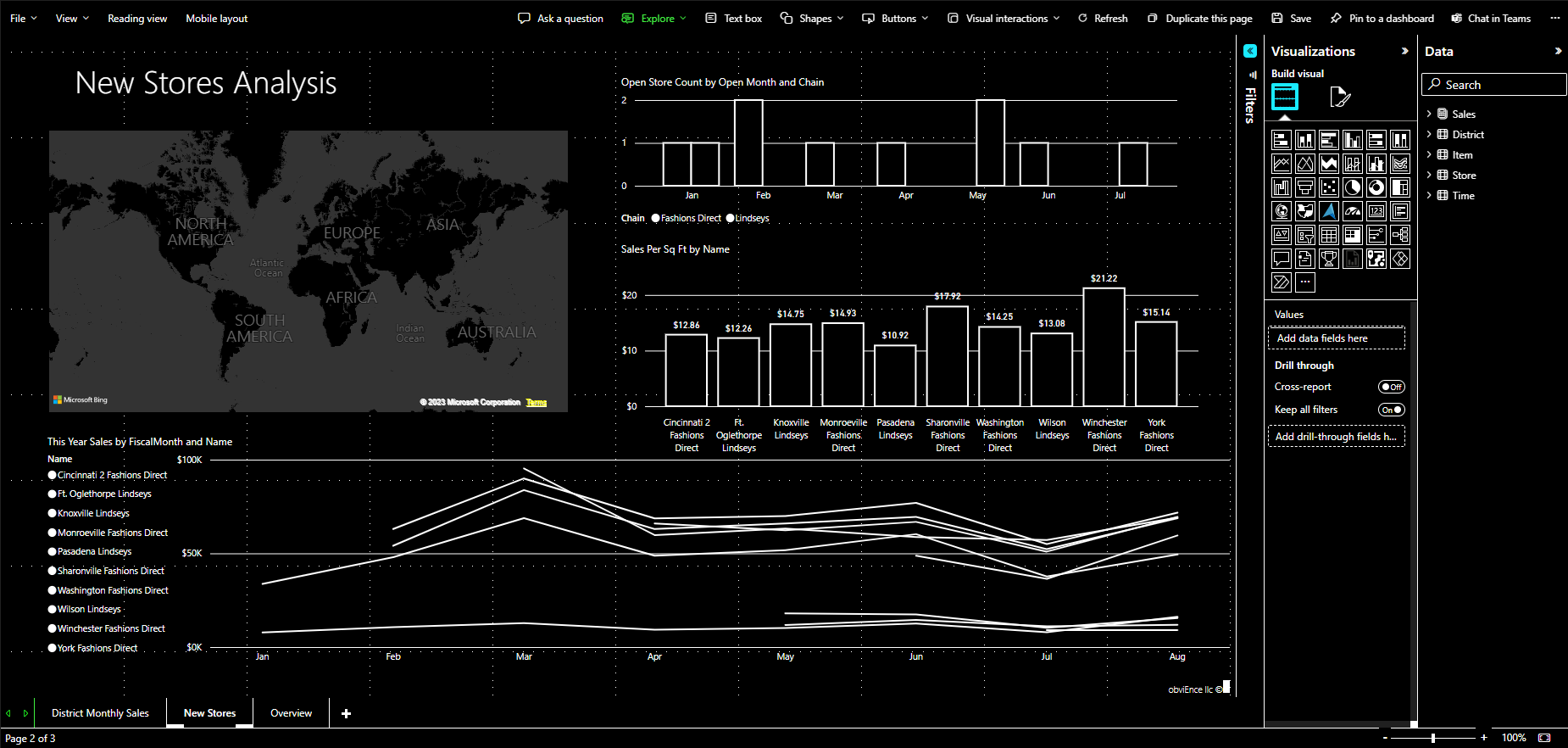Rapporten maken in Power BI met behulp van hulpprogramma's voor toegankelijkheid
Voor makers van rapporten die gebruikmaken van hulpprogramma's voor toegankelijkheid om rapporten te maken, beschikt Power BI over veel ingebouwde mogelijkheden die u kunnen helpen bij het proces.
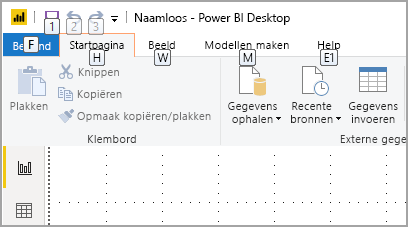
In dit artikel worden de vele typen hulpprogramma's voor toegankelijkheid beschreven die beschikbaar zijn voor makers van rapporten in Power BI Desktop.
Navigatie op app-niveau
Wanneer u navigeert in Power BI Desktop, kunt u de focus verplaatsen naar de belangrijkste gebieden van de app door op Ctrl+F6 te drukken. De focus verschuift in het hoofdgebied van Power BI Desktop in de volgende volgorde:
- Objecten op canvas
- Paginatabbladen
- Deelvensters (elk afzonderlijk, van links naar rechts voor geopende deelvensters)
- Navigator weergeven
- Voettekst
- Aanmelden
- Gele waarschuwing/fout/updatebalk
In de meeste gevallen zijn de algemene procedures die u in Power BI kunt gebruiken Enter om een gebied te selecteren of in te voeren en Esc om af te sluiten.
Lintnavigatie
Druk op Alt om de kleine vakken met de naam KeyTips weer te geven voor elke opdracht die beschikbaar is in de huidige weergave van het lint. Vervolgens kunt u op de letter drukken die wordt weergegeven in de Toetsinfo die de muisaanwijzer boven de opdracht beweegt die u wilt gebruiken.
In de volgende afbeelding is de Alt-toets bijvoorbeeld ingedrukt om KeyTips weer te geven, die de letters voor toegankelijke opdrachten bevatten. Als u op M drukt, wordt het tabblad Modelleren op het lint geopend.
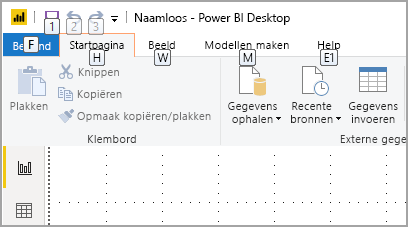
Afhankelijk van de letter die u drukt, ziet u mogelijk andere KeyTips. Als het tabblad Start bijvoorbeeld actief is en u op V drukt, wordt het tabblad Weergave weergegeven, samen met de KeyTips voor de groepen op het linttabblad Weergave. U kunt doorgaan met drukken op letters die worden weergegeven in KeyTips totdat u op de letter van de specifieke opdracht drukt die u wilt gebruiken. Druk op Esc om naar de vorige set KeyTips te gaan. Als u de actie die u uitvoert wilt annuleren en de KeyTips wilt verbergen, drukt u op Alt.
Navigatie in het visuele deelvenster
Als u door het deelvenster Visualisaties wilt navigeren, moet u ervoor zorgen dat uw focus zich op het deelvenster bevindt door op Ctrl+F6 te drukken totdat u dat deelvenster bereikt. Wanneer u door het deelvenster Visualisaties navigeert, krijgt de focus eerst op de koptekst. De tabvolgorde begint vanaf de bovenkant en wordt weergegeven in de volgende afbeelding:
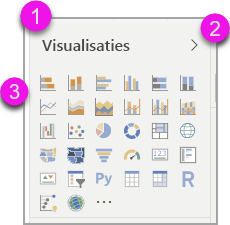
- De titel van de koptekst
- Het carat uitvouwen en samenvouwen
- Het eerste visuele pictogram
- Draaitabellen in deelvensters
Wanneer de focus zich op de draaitabellen van het deelvenster bevindt, wordt tabbing alleen weergegeven op het pictogram voor het geselecteerde deelvenster. Gebruik de pijltoetsen om over te schakelen naar andere deelvensters.
Wanneer u bij de visuals bent, kunt u met de pijltoetsen naar een bepaalde visual navigeren en op Enter drukken om deze te selecteren. Een schermlezer roept aan als u een nieuwe grafiek hebt gemaakt en het type van de grafiek aangeeft. Ook wordt aangegeven wanneer u een grafiek van een bepaald type hebt gewijzigd in een ander type.
Veldenbron
Wanneer de focus zich op het deelvenster draait, zoals beschreven in de vorige sectie, wordt de focus naar het veld verplaatst wanneer u nogmaals op tab drukt.
In de bron Veld wordt de focusvolgorde verplaatst naar:
- De titel van elke bron.
- Een gegeven veld in elke bron.
- De vervolgkeuzelijst om het veldmenu te openen.
- Vervolgens de verwijderingsknop.
In de volgende afbeelding ziet u de volgorde van de focusvoortgang.
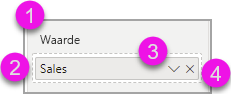
Een schermlezer leest de naam van de bron en de bijbehorende knopinfo voor. Voor elk veld in een bron leest een schermlezer de veldnaam en de bijbehorende knopinfo. Als een bron leeg is, moet de focus naar de hele lege bron worden verplaatst. De schermlezer moet de bronnaam, knopinfo lezen en leeg zijn.
Wanneer het menu Veld is geopend, kunt u door het menu navigeren met behulp van Tab of Shift + Tab of de pijl-omhoog en pijl-omlaag. Een schermlezer roept de optienamen aan.
Als u een veld van de ene bucket in het veld naar een andere bucket wilt verplaatsen, kunt u het toetsenbord en de optie Verplaatsen naar gebruiken in het veldbronmenu, zoals wordt weergegeven in de volgende afbeelding:
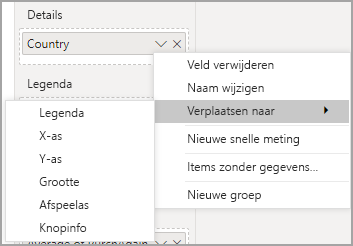
Opmaakvenster
De focusvolgorde voor het opmaakvenster wordt van boven naar beneden verplaatst in de kaartorder. De focus gaat rond de kaartnaam, gevolgd door de wisselknop Aan/Uit als er een bestaat. Wanneer de focus op de kaartnaam staat, leest een schermlezer de naam van de kaart voor en of de kaart is uitgevouwen of samengevouwen. U kunt op Enter drukken om de kaart uit te vouwen of samen te vouwen. De Enter-toets werkt ook om de wisselknop in of uit te schakelen.
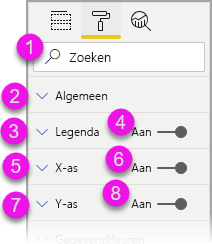
Als een kaart is geopend, gaat Tab door de besturingselementen in de kaart voordat u verdergaat met de volgende kaart. Voor de besturingselementen in een kaart roept een schermlezer de titel, de huidige waarde en het type besturingselement aan.
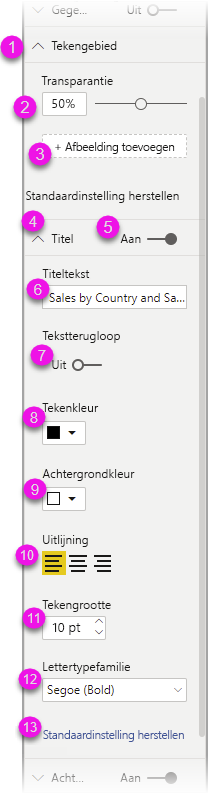
Navigatie in gegevenslijst
U kunt op Tab drukken om door de lijst met gegevens te navigeren. Net als in het opmaakvenster, als tabellen worden samengevouwen, wordt de focusvolgorde in de volgende volgorde doorlopen:
- De koptekst van de gegevenslijst
- De zoekbalk
- Elke tabelnaam
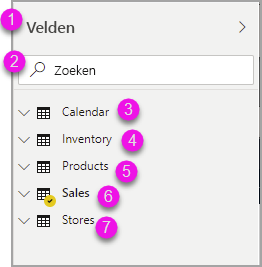
Als u alle tabellen in de gegevensbron wilt uitvouwen, drukt u op Alt+Shift+9. Als u alle tabellen wilt samenvouwen, drukt u op Alt+Shift+1. Als u één tabel wilt uitvouwen, drukt u op de pijl-rechts . Als u één tabel wilt samenvouwen, drukt u op de pijl-links . Net als in het opmaakvenster bevat het tabblad Tabbing en navigeren door de lijst met velden de velden die worden weergegeven als een tabel is uitgevouwen. Een schermlezer roept aan of u een tabel hebt uitgevouwen of samengevouwen.
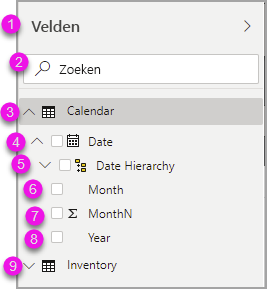
U kunt een veld markeren door naar het gewenste veld te navigeren en op Enter te drukken. Een schermlezer roept het veld aan waarop de focus ligt en of het veld is ingeschakeld of uitgeschakeld.
Muisgebruikers slepen doorgaans velden naar het canvas of naar de relevante filterbuckets die ze wensen. Als u het toetsenbord wilt gebruiken, kunt u een veld toevoegen aan een filterbucket door het contextmenu van een veld in te voeren door op Shift + F10 te drukken. Gebruik vervolgens pijltoetsen om naar Filters toevoegen te navigeren en druk op Enter op het type filter waaraan u het veld wilt toevoegen.
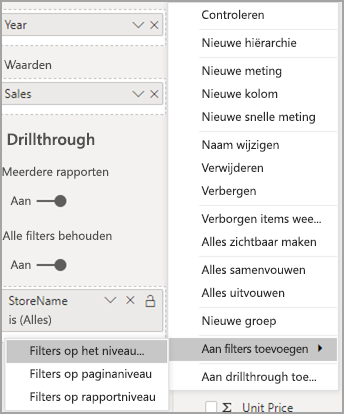
Navigatie in selectiedeelvenster
Het selectiedeelvenster heeft de volgende voortgang van de focusvolgorde:
- Titel van koptekst
- Carat en de afsluitknop samenvouwen
- Schakeloptie voor laag- en tabvolgorde
- Knop Omhoog in laag
- Knop Omlaag in laag
- Knop Weergeven
- Knop Verbergen
- Objecten
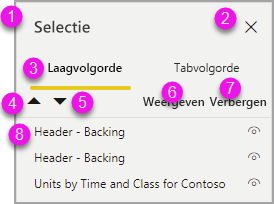
U kunt door de focusvolgorde gaan en op Enter drukken om het element te selecteren waarin u geïnteresseerd bent.
Wanneer u naar de schakeloptie voor laag- en tabvolgorde gaat, gebruikt u de pijl-links en pijl-rechts om te schakelen tussen de volgorde van de laag en de tabvolgorde.
Wanneer u bij de objecten in het selectiedeelvenster bent, drukt u op F6 om het selectiedeelvenster te activeren. Nadat u het selectiedeelvenster hebt geactiveerd, kunt u met de pijl-omhoog en pijl-omlaag naar de verschillende objecten in het selectiedeelvenster navigeren. Nadat u naar een interessant object hebt genavigeerd, zijn er enkele verschillende acties die u kunt uitvoeren:
- Druk op Ctrl+Shift+S om een object te verbergen of weer te geven.
- Druk op Ctrl+Shift+F om een object in de laagvolgorde omhoog te verplaatsen.
- Druk op Ctrl+Shift+B om een object omlaag te verplaatsen in de laagvolgorde.
- Druk op Ctrl+spatiebalk om objecten met meerdere selecties te selecteren.
Power BI Desktop-dialoogvensters
Alle dialoogvensters in Power BI Desktop zijn toegankelijk via toetsenbordnavigatie en werken met schermlezers.
Dialoogvensters in Power BI Desktop zijn onder andere:
- Dialoogvenster Snelle metingen
- Dialoogvenster Voorwaardelijke opmaak en gegevensbalken
- Q&A Explorer-dialoogvenster
- Dialoogvenster Aan de slag
- Menu Bestand en dialoogvenster Info
- Waarschuwingsbalk
- Dialoogvenster Bestand herstellen
- Dialoogvenster Frowns
Ondersteuning voor hoog contrast
Wanneer u modi met hoog contrast gebruikt in Windows, worden deze instellingen en het palet dat u selecteert ook toegepast op rapporten in Power BI Desktop.
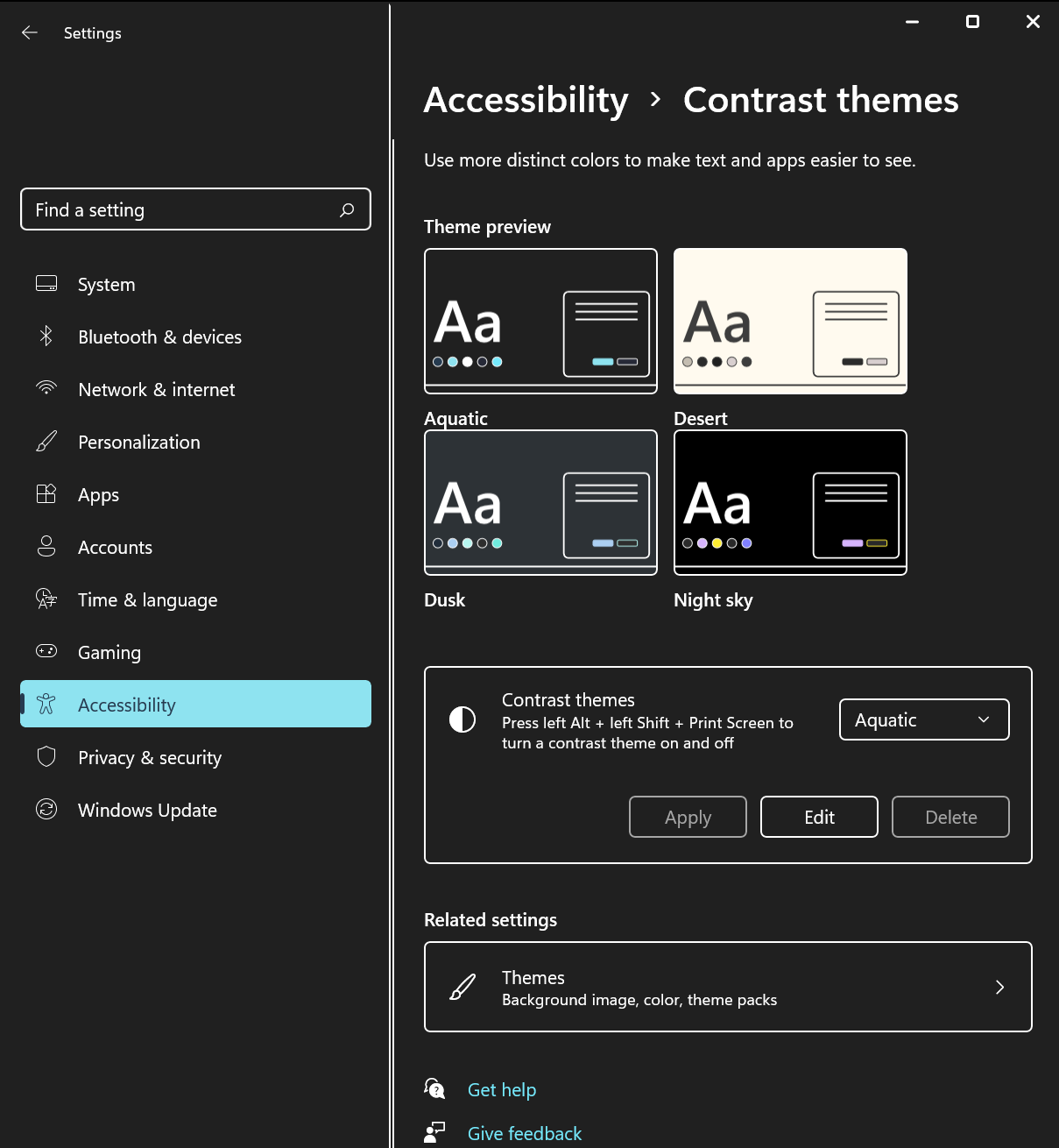
Power BI Desktop detecteert automatisch welk thema met hoog contrast Windows gebruikt en past deze instellingen toe op uw rapporten. Deze kleuren met hoog contrast volgen het rapport wanneer ze worden gepubliceerd naar de Power BI-service of elders.