Afbeeldingen, video's en meer toevoegen aan uw dashboard
VAN TOEPASSING OP: Power BI Desktop-Power BI-service
Door een tegel toe te voegen aan uw dashboard, kunt u een afbeelding, tekstvak, video, streaminggegevens of webcode op uw dashboard plaatsen.
Een afbeelding, video of andere tegel toevoegen
U kunt rechtstreeks een afbeelding, tekstvak, video, streaminggegevens of webcode toevoegen aan uw dashboard.
Selecteer de pijl naast Bewerken in het bovenste menu en selecteer vervolgens Een tegel toevoegen.

Selecteer welk type tegel u wilt toevoegen:
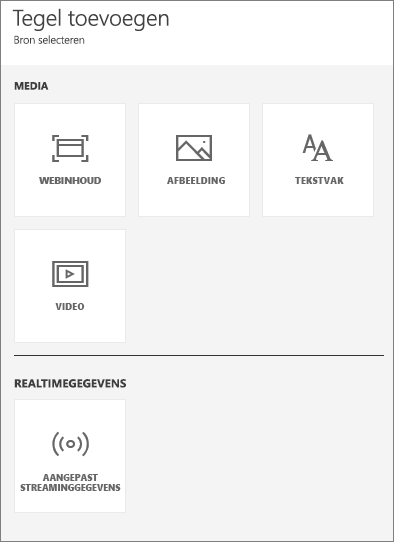
Een afbeelding toevoegen
Als u uw bedrijfslogo of een andere afbeelding aan uw dashboard wilt toevoegen, slaat u het afbeeldingsbestand online op en koppelt u er een koppeling naar. Zorg ervoor dat beveiligingsreferenties niet vereist zijn voor toegang tot het afbeeldingsbestand. Omdat voor OneDrive en SharePoint bijvoorbeeld verificatie is vereist, kunnen afbeeldingen die daar zijn opgeslagen, niet op deze manier aan een dashboard worden toegevoegd. Afbeeldingen kunnen ook niet in .svg indeling zijn.
Selecteer In het venster Tegel toevoegen de optie Volgende afbeelding>.
Voeg in het venster Afbeeldingstegel toevoegen de afbeeldingsgegevens toe:
a. Als u een titel boven de afbeelding wilt weergeven, selecteert u Titel en ondertitel weergeven en voert u een titel en een optionele ondertitel in.
b. Voer de afbeeldings-URL in.
c. Als u de tegel een hyperlink wilt maken, selecteert u Aangepaste koppeling instellen en voert u de URL in.
Wanneer collega's op de afbeelding of titel klikken, worden ze naar deze URL gebracht.
d. Selecteer Toepassen.
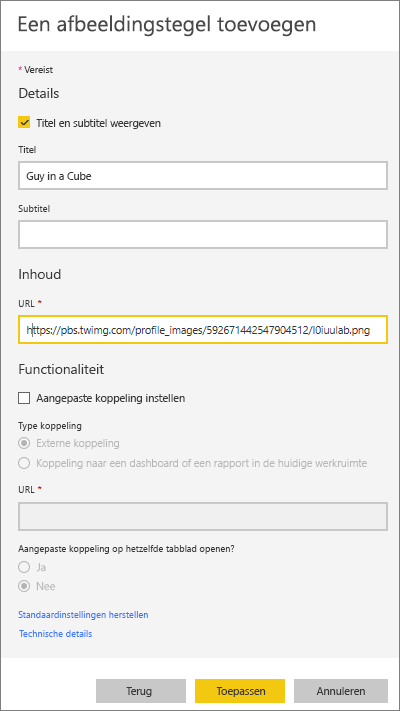
Wijzig het formaat van de afbeelding en verplaats de afbeelding indien nodig op het dashboard.
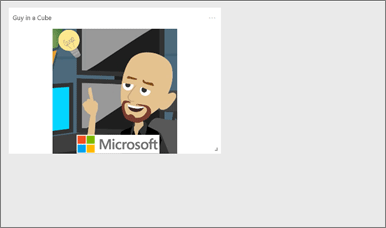
Een tekstvak of dashboardkop toevoegen
Als u een dashboardkop wilt toevoegen, typt u de kop in het tekstvak en verhoogt u het lettertype.
Selecteer in het venster Tegel toevoegen het tekstvak> Volgende.
Het tekstvak opmaken:
a. Als u een titel boven het tekstvak wilt weergeven, selecteert u Titel en ondertitel weergeven en voert u een titel en een optionele ondertitel in.
b. Inhoud voor het tekstvak invoeren en opmaken.
c. U kunt desgewenst een aangepaste koppeling voor de titel instellen. Een aangepaste koppeling kan een externe site of een dashboard of rapport in uw werkruimte zijn. In dit voorbeeld hebben we echter hyperlinks toegevoegd in het tekstvak zelf, dus laten we Aangepaste koppeling instellen uitgeschakeld.
d. Selecteer Toepassen.
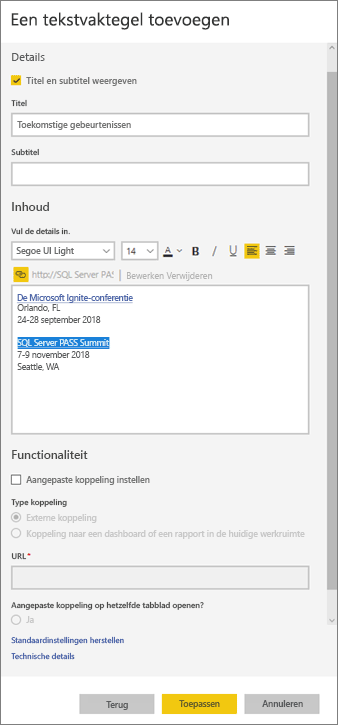
Wijzig het formaat van het tekstvak op het dashboard en verplaats het indien nodig.
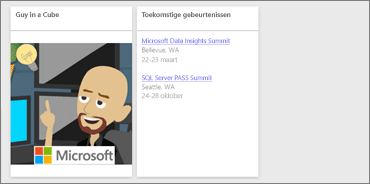
Een video toevoegen
Wanneer u een YouTube- of Vimeo-videotegel aan uw dashboard toevoegt, wordt de video rechtstreeks op uw dashboard afgespeeld.
Selecteer video>volgende in het venster Tegel toevoegen.
Videogegevens toevoegen in het venster Videotegel toevoegen:
a. Als u een titel en ondertitel boven aan de videotegel wilt weergeven, selecteert u Titel en subtitel weergeven en voert u een titel en een optionele ondertitel in. In dit voorbeeld voegen we een ondertitel toe en converteren we deze naar een hyperlink naar de volledige YouTube-afspeellijst.
b. Voer de VIDEO-URL voor de video in.
c. Voeg een hyperlink toe voor de titel en subtitel, zodat uw collega's de volledige afspeellijst op YouTube kunnen bekijken nadat ze de ingesloten video hebben bekeken. Selecteer hiervoor onder Functionaliteit de optie Aangepaste koppeling instellen en voer vervolgens de URL voor de afspeellijst in.
d. Selecteer Toepassen.
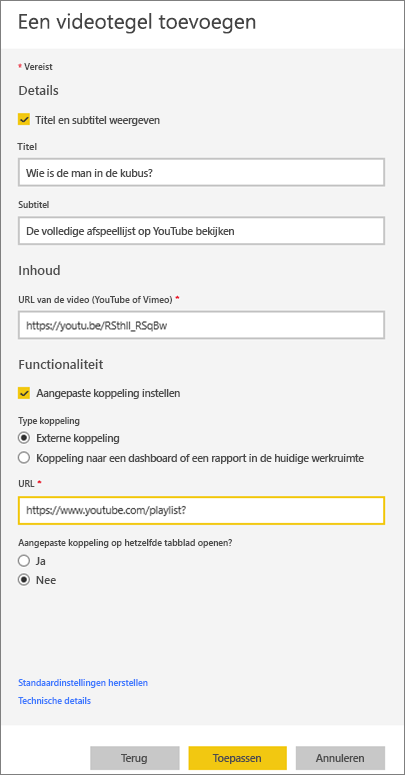
Wijzig het formaat van de videotegel en verplaats de videotegel indien nodig op het dashboard.
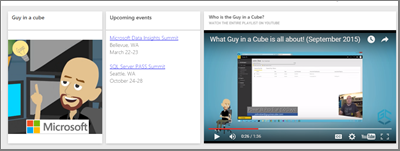
Selecteer de videotegel om de video af te spelen.
Selecteer de ondertitel om de afspeellijst op YouTube te bezoeken.
Streaminggegevens toevoegen
U kunt PubNub gebruiken om streaminggegevens, zoals Twitter-feeds of sensorgegevens, toe te voegen aan een tegel in uw dashboard. Power BI heeft een integratie gemaakt om de gegevens op te halen uit PubNub.
Selecteer in het venster Tegel toevoegen de optie Aangepaste streaminggegevens>volgende.
Selecteer Streaminggegevensset toevoegen.
Maak een nieuwe streaminggegevensset met behulp van de API van Power BI of PubNub.
Vul de velden in voor de naam van de gegevensset, de abonnementssleutel en de kanaalnaam. Als het een beveiligde verbinding is, heeft deze ook een autorisatiesleutel. U kunt de voorbeeldwaarden van PubNub gebruiken om het uit te proberen.
Selecteer Volgende. U ziet de velden die beschikbaar zijn in de gegevensset, met hun gegevenstypen en JSON-indeling.
Selecteer Verbinding maken. U hebt een streaminggegevensset gemaakt.
Ga terug naar het dashboard en selecteer Opnieuw tegel>Aangepaste streaminggegevens>toevoegen.
Selecteer de sensorgegevensset die u volgende hebt gemaakt>.
Selecteer het gewenste visualtype. Vaak werkt een lijndiagram goed voor deze gegevens.
Selecteer de as, legenda en waarden.
Bepaal de hoeveelheid tijd die u wilt weergeven, in seconden, minuten of uren.
Selecteer Volgende.
Geef het desgewenst een titel en ondertitel.
Maak deze vast aan uw dashboard.
Selecteer in het venster Tegel toevoegen de optie Aangepaste streaminggegevens>volgende.
Selecteer Streaminggegevensset toevoegen.
Maak een nieuwe streaminggegevensset met behulp van de API van Power BI of PubNub.
Vul de velden in voor de naam van de gegevensset, de abonnementssleutel en de kanaalnaam. Als het een beveiligde verbinding is, heeft deze ook een autorisatiesleutel. U kunt de voorbeeldwaarden van PubNub gebruiken om het uit te proberen.
Selecteer Volgende.
U ziet de velden die beschikbaar zijn in de gegevensset, met hun gegevenstypen en JSON-indeling.
Selecteer Verbinding maken.
U hebt een streaminggegevensset gemaakt.
Ga terug naar het dashboard en selecteer Opnieuw tegel>Aangepaste streaminggegevens>toevoegen.
Selecteer de sensorgegevensset die u volgende hebt gemaakt>.
Selecteer het gewenste visualtype. Vaak werkt een lijndiagram goed voor deze gegevens.
Selecteer de as, legenda en waarden.
Bepaal de hoeveelheid tijd die u wilt weergeven, in seconden, minuten of uren.
Selecteer Volgende.
Geef het desgewenst een titel en subtitel.
Maak deze vast aan uw dashboard.
Webinhoud toevoegen
U kunt html-inhoud, als tegel, in uw rapport of dashboard plakken of typen. Voer de invoegcode handmatig in of kopieer/plak deze van sites zoals Twitter, YouTube, embed.ly enzovoort.
Selecteer In het venster Tegel toevoegen de optie Webinhoud>Volgende.
Voeg informatie toe aan het venster Tegel Webinhoud toevoegen:
a. Als u een titel boven de tegel wilt weergeven, selecteert u Titel en subtitel weergeven en voert u een titel en een optionele subtitel in.
b. Voer de invoegcode in. In dit voorbeeld kopiëren en plakken we een Twitter-feed.
c. Selecteer Toepassen.
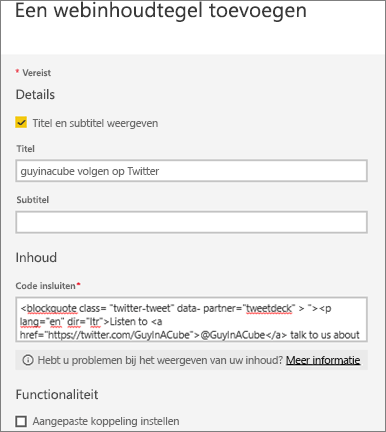
Wijzig het formaat van de tegel voor webinhoud op het dashboard en verplaats deze indien nodig.
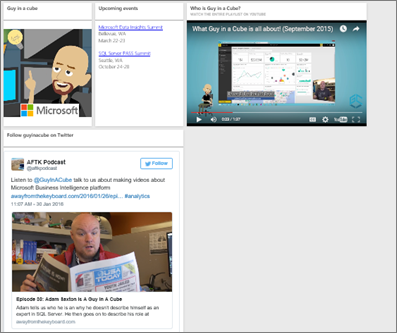
Tips voor het insluiten van webinhoud
Gebruik voor iframes een beveiligde bron. Als u de invoegcode van uw iframe invoert en een lege tegel krijgt, controleert u of u geen http gebruikt voor de iframe-bron. Als u dat wel bent, wijzigt u deze in https.
<iframe src="https://xyz.com">Informatie over breedte en hoogte bewerken. De invoegcode sluit een video in en stelt de videospeler in op 560 x 315 pixels. Deze grootte verandert niet wanneer u het formaat van de tegel wijzigt.
<iframe width="560" height="315" src="https://www.youtube.com/embed/Cle_rKBpZ28" frameborder="0" allowfullscreen></iframe>Als u de grootte van de speler wilt aanpassen aan de tegelgrootte, stelt u de breedte en hoogte in op 100%.
<iframe width="100%" height="100%" src="https://www.youtube.com/embed/Cle_rKBpZ28" frameborder="0" allowfullscreen></iframe>Deze code sluit een tweet in en behoudt, als afzonderlijke koppelingen op het dashboard, koppelingen voor de AFK-podcast, @MeganB Twitter-pagina, Volgen, #analytics, beantwoorden, retweet en vind ik leuk. Als u de tegel zelf selecteert, gaat u naar de podcast op Twitter.
<blockquote class="twitter-tweet" data-partner="tweetdeck"> <p lang="en" dir="ltr">Listen to <a href="https://twitter.com/MeganB">@MeganB</a> talk to us about making videos about Microsoft Business Intelligence platform <a href="https://t.co/TmRgalz7tv">https://t.co/TmRgalz7tv </a> <a href="https://twitter.com/hashtag/analytics?src=hash"> #analytics</a></p>— AFTK Podcast (@aftkpodcast) <a href="https://twitter.com/aftkpodcast/status/693465456531771392"> January 30, 2016</a></blockquote> <script async src="//platform.twitter.com/widgets.js" charset="utf-8"></script>
Een tegel bewerken
Ga als volgende te werk om wijzigingen aan te brengen in een bestaande tegel:
Beweeg de muisaanwijzer over de rechterbovenhoek van de tegel en selecteer Meer opties (...).
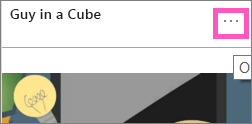
Selecteer Details bewerken om het venster Tegeldetails weer te geven en wijzigingen aan te brengen.
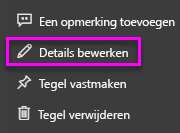
Overwegingen en probleemoplossing
- Als u de tegel op uw dashboard gemakkelijker wilt verplaatsen, voegt u een titel en een optionele ondertitel toe.
- Als u inhoud van een website wilt insluiten, maar de website geen invoegcode voor het kopiëren en plakken biedt, raadpleegt u embed.ly voor hulp bij het genereren van de invoegcode.
- Zorg ervoor dat beveiligingsreferenties niet vereist zijn voor toegang tot het afbeeldingsbestand. Omdat voor OneDrive en SharePoint bijvoorbeeld verificatie is vereist, kunnen afbeeldingen die daar zijn opgeslagen, niet op deze manier aan een dashboard worden toegevoegd.
- Afbeeldingen kunnen niet in .svg indeling zijn.
Gerelateerde inhoud
Meer vragen? Probeer de Power BI-community.