Power BI Embedded instellen
VAN TOEPASSING OP: App is eigenaar van gegevens
die gebruiker eigenaar is van gegevens
Als u Power BI Embedded wilt gaan gebruiken om uw rapporten met anderen te delen, gebruikt u het installatieprogramma voor ingesloten analyses van Power BI om aan de slag te gaan. In dit artikel wordt uitgelegd hoe u dit doet.
Als u ingesloten analyses van Power BI wilt gebruiken, moet u een Microsoft Entra-toepassing registreren in Azure. De Microsoft Entra-app stelt machtigingen in voor Power BI REST-resources en biedt toegang tot de Power BI REST API's.
Vereiste
Als u een ingesloten analyseomgeving voor Power BI wilt instellen, hebt u een van de volgende zaken nodig:
- Microsoft Entra-tenant en een organisatiegebruiker (hoofdgebruiker)
- Power BI Pro-account
Voordat u begint
Voordat u uw app kunt registreren, moet u bepalen welke van de volgende oplossingen het beste bij uw behoeften past:
Insluiten voor uw klanten
Gebruik de oplossing embed-for-your-customers , ook wel bekend als app, is eigenaar van gegevens als u een app maakt die is ontworpen voor uw klanten. Gebruikers hoeven zich niet aan te melden bij Power BI of een Power BI-licentie te hebben om uw app te gebruiken. Uw app wordt geverifieerd bij Power BI met behulp van een hoofdgebruikersaccount (een Power BI Pro-licentie die wordt gebruikt voor aanmelding bij Power BI) of een service-principal.
De oplossing embed-for-your-customers wordt meestal gebruikt door onafhankelijke softwareleveranciers (ISV's) en ontwikkelaars die toepassingen voor een derde partij maken.
Insluiten voor uw organisatie
Gebruik de insluitoplossing voor uw organisatie , ook wel bekend als gebruiker eigenaar van gegevens, als u een toepassing maakt waarvoor gebruikers hun referenties moeten gebruiken om zich te verifiëren bij Power BI.
De insluitoplossing voor uw organisatie wordt meestal gebruikt door ondernemingen en grote organisaties en is bedoeld voor interne gebruikers.
Zie Wat zijn de ingesloten analyseoplossingen van Power BI voor meer informatie over de twee oplossingen.
Uw omgeving instellen
Nadat u de twee opties voor insluiten hebt begrepen, kunt u het installatieprogramma gebruiken om uw Power BI Embedded-omgeving te maken.
Als u uw omgeving liever handmatig instelt, slaat u de stappen in de volgende secties over. Volg in plaats daarvan de stappen in Handmatige registratie, verderop in dit artikel.
Belangrijk
Als u inhoud voor een GCC insluit, volgt u de instructies in Handmatige registratie.
Als u het hulpprogramma wilt gebruiken om uw omgeving in te stellen, gaat u naar het installatieprogramma voor ingesloten analyses van Power BI. Selecteer de gewenste optie voor insluiten.
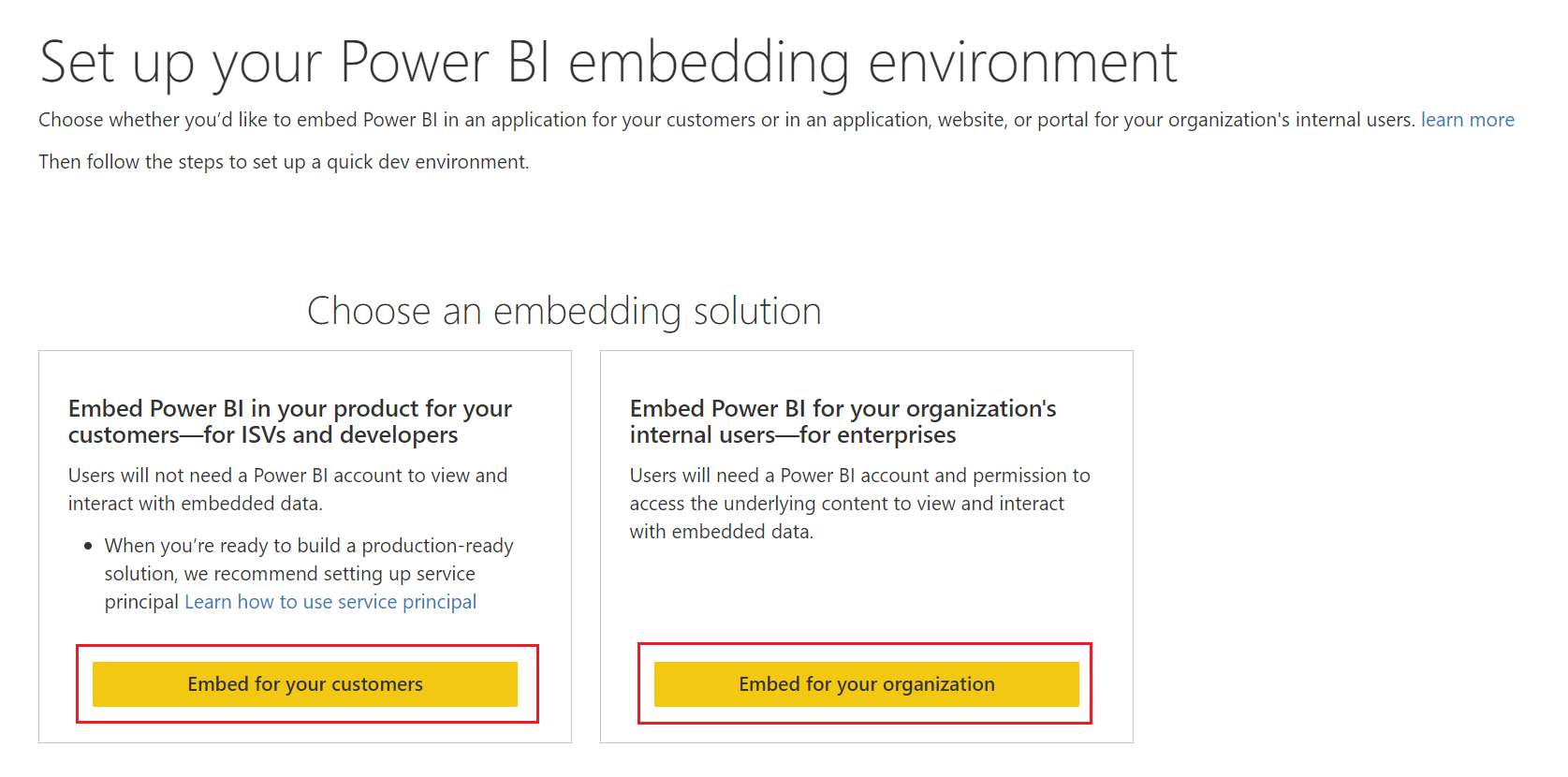
Stap 1: aanmelden bij Power BI
Selecteer Aanmelden onder Stap 1 in het installatieprogramma. Met deze stap meldt u zich aan bij Power BI. Als u wordt gevraagd een account te kiezen, meldt u zich aan met een gebruiker die deel uitmaakt van uw Power BI-tenant. De Microsoft Entra-app wordt geregistreerd onder deze gebruiker.
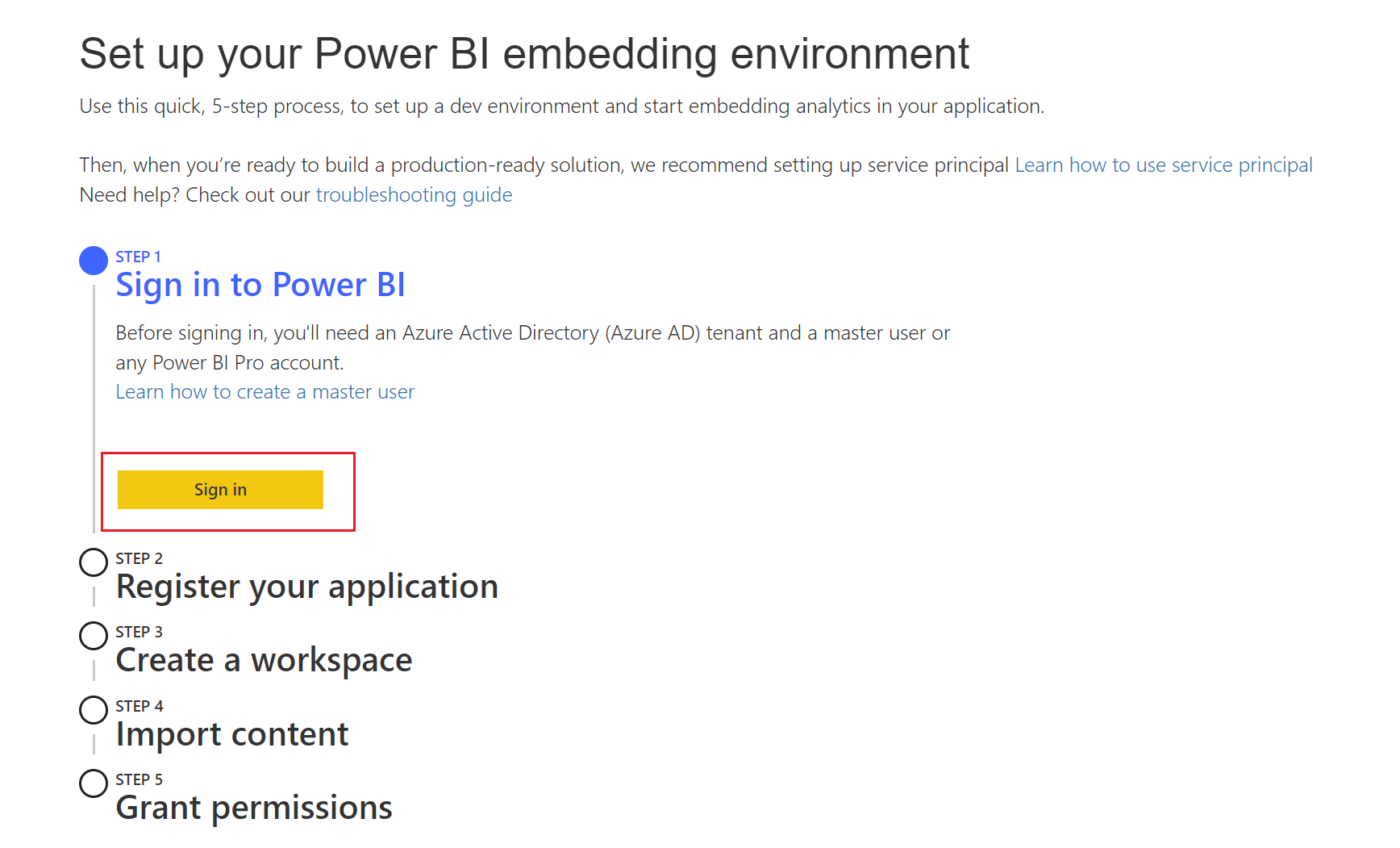
Notitie
Als u al bent aangemeld, controleert u of u bent aangemeld met de gebruiker die u wilt gebruiken om de Microsoft Entra-app te maken. Als u gebruikers wilt wijzigen, selecteert u afmelden. Nadat het hulpprogramma opnieuw is opgestart, meldt u zich aan met de juiste gebruiker.
Selecteer Volgende om naar de volgende stap te gaan.
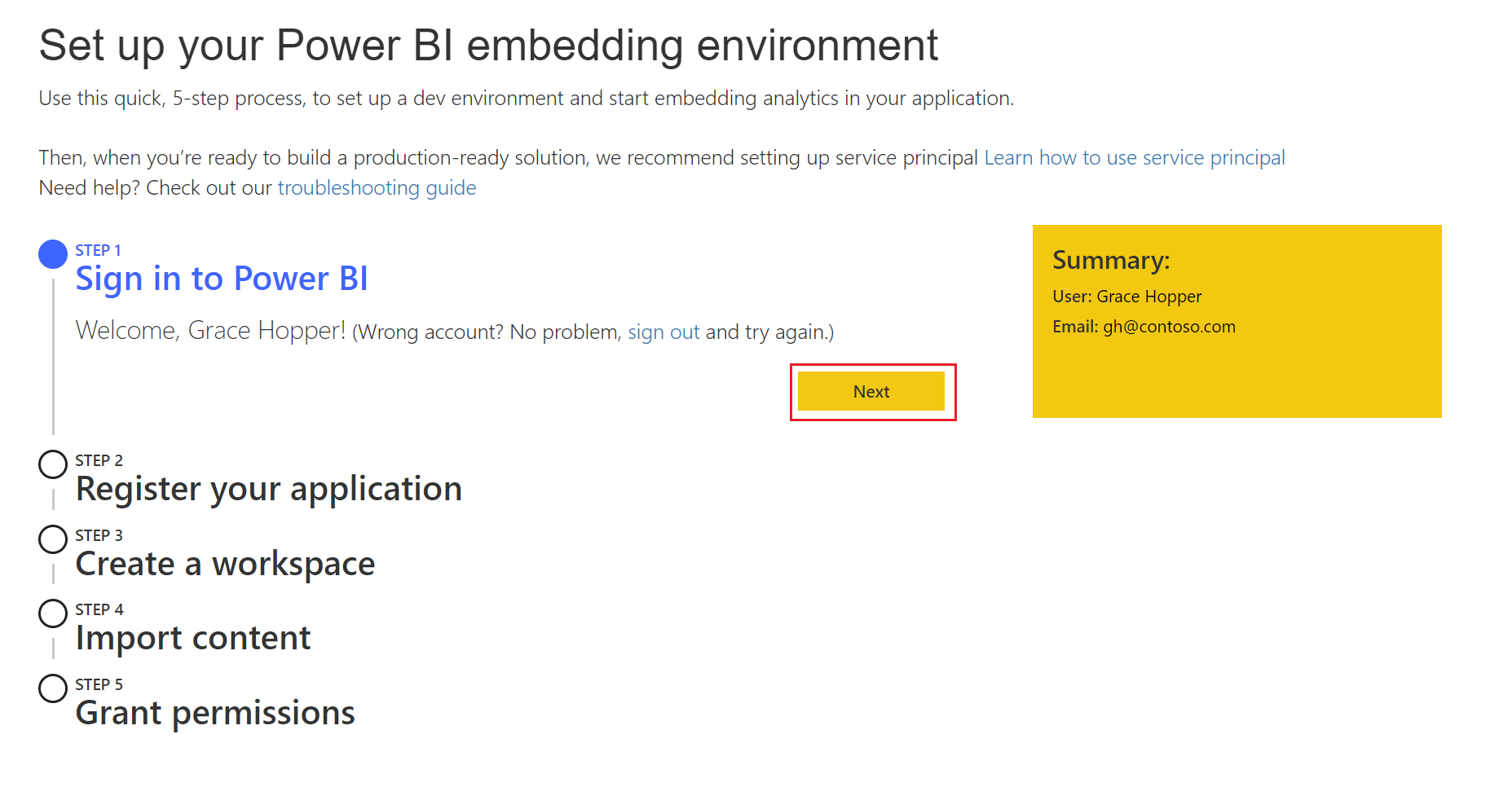
Stap 2: uw toepassing registreren
In deze stap registreert u een Microsoft Entra-toepassing in Azure. De Microsoft Entra-app stelt machtigingen in voor Power BI REST-resources en biedt toegang tot de Power BI REST API's. U kunt deze instellingen altijd op een later tijdstip wijzigen.
Vul de volgende velden in om uw toepassing voor uw klanten te registreren:
Toepassingsnaam : geef uw toepassing een naam.
API-toegang: selecteer de API van Power BI s (ook wel bereiken genoemd) die uw toepassing nodig heeft. U kunt Alles selecteren om alle API's te selecteren. Zie Machtigingen en toestemming in het Microsoft Identity Platform-eindpunt voor meer informatie over Power BI-toegangsmachtigingen.
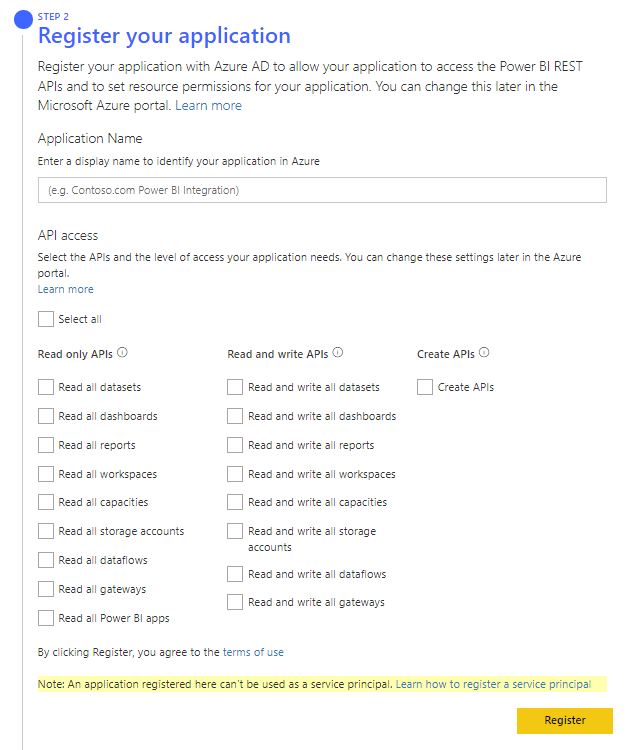
Selecteer Registreren.
De toepassings-id van uw Microsoft Entra-app wordt weergegeven in het vak Samenvatting. Kopieer deze waarde voor later gebruik.
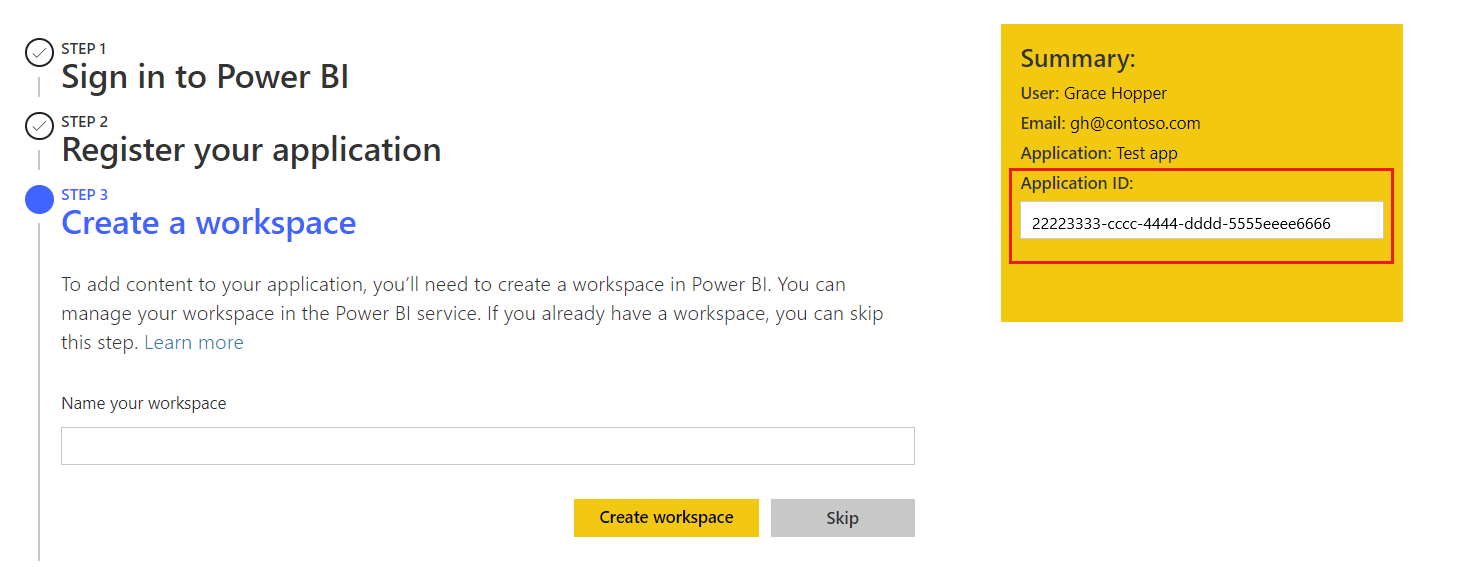
Stap 3: Een werkruimte maken (optioneel)
Maak een werkruimte in de Power BI-service:
Als u al een Power BI-werkruimte hebt, selecteert u Overslaan.
Als u een werkruimte wilt maken, voert u een naam in voor uw werkruimte en selecteert u Werkruimte maken. De naam en id van uw werkruimte worden weergegeven in het vak Samenvatting . Kopieer deze waarden voor later gebruik.
Tip
Als u wilt dat de voorbeeld-app voor ingesloten analyses werkt zoals verwacht, moet u het hulpprogramma gebruiken om een werkruimte te maken.
Stap 4: inhoud importeren (optioneel)
Selecteer een van de volgende opties:
Als u uw eigen Power BI-app hebt, kunt u Overslaan selecteren.
Als u een Power BI-voorbeeld-app wilt maken met behulp van een voorbeeldrapport, selecteert u Power BI-voorbeeldrapport en selecteert u Importeren.
Als u een Power BI-voorbeeld-app wilt maken met uw eigen rapport, selecteert u Een PBIX-bestand uploaden, bladert u naar het bestand en selecteert u Importeren.
Stap 5: Machtigingen verlenen (alleen insluiten voor uw klanten )
Selecteer Machtigingen verlenen en selecteer accepteren in het dialoogvenster. Met deze stap heeft uw Microsoft Entra-app toegang tot de API's die u hebt geselecteerd (ook wel bereiken genoemd) met uw aangemelde gebruiker. Deze gebruiker wordt ook wel hoofdgebruiker genoemd.
Voorbeeld-app downloaden (optioneel)
Als u een Power BI-werkruimte hebt gemaakt en inhoud naar deze werkruimte hebt geüpload met behulp van dit hulpprogramma, kunt u nu Voorbeeldtoepassing downloaden selecteren.
Notitie
Als u de optionele fasen hebt overgeslagen, kunt u nog steeds een Power BI-voorbeeld-app downloaden. De code in de gedownloade app ontbreekt echter aan de eigenschappen die tijdens de registratie worden ingevuld. Als u bijvoorbeeld geen werkruimte maakt, bevat de voorbeeld-app de werkruimte-id niet.
Zorg ervoor dat u alle gegevens in het vak Samenvatting kopieert. Uw power BI-insluitingsomgeving is klaar voor gebruik.
Handmatige registratie
Als u het installatieprogramma voor ingesloten analyses van Power BI niet hebt gebruikt, gebruikt u de procedure in deze sectie om handmatig een Microsoft Entra-app te registreren. Maar voer deze stappen alleen uit als u een van de volgende oplossingen maakt:
- Een insluittoepassing voor uw organisatie
- Een toepassing voor insluiten voor uw klanten met een service-principal
Zie Een toepassing registreren bij het Microsoft Identity Platform voor meer informatie over het registreren van toepassingen in Microsoft Entra ID.
Meld u aan bij het Azure-portaal.
Selecteer uw Microsoft Entra-tenant door uw account in de rechterbovenhoek van de pagina te selecteren.
Selecteer App-registraties. Als u deze optie niet ziet, zoekt u deze.
Selecteer nieuwe registratie in App-registraties.
Vul de volgende velden in:
Naam : geef uw toepassing een naam.
Ondersteund accounttype : selecteer wie de toepassing kan gebruiken.
(Optioneel) Voeg in het vak Omleidings-URI een omleidings-URL toe.
Selecteer Registreren. Nadat uw app is geregistreerd, wordt u omgeleid naar de overzichtspagina van uw app, waar u de toepassings-id kunt verkrijgen.
Gerelateerde inhoud
Meer vragen? Probeer het Power BI-community te vragen.