Gegevens rechtstreeks invoeren in een gepagineerd rapport in Report Builder
VAN TOEPASSING OP: Power BI Report Builder
Power BI Desktop
In dit artikel wordt een functie in Microsoft Power BI Report Builder uitgelegd waarmee u gegevens rechtstreeks in een gepagineerd rapport kunt invoeren als een ingesloten gegevensset. U kunt de gegevens rechtstreeks in een gegevensset in uw rapport typen of vanuit een ander programma, zoals Microsoft Excel, plakken. Nadat u een gegevensset hebt gemaakt door gegevens in te voeren, kunt u deze net als elke andere ingesloten gegevensset gebruiken die u hebt gemaakt. Bovendien kunt u meer dan één tabel toevoegen en vervolgens een tabel gebruiken als filter voor de andere. Deze functie is vooral handig voor kleine, statische gegevenssets die u mogelijk moet gebruiken in uw rapport, zoals rapportparameters.
Vereisten
Licentievereisten voor gepagineerde Power BI-rapporten (RDL-bestanden) zijn hetzelfde als voor Power BI-rapporten (PBIX-bestanden).
- U hebt geen licentie nodig om Power BI Report Builder gratis te downloaden vanuit het Microsoft Downloadcentrum.
- Met een gratis licentie kunt u gepagineerde rapporten publiceren naar Mijn werkruimte in de Power BI-service. Zie Beschikbaarheid van functies voor gebruikers met gratis licenties in de Power BI-service voor meer informatie.
- Met een Power BI Pro-licentie of een PPU-licentie kunt u gepagineerde rapporten publiceren naar andere werkruimten. U hebt ook ten minste een rol van inzender nodig in de werkruimte.
- U hebt een samenstellingsmachtiging nodig voor de gegevensset.
- Als u het gepagineerde rapport wilt opslaan op een rapportserver, hebt u machtigingen nodig om het bestand RsReportServer.config te bewerken.
Een gegevensbron en gegevensset maken
Nadat u Report Builder hebt gedownload en geïnstalleerd, volgt u dezelfde werkstroom die u gebruikt om een ingesloten gegevensbron en gegevensset aan uw rapport toe te voegen. In de volgende procedure ziet u onder Gegevensbronnen een nieuwe optie Gegevens invoeren. U hoeft deze gegevensbron slechts eenmaal in een rapport in te stellen. Daarna kunt u meerdere tabellen met ingevoerde gegevens als afzonderlijke gegevenssets maken, allemaal met behulp van die ene gegevensbron.
Selecteer nieuwe>gegevensset in het deelvenster Rapportgegevens.
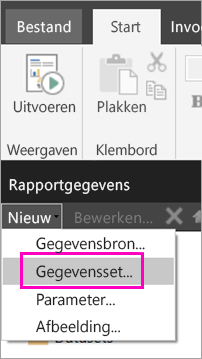
Geef uw gegevensset een naam in het dialoogvenster Eigenschappen van gegevensset. Neem geen spaties op.
Selecteer Nieuw naast gegevensbron.
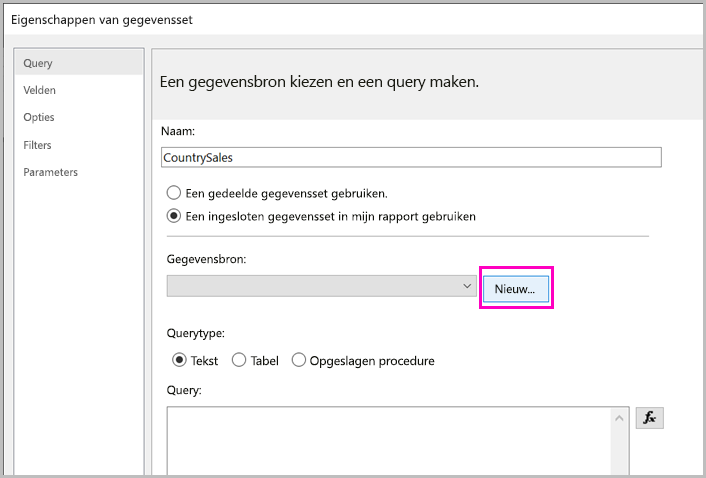
Selecteer In het vak Verbindingstype selecteren de optie Gegevens>invoeren OK.
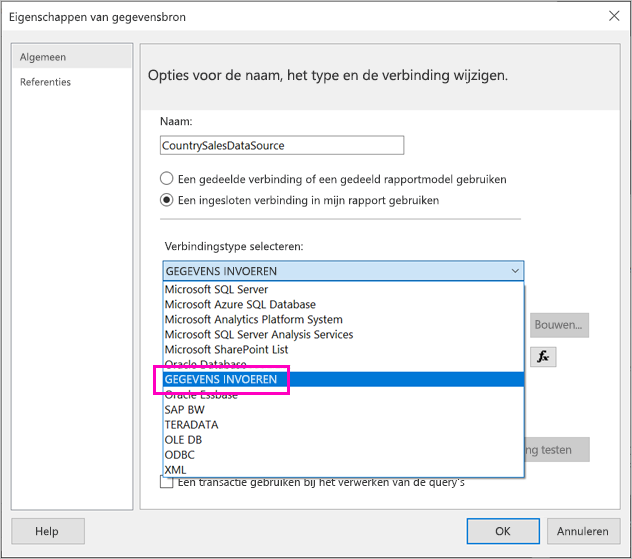
Selecteer Queryontwerper in het dialoogvenster Eigenschappen van gegevensset.
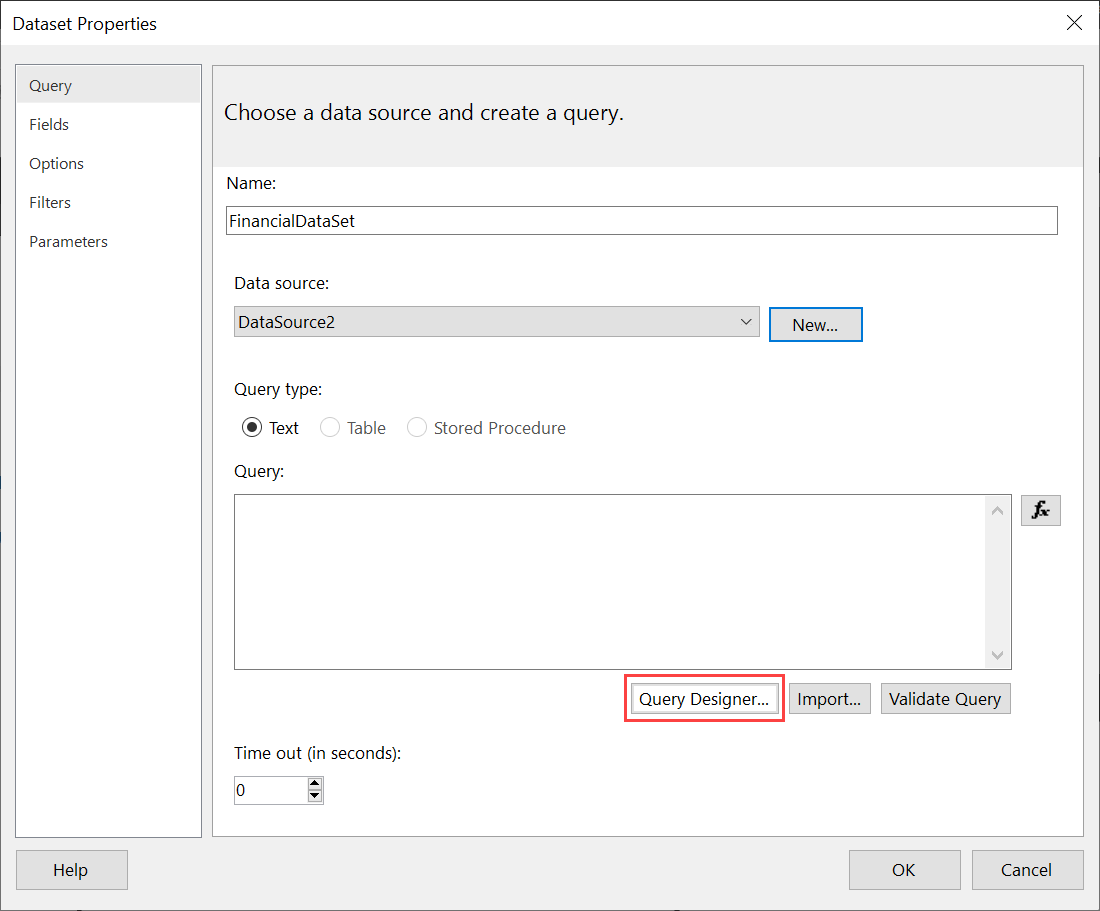
Klik in het deelvenster Queryontwerper met de rechtermuisknop en plak uw gegevens in de tabel.
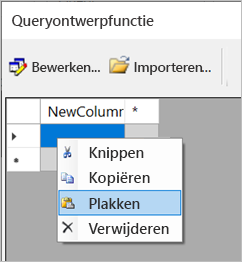
Als u de kolomnamen wilt instellen, dubbelklikt u op elke NewColumn en typt u de kolomnaam.
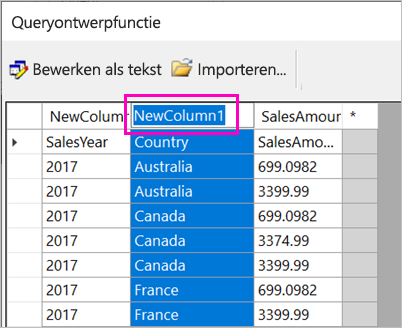
Als de eerste rij kolomkoppen uit de oorspronkelijke gegevens bevat, klikt u met de rechtermuisknop en verwijdert u deze.
Standaard is het gegevenstype voor elke kolom Tekenreeks. Als u het gegevenstype wilt wijzigen, klikt u met de rechtermuisknop op de kolomkop >Type wijzigen en stelt u dit in op een ander gegevenstype, zoals Datum of Float.
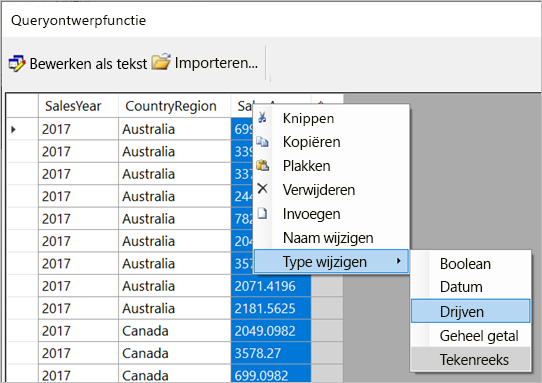
Wanneer u klaar bent met het maken van de tabel, selecteert u OK.
De gegenereerde query is hetzelfde als bij een XML-gegevensbron. Onder de dekking gebruiken we XML als de gegevensprovider. We hebben het ook gebruikt om dit scenario in te schakelen.
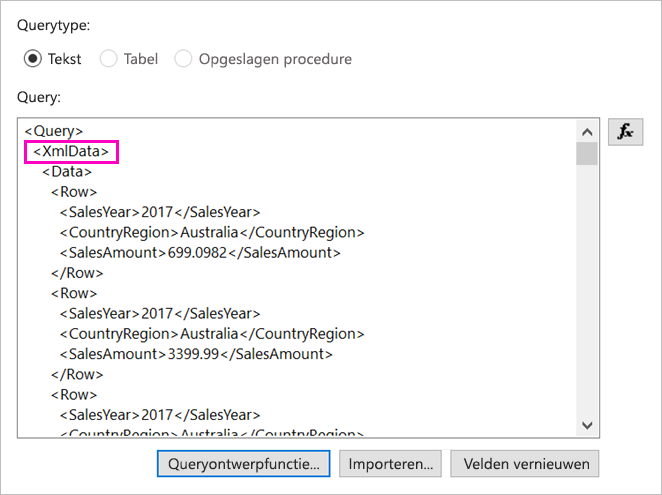
Selecteer OK in het dialoogvenster Eigenschappen van gegevensset.
U ziet uw gegevensbron en gegevensset in het deelvenster Rapportgegevens .
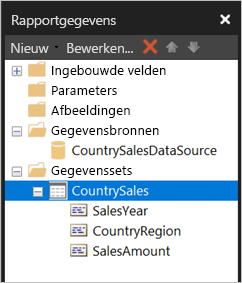
U kunt uw gegevensset gebruiken als basis voor gegevensvisualisaties in uw rapport. U kunt ook een andere gegevensset toevoegen en dezelfde gegevensbron gebruiken.
Het rapport ontwerpen
Nu u een gegevensbron en gegevensset hebt, bent u klaar om uw rapport te maken. Met de volgende procedure maakt u een eenvoudig rapport op basis van de gegevens in de vorige sectie.
Selecteer in het menu Invoegen de wizard Tabeltabel>.
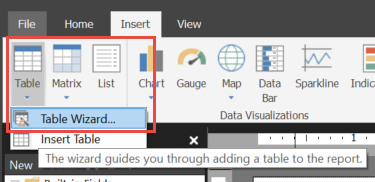
Selecteer de gegevensset die u zojuist hebt gemaakt>.
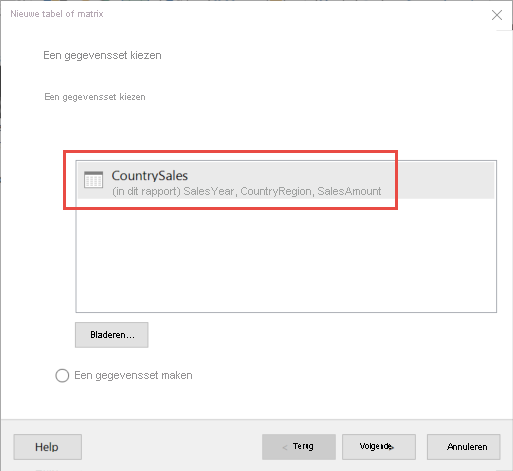
Sleep op de pagina Velden rangschikken velden waarop u wilt groeperen vanuit het vak Beschikbare velden naar het vak Rijgroepen . In dit voorbeeld:
- CountryRegion
- SalesYear
Sleep de velden die u wilt samenvoegen vanuit het vak Beschikbare velden naar het vak Waarden . In dit voorbeeld:
- SalesAmount
Report Builder telt standaard de velden op in het vak Waarden , maar u kunt een andere aggregatie kiezen.
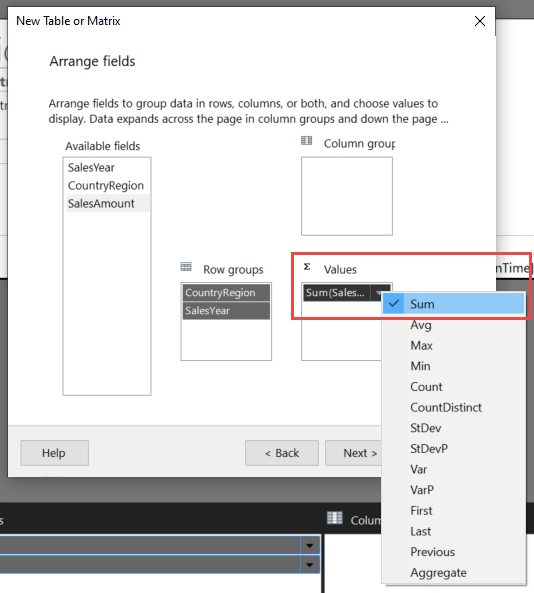
Selecteer Volgende.
Behoud op de pagina De indeling kiezen alle standaardinstellingen, maar schakel groepen uitvouwen/samenvouwen uit. Over het algemeen is het uitbreiden en samenvouwen van groepen geweldig, maar deze keer wilt u alle gegevens zien.
Selecteer Volgende>voltooien. De tabel wordt weergegeven op het ontwerpoppervlak.
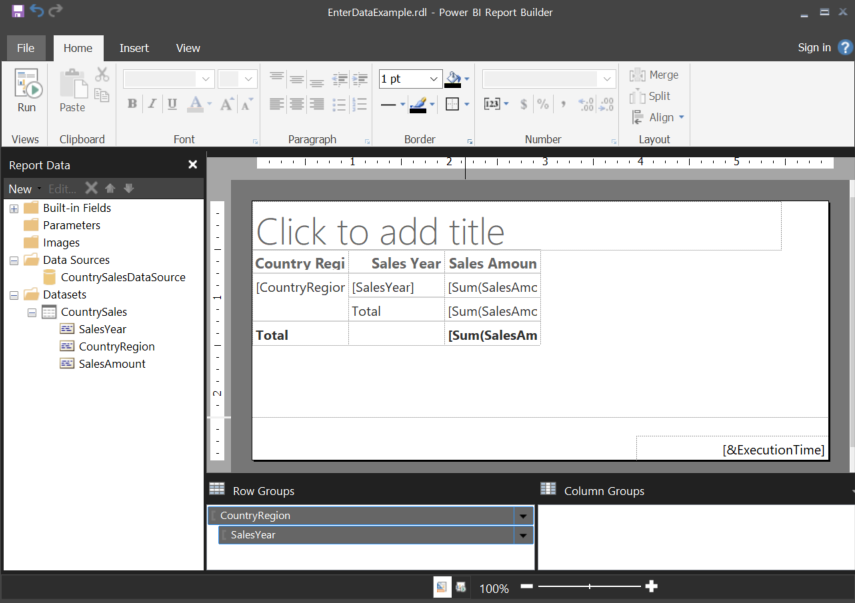
Het rapport uitvoeren
Als u de werkelijke waarden wilt bekijken en een voorbeeld van het rapport wilt bekijken, voert u het uit.
Selecteer Uitvoeren in het menu Start .
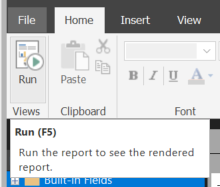
Nu ziet u de waarden. De matrix bevat meer rijen dan u in de ontwerpweergave hebt gezien. U kunt de pagina opmaken of besluiten om de standaardinstellingen te gebruiken voordat u deze opslaat op uw lokale computer of publiceert naar de service.
Als u wilt zien hoe uw rapport eruitziet wanneer u het afdrukt, selecteert u Afdrukweergave.
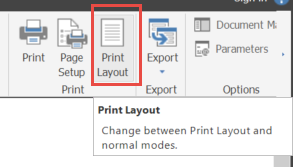
Nu ziet u hoe het eruitziet op een afgedrukte pagina.
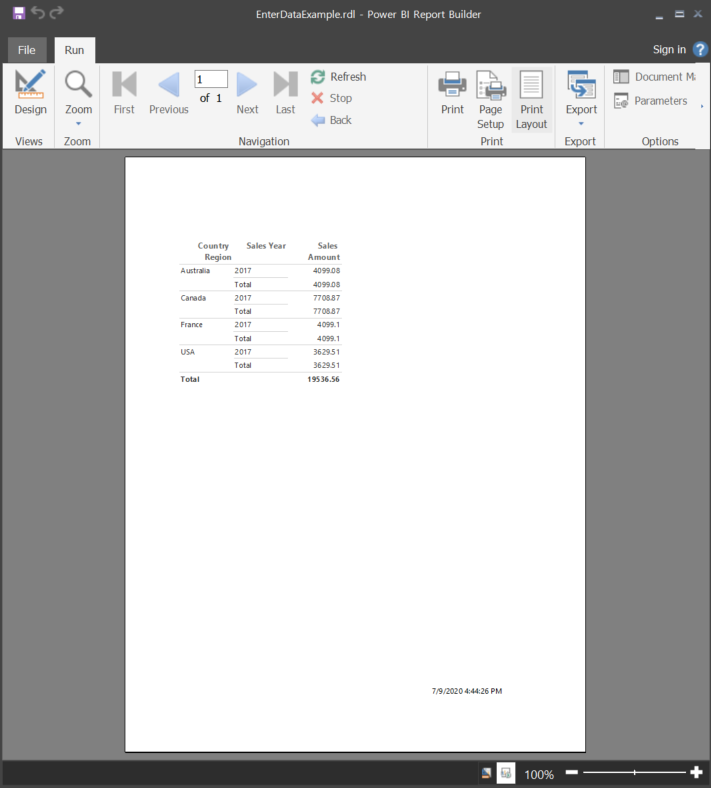
Het gepagineerde rapport uploaden naar de Power BI-service
Nu gepagineerde rapporten worden ondersteund in de Power BI-service, kunt u het gepagineerde rapport uploaden naar elke werkruimte. Zie Een gepagineerd rapport uploaden voor meer informatie.
Het gepagineerde rapport uploaden naar een rapportserver
U kunt uw gepagineerde rapport ook uploaden naar een Power BI Report Server- of SQL Server Reporting Services 2016- of 2017-rapportserver. Voordat u dit doet, moet u het volgende item toevoegen aan uw RsReportServer.config als extra gegevensextensie. Maak een back-up van uw RsReportServer.config-bestand voordat u de wijziging aanbrengt, voor het geval u problemen ondervindt.
<Extension Name="ENTERDATA" Type="Microsoft.ReportingServices.DataExtensions.XmlDPConnection,Microsoft.ReportingServices.DataExtensions">
<Configuration>
<ConfigName>ENTERDATA</ConfigName>
</Configuration>
</Extension>
Nadat u deze hebt bewerkt, ziet de lijst met gegevensproviders in het configuratiebestand er als volgt uit:
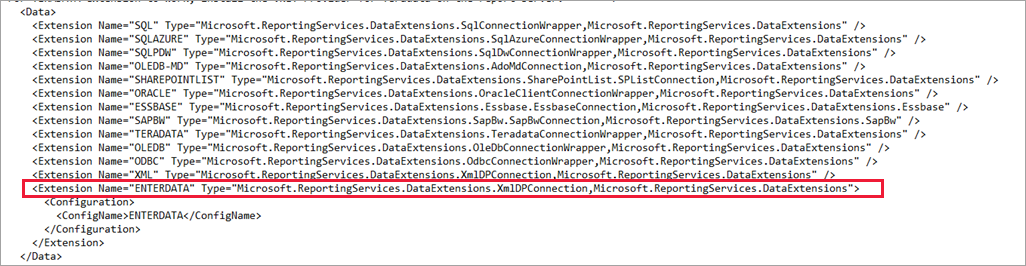
Dat is het. U kunt nu rapporten publiceren die gebruikmaken van deze nieuwe functionaliteit naar uw rapportserver.
Volgende stappen
Feedback
Binnenkort: Gedurende 2024 worden GitHub Issues uitgefaseerd als het feedbackmechanisme voor inhoud. Dit wordt vervangen door een nieuw feedbacksysteem. Ga voor meer informatie naar: https://aka.ms/ContentUserFeedback.
Feedback verzenden en bekijken voor