Zelfstudie: Uw eigen metingen maken in Power BI Desktop
Met behulp van metingen kunt u enkele van de krachtigste oplossingen voor gegevensanalyse maken in Power BI Desktop. Metingen helpen u door berekeningen uit te voeren op uw gegevens wanneer u met uw rapporten werkt. In deze zelfstudie leert u hoe u metingen begrijpt en uw eigen basismetingen maakt in Power BI Desktop.
Vereisten
Deze zelfstudie is bedoeld voor Power BI-gebruikers die al bekend zijn met het gebruik van Power BI Desktop om geavanceerdere modellen te maken. U moet al bekend zijn met het gebruik van Gegevens ophalen en Power Query-editor om gegevens te importeren, te werken met meerdere gerelateerde tabellen en velden toe te voegen aan het rapportcanvas. Als u nog niet eerder met Power BI Desktop werkt, raadpleegt u Aan de slag met Power BI Desktop.
In deze zelfstudie wordt het Contoso Sales Sample voor Power BI Desktop-bestand gebruikt, waaronder onlineverkoopgegevens van het fictieve bedrijf Contoso. Omdat deze gegevens worden geïmporteerd uit een database, kunt u geen verbinding maken met de gegevensbron of deze weergeven in Power Query-editor. Download het bestand en pak het uit op uw computer.
Automatische metingen
Wanneer Power BI Desktop een meting maakt, wordt deze het vaakst automatisch voor u gemaakt. Volg deze stappen om te zien hoe Power BI Desktop een meting maakt:
Selecteer bestand>openen in Power BI Desktop, blader naar het bestand Contoso Sales Sample for Power BI Desktop.pbix en kies Openen.
Vouw in het deelvenster Velden de tabel Sales uit. Schakel vervolgens het selectievakje naast het veld SalesAmount in of sleep SalesAmount naar het rapportcanvas.
Er wordt een nieuwe kolomdiagramvisualisatie weergegeven met het totaal van alle waarden in de kolom SalesAmount van de tabel Sales .
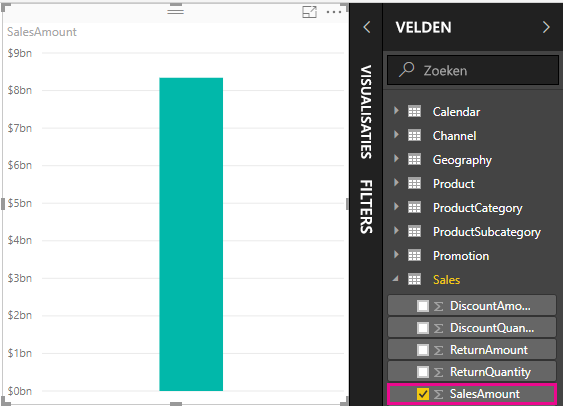
Elk veld (kolom) in het deelvenster Velden met een sigma-pictogram
 is numeriek en de waarden kunnen worden samengevoegd. In plaats van een tabel met veel waarden weer te geven (2.000.000 rijen voor SalesAmount), wordt in Power BI Desktop automatisch een meting gemaakt en berekend om de gegevens te aggregeren als er een numeriek gegevenstype wordt gedetecteerd. Som is de standaardaggregatie voor een numeriek gegevenstype, maar u kunt eenvoudig verschillende aggregaties zoals gemiddelde of aantal toepassen. Het begrijpen van aggregaties is essentieel voor het begrijpen van metingen, omdat elke meting een bepaald type aggregatie uitvoert.
is numeriek en de waarden kunnen worden samengevoegd. In plaats van een tabel met veel waarden weer te geven (2.000.000 rijen voor SalesAmount), wordt in Power BI Desktop automatisch een meting gemaakt en berekend om de gegevens te aggregeren als er een numeriek gegevenstype wordt gedetecteerd. Som is de standaardaggregatie voor een numeriek gegevenstype, maar u kunt eenvoudig verschillende aggregaties zoals gemiddelde of aantal toepassen. Het begrijpen van aggregaties is essentieel voor het begrijpen van metingen, omdat elke meting een bepaald type aggregatie uitvoert.
Voer de volgende stappen uit om de grafiekaggregatie te wijzigen:
Selecteer de visualisatie SalesAmount in het rapportcanvas.
Selecteer in het gebied Waarden van het deelvenster Visualisaties de pijl-omlaag rechts van SalesAmount.
Selecteer Gemiddelde in het menu dat wordt weergegeven.
De visualisatie verandert in een gemiddelde van alle verkoopwaarden in het veld SalesAmount .
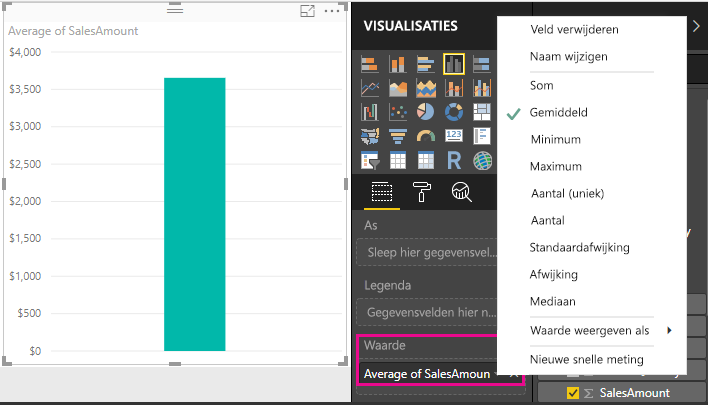
Afhankelijk van het gewenste resultaat kunt u het type aggregatie wijzigen. Niet alle typen aggregatie zijn echter van toepassing op elk numeriek gegevenstype. Voor het veld SalesAmount zijn som en gemiddelde bijvoorbeeld nuttig en hebben minimum en maximum ook hun plaats. Count is echter niet zinvol voor het veld SalesAmount , omdat de waarden numeriek zijn, ze echt valuta zijn.
Waarden die worden berekend op basis van metingen veranderen in reactie op uw interacties met uw rapport. Als u bijvoorbeeld het veld RegionCountryName uit de tabel Geografie naar uw bestaande SalesAmount-grafiek sleept, wordt de gemiddelde verkoopbedragen voor elk land/elke regio weergegeven.
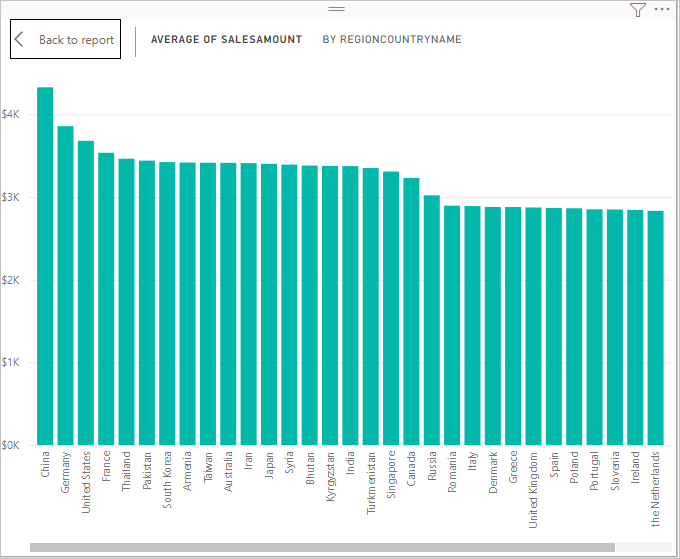
Wanneer het resultaat van een meting verandert vanwege een interactie met uw rapport, hebt u de context van uw meting beïnvloed. Telkens wanneer u met uw rapportvisualisaties werkt, wijzigt u de context waarin een meting wordt berekend en worden de resultaten ervan weergegeven.
Uw eigen metingen maken en gebruiken
In de meeste gevallen worden in Power BI Desktop automatisch waarden berekend en geretourneerd op basis van de typen velden en aggregaties die u kiest. In sommige gevallen wilt u echter mogelijk uw eigen metingen maken om complexere, unieke berekeningen uit te voeren. Met Power BI Desktop kunt u uw eigen metingen maken met de DAX-formuletaal (Data Analysis Expressions).
DAX-formules gebruiken veel van dezelfde functies, operators en syntaxis als Excel-formules. DAX-functies zijn echter ontworpen om te werken met relationele gegevens en om dynamischere berekeningen uit te voeren wanneer u met uw rapporten werkt. Er zijn meer dan 200 DAX-functies die alles doen, van eenvoudige aggregaties zoals som en gemiddelde tot complexere statistische en filterfuncties. Er zijn veel bronnen voor meer informatie over DAX. Nadat u deze zelfstudie hebt voltooid, raadpleegt u de basisprincipes van DAX in Power BI Desktop.
Wanneer u uw eigen meting maakt, wordt deze een modelmeting genoemd en wordt deze toegevoegd aan de lijst Velden voor de tabel die u selecteert. Enkele voordelen van modelmetingen zijn dat u ze een naam kunt toewijzen wat u wilt, zodat ze beter identificeerbaar zijn. U kunt deze gebruiken als argumenten in andere DAX-expressies en u kunt ze snel complexe berekeningen laten uitvoeren.
Snelle metingen
Veel algemene berekeningen zijn beschikbaar als snelle metingen, waarmee de DAX-formules voor u worden geschreven op basis van uw invoer in een venster. Deze snelle, krachtige berekeningen zijn ook ideaal voor het leren van DAX of het seeden van uw eigen aangepaste metingen.
Maak een snelle meting met behulp van een van deze methoden:
Klik in een tabel in het deelvenster Velden met de rechtermuisknop of selecteer Meer opties (...) en kies vervolgens Nieuwe snelle meting in de lijst.
Selecteer nieuwe snelle meting onder Berekeningen op het tabblad Start van het Power BI Desktop-lint.
Zie Snelle metingen gebruiken voor meer informatie over het maken en gebruiken van snelle metingen.
Een meting maken
Stel dat u uw netto-omzet wilt analyseren door kortingen en rendementen af te trekken van de totale verkoopbedragen. Voor de context in uw visualisatie hebt u een meting nodig waarmee de som van DiscountAmount en ReturnAmount wordt afgetrokken van de som van SalesAmount. Er is geen veld voor Net Sales in de lijst Velden , maar u hebt de bouwstenen om uw eigen meting te maken om de netto-omzet te berekenen.
Voer de volgende stappen uit om een meting te maken:
Klik in het deelvenster Velden met de rechtermuisknop op de tabel Sales of beweeg de muisaanwijzer over de tabel en selecteer Meer opties (...).
Kies nieuwe meting in het menu dat wordt weergegeven.
Met deze actie wordt uw nieuwe meting opgeslagen in de tabel Verkoop , waar u deze gemakkelijk kunt vinden.
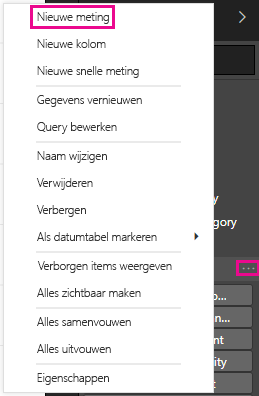
U kunt ook een nieuwe meting maken door Nieuwe meting te selecteren in de groep Berekeningen op het tabblad Start van het Lint van Power BI Desktop.
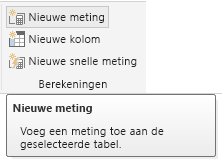
Tip
Wanneer u een meting maakt op basis van het lint, kunt u deze maken in een van uw tabellen, maar het is gemakkelijker te vinden als u deze maakt waar u deze wilt gebruiken. Selecteer in dit geval eerst de tabel Sales om deze actief te maken en kies vervolgens Nieuwe meting.
De formulebalk wordt boven aan het rapportcanvas weergegeven, waar u de naam van uw meting kunt wijzigen en een DAX-formule kunt invoeren.
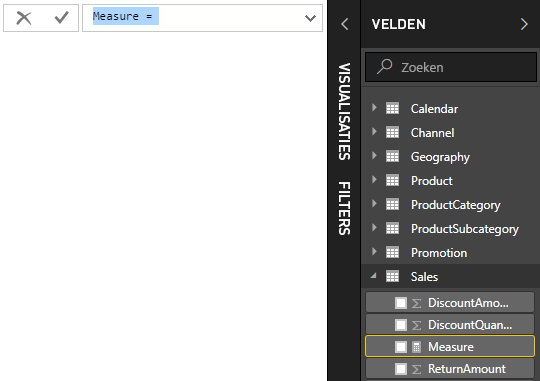
Standaard heeft elke nieuwe meting de naam Measure. Als u de naam ervan niet wijzigt, hebben nieuwe metingen de naam Measure 2, Measure 3 enzovoort. Omdat we willen dat deze meting identificeerbaarder is, markeert u Meting in de formulebalk en wijzigt u deze in Netto-omzet.
Begin met het invoeren van de formule. Nadat het gelijkteken is, begint u Som te typen. Terwijl u typt, wordt er een vervolgkeuzelijst weergegeven met alle DAX-functies, te beginnen met de letters die u typt. Schuif indien nodig omlaag om SOM te selecteren in de lijst en druk op Enter.
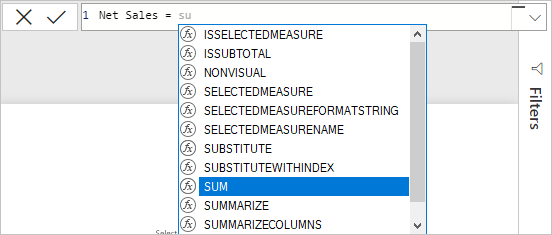
Er wordt een haakje openen weergegeven, samen met een vervolgkeuzelijst met suggesties voor de beschikbare kolommen die u kunt doorgeven aan de functie SOM.
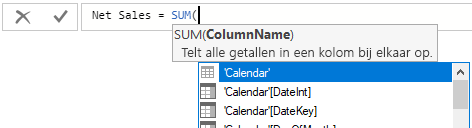
Expressies worden altijd weergegeven tussen haakjes openen en sluiten. In dit voorbeeld bevat de expressie één argument dat moet worden doorgegeven aan de functie SOM: de kolom SalesAmount . Begin met het typen van SalesAmount totdat Sales(SalesAmount) de enige waarde in de lijst is.
De kolomnaam die wordt voorafgegaan door de tabelnaam, wordt de volledig gekwalificeerde naam van de kolom genoemd. Volledig gekwalificeerde kolomnamen maken uw formules gemakkelijker te lezen.
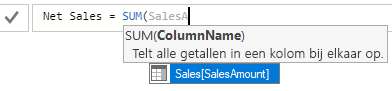
Selecteer Sales[SalesAmount] in de lijst en voer vervolgens een haakje sluiten in.
Tip
Syntaxisfouten worden meestal veroorzaakt door een ontbrekende of verkeerd geplaatste haakje sluiten.
Trek de andere twee kolommen in de formule af:
a. Typ na het haakje sluiten voor de eerste expressie een spatie, een minteken (-) en vervolgens een andere spatie.
b. Voer een andere functie SUM in en begin met het typen van DiscountAmount totdat u de kolom Sales[DiscountAmount] als argument kunt kiezen. Voeg een haakje sluiten toe.
c. Typ een spatie, een minteken, een spatie, een andere functie SUM met Sales[ReturnAmount] als het argument en vervolgens een haakje sluiten.

Druk op Enter of selecteer Doorvoeren (vinkje) in de formulebalk om de formule te voltooien en te valideren.
De gevalideerde meting Net Sales is nu klaar voor gebruik in de tabel Verkoop in het deelvenster Velden .
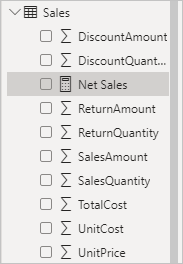
Als u geen ruimte meer hebt om een formule in te voeren of deze op afzonderlijke regels wilt plaatsen, selecteert u de pijl-omlaag aan de rechterkant van de formulebalk om meer ruimte te bieden.
De pijl-omlaag verandert in een pijl-omhoog en er wordt een groot vak weergegeven.
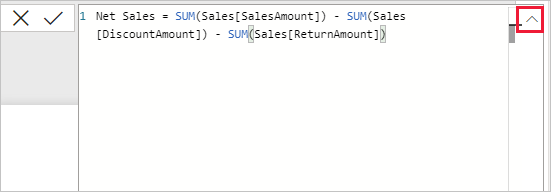
Scheid delen van de formule door op Alt + Enter te drukken voor afzonderlijke regels of door op Tab te drukken om tabafstand toe te voegen.

Uw meting gebruiken in het rapport
Voeg de nieuwe meting Net Sales toe aan het rapportcanvas en bereken de netto-omzet voor alle andere velden die u aan het rapport toevoegt.
Bekijk de netto-omzet per land/regio:
Selecteer de meting Net Sales in de tabel Sales of sleep deze naar het rapportcanvas.
Selecteer het veld RegionCountryName in de tabel Geografie of sleep het naar de grafiek Net Sales .
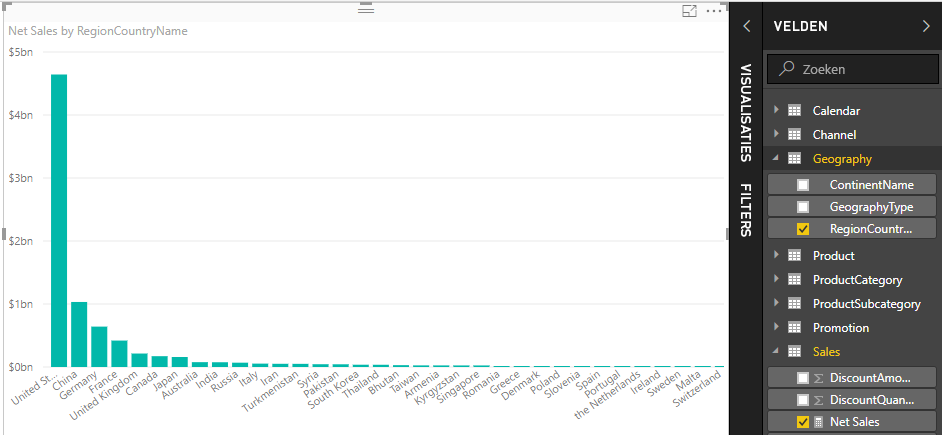
Als u het verschil tussen de netto-omzet en de totale verkoop per land/regio wilt zien, selecteert u het veld SalesAmount of sleept u het naar de grafiek.
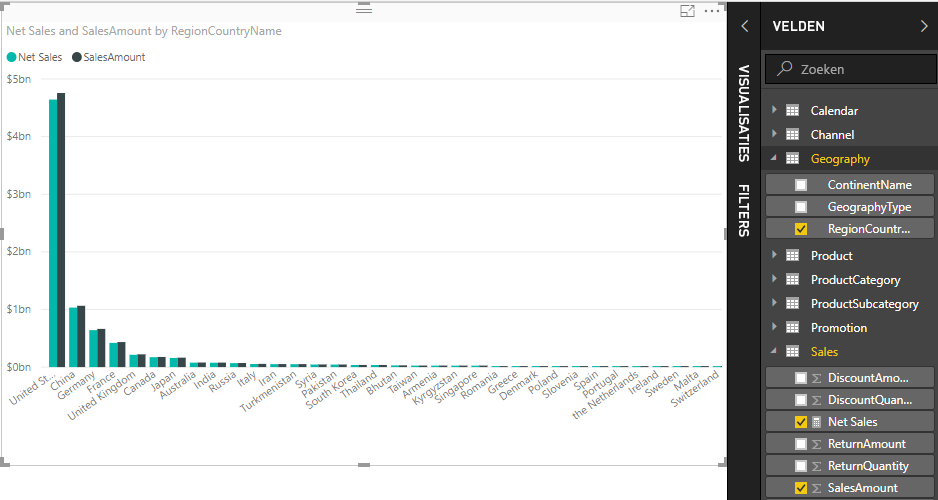
In de grafiek worden nu twee metingen gebruikt: SalesAmount, die automatisch door Power BI wordt opgeteld en de meting Netto-omzet , die u handmatig hebt gemaakt. Elke meting is berekend in de context van een ander veld, RegionCountryName.
Uw meting gebruiken met een slicer
Voeg een slicer toe om de netto-omzet en verkoopbedragen verder te filteren op kalenderjaar:
Selecteer een leeg gebied naast de grafiek. Selecteer in het deelvenster Visualisaties de tabelvisualisatie .
Met deze actie maakt u een lege tabelvisualisatie op het rapportcanvas.
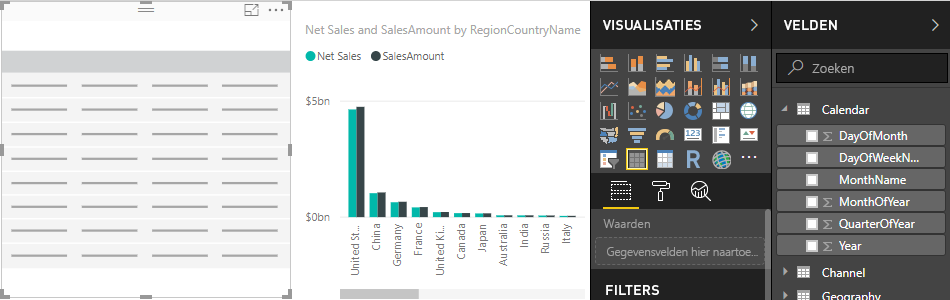
Sleep het veld Year uit de tabel Agenda naar de nieuwe lege tabelvisualisatie.
Omdat Year een numeriek veld is, worden de waarden in Power BI Desktop opgeteld. Deze optelsom werkt niet goed als een aggregatie; Dat wordt in de volgende stap aangepakt.
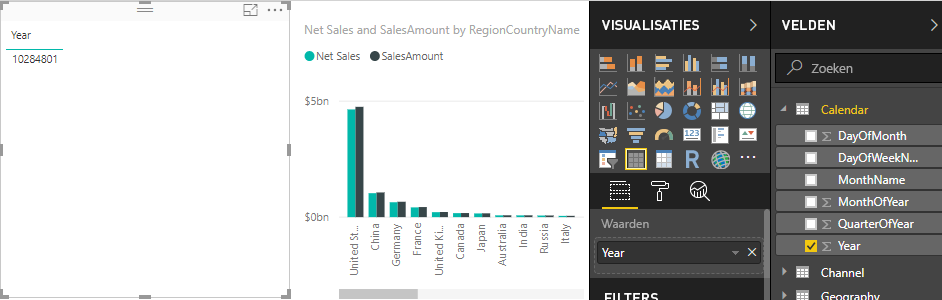
Selecteer in het vak Waarden in het deelvenster Visualisaties de pijl-omlaag naast Year en kies Niet samenvatten in de lijst. De tabel bevat nu afzonderlijke jaren.
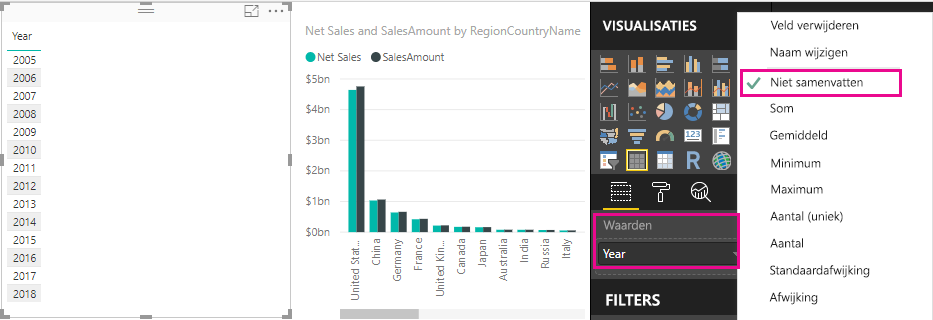
Selecteer het slicerpictogram in het deelvenster Visualisaties om de tabel te converteren naar een slicer. Als in de visualisatie een schuifregelaar wordt weergegeven in plaats van een lijst, kiest u Lijst in de pijl-omlaag in de schuifregelaar.
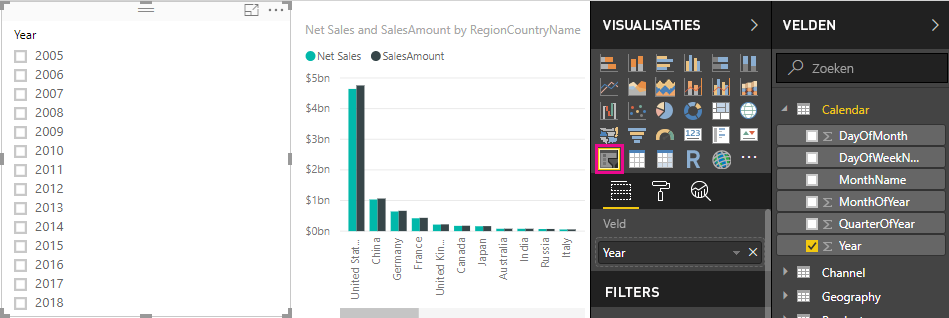
Selecteer een waarde in de slicer Year om de grafiek Netto-omzet en omzet per RegionCountryName dienovereenkomstig te filteren. De metingen Net Sales en SalesAmount herberekenen en geven resultaten weer in de context van het geselecteerde veld Jaar .
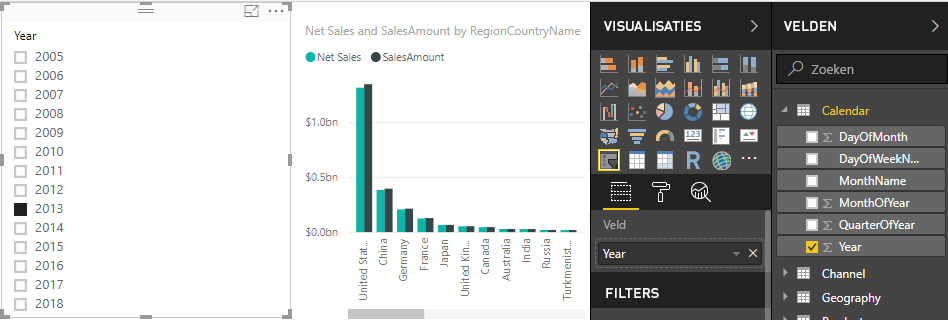
Uw meting gebruiken in een andere meting
Stel dat u wilt weten welke producten het hoogste nettoverkoopbedrag per verkochte eenheid hebben. U hebt een meting nodig waarmee de netto-omzet wordt gedeeld door het aantal verkochte eenheden. Maak een nieuwe meting waarmee het resultaat van de meting Net Sales wordt gedeeld door de som van Sales[SalesQuantity].
Maak in het deelvenster Velden een nieuwe meting met de naam Netto-omzet per eenheid in de tabel Verkoop .
Begin in de formulebalk net sales te typen. In de lijst met suggesties ziet u wat u kunt toevoegen. Selecteer [Netto-omzet].
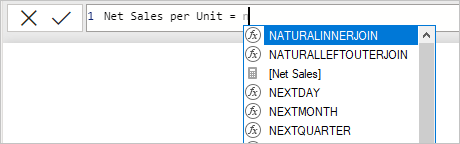
U kunt ook verwijzen naar metingen door gewoon een haakje openen ([) te typen. In de lijst met suggesties worden alleen metingen weergegeven die u aan uw formule kunt toevoegen.
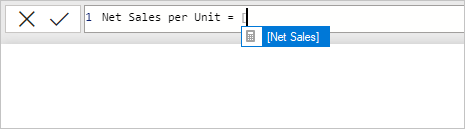
Voer een spatie, een scheidingsoperator (/), een andere spatie, een functie SOM in en typ vervolgens Hoeveelheid. De lijst met suggesties bevat alle kolommen met Hoeveelheid in de naam. Selecteer Sales[SalesQuantity], typ het haakje sluiten en druk op Enter of kies Doorvoeren (vinkje) om de formule te valideren.
De resulterende formule moet worden weergegeven als:
Net Sales per Unit = [Net Sales] / SUM(Sales[SalesQuantity])Selecteer de meting Netto verkoop per eenheid in de tabel Verkoop of sleep deze naar een leeg gebied in het rapportcanvas.
In de grafiek ziet u het nettoverkoopbedrag per eenheid voor alle verkochte producten. Deze grafiek is niet informatief; In de volgende stap behandelen we dit.
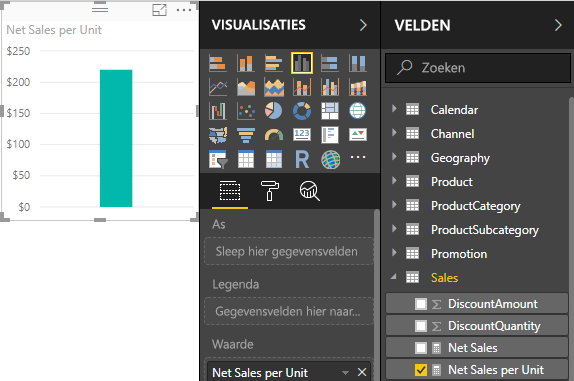
Voor een ander uiterlijk wijzigt u het type grafiekvisualisatie in Treemap.
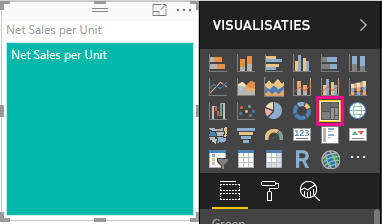
Selecteer het veld Productcategorie of sleep het naar de treemap of het groepsveld van het deelvenster Visualisaties. Nu heb je wat goede informatie!
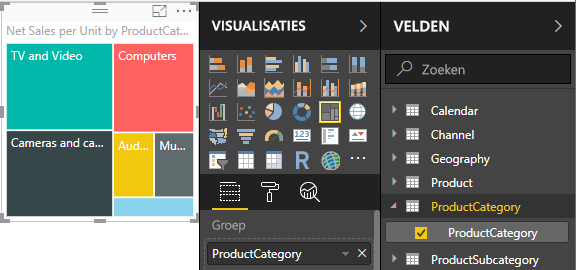
Verwijder het veld ProductCategory en sleep in plaats daarvan het veld ProductName naar de grafiek.
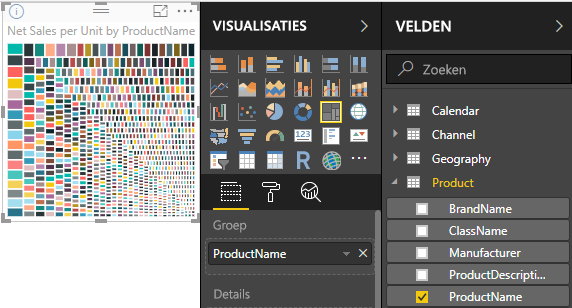
Oké, nu spelen we gewoon, maar je moet toegeven dat dat cool is! Experimenteer met andere manieren om de visualisatie te filteren en op te maken.
Wat u hebt geleerd
Metingen bieden u de kracht om de gewenste inzichten op te halen uit uw gegevens. U hebt geleerd hoe u metingen maakt met behulp van de formulebalk, ze een naam geeft wat het meest zinvol is en de juiste formule-elementen zoeken en selecteren met behulp van de DAX-suggestielijsten. U hebt ook kennisgemaakt met context, waarbij de resultaten van berekeningen in metingen veranderen op basis van andere velden of andere expressies in uw formule.
Gerelateerde inhoud
Zie Snelle metingen gebruiken voor algemene berekeningen voor algemene berekeningen voor Power BI Desktop voor meer informatie over snelle metingen in Power BI Desktop.
Als u meer wilt weten over DAX-formules en geavanceerdere metingen wilt maken, raadpleegt u De basisprincipes van Learn DAX in Power BI Desktop. Dit artikel richt zich op fundamentele concepten in DAX, zoals syntaxis, functies en een grondiger begrip van context.
Voeg de DAX-verwijzing (Data Analysis Expressions) toe aan uw favorieten. In deze verwijzing vindt u gedetailleerde informatie over DAX-syntaxis, operators en meer dan 200 DAX-functies.
Andere artikelen van belang: